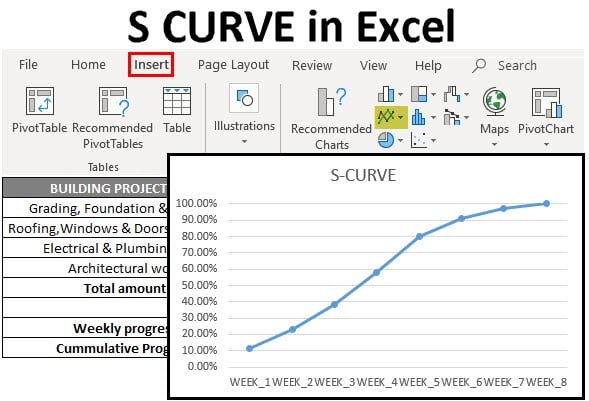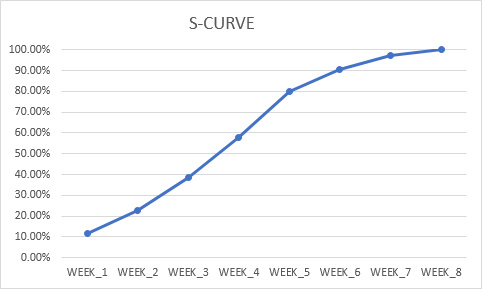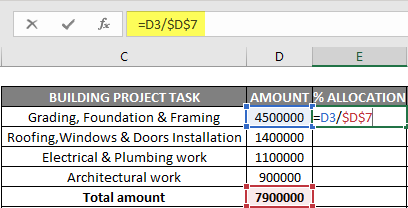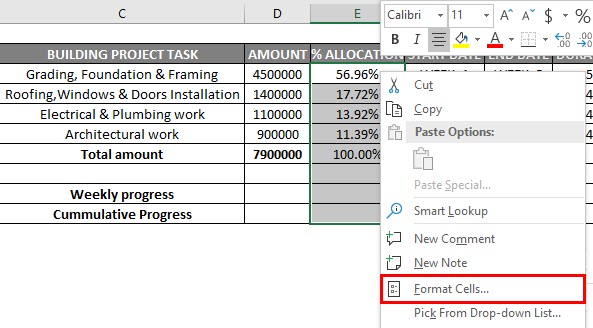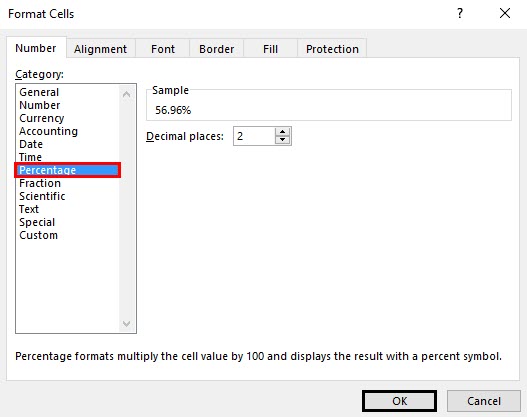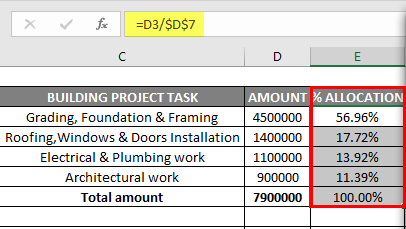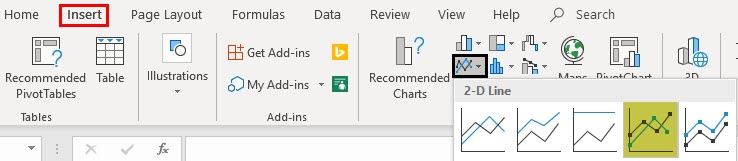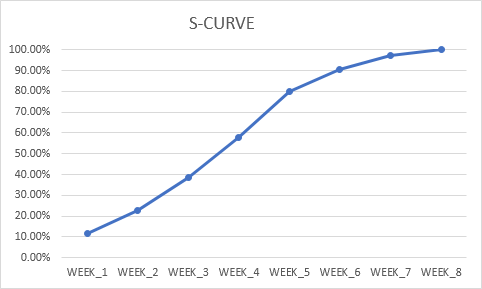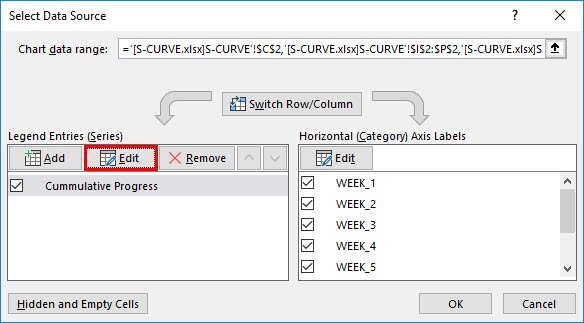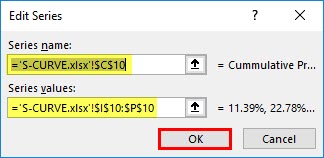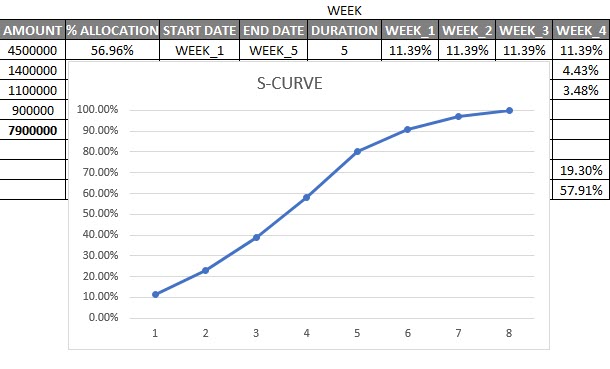Download Article
Download Article
An S (sigmoid) curve is a visual representation of data over time. When creating an S curve, you’ll always have one column or row dedicated to a time period, such as months, quarters, or years. Your other data (such as income, time, or money spent) will display as a «curve» over that time period, which can help you identify trends and target new strategies. This wikiHow teaches you how to use Microsoft Excel to create an S curve.
Things You Should Know
- Dedicate one row or column for denoting the time period for your data.
- Highlight the data, go to the Insert tab, and select either the Line or Scatter chart.
- Customize the chart title, data labels, trendline, and more!
Steps
-
1
Enter your chart data. Since an S curve shows data over a period of time, make sure to reserve one row or column for denoting the time period. For example, let’s say you wanted to show an S curve of new accounts over the course of twelve months. It may look something like this:
New Accounts 2020
A B C D E F G H I J K L M 1 JAN FEB MAR APR MAY JUN JUL AUG SEP OCT NOV DEC 2 New 54 62 74 390 420 90 800 151 220 130 145 280 3 Total 54 116 190 580 1000 1090 1890 2041 2261 2391 2536 2816 - In this example, the formula we use to get the value of C3 (The February cumulative total of 116) is =B3+C2, which adds the monthly sign-ups from February to the previous cumulative amount of 54. Similarly, the March cumulative total is calculated using =D2+C3.
-
2
Highlight the data. Be sure to include column and row headers. All selected data will be added to the chart.
Advertisement
-
3
Click the Insert tab. It’s above the toolbar at the top of Excel.
-
4
Select a chart type. You’ll see several icons and menus in the «Charts» panel at the top of Excel, and hovering your mouse cursor over them will display what kind of charts are inside. You can create an S curve on a Line or Scatter chart.[1]
Once you select a chart, your S curve will appear, illustrating growth and loss over time.- To see your line as a nice smooth curve, go with a Scatter chart. To do this, click the icon with several blue and black dots scattered over a right angle, and then select the Scatter with Smooth Lines option.
- To insert a regular Line chart (it won’t be smooth/curved but it definitely displays the correct data on a line), click the icon with overlapping blue and black lines with dots at each point. You can then choose any of the charts in the «2-D Line» or «3-D Line section.»
-
5
Customize your chart. Now that your S curve appears on the chart, you can edit it as you see fit.
- To edit the title of your chart, double-click Chart Title and type a new name.
- Click the + next to your chart to customize elements. Some especially helpful elements you might edit are Data Labels (to plot the values on the curve), Data Table (to show the raw data at the bottom), and Trendline (to show trends on any variable).
- Click the paintbrush icon next to your chart to choose different styles and colors. Some of the different styles provide additional helpful information for interpreting your data.
- Click the funnel icon next to the chart to choose which data you want to see on your chart. For example, if you only want to see the S curve for cumulative data, you can remove the checkmark from the monthly entries.
Advertisement
Ask a Question
200 characters left
Include your email address to get a message when this question is answered.
Submit
Advertisement
-
Depending on the type of chart you select, your S curve line may be more angular than curved. This doesn’t mean the data is inaccurate.
-
If you don’t want to select all data for the chart, hold down the Ctrl or Command key as you click the cells you do want to add instead.
Thanks for submitting a tip for review!
Advertisement
References
About This Article
Article SummaryX
To create a basic S curve in Excel, start by entering your data into your workbook. One line or column must be dedicated to a time (such as a row of months), and another should contain data that changed over that time period. Once entered, highlight the selected data and click the Insert tab. On the Charts panel, select a Line or Scatter chart to display your S curve. You can edit your chart using the icons to its right.
Did this summary help you?
Thanks to all authors for creating a page that has been read 363,235 times.
Is this article up to date?
Osama ALASSIRY
2017-11-12 в 18:34
У меня есть некоторые данные о проектах, которые являются предположительными. Это простое управление многими неуправляемыми проектами.
У проекта есть дата начала и окончания, затем сетка с датой, плановым% и фактическим%.
Запланированное значение равно нулю на начальную дату и 100% на конечную дату, я пытаюсь получить S-кривую на своем графике с расчетами по дате начала, дате окончания и столбцу даты.

Есть ли формула, которую я могу вставить в ячейки в столбце «Запланировано», чтобы получить кривую, которая имеет смысл?
1 ответ на вопрос
Osama ALASSIRY
2017-11-13 в 07:32
Спасибо всем комментаторам, моя кривая была изображением из Википедии.
Если начальная и конечная даты были масштабированы до чисел от 0 до 1, и при использовании =1/(1+EXP(-(X*12-6)))я получаю хорошую экспоненциальную кривую, которая была слишком узкой (синяя кривая).
Модифицировал это как, =1/(1+EXP(-($B4*12-6)*$D$1)*$D$2)но это началось в 4.74% и закончилось в 95.26%. (оранжевая кривая)
Масштабирование делает его намного лучше (зеленая кривая). Проекты начинаются медленно, прогрессируют, а затем заканчиваются медленно. Сравнивать эту кривую с сглаженной оценочной кривой процента завершения имеет смысл.
Похожие вопросы
-
3
Мой файл заблокирован в Excel 2007, что происходит?
-
2
Есть ли способ заставить Excel 2007 автоматически восстанавливать фоновые файлы, как в MS Word?
-
1
Excel Word Wrap + исчезающий текст
-
-
1
Простое объединение / очистка с помощью Excel
-
7
Как вы поддерживаете Microsoft Excel на полной скорости, даже если у него нет фокуса окна?
-
2
Почему вы не можете копировать / вставлять изображения в Excel, но скриншоты работают?
-
3
Как синхронизировать Excel с таблицей Google Docs
-
9
Как разделить имя, чтобы получить имя и фамилию?
-
1
Ссылки в Excel изменены после сбоя
-
1
Каков наилучший способ поделиться макросом Excel на нескольких машинах?
S CURVE in Excel (Table of Content)
- What is S CURVE in Excel?
- How to Create S CURVE in Excel?
What is S CURVE in Excel?
A type of curve that shows a graphical report of cumulative progress of a project with reference to time & the growth of a variable in terms of another variable, often expressed as units of time. It is helpful for real-estate builders & developers to track & implement different phases of the project in their ongoing building project, where it will help out to finish the ongoing project within scheduled time & with the allocated budget. It is also useful to track the project timeline and its costs in the IT & pharma company (With daily progress report).
You can easily keep an eye on Project progress on a daily or monthly basis with the S CURVE implementation (it’s a measure of productivity)
Cumulative Value of Work Progress with Reference to Time
In the S curve of any building project, at the beginning, where work starts at a relatively slower pace, then it picks up slowly, in the middle phase, you can observe the rapid pickup, and in the final phase, it gradually slows down, final work tasks go in a slower phase.
Similarly, in the case of the S curve for a new product launch & its progress, in the initial phase of the curve, the rapid initial growth of company sales for a new product can be seen, i.e. exponential increase in sales for a specific period time, later part of the curve, you can see a leveling off or taper off. This phase occurs when the population of new customers declines. At this point, you can observe a negligible or slower growth rate and is sustained for a longer duration with an existing customer who continues to purchase or buy the product.
How to Create S CURVE in Excel?
Let’s look at a few examples of how to work on S CURVE in Excel.
You can download this S CURVE Excel Template here – S CURVE Excel Template
Example #1 – S CURVE Creation for Building Project
In the below-mentioned table, I have the project task list and an amount allocated for each task in the building project in the column “C” & “D”, here I need to calculate the total amount of each task in that range (D3 to D6), in the cell “D7” by applying sum formula. i.e. =SUM(D3:D6)
Once it is done, we need to convert the amount of each task allocated to percentage allocation for computing & for S curve preparation. Now, enter the formula to get a percentage allocation for each task, i.e. by dividing each task with the total amount allocated, e.g. in the cell E3 type =D3/$D$7
Here D7 reference is made absolute or locked so that the formula is applied to other cell references.
The output values are converted to percentage format with the format cells option.
Now, please enter the details of the allocated task timeline for each task (in weeks) & its duration.
Now, we need to distribute the percentage allocation of work on a weekly basis, prorated work percentage distribution for each week. Let’s apply for the first task activity in the cell “I3”, i.e. Allocation percentage for that task divided by total duration or timeline for that task (In weeks) =$E$3/$H$3
Here we need to lock both the cell reference in the formula or make it an absolute reference and drag it to other colored cells (I3 to M3) to apply the formula. The output values are converted to percentage format with the format cells option. Similarly, it is followed & applied to other 3 tasks allocation also to get the correct distribution of percentage allocation of work on a weekly basis in a respective cell.
After calculation of percentage allocation of work on a weekly basis, we need to gets the total for a weekly percentage of work done on a weekly basis (from week 1 to week 
i.e. =SUM(I3:I6) for a week 1 total work progress
Similarly, the step is followed until a week 8 work progress to get the distribution of percentage allocation of work on a weekly basis. Apply the sum function or formula to other cell references also, i.e. (from I9 TO P9 cell reference), by dragging it till week 8.
Once we obtain weekly progress data, we need to calculate Cumulative progress for each week. Now, let’s calculate Cumulative progress from the cell “I10”. In the cell “I10”, add cell reference “I9”, and in the cell “J10”, add the cell value of “I10” and “J9” to get the cumulative progress. Now you can drag or apply this formula to the “P10” cell to get the cumulative progress for each week with reference to weekly progress.
Now, I can use this cumulative work progress for each week to create an S curve chart. So to Create an S Curve chart, Select the cumulative work progress from week 1 to week 8 & simultaneously by pressing the CTRL key to select the cells from week 1 to week 8.
Once both the cell ranges are selected, go to the insert option; under that, select a line with markers option chart.
Now, you can carry out the formatting of the chart.
You can edit and change the title text of the chart to S CURVE. In the Vertical axis, we can change the vertical limit from 120% to 100% with format axis options; in the format axis, change the maximum value under the bond option from 1.2 to 1.0
Simultaneously, we can change the data series name to cumulative progress by right click on the chart area, select the edit option under legend entries. Now edit the series window appears; in the series name box, you can enter a cell reference of cumulative progress, i.e. “C10.”
Now the S curve is ready.
You can simultaneously plot another data series, i.e. standard one (planned work progress), to compare with actual work progress to track how the project is moving on.
Things to Remember About S CURVE in Excel
- It helps in the adoption of a new product launch & its progress rate.
- You can also plat a graph for Actual costs against the planned budget cost for any project work from the S curve.
- To draw the S curve, you can either use a Scatter Chart or Line Chart.
Recommended Articles
This is a guide to S CURVE in Excel. Here we have discussed How to Create S CURVE Graph in Excel along with Steps and a downloadable excel template. You may also look at the following articles to learn more –
- Bell Curve in Excel
- Scatter Chart in Excel
- Excel Types of Graphs
- Excel Normal Distribution Graph
Содержание
- 1 Использование кривой Лоренца
- 1.1 Построение линии равенства
- 1.2 Создание кривой Лоренца
- 1.3 Помогла ли вам эта статья?
- 2 Простейший график изменений
- 3 График с двумя и более кривыми
- 4 Добавление второй оси
- 5 Строим график функций в Excel
- 6 Наложение и комбинирование графиков
- 7 Графики зависимости
-
- 7.0.1 Сглаживание графика в Excel. Как быстро сделать?
- 7.0.2 Экспоненциальное сглаживание в Excel
- 7.0.3 Как найти прямую приближенных значений
-
- 8 Как построить простой график
- 9 Как построить график с несколькими рядами данных
- 10 Как добавить линию на уже существующую диаграмму
- 11 Как увеличить количество значений на графике
- 12 Построение графиков математических уравнений
- 13 Виды графиков
- 14 Оформление
- 14.1 Название диаграммы
- 14.2 Название осей
- 14.3 Подписи данных
- 14.4 Таблица данных
- 14.5 Сетка
- 14.6 Легенда
- 14.7 Полосы понижения и повышения
- 15 Дополнительные вкладки на панели инструментов
- 15.1 Конструктор
- 15.2 Формат
- 16 Заключение
- 17 Видеоинструкция
Для оценки уровня неравенства между различными слоями населения общества часто используют кривую Лоренца и производный от неё показатель – коэффициент Джинни. С помощью них можно определить, насколько велик социальный разрыв в обществе между самыми богатыми и наиболее бедными слоями населения. С помощью инструментов приложения Excel можно значительно облегчить процедуру построения кривой Лоренца. Давайте, разберемся, как в среде Эксель это можно осуществить на практике.
Использование кривой Лоренца
Кривая Лоренца представляет собой типичную функцию распределения, отображенную графически. По оси X данной функции располагается количество населения в процентном соотношении по нарастающей, а по оси Y — общее количество национального дохода. Собственно, сама кривая Лоренца состоит из точек, каждая из которых соответствует процентному соотношению уровня дохода определенной части общества. Чем больше изогнута линия Лоренца, тем больше в обществе уровень неравенства.
В идеальной ситуации, при которой отсутствует общественное неравенство, каждая группа населения имеет уровень дохода прямо пропорциональный её численности. Линия, характеризующая такую ситуацию, называется кривой равенства, хотя она и представляет собой прямую. Чем больше площадь фигуры, ограниченной кривой Лоренца и кривой равенства, тем выше уровень неравенства в обществе.
Кривая Лоренца может использоваться не только для определения ситуации имущественного расслоения в мире, в конкретной стране или в обществе, но и для сравнения в данном аспекте отдельных домохозяйств.
Вертикальная прямая, которая соединяет линию равенства и наиболее удаленную от неё точку кривой Лоренца, называется индексом Гувера или Робин Гуда. Данный отрезок показывает, какую величину дохода нужно перераспределить в обществе, чтобы достичь полного равенства.
Уровень неравенства в обществе определяется с помощью индекса Джинни, который может варьироваться от 0 до 1. Он ещё называется коэффициентом концентрации доходов.
Построение линии равенства
Теперь давайте на конкретном примере посмотрим, как создать линию равенства и кривую Лоренца в Экселе. Для этого используем таблицу количества населения разбитого на пять равных групп (по 20%), которые суммируются в таблице по нарастающей. Во второй колонке этой таблицы представлена величина национального дохода в процентном соотношении, которая соответствует определенной группе населения.
Для начала построим линию абсолютного равенства. Она будет состоять из двух точек – нулевой и точки суммарного национального дохода для 100% населения.
- Переходим во вкладку «Вставка». На линии в блоке инструментов «Диаграммы» жмем на кнопку «Точечная». Именно данный тип диаграмм подойдет для нашей задачи. Далее открывается список подвидов диаграмм. Выбираем «Точечная с гладкими кривыми и маркерами».
- После выполнения данного действия открывается пустая область для диаграммы. Это случилось потому, что мы не выбрали данные. Для того, чтобы внести данные и построить график, кликаем правой кнопкой мыши по пустой области. В активировавшемся контекстном меню выбираем пункт «Выбрать данные…».
- Открывается окно выбора источника данных. В левой его части, которая называется «Элементы легенды (ряды)» жмем на кнопку «Добавить».
- Запускается окно изменения ряда. В поле «Имя ряда» записываем то наименование диаграммы, которое хотим ей присвоить. Оно может также располагаться на листе и в этом случае нужно указать адрес ячейки его нахождения. Но в нашем случае легче просто вписать название вручную. Дадим диаграмме наименование «Линия равенства».
В поле «Значения X» следует указать координаты точек диаграммы по оси X. Как мы помним, их будет всего две: 0 и 100. Записываем данные значения через точку с запятой в данном поле.
В поле «Значения Y» следует записать координаты точек по оси Y. Их тоже будет две: 0 и 35,9. Последняя точка, как мы можем видеть по графику, соответствует совокупному национальному доходу 100% населения. Итак, записываем значения «0;35,9» без кавычек.
После того, как все указанные данные внесены, жмем на кнопку «OK».
- После этого мы возвращаемся к окну выбора источника данных. В нем тоже следует нажать на кнопку «OK».
- Как видим, после вышеуказанных действий линия равенства будет построена и отобразится на листе.
Урок: Как сделать диаграмму в Экселе
Создание кривой Лоренца
Теперь нам предстоит непосредственно построить кривую Лоренца, опираясь на табличные данные.
- Кликаем правой кнопкой мыши по области диаграммы, на которой уже расположена линия равенства. В запустившемся меню снова останавливаем выбор на пункте «Выбрать данные…».
- Опять открывается окно выбора данных. Как видим, среди элементов уже представлено наименование «Линия равенства», но нам нужно внести ещё одну диаграмму. Поэтому жмем на кнопку «Добавить».
- Снова открывается окно изменения ряда. Поле «Имя ряда», как и в прошлый раз, заполняем вручную. Сюда можно вписать наименование «Кривая Лоренца».
В поле «Значения X» следует занести все данные столбца «% населения» нашей таблицы. Для этого устанавливаем курсор в область поля. Далее зажимаем левую кнопку мыши и выделяем соответствующий столбец на листе. Координаты тут же будут отображены в окне изменения ряда.
В поле «Значения Y» заносим координаты ячеек столбца «Сумма национального дохода». Делаем это по той же методике, по которой вносили данные в предыдущее поле.
После того, как все вышеуказанные данные внесены, жмем на кнопку «OK».
- После возврата к окну выбора источника опять жмем на кнопку «OK».
- Как видим, после выполнения вышеуказанных действий кривая Лоренца также отобразится на листе Excel.
Построение кривой Лоренца и линии равенства в Экселе производится на тех же принципах, что и построение любого другого вида диаграмм в этой программе. Поэтому для пользователей, которые овладели умением строить диаграммы и графики в Excel, данная задача не должна вызвать больших проблем.
Мы рады, что смогли помочь Вам в решении проблемы.
Задайте свой вопрос в комментариях, подробно расписав суть проблемы. Наши специалисты постараются ответить максимально быстро.
Помогла ли вам эта статья?
Да Нет
Информация воспринимается легче, если представлена наглядно. Один из способов презентации отчетов, планов, показателей и другого вида делового материала – графики и диаграммы. В аналитике это незаменимые инструменты.
Построить график в Excel по данным таблицы можно несколькими способами. Каждый из них обладает своими преимуществами и недостатками для конкретной ситуации. Рассмотрим все по порядку.
Простейший график изменений
График нужен тогда, когда необходимо показать изменения данных. Начнем с простейшей диаграммы для демонстрации событий в разные промежутки времени.
Допустим, у нас есть данные по чистой прибыли предприятия за 5 лет:
| Год | Чистая прибыль* |
| 2010 | 13742 |
| 2011 | 11786 |
| 2012 | 6045 |
| 2013 | 7234 |
| 2014 | 15605 |
* Цифры условные, для учебных целей.
Заходим во вкладку «Вставка». Предлагается несколько типов диаграмм:
Выбираем «График». Во всплывающем окне – его вид. Когда наводишь курсор на тот или иной тип диаграммы, показывается подсказка: где лучше использовать этот график, для каких данных.
Выбрали – скопировали таблицу с данными – вставили в область диаграммы. Получается вот такой вариант:
Прямая горизонтальная (синяя) не нужна. Просто выделяем ее и удаляем. Так как у нас одна кривая – легенду (справа от графика) тоже убираем. Чтобы уточнить информацию, подписываем маркеры. На вкладке «Подписи данных» определяем местоположение цифр. В примере – справа.
Улучшим изображение – подпишем оси. «Макет» – «Название осей» – «Название основной горизонтальной (вертикальной) оси»:
Заголовок можно убрать, переместить в область графика, над ним. Изменить стиль, сделать заливку и т.д. Все манипуляции – на вкладке «Название диаграммы».
Вместо порядкового номера отчетного года нам нужен именно год. Выделяем значения горизонтальной оси. Правой кнопкой мыши – «Выбрать данные» — «Изменить подписи горизонтальной оси». В открывшейся вкладке выбрать диапазон. В таблице с данными – первый столбец. Как показано ниже на рисунке:
Можем оставить график в таком виде. А можем сделать заливку, поменять шрифт, переместить диаграмму на другой лист («Конструктор» — «Переместить диаграмму»).
График с двумя и более кривыми
Допустим, нам нужно показать не только чистую прибыль, но и стоимость активов. Данных стало больше:
Но принцип построения остался прежним. Только теперь есть смысл оставить легенду. Так как у нас 2 кривые.
Добавление второй оси
Как добавить вторую (дополнительную) ось? Когда единицы измерения одинаковы, пользуемся предложенной выше инструкцией. Если же нужно показать данные разных типов, понадобится вспомогательная ось.
Сначала строим график так, будто у нас одинаковые единицы измерения.
Выделяем ось, для которой хотим добавить вспомогательную. Правая кнопка мыши – «Формат ряда данных» – «Параметры ряда» — «По вспомогательной оси».
Нажимаем «Закрыть» — на графике появилась вторая ось, которая «подстроилась» под данные кривой.
Это один из способов. Есть и другой – изменение типа диаграммы.
Щелкаем правой кнопкой мыши по линии, для которой нужна дополнительная ось. Выбираем «Изменить тип диаграммы для ряда».
Определяемся с видом для второго ряда данных. В примере – линейчатая диаграмма.
Всего несколько нажатий – дополнительная ось для другого типа измерений готова.
Вся работа состоит из двух этапов:
- Создание таблицы с данными.
- Построение графика.
Пример: y=x(√x – 2). Шаг – 0,3.
Составляем таблицу. Первый столбец – значения Х. Используем формулы. Значение первой ячейки – 1. Второй: = (имя первой ячейки) + 0,3. Выделяем правый нижний угол ячейки с формулой – тянем вниз столько, сколько нужно.
В столбце У прописываем формулу для расчета функции. В нашем примере: =A2*(КОРЕНЬ(A2)-2). Нажимаем «Ввод». Excel посчитал значение. «Размножаем» формулу по всему столбцу (потянув за правый нижний угол ячейки). Таблица с данными готова.
Переходим на новый лист (можно остаться и на этом – поставить курсор в свободную ячейку). «Вставка» — «Диаграмма» — «Точечная». Выбираем понравившийся тип. Щелкаем по области диаграммы правой кнопкой мыши – «Выбрать данные».
Выделяем значения Х (первый столбец). И нажимаем «Добавить». Открывается окно «Изменение ряда». Задаем имя ряда – функция. Значения Х – первый столбец таблицы с данными. Значения У – второй.
Жмем ОК и любуемся результатом.
С осью У все в порядке. На оси Х нет значений. Проставлены только номера точек. Это нужно исправить. Необходимо подписать оси графика в excel. Правая кнопка мыши – «Выбрать данные» — «Изменить подписи горизонтальной оси». И выделяем диапазон с нужными значениями (в таблице с данными). График становится таким, каким должен быть.
Наложение и комбинирование графиков
Построить два графика в Excel не представляет никакой сложности. Совместим на одном поле два графика функций в Excel. Добавим к предыдущей Z=X(√x – 3). Таблица с данными:
Выделяем данные и вставляем в поле диаграммы. Если что-то не так (не те названия рядов, неправильно отразились цифры на оси), редактируем через вкладку «Выбрать данные».
А вот наши 2 графика функций в одном поле.
Графики зависимости
Данные одного столбца (строки) зависят от данных другого столбца (строки).
Построить график зависимости одного столбца от другого в Excel можно так:
Условия: А = f (E); В = f (E); С = f (E); D = f (E).
Выбираем тип диаграммы. Точечная. С гладкими кривыми и маркерами.
Выбор данных – «Добавить». Имя ряда – А. Значения Х – значения А. Значения У – значения Е. Снова «Добавить». Имя ряда – В. Значения Х – данные в столбце В. Значения У – данные в столбце Е. И по такому принципу всю таблицу.
Скачать все примеры графиков
Точно так же можно строить кольцевые и линейчатые диаграммы, гистограммы, пузырьковые, биржевые и т.д. Возможности Excel разнообразны. Вполне достаточно, чтобы наглядно изобразить разные типы данных.
Чуть ранее мы уже писали, как красиво оформить нулевые/пустые значения на графике, чтобы диаграмма не получалась «зубчатой». Помимо этого, для лучшей визуализации информации иногда нужно сделать сглаживание графика в Excel. Как это сделать? Читайте ниже
Сразу хотел бы написать где можно почитать, как создавать графики — тут и тут. Далее разберем как сделать линию графика чуть более красивее.
Сглаживание графика в Excel. Как быстро сделать?
Часто соединения узлов графика выглядят некрасиво, если линии на графике расположены под острыми углами. Как сделать плавную линию? Правой кнопкой мыши нажимаем на сам график — выплывает окно —
Формат ряда данных (см. первую картинку) выбираем — пункт Тип линии -ставим галочку — Сглаженная линия
Теперь линия сгладилась.
Экспоненциальное сглаживание в Excel
В Excel можно подключить пакет анализа для сглаживания самих данных.
Такое сглаживание это метод применяемый для сглаживания временных рядом — статья википедии
Зайдите в меню — Параметры Excel — Надстройки — Пакет анализа (в правом окне) и в самом низу нажимайте Перейти
В открывшемся окне находим Экспоненциальное сглаживание.
Как найти прямую приближенных значений
Всегда можно построить линию приближенных значений — линию тренда — она покажет куда идет динамика графика, какое направление имеют события графика
Поделитесь нашей статьей в ваших соцсетях:
(Visited 15 933 times, 8 visits today)
Большое количество информации, как правило, легче всего анализировать при помощи диаграмм. Особенно, если речь идет про какой-нибудь отчет или презентацию. Но не все знают, как построить график в Excel по данным таблицы. В данной статье мы рассмотрим различные методы, как можно сделать это.
Как построить простой график
Для начала нужно создать какую-нибудь таблицу. Для примера будем исследовать зависимость затрат в разные дни отпуска.
Дальше нужно выполнить следующие действия.
- Выделите всю таблицу целиком (включая шапку).
- Перейдите на вкладку «Вставка». Кликните на иконку «Графики» в разделе «Диаграммы». Выберите тип «Линия».
- В результате этого на листе появится простой график.
Благодаря этому графику мы можем увидеть, в какие дни были самые высокие затраты, а когда, наоборот, – минимальные. Кроме этого, по оси Y мы видим конкретные цифры. Диапазон проставляется автоматически, в зависимости от данных в таблице.
Как построить график с несколькими рядами данных
Сделать большую диаграмму с двумя и более колонками несложно. Принцип практически такой же.
- Для это добавим в нашей таблице еще один столбец.
- Затем выделяем всю информацию, включая заголовки.
- Переходим на вкладку «Вставка». Нажимаем на кнопку «Графики» и выбираем линейный вид.
- Результатом будет появление следующей диаграммы.
В этом случае заголовком таблицы будет значение по умолчанию – «Название диаграммы», поскольку Эксель не знает, какая из колонок главная. Всё это можно изменить, но об этом будет сказано немного позже.
Как добавить линию на уже существующую диаграмму
Иногда бывают случаи, когда необходимо добавить ряд, а не строить что-то с нуля. То есть, у нас уже есть готовый график по столбцу «Основные затраты» и вдруг мы захотели проанализировать еще и дополнительные расходы.
Здесь вы можете подумать, что проще построить всё заново. С одной стороны – да. Но с другой – представьте, что у вас на листе не то что показано выше, а что-то более масштабное. В таких случаях быстрее будет добавить новый ряд, чем начинать сначала.
- Сделайте правый клик мыши по пустой области диаграммы. В появившемся контекстном меню выберете пункт «Выбрать данные».
Обратите внимание на то, что в таблице синим цветом выделились те столбцы, которые используются для построения графика.
- После этого вы увидите окно «Выбора источника данных». Нас интересует поле «Диапазон данных для диаграммы».
- Кликните один раз в это поле для ввода. Затем обычным образом выделите всю таблицу целиком.
- Как только вы отпустите палец, данные вставятся автоматически. Если этого не произошло, просто кликните на эту кнопку.
- Затем нажмите на кнопку «OK».
- В результате этого появится новая линия.
Как увеличить количество значений на графике
В таблице, как правило, хранится информация. Но как быть, если график уже построили, а позже добавили еще строки? То есть, данных стало больше, но на диаграмме это никак не отобразилось.
В данном примере были добавлены даты с 15-го по 20-е июля, но на графике их нет. Для того чтобы исправить это, нужно сделать следующее.
- Сделайте правый клик мыши по диаграмме. В появившемся контекстном меню выберите пункт «Выбрать данные».
- Здесь мы видим, что выделена только часть таблицы.
- Нажмите на кнопку «Изменить» подпись горизонтальной оси (категории).
- У вас будут выделены даты по 14-е июля.
- Выделите их до конца и нажмите на кнопку «OK».
Теперь выберите один из рядов и нажмите на кнопку «Изменить».
- Кликните иконку около поля «Значения». До этого момента у вас будет выделенным именно шапка столбца.
- После этого выделяем все значения и снова нажимаем на эту иконку.
- Для сохранения нажимаем на кнопку «OK».
- Проделываем те же самые действия с другим рядом.
- Затем сохраняем все изменения.
- В результате этого наш график охватывает намного больше значений.
- Горизонтальная ось стала нечитабельной, поскольку там расположено очень много значений. Чтобы это исправить, нужно увеличить ширину диаграммы. Для этого необходимо навести курсор на край области диаграммы и потянуть в сторону.
- Благодаря этому график станет намного красивее.
Построение графиков математических уравнений
Как правило, в учебных заведения иногда дают задания, в которых просят построить диаграмму на основе значений какой-нибудь функции. Например, представить в графическом виде формулы и их результат в зависимости от значения параметра x в диапазоне чисел от -3 до 3 с шагом 0,5. Рассмотрим, как это сделать.
- Создадим для начала таблицу со значениями х в указанном интервале.
- Теперь вставим формулу для второго столбца. Для этого сначала кликните в первую ячейку. Затем нажмите на иконку «Вставить функцию».
- В появившемся окне выберите категорию «Математические».
- Затем найдите в списке функцию «Степень». Найти будет легко, так как все они отсортированы по алфавиту.
Название и назначение формулы может меняться в зависимости от задания. «Степень» подходит именно для нашего примера.
- После этого нажмите на кнопку «OK».
- Далее вас попросят указать исходное число. Для этого нужно кликнуть на первую ячейку в столбце «X».
- В поле «Степень» просто пишем цифру «2». Для вставки кликните на кнопку «OK».
- Теперь наведите курсор на правый нижний угол ячейки и потяните вниз до самого конца.
- Должен получиться следующий результат.
- Теперь вставляем формулу для третьей колонки.
- Указываем в поле «Число» первое значение ячейки «Х». В разделе «Степень» вводим число «3» (согласно условию задания). Нажимаем на кнопку «OK».
- Дублируем результат до самого низа.
- На этом таблица готова.
- Перед тем как вставить график, нужно выделить два правых столбца.
Переходим на вкладку «Вставка». Кликаем на иконку «Графики». Выбираем первый из предложенных вариантов.
- Обратите внимание на то, что в появившейся таблице горизонтальная ось приняла произвольные значения.
- Для того чтобы это исправить, нужно сделать правый клик мыши по области диаграммы. В появившемся контекстном меню выбираем пункт «Выбрать данные».
- Нажмите на кнопку «Изменить» подпись горизонтальной оси.
- Выделите весь первый ряд.
- Затем нажмите на кнопку «OK».
- Для сохранения изменений снова кликаем на «OK».
Теперь всё как положено.
Если вы сразу выделите три столбца и построите по ним график, то на диаграмме у вас будут три линии, а не две. Это неправильно. Значения ряда Х рисовать не нужно.
Виды графиков
Для того чтобы ознакомиться с различными типами графиков, можно сделать следующее:
- посмотреть превью на панели инструментов;
- открыть свойства существующей диаграммы.
Для второго случая необходимо сделать следующие шаги:
- Сделайте правый клик мыши по пустой области. В контекстном меню выберите пункт «Изменить тип диаграммы».
- После этого вы сможете поэкспериментировать с внешним видом. Для этого достаточно кликнуть на любой из предложенных вариантов. Кроме того, при наведении внизу будет отображаться большое превью.
В программе Excel существуют следующие виды графиков:
- линия;
- график с накоплением;
- нормированный график с накоплением;
- график с маркерами;
- объемный график.
Оформление
Как правило, базовый внешний вид созданного объекта устраивает далеко не каждого. Кто-то хочет больше цветов, другому нужно больше информативности, а третьему – что-то совсем иное. Давайте рассмотрим, каким образом можно изменить оформление графиков.
Название диаграммы
Для того чтобы изменить заголовок, нужно сначала кликнуть по нему.
Сразу после этого надпись окажется в рамке, и вы сможете вносить изменения.
В результате этого можно написать что угодно.
Для того чтобы изменить шрифт, нужно сделать правый клик мыши по заголовку и выбрать соответствующий пункт контекстного меню.
Сразу после этого вы увидите окно, в котором можно сделать с текстом то же самое, что и в редакторе Microsoft Word.
Для сохранения необходимо нажать на кнопку «OK».
Обратите внимание на то, что напротив этого элемента есть дополнительное «подменю», в котором вы можете выбрать положение названия:
- сверху;
- наложение по центру;
- дополнительные параметры.
Если вы выберите последний пункт, то у вас появится дополнительная боковая панель, в которой вы сможете:
- сделать заливку;
- выбрать тип границы;
- наложить различные эффекты:
- тень;
- свечение;
- сглаживание и формат объемной фигуры;
- размер и свойства.
Название осей
Для того чтобы вертикальная и горизонтальная ось не оставались безымянными, нужно сделать следующие действия.
- Нажмите на иконку «+» правее графика. Затем в появившемся меню поставьте галочку возле пункта «Название осей».
- Благодаря этому вы увидите следующий результат.
- Редактирование текста происходит точно так же, как и с заголовком. То есть достаточно кликнуть по нему, чтобы появилась соответствующая возможность.
Обратите внимание на то, что правее элемента «Оси» есть иконка «треугольника». При нажатии на него появится дополнительное меню, в котором можно указать, какая именно информация вам нужна.
Подписи данных
Для активации этой функции, необходимо снова нажать на иконку «+» и поставить соответствующую галочку.
В результате этого возле каждого значения появится цифра, по которой и был построен график. В некоторых случаях это облегчает анализ.
Если нажать на иконку «треугольника», то появится дополнительное меню, в котором можно указать положение данных цифр:
- в центре;
- слева;
- справа;
- сверху;
- снизу;
- выноска данных.
При нажатии на пункт «Дополнительные параметры», в правой части программы появится панель с различными свойствами. Там вы сможете:
- включить в подписи:
- значение из ячеек;
- имя ряда;
- имя категории;
- значение;
- линии выноски;
- ключ легенды;
- добавить разделитель между текстом;
- указать положение подписи;
- указать формат числа.
К основным категориям относятся:
Таблица данных
Этот компонент диаграммы включается аналогичным образом.
Благодаря этому на диаграмме появится таблица всех значений, которые использовались для создания графика.
У этой функции также есть своё дополнительное меню, в котором можно указать, нужно ли показывать ключи легенды.
При нажатии на пункт «Дополнительные параметры» вы увидите следующее.
Сетка
Данный компонент диаграммы отображается по умолчанию. Но в настройках помимо горизонтальных линий можно включить:
- вертикальные линии;
- дополнительные линии по обоим направлениям (шаг прорисовки будет значительно уменьшен).
В дополнительных параметрах можно увидеть следующее.
Легенда
Данный элемент всегда включен по умолчанию. При желании вы сможете отключить его или указать положение на диаграмме.
Полосы понижения и повышения
Если вы включите данное свойство графика, то увидите следующие изменения.
К дополнительным параметрам «Полос» относятся:
- заливка;
- граница.
Дополнительные вкладки на панели инструментов
Обратите внимание на то, что каждый раз, когда вы начинаете работать с диаграммой, наверху появляются дополнительные вкладки. Рассмотрим их более внимательно.
Конструктор
В этом разделе вы сможете:
- добавить элемент;
- выбрать экспресс-макет;
- изменить цвет;
- указать стиль (при наведении график будет менять внешний вид для предварительного просмотра);
- выбрать данные;
- изменить тип;
- переместить объект.
Формат
Содержимое данного раздела постоянно меняется. Всё зависит от того, с каким объектом (элементом) вы работаете в данный момент.
Используя данную вкладку, вы сможете сделать что угодно с внешним видом диаграммы.
Заключение
В данной статье было пошагово рассмотрено построение различных видов графиков для разных целей. Если у вас что-то не получается, возможно, вы выделяете не те данные в таблице.
Кроме этого, отсутствие ожидаемого результата может быть из-за неправильного выбора типа диаграммы. Большое количество вариантов внешнего вида связано с различным назначением.
Видеоинструкция
Если у вас всё равно не получится построить что-то нормальное, рекомендуется ознакомиться с видеороликом, в котором приводятся дополнительные комментарии к вышеописанным инструкциям.
Информация воспринимается легче, если представлена наглядно. Один из способов презентации отчетов, планов, показателей и другого вида делового материала – графики и диаграммы. В аналитике это незаменимые инструменты.
Построить график в Excel по данным таблицы можно несколькими способами. Каждый из них обладает своими преимуществами и недостатками для конкретной ситуации. Рассмотрим все по порядку.
Простейший график изменений
График нужен тогда, когда необходимо показать изменения данных. Начнем с простейшей диаграммы для демонстрации событий в разные промежутки времени.
Допустим, у нас есть данные по чистой прибыли предприятия за 5 лет:
| Год | Чистая прибыль* |
| 2010 | 13742 |
| 2011 | 11786 |
| 2012 | 6045 |
| 2013 | 7234 |
| 2014 | 15605 |
* Цифры условные, для учебных целей.
Заходим во вкладку «Вставка». Предлагается несколько типов диаграмм:
Выбираем «График». Во всплывающем окне – его вид. Когда наводишь курсор на тот или иной тип диаграммы, показывается подсказка: где лучше использовать этот график, для каких данных.
Выбрали – скопировали таблицу с данными – вставили в область диаграммы. Получается вот такой вариант:
Прямая горизонтальная (синяя) не нужна. Просто выделяем ее и удаляем. Так как у нас одна кривая – легенду (справа от графика) тоже убираем. Чтобы уточнить информацию, подписываем маркеры. На вкладке «Подписи данных» определяем местоположение цифр. В примере – справа.
Улучшим изображение – подпишем оси. «Макет» – «Название осей» – «Название основной горизонтальной (вертикальной) оси»:
Заголовок можно убрать, переместить в область графика, над ним. Изменить стиль, сделать заливку и т.д. Все манипуляции – на вкладке «Название диаграммы».
Вместо порядкового номера отчетного года нам нужен именно год. Выделяем значения горизонтальной оси. Правой кнопкой мыши – «Выбрать данные» — «Изменить подписи горизонтальной оси». В открывшейся вкладке выбрать диапазон. В таблице с данными – первый столбец. Как показано ниже на рисунке:
Можем оставить график в таком виде. А можем сделать заливку, поменять шрифт, переместить диаграмму на другой лист («Конструктор» — «Переместить диаграмму»).
График с двумя и более кривыми
Допустим, нам нужно показать не только чистую прибыль, но и стоимость активов. Данных стало больше:
Но принцип построения остался прежним. Только теперь есть смысл оставить легенду. Так как у нас 2 кривые.
Добавление второй оси
Как добавить вторую (дополнительную) ось? Когда единицы измерения одинаковы, пользуемся предложенной выше инструкцией. Если же нужно показать данные разных типов, понадобится вспомогательная ось.
Сначала строим график так, будто у нас одинаковые единицы измерения.
Выделяем ось, для которой хотим добавить вспомогательную. Правая кнопка мыши – «Формат ряда данных» – «Параметры ряда» — «По вспомогательной оси».
Нажимаем «Закрыть» — на графике появилась вторая ось, которая «подстроилась» под данные кривой.
Это один из способов. Есть и другой – изменение типа диаграммы.
Щелкаем правой кнопкой мыши по линии, для которой нужна дополнительная ось. Выбираем «Изменить тип диаграммы для ряда».
Определяемся с видом для второго ряда данных. В примере – линейчатая диаграмма.
Всего несколько нажатий – дополнительная ось для другого типа измерений готова.
Строим график функций в Excel
Вся работа состоит из двух этапов:
- Создание таблицы с данными.
- Построение графика.
Пример: y=x(√x – 2). Шаг – 0,3.
Составляем таблицу. Первый столбец – значения Х. Используем формулы. Значение первой ячейки – 1. Второй: = (имя первой ячейки) + 0,3. Выделяем правый нижний угол ячейки с формулой – тянем вниз столько, сколько нужно.
В столбце У прописываем формулу для расчета функции. В нашем примере: =A2*(КОРЕНЬ(A2)-2). Нажимаем «Ввод». Excel посчитал значение. «Размножаем» формулу по всему столбцу (потянув за правый нижний угол ячейки). Таблица с данными готова.
Переходим на новый лист (можно остаться и на этом – поставить курсор в свободную ячейку). «Вставка» — «Диаграмма» — «Точечная». Выбираем понравившийся тип. Щелкаем по области диаграммы правой кнопкой мыши – «Выбрать данные».
Выделяем значения Х (первый столбец). И нажимаем «Добавить». Открывается окно «Изменение ряда». Задаем имя ряда – функция. Значения Х – первый столбец таблицы с данными. Значения У – второй.
Жмем ОК и любуемся результатом.
С осью У все в порядке. На оси Х нет значений. Проставлены только номера точек. Это нужно исправить. Необходимо подписать оси графика в excel. Правая кнопка мыши – «Выбрать данные» — «Изменить подписи горизонтальной оси». И выделяем диапазон с нужными значениями (в таблице с данными). График становится таким, каким должен быть.
Наложение и комбинирование графиков
Построить два графика в Excel не представляет никакой сложности. Совместим на одном поле два графика функций в Excel. Добавим к предыдущей Z=X(√x – 3). Таблица с данными:
Выделяем данные и вставляем в поле диаграммы. Если что-то не так (не те названия рядов, неправильно отразились цифры на оси), редактируем через вкладку «Выбрать данные».
А вот наши 2 графика функций в одном поле.
Графики зависимости
Данные одного столбца (строки) зависят от данных другого столбца (строки).
Построить график зависимости одного столбца от другого в Excel можно так:
Условия: А = f (E); В = f (E); С = f (E); D = f (E).
Выбираем тип диаграммы. Точечная. С гладкими кривыми и маркерами.
Выбор данных – «Добавить». Имя ряда – А. Значения Х – значения А. Значения У – значения Е. Снова «Добавить». Имя ряда – В. Значения Х – данные в столбце В. Значения У – данные в столбце Е. И по такому принципу всю таблицу.
Скачать все примеры графиков
Готовые примеры графиков и диаграмм в Excel скачать:

Как сделать шаблон, дашборд, диаграмму или график для создания красивого отчета удобного для визуального анализа в Excel? Выбирайте примеры диаграмм с графиками для интерактивной визуализации данных с умных таблиц Excel и используйте их для быстрого принятия правильных решений. Бесплатно скачивайте готовые шаблоны динамических диаграмм для использования их в дашбордах, отчетах или презентациях.
Точно так же можно строить кольцевые и линейчатые диаграммы, гистограммы, пузырьковые, биржевые и т.д. Возможности Excel разнообразны. Вполне достаточно, чтобы наглядно изобразить разные типы данных.
Обновлено: 13.04.2023
S-образная кривая в Excel
- Точечная диаграмма в Excel
- График в Excel
Если мы используем этот тип диаграммы, должны быть данные, т. Е. Две используемые переменные должны соответствовать одному и тому же периоду времени. Эта кривая может использоваться для построения графика изменений одной переменной, связанной с другой переменной.
Кривая Excel S представлена на скриншоте ниже.
Как сделать S-образную кривую в Excel?
Ниже приведены примеры S-образной кривой в Excel.
В приведенном выше примере на графике есть небольшая S-образная кривая. Кривая будет зависеть от полученных данных.
Шаг 1: Выберите данные.
Шаг 2: Теперь перейдите на вкладку вставки и выберите линейный или точечный график в соответствии с требованиями.
В тот момент, когда мы выбираем тип диаграммы, диаграмма будет отображаться на листе. Теперь, посмотрев на график, мы можем выбрать график в соответствии с нашими требованиями.
Шаг 3: Окончательный график будет готов, и его можно будет увидеть на листе.
На этом графике присутствует небольшая кривая s. Поскольку название указывает на S-образную кривую, нет необходимости, чтобы график полностью выглядел в форме S. На графике может присутствовать небольшая кривая. Форма кривой будет зависеть от данных, которые мы берем.
В этом примере мы берем двухосный график с S-образной кривой.
Шаг 1: Выберите данные.
Шаг 2: Перейдите на вкладку «Вставка», выберите линейный график или трехмерную диаграмму рассеяния в Excel или 2d, в зависимости от требований и интересов. Теперь нажмите «ОК».
Шаг 3: На этом шаге график будет готов. Если на одной диаграмме должны отображаться 2 столбца данных, то можно использовать двойную диаграмму.
Шаг 4: После того, как диаграмма подготовлена, щелкните точку диаграммы, в которой вы хотите переместиться на вспомогательную ось. Щелкните правой кнопкой мыши, теперь выберите опцию формата данных серии.
Шаг 5: На вкладке «Ось» параметром по умолчанию будет первичная ось, теперь измените ее на вторичную ось. Работа сделана. Теперь выбранные данные будут установлены для вторичной оси.
S-образная кривая в Excel, пример №3
Шаг 1: Правильно заполните данные на листе со всеми столбцами, как показано на скриншоте ниже.
Шаг 2: Выберите данные, для которых вы хотите нарисовать S-образную кривую, как показано на снимке экрана ниже.
Шаг 3: Перейдите на вкладку «Вставка», выберите «Линейные графики» и выберите модель линейного графика, которую вы хотите использовать.
График выглядит так, как показано ниже:
Выберите диаграмму рассеяния на вкладке вставки таким же образом, как показано ниже.
Кривая отобразится автоматически, как показано на скриншоте ниже, после выбора типа диаграмм в Excel, которые мы хотим использовать.
Использование S-образной кривой в Excel
Также есть несколько формул для вычисления S-образной кривой вручную, но в Excel это очень легко сделать, так что это можно сделать в кратчайшие сроки. Ручной метод может быть выполнен путем взятия точек оси X и оси Y с графика.
Тип кривой, которая показывает графический отчет о совокупном прогрессе проекта со ссылкой на время и рост переменной в терминах другой переменной, часто выражаемой в единицах времени. Строителям и застройщикам недвижимости полезно отслеживать и реализовывать различные фазы проекта в их текущем строительном проекте, где это поможет завершить текущий проект в запланированные сроки и с выделенным бюджетом. Также полезно отслеживать сроки реализации проекта и его стоимость в ИТ и фармацевтической компании (с ежедневным отчетом о проделанной работе).
Вы можете легко следить за ходом проекта на ежедневной или ежемесячной основе с помощью внедрения S CURVE (это показатель производительности)
Совокупное значение прогресса в работе со ссылкой на время
На кривой S любого строительного проекта, в начале, когда работа начинается относительно медленными темпами, затем она медленно набирает обороты, в средней фазе вы можете наблюдать быстрый захват, а в финальной фазе она постепенно замедляется, окончательная рабочие задачи идут в более медленной фазе.
Аналогично, в случае кривой S для запуска нового продукта и его прогресса, на начальном этапе кривой можно увидеть быстрый начальный рост продаж компании для нового продукта, то есть экспоненциальный рост продаж за определенный период Время, позже часть кривой, вы можете увидеть выравнивание или сужение. Этот этап происходит, когда количество новых клиентов уменьшается. На этом этапе вы можете наблюдать незначительные или более медленные темпы роста и поддерживаться в течение более длительного периода времени с существующим клиентом, который продолжает покупать или покупать продукт.
Как создать S CURVE в Excel?
Давайте рассмотрим несколько примеров того, как работать с S CURVE в Excel.
Вы можете скачать этот шаблон S CURVE Excel здесь — шаблон S SURVE Excel
Пример № 1 — создание S CURVE для строительного проекта
В приведенной ниже таблице у меня есть список задач проекта и сумма, выделенная для каждой задачи в проекте здания в столбцах «C» и «D», здесь мне нужно вычислить общую сумму каждой задачи в этом диапазоне (от D3 до D6), в ячейке «D7», применяя формулу суммы. т.е. = СУММА (D3: D6)
Как только это будет сделано, нам нужно преобразовать количество каждой задачи в процентное распределение для вычислений и для подготовки S-кривой. Теперь введите формулу, чтобы получить процентное распределение для каждой задачи, т.е. путем деления каждой задачи на общую сумму, выделенную, например, в ячейке. E3 тип = D3 / $ D $ 7
Здесь ссылка D7 делается абсолютной или заблокированной, так что формула применяется к другим ссылкам на ячейки.
Выходные значения конвертируются в процентный формат с опцией форматирования ячеек.
Теперь введите сведения о выделенной шкале времени для каждой задачи (в неделях) и ее продолжительности.
Теперь нам нужно распределять процентное распределение работы на еженедельной основе, пропорциональное распределение процентного распределения работы за каждую неделю. Давайте подадим заявку на первое задание в ячейке «I3», т.е. процент распределения для этого задания, деленный на общую продолжительность или график выполнения этого задания (в неделях) = $ E $ 3 / $ H $ 3
Здесь нам нужно заблокировать ссылку на ячейку в формуле или сделать ее абсолютной ссылкой и перетащить ее в другие цветные ячейки (от I3 до M3), чтобы применить формулу. Выходные значения конвертируются в процентный формат с опцией форматирования ячеек. Точно так же это также применяется и применяется к другим 3 задачам, чтобы получить правильное распределение процента работы на еженедельной основе в соответствующей ячейке.
т.е. = СУММА (I3: I6) за неделю 1 общий прогресс работы
После получения еженедельных данных о прогрессе нам необходимо рассчитать совокупный прогресс за каждую неделю. Теперь давайте посчитаем кумулятивный прогресс из ячейки «I10». В ячейку «I10» добавьте ссылку на ячейку «I9», а в ячейку «J10» добавьте значение ячейки «I10» и «J9», чтобы получить кумулятивный прогресс. Теперь вы можете перетащить или применить эту формулу до ячейки «P10», чтобы получить совокупный прогресс за каждую неделю со ссылкой на недельный прогресс
После выбора обоих диапазонов ячеек перейдите к параметру вставки под этой строкой выбора с диаграммой параметров маркеров.
Теперь вы можете выполнить форматирование диаграммы.
Вы можете редактировать и изменять текст заголовка диаграммы на S CURVE. На вертикальной оси мы можем изменить вертикальный предел от 120% до 100% с помощью параметров оси форматирования, на оси форматирования изменить максимальное значение для опции связывания с 1, 2 до 1, 0.
Одновременно мы можем изменить имя ряда данных на кумулятивный прогресс, щелкнув правой кнопкой мыши область диаграммы и выбрав опцию редактирования под записями легенды. Появится окно редактирования серии, в поле имени серии вы можете ввести ссылку на ячейку накопленного прогресса, т.е. «C10»
Теперь кривая S готова.
Вы можете одновременно построить другой ряд данных, т.е. стандартный (запланированный ход работ), чтобы сравнить с фактическим ходом работ, чтобы отследить, как продвигается проект
Что нужно помнить о S CURVE в Excel
- Это помогает в принятии нового запуска продукта и его скорости прогресса.
- Из кривой S также можно отобразить график фактических затрат в сравнении с запланированными бюджетными затратами для любой проектной работы.
- Чтобы нарисовать S-кривую, вы можете использовать точечную или линейную диаграмму.
Рекомендуемые статьи
Это руководство по S CURVE в Excel. Здесь мы обсудили, как создать S CURVE Graph в Excel вместе с шагами и загружаемым шаблоном Excel. Вы также можете посмотреть следующие статьи, чтобы узнать больше —
В Microsoft Excel S-образная кривая включена в два типа диаграмм: точечная диаграмма и линейная диаграмма. Используя любой из них, вы можете создать диаграмму S-кривой, которая отображает изменение одной переменной относительно другой переменной.
кредит: Рон Прайс
кредит: Рон Прайс
Откройте Excel и введите свои данные на листе в виде строк или столбцов. Какой бы макет вы не использовали, если у вас есть две переменные, убедитесь, что они соответствуют одному и тому же периоду времени.
С помощью мыши щелкните в верхней левой ячейке диапазона данных диаграммы и, удерживая нажатой кнопку мыши, перетащите указатель мыши на данные, которые будут использоваться для создания диаграммы S-кривой.
кредит: Рон Прайс
У вас есть несколько вариантов относительно того, какой тип диаграммы использовать для графика S-кривой. S-кривая может быть построена на любом из четырех типов диаграмм: диаграмма Scatter with Smooth Lines, двухмерная линейная диаграмма, двумерная линия с маркерами или трехмерная линейная диаграмма.
Как сделать график с осью Z в Excel
Используете ли вы его для бизнеса в офисе или для отслеживания своих финансов дома, Microsoft Excel может быть отличным организационным инструментом. Это также может привести к путанице .
Как сделать флэш-карты с Excel
Флэш-карты являются полезным инструментом, который может быть использован для изучения математики, истории или любого другого предмета. Обычные флеш-карты — это физические карты, в которых на одной странице указан вопрос или проблема .
Как сделать 2 переменных графика в Excel
Создайте график с двумя переменными в Microsoft Excel с помощью встроенных инструментов для работы с электронными таблицами и диаграммами. Два переменных графика демонстрируют связь между двумя наборами числовых данных .
Для оценки уровня неравенства между различными слоями населения общества часто используют кривую Лоренца и производный от неё показатель – коэффициент Джинни. С помощью них можно определить, насколько велик социальный разрыв в обществе между самыми богатыми и наиболее бедными слоями населения. С помощью инструментов приложения Excel можно значительно облегчить процедуру построения кривой Лоренца. Давайте, разберемся, как в среде Эксель это можно осуществить на практике.
Использование кривой Лоренца
В идеальной ситуации, при которой отсутствует общественное неравенство, каждая группа населения имеет уровень дохода прямо пропорциональный её численности. Линия, характеризующая такую ситуацию, называется кривой равенства, хотя она и представляет собой прямую. Чем больше площадь фигуры, ограниченной кривой Лоренца и кривой равенства, тем выше уровень неравенства в обществе.
Кривая Лоренца может использоваться не только для определения ситуации имущественного расслоения в мире, в конкретной стране или в обществе, но и для сравнения в данном аспекте отдельных домохозяйств.
Вертикальная прямая, которая соединяет линию равенства и наиболее удаленную от неё точку кривой Лоренца, называется индексом Гувера или Робин Гуда. Данный отрезок показывает, какую величину дохода нужно перераспределить в обществе, чтобы достичь полного равенства.
Уровень неравенства в обществе определяется с помощью индекса Джинни, который может варьироваться от 0 до 1. Он ещё называется коэффициентом концентрации доходов.
Построение линии равенства
Теперь давайте на конкретном примере посмотрим, как создать линию равенства и кривую Лоренца в Экселе. Для этого используем таблицу количества населения разбитого на пять равных групп (по 20%), которые суммируются в таблице по нарастающей. Во второй колонке этой таблицы представлена величина национального дохода в процентном соотношении, которая соответствует определенной группе населения.
Для начала построим линию абсолютного равенства. Она будет состоять из двух точек – нулевой и точки суммарного национального дохода для 100% населения.
-
Переходим во вкладку «Вставка». На линии в блоке инструментов «Диаграммы» жмем на кнопку «Точечная». Именно данный тип диаграмм подойдет для нашей задачи. Далее открывается список подвидов диаграмм. Выбираем «Точечная с гладкими кривыми и маркерами».
В поле «Значения X» следует указать координаты точек диаграммы по оси X. Как мы помним, их будет всего две: 0 и 100. Записываем данные значения через точку с запятой в данном поле.
В поле «Значения Y» следует записать координаты точек по оси Y. Их тоже будет две: 0 и 35,9. Последняя точка, как мы можем видеть по графику, соответствует совокупному национальному доходу 100% населения. Итак, записываем значения «0;35,9» без кавычек.
Создание кривой Лоренца
Теперь нам предстоит непосредственно построить кривую Лоренца, опираясь на табличные данные.
-
Кликаем правой кнопкой мыши по области диаграммы, на которой уже расположена линия равенства. В запустившемся меню снова останавливаем выбор на пункте «Выбрать данные…».
В поле «Значения X» следует занести все данные столбца «% населения» нашей таблицы. Для этого устанавливаем курсор в область поля. Далее зажимаем левую кнопку мыши и выделяем соответствующий столбец на листе. Координаты тут же будут отображены в окне изменения ряда.
В поле «Значения Y» заносим координаты ячеек столбца «Сумма национального дохода». Делаем это по той же методике, по которой вносили данные в предыдущее поле.
Построение кривой Лоренца и линии равенства в Экселе производится на тех же принципах, что и построение любого другого вида диаграмм в этой программе. Поэтому для пользователей, которые овладели умением строить диаграммы и графики в Excel, данная задача не должна вызвать больших проблем.
Мы рады, что смогли помочь Вам в решении проблемы.
Отблагодарите автора, поделитесь статьей в социальных сетях.
Опишите, что у вас не получилось. Наши специалисты постараются ответить максимально быстро.
У меня есть некоторые данные о проектах, которые являются предположительными. Это простое управление многими неуправляемыми проектами.
У проекта есть дата начала и окончания, затем сетка с датой, плановым% и фактическим%.
Запланированное значение равно нулю на начальную дату и 100% на конечную дату, я пытаюсь получить S-кривую на своем графике с расчетами по дате начала, дате окончания и столбцу даты.
Я перепробовал много функций EXP и LN, некоторую тригонометрическую функцию, но ничего не получилось.
Есть ли формула, которую я могу вставить в ячейки в столбце «Запланировано», чтобы получить кривую, которая имеет смысл?
Почему бы не создать набор данных: кривая примера, которую вы показываете, выглядит правильно, а затем просто масштабируйте эти данные с информацией, то есть датами начала и окончания, которые вы знаете. Вы пробовали функцию прогноза? Solar Mike 4 года назад 0
Это рисует прямую линию с точками в 0%, 50% и 100%. Osama ALASSIRY 4 года назад 0
Итак, вы сделали набор данных, чтобы показать эту кривую, затем вы получите прямую линию . Solar Mike 4 года назад 0
Я с Майком — используйте все, что вы использовали, чтобы получить график, который вы показали. В противном случае интеграл от нормального распределения дает хорошую S-образную кривую. Это встроенная функция в Excel, называемая кумулятивным нормальным распределением, или что-то похожее на это. Он недоступен для использования в качестве функции подбора данных, вам придется составлять его отдельно и масштабировать соответствующим образом. Задайте вопрос о «наименьших квадратах», если вы не знаете, как это сделать. Bandersnatch 4 года назад 0
добавил ответ как сообщество вики . Osama ALASSIRY 4 года назад 0
1 ответ на вопрос
Спасибо всем комментаторам, моя кривая была изображением из Википедии.
Если начальная и конечная даты были масштабированы до чисел от 0 до 1, и при использовании =1/(1+EXP(-(X*12-6))) я получаю хорошую экспоненциальную кривую, которая была слишком узкой (синяя кривая).
Модифицировал это как, =1/(1+EXP(-($B4*12-6)*$D$1)*$D$2) но это началось в 4.74% и закончилось в 95.26%. (оранжевая кривая)
Масштабирование делает его намного лучше (зеленая кривая). Проекты начинаются медленно, прогрессируют, а затем заканчиваются медленно. Сравнивать эту кривую с сглаженной оценочной кривой процента завершения имеет смысл.
Читайте также:
- Билайн программа для модема 4g на компьютер
- Файл биос больше чем микросхема
- 1с лицензия не обнаружена
- Копировать свойства в автокаде
- Hp 1132 обновление прошивки