Главная / Офисные технологии /
Работа в Microsoft Word 2010 / Тест 6
Упражнение 1:
Номер 1
В какой вкладке находятся инструменты для изменения параметров шрифта?
Ответ:
(1) 1 — главная
(2) 2 — разметка страницы
(3) 3 — рецензирование
(4) 4 — вид
Номер 2
Каким элементом следует воспользоваться для выбора шрифта?
Ответ:
(1) 1
(2) 2
(3) 3
(4) 4
Номер 3
Каким элементом следует воспользоваться для выбора размера шрифта?
Ответ:
(1) 1
(2) 2
(3) 3
(4) 4
Упражнение 2:
Номер 1
Каким элементом следует воспользоваться для выбора цвета шрифта?
Ответ:
(1) 1
(2) 2
(3) 3
(4) 4
Номер 2
Каким элементом следует воспользоваться для установки подчеркивания текста?
Ответ:
(1) 1
(2) 2
(3) 3
(4) 4
Номер 3
Для каких целей можно использовать указанный элемент?
Ответ:
(1) для изменения регистра текста
(2) для отображения диалогового окна «Шрифт»
(3) для увеличения размера шрифта
(4) для уменьшения размера шрифта
Упражнение 3:
Номер 1
Как отобразить диалоговое окно "Шрифт"?
Ответ:
(1) щелкнуть мышью по названию группы «Шрифт» (1)
(2) щелкнуть мышью по значку группы «Шрифт» (2)
(3) щелкнуть дважды мышью по любой кнопке группы «Шрифт»
(4) только с помощью команды контекстного меню
Номер 2
Что устанавливается в указанном раскрывающемся списке?
Ответ:
(1) высота символов шрифта
(2) масштаб отображения документа
(3) масштаб отображения шрифта на экране
(4) ширина символов шрифта
Номер 3
Что устанавливается в указанном раскрывающемся списке?
Ответ:
(1) интервалы между абзацами
(2) интервалы между символами текста в строке
(3) интервалы между страницами
(4) интервалы между строками
Упражнение 4:
Номер 1
Каким элементом следует воспользоваться для изменения интервала между символами текста?
Ответ:
(1) 1
(2) 2
(3) 3
(4) 4
Номер 2
Какой параметр нужно изменить, чтобы получить разрядку текста?
Ответ:
(1) 1
(2) 2
(3) 3
(4) 4
Номер 3
Какой параметр нужно изменить, чтобы увеличить ширину символов текста?
Ответ:
(1) 1
(2) 2
(3) 3
(4) 4
Упражнение 5:
Номер 1
В каких единицах устанавливается размер шрифта?
Ответ:
(1) миллиметры
(2) сантиметры
(3) пикселы
(4) пункты
Номер 2
С какой максимальной точностью можно устанавливать размер шрифта?
Ответ:
(1) 1 пт
(2) 0,5 пт
(3) 0,25 пт
(4) 0,1 пт
Номер 3
Размер шрифта устанавливается в пунктах. Чему равен один пункт?
Ответ:
(1) 1 мм
(2) 0,35 мм
(3) 0,1 дюйма
(4) 1 см
Упражнение 6:
Номер 1
В какой вкладке находятся инструменты для оформления буквицы?
Ответ:
(1) 1 — главная
(2) 2 — вставка
(3) 3 — разметка страницы
(4) 4 — вид
Номер 2
Каким элементом следует воспользоваться для выделения текста цветом?
Ответ:
(1) 1
(2) 2
(3) 3
(4) 4
Номер 3
Для каких целей можно использовать указанные элементы?
Ответ:
(1) для изменения регистра текста
(2) для оформления верхних и нижних индексов
(3) для увеличения и уменьшения размера шрифта
Упражнение 7:
Номер 1
Каким элементом следует воспользоваться для получения указанного эффекта?
Ответ:
(1) 1
(2) 2
(3) 3
(4) 4
Номер 2
Какой командой следует воспользоваться для изменения толщины контура символов текста?
Ответ:
(1) 1
(2) 2
(3) 3
(4) такой возможности нет
Номер 3
Какой командой следует воспользоваться для изменения цвета контура символов текста?
Ответ:
(1) 1
(2) 2
(3) 3
(4) такой возможности нет
Размер шрифта
Измененяя размер шрифта, можно добиться
повышения выразительности документа
(рис.
9.6). Размер шрифта измеряется в
специальных единицах — пунктах (пт). 1 пт
примерно равен 0,35 мм.

Рис. 9.6. Применение шрифтов разного
размера
Размер шрифта (высоту символов)
устанавливают в раскрывающемся списке
Размер панели инструментов
Форматирование (рис.
9.7). Размер указывается в пунктах.
Можно выбрать любой размер шрифта из
раскрывающегося списка. Если же
подходящего размера в списке нет, то
необходимо щелкнуть левой кнопкой в
поле раскрывающегося списка, ввести
требуемое значение размера и нажать
клавишу клавиатуры Enter. Размер шрифта
может быть установлен в пределах от 1
пт (0,3528 мм) до 1638 пт (578 мм) с точностью
0,5 пт.
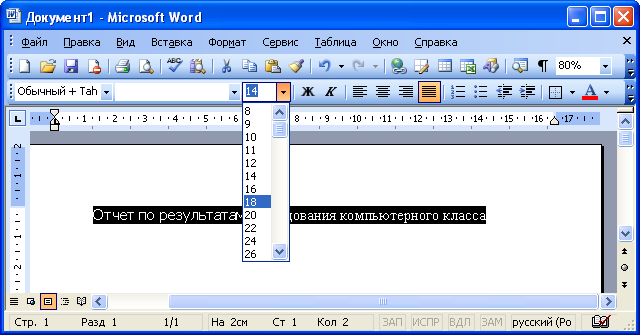
Рис. 9.7. Выбор размера шрифта
Цвет шрифта
Обычно по умолчанию в документе
используется шрифт цвета Авто. Это
означает, что на белом фоне текст имеет
черный цвет, а на темном фоне — белый.
Но можно выбрать и свой цвет. Для этого
нужно щелкнуть по стрелке в правой части
кнопки Цвет шрифта панели инструментов
Форматирование (рис.
9.8), а потом в раскрывшейся
палитре щелкнуть по кнопке с желаемым
цветом. При наведении указателя мыши
на кнопку цвета в качестве подсказки
отображается его название.
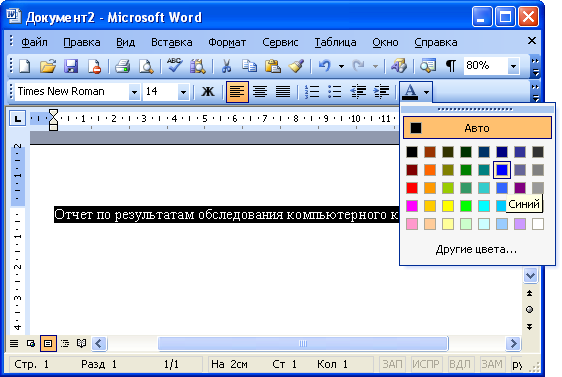
Рис. 9.8. Выбор цвета шрифта
Начертание шрифта
Начертание определяет особенности
внешнего вида символов текста. Можно
установить полужирное начертание и
курсив (рис.
9.9).

Рис. 9.9. Шрифт различного начертания
Для установки жирного начертания шрифта
(начертание называется «полужирное»,
но поскольку никакого другого, более
жирного, все равно нет, будем его называть
жирным) используется кнопка Полужирный
панели инструментов Форматирование
(рис.
9.10). Для установки курсивного
начертания используется кнопка Курсив
панели инструментов Форматирование
(рис.
9.10).
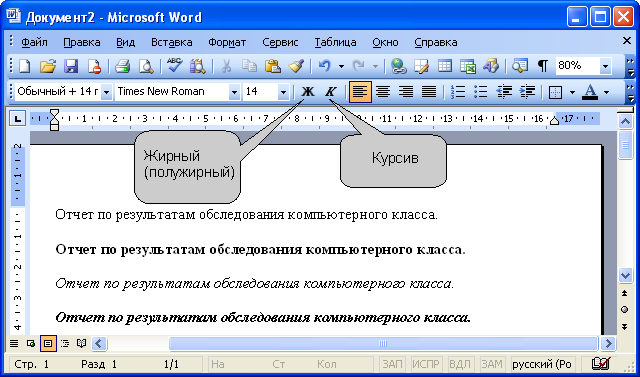
Рис. 9.10. Установка жирного
(полужирного) начертания и курсива
Обе эти кнопки работают в режиме
переключателя, то есть после того, как
будет установлено начертание для
выделенного фрагмента, кнопки так и
останутся нажатыми. Для того чтобы
убрать оформление жирным начертанием
или курсивом, следует еще раз нажать на
соответствующие кнопки.
Подчеркивание
Для установки обычного одинарного
подчеркивания достаточно воспользоваться
кнопкой Подчеркнутый панели
инструментов Форматирование (рис.
9.11). И эта кнопка работает в
режиме переключателя, то есть после
установки подчеркивания для выделенного
фрагмента кнопка так и останется нажатой.
Для того чтобы убрать подчеркивание,
следует еще раз нажать на кнопку.
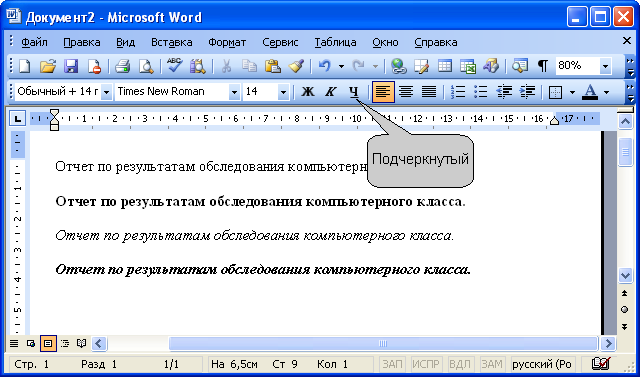
Рис. 9.11. Установка обычного
одинарного подчеркивания
Для установки специальных видов
подчеркивания следует выполнить команду
Формат/Шрифт и выбрать способ
подчеркивания в раскрывающемся списке
Подчеркивание вкладки Шрифт
диалогового окна Шрифт (рис.
9.12). При желании можно изменить
цвет подчеркивания. Для этого нужно
щелкнуть по стрелке поля Цвет
подчеркивания и выбрать нужный цвет.

Рис. 9.12. Установка специальных
видов подчеркивания
Для того чтобы убрать специальное
подчеркивание, нужно дважды нажать
кнопку Подчеркнутый панели
инструментов Форматирование (см.
рис.
9.11).
Соседние файлы в предмете [НЕСОРТИРОВАННОЕ]
- #
- #
- #
- #
- #
- #
- #
- #
- #
- #
- #
В каких единицах устанавливается размер шрифта?
Размер шрифта устанавливается в пунктах. Чему равен один пункт?
Какой межстрочный интервал не зависит от размера шрифта? 
В какой вкладке находятся инструменты для изменения параметров шрифта? 
Каким элементом следует воспользоваться для выбора шрифта? 
Каким элементом следует воспользоваться для выбора размера шрифта? 
Каким элементом следует воспользоваться для выбора цвета шрифта? 
На какой угол можно повернуть текст в ячейке?
В какой части страницы можно разместить нумерацию страниц?
Какой из элементов окна Word можно настроить (добавить или удалить элементы)
С какой максимальной точностью можно устанавливать размер шрифта?
- 0,1 пт
- (Правильный ответ) 0,5 пт
- 0,25 пт
- 1 пт
Какие элементы следует использовать для отображения области задач «Буфер обмена»?
- 4
- 2
- 1
- (Правильный ответ) 3
- 4
- (Правильный ответ) 2
- 1
- 3
Для каких целей можно использовать указанный элемент?
- для автоподбора высоты строк
- для автоподбора размера ячеек
- для автоподбора высоты строк или ширины столбцов
- (Правильный ответ) для автоподбора ширины столбцов
К таблице применен стиль оформления. Что произойдет, если установить указанный флажок?
- (Правильный ответ) оформление первой строки таблицы будет отличаться от оформления других строк
- будет очищено все оформление первой строки таблицы
- ничего
- оформление строки, в которой в данный момент находится курсор, будет отличаться от оформления других строк
Что устанавливает указанное значение в счетчике?
- увеличение межстрочного интервала на 10 пт
- смещение первой строки абзаца на 10 пт вправо от левого поля
- (Правильный ответ) увеличение межстрочного интервала после абзаца на 10 пт
- смещение абзаца на 10 пт влево от левого поля
Какой командой следует воспользоваться для сохранения файла под новым именем?
- 1
- (Правильный ответ) 3
- 2
- 4
Для каких целей можно использовать указанный элемент?
- (Правильный ответ) для выбора цвета заливки
- для выбора цвета шрифта
- для выбора цвета страницы
- для выбора цвета границы
Какой группой окна «Параметры Word» следует воспользоваться для добавления отображения вкладки «Разработчик»?
- 2
- 3
- 4
- (Правильный ответ) 1
В какой вкладке находятся инструменты для выбора ориентации страницы?
- вид
- (Правильный ответ) разметка страницы
- вставка
- главная
Что произойдет после выбора указанного варианта экспресс-таблицы?
- все имеющиеся в документе таблицы будут оформлены в соответствии с выбранным вариантом
- в документ будет вставлена пустая таблица, оформленная в соответствии с выбранным вариантом
- последняя вставленная в документ таблица будет оформлена в соответствии с выбранным вариантом
- (Правильный ответ) в документ будет вставлена выбранная таблица со всем содержимым
Что следует сделать, чтобы понизить уровень выделенного элемента списка?
- изменить цвет шрифта
- уменьшить отступ слева
- установить полужирное начертание шрифта
- (Правильный ответ) увеличить отступ слева
Для таблицы установлен указанный режим автоподбора. Что это означает?
- ширину столбцов нельзя будет изменить перетаскиванием границы
- (Правильный ответ) ширина столбцов не будет автоматически изменяться при изменении количества текста в ячейках таблицы
- ширину столбцов нельзя будет изменить никаким способом
- ширину столбцов можно будет изменить только в диалоговом окне «Свойства таблицы»
Какой элемент интерфейса Word 2007 называют «Кнопка Office»?
- 2
- 4
- (Правильный ответ) 1
- 3
В каких единицах установлен интервал в раскрывающемся списке «междустрочный»?
- (Правильный ответ) в строках
- в сантиметрах
- в пунктах
- в дюймах
Каким элементом следует воспользоваться для открытия файла?
- (Правильный ответ) 1
- 4
- 3
- 2
В какой вкладке находятся инструменты для вставки фрагментов из буфера обмена?
- разметка страницы
- (Правильный ответ) главная
- ссылки
- вставка
В какой вкладке находятся инструменты для работы с темами?
- главная
- рецензирование
- вид
- (Правильный ответ) разметка страницы
В какой вкладке находятся инструменты для изменения высоты строк в таблице?
- конструктор
- (Правильный ответ) макет
- разметка страницы
- вставка
Можно ли удалить стиль из области задач «Стили»?
- да, любой стиль
- да, но кроме используемых в документе
- нет
- (Правильный ответ) да, но кроме некоторых
Какой межстрочный интервал не зависит от размера шрифта?
- 1
- 4
- (Правильный ответ) 3
- 2
Как с помощью мыши изменить положения рисунка в документе?
- перетащить, ухватившись за маркер 2
- (Правильный ответ) перетащить, ухватившись за любую часть рисунка, кроме маркеров
- с помощью мыши изменить положения рисунка нельзя
- перетащить, ухватившись за любой маркер типа 1
К таблице применен стиль оформления. Что произойдет, если установить указанный флажок?
- ничего
- (Правильный ответ) оформление последней строки таблицы будет отличаться от оформления других строк
- будет очищено все оформление последней строки таблицы
- оформление строки, в которой в данный момент находится курсор, будет отличаться от оформления других строк
В какой вкладке находятся инструменты для вставки в документ специальных символов?
- ссылки
- (Правильный ответ) вставка
- главная
- рецензирование
Какой элемент позволяет перейти к следующему заголовку в документе?
- 3
- 2
- 1
- (Правильный ответ) 4
Каким элементом следует воспользоваться для вставки рисунка из графического файла?
- 3
- 2
- 4
- (Правильный ответ) 1
Каким элементом следует воспользоваться для поворота текста в ячейке?
- 1
- (Правильный ответ) 2
- 3
- 4
Что устанавливает указанное значение в счетчике?
- смещение всего абзаца на 2 см вправо от левого поля
- (Правильный ответ) смещение всего абзаца на 2 см влево от правого поля
- размер правого поля страницы
- смещение всего абзаца на 2 см вправо от правого поля
Каким элементом следует воспользоваться для выбора положения рисунка на странице?
- (Правильный ответ) 1
- 4
- 3
- 2
Выбран указанный способ нумерации страниц. Где будут находиться номера страниц?
- в верхнем колонтитуле
- (Правильный ответ) в том месте, где в данный момент находится курсор
- в нижнем колонтитуле
- неизвестно
Для каких целей можно использовать указанные счетчики?
- для установки межстрочных интервалов
- для установки интервалов между страницами
- (Правильный ответ) для установки интервалов между абзацами
- для установки интервалов между символами
Что произойдет с фрагментом документа, если стиль его оформления удалить из коллекции экспресс-стилей?
- (Правильный ответ) ничего
- к фрагменту будет применен стиль «Обычный»
- фрагмент будет удален
- из коллекции экспресс-стилей стиль удалить нельзя
В какой вкладке находятся инструменты для удаления столбцов из таблицы?
- вставка
- конструктор
- (Правильный ответ) макет
- разметка страницы
В какой вкладке находятся инструменты для работы со стилями?
- рецензирование
- разметка страницы
- вид
- (Правильный ответ) главная
В какой вкладке находятся инструменты для создания оглавления?
- (Правильный ответ) ссылки
- вставка
- разметка страницы
- вид
Для каких целей можно использовать указанное поле?
- для ввода произвольного начального номера нумерации
- для установки собственного вида нумерации
- (Правильный ответ) для ввода текста, который будет отображаться при каждом номере
- для изменения оформления нумерации
Для каких целей можно использовать указанный элемент?
- для перемещения группы «Шрифт» в другую вкладку
- для перемещения группы «Шрифт» во вкладке «Главная»
- для настройки содержимого группы «Шрифт»
- (Правильный ответ) для отображения диалогового окна «Шрифт»
В какой вкладке находятся инструменты для вставки таблицы?
- рецензирование
- разметка страницы
- главная
- (Правильный ответ) вставка
Какую область задач можно использовать для удаления стиля?
- буфер обмена
- (Правильный ответ) стили
- применить стили
- инспектор стилей
Как с помощью мыши повернуть рисунок?
- (Правильный ответ) перетащить, ухватившись за маркер 2
- с помощью мыши повернуть рисунок нельзя
- перетащить, ухватившись за любой маркер типа 1
- перетащить, ухватившись за любую часть рисунка, кроме маркеров
Какой режим отображения документа представлен на рисунке?
- разметка страницы
- веб-документ
- черновик
- (Правильный ответ) чтение
При оформлении списка был использован указанный многоуровневый список. Что следует сделать, чтобы список стал многоуровневым?
- абзацы должны различаться параметрами заливки
- абзацы должны различаться отступом справа
- (Правильный ответ) абзацы должны различаться отступом слева
- абзацы должны различаться параметрами шрифта
В документе имеется нумерации страниц в верхнем колонтитуле. Что произойдет, если выбрать другой вид нумерации в верхнем колонтитуле?
- (Правильный ответ) новая нумерация заменит существующую
- ничего
- это сделать нельзя. Необходимо сначала удалить старую нумерацию
- новая нумерация добавится к существующей (на странице будет два номера)
Файл формата Word 2003 сохраняется с использованием указанной команды. В каком формате будет сохранен файл?
- Word 2007
- Word 2003 или Word 2007, по усмотрению пользователя
- Word 2003 или Word 2007, в зависимости от даты создания файла
- (Правильный ответ) Word 2003
Понятие
«основные параметры» весьма условно. В эту группу можно отнести параметры,
которые устанавливаются с использованием элементов группы Шрифт вкладки Главная
и некоторых элементов мини-панели инструментов (см. Рис. 1.7.1).
Рис.
1.7.1 Инструменты для установки основных параметров шрифта Microsoft Word
Выбор
шрифта
Шрифт
определяет внешний вид символов текста.
По
умолчанию в Word 2007 при создании нового пустого документа для основного текста
принят шрифт Calibri, а для заголовков – Cambria. А
в OpenOffice.org. Writer
основной
шрифт Times New Romans, 12 кегль. Выбор
шрифтов по умолчанию зависит от выбранной темы и набора стилей
документа.
1.
Выделите
фрагмент текста.
2.
В
раскрывающемся списке Шрифт группы Шрифт вкладки Главная или мини-панели инструментов
выберите шрифт (см. Рис. 1.7.2). При наведении указателя мыши на выбираемый
шрифт срабатывает функция предпросмотра, и фрагмент документа отображается
указанным шрифтом.
По
умолчанию в Word 2007 при создании нового пустого документа для основного текста
принят шрифт Calibri, а для заголовков – Cambria.
Рис. 1.7.3 Выбор шрифта
Word
Определенных
правил для выбора шрифта документа не существует. Не рекомендуется в одном
документе использовать большое разнообразие шрифтов – это затрудняет восприятие
текста.
При
выборе шрифта следует иметь в виду, что не все шрифты содержат начертания
русских букв, а некоторые шрифты вообще не отображают никаких букв (например,
шрифт Webdings). В списке шрифтов (см. Рис. 1.7.2) шрифты, имеющие русские
буквы, отмечены некоторыми характерными буквами русского
алфавита.
Установка
размера шрифта
Размер
шрифта определяет высоту и ширину символов текста. Размер шрифта устанавливается
в специальных единицах – пунктах. 1 пункт (1 пт) равен 0,35
мм.
1.
Выделите
фрагмент текста.
2.
В
раскрывающемся списке Размер шрифта
группы Шрифт вкладки Главная или мини-панели инструментов
выберите размер шрифта (Рис. 1.7.3). При наведении указателя мыши на выбираемый
шрифт срабатывает функция предпросмотра, и фрагмент документа отобразится
указанным размером шрифта.
Рис. 1.7.3 Выбор размера
шрифта
Минимально
возможный размер шрифта — 1 пт. Максимальный размер – 1638 пт. Размер шрифта
можно устанавливать с точностью до 0,5 пт.
Для
установки произвольного размера шрифта введите требуемое значение в поле
раскрывающегося списка Размер шрифта группы Шрифт вкладки Главная или
мини-панели инструментов и нажмите клавишу Enter.
Определенных
правил для выбора размера шрифта документа не существует. Обычно для оформления
основной части текста используют шрифты размером от 10 до 14
пт.
Для
изменения размера шрифта можно воспользоваться также кнопками Увеличить размер и
Уменьшить размер группы Шрифт вкладки Главная или мини-панели
инструментов.
Выбор
цвета шрифта
По
умолчанию в Word и Writer
при создании нового пустого документа для основного текста установлен цвет
шрифта авто, который на белом фоне отображается как черный. Режим авто означает,
что при использовании заливок (фона) темных цветов цвет шрифта автоматически
изменится на белый. Цвет шрифта, принятый по умолчанию для заголовков и других
элементов текста документа, зависит от выбранной темы
оформления.
1.
Выделите
фрагмент текста.
2.
Щелкните
по стрелке кнопки Цвет текста группы
Шрифт вкладки Главная или мини-панели инструментов и
выберите требуемый цвет шрифта (см. Рис. 1.7.4). При наведении указателя мыши на
выбираемый цвет срабатывает функция предпросмотра, и фрагмент документа
отобразится указанным цветом шрифта.
Рис. 1.7.4 Выбор
цвета шрифта
Определенных
правил выбора цвета шрифта документа не существует. Не рекомендуется
использовать бледные цвета на белом фоне. Не рекомендуется в одном документе
использовать большое разнообразие цветов – это затрудняет восприятие
текста.
Установка
начертания
Начертание
определяет особенности внешнего вида символов текста. Можно установить полужирное начертание, курсив и
подчеркнутое.
Рис. 1.7.5 Установка
начертания
Для
установки полужирного начертания шрифта используется кнопка Полужирный (Ж), а
для установки курсивного начертания — кнопка Курсив (К) группы Шрифт вкладки
Главная или мини-панели инструментов (см. Рис. 1.7.5).
1.
Выделите
фрагмент текста.
2.
Нажмите
на кнопку.
Обе
эти кнопки работают в режиме переключателя, то есть после того, как будет
установлено начертание для выделенного фрагмента, кнопка так и останется
нажатой. Чтобы убрать оформление полужирным начертанием или курсивом, следует
еще раз нажать на соответствующую кнопку.
Независимо
от выбранного способа и цвета, чтобы снять подчеркивание, выделите фрагмент
подчеркнутого текста и нажмите кнопку Подчеркнутый вкладки
Главная.
Помимо
имеющихся в списке способов подчеркивания можно выбрать и другие варианты. В
меню кнопки Подчеркнутый выберите
команду Другое подчеркивание и во
вкладке Шрифт диалогового окна Шрифт в раскрывающемся списке Подчеркивание выберите требуемый способ
(см. Рис. 1.7.6).
Рис. 1.7.6 Установка
подчеркивания с использованием диалогового окна
Шрифт
вернуться к
форматированию текста
наверх
перейти к
форматированию страниц




















