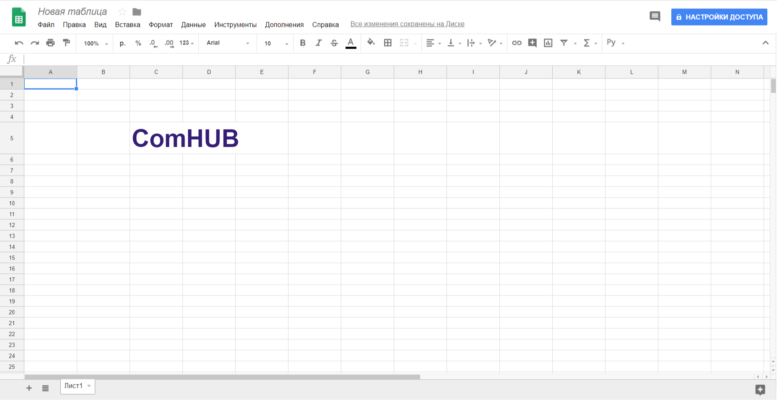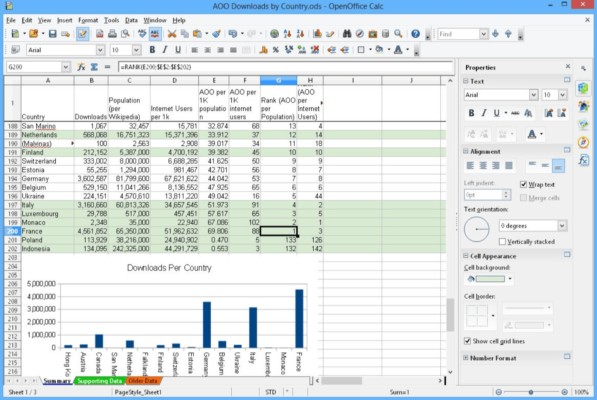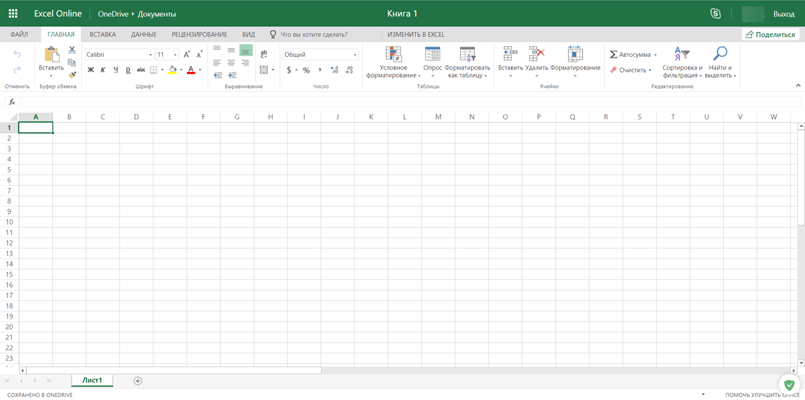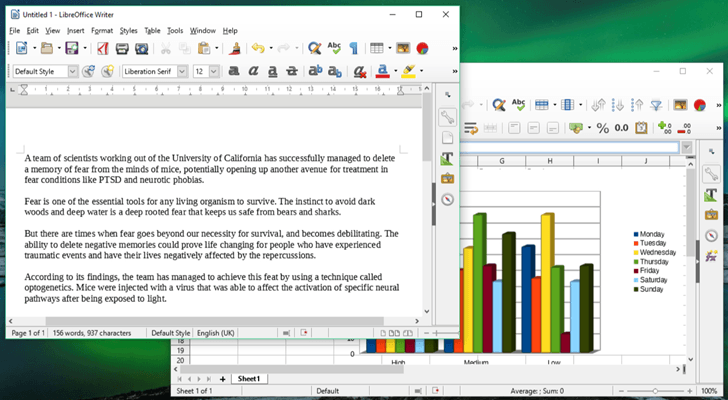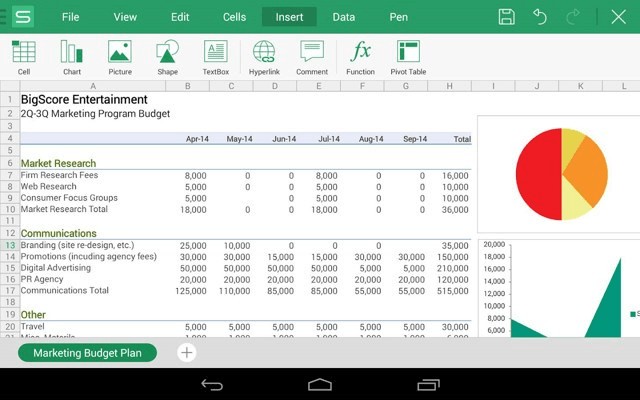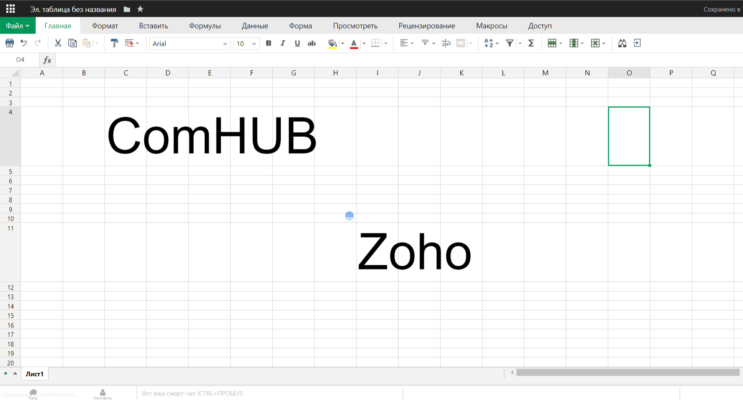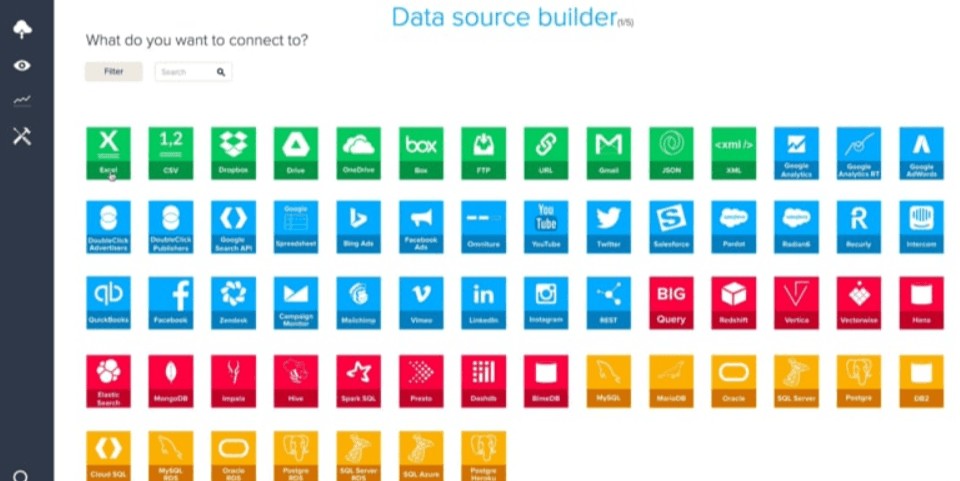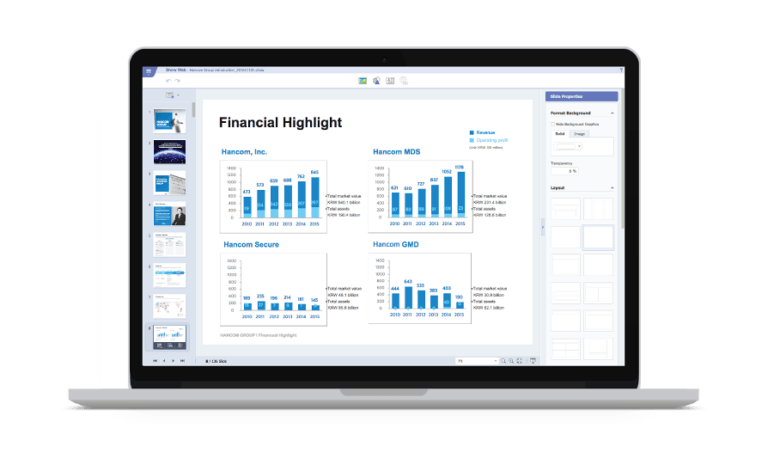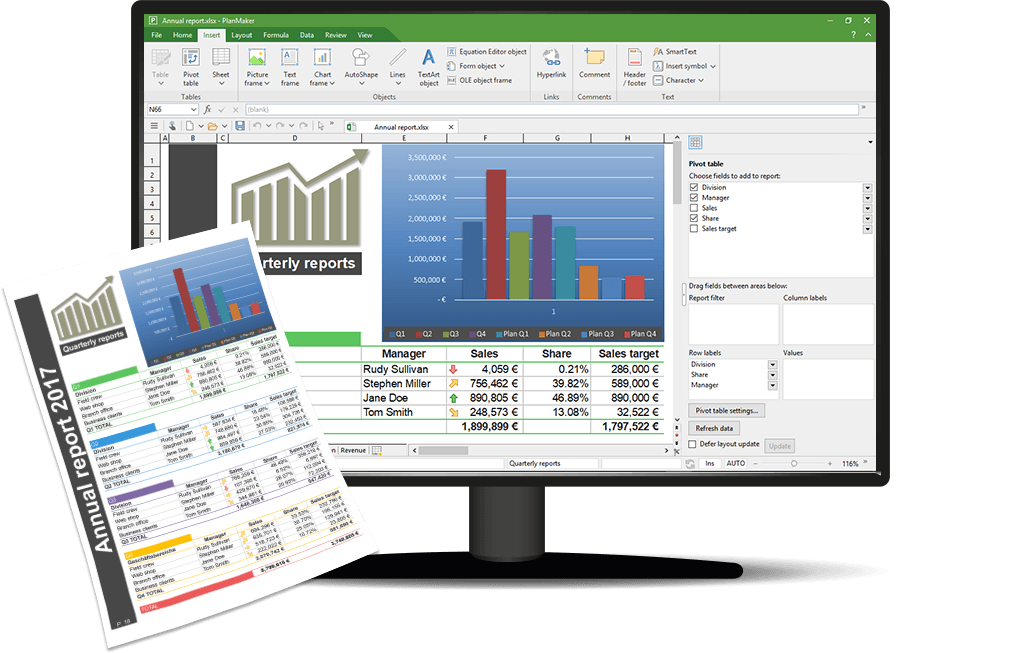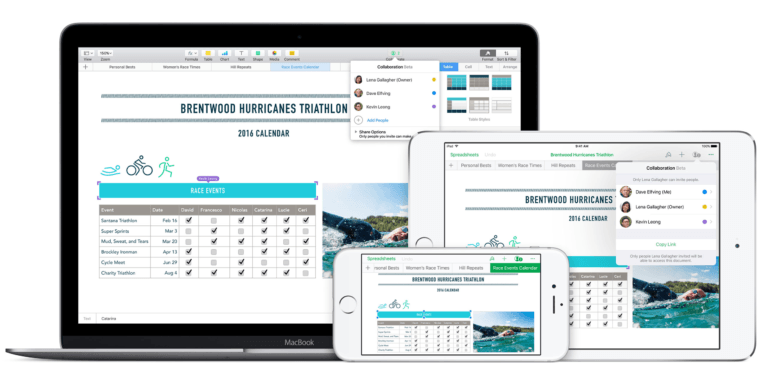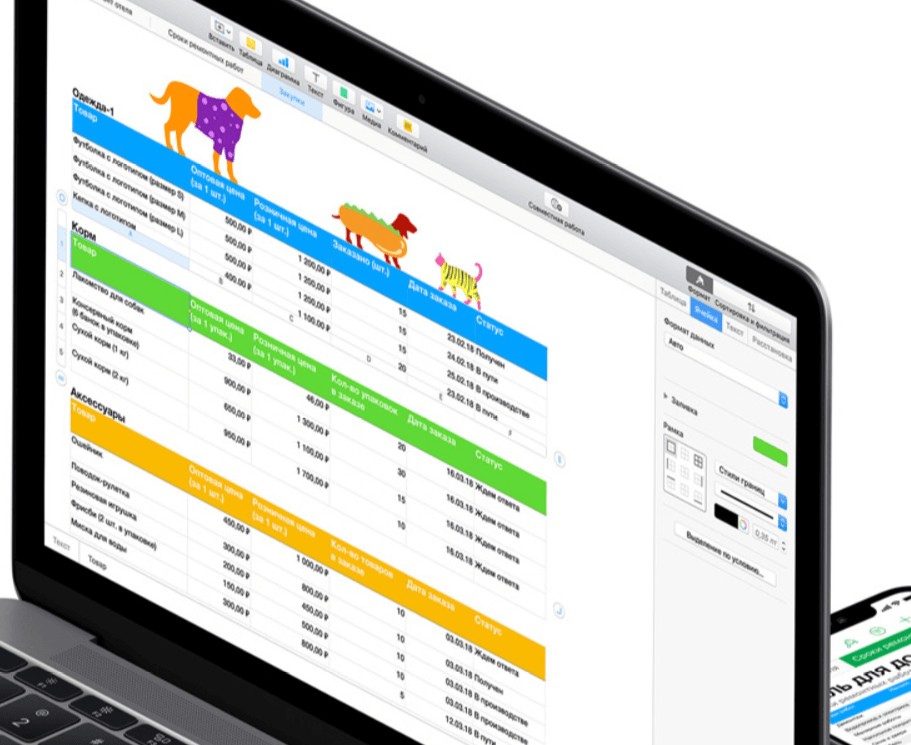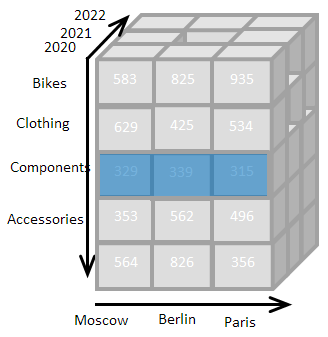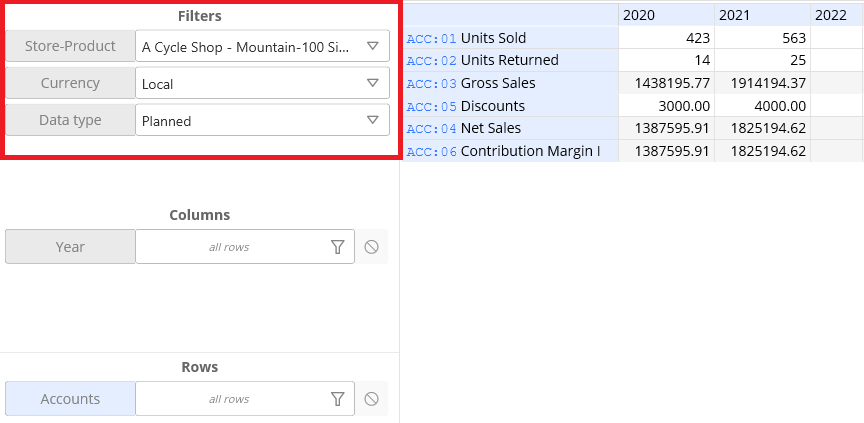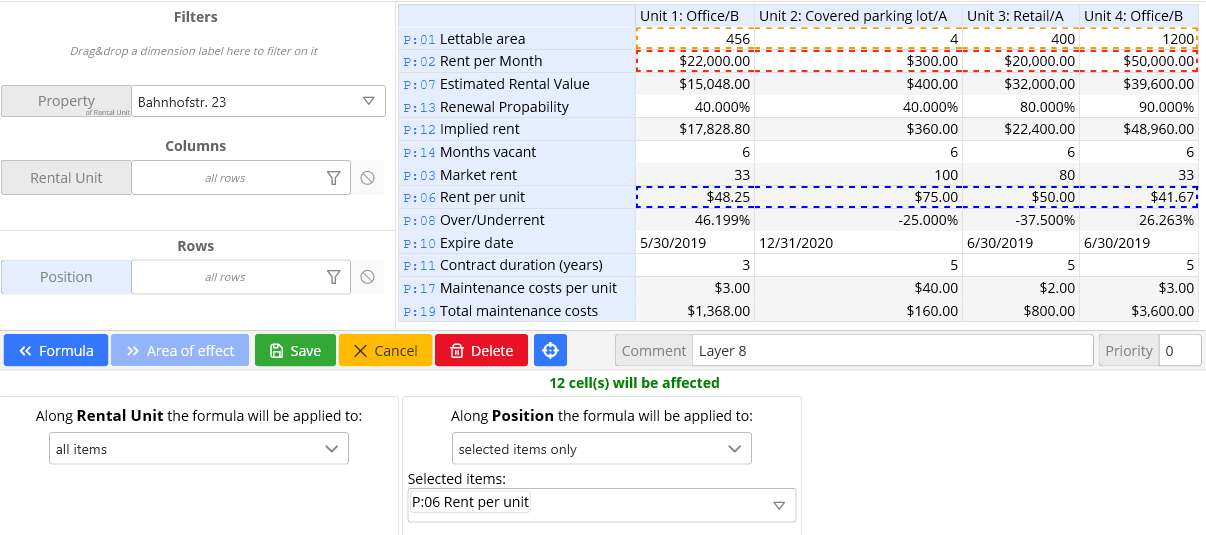Содержание
Введение
5
1.
1.1
Классификация и возможности основных программ Microsoft Office 6
1.2
Интеграция приложений MS Office
9
1.3
Использование электронной таблицы в качестве источника данных для рассылок MS
Word 11
2. Охрана
труда и безопасность жизнедеятельности
20
Заключение
27
Список
использованных источников
28
Введение
Табличный
процессор MS Excel (электронные таблицы) – одно из наиболее часто используемых
приложений пакета MS Office. Excel —
очень мощная программа, она отлично справляется с обработкой больших массивов
данных, сложных итеративных расчетов и формированием отчетов. Если необходимо
создать множество однотипных документов с различающимися реквизитами (например,
договоров с клиентами) или осуществить почтовую рассылку по базе контрагентов
Excel справится и с этой задачей.
Программа легко может выходить за рамки своей
предметной области — электронных таблиц — за счет глубокой интеграции с другими
программами из пакета Microsoft Office.
Цель работы — исследовать интеграцию программы MS Excel
с другими приложениями.
Задачи:
Изучить возможности основных программ Microsoft Office и рассмотреть
возможность интеграции приложений MS Office. Продемонстрировать возможность интеграции
программы MS Excel
с другими приложениями на примере использования электронной таблицы в качестве
источника данных для рассылок MS Word.
1.Основная часть
1.1.
Классификация и возможности основных программ Microsoft Office
Пакеты
прикладных программ (ППП) − это специальным образом организованные программные
комплексы, рассчитанные на общее применение в определенной проблемной области и
дополненные соответствующей технической документацией. Каждый ППП обладает
обычно рядом возможностей по методам обработки данных и формам их
представления, что дает возможность пользователю выбрать подходящий для
конкретных условий вариант.
Самым
распространенным в мире офисным пакетом является Microsoft Office. По данным
International Data Corporation — одной из крупнейших компаний, работающих в
области компьютерной аналитики, это приложение установлено более чем на 95%
персональных компьютеров.
Пакет
Microsoft Office включает программы:
Word, Excel, Outlook, PowerPoint.
Microsoft
Word — это многофункциональная система обработки текстов, обладающая полным
набором средств, необходимых для быстрого создания и эффективной обработки
документов любой степени сложности. Word обеспечивает редактирование текста,
предоставляя пользователю разнообразные инструменты форматирования (на уровне
символа, абзацев и разделов).
Форматированием
называется изменение внешнего вида текста, при котором не изменяется его
содержание.
На
уровне символа программа обеспечивает символьное форматирование (шрифт, размер шрифта,
расстояние между символами, полужирный текст, курсив, подчеркивание, цвет
текста).
На
уровне абзаца осуществляется форматирование абзаца (способ выравнивания,
межстрочные интервалы, обрамление абзацев, заливка абзаца, создание
маркированных списков).
Программа
позволяет форматировать разделы, то есть участки документа, в пределах которых
сохраняют свой формат колонки, колонтитулы, нумерация страниц, сноски, поля и
некоторые другие параметры. Совокупность форматирования символов, абзацев и
разделов, а также параметров страницы (размер, фон и т.п.) определяет
информацию о макете документа. Word значительно облегчает работу при
форматировании документа, предоставляя возможность использовать стили.
Стиль
— это именованный и сохраненный набор параметров форматирования. Стиль может
определять шрифт, его размер, межстрочный интервал, способ выравнивания текста
по краям и т.д. Определив стиль, можно быстро применить его к любому фрагменту
текста документа. Форматировать текст с помощью стилей намного быстрее, чем
изменять вручную каждый элемент форматирования. Использование стиля гарантирует
единообразие внешнего вида определенных элементов документа. При внесении
изменений в определение стиля весь текст документа, к которому был применен
этот стиль, изменится в соответствии с новым определением стиля. В Word есть
целый ряд заранее определенных стилей, а также предусмотрена возможность
создавать пользовательские.
В
организациях создается множество повторяющихся (типовых) документов, подготовку
которых можно ускорить, используя специальные шаблоны. Шаблон позволяет быстро
изготавливать новые, аналогичные по форме документы, не тратя времени на
форматирование. Шаблоны могут содержать информацию о стилях, стандартных
текстах и даже панели инструментов, что позволяет унифицировать и
автоматизировать процесс подготовки документов. В комплект поставки Word входят
шаблоны многих стандартных документов.
Таким
образом, с помощью программы Word можно быстро оформить приказ, служебную
записку, подготовить научно-технический отчет, письмо или любой другой
документ, содержащий стандартные элементы.
Word
предлагает встроенные средства графики, позволяющие включать в текст схемы,
чертежи и диаграммы.
Важной
особенностью программы является возможность поиска и замены фрагментов текста,
сравнения версий документов, проверки правописания.
В
Word 2007 реализованы также возможности доступа к дополнительным ресурсам
(электронным словарям, шаблонам, клипартам, учебным материалам и т.п.), которые
собраны на специальном Web-узле Microsoft Office Online.
Microsoft
Outlook представляет собой мощное средство для работы с персональной
информацией. Программа объединяет функции электронной почты, личного календаря,
средства планирования, управления личной информацией (такой, как контакты), создания
специальных приложений для сотрудничества и совместного использования
информации.
Microsoft
Power Point — это популярная программа подготовки презентаций, которая широко
используется бизнесменами, преподавателями, лекторами и служащими офисов. Power
Point позволяет создавать наглядные презентации, интегрируя текст, графику,
видео и другие элементы на отдельных страницах, называемых «слайдами». Переходы
между слайдами при демонстрации презентации с компьютера могут быть анимированы
различными способами. Можно анимировать также отдельные элементы на слайдах,
чтобы привлечь к ним внимание аудитории. Как и в других программах, входящих в
MS Office, Power Point предоставляет множество готовых вариантов дизайна и
шаблонов содержания.
Microsoft
Excel — это идеальное средство для решения учетных задач, обработки
экспериментальных данных, составления отчетов и т.п.
Документ
Excel называется рабочей книгой. Книга Excel состоит из листов, представляющих
собой таблицы ячеек, в которых может храниться числовая и текстовая информация.
Таблицы Excel удобны для хранения и сортировки информации, для проведения
математических и статистических расчетов. Помимо работы с числами, в Excel
хорошо развиты возможности работы с текстом, позволяющие создавать документы
практически любой сложности. Excel располагает большим количеством шаблонов, с
помощью которых можно быстро оформить самые разные, в том числе финансовые,
документы.
Microsoft
Excel имеет массу встроенных функций для математических, статистических, финансовых
и других вычислений. Одна из важнейших функций программы — возможность
представления данных в виде разнообразных графиков, диаграмм и карт.
Программа
имеет возможности доступа к внешним источникам данных (таблицам другого
формата, базам данных).
1.2 Интеграция
приложений MS Office
Интеграция приложений заключается в обмене данными между ними.
Продукты семейства
Microsoft Office содержат однотипные панели инструментов, а также целый набор
инструментов, общих для всех приложений (механизмы проверки правописания,
средство для рисования, редактор диаграмм, библиотека клипартов, рисунков и
т.д.). Поэтому, научившись работе с одним из приложений, пользователи могут
легко освоить другие составляющие пакета.
Все приложения Microsoft
Office обеспечивают обмен данными между отдельными приложениями. Любое
приложение пакета позволяет поместить в документ (будь то текст, электронная
таблица, презентация) рисунок, видеофрагмент или звуковой ролик.
Пользователь,
подключенный к Сети, имеет возможность непосредственно из MS Office обратиться
к дополнительным сервисам.
Приложения семейства
Microsoft Office поддерживают совместную групповую работу над общими
документами, расположенными не только на локальном диске рабочей станции, но и
на соседнем компьютере или на сервере сети. Электронной таблицей Microsoft
Excel могут одновременно пользоваться несколько человек. Microsoft Word
позволяет создавать документ, над разными частями которого могут одновременно
работать разные исполнители.
За счет интеграции
приложений Microsoft Office пользователи пакета могут создавать весьма сложные
составные документы, содержащие данные из различных приложений. Способ обмена
данными между приложениями Microsoft Office (механизм связывания и внедрения
объектов) предоставляет пользователю возможность вставлять в документ,
созданный в одном приложении, фрагменты, созданные в других приложениях.
В общем виде описанные
возможности можно сформулировать следующим образом. Фрагмент, созданный в
приложении-источнике, можно поместить в документ приложения — приемника как
объект, в котором вместе со вставляемыми данными хранится информация о
приложении, создавшем этот объект.
Это позволяет
редактировать объект средствами создавшего его приложения. Объекты могут
представлять собой рисунок, текст, диаграмму, интервал ячеек, звуковой файл или
даже видеоклип. Например, в документ Word может быть внедрена диаграмма Excel,
слайд презентации PowerPoint или выборка из базы данных.
Механизм связывания
оригинального объекта и его копии обеспечивает эффективную работу с составными
документами, в которых используются различные источники. В частности, можно
настроить режим, при котором данные, помещенные в Word-документ из таблицы
Excel, будут обновляться автоматически в составном документе при обновлении источника
— таблицы Excel.
Приложения Microsoft
Office могут взаимодействовать и с приложениями, не входящими в пакет, в том
числе других производителей. Например, встроенные средства экспорта/импорта
позволяют обрабатывать документы, подготовленные в форматах других программ. В
частности, Excel позволяет загружать и обрабатывать документы в форматах других
табличных процессоров.
И наконец, внутрь
документа MS Office могут быть вставлены гиперссылки на любые документы.
1.3
Использование электронной таблицы в качестве источника данных для рассылок MS
Word
Подготовка
данных электронной таблицы
Таблица,
предназначенная для слияния, должна удовлетворять некоторым требованиям: в
таблице не должно быть объединенных ячеек, все столбцы должны иметь уникальные
названия, которые будут использоваться при слиянии.
В
качестве примера возьмем таблицу с перечнем Ф.И.О лиц, которым необходимо
отправить приглашение на конференцию в соответствии с рисунком 1.
Рисунок 1 – Таблица с перечнем Ф.И.О
Подготовка шаблона документа Word
На этом этапе в текстовом
редакторе Word
формируется документ в соответствии с рисунком 2, в который в дальнейшем будут
внедряться данные электронной таблицы. Текст этого документа представляет собой
общую для всех рассылок часть. Письма будут одинаковыми за исключением
обращения. Обращения будут импортироваться из таблицы Excel.
Рисунок 2 — Текст документа с общей для
всех рассылок частью
Работа Мастера слияния MS Word
Проще всего осуществить слияние данных, следуя указаниям Мастера
слияния. Мастер слияния запускается с помощью кнопки Начать
слияние на вкладке Рассылки в соответствии с рисунком 3.
Рисунок 3- Запуск Мастера слияния
Работа Мастера слияния включает 6 шагов.
1 шаг: выбираем тип документа для рассылки в соответствии с
рисунком 4, в нашем случае это Письма
Рисунок
4- Выбор типа документа
2 шаг: выбираем документ, на основе которого будут создаваться рассылки,
им может быть открытый текущий документ, шаблон или существующий
документ. При выборе варианта Шаблон или Существующий
документ появляется возможность указать нужный файл в Проводнике. Мы
выбираем Текущий документ в соответствии с рисунком 5.
Рисунок 5 –
Выбор документа
3 шаг: выбираем получателей. В нашем случае источником данных будет
таблица Excel, значит отмечаем вариант Использование списка. Затем с
помощью кнопки Обзор… выбираем нужный файл в Проводнике.
Рисунок 6 –
Выбор источника данных
После выбора файла раскрывается диалоговое окно с
выбранной таблицей в соответствии с рисунком 7. Если нам нужны все записи, то
сразу нажимаем ОК. При необходимости можно список отсортировать, отфильтровать
нужные записи, либо найти их с помощью соответствующих команд.
В нашем случае требуется установить фильтр по
полю Рассылка по значению да».
Фильтр можно установить, щёлкнув мышкой по
названию поля и выбрав «да», либо воспользовавшись ссылкой Фильтр в
этом же диалоговом окне.
Рисунок 7 — Диалоговое окно с
выбранной таблицей
4 шаг: вставляем нужные поля в документ.
Прежде, чем выбрать один из предложенных Мастером вариантов работы, следует
установить курсор в тексте туда, куда Вы хотите вставить данные. Если Вы забыли
это сделать, тоже ничего страшного, поля можно вставить в любое место
документа, а затем перенести. В нашем случае ставим курсор после слова
«Уважаем» перед восклицательным знаком. Так как нам нужны отдельные
поля, выбираем Другие элементы в соответствии с рисунком 8.
Рисунок 8 — Выбираем Другие
элементы
Раскрывается диалоговое окно для выбора полей
слияния.
Рисунок 9 — Выбор
полей слияния
Выбираем поле Фамилия,
нажимаем Вставить, то же самое для полей Имя и Отчество. Закрываем
окно Вставка полей слияния и добавляем пробелы между вставленными
полями в соответствии с рисунком 10.
Рисунок 10 – Документ с
вставленными полями
Кроме указанных выше полей требуется вставить
окончание обращения ый (ая), которое зависит от значения поля Пол. Для
этого воспользуемся специальным полем, позволяющим вставлять одно из двух
значений в зависимости от данных. Поставим курсор сразу после слова
«Уважаем» в соответствии с рисунком 11, нажмём
кнопку Правила на вкладке Рассылки и выберем вариант IF…THEN…ELSE,
что означает (ЕСЛИ…ТОГДА…ИНАЧЕ).
Рисунок
11 – Документ без вставленных окончаний
В раскрывшемся диалоговом окне зададим параметры
в соответствии с рисунком 12.
Рисунок 12- Параметры
формирования окончания
5 шаг: просматриваем получившиеся письма, используя кнопки
навигации в соответствии с рисунком 13. На этом шаге также можно изменить
список получателей, применив фильтр или убрав флажки.
Рисунок 13 – Окно с кнопками навигации для
просмотра получателей
6 шаг: выбираем вариант Изменить часть писем… и
просматриваем получившийся документ в соответствии с рисунком 14, при
необходимости его можно отредактировать, сохранить как отдельный файл или отправить
на печать.
Рисунок 14 — Получившийся документ
2. Охрана труда и безопасность жизнедеятельности
Пользователь автоматизированного рабочего
места несет ответственность за сохранность и правильную эксплуатацию компьютерного
оборудования.
Установка
и изменение конфигурации операционной системы и состава программного
обеспечения производятся специалистами отдела технического обслуживания
информационных систем.
В
случае неисправности компьютерного оборудования об этом необходимо сообщить в
отдел технического обслуживания информационных систем.
Эксплуатация ЭВМ
Перед включением ЭВМ (ПК)
необходимо ознакомиться с аппаратным журналом и убедиться, что все устройства
ЭВМ были исправны при работе ранее. Для подключения к сети электропитания необходимо использовать только
исправные силовые кабели, поставляемые с компьютерным оборудованием. Включение ЭВМ (ПК) производить согласно инструкции по включению и
выключению на данную ЭВМ.
Запрещается включать
устройства, к работе которых сотрудник не имеет доступа. Запрещается снимать
крышки и щиты, закрывающие доступ к токоведущим частям. Запрещается включать и
отключать разъемы кабелей электропитания и блоков вентиляторов под напряжением.
Прикасаться к задней панели компьютерного оборудования;
переключать разъемы кабелей периферийного оборудования; производить
самостоятельный ремонт компьютерного оборудования; удалять с корпуса наклейки с
заводскими и лицензионными номерами.
При
необходимости временного прекращения работы корректно закрыть все активные
программы.
Для
корректного выключения компьютера необходимо закрыть все работающие программы,
выбрать в меню «Пуск» команду «Завершение работы» и в
появившемся меню выбрать пункт «Завершение работы» и нажать кнопку
«ОК». Дождаться отключения питания системного блока, выключить
монитор и принтер.
Противопожарные
мероприятия
При техническом
обслуживании и эксплуатации ЭВМ (ПК) необходимо строго соблюдать правила
противопожарной безопасности.
Запрещается хранить в
машинном зале смазочные материалы. Включенные паяльники необходимо класть на
специальные подставки. Рабочие места, проходы и выход не должны загромождаться
посторонними предметами. По окончании работы все электроприборы должны быть
выключены. Курение, пользование электронагревательными приборами, открытым
огнем в данных классах запрещается.
При возникновении пожара
отключить оборудование (электроустановку), принять меры к ликвидации пожара,
сообщить дежурному персоналу. При ликвидации пожара применять средства тушения,
гасящее вещество которых не проводит электрический ток (огнетушители
углекислотные, порошковые).
Лица, работающие в
классах, должны быть обучены приемам освобождения пострадавшего от
электрического тока, приемам искусственного дыхания, правилам оказания первой
помощи и способам тушения пожара в производственном помещении.
Лица, допустившие
нарушения, несут дисциплинарную, административную, уголовную ответственность.
Меры предосторожности
К самостоятельной работе
на ПК допускаются лица не моложе 18-ти лет, прошедшие медицинское
освидетельствование, специальное обучение, инструктаж по охране труда на
рабочем месте, изучившие “Руководство по эксплуатации” и усвоившие безопасные
методы и приемы выполнения работы.
ПК должен подключаться к
однофазной сети с нормальным напряжением 220 (120) В, частотой 50 (60) Гц и
заземленной нейтрально. Заземляющие контакты розеток должны быть надежно
соединены с контуром защитного заземления помещения. В помещении должен быть
установлен автомат аварийного или рубильник общего отключения питания.
Запрещается
самостоятельно производить ремонт ПК (его блоков), если это не входит в круг
ваших обязанностей.
При эксплуатации ПК
должны выполняться следующие требования, правила:
не подключать и не
отключать разъемы и кабели электрического питания при поданном напряжении сети;
не оставлять ПК
включенным без наблюдения;
не оставлять ПК
включенным во время грозы;
по окончании работы
отключить ПК от сети;
устройства должны быть
расположены на расстоянии 1 м от нагревательных приборов; рабочие места должны
располагаться между собой на расстоянии не менее 1,5 метров;
устройства не должны
подвергаться воздействию прямых солнечных лучей;
непрерывная
продолжительность работы при вводе данных на ПК не должна превышать 4 часов при
8-часовом рабочем дне, через каждый час работы необходимо делать перерыв 5-10
минут, через 2 часа на 15 минут;
в помещении, где
расположена компьютерная техника, должен быть оборудован уголок пожаротушения.
Санитарно-гигиенические
требования при работе с компьютером
В соответствии с СанПиН:
2.2.2.542-96 «Гигиенические требования к ВДТ и ПЭВМ. Организация
работы»
Все вредности,
возникающие при работе ВДТ и ПЭВМ можно разделить на три группы: Параметры
рабочего места и рабочей зоны.
Визуальные факторы
(яркость, контрастность, мерцание изображения, блики).
Излучения (рентгеновское,
электромагнитное излучение ВЧ и СВЧ диапазона, гамма-излучение,
электростатические поля).
Внедрение ЭВМ имеет как
положительные, так и отрицательные моменты. С одной стороны, это обеспечение
более высокой эффективности производства за счет совершенствования
технологического процесса и повышение производительности труда, а с другой —
увеличение нагрузки на работающих в связи с интенсификацией производственной
деятельности и специфическими условиями труда.
Условия труда работающих
с ЭВМ характеризуются возможностью воздействия на них следующих
производственных факторов: шума, тепловыделений, вредных веществ, статического
электричества, ионизирующих и неионизирующих излучений, недостаточной
освещенности, параметров технологического оборудования и рабочего места.
Основными источниками
шума в помещениях, оборудованных вычислительной техникой, являются принтеры,
плоттеры, множительная техника и оборудование для кондиционирования воздуха,
вентиляторы систем охлаждения, трансформаторы. Для снижения шума и вибрации в
помещениях вычислительных центров оборудование, аппараты необходимо
устанавливать на специальные фундаменты и амортизирующие прокладки,
предусмотренные нормативными документами.
Уровень шума на рабочих
местах не должен превышать 50 дБА. Нормируемые уровни шума обеспечиваются путем
использования малошумного оборудования, применением звукопоглощающих материалов
(специальные перфорированные плиты, панели, минераловатные плиты). Кроме того,
необходимо использовать подвесные акустические потолки.
В помещениях с избытком
тепла необходимо предусматривать регулирование подачи теплоносителя для
соблюдения нормативных параметров микроклимата. Микроклиматические условия на
рабочих местах в помещениях с вычислительной техникой должны соответствовать
требованиям. Воздух, поступающий в рабочие помещения операторов ЭВМ, должен
быть очищен от загрязнений, в том числе от пыли и микроорганизмов. Патогенной
микрофлоры быть не должно.
При профессиональном
отборе работников ЭВМ основное внимание обращается на состояние органов зрения:
состояния мышечного равновесия глаз, положительный запас аккомодации, цветовую
чувствительность, остроту зрения, рефракционную способность глаз, контрастную
чувствительность и поле зрения.
Организация рабочего
места
Приступая к работе на
компьютере желательно:
Осмотреть рабочее место
(расположение блоков и их состояние…).
Подобрать по высоте стул.
Монитор должен
располагаться на уровне глаз и перпендикулярно углу зрения.
Экран монитора должны
быть чистым.
Освещение должно
соответствовать нормам СанПиН.
Не рекомендуется
располагать монитор около яркого источника света, т.к. приходится повышать
яркость и контрастность, что влечет за собой: увеличение нагрузки на глаза,
излучения, сокращается срок службы монитора.
На мониторе не должно
быть бликов, сильного контраста с внешним освещением.
Мышь располагается так,
чтобы было удобно работать с ней. Провод должен лежать свободно. При работе с
мышью по периметру коврика должно оставаться пространство не менее 2-5
сантиметров.
Клавиатуру следует
располагать прямо перед пользователем, работающим на компьютере. По периметру
оставляется свободное место 2-5 сантиметров.
Устанавливать системный
блок следует устойчиво на ровной поверхности таким образом, чтобы углы
системного блока не выступали за края стола. Лучше установить его на полу
(специальной подставке) под столом.
Лучше всего использовать
специальный компьютерный стол со столешницей достаточной глубины, местом под
системный блок и выдвижной доской для клавиатуры и мышки. Это позволит
использовать стол и для других целей.
Чтобы надежно
обезопасить компьютер от неожиданностей и неприятностей, имеет смысл потратить
средства на источник бесперебойного питания или, как минимум, установить
заземленную розетку с фильтрами.
Содержите вентиляционные
отверстия системного блока и монитора открытыми, не захламляйте стол бумагами,
журналами и книгами. Ухудшение условий охлаждения может существенно сократить
срок жизни монитора и компьютера. Если на столе скапливается много документов,
имеет смысл установить монитор на специальном кронштейне (подставке), чтобы
приподнять его.
При работе с мышкой
следует обзавестись хорошими привычками. Есть правила, которые стоит неукоснительно
выполнять:
Запястье должно быть
прямым. Никогда не опирайтесь на запястье, лежащее на столе. Не изгибайте
суставы запястья: оно должно лежать в естественном положении.
Не сжимайте мышку с
силой. Это вызывает ненужное напряжение мышц, нарушает кровообращение и
затрудняет движения. Если мышь не слушается, почистите ее.
Не работайте с мышкой
полностью вытянутой рукой. Подбирая рабочий стол, выбирайте такой, чтобы за
мышкой не приходилось тянуться слишком далеко. Для движения мышкой должно быть
достаточно свободного места.
Некоторые предпочитают
обычной мыши трэкбол. Этот манипулятор имеет свои достоинства и недостатки: для
него требуется меньше пространства на столе и меньше приходиться двигать рукой,
зато гораздо больше приходиться работать пальцами. Используйте то устройство,
применение которого вам лично кажется более естественным.
Оптимальная высота стола
или выдвижной полки для клавиатуры 68 – 73 см. над полом. Высоту стула и стола
следует подобрать так, чтобы минимально напрягать мышцы плечей, рук и запястий.
Запястья могут касаться стола перед клавиатурой. Но ни в коем случае нельзя
переносить на них хотя бы часть веса тела. Клавиатура регулируется по высоте
наклона. Подберите для себя наиболее удобный угол наклона.
У компьютера довольно много
кабелей и проводов. Их лучше всего собрать сзади стола. Но стол необходимо
отодвинуть от стены, чтобы в этом пространстве кабели не запутались между
собой.
Чтобы уменьшить
отражение и блики на экране, размещайте домашний компьютер перпендикулярно окну.
Обеспечьте достаточное местное освещение, направленное на документ, чтобы можно
было выключать общее освещение в помещении и снижать яркость бликов.
Не стоить экономить на
хорошем стуле или удобном кресле, регулируемом по высоте и специально
предназначенном для работы за компьютером. Перед компьютером очень важно
соблюдать правильную позу.
Заключение
В
заключении можно сформулировать общие цели интеграции приложений следующим
образом: это избавление от повторного ручного ввода данных; увеличение
скорости выполнения задачи; высокое качество выполнения задачи за счет
минимизации человеческого фактора, как основного источника ошибок.
В
ходе выполнения выпускной квалификационной работы были решены следующие задачи:
рассмотрены возможности основных программ Microsoft Office и возможность их интеграции,
пример использования электронной таблицы в качестве источника данных для
рассылок MS Word.
Итогом выпускной квалификационной работы является создание
видеоролика с ходом выполнения рассылки.
СПИСОК
ИСПОЛЬЗОВАННЫХ ИСТОЧНИКОВ
1.
Алтынова Н. Расширенные возможности
Microsoft Excel 2007 М.: Центр компьютерного обучения «Специалист», 2007. — 83
с.
2.
Гладкий А.А., Чиртик А.А. Excel 2007.
Трюки и эффекты СПб.: Питер, 2007.
— 368 с.
3.
Иванов И.И. Microsoft Excel для
квалифицированного пользователя
М.: Академия АйТи, 2011. — 243 с.
4.
Маккормик Д. Секреты работы в Windows,
Word, Excel: Полное руководство для начинающих / Игорь Тимонин (пер.с англ.).
Х. : Книжный Клуб «Клуб Семейного Досуга», 2007. — 240с.
5.
Меженный О.
А. Microsoft
Office 2010. Краткое руководство. — М.: «Диалектика»,
2010. — 368 с.
6.
http://www.excelworld.ru/ — Мир MS
Excel/Статьи об Excel
7.
http://excel7.ru/ —
САМОУЧИТЕЛЬ ПО EXCEL 2007-2010
В предыдущих статьях вы видели, как Excel может управлять другими приложениями Microsoft, такими как Word и Outlook. Но одновременно с этим другие приложения также могут быть использованы для управления Excel.
Например, вы написали макрос для Word или Access, который создает таблицу Excel, заполняет ее данными, а затем сохраняет ее. Excel не обязательно должен при этом быть запущенным, а таблица не должна присутствовать на экране. Если все же Excel запущен, то появится новая книга, но этого можно избежать, используя свойство Visible вашего виртуального приложения.
Установив его в значение False, вы можете исключить появление новой книги на экране. При запуске этого типа приложения весьма интересно бывает установить свойство Visible в значение True и понаблюдать, как данные вносятся в таблицу, как будто невидимый оператор работает за вашим компьютером.
Это может произвести сильное впечатление на стороннего наблюдателя, но нажатие какой-либо клавиши на клавиатуре может привести к закрытию вашей таблицы либо другим непредсказуемым результатам. Если вы установите свойство Visible в значение False, то пользователь не сможет навредить при выполнении этой процедуры, он даже не будет знать, что она в настоящий момент выполняется.
В качестве примера я приведу создание таблицы Excel из приложения Word. VBA работает практически одинаково во всех офисных приложениях, за исключением того, что объектные модели очень сильно отличаются в различных приложениях.
Запустив Microsoft Word, вы должны ввести код в окно VBA. Окно редактора вызывается так же, как и в Excel: с помощью нажатия сочетания клавиш Alt+F1. Оно имеет такую же функциональность, как и в Excel. Когда вы управляли различными приложениями с помощью Excel, вы сначала добавляли файлы библиотек объектов. То же самое нужно сделать и в Word, поместив ссылку на файл библиотеки объектов Excel.
Вы выбирали в меню редактора Tools › References, сейчас вам нужно сделать то же самое, только выбрать в появившемся окне Excel Object Library и поставить напротив галочку, как показано на рис. 1.
Рис. 1. Подключение файла библиотеки Excel
Теперь вы сделали все, чтобы написать код, управляющий Excel. Добавьте модуль (Insert › Module), в котором наберите следующий код:
1 2 3 4 5 6 7 8 9 10 11 12 13 |
Sub Test_Excel() Dim oEapp As Excel.Application Set oEapp = CreateObject("Excel.Application") Dim oWBook As Workbook, oWSheet As Worksheet Set oWBook = oEapp.Workbooksþ.Add Set oWSheet = oWBook.Worksheets(1) oWSheet.Range("A1").Value = "Ваш текст" ' Не забудьте изменить oWBook.SaveAs ("C:TestExcel.xlxs") ' Вы можете выбрать собственный путь сохранения oWBook.Close oEapp.Quit Set oWSheet = Nothing Set oWBook = Nothing End Sub |
Когда этот код будет запущен, будет создан файл с именем C:TestExcel.xlxs, содержащий таблицу, в ячейке А1 которой находится строка «Ваш текст». В коде создается переменная оЕарр для хранения объекта приложения Excel. Переменные oWBook и oWSheet представляют собой книгу и лист соответственно. При этом книга добавляется в коллекцию Workbooks.
В ячейку А1 на первом листе вносится строка «Ваш текст», затем книга сохраняется как C:TestExcel.xlxs. После этого книга закрывается с помощью метода Close. Произойдет то же самое, если выбрать в меню Excel Файл › Закрыть. После этого закрывается само приложение, так же, как будто пользователь выбрал в меню Файл › Выход. И наконец, переменным Workbook и Worksheet присваивается значение Nothing, освобождается память компьютера от излишней информации.
Как уже было оговорено не один раз, важно правильно завершить работу приложения, присвоив значение Nothing всем объектам в VBA-коде. В противном случае память не будет освобождена и другие приложения не смогут к ней обратиться. Это может вызвать проблемы у пользователей, когда они выходят из вашего приложения, а оно завершается некорректно и переменные остаются в памяти, которая очень даже может понадобиться для других задач.
Файл Excel можно сохранить в другом формате, щелкнув файл > Сохранить как. Форматы файлов, доступные в диалоговом окне Сохранить как, зависят от типа активного листа (листа, листа диаграммы или другого типа листа).
Примечание: Когда вы сохраняете файл в другом формате, часть форматирования, данных и функций может быть потеряна.
Чтобы открыть файл, созданный в другом формате (в более ранней версии Excel или в другой программе), выберите файл > Открыть. Если открыть книгу Excel 97–2003, она автоматически откроется в режиме совместимости. Чтобы воспользоваться новыми возможностями Excel 2010, сохраните книгу в формате Excel 2010 файла. Однако вы также можете продолжать работать в режиме совместимости, при этом исходный формат файла сохраняется для обратной совместимости.
Форматы файлов Excel
|
Формат |
Расширение |
Описание |
|
Книга Excel |
XLSX |
Стандартный формат файлов Excel 2010 и Excel 2007, основанный на языке XML. В этом формате нельзя сохранять код макросов Microsoft Visual Basic для приложений (VBA) и листы макросов Microsoft Office Excel 4.0 (XLM). |
|
Книга Macro-Enabled Excel (код) |
XLSM |
Формат файлов файлов на основе XML и с поддержкой макроса для Excel 2016, Excel 2013, Excel 2010 и Excel 2007. В этом формате можно сохранять код макросов VBA и листы макросов Excel 4.0 (XLM). |
|
Двоичная книга Excel |
XLSB |
Формат двоичных файлов (BIFF12) для Excel 2010 и Excel 2007. |
|
Шаблон |
XLTX |
Формат файлов по умолчанию для шаблонов Excel для Excel 2010 и Excel 2007. Не позволяет сохранять код макросов VBA, а также листы макросов Microsoft Excel 4.0 (XLM). |
|
Шаблон (код) |
XLTM |
Формат файлов с поддержкой макроса для шаблонов Excel Excel 2010 и Excel 2007. В этом формате можно сохранять код макросов VBA и листы макросов Excel 4.0 (XLM). |
|
Книга Excel 97—2003 |
XLS |
Формат двоичных файлов Excel 97 — Excel 2003 (BIFF8). |
|
Шаблон Excel 97- Excel 2003 |
XLT |
Формат двоичных файлов Excel 97 — Excel 2003 (BIFF8) для хранения шаблонов Excel. |
|
Книга Microsoft Excel 5.0/95 |
XLS |
Формат двоичных файлов Excel 5.0/95 (BIFF5). |
|
Таблица XML 2003 |
XML |
Формат файлов XML-таблиц 2003 (XMLSS). |
|
Данные XML Data |
XML |
Формат данных XML. |
|
Надстройка Microsoft Excel |
XLAM |
Формат файлов надстроек Excel 2010 и Excel 2007 на основе XML с поддержкой макросов. Надстройка — это программа, обеспечивающая возможность выполнения дополнительного кода. Позволяет использовать проекты VBA и листы макросов Excel 4.0 (XLM). |
|
Надстройка Excel 97—2003 |
XLA |
Надстройка Excel 97-2003, дополнительная программа, предназначенная для выполнения дополнительного кода. Поддерживает использование проектов VBA. |
|
Книга Excel 4.0 |
XLW |
Формат файла Excel 4.0, в котором сохраняются только обычные листы, листы диаграмм и макросов. Книгу в этом формате можно открыть в Excel 2010, но сохранить файл Excel в этом формате нельзя. |
|
Works 6.0-9.0 spreadsheet |
XLR |
Таблица, сохраненная в Microsoft Works 6.0–9.0. Примечание: Этот формат поддерживается только Excel Starter формате. |
Форматы текстовых файлов
|
Формат |
Расширение |
Описание |
|
Форматированный текст (разделители — пробелы) |
PRN |
Формат для Lotus, с разделителями — пробелами. Сохраняет только активный лист |
|
Текст (разделители — знаки табуляции) |
TXT |
Сохраняет книгу в виде текстового файла, разделенного знаками табуляции, — для использования в другой операционной системе Microsoft Windows — и гарантирует, что символы табуляции, разрывы строк и другие символы будут интерпретироваться правильно. Сохраняет только активный лист. |
|
Текст (Макинтош) |
TXT |
Сохраняет книгу в виде текстового файла, разделенного знаками табуляции, — для использования в операционной системе Макинтош — и гарантирует, что символы табуляции, разрывы строк и другие символы будут интерпретироваться правильно. Сохраняет только активный лист. |
|
Текст (MS-DOS) |
TXT |
Сохраняет книгу в виде текстового файла, разделенного знаками табуляции, — для использования в операционной системе MS-DOS — и гарантирует, что символы табуляции, разрывы строк и другие символы будут интерпретироваться правильно. Сохраняет только активный лист. |
|
Текст в кодировке Unicode |
TXT |
Сохраняет книгу в виде текста в кодировке Unicode, стандартной кодировке символов, разработанном Unicode Consortium. |
|
CSV (разделители — запятые) |
CSV |
Сохраняет книгу в виде текстового файла, разделенного знаками запятой, — для использования в другой операционной системе Windows — и гарантирует, что символы табуляции, разрывы строк и другие символы будут интерпретироваться правильно. Сохраняет только активный лист. |
|
CSV (Макинтош) |
CSV |
Сохраняет книгу в виде текстового файла, разделенного знаками запятой, — для использования в операционной системе Макинтош — и гарантирует, что символы табуляции, разрывы строк и другие символы будут интерпретироваться правильно. Сохраняет только активный лист. |
|
CSV (MS-DOS) |
CSV |
Сохраняет книгу в виде текстового файла, разделенного знаками запятой, — для использования в операционной системе MS-DOS — и гарантирует, что символы табуляции, разрывы строк и другие символы будут интерпретироваться правильно. Сохраняет только активный лист. |
|
DIF |
DIF |
Формат обмена данными. Сохраняет только активный лист. |
|
SYLK |
SLK |
Формат Symbolic Link. Сохраняется только активный лист. |
Примечание: Если вы сохраните книгу в любом текстовом формате, будут потеряны все элементы форматирования.
Другие форматы файлов
|
Формат |
Расширение |
Описание |
|
DBF 3, DBF 4 |
.DBF |
dBase III и IV. Файлы этого формата можно открывать в Microsoft Excel, но сохранять файлы Microsoft Excel в формате dBase нельзя. |
|
Таблица OpenDocument |
ODS |
Таблица OpenDocument. Вы можете сохранять Excel 2010, чтобы их можно было открывать в приложениях для работы с электронными таблицами в формате OpenDocument Spreadsheet, таких как Google Docs и OpenOffice.org Calc. Электронные таблицы в формате ODS также можно открывать в Excel 2010. При сохранении и открытии ODS-файлов может быть потеряно форматирование. |
|
|
|
Portable Document Format (PDF). Этот формат файла сохраняет форматирование документов и позволяет делиться файлами. При просмотре PDF-файла в Интернете и выводе его на печать сохраняется его исходное представление. Данные в файле нельзя легко изменить. Формат PDF также полезен для документов, которые будут воспроизводиться с помощью промышленной печати. Примечание: Этот формат не поддерживается в Excel 2007. |
|
Документ XPS |
XPS |
Спецификация XML-бумаги (XPS). Этот формат файла сохраняет форматирование документов и позволяет делиться файлами. При просмотре или печати XPS-файла сохраняется именно тот формат, который вы хотите использовать, и данные в нем нельзя легко изменить. Примечание: Этот формат не поддерживается в Excel 2007. |
Форматы файлов, которые используют буфер обмена
Данные из буфера обмена Microsoft Office можно вкрепить в Excel с помощью команды Специальная вклейка(вкладкаГлавная, группа Буфер обмена, кнопка Вклеить), если данные буфера обмена Office имеет один из следующих форматов:
|
Формат |
Расширение |
Идентификаторы типа буфера обмена |
|
Рисунок |
WMF или EMF |
Рисунки в формате Windows Metafile (WMF) или Windows Enhanced Metafile (EMF). Примечание. Если вы скопируете метафайл Windows (WMF) из другой программы, Microsoft Excel вставит рисунок в виде расширенного метафайла (EMF). |
|
Точечный рисунок |
BMP |
Рисунки, сохраненные в растровом формате (BMP). |
|
Форматы файлов Microsoft Excel |
XLS |
Форматы двоичных файлов для Excel 5.0/95 (BIFF5), Excel 97–2003 (BIFF8) и Excel 2010 (BIFF12). |
|
SYLK |
SLK |
Формат Symbolic Link. |
|
DIF |
DIF |
Формат обмена данными. |
|
Текст (разделители — знаки табуляции) |
TXT |
Текстовый формат со знаками табуляции в качестве разделителей. |
|
CSV (разделители — запятые) |
CSV |
Формат с разделителями-запятыми |
|
Форматированный текст (разделители — пробелы) |
RTF |
RTF. Только из Excel. |
|
Внедренный объект |
GIF, JPG, DOC, XLS или BMP |
Объекты Microsoft Excel, объекты из правильно зарегистрированных программ, которые поддерживают OLE 2.0 (OwnerLink ), Рисунок или другой формат презентации. |
|
Связанный объект |
GIF, JPG, DOC, XLS или BMP |
OwnerLink, ObjectLink, Ссылка, Рисунок или другой формат. |
|
Объект-рисунок Office |
EMF |
Формат рисованного объекта Office или Picture (EMF) |
|
Текст |
TXT |
Отображаемый текст, текст OEM |
|
Веб-страница в одном файле |
MHT, MHTML |
Веб-страница в одном файле (MHT или MHTML). Этот формат файла объединяет встроенные рисунки, приложения, связанные документы и другие вспомогательные элементы, на которые есть ссылки в документе. Примечание: Этот формат не поддерживается в Excel 2007. |
|
Веб-страница |
HTM, HTML |
Формат HTML. Примечание: Если вы скопируете текст из другой программы, Microsoft Excel вставит этот текст в формате HTML независимо от формата исходного текста. |
Форматы файлов, не поддерживаемые в Excel
Следующие форматы файлов больше не поддерживаются в Excel 2016, Excel 2013, Excel 2010, Excel Starter и Excel 2007. Открывать и сохранять файлы в этих форматах нельзя.
|
Формат |
Расширение |
Идентификаторы типа буфера обмена |
|
Диаграмма Excel |
XLC |
Форматы файлов Excel 2.0, 3.0 и 2.x |
|
WK1, FMT, WK2, WK3, FM3, WK4 |
.WK1, .WK2, .WK3, .WK4, .WKS |
Форматы файлов Lotus 1-2-3 (все версии) |
|
Microsoft Works |
.WKS |
Формат файлов Microsoft Works (все версии) |
|
DBF 2 |
.DBF |
Формат файла DBASE II |
|
WQ1 |
.WQ1 |
Формат файла Quattro Pro для MS-DOS |
|
WB1, WB3 |
WB1, WB3 |
Quattro Pro 5.0 и 7.0 для Windows. |
Форматы файлов, не поддерживаемые в Excel Starter
Кроме того, следующие форматы файлов больше не поддерживаются в Excel Starter. Открывать и сохранять файлы в этих форматах нельзя.
|
Формат |
Расширение |
|
Надстройка Excel 97—2003 |
XLA |
|
Надстройка Microsoft Excel |
XLAM |
|
Имя источника данных |
DSN |
|
База данных Access MDE |
MDE |
|
Подключение к данным Office |
ODC |
|
Файл ссылки на данные |
UDL |
Открытие и просмотр файлов в неподдерживаемых форматах
Если нужный формат файла не поддерживается в Excel, попробуйте сделать следующее:
-
Найщите в Интернете компанию, которая создает конвертеры файлов для форматов файлов, которые не поддерживаются в Excel.
-
Сохраните файл в формате, который поддерживает другая программа, а затем экспортировать его из этой программы в формат, поддерживаемый Excel.
Дополнительные сведения
Вы всегда можете задать вопрос специалисту Excel Tech Community, попросить помощи в сообществе Answers community, а также предложить новую функцию или улучшение на веб-сайте Excel User Voice.
См. также:
Форматирование и функции Excel, не перенесенные в другие форматы файлов
Офисные приложения на мобильных платформах появились уже достаточно давно. И компания Microsoft, как практически монополист этих программ на ПК, просто не могла остаться в стороне. Поэтому, хотя и с запозданием, она выпустила собственный офисный пакет для Android. В него вошли все популярные приложения, в число которых входит и редактор электронных таблиц Microsoft Excel
.
Мобильная версия Excel во многом похожа на это же приложение для ПК. Единственное существенное различие между ними состоит в измененном интерфейсе. Мобильный Excel адаптирован специально для смартфонов/планшетов.
Основные возможности Excel для устройств на Android
Первое, что заслуживает внимания – это бесплатность. Программой можно пользоваться какое угодно количество времени без необходимости производить оплату. При этом в ней доступны в том числе облачные функции. В частности, пользователь может:
- сохранять таблицы в одном из сервисов (в том числе One Drive – он доступен по умолчанию);
- быстро делиться документами, расшаривая доступ по ссылке (отправленный документ можно посмотреть как в офисных приложениях, так и в браузере);
- получать доступ к сохраненным таблицам с любого устройства и из любого места.
После редактирования и закрытия документа при его последующем открытии программа отображает тот участок, с которым в последний раз производилась работа. Очень удобно, когда в таблицах много данных.
Остальной функционал почти полностью соответствует тому, который присутствует в Excel
для компьютеров. Так, в приложении можно создавать таблицы большого размера, писать формулы, делать графики и диаграммы и т.д.
Внимание! Excel является бесплатным для любых устройств, диагональ экрана которых составляет менее 10,1 дюйма. Для работы с ним на планшетах/ноутбуках большего размера требуется подписка Office 365.
Открытие файлов XLSX на Android
По умолчанию на платформе Андроид отсутствуют средства, поддерживающие рассматриваемый формат файлов, но при этом нужные приложения могут быть загружены бесплатно из Google Play Маркета. Нами будет уделено внимание только универсальным вариантам, в то время как существует и более простое ПО, нацеленное на просмотр содержимого без внесения изменений.
Способ 1: Microsoft Excel
Так как изначально формат XLSX создан специально для Microsoft Excel, данное ПО является лучшим вариантом для простого просмотра и редактирования таблицы со смартфона. Приложение является бесплатным и совмещает в себе большинство функций официального софта на ПК, включая не только открытие, но и создание подобных документов.
- После установки и запуска приложения через меню в нижней части экрана перейдите на страницу «Открыть». Выберите один из вариантов месторасположения XLSX-файла, например, «Это устройство»или «Облачное хранилище».
Дальше появится уведомление об открытии и на странице отобразится содержимое XLSX-файла. Его можно будет как отредактировать и сохранить, так и ограничиться просмотром, используя масштабирование двумя пальцами.
Кроме открытия из приложения можете выбрать программу в качестве средства обработки при использовании любого файлового менеджера. Для этого выберите вариант «Открыть как» и укажите MS Excel.
За счет поддержки функции общего доступа к файлам после авторизации в Microsoft Excel можно будет работать с файлами XLSX, находящимися на других устройствах. Воспользоваться учетной записью также следует для доступа к некоторым настройкам и заблокированным возможностям в бесплатной версии. В целом же рекомендуем использовать именно это приложение из-за полной совместимости с документами.
Способ 2: Google Таблицы
Официальные приложения от Google лучше всего работают на Android при сравнительно небольшом весе и отсутствии навязчивой рекламы. Среди подобного ПО для открытия файлов XLSX отлично подойдут Google Таблицы, мало чем отличающиеся от MS Excel в плане оформления, но предоставляющие лишь основные функции.
Удобство использования Excel для Android
Мобильная версия Excel хотя и не настолько удобна, как оригинальная программа, но с ее помощью все равно можно относительно быстро составлять таблицы. Этому, в частности, способствует специальный режим просмотра.
Чтобы интерфейс не мешал пользователям работать с программой, его элементы автоматически скрываются. Благодаря этому во время работы с приложением большую часть экрана занимает непосредственно таблица.
Также для удобства пользователей в программе реализованы функции интеллектуального выделения и исправления. Это позволяет быстро редактировать и вписывать данные, совершая меньше ошибок.
Excel для Андроид – приложение, которое позволяет всегда и везде иметь возможность работать с электронными таблицами. Оно будет полезно как руководителям компаний и их подчиненным, так и, например, студентам.
СКРИНШОТЫ
Возможности и особенности
Адаптация под использование на мобильных устройствах – приложение разработано специально для гаджетов с максимальной диагональю экрана 10,1 дюймов. Все основные команды активируются буквально в одно касание, позволяя работать практически на ходу.
Богатый функционал – главная причина скачать Excel на андроид. Пользователь сможет просматривать, редактировать и создавать новые таблицы на своем гаджете, добавлять и менять формулы, строить графики и диаграммы. Поддерживаются фильтры и другие привычные по настольной версии опции, ведется журнал изменений, вносимых в файл.
Подключение к облачному хранилищу – помимо автоматического сохранения документов, приложение поддерживает синхронизацию с облаком. Пользователь может работать с таблицами, хранящимися на Google Диске, в Dropbox, OneDrive и других аналогичных хранилищах. Это также помогает обмениваться информацией с другими пользователями. Им достаточно отправить ссылку на файл для получения доступа к таблице.
Файл с таким расширением – это Microsoft Excel, где создают таблицы и графики. Не всегда возможно пользоваться приложениями, которые есть на ПК, чтобы его запустить. Однако есть программы, которые знают, как открыть файл xls без проблем и сложностей.
Программы для запуска файлов xls
В наше время существуют программы, которые быстро открывают подобные расширения. Установите их на своем девайсе, чтобы иметь возможность работать с комфортом.
LibreOffice
Это программа для чтения xls файлов, которая отличается наличием нужных исходников для открытия электронных таблиц. Вас ожидает комфортная работа с текстом и презентациями.
Примечание: Также в этой разработке присутствует редактор формул, СУБД и прочие полезные функции.
Можно скачать ее бесплатно! LibreOffice — доступна на нашем сайте.
MS Office Excel
Если вы не знаете, формат xls чем открыть, подойдет этот вариант. Стандартное приложение, которое идет в пакете Майкрософт Ворд. Работа с таблицами простая, поэтому в особенностях операций разберется любой пользователь. Можно создавать графики и диаграммы, отчеты и прочие документы.
DocuFreezer
Эта программа для открытия файлов xls позволяет конвертировать документы с расширениями PDF, JPG, TIFF и PNG. Подходит для открытия расширения. Можно работать с несколькими документами в одно время, не пользуясь сторонними продуктами. Интерфейс простой и понятный, что дает неопытным пользователям возможность быстро его освоить. Достаточно просто выбрать папку для сохранения и запустить процесс конвертации.
FileOptimizer
Она предназначена для сжатия размеров документов. Простое меню не вызовет проблем. Конвертировать можно разные форматы: от PDF до MP3. Памяти эта разработка много не отнимет, ведь весит она мало.
OpenOffice
Начать работу можно легко и быстро. Достаточно просто ее запустить и выбрать тип документа. В результате вы работаете с таблицами и графиками, не сталкиваясь со сложностями. Скачать программу Open Office можно у нас на сайте.
Как открыть файл xls на андроид
Легка разобраться, как открыть файл xls на андроид, если знать, что для этого нужно. Открывать документы в таком случае нужно с помощью специальных программ. Их можно скачать в интернете бесплатно. Установка отнимет буквально две минуты.
MS Office
Предназначена для работы с данным форматом. Вы получите доступ ко всему функционалу, чтобы создавать любые графики. Инструментов в этой разработке достаточно много.
Quickoffice
Если вы думаете, какой программой открыть файл xls, данный вариант подойдет. Это приложение, которое создано для Андроид. Вы будете редактировать, создавать и просматривать таблицы. Инструментов достаточно, меню понятное и доступное. Удобный вариант для ежедневного использования.
Как открыть файл xls на компьютере
Если вы не знаете, как открыть файл xls на компьютере, есть специальные способы. Можно воспользоваться следующими вариантами:
- Open Office – простая программка, которая не вызывает проблем в процессе открытия расширения;
- LibreOffice – популярный способ для работы с таблицами, основным преимуществом которого является бесплатное использование.
Как изменить формат xls на xlsx
Файл с расширением XLSX занимает меньше места, поэтому рекомендуется пользоваться именно им. Но если нужно конвертировать документ, сделайте следующее:
- откройте его в формате XLS;
- кликните на кнопку, расположенную сверху с левой стороны;
- наведите мышку на «Сохранить как», а точнее, на стрелочку рядом с фразой;
- выберите вариант под названием «Книга Excel».
Если кликнуть, откроется специальное окошко, в котором тоже предложены разные форматы для сохранения дока. Но не забудьте его переименовать, поскольку в будущем будет сложно отличить варианты друг от друга.
Открыть файл xls онлайн
Можно запустить подобный формат и в режиме онлайн. Для этого созданы специальные сервисы, доступные каждому.
Yandex Disk
Здесь нельзя редактировать таблицы, но просматривать их легко. Можно открыть файл xls онлайн прямо здесь, получая к нему доступ в любой момент.
Google Docs
Доки будут открываться, и работать в режиме онлайн. Можно вносить в них коррективы, а можно просто их просматривать. Таблицы будут храниться здесь в течение длительного времени, поэтому вы можете открывать их тогда, когда это нужно.
Вот как открыть файл хлс без проблем. Пользуйтесь разработками для своего комфорта!
soft-ok.net
Платный контент
Excel скачать на андроид бесплатно можно по ссылке на странице приложения. После установки программы можно сразу работать с ее базовыми функциями, ограничений по ним нет, как и пробного периода. В приложении предусмотрен дополнительный контент стоимостью от 46 до 249 рублей и есть несколько видов платных подписок стоимостью от 73 рублей в месяц. Они обеспечивают доступ к расширенным функциям приложения и комфортное использование на устройствах с диагональю экрана больше 10,1 дюйма.
Отдельное приложение Microsoft Excel (Майкрософт Эксель)
было специально разработано под параметры и свойства устройств, работающих на Android. В нем реализованы все стандартные функции по просмотру, созданию и/или редактированию документов на устройствах, размер экрана которых меньше 10,1 дюйма. Листы Excel отлично смотрятся на различных Андроид-устройствах. Создавая новые листы либо редактируя уже существующие, пользователь может быть абсолютно уверен в том, что все документы будут отражаться совершенно одинаково на различных устройствах (мобильные гаджеты, компьютеры, ноутбуки).
Скачав бесплатно Microsoft Excel на Андроид, пользователь получает хорошо знакомый интерфейс, который к тому же поддерживает интуитивно понятные даже самым неопытным пользователям сенсорные функции. Он очень легок для освоения, и работать в нем быстро и приятно. Среди полезных данных в стандартных таблицах Excel присутствуют формулы и диаграммы, сводные и обычные таблицы, спарклайны и примечания, условное форматирование – все это поможет пользователям увидеть полную картину. При помощи приложения можно просматривать почтовые вложения, активно работать с различными листами Excel, хранящимися в OneDrive, SharePoint или Dropbox.
Приложение для Android позволяет продолжить работу с документами с того места, где пользователь остановился в прошлый раз, вне зависимости от устройства. Прямо с телефона или планшета можно вывести листы Excel на удаленную печать, а также открывать xlsx- и xls-файлы. В ходе редактирования листов форматирование и его содержимое остаются одинаковыми для всех устройств: РС, Mac компьютеров, планшетов и телефонов. При помощи широкого интерфейса программы можно превращать обычнее числа в наиболее полезные данные, используя различные типы таблиц, диаграммы, функции фильтрации, сортировки и множество иных возможностей.
Особенности
:
- Формулы, обычные и сводные таблицы, диаграммы, примечания, спарклайны, условное форматирование — в приложении есть все эти функции, которые помогут вам увидеть полную картину.
- Листы Excel выглядят замечательно и точно так же, как на экране обычного компьютера.
- Вы можете просматривать почтовые вложения и работать с листами Excel, которые хранятся в OneDrive, Dropbox, OneDrive для бизнеса или SharePoint.
- Продолжайте работу с того места, на котором остановились в прошлый раз: Excel знает, с какими листами вы работали, независимо от того, каким устройством вы для этого пользовались.
- Выводите листы Excel на печать.
- Открывайте XLS- и XLSX-файлы.
- При редактировании листа его содержимое и форматирование остаются одинаковыми на всех ваших устройствах: ПК, компьютерах Mac, планшетах и телефонах.
- Превращайте обычные числа в полезные данные с помощью формул, диаграмм, обычных и сводных таблиц, функций сортировки, фильтрации и множества других возможностей.
- Легко обменивайтесь результатами своей работы с другими пользователями по электронной почте.
- Начать работу с приложением и освоиться в нем очень легко, ведь оно обладает хорошо знакомым вам интерфейсом Excel.
- Привычные элементы навигации и меню адаптированы для сенсорного интерфейса. Можно работать без клавиатуры.
Скачать приложение Microsoft Excel (Майкрософт Эксель) для Андроид
вы можете по ссылке ниже
Разработчик: Microsoft
Платформа: Android 4.4 и вышеЯзык интерфейса: Русский (RUS)Состояние: Free (Бесплатно)Root: Не нужен
СКРИНШОТЫ
Возможности и особенности
Адаптация под использование на мобильных устройствах – приложение разработано специально для гаджетов с максимальной диагональю экрана 10,1 дюймов. Все основные команды активируются буквально в одно касание, позволяя работать практически на ходу.
Богатый функционал – главная причина скачать Excel на андроид. Пользователь сможет просматривать, редактировать и создавать новые таблицы на своем гаджете, добавлять и менять формулы, строить графики и диаграммы. Поддерживаются фильтры и другие привычные по настольной версии опции, ведется журнал изменений, вносимых в файл.
Подключение к облачному хранилищу – помимо автоматического сохранения документов, приложение поддерживает синхронизацию с облаком. Пользователь может работать с таблицами, хранящимися на Google Диске, в Dropbox, OneDrive и других аналогичных хранилищах. Это также помогает обмениваться информацией с другими пользователями. Им достаточно отправить ссылку на файл для получения доступа к таблице.
Платный контент
Excel скачать на андроид бесплатно можно по ссылке на странице приложения. После установки программы можно сразу работать с ее базовыми функциями, ограничений по ним нет, как и пробного периода. В приложении предусмотрен дополнительный контент стоимостью от 46 до 249 рублей и есть несколько видов платных подписок стоимостью от 73 рублей в месяц. Они обеспечивают доступ к расширенным функциям приложения и комфортное использование на устройствах с диагональю экрана больше 10,1 дюйма.
Пакет программ Microsoft Office самый удобный и популярный среди пользователей. Excel для Андроид – это отличное решение для тех, кто постоянно сталкивается в работе с этой программой. Если приложение всегда под рукой – это удобно. На нашем сайте получиться скачать Excel на Андроид бесплатно и без регистрации.
В мобильной программе Excel apk остались все опции доступные в программе для ПК.
Вывод
Эксель – знакомая и понятная программа, которой благодаря разработчикам, можно пользоваться теперь также на планшете или телефоне. Работа предельно понятная и легкая, тем, кто работал с этим ПО на компьютере проблем с работой на гаджете не будет. Не все функции доступны в платной версии, но можно купить подписку. Мы уверенны, что все моменты в таком небольшом посте охватить не удалось, если вы готовы дополнить наш материал, оставляйте комментарии и отзывы, будем рады и благодарны.
Microsoft Excel – всем известный инструмент, создающий и редактирующий документы теперь на Андроид устройствах. Известный разработчик впервые создает настолько функциональное и простое в работе приложение для планшетов и смартфонов. Установив программу на свое устройство, теперь в любом месте можно составлять графики или вести необходимые расчеты.
Обратите внимание!
Приложение можно бесплатно скачать, установить, использовать, но для полного доступа к функционалу нужно купить специальную подписку. Без нее некоторые функции будут заблокированы. Также подписка требуется для использования приложения на устройствах с экраном больше 10.1 дюйма. В случае, если уже имеется подписка на Office 365 – она также должна распространяться на версию программы для смартфонов и планшетов.
Microsoft Excel – идеальное решение для работы с документами на устройствах Андроид. «Мобильная» версия имеет практически идентичный набор функций и также легка в использовании, как аналог на ПК.
СКРИНШОТЫ
Это нужно знать о программе
Так как программа разработана для мобильных устройств, версия адаптирована под экраны подобных гаджетов. Максимальная диагональ – 10,1 дюйма, минимального размера экрана нет. Почти с любыми командами получиться работать в одно касание, практически на ходу, а это удобно. Ключевые опции, которыми получиться пользоваться:
- Эксель для планшета Андроид бесплатно выйдет загрузить на нашем сайте. Программа позволит синхронизироваться с облачным хранилищем и сохранять в нем созданные файлы. Кроме того, пользователи «облака» могут открывать и работать с файлами, сохраненными на Гугл Диске и других подобных хранилищах.
- Автоматическое сохранение документов.
- Получиться обмениваться информацией с другими пользователями. Для того чтобы они просмотрели созданный документ достаточно отправить на него ссылку. Разобраться в том, как открыть файл не будет сложным.
- Ключевая причина скачать Excel для устройства Android – это удобный и понятный интерфейс, который знаком практически каждому кто работал на ПК.
- Дизайн программы на телефоны и планшеты такой же, как и у настольной версии, что очень облегчает работу с ней. Есть привычные цветовые схемы.
- Удобная навигация, понятный интерфейс – на Андроиде при помощи программы удастся создать необходимую таблицу.
Обратите внимание! На Андроид скачать бесплатно программу – это обеспечить удобство работы, ведь на экране таблица отображается в полном объеме, она не уходит за пределы «дисплея». Подобная возможность исключает потерю информации, что при работе на ходу – важно.
Kingsoft free Office
Kingsoft free Office — чуть ли не единственное приложение для Android, способное достойно носить звание мобильного офиса. Несмотря на бесплатность, приложение действительно сделано продуманно и качественно. Есть поддержка документов DOC, DOCX , PPT, XLS,TXT – для редактирования и PDF – только просмотр.
В меню первым делом идут кнопки открытия документа, а не создание нового документа — для мобильных устройств это логично. Документ можно открыть локально либо с облачного хранилища. Есть поддержка Google Drive, Dropbox, BOX.NET, а также подключение через WebDAV/FTP.
Специально для теста, я выбрал документ с большим кол-вом дополнительных элементов, и редактор с этим справился на отлично! Загрузка произошла довольно быстро, правда после нее прокрутка слегка притормаживала, но это только первые 2-3 страницы.
К сожалению, в меню я не нашел режима для чтения, страницы отображается как есть без изменения размера шрифта. На маленьких экранах чтение, возможно, будет некомфортным. Но выход есть: в меню найдите Zoom > Fit Content, таким образом, будет убрано пустое пространство по краям и текст немного приблизится + раскройте документ на весь экран (выполняется соседней кнопкой «Full Screen»).
Так же есть примитивные инструменты для редактирования текста — размер шрифта, выравнивание, добавление таблиц и картинок. Создание таблиц проходит очень просто, но, как и весь процесс редактирования, сопровождается тормозами — это довольно неожиданно для несамого слабого мобильного процессора (2 ядра по 1Ггц). Не смотря на это, если не нервничать, владельцы планшетов смогут вполне комфортно поработать и напечатать что-то интересное =)
Про нумерацию страниц разработчики так же не забыли, в том же пункте можно вставить текущую дату — очень удобно.
В платной версии приложения разработчики добавили поддержку русского языка интерфейса и многих других.
Подводя итог, приложение мне понравилось, я получил отличный вьювер документов, редактор + бонус — paint рисовалка.
Как открыть файлы Word, Excel, PDF, Rar на андроиде? Все знают, что это за форматы. Они часто встречаются на компьютере, особенно Word. Но иногда возникает необходимость открывать подобные документы на андроиде. В этой статье вы и узнаете, какими программами можно открывать все эти форматы.
Ну пойдём по порядку и начнём с Word и Excel. Эти программы относятся к одному пакету программ, который называется Microsoft Office. Для андроида есть множество программ, которые открывают эти форматы. Просто если вбить в поиске play market’а слово «офис», вы увидите множество этих программ.
Они все рабочие, и они действительно открывают эти форматы. Какая программа лучшая – сказать сложно. Каждый пользователь ищет программу для себя, и неизвестно, с какой программой ему будет комфортнее работать.
Но! Компания Microsoft выпустила приложения на андроид, которые будут открывать эти форматы. Для каждого документа есть своё приложение. Они занимают довольно-таки немало места на телефоне, но их функционал такой же, как и на компьютере, поэтому работать в них одно удовольствие.
Для формата PDF существует очень классная программа – Adobe Reader. Это программа на компьютер. Для андроида есть точно такая программа, но с немного другим названием – Adobe Acrobat Reader. Полностью аналогичная компьютерной версии, с таким же функционалом. Места занимает немного, работает даже на слабых устройствах.
Для электронных книг существует ещё одна программа – FBReader. Поддерживает форматы fb2, rtf, html. Также для этой программы существует плагин, который открывает документы в формате DjVU. Вбейте в плей маркете “djvu plugin” и скачайте его. Больше от вас ничего не требуется.
Последним форматом на сегодня будет RAR. Это архивы. На компьютер существует множество архиваторов, которые открывают эти архивы, но и на андроид их тоже не мало.
Но всех переплюнул WinRAR. Аналог программы для компьютера, только эта для телефона. Очень простой и понятный интерфейс, не занимает много места. Программа работает даже на слабых устройствах.
Вы можете посмотреть так же записи
Как выбрать бесперебойник для компьютера
Основы работы в Adobe Photoshop
Прошивка планшета Nomi A07000
Ускорение мобильного устройства на ОС Android
Как удалить Internet Explorer из Windows 7
Как отключить гибернацию в Windows 7
Что делать при невозможности создать Windows 10 Recovery Drive
Разработчики постоянно стараются усовершенствовать свой продукт, предоставить пользователям больше функций, возможностей. Проблема в том, что старые версии приложений перестают поддерживаться. Это же случилось с программой Exel, которая в новых версиях получила другой формат сохранения таблиц. Это стало неприятностью для пользователей.
Функциональность
Чтобы решить скачивать или нет программу, следует узнать его функциональные возможности:
- Возможность работы с таблицами, формулами, примечаниями.
- Комфортная работа с электронными таблицами.
- Доступ ко всем электронным таблицам.
- Начинать работу можно с места, где прервалась работы в прошлый раз.
- Прямо с устройства можно печатать созданные листы Excel.
- Открывать файлы xlsx и xls.
Для того чтобы можно было скачать программу есть определенные требования к устройству и его ПО, среди них ключевые 2:
- Операционная система – 4.4 и выше.
- Не менее 1 Гб свободной оперативной памяти.
Просмотров 48к. Опубликовано 9 сентября, 2018 Обновлено 25 июня, 2019
Microsoft Excel является одной из самых популярных программ с более чем миллиардом пользователей. Он используется для создания диаграмм, таблиц, отчетов, определения тенденций и организации данных и т. д. Но для многих эта программа довольно дорогая и не доступна на всех платформах. Кроме того, у него нет надежных функций совместной работы и синхронизации, а также не хватает многих параметров настройки. К счастью, Microsoft Excel не является единственным инструментом создания рабочих таблиц, доступным на рынке. Существует множество других наборов Office с альтернативами Excel, которые доступны как бесплатно, так и оплачиваются, что может быть хорошей заменой Microsoft Excel в определенных ситуациях. Вы найдете как онлайн, так и офлайн-инструменты с уникальными функциями.
Чтобы помочь вам в поиске лучшей альтернативы Microsoft Excel, мы создали этот список лучших наборов Office, которые поставляются с альтернативами Excel. Просто сделайте выбор в соответствии с вашим требованием.
| № | Название | Версия |
| 1 | Google Таблицы | онлайн |
| 2 | OpenOffice | Программа |
| 3 | Excel Online | онлайн |
| 4 | LibreOffice | Программа |
| 5 | FreeOffice 2018 | Программа |
| 6 | Офисный пакет WPS | Программа |
| 7 | Zoho таблицы | онлайн |
| 8 | PlanMaker | Программа |
| 9 | ThinkFree | онлайн/программа |
| 10 | Smartsheet | онлайн |
| 11 | Gnumeric | Программа |
| 12 | Bime | онлайн |
| 13 | Numbers For Mac | Программа |
| 14 | Apple iWork | Программа |
| 15 | SPREAD32 | Программа |
| 16 | Sheetster | Программа |
| 17 | Calligra Sheets | Программа |
| 18 | Siag | Программа |
| 19 | EtherCalc | Программа |
| 20 | Quip for Teams | Онлайн |
| 21 | IBM Lotus Symphony | Программа |
| 22 | Kingsoft Spreadsheets | Программа |
| 23 | Таблицы Accel | Программа |
1. Google Таблицы
Очень похоже на внешний вид и функциональность Excel, Google Таблицы , вероятно, являются самой популярной альтернативой Excel.
Он предлагает временные функции, похожие на Excel, такие как диаграммы и графики, встроенные формулы, сводные таблицы и условное форматирование. Он доступен для всех, у кого есть аккаунт Google.
Вся информация живет в облаке, поэтому вам не нужно беспокоиться о резервном копировании файлов. Вы можете получить к ним доступ практически из любой точки мира (кроме Китая), если у вас есть доступ в Интернет.
Кроме того, он отлично подходит для совместной работы и контроля версий, поскольку несколько пользователей могут работать с одним и тем же документом одновременно, и изменения сохраняются автоматически.
Google Таблицы поставляются с предварительно разработанными, удобными для презентации шаблонами, чтобы быстрее настроить вашу таблицу. Вы можете использовать приложение, чтобы открывать, редактировать и сохранять файлы Microsoft Excel, а также конвертировать файлы Excel в Google Таблицы и наоборот.
Ссылка: https://www.google.com/sheets/about/
Основные возможности: инструменты совместной работы, автоматическое сохранение и синхронизация и полностью бесплатное использование.
Цена: бесплатно.
Тип: онлайн-таблица с автономным доступом через Google Chrome.
Совместимость: веб-версия, автономная версия для Windows, Mac OS X и выделенных приложений для платформы Android и iOS.
2. OpenOffice
Apache OpenOffice, представленный более 20 лет назад и установленный на более чем 100 миллионах компьютеров, представляет собой программный пакет для офисных приложений с открытым исходным кодом для обработки текстов, электронных таблиц, презентаций, графики, баз данных и т. Д.
Calc, эквивалент Excel в OpenOffice, отлично работает как инструмент анализа данных, особенно для небольших наборов данных.
Данные хранятся в международном формате открытого стандарта, который работает в Windows, Mac OSX и Linux, а также может читать и записывать файлы из других общих офисных программных пакетов.
Apache OpenOffice можно установить на большинстве компьютеров бесплатно. Поскольку он загружен на компьютер, для его использования вам не требуется подключение к Интернету.
Благодаря открытому исходному коду вы можете изменить программу в соответствии с потребностями вашей компании, как вам удобно.
Ссылка: https://www.openoffice.org/ru/
Основные характеристики: бесплатный и открытый, настольный клиент, как и Excel, и имеет чистый интерфейс.
Цена: бесплатно.
Тип: автономный рабочий стол.
Совместимость: Windows, Mac OS X и Linux.
3. Excel Online
Если вы действительно ищете копию Microsoft Excel бесплатно, то Microsoft Office в Интернете может стать отличной альтернативой. Это пакет Microsoft Office (включая Excel в Интернете), который просто подключен к сети с незначительным добавлением функций и не обладает некоторыми мощными пользовательскими функциями настольного приложения, такими как макросы, слияние писем, формат Painter, затенение, границы и лента и т. Д. ,
Он предлагает действительно эффективные инструменты для совместной работы (может быть, не так хорош, как Google Таблицы), и сохраняет все документы в OneDrive или Dropbox. Сохранение и синхронизация происходит в режиме реального времени, и вы также получаете дополнительные инструменты для поиска.
Главный недостаток заключается в том, что у него нет какой-либо автономной версии. Если у вас нет доступа к Интернету, приложение практически бесполезно. Кроме того, программы отлично работают и дают вам подобное ощущение Excel 2013. Поскольку это веб-сайт, загрузка огромных данных может привести к задержкам и разочарованиям.
Ссылка: https://www.office.com/
Основные характеристики: Дайте вам аналогичное ощущение рабочего стола Microsoft Excel, сохранение в реальном времени и синхронизацию с OneDrive, бесплатные и надежные инструменты совместной работы.
Ценообразование: бесплатно.
Тип: Online Spreadsheets.
Совместимость: Windows, Mac OS X, Linux и Android.
4. LibreOffice
LibreOffice — еще один бесплатный инструмент с открытым исходным кодом и фактически основан на том же исходном коде, что и OpenOffice. Однако он был сильно изменен; предлагает различные функции и обладает удивительной совместимостью с документами. Как и OpenOffice, он также имеет альтернативу Excel под названием Calc.
Интерфейс довольно похож на старую версию Microsoft Office, например Office 2003, но функции достаточно мощные, чтобы бороться с последними версиями. Он имеет некоторые удивительные функции импорта и экспорта и, как говорят, импортирует практически любой формат документа. Это также известно для открытия устаревших версий офисных документов Microsoft, которые люди даже не используют сейчас.
Некоторые из его уникальных функций включают в себя: Портативную версию, язык макросов, многоплатформенную поддержку, расширения и импорт графических форматов.
Ссылка: https://ru.libreoffice.org
Основные характеристики: открытые и бесплатные, мощные функции для бесплатного программного обеспечения, настольный клиент для упрощения работы в автономном режиме.
Ценообразование: бесплатно.
Тип: автономный настольный инструмент для работы с электронными таблицами.
Совместимость: Windows, Mac OS X, Linux и приложение для просмотра для Android.
5. FreeOffice 2018
Ссылка: https://www.freeoffice.com/ru/
Последняя версия SoftOffice 2018 SoftMaker полностью совместима с форматами файлов Microsoft Office, что означает, что вы не будете удивлены при передаче файлов в MS Office.
Это бесплатное программное обеспечение имеет интерфейс, аналогичный интерфейсу MS Office, и имеет очень быстрое время загрузки.
PlanMaker, аналог Excel от FreeOffice, предлагает такие функции, как условное форматирование и сводные таблицы, которые очень похожи на Excel.
Он также предлагает такие функции, как графика и рисунки, а также инструменты визуализации данных, которые помогут вам создавать материалы, готовые к презентации.
6. Офисный пакет WPS
Если вы занимаетесь редактированием листов на своем смартфоне, вы можете попробовать WPS Office Suite. Это альтернатива Excel для вашего смартфона, которая позволяет редактировать zippy. Разумеется, он не может конкурировать напрямую с настольным приложением, но очень просто сделать небольшие изменения в среднем с вашего телефона бесплатно.
Приложение имеет действительно чистый дизайн со всей информацией, представленной перед вами. Хотя это полный пакет Office, но когда вы загрузите лист, он автоматически загрузит параметры редактирования для электронной таблицы.
Он интегрируется с Dropbox для сохранения всех ваших документов и синхронизации их на всех ваших устройствах. Лучше всего, он не требует какой-либо учетной записи, в отличие от Microsoft Excel или Google Таблиц для смартфона.
Ссылка: http://wps.com/
Основные характеристики: Интуитивно понятный интерфейс, бесплатный и не требует никакой учетной записи и делает редактирование очень быстрым и простым.
Цена: бесплатно.
Тип: Интернет-приложение для смартфонов на основе смартфонов.
Совместимость: Android, iOS и Linux.
7. Zoho таблицы
Zoho Docs — еще один офисный пакет, который предлагает альтернативу Excel в виде Zoho Sheet. Zoho Docs имеет как автономных, так и онлайн-клиентов в виде настольного клиента и веб-клиента. Набор не настолько богат, если сравнивать его с Microsoft Excel, но он имеет некоторые уникальные функции.
У этого есть некоторый надежный набор инструментов сотрудничества; он сохраняет и синхронизирует листы с облачным хранилищем Zoho. Хотя, у него есть бесплатная версия, но она ограничена. Бесплатная версия получит все необходимые функции вместе с 1 ГБ памяти. Если вам нужно больше места и какая-то другая свобода безопасности и сотрудничества, вам придется заплатить.
Ссылка: https://www.zoho.com/docs/sheet.html
Основные характеристики: простой интерфейс, надежные инструменты для совместной работы и как клиентские, так и настольные.
Цена: бесплатно с ограничениями и 5 долларов США в месяц с 50 ГБ оперативной памятью и 8 долларов США в месяц с хранением 100 ГБ, а все функции разблокированы.
Тип: автономный и интерактивный инструмент электронных таблиц.
Совместимость: Windows, Mac OS X, Linux и Android.
8. Bime
Ссылка: https://www.bimeanalytics.com/
Bime помогает анализировать, визуализировать и представлять данные путем интеграции информации из разных источников и создания пользовательских показателей, отчетов и панелей мониторинга.
Хотя он не предназначен для доставки всех функций и функций MS Excel, он предлагает удобную и удобную альтернативу возможностям визуализации данных Excel, таким как графики и диаграммы, с большим количеством колоколов и свистов.
Bime — это облачное программное обеспечение с планами от 490 долл. США / мес.
9. ThinkFree
Ссылка: https://www.thinkfree.com/ru/index
ThinkFree Office Online — это набор текстовых процессоров для веб-страниц, электронных таблиц и презентаций, аналогичных Google Apps для ПК.
Он совместим с Microsoft Office и позволяет пользователям создавать и редактировать документы в веб-приложении и сотрудничать с другими пользователями в режиме реального времени.
Компания также предлагает ThinkFree Office Mobile — услугу, которая позволяет пользователям создавать, просматривать и редактировать документы на своих мобильных устройствах.
10. Smartsheet
Smartsheet — удивительная онлайн-альтернатива Excel с особенностями для опытных пользователей и компаний. Однако, как и Excel, это не бесплатный инструмент. Вы просто получите 30-дневную пробную версию, и после этого вам придется платить ежемесячно или ежегодно. Smartsheet может делать почти все, что может сделать Excel, но он добавляет некоторые дополнительные возможности управления и настройки.
Как и номера Apple, вы начнете с чистого документа, и вы можете использовать шаблон для начала своей работы. Инструмент может быть немного сложным для некоторых начинающих пользователей, но есть советы и видео-инструкции, предоставляемые с каждым шагом. Вы можете легко настраивать строки и столбцы с полным контролем над своими визуальными эффектами.
Некоторые из его уникальных возможностей, отсутствующих в Excel, включают в себя представление Gantt и Calendar, обсуждение и прикрепление файлов к задачам, планированию и настраиваемым отчетам.
Ссылка: https://www.smartsheet.com/
Основные возможности: Доступ в Интернет к листам, Тонны настроек и отличные инструменты для совместной работы.
Ценообразование: базовое $ 16 / месяц с 3 ГБ хранилищем, план команды $ 50 в месяц для 3 пользователей с 45 ГБ хранилищем и индивидуальный план с 25 пользователями и 375 ГБ места по цене 270 долларов США.
Тип: интерактивный инструмент для работы с электронными таблицами.
Совместимость: Windows, Mac OS X, Linux и Android.
11. Gnumeric
Gnumeric — это еще одно дополнение бесплатного инструмента Open-source в этом списке. Как следует из названия, Gnumeric лучше всего подходит для обработки числовых данных и выполнения всех вычислений. Если вы используете Excel для управления учетными записями и другими подобными вещами, Gnumeric может быть лучшим и быстрым выбором.
Gnumeric — очень простая настольная программа и чрезвычайно легкая на компьютерах. Это позволит вам обрабатывать тысячи записей без какого-либо отставания, которое вы можете увидеть в Excel. Из-за его базового дизайна и функциональности, возможно, не очень хорошо импортировать другие документы с графическим интенсивным контентом.
Его расчеты проверены профессионалами, и они столь же точны, как и Excel с гораздо более быстрыми результатами и обработкой. Если вы ищете бесплатную и быструю альтернативу вычислениям Excel, Gnumeric должен стать счастливой заменой.
Ссылка: http://www.gnumeric.org/
Основные характеристики: легкий и точный, простой интерфейс и Open-source.
Ценообразование: бесплатно.
Тип: автономный рабочий стол для настольных компьютеров.
Совместимость: Unix.
Получить Gnumeric
12. PlanMaker
PlanMaker фактически разработан, чтобы быть более дешевой альтернативой Excel, поэтому, если вам нужно что-то похожее на Excel, но по более низкой цене, PlanMaker открыт. Хотя он по-прежнему не лучше, чем Microsoft Excel, но он очень близок и хорошо взаимодействует с документами Excel.
Перемещение документов из Excel в PlanMaker никогда не приведет к изменению структуры данных. Он поддерживает даже более старые версии документов Microsoft Excel, например .xls. Интерфейс также очень похож на Excel, поэтому вы не будете зацикливаться на изучении новых вещей.
Кроме того, форматирование можно легко стилизовать; цвет можно использовать как для подсветки, так и для записи, чтобы сделать ваши листы привлекательными. Он поставляется с 30-дневной пробной версией с полной функциональностью, чтобы проверить инструмент, и после этого вам придется выбирать платные пакеты.
Ссылка: https://www.softmaker.com/ru/softmaker-office-planmaker
Основные характеристики: Взаимодействие с Excel Sheets, более дешевая альтернатива Excel и делает пользователей Excel такими, как дома.
Цена: бесплатное 30 проб и стандартная версия за € 69.99 и профессиональная версия за € 89,95.
Тип: автономный настольный и планшетный инструмент для работы с электронными таблицами.
Совместимость: Windows, Mac OS X, Linux и Android.
13. Numbers For Mac
Поставляется бесплатно с каждым Mac, это ответ Apple на Microsoft Excel.
Номера для Mac отлично подходят для визуализации небольших наборов данных и превращают их в готовые к презентации графики, на которые приятно смотреть. (Вы не ожидаете ничего от Apple, верно?).
Numbers для Mac поставляется с предварительно построенными шаблонами и поддерживает широкий спектр возможностей анализа данных.
Он интегрирован в экосистему iOS, поэтому, если вы используете iPhone или iPad, вы можете легко получить доступ к своим документам с мобильных устройств и сотрудничать с вашей командой.
Вы можете сохранять документы в форматах файлов Excel, для тех «ПК» мира 
14. Apple iWork
Ссылка: https://www.apple.com/ru/iwork/
Apple всегда была крупнейшим конкурентом Microsoft в потребительских операционных системах, но Apple приложила щедрые усилия в свой офисный пакет iWork. Он доступен только в Mac OS (OS X), но он бесплатный ( хотя и не бесплатный как FOSS ). Да, в нем не хватает многих функций Microsoft Office, но вам они нужны?
iWork способен обрабатывать текст (с акцентом на дизайн), электронные таблицы и программное обеспечение для презентаций. Некоторые находят iWork настолько простыми, что заставляют вас чувствовать себя глупыми ( включая меня ), и для того, чтобы привыкнуть, на самом деле требуется некоторое время. Несмотря на это, эта замена Microsoft Office для Mac по-прежнему является надежным пакетом для небольшого офиса.
Почему Apple iWork?
iWork предоставляет множество простых в использовании и популярных функций. Он прост в использовании без лишней суеты.
Также доступна облачная версия iWork для iCloud. Ранее iCloud был доступен только для пользователей Apple, но теперь другие платформы также совместимы с приложениями iWork из-за бесплатного офисного пакета на iCloud. Все, что вам нужно, это Apple ID.
Платформы, поддерживаемые iCloud: Mac, iOS, несколько операционных систем (через версию iCloud).
15. SPREAD32
Ссылка: http://spread32.software.informer.com/2.0/
Эта бесплатная программа для работы с электронными таблицами работает с настольными и некоторыми мобильными устройствами и поддерживает большинство распространенных форматов файлов.
Как и большинство распространенных электронных таблиц, он предлагает сотни формул и основные функции Excel, такие как фильтрация данных, вставка диаграмм и условное форматирование.
С его уменьшенными визуальными эффектами и дизайном пользовательского интерфейса это программное обеспечение очень «легкое», что делает файлы легко передаваемыми.
16. Sheetster
Эта автономная веб-электронная таблица с открытым исходным кодом позволяет создавать, редактировать и просматривать электронные таблицы различных форматов.
Sheetster может импортировать и экспортировать форматы файлов .xls и .xlsx и поддерживает полный спектр формул и функций Excel.
Sheetster предоставляет API-интерфейс на стороне сервера для соединителей для хранения документов и богатый API REST для управления открытыми электронными таблицами, что делает его отличным выбором для разработчиков, которые хотят интегрировать электронные таблицы в свои веб-приложения.
17. Calligra Sheets
Этот инструмент расчета и таблицы может быстро создавать и вычислять различные бизнес-таблицы, в среде, очень похожей на среду Excel.
В листе Calligra представлены шаблоны рабочего стола, инструменты стиля, возможности форматирования, встроенные функции, диаграммы, сортировка данных и даже сценарии с Python, Ruby и Javascript.
Первоначально разработанный для операционных систем Linus, BSD и Unix, Calligra теперь предлагает предварительную поддержку для MS Windows и OS X.
18. Siag
Siag Office — компактный и легкий, плотно интегрированный бесплатный офисный пакет.
В то время как его компактный дизайн отлично подходит для пользователей, работающих в старых операционных системах с небольшим объемом оперативной памяти, легко заметить, что мы привыкли к этим дням из большинства программ электронных таблиц.
19. EtherCalc
Бесплатное веб-программное обеспечение, которое работает на GNU / Linux, FreeBSD, Mac OS X и Windows, EtherCalc — это программа для электронных таблиц с открытым исходным кодом.
Подобно Google Таблицам, пользователи могут сохранять данные в Интернете, предоставлять разрешения на редактирование и изменять их для всех пользователей в режиме реального времени.
Хотя EtherCalc не является полнофункциональной программой для работы с электронными таблицами, ее сокращенная функциональность (поставляемая без ущерба для удобства использования) делает ее одним из самых простых приложений для работы с электронными таблицами для совместной работы.
20. Quip for Teams
Если вы целая команда пытается координировать новый бюджет или хотите комментировать номера, трудно хранить и находить эти комментарии в одном документе Excel. Quip позволяет всей вашей команде управлять и управлять таблицами вместе, устраняя необходимость громоздкие приложения. Он также не испытывает недостатка в мощности — он имеет более 400 функций.
21. IBM Lotus Symphony SpreadSheets
IBM Lotus Symphony — еще один полнофункциональный офисный пакет для замены Microsoft Office. Он имеет модуль электронных таблиц, который позволяет открывать и создавать электронные таблицы. Вы можете добавлять все типы формул и создавать графики с вашими данными. Конечно, как и в случае с OpenOffice, могут возникнуть проблемы с совместимостью, но большинство электронных таблиц должны открываться без проблем.
22. Kingsoft Spreadsheets
Kingsoft Spreadsheet — лучшая бесплатная программа для электронных таблиц по нескольким причинам: ее красивый, интуитивно понятный интерфейс очень прост в использовании и поддерживает огромное количество функций.
Он может работать с теми же файлами, что и почти каждая версия Microsoft Excel, такая как XLSX, XLS и CSV. Мало того, что вы можете открывать эти общие типы файлов, но вы также можете сохранить их обратно, что позволяет не каждая бесплатная программа электронных таблиц.
Это бесплатное программное обеспечение для электронных таблиц также поддерживает более 100 формул для работы с данными и обладает гораздо большим количеством возможностей, которые вы ожидаете найти в программе для работы с электронными таблицами.
Две вещи, которые мне не нравятся, — это отсутствие автоматической проверки орфографии, и вы должны загрузить весь пакет Kingsoft Office, даже если вы хотите установить только часть электронной таблицы, но не текстовый процессор или презентационное программное обеспечение.
23. Таблицы Accel
Accel Spreadsheet выглядит не так хорошо, как другие программы из этого списка, но это все еще работающая программа электронных таблиц, которая может выполнять многие из тех же функций.
Ваши файлы могут быть сохранены в форматах, таких как XLS и CSV, но также и для некоторых Accel-специфичных, таких как VTS и ATP.
Таблицы Accel могут подключаться к внешним файлам базы данных и даже поддерживать открытие файлов непосредственно из Dropbox и других онлайн-сервисов хранения .
Также доступна переносная версия программного обеспечения Accel Spreadsheets.
Вывод
С таким большим разнообразием инструментов для работы с электронными таблицами на выбор, возникает соблазн попытаться «сделать все» на Excel или его альтернативах.
Однако не все задачи могут хорошо выполняться в Excel, что, несмотря на универсальность, является «универсальным» инструментом.
Например, мы видели много людей, которые пытались консолидировать свои расходы на программное обеспечение, сжимая свои задачи управления проектами в Excel, что оказалось ошибкой снова и снова, поскольку Excel не имеет функций, специально предназначенных для управления проектами, таких как совместной работы в реальном времени, обширных изменений в треке и поддержки клиентов.
Содержание
- Как скрестить Excel c интерактивным веб-приложением
- Что у нас уже было
- Связываем данные
- Добавляем интерактивность
- Вставляем данные в Excel
- Распространяем данные
- А что это там за число?
- В качестве заключения
- MS EXCEL. Использование электронного табличного процессора excel: построение графиков. Взаимодействие excel с другими приложениями windows
- Интеграция программы MS Excel с другими приложениями
Как скрестить Excel c интерактивным веб-приложением
Не секрет, что Excel довольно мощный инструмент для работы с числовыми табличными данными. Однако средства, которые предоставляет Microsoft для интеграции с ним, далеки от идеала. В частности, сложно интегрировать в Excel современные пользовательские интерфейсы. Нам нужно было дать пользователям Excel возможность работать с довольно насыщенным и функциональным интерфейсом. Мы пошли несколько другим путем, который в итоге показал хороший результат. В этой статье я расскажу, как можно организовать интерактивное взаимодействие Excel c веб-приложением на Angular и расшить Excel практически любым функционалом, который реализуем в современном веб-приложении.

Итак, меня зовут Михаил и я CTO в Exerica. Одна из проблем которые мы решаем — облегчение работы финансовых аналитиков с числовыми данными. Обычно они работают как с исходными документами финансовой и статистической отчетности, так и каким-либо инструментом для создания и поддержания аналитических моделей. Так сложилось, что 99% аналитиков работают в Microsoft Excel и делают там довольно сложные вещи. Поэтому перевести их с Excel на другие решения не эффективно и практически невозможно. Объективно, «облачные» сервисы электронных таблиц до функционала Excel пока не дотягивают. Но в современном мире инструменты должны быть удобны и соответствовать ожиданиям пользователей: открываться по клику мышки, иметь удобный поиск. А реализация в виде разных несвязанных приложений будет довольно далека от ожиданий пользователя.
То с чем работает аналитик выглядит примерно так:
Основные данные тут — это числовые «финансовые показатели», например, доход за 1 квартал 2020 года. Для простоты буду называть их дальше просто «числами». Как видно, почти никакой связи между числами в документе и в аналитической модели нет, все только в голове у аналитика. И работа с заполнением и поддержанием модели занимает часы поиска и перебивания чисел из документа в таблицы, а потом поиск ошибок ввода. Вместе этого мы хотели бы предложить пользователю привычные инструменты: «перетаскивание», вставка через клипборд и так далее, а также быстрый просмотр исходных данных.
Что у нас уже было
Связываем данные
Кроме UDF наш addin реализует ribbon (панель инструментов) с настройками и некоторыми полезными функциями по работе с данными.
Добавляем интерактивность
Для передачи данных в Excel и налаживания интерактива мы разработали отдельный сервис, который предоставляет подключение по Websocket при помощи библиотеки SignalR и фактически является брокером для сообщений о событиях, которыми должны обмениваться «фронтовые» части системы в реальном времени. Он у нас называется Notification Service.
Вставляем данные в Excel
В нашем SPA мы подсвечиваем все числа, которые обнаружила система. Пользователь может выделять их, навигировать по ним и т.п. Для вставки данных мы реализовали 3 механизма, чтобы закрыть различные варианты использования:
При клике на числе в SPA через Notification Service отправляется сообщение в addin, содержащее все необходимые данные для вставки формулы. Далее формула просто вставляется в текущую выделенную ячейку.
Эти способы хороши, когда пользователю нужно вставлять в свою модель по одному числу, но если надо перенести целую таблицу или ее часть, необходим другой механизм. Наиболее привычным для пользователей представляется копирование через клипборд. Однако этот способ оказался сложнее первых двух. Дело в том, что для удобства вставляемые данные должны быть представлены в нативном для Excel формате — OpenXML Spreadsheet. Наиболее просто это реализуется используя объектную модель Excel, то есть из addin’а. Поэтому процесс формирования клипборда у нас выглядит так:
Несмотря на то, что данные проделывают довольно долгий путь, благодаря SignalR и RTD происходит это довольно быстро и абстрагированно от пользователя.
Распространяем данные
После того, как пользователь выбрал начальные данные для своей модели, их надо «распространить» все периоды (года, полугодия и кварталы), которые представляют интерес. Для этих целей одним из параметров нашей UDF является дата (период) данного числа (вспоминаем: «доход за 1 квартал 2020 года»). В Excel существует нативный механизм «распространения» формул, который позволяет заполнить ячейки той же формулой с учетом ссылок, заданных в параметрах. То есть вместо конкретной даты в формулу вставлена ссылка на нее, а далее пользователь «распространяет» ее на другие периоды, при этом в таблицу автоматически загружаются «те же» числа из других периодов.
А что это там за число?
Теперь у пользователя есть модель на несколько сотен строк и несколько десятков столбцов. И у него может возникнуть вопрос, что же там за число в ячейке L123? Чтобы получить ответ, у нас ему достаточно кликнуть на эту ячейку и в нашем SPA откроется тот самый отчет, на той самой странице, где записано кликнутое число, а число в отчете будет выделено. Вот так:
А если это не просто одно число из отчета, а результат некоторых вычислений на числах, взятых из отчета, то мы подсветим все числа, входящие в вычисляемое в Excel выражение. При этом не происходит загрузки всего приложения и подгрузки всех необходимых данных, как в случае перехода по ссылке.
В качестве заключения
Вот такая, на мой взгляд, нестандартная реализация взаимодействия между Excel и веб-приложением получилась довольно удобной для пользователя. Благодаря использованию Excel порог входа для пользователей из целевой аудитории довольно низкий. При этом мы получаем также всю мощь Excel по работе с числовыми данными. Сами данные всегда остаются связанными с источником, а также связанными во времени. Для целевых клиентов нет необходимости встраивать в бизнес-процесс работы с данными абсолютно новые внешние системы. Наше решение встраивается как дополнительный «инструмент» внутри Excel, что является стандартом де-факто для провайдеров финансовых данных.
Подобный архитектурный подход к интеграции веб-приложений с Microsoft Excel может быть применим и для решения других задач, требующих интерактива и сложных пользовательских интерфейсов при работе с числовыми и табличными данными.
Источник
MS EXCEL. Использование электронного табличного процессора excel: построение графиков. Взаимодействие excel с другими приложениями windows
Связь Excel с другими приложениями:Приложения пакета Microsoft Office поддерживают несколько способов обмена данными. Понятие обмен данными у пользователей, знакомых с Windows, как правило, ассоциируется с аббревиатурой OLE. Можно сказать, что использование технологии OLE (Object Linking and Embedding — связывание и внедрение объектов) является одним из наиболее ярких примеров реализации концепции обмена данными между приложениями Microsoft Office. Однако не следует забывать и о буфере обмена, с помощью которого также можно производить обмен данными. Этот способ является самым простым и наиболее распространенным, так как многие пользователи имеют представление только о нем.
Буфер обмена.В Windows обмен данными между приложениями осуществляется в зарезервированной области памяти, называемой буфером обмена. Для занесения данных в буфер обмена применяется команда Edit > Сору (Правка > Копировать) или Edit > Cut (Правка > Вырезать), а для их вставки в нужное место документа — команда Edit ¦ Paste (Правка > Вставить). Пользователи Windows привыкли к тому, что операция копирования или вырезания, выполняемая в любом Windows-приложении, приводит к замене содержимого буфера обмена. Во многих случаях это сопровождается определенными неудобствами. В пакете Microsoft Office существует собственный буфер обмена, в который можно скопировать до 24 блоков информации (объектов). При этом блок, занесенный в буфер первым, не исчезает в результате помещения туда второго информационного блока. В данном случае речь идет не о буфере обмена системы Windows, а о так называемом офисном буфере обмена.
Доступ к офисному буферу обмена обеспечивается из всех приложений Microsoft Office, то есть, работая с этими приложениями, можно помещать объекты в буфер и копировать их оттуда. Объекты размещаются в буфере в той последовательности, в которой они туда заносятся. Копировать же их из буфера можно в любом порядке. Даже если объект помещается в буфер обмена Windows из приложения, которое не входит в пакет Microsoft он все равно автоматически становит-
ся доступным в офисном буфере обмена.
Если в буфере обмена уже содержатся 24 объекта, но пользователь вырезает или копирует еще один, данный объект помещается в буфер, а первый из числа там
находящихся (скопированный раньше других) удаляется из буфера обмена, чтобы освободить место.
Работа с фрагментами:В Excel существует возможность сохранять или передавать данные в виде фрагментов документа. Фрагмент представляет собой отдельный файл, который можно сохранить на жестком диске.
Для того чтобы создать фрагмент, сначала необходимо выделить часть таблицы, которая должва стать его содержимым, щелкнуть на ней правой кнопкой мыши и в появившемся меню выбрать команду Сору (Копировать). Затем с помощью проводника Windows нужно найти папку, где этот фрагмент таблицы будет сохранен в виде файла, щелкнуть на ней правой кнопкой мыши и в появившемся контекстном меню выбрать команду Paste (Вставить). При необходимости вставить данный фрагмент в любое другое приложение Windows операции копирования и вставки следует повторить. Преимущество использования фрагментов по сравнению с применением буфера обмена состоит в том, что при выключении компьютера содержимое буфера обмена теряется, а фрагменты остаются на жестком диске до тех пор, пока не будут удалены пользователем.
Связывание Excel с данными другого приложения:Способ обмена данными между Excel и некоторыми другими приложениями с помощью буфера обмена имеет один существенный недостаток: процесс происходит статически. Другими словами, после того как данные из Excel вставляются в приложение-клиент, пользователь лишается возможности применять при их обработке функциональные возможности Excel. Конечно же, данные можно модифицировать с помощью приложения-сервера, а затем опять скопировать их в приложение-клиент, однако такой метод работы: вряд ли можно отнести к числу эффективным
MS. Excel. Какие существуют ошибки в формулах Excel? Что они означают?
Программа Excel входит в пакет Microsoft Office и предназначена для подготовки и обработки электронных таблиц под управлением Windows..
Примечание. Буквенные обозначения столбца расположены по алфавиту, обозначение, как и номер, может увеличиваться и уменьшаться. Поэтому далее для простоты мы называем обозначение столбца номером.
Бели при вводе формул или данных допущена ошибка, то в результирующей ячейке появляется сообщение об ошибке. Первым символом всех значений ошибок является символ #. Значения ошибок зависят от вида допущенной ошибки.
Excel может распознать далеко не все ошибки, но те, которые обнаружены, надо уметь исправить.
Ошибка # # # # появляется, когда вводимое число не умещается в ячейке. В этом случае следует увеличить ширину столбца.
Ошибка #ДЕЛ/0! появляется, когда в формуле делается попытка деления на нуль. Чаще всего это случается, когда в качестве делителя используется ссылка на ячейку, содержащую нулевое или пустое значение.
Ошибка #Н/Д! является сокращением термина «неопределенные данные». Эта ошибка указывает на использование в формуле ссылки на пустую ячейку.
Ошибка #ИМЯ? появляется, когда имя, используемое в формуле, было удалено или не было ранее определено. Для исправления определите или исправьте имя области данных, имя функции и др.
Ошибка #ПУСТО! появляется, когда задано пересечение двух областей, которые в действительности не имеют общих ячеек. Чаще всего ошибка указывает, что допущена ошибка при вводе ссылок на диапазоны ячеек.
Ошибка #ЧИСЛО! появляется, когда в функции с числовым аргументом используется неверный формат или значение аргумента.
Ошибка #ССЫЛКА! появляется, когда в формуле используется недопустимая ссылка на ячейку. Например, если ячейки были удалены или в эти ячейки было помещено содержимое других ячеек.
Ошибка #ЗНАЧ! появляется, когда в формуле исп-ся недопустимый тип аргумента или операнда. Например, вместо числового или логического значения для оператора или функции введен текст.
Кроме перечисленных ошибок, при вводе формул может появиться циклическая ссылка.
Циклическая ссылка возникает тогда, когда формула прямо или косвенно включает ссылки на свою собственную ячейку. Циклическая ссылка может вызывать искажения в вычислениях на рабочем листе и поэтому рассматривается как ошибка в большинстве приложений. При вводе циклической ссылки появляется предупредительное сообщение
Все материалы представленные на сайте исключительно с целью ознакомления читателями и не преследуют коммерческих целей или нарушение авторских прав. Студалл.Орг (0.008 сек.)
Источник
Интеграция программы MS Excel с другими приложениями
1. Основная часть 6
1.1 Классификация и возможности основных программ Microsoft Office 6
1.2 Интеграция приложений MS Office 9
1.3 Использование электронной таблицы в качестве источника данных для рассылок MS Word 11
2. Охрана труда и безопасность жизнедеятельности 20
Список использованных источников 28
Табличный процессор MS Excel (электронные таблицы) – одно из наиболее часто используемых приложений пакета MS Office. Excel — очень мощная программа, она отлично справляется с обработкой больших массивов данных, сложных итеративных расчетов и формированием отчетов. Если необходимо создать множество однотипных документов с различающимися реквизитами (например, договоров с клиентами) или осуществить почтовую рассылку по базе контрагентов Excel справится и с этой задачей.
Задачи: Изучить возможности основных программ Microsoft Office и рассмотреть возможность интеграции приложений MS Office. Продемонстрировать возможность интеграции программы MS Excel с другими приложениями на примере использования электронной таблицы в качестве источника данных для рассылок MS Word.
1.1. Классификация и возможности основных программ Microsoft Office
Пакеты прикладных программ (ППП) − это специальным образом организованные программные комплексы, рассчитанные на общее применение в определенной проблемной области и дополненные соответствующей технической документацией. Каждый ППП обладает обычно рядом возможностей по методам обработки данных и формам их представления, что дает возможность пользователю выбрать подходящий для конкретных условий вариант.
Пакет Microsoft Office включает программы : Word, Excel, Outlook, PowerPoint.
Форматированием называется изменение внешнего вида текста, при котором не изменяется его содержание.
На уровне символа программа обеспечивает символьное форматирование (шрифт, размер шрифта, расстояние между символами, полужирный текст, курсив, подчеркивание, цвет текста).
На уровне абзаца осуществляется форматирование абзаца (способ выравнивания, межстрочные интервалы, обрамление абзацев, заливка абзаца, создание маркированных списков).
Программа позволяет форматировать разделы, то есть участки документа, в пределах которых сохраняют свой формат колонки, колонтитулы, нумерация страниц, сноски, поля и некоторые другие параметры. Совокупность форматирования символов, абзацев и разделов, а также параметров страницы (размер, фон и т.п.) определяет информацию о макете документа. Word значительно облегчает работу при форматировании документа, предоставляя возможность использовать стили.
В организациях создается множество повторяющихся (типовых) документов, подготовку которых можно ускорить, используя специальные шаблоны. Шаблон позволяет быстро изготавливать новые, аналогичные по форме документы, не тратя времени на форматирование. Шаблоны могут содержать информацию о стилях, стандартных текстах и даже панели инструментов, что позволяет унифицировать и автоматизировать процесс подготовки документов. В комплект поставки Word входят шаблоны многих стандартных документов.
Таким образом, с помощью программы Word можно быстро оформить приказ, служебную записку, подготовить научно-технический отчет, письмо или любой другой документ, содержащий стандартные элементы.
Word предлагает встроенные средства графики, позволяющие включать в текст схемы, чертежи и диаграммы.
Важной особенностью программы является возможность поиска и замены фрагментов текста, сравнения версий документов, проверки правописания.
В Word 2007 реализованы также возможности доступа к дополнительным ресурсам (электронным словарям, шаблонам, клипартам, учебным материалам и т.п.), которые собраны на специальном Web-узле Microsoft Office Online.
Microsoft Outlook представляет собой мощное средство для работы с персональной информацией. Программа объединяет функции электронной почты, личного календаря, средства планирования, управления личной информацией (такой, как контакты), создания специальных приложений для сотрудничества и совместного использования информации.
Документ Excel называется рабочей книгой. Книга Excel состоит из листов, представляющих собой таблицы ячеек, в которых может храниться числовая и текстовая информация. Таблицы Excel удобны для хранения и сортировки информации, для проведения математических и статистических расчетов. Помимо работы с числами, в Excel хорошо развиты возможности работы с текстом, позволяющие создавать документы практически любой сложности. Excel располагает большим количеством шаблонов, с помощью которых можно быстро оформить самые разные, в том числе финансовые, документы.
Программа имеет возможности доступа к внешним источникам данных (таблицам другого формата, базам данных).
1.2 Интеграция приложений MS Office
Интеграция приложений заключается в обмене данными между ними.
Продукты семейства Microsoft Office содержат однотипные панели инструментов, а также целый набор инструментов, общих для всех приложений (механизмы проверки правописания, средство для рисования, редактор диаграмм, библиотека клипартов, рисунков и т.д.). Поэтому, научившись работе с одним из приложений, пользователи могут легко освоить другие составляющие пакета.
Все приложения Microsoft Office обеспечивают обмен данными между отдельными приложениями. Любое приложение пакета позволяет поместить в документ (будь то текст, электронная таблица, презентация) рисунок, видеофрагмент или звуковой ролик.
Пользователь, подключенный к Сети, имеет возможность непосредственно из MS Office обратиться к дополнительным сервисам.
Приложения семейства Microsoft Office поддерживают совместную групповую работу над общими документами, расположенными не только на локальном диске рабочей станции, но и на соседнем компьютере или на сервере сети. Электронной таблицей Microsoft Excel могут одновременно пользоваться несколько человек. Microsoft Word позволяет создавать документ, над разными частями которого могут одновременно работать разные исполнители.
За счет интеграции приложений Microsoft Office пользователи пакета могут создавать весьма сложные составные документы, содержащие данные из различных приложений. Способ обмена данными между приложениями Microsoft Office (механизм связывания и внедрения объектов) предоставляет пользователю возможность вставлять в документ, созданный в одном приложении, фрагменты, созданные в других приложениях.
Это позволяет редактировать объект средствами создавшего его приложения. Объекты могут представлять собой рисунок, текст, диаграмму, интервал ячеек, звуковой файл или даже видеоклип. Например, в документ Word может быть внедрена диаграмма Excel, слайд презентации PowerPoint или выборка из базы данных.
Приложения Microsoft Office могут взаимодействовать и с приложениями, не входящими в пакет, в том числе других производителей. Например, встроенные средства экспорта/импорта позволяют обрабатывать документы, подготовленные в форматах других программ. В частности, Excel позволяет загружать и обрабатывать документы в форматах других табличных процессоров.
И наконец, внутрь документа MS Office могут быть вставлены гиперссылки на любые документы.
1.3 Использование электронной таблицы в качестве источника данных для рассылок MS Word
Подготовка данных электронной таблицы
Таблица, предназначенная для слияния, должна удовлетворять некоторым требованиям: в таблице не должно быть объединенных ячеек, все столбцы должны иметь уникальные названия, которые будут использоваться при слиянии.
В качестве примера возьмем таблицу с перечнем Ф.И.О лиц, которым необходимо отправить приглашение на конференцию в соответствии с рисунком 1.
Рисунок 1 – Таблица с перечнем Ф.И.О
Подготовка шаблона документа Word
Работа Мастера слияния MS Word
Проще всего осуществить слияние данных, следуя указаниям Мастера слияния. Мастер слияния запускается с помощью кнопки Начать слияние на вкладке Рассылки в соответствии с рисунком 3.
Рисунок 3- Запуск Мастера слияния
Работа Мастера слияния включает 6 шагов.
1 шаг: выбираем тип документа для рассылки в соответствии с рисунком 4, в нашем случае это Письма
Рисунок 4- Выбор типа документа
2 шаг: выбираем документ, на основе которого будут создаваться рассылки, им может быть открытый текущий документ, шаблон или существующий документ. При выборе варианта Шаблон или Существующий документ появляется возможность указать нужный файл в Проводнике. Мы выбираем Текущий документ в соответствии с рисунком 5.
Рисунок 5 – Выбор документа
3 шаг: выбираем получателей. В нашем случае источником данных будет таблица Excel, значит отмечаем вариант Использование списка. Затем с помощью кнопки Обзор. выбираем нужный файл в Проводнике.
Рисунок 6 – Выбор источника данных
Фильтр можно установить, щёлкнув мышкой по названию поля и выбрав «да», либо воспользовавшись ссылкой Фильтр в этом же диалоговом окне.
4 шаг: вставляем нужные поля в документ. Прежде, чем выбрать один из предложенных Мастером вариантов работы, следует установить курсор в тексте туда, куда Вы хотите вставить данные. Если Вы забыли это сделать, тоже ничего страшного, поля можно вставить в любое место документа, а затем перенести. В нашем случае ставим курсор после слова «Уважаем» перед восклицательным знаком. Так как нам нужны отдельные поля, выбираем Другие элементы в соответствии с рисунком 8.
Раскрывается диалоговое окно для выбора полей слияния.
Выбираем поле Фамилия, нажимаем Вставить, то же самое для полей Имя и Отчество. Закрываем окно Вставка полей слияния и добавляем пробелы между вставленными полями в соответствии с рисунком 10.
Рисунок 10 – Документ с вставленными полями
Кроме указанных выше полей требуется вставить окончание обращения ый (ая), которое зависит от значения поля Пол. Для этого воспользуемся специальным полем, позволяющим вставлять одно из двух значений в зависимости от данных. Поставим курсор сразу после слова «Уважаем» в соответствии с рисунком 11, нажмём кнопку Правила на вкладке Рассылки и выберем вариант IF. THEN. ELSE, что означает (ЕСЛИ…ТОГДА…ИНАЧЕ).
Рисунок 11 – Документ без вставленных окончаний
В раскрывшемся диалоговом окне зададим параметры в соответствии с рисунком 12.
Рисунок 12- Параметры формирования окончания
5 шаг: просматриваем получившиеся письма, используя кнопки навигации в соответствии с рисунком 13. На этом шаге также можно изменить список получателей, применив фильтр или убрав флажки.
Рисунок 13 – Окно с кнопками навигации для просмотра получателей
6 шаг: выбираем вариант Изменить часть писем. и просматриваем получившийся документ в соответствии с рисунком 14, при необходимости его можно отредактировать, сохранить как отдельный файл или отправить на печать.
Источник
Эти программы упрощают работу миллионов людей по всему миру. Возможно, вы ещё не знаете о некоторых приложениях или напрасно не используете их — проверьте наш список.
1. Microsoft Office
- Платформы: Windows, macOS, Android, iOS, веб.
- Цена: 5 199 рублей или от 269 рублей в месяц.
Универсальный набор приложений для работы с текстовыми файлами (Word), таблицами (Excel), презентациями (PowerPoint), почтой (Outlook), заметками (OneNote) и другими типами документов. Первая версия Microsoft Office увидела свет 27 лет назад, но благодаря постоянному развитию этот продукт до сих пор остаётся одним из самых востребованных на рынке.
Программы из пакета Microsoft Office объединяют в себе мощную функциональность и удобство использования. Поэтому отлично подходят для создания и редактирования офисных документов любой сложности. Плюс ко всему они интегрированы с облачными сервисами Microsoft: вы можете получить доступ к файлам на любом устройстве и работать над общими документами совместно с другими людьми.
Microsoft Office выходит далеко за пределы базовых функций. Например, для удобной работы с текстом в Word есть встроенный переводчик и функция распознавания речи, которая печатает надиктованные пользователем слова. А OneNote умеет распознавать текст на снимках.
Попробовать Microsoft Office →
2. iWork
- Платформы: macOS, iOS, веб.
- Цена: бесплатно.
Фирменный офисный пакет Apple, который бесплатно может скачать любой пользователь Mac. Приложения Pages, Numbers и Keynote почти ничем не уступают своим аналогам от Microsoft и позволяют создавать документы, таблицы и презентации, одновременно редактируя их с коллегами на macOS, iOS или в браузере.
Попробовать iWork →
3. Evernote
- Платформы: Windows, macOS, Android, iOS, веб.
- Цена: бесплатно или от 1 000 рублей в год.
Этот популярный цифровой блокнот — отличный инструмент для управления большой коллекцией текстовых, графических и голосовых заметок. Evernote предлагает систему тегов, которыми можно отмечать добавленные записи. Для большего удобства теги можно группировать и вкладывать друг в друга. Такой уникальный подход позволяет легко структурировать сотни и даже тысячи заметок и при необходимости быстро находить нужные из них.
Evernote поддерживает синхронизацию между устройствами и позволяет работать без подключения к Сети.
Попробовать Evernote →
4. Spark
- Платформы: macOS, iOS, watchOS.
- Цена: бесплатно.
Никакую офисную работу нельзя представить без взаимодействия с почтой. Spark поможет разбирать завалы входящих и отвечать на письма коллег максимально быстро. Благодаря продуманному до мелочей интерфейсу, автоматической сортировке писем, умному поиску и множеству других полезных функций ваша работа с почтой превратится в настоящее удовольствие.
Попробовать Spark →
5. Foxit Reader
- Платформы: Windows, macOS, Linux.
- Цена: бесплатно.
Работникам офисов часто приходится иметь дело с документами в формате PDF. В таких ситуациях важно иметь под рукой удобный просмотрщик PDF-файлов. А ещё лучше — программу, с помощью которой можно не только просматривать документы, но и аннотировать их. Хорошим кандидатом на эту должность является программа Foxit Reader. Она быстрая и удобная в управлении. С её помощью можно читать PDF-файлы, делать пометки в тексте и оставлять на страницах свои комментарии.
Попробовать Foxit Reader →
6. Things
- Платформы: macOS, iOS, watchOS.
- Цена: 3 790 рублей.
Поток ежедневных задач совершено невозможно удержать в голове, а потому фиксация идей и планирование дел — залог успеха в работе. В отличие от того же Todoist, Things создан скрупулёзно, с вниманием к каждой детали интерфейса и дизайна, чтобы приведение всех ваших дел в порядок было быстрым и удобным. Исповедуя философию GTD, приложение помогает организовать рабочие проекты, структурировать и планировать задачи. Всё, что вам остаётся, — это лишь выполнить их.
Попробовать Things →
7. Cold Turkey Blocker
- Платформы: Windows, macOS.
- Цена: бесплатно или 25 долларов.
Если во время работы вы слишком часто отвлекаетесь на неуместные сайты и программы, вам поможет Cold Turkey Blocker. Это приложение блокирует все отвлекающие факторы на заданное вами время. Пока не истечёт срок, вы не сможете открывать внесённые в список сайты и программы. Cold Turkey Blocker умеет включать блокировку автоматически по заданному пользователем расписанию.
Попробовать Cold Turkey Blocker →
8. MindNode
- Платформы: macOS, iOS.
- Цена: 2 290 рублей.
MindNode пригодится всем, кто работает со сложными проектами, и позволит визуализировать развитие идеи в окончательный продукт. С этим приложением вы сможете устраивать мозговые штурмы, создавать карты мыслей любой сложности и быстро делиться ими с коллегами, а также экспортировать задачи в Things, OmniFocus и другие приложения или сервисы.
Попробовать MindNode →
9. Pushbullet
- Платформы: Windows, Android, iOS, веб.
- Цена: бесплатно или от 3,33 доллара в месяц.
Эта небольшая утилита синхронизирует ваш компьютер со смартфоном, планшетом или другими гаджетами. Достаточно установить клиенты Pushbullet на все устройства и подключить их к общему аккаунту. После этого вы сможете видеть на компьютере все мобильные уведомления и передавать между гаджетами заметки, ссылки и небольшие файлы.
Если ваше мобильное устройство работает на Android, то вы также сможете отправлять и принимать СМС и сообщения мессенджеров прямо с компьютера. Кроме того, Pushbullet объединяет буферы обмена разных устройств: любой скопированный на смартфоне или планшете текст можно тут же вставить в текстовое поле на компьютере, и наоборот.
Попробовать Pushbullet →
10. Bear
- Платформы: macOS, iOS.
- Цена: бесплатно или 949 рублей в год.
Простой и лёгкий аналог Evernote, который можно использовать для записи идей, кода и вообще любых текстов. Bear имеет мощную систему тегов с подтегами, удобный поиск и поддерживает упрощённую разметку Markdown, а также экспорт готового текста в различные форматы, включая HTML, PDF и DOCX. А ещё приложение может похвастаться лаконичным интерфейсом и красивыми темами оформления на любой вкус.
Попробовать Bear →
11. FocusList
- Платформы: macOS, iOS, watchOS.
- Цена: 379 рублей.
Методика Pomodoro хорошо известна своей эффективностью и повсеместно используется. Для лавины рутинных и не очень офисных задач она подходит как нельзя лучше. С таймером FocusList вы сможете не только отслеживать рабочие отрезки и перерывы на отдых, но и видеть, сколько времени занимают те или иные задачи. А это, в свою очередь, поможет проанализировать рабочий процесс и меньше прокрастинировать.
Попробовать FocusList →
12. f.lux
- Платформы: Windows, macOS, Linux.
- Цена: бесплатно.
В течение рабочего дня освещение в офисе меняется. Но температура цветов на вашем рабочем дисплее всегда одинакова как при естественном дневном свете, так и под вечерними лампами. Из-за этой разницы экран может казаться слишком ярким и быстро утомлять глаза. Программа f.lux автоматически подстраивает цвета дисплея под условия освещения. Похожая функция встроена в Windows 10, но f.lux содержит больше настроек и позволяет добиться максимально комфорта для глаз.
Попробовать f.lux →
13. Paste
- Платформы: macOS.
- Цена: 749 рублей.
Небольшая утилита Paste значительно расширяет возможности буфера обмена, что просто бесценно при работе с различными документами и таблицами. Приложение будет запоминать скопированный текст, файлы и ссылки, открывая удобный доступ к истории буфера обмена. В настройках можно настроить количество запоминаемых объектов, задать горячие клавиши и включить синхронизацию со всеми вашими устройствами.
Попробовать Paste →
14. GIMP
- Платформы: Windows, macOS, Linux.
- Цена: бесплатно.
Даже если вы не дизайнер, то всё равно наверняка редактируете изображения для различных офисных дел. К примеру, обрезаете фото и корректируете его цвета для очередной презентации или поста на корпоративном портале. Устанавливать Photoshop для таких целей глупо. Проще воспользоваться его бесплатной альтернативой — GIMP. Этот редактор, возможно, и уступает Photoshop в количестве функций. Но для непрофессиональных задач его точно будет более чем достаточно.
Попробовать GIMP →
15. Look Up
- Платформы: macOS.
- Цена: 229 рублей.
А вот приложение Look Up позаботится о вашем здоровье, а точнее — зрении. Оно помогает снижать напряжение глазных мышц от работы за компьютером, каждые 20 минут напоминая на несколько секунд оторваться от экрана и посмотреть вдаль. Также в Look Up есть подборка простых упражнений для растяжки затёкшей спины и других мышц.
Попробовать Look Up →
16. TextExpander
- Платформы: macOS, iOS, Windows.
- Цена: 45 долларов 4,16 доллара в месяц.
TextExpander позволит экономить время всем, кто много работает с текстами и вынужден часто вводить одну и ту же информацию. С его помощью можно настроить клавиатурные сокращения, которые будут мгновенно разворачиваться в заранее заданный текст любого объёма. Например, с TextExpander можно в пару кликов вставлять email, ответы на письма, платёжные реквизиты и любую другую информацию, которую вы часто набираете вручную. Благодаря синхронизации сокращения будут доступны и на iOS, где ввод осуществляется через клавиатуру TextExpander.
Попробовать TextExpander →
17. Todoist
- Платформы: Windows, macOS, Android, iOS, веб.
- Цена: бесплатно или от 2 190 рублей в год.
Todoist можно использовать как обычный планировщик повседневных или рабочих дел. Всё как обычно: создаёте задачи, ставите напоминания, отмечаете выполненные дела.
Вместе с тем возможностей этого сервиса хватит для ведения сложнейших офисных проектов с многоуровневой структурой, большим количеством участников и подзадач. В Todoist есть инструменты для делегирования и настройки иерархии задач, метки, фильтры и другие продвинутые функции. Благодаря им приложение легко подстроится под ваши личные и профессиональные цели, какой бы масштаб они ни приобрели.
Установив клиент Todoist на своё устройство, вы сможете управлять задачами даже без интернета.
Попробовать Todoist →
Читайте также:
- 12 бесплатных программ для Windows, которые должны быть у каждого →
- Горячие клавиши Windows и macOS, которые упростят вашу жизнь →
- Как увеличить скорость интернета на компьютере или мобильном устройстве →
XLS — формат, в котором хранятся таблицы, если информация заполняется в программе Excel, входящей в…
XLS, расшифровка Extended Cells — формат, в котором хранятся таблицы, если информация заполняется в программе Excel, входящей в Microsoft Office 2003.
Сейчас пользователи работают в Microsoft Office 2007, 2010 и 2016, в которых табличная информация хранится в формате XLSX.
Рассмотрим 2 вопроса:
- как открыть файл XLS, созданный в Эксель 2003, на компьютере с офисными приложениями 2010, 2013 или 2016;
- чем открыть файл XLS онлайн.
Краткое описание формата XLS
Книга XLS состоит из отдельных листов. Лист разлинован на столбцы и строки. Столбцы пронумерованы либо цифрами, либо латинскими буквами, а строки – цифрами. На пересечении строки и столбца расположена ячейка. Каждая ячейка однозначно определяется номерами столбца и строки. Ячейки заполняются информацией. Это могут быть числа, текст, даты, проценты, дроби. Над ячейками выполняют действия с помощью формул. Каждую из ячеек раскрашивают для наглядности цветами шрифта и фона, доступными в палитре цветов.
XLS – один из востребованных табличных форматов. Но книгу XLS открыть, просмотреть и отредактировать обычными текстовыми редакторами не удастся. Поэтому вопрос «чем открыть XLS?» возникает достаточно часто.
Как открыть файл XLS расширения
Для этого нужна специальная программа – Microsoft Excel, входящая в состав Microsoft Office.
Если пользователь хочет просмотреть табличную информацию на устройстве, где офисные приложения не установлены, он может попробовать открыть XLS онлайн.
Как открыть файл XLS онлайн
Для этого стоит попробовать запустить программу-вьювер, используя подключение к интернету. Запустив вьювер, пользователь обретает шанс не только просмотреть информацию, но и редактировать введенное, и даже трансформировать в более подходящий формат.
Для этой цели созданы следующие ресурсы:
- Google Docs.
Далее — нажать знак «плюс» (+), после чего откроется пустая таблица.
Потом нужно последовательно нажать на «Файл», затем на «Открыть», выбрать в списке «Загрузка» и найти нужный файл на стационарном компьютере.
- Zoho Excel Viewer.
После скачивания и установки программы — нажать на «Выбрать файл», после чего произойдет загрузка информации со стационарного компьютера, потом — использовать кнопку «Просмотреть».
- Docspal
Если в предыдущих ресурсах файл можно как редактировать, так и форматировать, то здесь — только быстро просматривать.
- ThinkFree Online.
Нажимаем на изображение лупы, и в открывшемся окне – на кнопку «Обзор», после чего выбираем необходимый файл на жёстком диске.
Затем — нажимаем кнопку «View document» (расположена справа), начнется процедура обработки файла.
Кроме специальных программ применяются дополнения к браузерам. При помощи дополнений файлы Эксель возможно просматривать быстро и с удобством.
- Google Docs Viewer для Мозилла;
- Google Docs для Хром.
Открываем XLS на Андроиде
Фирма Майкрософт разработала бесплатные программы, специально предназначенные для работы с таблицами Эксель на андроиде:
- Microsoft Excel;
- QuickOffice;
- Kingsoft WPS Office;
- Microsoft Office для Android (мобильная версия);
- MobiSystems OfficeSuite Pro;
- Google Drive.
Эти программы бесплатны и есть на нашем сайте.
QuickOffice позволяет обращаться к популярным облачным хранилищам — Dropbox, Google Docs и просматривать размещенные там файлы с возможностью их редактирования.
Открываем файл XLS на компьютере
Если всё хорошо, открытие файла происходит по двойному щелчку левой кнопки мыши, когда указатель стоит на названии файла. Но если этого не произошло, то либо программа, используемая для открытия данного типа файлов, не установлена, либо назначение ее программой по умолчанию не произведено. В зависимости от причины потребуется установить нужную программу, или прописать требуемую ассоциацию файла.
Наиболее распространённое средство, позволяющее открыть файл XLS – текстовый процессор Excel, входящий в стандартный пакет программ MS Office.
Если же в вашей системе не установлен пакет программ MS Office от компании Майкрософт, можно использовать аналогичные, но бесплатные программы.
Самые используемые из них:
- Open Office;
- LibreOffice.
Для открытия файла XLS нужно запустить программу Calc, входящую в Open Office и LibreOffice. Calc дублирует функции Excel.
Чем открыть XLS в Windows 10
Более 30% пользователей предпочитают использовать для этой цели Microsoft Office 2010, поскольку этот пакет привычен и удобен.
Microsoft Office 2016 – более современный офисный продукт, все программы, входящие в него, и Excel, в том числе, улучшены и доработаны.
Чем открыть XLS в Windows 7
Microsoft Office 2007 — стандартный и наиболее часто используемый пакет, позволяющий просмотр и редактирование файла XLS в Windows 7.
Какие еще могут быть проблемы с файлом XLS
Файл не получится открыть, если он поврежден.
В этом случае восстановление информации производится из предыдущих сохраненных версий файла. Если в работе офисных программ произошли сбои, потребуется удалить их и переустановить заново.
Электронные таблицы как средство разработки бизнес-приложений
Время на прочтение
8 мин
Количество просмотров 9.9K
Excel часто используется как универсальное средство для разработки бизнес-приложений. В этой статье я хочу сравнить, существующие без особых изменений уже более 30 лет, электронные таблицы с современной классической императивной парадигмой программирования глазами архитектора ПО. Затем я хочу рассказать о своей работе над новым табличным процессором, который исправляет многие недостатки, выявленные при сравнении, тем самым позволяя создавать более надежные, масштабируемые и легкие для поддержки и дальнейшего развития, бизнес-приложения.
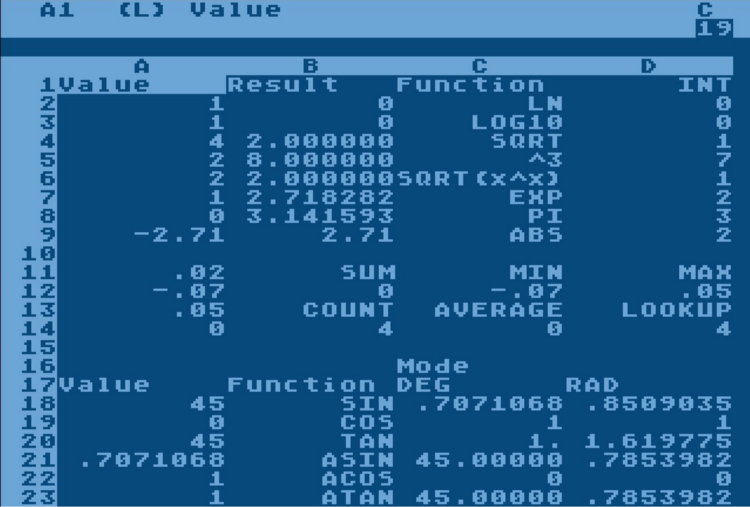
Электронные таблицы и их возможности
Принцип, по которому работают современные электронные таблицы (Microsoft Excel, LibreOffice Calc или Google Sheets) появился в конце 70-х – середине 80-х годов. Двухмерный массив ячеек, как модель данных, и возможность автоматических вычислений с помощью формул появились в VisiCalc в 1979 году. Трехмерный массив ячеек (возможность пользоваться несколькими листами) впервые появился в 1985 в Boeing Calc.
В теории, электронные таблицы ничем не уступают любому языку программирования. Существует машина Тьюринга на формулах Excel (линк), а это значит, что любой алгоритм, который можно реализовать с помощью компьютера, можно реализовать в Excel. Вопрос только в удобстве и эффективности такой реализации.
На практике я встречал очень сложные системы, реализованные в Excel. Например, финансовая модель развития международного аэропорта с возможностью вносить множество разных типов объектов (парковки, склады, полосы, …) и пересчетом квадратных метров и парковочных мест в cash flow (расходы за годы строительства vs прибыль за годы эксплуатации) с учетом разных моделей инфляции. На то чтобы «переписать» такой «эксельчик» на Java с использованием реляционной базы данных может уйти от нескольких человеко-месяцев до нескольких человеко-лет. В этом конкретном случае реляционная модель в базе данных насчитывала более 50 таблиц. Самое интересное, что такого «переписывания» можно было бы избежать, если бы электронные таблицы позволяли не только создавать программное обеспечение, но и делали бы возможным его сопровождение и масштабирование. Для конечного пользователя (экономиста) система на Java это шаг назад, потому что он больше не видит промежуточные результаты и не может сам изменить или дополнить модель.
Выходит, что одну и ту же задачу можно решить, как электронной таблицей, так и универсальным языком программирования. Значит, мы можем сравнить сильные и слабые стороны этих двух инструментов, как средств создания бизнес-приложений. Здесь мы попробуем взглянуть на Excel глазами программиста-архитектора и применим правила архитектуры ПО, которые уже устоялись в классической разработке софта.
Достоинства электронных таблиц
- Интуитивно понятный концепт: каждый из нас в школе видел и заполнял таблички на листочках в клеточку и играл в морской бой. Большинство людей, которые работают с Экселем, никогда не проходили никакого специального обучения (в лучшем случае коллега за полчаса показал на какие кнопки нажимать). Это большое преимущество перед языками программирования, где «C++ за 21 день» звучит даже слишком оптимистично.
- Открытое и статичное состояние облегчает отладку: сложность поиска ошибки в программе чаще всего заключается в том, чтобы поймать тот момент времени, когда что-то пошло не так. Приходиться использовать breakpoints и прокручивать программу по шагам. В электронной таблице состояние статично. Поиск ошибки сводится к тому, чтобы найти первую ячейку с неправильным результатом.
- Реактивность: мы просто задаем формулу, а система сама знает в каком порядке и когда пересчитывать ячейки. Этот концепт, который относительно недавно стал популярным в разработке UI, был основой электронных таблиц с самого начала.
Недостатки электронных таблиц
- Слабо структурированная модель данных: электронные таблицы используют трехмерный массив ячеек как модель данных. Это лучше чем неструктурированный текст в Notepad, но значительно хуже строгой типизации Java или нормализованной реляционной структуры базы данных. В любую ячейку можно записать любой тип данных. Заголовки или значения не различаются. Сказать заранее, что будет в момент исполнения по ссылке E5 невозможно. Зависимости между таблицами неявно хранятся в параметрах функции VLOOKUP и ломаются при неосторожном добавлении колонки. По-моему, это и является одной из основных причин ошибок.
- Высокая избыточность: у программистов хорошо себя зарекомендовал так называемый принцип DRY (Don’t repeat yourself — не повторяйся). Чаще всего мы стараемся писать логику один раз, давать ей название (например, в виде имени функции/метода) и потом ссылаться на нее когда это необходимо. В табличных процессорах мы копируем формулы. Сначала это конечно удобно, но в итоге, понять, где применяется та или другая формула очень сложно. Любое изменение объема данных ведет к необходимости копировать формулы. Это очень сильно затрудняет поддержку и дальнейшее развитие моделей в табличных процессорах.
- Отсутствие интерактивности интерфейса: электронные таблицы не позволяют динамически изменять способ отображения данных. Также отсутствует возможность создавать запрограммированные операции выполняемые, например, по нажатию кнопки.
Как сделать электронные таблицы лучше?
Меня зовут Вадим. Я CTO в CubeWeaver и уже довольно давно занимаюсь разработкой нового табличного процессора. Несколько лет назад я уже писал (линк) про раннюю версию системы, но с тех пор многое изменилось и в этом году проект дошел до коммерческой стадии.
Вот список новшеств моего проекта, которые позволяют устранить перечисленные выше недостатки, стараясь при этом сохранить преимущества электронных таблиц:
Многомерная модель данных
Многомерная модель данных широко используется в Business Intelligence и OLAP системах, предназначенных для анализа данных. Суть модели заключается в том, чтобы хранить данные в ячейках многомерного куба, грани которого подписаны заголовками бизнес-объектов:
В интерфейсе программы отображается не весь многомерный куб, а его двумерный срез, соответствующий выбранной нами комбинации фильтров:
При реализации такой модели в реляционной BI системе, часто используют схему снежинки (snowflake schema). Кубы реализуются таблицами фактов (fact table), а заголовки на гранях хранятся в таблицах измерений (dimension table).
В моей системе кубы называются рабочими листами (worksheets), а заголовки на гранях куба называются элементами списков (list items).
Каждая ячейка такого многомерного рабочего листа имеет уникальный адрес, состоящий из надписей на гранях. Например, значение 935 на изображении имеет адрес: Bikes, 2020, Paris.
Каждый элемент списка имеет название и идентификатор. В ссылках на ячейки используются идентификаторы, и вышеуказанный адрес в формуле мог бы выглядеть так (ссылки заключаются в квадратные скобки):
[PROD:23, YEAR:2020, CITY:24], где PROD это идентификатор списка «продукт», а 23 идентификатор элемента «Bikes».
Применение многомерной модели позволяет значительно улучшить ситуацию с недостатком номер 1. Во-первых, заголовки теперь хранятся отдельно от численных данных. Во-вторых, введение дополнительного измерения «метрика» (или «позиция отчета») позволяет адресовать ячейки не по порядковому номеру, а по семантическому смыслу, исключая ошибки из-за добавления или удаления столбцов или строк.
Конечно, нужно сказать, что такой подход слегка портит ситуацию с преимуществом номер 1. В морской бой играли все, а в четырехмерные шахматы только некоторые студенты-математики. Но опыт показывает, что благодаря двумерному представлению куба, большинство пользователей довольно быстро привыкают к новой модели данных.
Функция JOIN и метаданные
Многомерная модель позволяет использовать метаданные для описания ячеек. Метод адресации описанный выше означает, что каждая ячейка рабочего листа соответствует определенному набору элементов списка (например, году, продукту и точке продажи). Списки в свою очередь могут иметь атрибуты (колонки), что делает их похожими на обычные реляционные таблицы. Например, можно добавить колонку «валюта» к списку «точка продажи», связывая таким образом списки «точка продажи» и «валюта» в реляцию с кардинальностью many-to-one.
Функция JOIN дает возможность динамически ссылаться на ячейки, используя такую связь. Эта функция заменяет VLOOKUP, устраняя при этом необходимость работать с индексами.
Пример: для того чтобы посчитать сумму продаж по миру, нужно сначала сконвертировать сумму продаж по каждой стране в единую валюту (умножить позицию «продажи» на курс обмена). В Excel мы бы хранили 2 таблицы: список стран с валютой для каждой страны и список валют с курсом обмена. Для того чтобы найти правильный курс мы бы использовали функцию VLOOKUP два раза: найти код валюты по названию страны и найти курс обмена по коду валюты.
Ссылка на ячейку с курсом обмена, могла бы выглядеть так:
EX_RATES.[COUNTRY.join(CURRENCY)], где
EX_RATES — название рабочего листа с курсами обмена валют
COUNTRY — измерение со странами
CURRENCY — измерение с валютами
Цепочки связей могут быть любой длины, например: STORE.join(COUNTRY).join(CURRENCY)
Фактически, строя модель, мы создаем схему снежинки. Функция JOIN позволяет формулам динамически ссылаться на ячейки рабочих листов, используя связи между таблицами (списками) этой схемы. При этом зависимости между ячейками явно указаны в аргументах функции JOIN.
Зона действия формул
Возможность указать зону действия формулы (area of effect) позволяет избавиться от необходимости копировать формулы.
По каждому измерению куба мы задаем набор элементов, на которые действует формула, как например: все года, продукты типа «велосипед», позиция отчета «выручка». На практике это выглядит вот так (Синим цветом отмечена цель формулы, красным и оранжевым её аргументы. Список выбранных элементов по каждому измерению находиться внизу экрана):
Этот подход устраняет недостаток номер 2 и позволяет добавлять и удалять элементы или даже измерения, не изменяя формулу. Также отпадает необходимость искать все ячейки, в которые формула была скопирована, каждый раз, когда мы хотим ее изменить.
Интерактивность ячеек
Это нововведение позволяет создавать интерактивные интерфейсы, используя формулы. Формулы можно использовать не только для того чтобы вычислить значение ячейки, но и для форматирования ячеек (cell formatting), изменения цвета ячеек (cell color) и для того чтобы спрятать или показать группу ячеек или целые колонки или строки (cell visibility). Ячейки можно форматировать не только как числа, даты и текст, но и как кнопки, флажки (checkbox) и списки выбора (dropdown).
Таким образом, например, цвет ячеек может меняться в зависимости от значения ячейки. Флажок или список выбора в одном листе может отображать, прятать или блокировать на запись ячейки в другом листе.
Кнопки в ячейках позволяют создавать довольно сложные операции со значениями ячеек. Создавая кнопку, мы задаем цель операции (cell range) и формулу, которая выполняется один раз для каждой из целевых ячеек. На одной кнопке может быть несколько операций. Так, нажатие на кнопку может, например, скопировать данные из предыдущего года в следующий или распределить содержимое ячейки по нескольким другим ячейкам, пропорционально какой-то величине (splashing).
Кнопки в сочетании с ограничениями доступа пользователя позволяют создавать необратимую функциональность. Так, например пользователь получивший доступ к кнопке, но не получивший доступ к целевой ячейке, сможет записать в ячейку только то, что позволит ему формула в кнопке.
Заключение
Новый табличный процессор позволяет создавать значительно более сложные модели, чем это возможно в других системах. При этом модели остаются понятными и простыми в сопровождении. Также значительно уменьшается вероятность ошибок в формулах.
Платой за эти преимущества является повышенная сложность системы. Прежде чем начать работать, пользователь должен создать модель данных в виде списков и кубов.
В целом система рассчитана на технически более грамотного пользователя, чем Excel (например, экономисты с базовыми знаниями программирования или программисты, работающие над экономическими моделями).
С удовольствием отвечу на ваши вопросы в комментариях или личных сообщениях. Также, в интернете можно найти документация к системе и несколько обучающих видео.