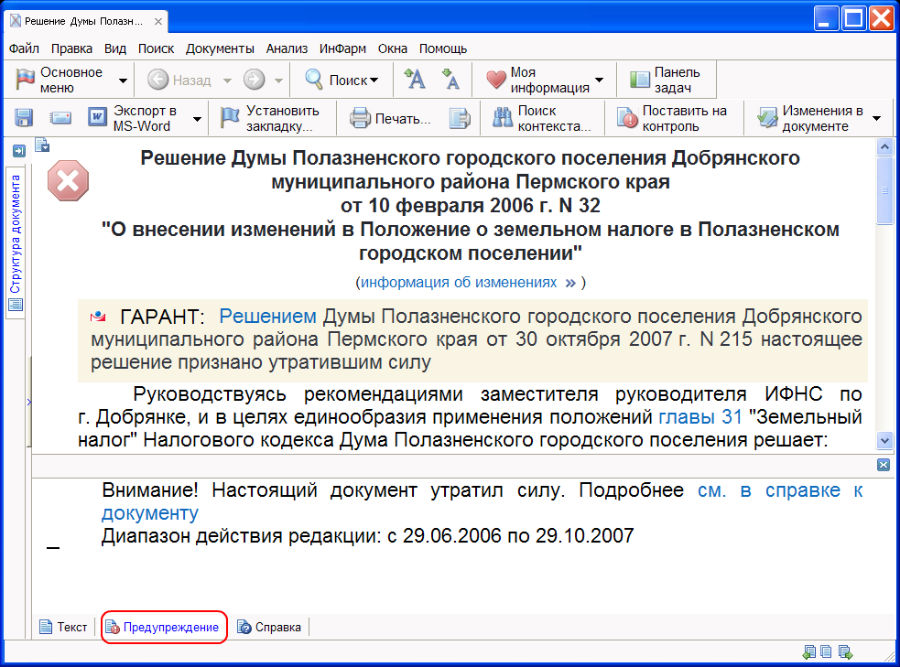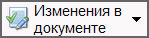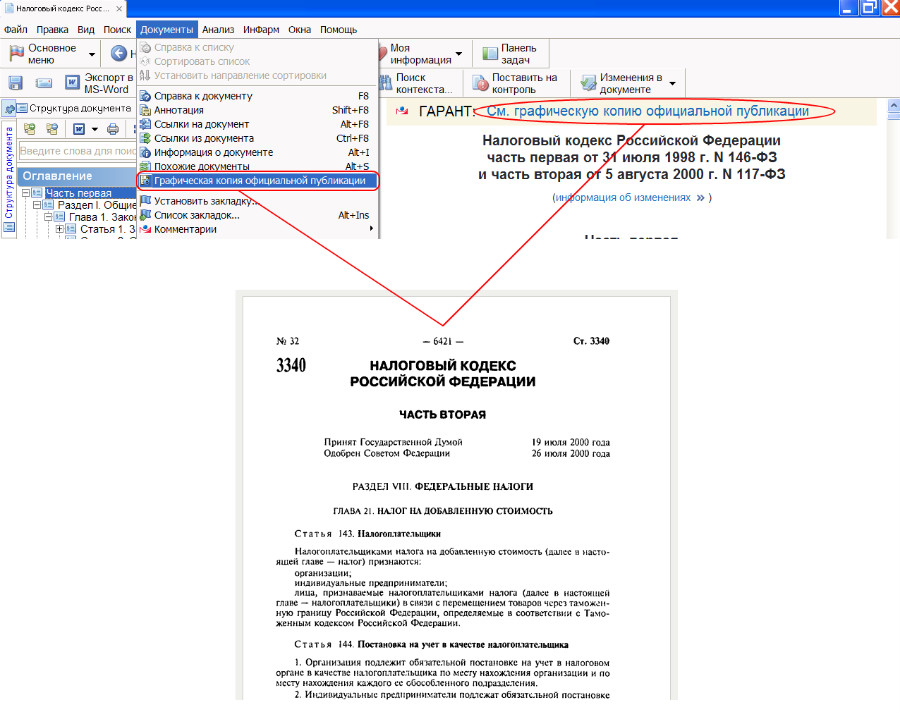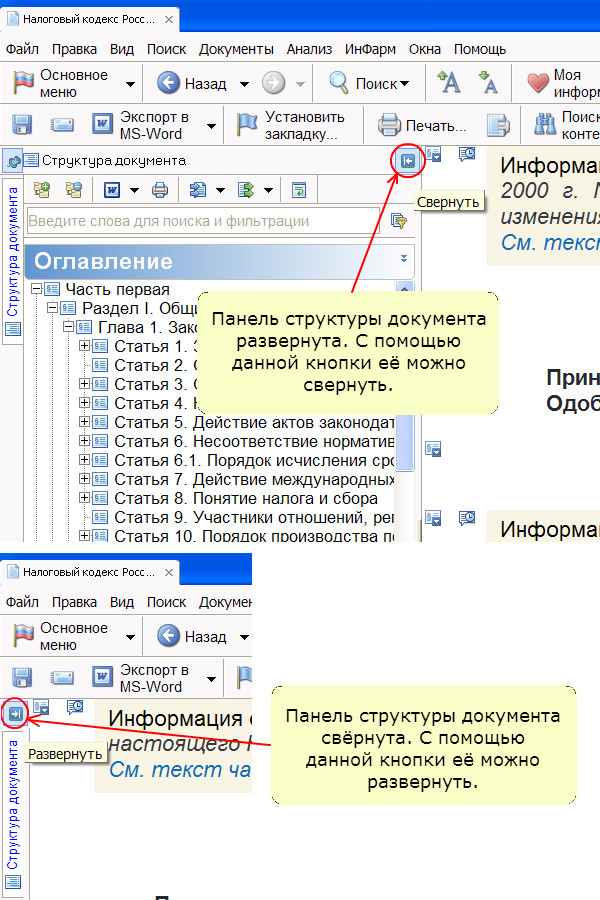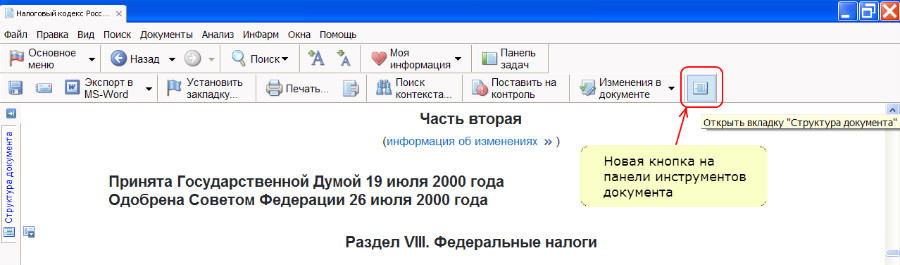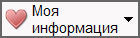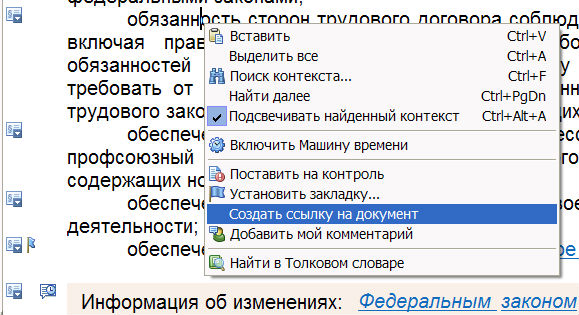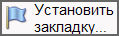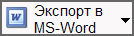(8) Похоже ты первый раз в Екселе колонтитулы увидел…
А самому слабо по менюшкам побегать?!
В меню Справка-Справка поиск по слову Колонтитул выдает первую ссылку:
Печать заголовков или подписей строк и столбцов на каждой странице
Показать все
Скрыть все
Заголовки строк — номера строк, отображаемые в левой части листа Microsoft Excel; заголовки столбцов — буквы или числа, отображаемые в верхней части столбцов листа Microsoft Excel.
Выберите лист.
В меню Файл выберите команду Параметры страницы, а затем откройте вкладку Лист.
Выполните одно из следующих действий.
Печать заголовков строк и столбцов
Установите флажок Заголовки строк и столбцов, а затем нажмите кнопку Печать.
Печать подписей строк и столбцов
Для печати подписей столбцов на каждой странице введите в группе Печатать на каждой странице в поле сквозные строки строки с подписями столбцов, после чего нажмите кнопку Печать.
Для печати подписей строк на каждой странице введите в группе Печатать на каждой странице в поле сквозные столбцы столбцы с подписями строк, после чего нажмите кнопку Печать.
См. также
Добавление колонтитулов для печати
Одновременный просмотр двух частей листа путем разделения или закрепления областей
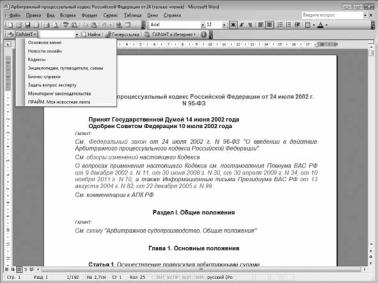
В системе ГАРАНТ реализована полномасштабная интеграция с Microsoft Office. Вы можете обращаться к системе ГАРАНТ из приложений MS Word и MS Outlook, работать с документами системы в приложениях MS Word и MS Excel, проставлять активные ссылки на документы ГАРАНТа из ваших документов и электронных писем.
Из редактора MS Word всегда можно обратиться к специальной панели ГАРАНТ, с помощью которой выполняются следующие действия:
1.Запуск системы ГАРАНТ. Подменю значка ГАРАНТ позволяет выбрать конкретный участок системы – Основное меню, Новости онлайн, Бизнес-справки и т. д.
2.Поиск документов в системе ГАРАНТ с помощью Базового поиска.
3.Переход на интернет-портал www.garant.ru с возможностью выбора раздела сайта.
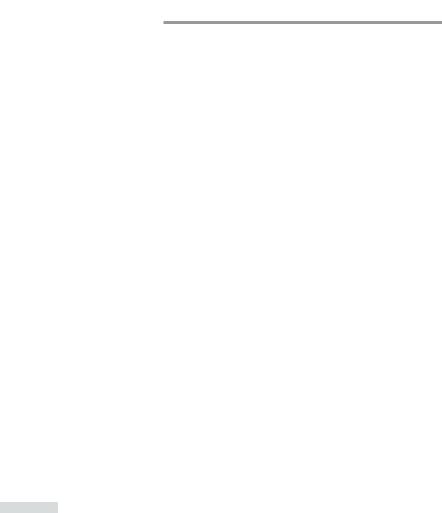
Экспорт в MS Word
Из системы ГАРАНТ можно экспортировать в редактор MS Word любой документ, список документов, Структуру документа, его фрагменты или сравнительный Обзор изменений документа. Вместе с выделенным текстом по умолчанию экспортируется и название документа с указанием структурной иерархии выбранного фрагмента, например главы и статьи. В редактор MS Word также переносятся как внутренние ссылки, т. е. ссылки, ведущие на другие фрагменты этого же документа, так и внешние, ведущие на другие материалы в системе ГАРАНТ. При щелчке по такой ссылке будет открыта система ГАРАНТ и выполнен переход на нужный документ.
Пример 7.
Экспортируем в MS Word статью 25 Закона РФ «О защите прав потребителей» № 2300-I от 7 февраля 1992 г.





Заполняемые формы документов
вформатах MS Word и MS Excel
Сформами документов, требующими заполнения, можно работать в форматах MS Word и MS Excel. К таким формам относятся, например, налоговые декларации, документы бухгалтерской отчетности, справки и т. д. Открыть форму
вMS Word или MS Excel можно с помощью гипертекстовой
ссылки из комментария юристов «Гаранта», расположенного в тексте документа рядом с названием заполняемой формы.
62 Система ГАРАНТ ЭКСПЕРТ. ПРАКТИКУМ для студентов
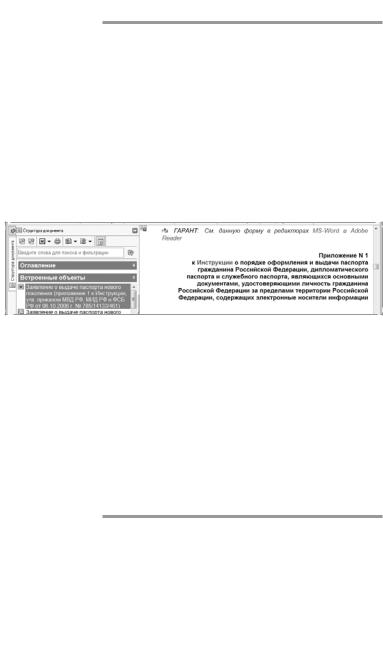
Пример 8.
Найдем форму заявления о выдаче заграничного паспорта нового поколения.




Копирование в буфер обмена
Пример 9.
Скопируем в буфер обмена фрагменты текста Закона РФ «О защите прав потребителей» № 2300-I от 7 февраля 1992 г. и вставим их в файл.


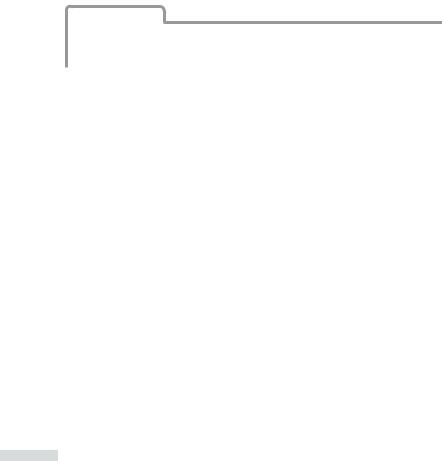

Сохранение документа в файл
При сохранении документа или списка предусмотрена возможность выбора одного из следующих форматов: Документ RTF, Только текст, Документ HTML.
Сохранить графику и внутренние гиперссылки позволяют форматы Документ RTF и Документ HTML. Первый предназначен для работы в редакторе MS Word, второй – в интернет-браузерах.
При выборе формата Только текст дальнейшая работа с документом будет возможна в программе Блокнот.
Пример 10.
Сохраним текст Конституции Российской Федерации в файл.





Графика в тексте
Содержащиеся в документах графические изображения можно просматривать как в тексте, так и в отдельном окне. Достаточно щелкнуть по изображению, и оно загрузится в отдельном окне, где доступен расширенный набор операций, позволяющих масштабировать, сохранять или распечатывать изображение.
64 Система ГАРАНТ ЭКСПЕРТ. ПРАКТИКУМ для студентов
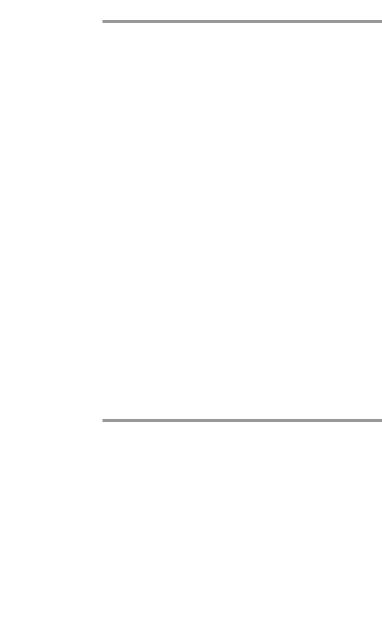
Пример 11.
Изучим возможности работы с графикой на примере Информационного сообщения ЦБР № 15/01 «Описание и технические характеристики банкнот и монет евро».






Комментарии пользователей
При работе с документами вы можете сопровождать текст своими комментариями.
Пример 12.
Добавим комментарий в главу 11 «Заключение трудового договора» Трудового кодекса Российской Федерации.




Оглавление появилась папка Мои комментарии.
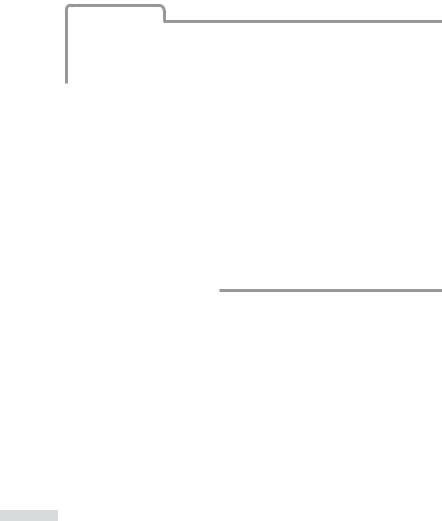
Предварительный просмотр
и печать документа
Чтобы распечатать размещенный в основном окне системы список документов, текст отдельного документа или Обзор изменений документа, необходимо нажать кнопку 
ниц в распечатке.
Пример 13.
Осуществим предварительный просмотр печати текста Федерального закона от 1 июня 2005 г. № 53-ФЗ «О государственном языке Российской Федерации».




КРАТКИЕ ВЫВОДЫ
Построение списка связанных документов – удобная функциональная возможность, позволяющая всесторонне изучить интересующую правовую проблему.
Меню операций с фрагментом документа позволяет быстро построить связи фрагмента документа.
С фрагментами документа можно работать, используя контекстное меню или панель инструментов вкладки Структура документа.
66 Система ГАРАНТ ЭКСПЕРТ. ПРАКТИКУМ для студентов
Соседние файлы в предмете [НЕСОРТИРОВАННОЕ]
- #
- #
- #
- #
- #
- #
- #
- #
- #
- #
- #
РАБОТА С ДОКУМЕНТОМ (настольная версия)
На данной странице мы рассмотрим следующие возможности работы с документом в системе ГАРАНТ:
-
Представление документа
- 1.1. Определение статуса документа (действующий/утратил силу/не вступил в силу)
- 1.2. Отображение текста документа
- 1.3. Гипертекстовые ссылки
- 1.4. Меню операций с фрагментом документа
- 1.5. Комментарии юристов «Гаранта»
- 1.6. Дополнительная информация о документе
- 1.7. Графика в тексте
- 1.8. Структура документа
-
Комментарии пользователей
- 2.1. Создание комментария
- 2.2. Поиск комментария
- 2.3. Работа с текстом комментария
-
Закладки в документах
- 3.1. Установка закладки
- 3.2. Переход по закладке к фрагменту документа
- 3.3. Внесение изменений и удаление закладки
-
Интеграция с MS Office
- 4.1. Экспорт в MS Word
- 4.2. Установка ссылок из MS Word и MS Outlook на документы системы ГАРАНТ
1. Представление документа
Благодаря удобной форме представления документа, предусматривающей особое цветовое оформление текста,
гипертекстовые связи документа со всем массивом законодательства, встроенную графику и другие возможности,
пользователь системы ГАРАНТ может легко ориентироваться в сложной правовой информации.
О том, в каком месте в структуре документа (разделе, главе, статье)
находится верхний абзац отображенного в окне просмотра текста документа,
можно узнать из всплывающей подсказки, отображаемой при наведении указателя мыши
на бегунок вертикальной полосы прокрутки.
При открытии текста любого документа, как правило,
открывается актуальная (действующая на момент последнего обновления) редакция документа.
Узнать о том, когда документ вступил в силу, можно, открыв
вкладку «Справка» документа,
либо включив
Машину времени
с начала действия текущей редакции.
При открытии любого документа в системе ГАРАНТ происходит автоматическая онлайн-проверка его актуальности.
Если в результате этой проверки система обнаруживает, что вы открыли документ,
в который уже внесено изменение по сравнению с редакцией документа, имеющейся у вас, то вы будете уведомлены об этом,
и вам будет предложено открыть обновленную редакцию документа в интернет-версии.
Если документ уже утратил силу (или еще не вступил в силу) система ГАРАНТ сообщит об этом несколькими способами:
-
соответствующим предупреждающим знаком
«Документ утратил силу» или
«Документ не вступил в силу»,
отображаемым поверх текста открытой редакции документа; -
отображением в дополнительном окне вкладки «Предупреждение» (как показано на следующем рисунке), содержащей
поясняющий текст относительно статуса открытой редакции документа.
ПРИМЕЧАНИЕ
О том, что документ утратил силу (или еще не вступил в силу), можно узнать, не открывая документа.
Утратившие силу документы отмечены в списке документов пиктограммой, которая перечеркнута красным крестом.
Не вступившие в силу документы отмечены в списке документов пиктограммой с красным вопросительным знаком.
Для наглядности отдельные элементы текста документа выделены цветом.
К таким элементам относятся названия, заголовки, гипертекстовые ссылки,
утратившее и не вступившие в силу фрагменты документа, комментарии юристов
«Гаранта» и комментарии, созданные пользователем.
Например:
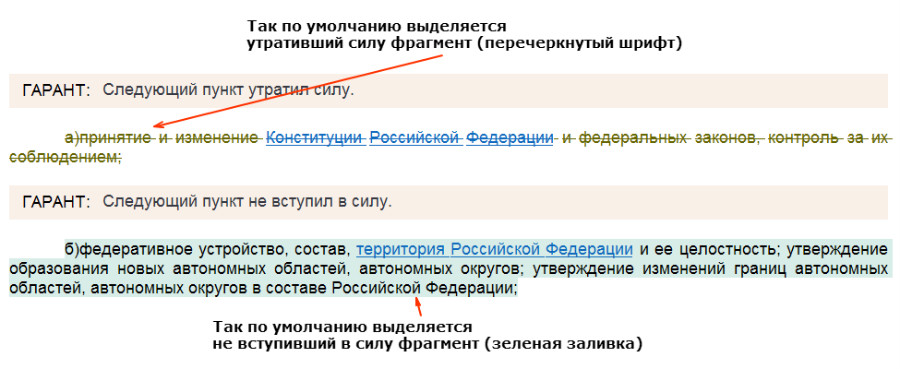
Принятые по умолчанию в системе цвета можно изменять.
Для этого необходимо обратиться к пункту Редактор стилей раздела Файл главного меню.
Можно увеличить или уменьшить размер шрифта открытого документа при помощи кнопок
на панели инструментов (или прокруткой колесика мыши при нажатой клавише Ctrl).
Вы можете оценить информацию, представленную в консультационных материалах,
с помощью кнопок


расположенных в правом нижнем углу документа.
При нажатии
вы сообщите нам о том, что удовлетворены предложенной информацией.
Нажатием
вы дадите понять, что материал необходимо доработать.
Ваше мнение поможет улучшить качество материалов, входящих в состав вашего комплекта.
В системе ГАРАНТ реализовано единое гипертекстовое пространство.
Это означает, что все документы из любых информационных блоков вашего комплекта
системы ГАРАНТ объединяются в единый информационный массив и связаны
друг с другом гипертекстовыми ссылками.
Каждое упоминание действующего документа, входящего в состав системы, является ссылкой,
которая выделяется в тексте по умолчанию голубым цветом.
Ссылки на утратившие силу документы по умолчанию выделяются оливковым цветом.
При наведении курсора на ссылку, она подсвечивается, и появляется подсказка,
отображающая название документа или объекта, на который указывает ссылка.
В зависимости от типа объекта гиперссылки (интернет-ссылка либо утративший
или не вступивший в силу документ) курсор изменяет свой вид.
Гиперссылки в системе ГАРАНТ могут отражать как явные (прямые) ссылки,
так и неявные (подразумеваемые, смысловые) связи между документами.
Прямые гиперссылки позволяют мгновенно перейти в другой документ,
название или реквизиты которого прямо указаны в тексте.
Смысловые (неявные) гиперссылки связывают между собой документы,
реквизиты которых в тексте явно не указаны, и самостоятельно найти документ,
о котором идет речь, достаточно проблематично.
В системе предусмотрена возможность навигации по ссылкам в тексте документа
с помощью сочетаний клавиш Alt+↑ (Предыдущая ссылка) и Alt+↓ (Следующая ссылка).
Для перехода по ссылке под курсором можно воспользоваться сочетанием клавиш Alt+Enter.
Открыть документ по ссылке можно в текущей вкладке, в новой вкладке или в новом окне.
Выбрать способ открытия документа по конкретной ссылке можно при помощи контекстного меню,
которое появляется в результате нажатия правой кнопки мыши на ссылке.
Режим открытия ссылок по умолчанию (т.е. в результате нажатия левой кнопки мыши на ссылке)
выбирается в настройках конфигурации (раздел «Настройки интерфейса»).
Вы можете добавлять собственные гиперссылки в тексты
своих комментариев.
Эти ссылки могут указывать на любой документ, список или запрос, заранее сохраненный в папке
Мои документы.
Таким образом, вы сможете связать произвольное место в тексте документа
с другим документом, списком или поисковым запросом.
В системе ГАРАНТ реализована возможность быстрого построения связей фрагмента
документа с остальным массивом информации, имеющейся в системе.
Напротив каждой структурной единицы документа (раздел, глава, статья, пункт, абзац),
связанной с другими документами, на полях размещена кнопка открытия меню операций
с фрагментом 
открывающая выпадающее меню со следующими операциями
для данного фрагмента: «Ссылки на фрагмент:», «Судебная практика», «Комментарии»,
«Правовой консалтинг», «Все».
При наведении на строку «Все» раскрывается перечень всех доступных видов документов,
которые ссылаются на данный фрагмент.
В процессе создания системы разработчиками устанавливается значительное число
комментариев внутри документов. Комментарии добавляются, например, при внесении
в документ официальных изменений, выявлении в документе противоречий положениям
нормативного акта большей юридической силы, несовпадения опубликованных
в разных официальных источниках текстов одного и того же документа,
наличии других документов, регулирующих данный вопрос, и т.п.
Комментарии юристов компании «Гарант» в документе выделяются по умолчанию
серой фоновой заливкой (цвет может быть изменен в настройках стилей системы)
и сопровождаются логотипом

По умолчанию в тексте документа отображаются информационные и
аналитические комментарии, сообщающие важную информацию об особенностях применения правовой нормы.
При необходимости комментарии можно скрыть в текущем документе.
Для этого нужно выбрать пункт Скрыть комментарии ГАРАНТа в разделе
Документы/Комментарии главного меню.
При этом текст комментария перестанет отображаться в документе,
а на полях появится знак

при наведении курсора на который текст
комментария отобразится в виде всплывающей подсказки.
Комментарии, информирующие об изменениях в документе, отмечены специальным
знаком 
расположенным на полях.
Эти комментарии также можно скрыть, воспользовавшись пунктом
Информация об изменениях выпадающего меню кнопки
панели инструментов.
Текст скрытого комментария отобразится в виде всплывающей подсказки
при наведении курсора на знак
на полях.
Чтобы информация об изменениях всегда была скрыта в тексте документа,
необходимо в настройках конфигурации в разделе Документ в строке
Показывать информацию об изменениях в тексте документа отметить пункт В свернутом виде.
Часто в Информации об изменениях содержится ссылка
«См. текст части/пункта/статьи в предыдущей редакции».
При нажатии на неё текущая редакция изучаемого фрагмента
документа автоматически сравнивается с его предыдущей редакцией,
и результат сравнения отображается на экране.
В системе ГАРАНТ также предусмотрена возможность пользователю
добавлять в тексты документов собственные комментарии, о чем будет рассказано
позднее.
Обратите внимание на ряд вкладок, расположенных в нижней части окна документа.
Они используются для просмотра важной информации о текущем документе.
Так, вкладка Справка содержит сведения о вступлении в силу документа,
его статусе, источнике и дате официальной публикации, внесенных изменениях и т.п.
Также для некоторых документов на вкладке Справка есть возможность
скачать их тексты в форматах PDF, ePUB, FB2.
Вкладка Аннотация позволяет ознакомиться с кратким содержанием документа.
Компактная аналитическая информация составляется квалифицированными юристами компании «Гарант».
Аннотация доступна для большинства нормативных актов, документов судебной практики и проектов законов.
Вкладка Судебная практика предоставляет возможность быстро открыть список судебных решений,
которые содержат ссылки на текущий документ, а вкладка Комментарии – список аналитических материалов
о текущем документе.
Прямо из текста документа можно перейти к графической копии его официальной публикации.
Она демонстрирует, в каком виде документ был опубликован в официальном источнике.
Таким образом, вы можете удостовериться, что размещенный в системе текст
первоначальной редакции документа полностью аутентичен оригиналу,
опубликованному в официальном источнике.
Эта функция важна не только для наглядности.
Распечатка графической копии документа может использоваться как аргумент в судебном разбирательстве.
Доступ к графической копии осуществляется с помощью соответствующего пункта
Панели задач, либо главного меню Документы/Графическая копия официальной публикации,
а также ссылки См. графическую копию официальной публикации, расположенной
в начале текста документа, при нажатии на которую графическая копия будет загружена
с сервера Гарант и отображена в вашем интернет-браузере.
Графические изображения, содержащиеся в текстах документов, можно просматривать
непосредственно в тексте или в отдельном окне.
Достаточно щелкнуть на изображении мышью, и оно отобразится в специальном окне,
в котором доступен расширенный набор операций, позволяющих масштабировать,
сохранять или распечатывать изображение.
На панели Структура документа представлены оглавление документа,
отображающее иерархию его разделов, глав, статей, пунктов и других структурных единиц,
списки созданных вами закладок и комментариев, ссылки на встроенные в документ
объекты (рисунки, графики, таблицы в форматах внешних редакторов MS Word/MS Excel).
Структура документа располагается на соответствующей вкладке панели навигации.
В системе ГАРАНТ предусмотрена возможность синхронной работы со структурой документа
и его текстом. При выборе любого элемента на вкладке Структура документа происходит
переход к соответствующей части текста документа в рабочем окне.
Для быстрого отбора нужного вам элемента на панели инструментов структуры документы
имеется поле контекстного фильтра.
Вы можете распечатать структуру документа или скопировать её в MS Word.
Для этого на панели инструментов структуры документа имеются соответствующие кнопки.
При этом структура документа будет распечатана либо скопирована в MS Word в том
виде (с раскрытыми разделами, главами, статьями и пунктами), в котором она представлена
в данный момент в системе ГАРАНТ.
Структура документа позволяет также выделить текст нескольких структурных частей
документа (статей, глав) и напечатать или экспортировать в MS Word
(либо скопировать в буфер обмена) их все одновременно.
Для этого необходимо, удерживая нажатой клавишу Ctrl, отметить нужные элементы структуры
(при помощи щелчка левой кнопки мыши на элементе), затем щелкнуть правой кнопкой
мыши на одном из выделенных элементов оглавления и выбрать требуемое действие:
печать, копирование или экспорт в MS Word.
Для удобного управления уровнями вложенности на панели инструментов структуры документа
имеются кнопки 
позволяющие одновременно разворачивать и сворачивать все уровни структуры документа.
Также на панели инструментов структуры документа имеются кнопки

позволяющие получать
список связанных документов определенного вида информации для выделенного курсором структурного элемента.
Чтобы узнать, на каком фрагменте открыт документ, не прибегая к структуре документа,
достаточно подвести мышь к ползунку вертикальной полосы прокрутки документа.
Всплывающая подсказка покажет, к какому фрагменту относится первая строка текста
документа, видимая на экране.
Аналогичная функция доступна в режиме сравнения редакций.
ПРИМЕЧАНИЕ
По умолчанию панель Структура документа отображается автоматически при открытии текста документа в системе ГАРАНТ.
Данную панель можно сворачивать и разворачивать (как показано на следующем рисунке), а также открепить и закрыть (последнее делать не рекомендуется).
Состояние панели Структуры документа (свернута/развернута/закрыта) запоминается между сеансами работы.
Поэтому закрывать панель структуры документа не рекомендуется.
Если вы нечаянно закрыли панель Структуры документа, то для её восстановления проделайте следующее:
Нажмите на правую кнопку мыши над любой кнопкой панели инструментов документа,
в появившемся контекстном меню выберите команду «Настройка…»,
в результате чего отобразится окно настройки панелей инструментов.
В данном окне в поле (с раскрывающимся списком) «Объект системы»
должно быть уже выбрано значение «Документ: Текст документа» (если это не так, то выберите данное значение).
На вкладке «Панели инструментов» в списке «Текущие операции» (справа)
следует выбрать последний пункт из имеющихся, а
в списке «Доступные операции» (слева) следует найти и выбрать пункт «Структура документа»,
после чего переместить его в правый список «Текущие операции» (на последнее место) при помощи кнопки
с изображением стрелки вправо, и в заключение нажать кнопку «Ок».
В результате описанных действий на панели инструментов документа появится новая кнопка,
которая позволяет в любой момент включить/отключить отображение структуры документа.
2. Комментарии пользователей
В тексте любого документа в системе ГАРАНТ вы можете написать неограниченное
число собственных комментариев, при необходимости снабдив их гиперссылками
на другие документы системы.
При работе с документами вы можете сопровождать текст комментариями.
Для этого установите курсор на комментируемый абзац и нажмите клавишу Enter.
В появившуюся после комментируемого абзаца область «Мой комментарий» введите текст.
Комментарии сохраняются автоматически.
Найти собственный комментарий в тексте документа можно по соответствующей
ссылке в разделе «Мои комментарии» на вкладке «Структура документа».
Список всех документов, содержащих ваши комментарии, можно построить
с помощью ссылки «Документы с комментариями пользователя»,
которая находится в папке «Мои комментарии» вкладки «Мои документы»,
открыть которую можно при помощи кнопки
панели навигации.
Чтобы найти фрагменты документов, к которым написаны комментарии,
достаточно нажать на знак + слева от названия документа в списке.
Непосредственно из текста комментария можно установить гипертекстовую ссылку,
причем как на другой документ в системе, так и на документ или запрос,
сохраненный в папке «Мои документы».
Чтобы установить ссылку на другой документ в системе, достаточно его найти,
открыть, и с помощью контекстного меню, вызываемого щелчком правой кнопки мыши,
создать ссылку на документ, после чего вернуться к своему комментарию
и вставить ссылку при помощи комбинации клавиш Ctrl+V.
Чтобы вставить ссылку на документ или запрос, предварительно сохраненный
в папке «Мои документы», необходимо выделить слово или словосочетание
внутри вашего комментария, которое должно стать текстом ссылки,
затем нажать правую кнопку мыши и выбрать пункт «Поставить ссылку…».
В открывшемся окне «Мои документы (установить ссылку на…)»
выбрать документ или запрос, на который должна указывать ссылка.
Комментарии пользователя, добавленные в текст действующей редакции документа,
при появлении в документе новой актуальной редакции автоматически переносятся
в её новый вариант. Таким образом, пользовательские комментарии,
созданные в действующей редакции документа, всегда будут оставаться
в действующей редакции в процессе эволюции (изменения) документа.
Комментарий, созданный в недействующей редакции, будет присутствовать только в ней,
и не будет переноситься при изменении документа.
Если вы хотите написать часть текста комментария особым шрифтом, выделите её
и нажмите правую кнопку мыши для вызова контекстного меню.
В нём предусмотрен выбор курсива, подчеркнутого, перечеркнутого и жирного шрифтов.
С помощью контекстного меню вы также можете включать в свой комментарий таблицы.
Добавленные вами комментарии в текущем документе можно скрыть или отобразить снова
с помощью раздела Документы/Комментарии главного меню.
Для удаления комментария воспользуйтесь контекстным меню,
вызываемым щелчком правой кнопки мыши в области Мой комментарий,
и выберите команду Удалить комментарий.
Комментировать можно не только документ, но и справку к нему.
В справку к документу комментарий пользователя вносится таким же образом, как и в текст документа.
3. Закладки в документах
С помощью закладок вы можете отмечать нужные фрагменты в текстах документов для последующей работы с ними.
Чтобы установить закладку, необходимо разместить курсор в области нужного вам
текстового фрагмента и нажать кнопку
панели инструментов
либо воспользоваться контекстным меню, которое вызывается щелчком правой кнопки мыши.
В открывшемся диалоговом окне «Мои документы (сохранить как…)»
вы можете указать произвольное имя закладки и изменить текст примечания к ней.
При необходимости вы можете выбрать вложенную в «Мои документы» папку,
в которой создаваемая закладка будет храниться.
Для сохранения закладки следует нажать в этом окне кнопку «Сохранить».
После сохранения закладки на поле слева от отмеченного фрагмента документа появляется
знак 
Список всех установленных в системе закладок можно найти в папке «Мои документы»,
открыть которую можно при помощи кнопки
на панели навигации. Каждая закладка отмечается знаком
и хранится в той папке,
которая была выбрана вами в момент сохранения закладки.
Переход по закладке к фрагменту документа осуществляется двойным щелчком
левой кнопки мыши по названию закладки.
Кроме того, список установленных закладок отдельного (открытого)
документа указывается в структуре документа в разделе «Закладки».
Чтобы изменить название закладки или текст примечания к ней,
необходимо открыть папку «Мои документы»,
отметить нужную закладку и нажать кнопку
(свойства закладки) панели инструментов данной вкладки
(или выбрать команду «Показать свойства» контекстного меню,
появляющего при щелчке правой кнопкой мыши на закладке).
После внесения изменений следует нажать кнопку «Ok» внизу вкладки.
Для удаления закладки достаточно её отметить и нажать клавишу Delete.
Если требуется удалить закладку или внести в неё изменения во время работы
с документом, можно воспользоваться соответствующими командами контекстного
меню, которое вызывается щелчком правой кнопки мыши по знаку закладки,
расположенной на полях документа.
4. Интеграция с MS Office
В системе ГАРАНТ реализована полномасштабная интеграция c пакетом программ Microsoft Office.
Вы можете обращаться к системе ГАРАНТ из приложений MS Word и MS Outlook,
работать с документами системы в приложениях MS Word и MS Excel,
проставлять активные ссылки на документы ГАРАНТа из ваших документов и электронных писем.
Из системы ГАРАНТ вы можете экспортировать в текстовый редактор MS Word
любой документ или фрагмент(ы) документа, список документов, структуру документа,
а также сравнительный обзор изменений документа.
Для этого необходимо нажать кнопку
панели инструментов документа
и выбрать область экспорта: новый или уже открытый документ.
Если в текстовый редактор необходимо перенести только часть документа,
выделите интересующий вас фрагмент и нажмите указанную выше кнопку.
При экспорте сохраняются цвет и стиль шрифтов, а также остаются активными все гипертекстовые ссылки.
Вместе с выделенным текстом в виде гиперссылок экспортируется также название документа
с указанием структурной иерархии выбранного фрагмента, например, главы и статьи.
Чтобы экспортировать фрагменты без указания на структурную единицу, необходимо
в настройках конфигурации в разделе «Документ» снять отметку с пункта
«Экспортировать вместе с фрагментами текста их названия».
Вы можете самостоятельно установить в своем документе или электронном письме
ссылку на любой материал системы ГАРАНТ (без предварительного экспорта этого материала).
Для этого необходимо найти в системе ГАРАНТ целевой документ, открыть его,
нажать правую кнопку мыши, и в появившемся контекстном меню выбрать команду
«Создать ссылку на документ».
В результате этих действий появится сообщение о том, что ссылка на открытый
документ сформирована и помещена в буфер обмена Windows.
После этого нужно перейти в редактируемый документ MS Word (или письмо MS Outlook)
и вставить ссылку из буфера.
В результате в вашем документе появится гиперссылка в виде названия документа.
При необходимости название гиперссылки в документе MS Word можно изменить на произвольный текст,
щелкнув правой кнопкой мыши на ней и выбрав пункт «Изменить гиперссылку…».
Впоследствии при переходе по этой ссылке путем одновременного нажатия клавиши Ctrl
и щелчка мышью на гиперссылке, в системе ГАРАНТ будет открыт именно
тот фрагмент документа, на который вы ссылались.
Методические указания к выполнению задания: Изучение системы Гарант начинается с выполнения Практической работы №1 по системе ГАРАНТ. Если Вы её не выполнили, перейдите по ссылке и выполните первую работу. Текущее задание состоит из двух частей. В первой части практические задачи сопровождаются полным описанием их решения. Вторая часть (контролирующая) предполагает самостоятельное решение задач и составление отчёта о ходе решения каждой задачи. Форма изложения хода решения задачи аналогична описанию решения задач в первой части (в виде пошагового описания ваших действий). Если задание формулируется в виде вопроса, текст вопроса и ответ на него сохраняем в документе Word. После выполнения задания демонстрируем ответы преподавателю.
Работа со списком документов
Пример 1
Построим список документов по запросу «Предпринимательская деятельность» и проведем его анализ по видам информации.
- В поле Базового поиска введем предпринимательская деятельность и построим список документов.
- Анализ списка по видам информации применяется к полному списку документов, и чтобы его провести, щелкнем по расположенной в нижней части окна вкладке Анализ списка или выберем соответствующий пункт в выпадающем меню кнопки Работа со списком. Укажем количество документов: Акты органов власти / Федеральные акты, Комментарии / Статьи
- Построим список документов, принятых федеральными органами власти по запросу «Предпринимательская деятельность». Для этого установим курсор на строке Акты органов власти / Федеральные акты и нажмем кнопку Построить.
- Cохраним в папку Мои документы список под названием Предпринимательство.
Пример 2
Уточним список, полученный в предыдущем примере, с помощью Базового поиска и Поиска по реквизитам.
- Найдем количество документов списка Предпринимательство, в которых есть упоминания об ответственности индивидуального предпринимателя. Для этого изменим область поиска Везде на Список: в документах.
- В строку Базового поиска введем ответственность ИП. При этом поиск будет осуществляться не только в названиях, но и в текстах документов списка. Нажмем кнопку Найти. Количество документов в списке:
- Узнаем, сколько в этом списке законов. Для этого в меню кнопки Работа со списком выберем команду Искать по реквизитам в текущем списке. В карточке запроса Поиска по реквизитам в поле Тип секции Основные реквизиты документа введем Закон и нажмем кнопку Искать. Зафиксируем количество документов в списке.
- Сохраним полученный список под названием Ответственность ИП.
СОРТИРОВКА СПИСКА
Списки, построенные с помощью Базового поиска, контекстного поиска, и списки ссылок на документ по умолчанию отсортированы по степени соответствия запросу. Документы в списках, построенных иным образом, по умолчанию сортируются по юридической силе.
Пример 3
Найдем в системе ГАРАНТ законы по теме «Образование». Какой документ имеет самую позднюю дату издания?
- Откроем карточку запроса Поиска по реквизитам.
- В поле Тип: введем закон и в поле Раздел/Тема выберем рубрику Образование.
- Нажмем кнопку Искать. Запомните первый документ в списке.
- Документы в списке будут по умолчанию отсортированы по юридической силе. Чтобы найти самый свежий документ списка с помощью кнопки, нажмем кнопку Работа со списком, выберем команду Сортировать список и отметим критерий – по дате издания. Документ с самой поздней датой издания будет первым в списке. Зафиксируйте дата его издания.
Работа с документом. Представление документа
Пример 4
Найдем Федеральный закон от 26 декабря 1995 г. № 208-ФЗ «Об акционерных обществах» и на его примере ознакомимся с элементами представления документа в системе ГАРАНТ.
- С помощью Базового поиска найдем Федеральный закон «Об акционерных обществах».
- Обратите внимание на то, что на панели навигации располагается вкладка Структура документа. При выборе любого элемента на вкладке Структура документа происходит переход к соответствующей части текста документа в основном окне.
- Система ГАРАНТ предоставляет уникальную возможность просмотра графических копий первоначальных редакций законов. По ссылке См. графическую копию официальной публикации , расположенной перед названием документа обратимся к графической копии первоначальной редакции закона. В результате загрузится графическая копия документа.
- Вернемся к закону «Об акционерных обществах».
- Выберем вкладку Справка в нижней части окна. Найдём и запишем информацию о том, где был опубликован данный закон, и с какой даты он был введен в действие.
- Изучим аннотацию к закону «Об акционерных обществах». Для этого выберем вкладку Аннотация, расположенную в нижней части окна. Найдем информацию о том, на какие акционерные общества распространяется этот федеральный закон.
- Закроем дополнительное окно, выбрав вкладку Текст.
- Перейдем к статье 1 данного закона. В п. 3 этой статьи есть ссылка: «… Особенности создания, реорганизации, ликвидации… определяются федеральными законами». Эта ссылка является неявной (т. к. нет точного указания на конкретные нормы права). При переходе по этой ссылке, мы получаем список документов. Укажем название первого документа списка
- Вернемся к закону «Об акционерных обществах».
- Ознакомимся информацией об изменениях в статье 2 документа, расположенной перед текстом статьи. Изменения в статью 2 были внесены Федеральным законом и вступают в силу
- Для ввода собственного комментария в текст документа нажмем клавишу Enter. В появившееся поле введем текст, например, Обратить внимание.
- Комментарий сохраняется автоматически. Обратите внимание: на вкладке Структура документа после папки Оглавление появилась папка Мои комментарии.
- В текущем документе скроем комментарии юристов компании «Гарант» и информацию об его изменениях. Для этого выберем пункт Скрыть комментарии ГАРАНТа в разделе Документы / Комментарии командного меню, которое расположено в верхней части экрана, а затем в этом же разделе командного меню выберем пункт Выключить информацию об изменениях документа.
Взаимосвязанные документы
Чтобы перейти к спискам связанных документов к фрагменту документа, можно воспользоваться кнопкой Ссылки на фрагмент: или соответствующими кнопками на панели инструментов вкладки Структура документа.
Пример 5
Изучим судебную практику, связанную с вопросом уплаты алиментов на несовершеннолетних детей при отсутствии соглашения об уплате алиментов.
- Основным документом, который регулирует эти отношения, является Семейный кодекс Российской Федерации, а именно статья 81 «Размер алиментов, взыскиваемых на несовершеннолетних детей в судебном порядке».
- В строку Базового поиска введем ст 81 ск и построим список. Откроем Семейный кодекс Российской Федерации.
- Построим список документов, ссылающихся на статью 81. Для этого нажмем кнопку Ссылки на фрагмент, расположенную слева от статьи 81 и выберем команду Судебная практика.
- В дополнительном окне появился список документов судебных органов, упоминающих статью 81 Семейного кодекса Российской Федерации. Количество документов в списке
Машина времени
Машина времени – аналитический инструмент, позволяющий работать с правовой информацией по состоянию на любую заданную дату.
Пример 6
Определим, какой административный штраф в соответствии с Кодексом Российской Федерации об административных правонарушениях (КоАП РФ) устанавливался для юридических лиц за обман потребителя, если правонарушение произошло 5 января 2015 года.
- В поле Базового поиска введем обман потребителя и нажмем кнопку Найти.
- Из построенного системой списка обратимся к КоАП РФ от 30 декабря 2001 г. № 195-ФЗ. Документ откроется на статье 14.7 в актуальной редакции.
- Укажем максимальный размер штрафа, предусмотренного за соответствующее правонарушение, налагаемый на юридических лиц согласно этой статье.
- На панели инструментов нажмем кнопку Изменения в документе и выберем команду Машина времени.
- В появившемся окне календаря установим дату 01.2015 и нажмем кнопку ОК.
- Открылась редакция КоАП РФ, действовавшая 5 января 2015 года. При этом мы остались в статье 14.7.
- Обратите внимание на текст вкладки Предупреждение, согласно которому диапазон действия данной редакции: c по. Зафиксируйте указанный диапазон и максимальный размер штрафа за правонарушение, налагаемый на юридических лиц.
Сравнение редакций
Пример 7
Сравним действующую и предыдущую редакции Федерального закона «Об исполнительном производстве».
- Откроем закон «Об исполнительном производстве».
- Нажмем кнопку Изменения в документе и выберем Сравнение редакций.
- Справа отображается актуальная редакция. На левой панели приводится предыдущая редакция документа.
- Для перемещения между измененными фрагментами будем нажимать кнопку Следующее изменение, расположенную в нижней части экрана.
- Последнее из изменений произошло в статье под номером? Зафиксируйте номер статьи.
Обзор изменений документа
Обзор изменений документа – аналитический инструмент, позволяющий получить таблицу с изменениями для любых редакций документ. Эту таблицу можно сохранить или распечатать.
Пример 8
Сравним действующую и предыдущую редакции Гражданского кодекса РФ и сохраним обзор изменений в файл.
- Откроем Гражданский кодекс РФ.
- Нажмем кнопку Изменения в документе и выберем пункт Обзор изменений документа.
- Полученную таблицу экспортируем в MS Word, нажав на кнопку Экспорт в MS Word. Сохраним файл под именем Обзор изменений ГК.
ИНФОРМАЦИОННО-ПРАВОВОЙ ПОРТАЛ ГАРАНТ (www.garant.ru)
Каждый специалист имеет доступ к оригинальному контенту на правовом портале www.garant.ru. Вы всегда работаете с актуальной информацией благодаря обновлению портала в режиме реального времени.
Пример 9
Изучим постановление Правительства РФ от 16 апреля 2003 г. № 225 «О трудовых книжках» с использованием интернет-версии системы ГАРАНТ.
- На портале ГАРАНТ (garant.ru) перейдем к интернет-версии системы ГАРАНТ. Для этого щелкнем мышью по соответствующему баннеру (расположен справа от строки Поиск документа в системе ГАРАНТ). Круглосуточно вы можете работать с интернет-версией «Основные нормативные акты», в вечернее время и выходные дни в бесплатном доступе интернет-версия «Законодательство России».
- С помощью Базового поиска найдем искомый документ.
- С какой даты вводятся в действие трудовые книжки нового образца? Зафиксируем ответ
- Экспортируем в MS Word текст документа и сохраним под именем Трудовая книжка.
СТУДЕНЧЕСКИЙ ИНФОРМАЦИОННЫЙ ПОРТАЛ (edu.garant.ru)
На студенческом информационном портале размещено много полезной информации: скачиваемая версия специального выпуска «ГАРАНТ-Образование», интернет-версия «ГАРАНТ-Образование», библиотека учебных пособий, книги серии «Классика российского правового наследия» и многое другое.
Пример 10
В выпуске «ГАРАНТ-Образование» найдем книги по теме Юридические лица, индивидуальные предприниматели.
- На студенческом информационном портале (edu.garant.ru) перейдем по ссылке Открыть интернет-версию.
- Если вы являетесь обладателем Правового ключа «ГАРАНТ-Образование», то введите ее номер в поле «Номер карты «ГАРАНТ-Образование». При первом входе в систему вы можете ввести любой, кроме пустого, удобный для вас пароль. Также вы можете работать под гостевой учетной записью.
- На панели инструментов выберем Расширенный поиск/ Поиск по реквизитам.
- В поле Тип введем Книга (Комментарии/Книга) и в поле Тема — Юридические лица, индивидуальные предприниматели. Построим список. Зафиксируйте количество документов в списке (количество документов можно посмотреть в верхней части окна).
ЗАДАЧИ ДЛЯ САМОСТОЯТЕЛЬНОГО РЕШЕНИЯ
- В каком документе Центрального банка РФ находятся изображения банкнот евро? Откройте изображение 100 евро.
- Сколько редакций у ГПК РФ? Укажите диапазон действия предыдущей редакции: с по
- Каждый учредитель Общества с ограниченной ответственностью должен оплатить полностью свою долю в уставном капитале общества в определенный срок. Укажите какова величина этого срока, если ООО было зарегистрировано 15.03.2014г. Укажите номер статьи и название закона. Установите закладку в этом месте под именем Уставный капитал ООО.
- Сравните редакции №9 и №8 Федерального закона «Об образовании в Российской Федерации». Какая статья была добавлена? Укажите её номер.
- Постройте список судебной практики к статье 21 Закона РФ от 7 февраля 1992 г. N 2300-I «О защите прав потребителей». Укажите количество документов в списке. Сохраните список, присвоив ему имя Моральный вред. С помощью поиска по реквизитам найдите в этом списке одно судебное решение, в котором суд удовлетворил требование истца о компенсации морального вреда. Установите закладку в том месте документа, где находится вывод суда о взыскании компенсации морального вреда и сохраните закладку под именем Взыскание компенсации.
- Найдите федеральные законы, в названии которых присутствует слово «Крым». Отсортируйте полученный список по дате издания. Укажите дату самого свежего документа.
С помощью интернет-версии «Гарант-образование» найдите справочный материал «Домашняя правовая энциклопедия». Из раздела Наследование перейдите по ссылке Наследование по закону, сохраните информацию по этому вопросу в файл Наследование.
Приглашайте друзей на мой сайт
Новая версия справочной правовой системы
ГАРАНТ ЭКСПЕРТ.
Интеграция с MS Office
В новой версии реализована расширенная интеграция с Microsoft Office. В результате Вы сможет обращаться напрямую к ГАРАНТу из MS Word и Outlook, а также ставить ссылки на материалы в ГАРАНТе из своих документов и электронных писем.
Панель ГАРАНТа по умолчанию добавляется на главную вкладку Word-а. При этом она может быть убрана оттуда по Вашему желанию и в этом случае будет отображаться в виде самостоятельной вкладки. Общий вид панели ГАРАНТ, вынесенной на главную вкладку:
Аналогичная панель добавляется и в почтовую программу Outlook – при составлении нового электронного письма или чтении ранее полученного на панели инструментов также появляются кнопки для взаимодействия с системой ГАРАНТ:
Экспорт ссылок в документ MS Word
В новой версии улучшен механизм экспорта документов в MS Word или в отдельный rtf-файл. Теперь в MS Word переносятся все имеющиеся в документе ссылки, в том числе и внешние, ведущие на другие материалы в системе ГАРАНТ. При щелчке по такой ссылке будет открыта система ГАРАНТ и выполнен переход на нужный документ.
Механизм активных ссылок внедрен и в экспорт фрагмента документа. По умолчанию при переносе в MS Word фрагмента текста, вместе с ним экспортируется и заголовок – название самого документа и всей структурной иерархии к которой принадлежит выделенный текст (например, названия главы, раздела и статьи). В новой версии само название документа, а также указания на структуру переносятся в виде гиперссылок. Например, так выглядит проэкспортированный п.3 статьи 1 НК:
Гиперссылки на систему ГАРАНТ выделены зеленым цветом, для перехода по ним нужно зажать клавишу CTRL и щелкнуть левой кнопкой мыши.
Создание ссылки в MS Word/Outlook на документ в системе ГАРАНТ
Новая возможность – самостоятельно установить в своем документе или электронном письме ссылку на любой материал в системе ГАРАНТ. Для этого необходимо, находясь в документе системы ГАРАНТ, воспользоваться командой контекстного меню «Создать ссылку на документ». Будет выдано сообщение о том, что ссылка сформирована и помещена в буфер обмена. После этого нужно перейти в редактируемый текст или письмо и просто вставить ссылку из буфера.
Печать интерактивных материалов
Добавлена возможность печати и предварительного просмотра печати интерактивных документов – схем, материалов из блока «Энциклопедия хозяйственных ситуаций», путеводителей с помощью стандартной функции системы ГАРАНТ – кнопки на панели инструментов или пункта командного меню.
Все перечисленные новшества призваны упростить работу профессионала, сделать ее быстрее и проще.
Оцените все достоинства системы ГАРАНТ — закажите демонстрационную версию или купите полную версию:
РАБОТА С ДОКУМЕНТАМИ
СЕГОДНЯ ВЫ НАУЧИТЕСЬ:
§ работать с текстом и Структурой документа
§ вносить собственные комментарии в текст
документа
§ устанавливать закладки
§ находить контекст в тексте документа
§ ставить документ на контроль
§ печатать документ и экспортировать в MS Word
Документы в системе ГАРАНТ имеют удобное для
изучения представление, которое предусматривает особое цветовое оформление
текста, гипертекстовые связи со всем массивом законодательства, встроенную
графику и другие возможности.
Вы можете быстро переходить в интересующий раздел
документа при помощи оглавления, добавлять в текст собственные комментарии,
отслеживать изменения в документе с помощью постановки документа на контроль,
комментариев юристов «Гаранта» и многое другое.
В ходе изучения данной темы Вы научитесь
использовать различные функции и возможности работы с документами в системе
ГАРАНТ, что поможет Вам максимально эффективно работать с текстом документа.
Для
закрепления полученных знаний попробуйте самостоятельно выполнить несколько предложенных
операций с документами.
РАБОТА
С ДОКУМЕНТОМ
Все
документы в системе ГАРАНТ проходят полный цикл юридической обработки
специалистами компании «Гарант», что обеспечивает точность, достоверность и
актуальность представленной информации.
Представление документа

реализовано цветовое оформление текстовых элементов документа.
В текстах отдельных документов в системе ГАРАНТ могут
присутствовать встроенные объекты — различные иллюстрации, формы, таблицы,
графики и др.
Формы документов, требующие заполнения (такие как
налоговые декларации, справки и др.), представлены в системе ГАРАНТ в форматах MS Word и MS Excel.
Графические изображения Вы можете просматривать
непосредственно в тексте документа или в отдельном окне, для чего Вам
достаточно щелкнуть по изображению кнопкой мыши. При этом его можно
масштабировать, сохранять или распечатывать.
Дополнительная информация
Документы в системе ГАРАНТ сопровождаются
дополнительной справочной информацией, с которой Вы можете ознакомиться при
помощи вкладок, расположенных в нижней части основного окна.
На вкладке Справка сообщаются сведения о публикации документа,
приводится дата вступления в силу и его статус, а также дается информация о
государственной регистрации документа и список ссылок на документы, изменяющие
его.
Если в состав Вашего комплекта входит
сервисный информационный продукт ПРАЙМ, Вы сможете обращаться К
вкладке Аннотация для ознакомления с кратким изложением сути документа.

практика Вы имеете возможность
изучить список материалов судебной и арбитражной практики, которые
ссылаются на открытый в основном окне документ.
Вкладка Комментарии, разъяснения, схемы
содержит дополнительный список аналитических материалов к изучаемому документу.
В
некоторых случаях доступна еще одна вкладка в которой юристы компании «Гарант»
сообщают об особенностях действия документа.
Обратите внимание на то, что текст
предупреждения всегда сопровождается специальным знаком, который появляется в
основном окне. При этом вид знака зависит от типа предупреждения.
Предупреждающие знаки могут информировать Вас
о том, что документ не вступил в силу/ или утратил силу, а
также о том, что документ представлен в извлечениях.

документа
Вкладка Структура
документа панели навигации отображается автоматически при
открытии документа.
В Структуре документа представлены его
оглавление, списки Ваших закладок и комментариев, ссылки на рисунки, формы и
таблицы в форматах MS Word и MS Excel и другие объекты.
При выборе любого элемента на вкладке Структура документа Вы одновременно переходите к соответствующей части
текста документа в основном окне. И наоборот, перемещение в тексте
сопровождается синхронным выделением соответствующего раздела в Структуре
документа.
Закладки пользователя
Данная функция системы ГАРАНТ позволяет при
изучении документа отмечать, а затем быстро находить интересующие фрагменты в
его тексте.
Чтобы установить закладку в тексте документа,
Вы можете нажать кнопку (флажок) панели
инструментов или выбрать команду
Установить
закладку из контекстного меню.
В результате появится диалоговое окно
сохранения в папке Мои документы (сохранить как…)
системы ГАРАНТ. При этом Вы можете изменить имя сохраняемой закладки и внести
собственные комментарии в поле Примечание, а затем нажать кнопку
сохранить или клавишу [Enter],
Для удаления закладки достаточно ее отметить и
нажать клавишу [Delete]
Комментарии
пользователя
При работе с документом в системе ГАРАНТ Вы
можете сопровождать интересующие Вас фрагменты собственными комментариями.
Для того чтобы написать собственный
комментарий, необходимо установить курсор в нужной части документа и нажать
клавишу [Enter] либо выбрать команду Добавить мой комментарий из контекстного меню.
Если Вам необходимо скрыть или отобразить
комментарии в тексте документа, Вы можете использовать любой из способов:
• нажать на
кнопкуКомментарии пользователя панели
инструментов или кнопку Комментарии юристов компании
«Гарант»
•
щелкнуть правой кнопкой
мыши по соответствующему значку в левом поле открытого документа и выбрать
нужную команду
СОВЕТ В
режиме скрытых комментариев Вы можете ознакомиться с их текстом при помощи
подсказок, всплывающих при подведении курсора к знаку комментариев в поле слева
от текста документа.
Вам также доступна уникальная функция системы
ГАРАНТ — возможность установить в тексте собственного комментария
гипертекстовую ссылку на другой документ Вашего комплекта системы ГАРАНТ.
Для этого в Вашем комментарии необходимо
выделить то слово или словосочетание, которое будет ссылкой, и выбрать команду Поставить ссылку в
контекстном меню. В появившемся окне Мои
документы Вам необходимо указать тот документ или запрос, на
который будет установлена ссылка из Вашего комментария.
Обратите внимание, документ или
запрос, на который Вы ставите ссылку из собственного комментария, должен быть
предварительно сохранен в папке Мои документы системы ГАРАНТ.
Поиск контекста
Данная возможность системы ГАРАНТ позволяет
Вам находить интересующие слова или словосочетания в тексте документа.
Осуществить такой поиск Вы можете при помощи кнопкипанели инструментов или соответствующей
команды контекстного меню.
Обратите внимание на то, что в поле
Искать текст в версии системы ГАРАНТ Платформа F1 Турбо слова необходимо вводить полностью.
Контроль изменений
Данная функция системы ГАРАНТ своевременно
предупреждает об изменениях, которые произошли в интересующих Вас документах.
Для того
чтобы поставить открытый документ на контроль, необходимо нажать кнопку панели инструментов или выбрать команду Поставить на контроль из контекстного меню.
В появившемся окне Вы увидите информацию о
том, что с этого момента система будет автоматически отслеживать все изменения,
вносимые в документ.
Все
документы, поставленные на контроль, автоматически сохраняются на вкладке Документы на контроле, к которой Вы можете обратиться при помощи кнопки панели инструментов.
В случае если с документами на контроле
произошли изменения (в
ступили в силу, прекратили действие, прошли
государственную регистрацию, в их текст внесены изменения и др.), то после
очередного обновления Вашего комплекта системы ГАРАНТ Вы увидите
предупреждающий знакДокументы на контроле изменились, при нажатии на который откроется вкладка Документы
на контроле,
где Вы сможете ознакомиться со списком измененных документов.
Печать документа
и экспорт в MS Word
При необходимости Вы можете распечатывать
документ или его фрагменты непосредственно из системы ГАРАНТ, а также
переносить их в редактор MS Word для
последующей работы (кнопкапанели инструментов).
СОВЕТ Если Вы
хотите распечатать или перенести в редактор MS Word отдельные
фрагменты интересующего документа, Вам достаточно выделить их, удерживая
клавишу [Ctrl], а затем выбрать
соответствующую кнопку панели инструментов.
ПРИМЕРЫ РАБОТЫ С ДОКУМЕНТАМИ

1
вам необходимо
установить закладку на пункт 7 статьи 3 первой части налогового кодекса рф.
1.
Найдите
и откройте Налоговый кодекс РФ.
2.
С
помощью вкладки Структура документа перейдите
к пункту 7 статьи 3.
3.
Установите
курсор в тексте и выберите команду Установить закладку из контекстного
меню.
4.
Задайте
имя закладки и нажмите кнопку
В результате в Налоговом кодексе будет
установлена закладка, которая отобразится в папке Закладки на вкладке Структура документа.
пример 2

внести собственный комментарий и ссылки в статью «регистры бухгалтерского
учета» федерального закона «о бухгалтерском учете».
1.
С
помощью поиска по реквизитам найдите закон «О бухгалтерском учете».
2. Выберите
кнопкуПоиск
контекста панели
инструментов. В появившемся окне наберите регистр бухг учет (для системы ГАРАНТ
Платформа F1) или
словосочетание регистры
бухгалтерского учета
(для
системы ГАРАНТ Платформа F1 Турбо).
3.
Нажмите
кнопку
4.
Установите
курсор в пункте 4 найденной статьи 10 «Регистры бухгалтерского учета», нажмите
клавишу
[Enter] и внесите
собственный комментарий, например, Обсудить с юристами, посмотреть документы.
5.
Выделите
в Вашем комментарии слово документы и выберите команду Поставить ссылку из контекстного
меню.
6.
Из
папки Мои документы выберите предварительно
сохраненное письмо ДНП России и Госналогслужбы России № ВЯ-1375, ВГ-6-18/322 «О
порядке предоставления сведений по запросам правоохранительных органов» и
нажмите кнопку
В результате в пункт 4 статьи 10 Федерального
закона от 21 ноября 1996 г. № 129-ФЗ «О
бухгалтерском учете» будет внесен Ваш комментарий и установится ссылка.
ПРАКТИЧЕСКИЕ ЗАДАНИЯ
ДЛЯ САМОСТОЯТЕЛЬНОЙ РАБОТЫ
1.
Поставьте на контроль
Трудовой кодекс РФ.
2.
Установите закладку на
статью 2 Федерального закона от 31 марта 2006
г. № 44-ФЗ «О потребительской корзине в целом по Российской Федерации».
3.
Найдите и откройте в MS Excel форму налоговой декларации по транспортному
налогу, утвержденную приказом Минфина России от 13 апреля 2006
г. № 65н.
4.
В тексте Федерального
закона от 9 мая 2006 г. № 68-ФЗ «О почетном звании Российской Федерации
«Город воинской славы»» найдите словосочетание «финансирование
мероприятий».
5.
Сохраните в папке Мои документы системы ГАРАНТ первый
документ из списка, построенного по ситуации Заграничный паспорт/утрата паспорта.
6. В статью 6 главы I Федерального закона от 31
мая 2002 г. № 62-ФЗ «О гражданстве Российской Федерации» внесите собственный
комментарий и установите ссылку на документ, сохраненный при выполнении задания
№ 5.

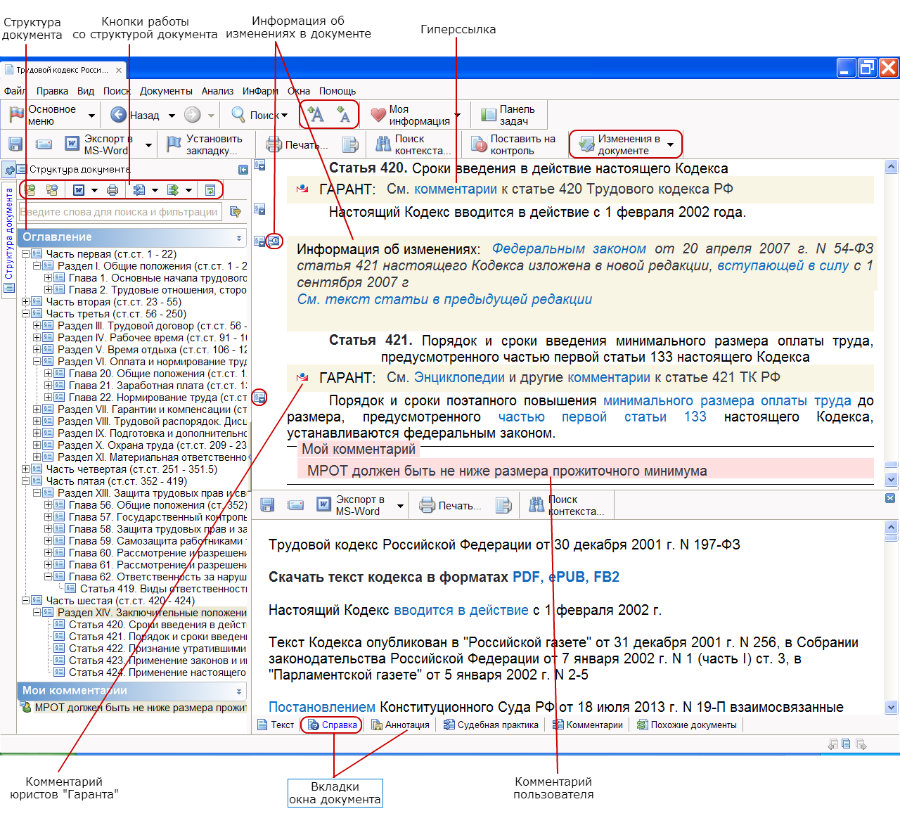
 «Документ утратил силу» или
«Документ утратил силу» или «Документ не вступил в силу»,
«Документ не вступил в силу»,