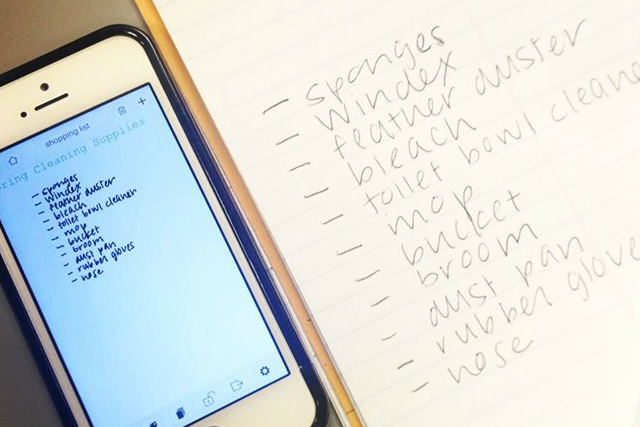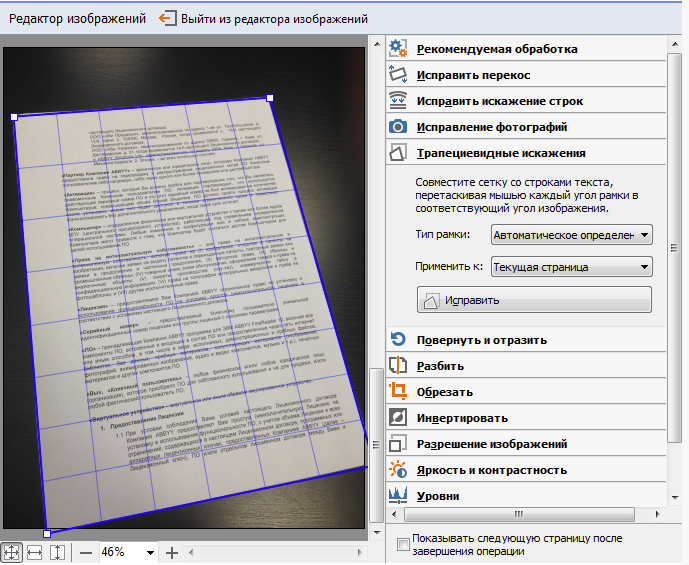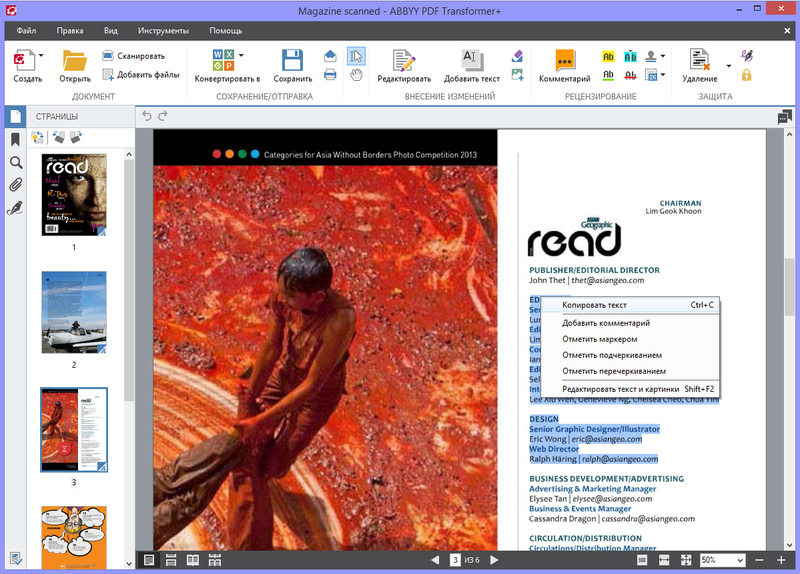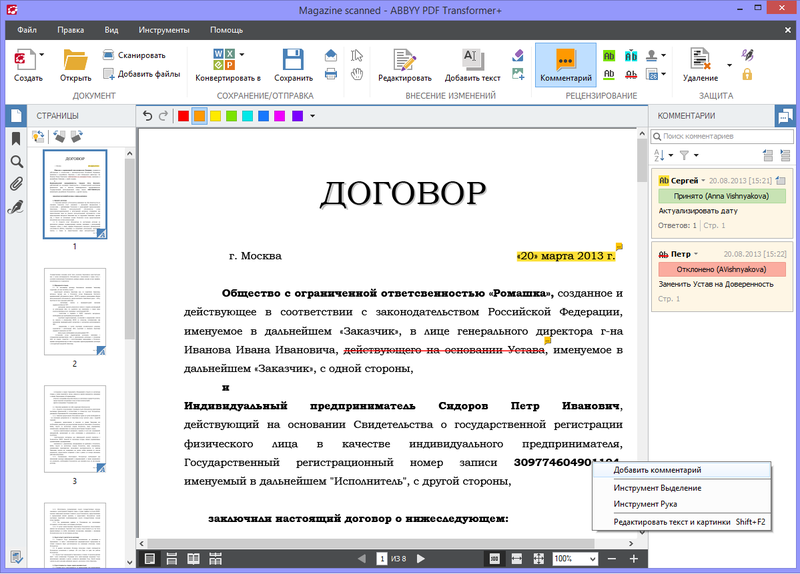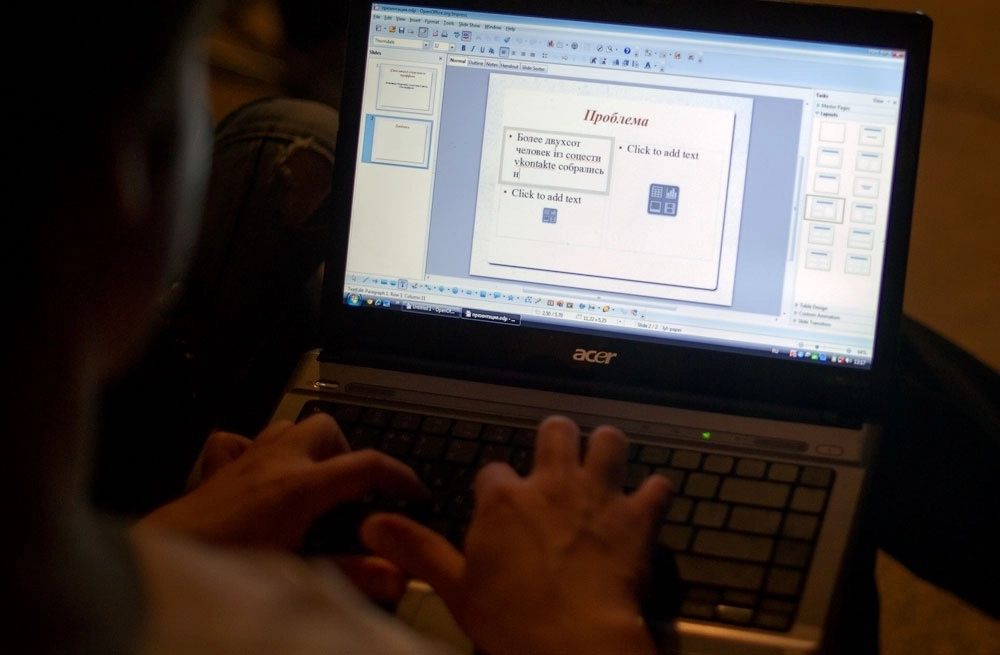Конвертация текста с бумажных носителей в электронный вид
Привет друзья. По окончанию последней статьи пришла идея написать о «Конвертации текста с бумажных носителей в электронный вид» так как о переделке PDF в FB2 я уже писал. Думаю, что и данная статья будет уместной.
На сегодняшний день достаточно актуальна проблема конвертации текста с бумажных носителей в электронный вид. Особенно это трудозатратно в промышленных масштабах.
В конце двадцатого века появились специализированные системы, занимающиеся оптическим распознаванием символов. Все, что необходимо для их работы, это полученные путем сканирования или фотографирования изображения текстовых данных.
Система несколькими этапами обрабатывает изображения, сопоставляя каждому участку соответствующий символ, и сохраняет результат в выбранный пользователем формат.
Однако, такие системы не всегда точны, в среднем они удачно переводят около 99% данных. Правильность конвертации зависит от многих факторов: угол сканирования документа, пятна, надломы и другие физические повреждения. Поэтому результат работы таких программ нуждается в человеческом вмешательстве.
Но существуют и многоязычные документы. Качество их перевода зависит от способности системы правильно и в нужный момент определять язык текста. Для этого в системах существуют группы языков и встроенные словари, занимающиеся идентификацией слов.
На данный момент существует достаточно большое число коммерческих и открытых для общего пользования программ, таких как “ABBYY FineReader Online”, “Readiris Pro”, “OmniPage”, “CuneiForm” и других, профессионально занимающихся оптическим распознаванием текстов.
Все эти программы используют технологию оптического распознавания символов (ОРС).
ОРС – электронный перевод с бумажного носителя в текстовые данные, которые, могут быть представлены в любом текстовом редакторе.
Этот термин возник в 1929 году, а в 1935 году появилось механическое устройство, работавшее с документами с помощью метода ОРС. Далее этот метод совершенствовался и развивался.
В 90-ых годах российская компания “ОКРУС” создала программу “AutoR”, которая распознавала кириллицу. На тот момент алгоритм был в полной мере «умным» и работал быстро.
Вскоре еще одна компания “ABBYY” создала новую технологию распознавания, которая стала популярной и массово использовалась как обычными пользователями, так и компаниями.
Современные системы, ориентированные на задачу оптического распознавания символов, работают с большими растровыми изображениями источника информации, занимающими до 1Мб памяти.
Работа проводится в несколько этапов.
На первом этапе программа разбивает изображение на блоки текста, опираясь на выравнивание текста и колонки.
Следующий этап заключается в том, что полученные блоки разбиваются на строки. На данном этапе существуют проблемы с восприятием текста по причине того, что страница может иметь физические повреждения или отсканирована под каким-либо углом, тогда, например, у таких букв, как «ё», «j» верхние знаки строки №2 могут быть восприняты как точки для верхней строки №1.
На последнем этапе строки разбиваются на изображения и сопоставляются с определенными символами. Таким образом, ОРС по буквам восстанавливает страницу текста.
Не забудьте оставить свой комментарий. У меня на сегодня все, до встречи в новых статьях.
Как перевести печатный текст в электронный?
Для того чтобы перевести отсканированный или сфотографированный печатный текст, а также pdf-файлы в электронный вариант, существуют специальные программы для распознавания текста. Скачать самые популярные из них вы сможете на этом сайте.
Сфотографированный текст, который распознали подобным образом, можно легко редактировать в ворде, что сэкономит ваше время и силы, так как отпадает нужда вручную печатать нужный вам фрагмент из книги или журнала.
При покупке сканера должен быть установочный диск, в котором есть программа функция распознавания текста. Для перевода печатного текста в электронный нужно отсканировать в этой программе и нажать кнопочку «распознавание». Текст сохранится в формате выбранной программы (обычно это Ворд).
Но бывают случаи, когда у нас нет сканера под рукой, а есть только фотография с текстом. В этом случае нужно воспользоваться специальными программами, которые предназначены для перевода печатного текста в электронный. Например, такой программой является CuneiForm.
Как сделать электронную копию документа
Содержание статьи
- Как сделать электронную копию документа
- Как создать электронный документ
- Как вставить подпись в электронный документ
Электронная копия документа
Сегодня существует множество способов создать копию бумажного документа, перевести с бумажного формата в электронный и т.п. Если для создания копий бумажных документов требуется только ксерокс, то для перевода бумажного документа в его электронный формат потребуется не только специальное оборудование, но и программное обеспечение.
Как создать электронный вариант документа?
Для того чтобы создать электронную копию документа, пользователю потребуется сканер или МФУ (многофункциональное устройство). Разумеется, если потребности в МФУ нет, то и покупать его не стоит, проще обойтись именно сканером. Во-первых, он обойдется гораздо дешевле, а во-вторых, он будет выполнять именно ту функцию, которую надо пользователю, а именно сканировать документ и переводить его в электронный формат.
Для работы сканера потребуется специальное программное обеспечение — драйвер. Обычно он идет в комплекте с устройством, но если его нет, то всегда можно найти в интернете. Можно воспользоваться универсальной программой ABBY Finereader, с помощью которой производится непосредственно сканирование и распознавание текста.
Вся процедура перевода бумажного документа в электронный формат сводится именно к этим двум процедурам (сканированию и распознаванию текста). Длят ого чтобы сделать электронную копию документа, необходимо: перейти в меню «Пуск», а в списке всех программ найти либо драйвер от сканера или МФУ, либо программу ABBY Finereader и запустить ее. После запуска программы и сканера можно открывать крышку и класть на нее бумажный документ текстом вниз. Документ следует расположить на поверхности сканера максимально ровно по отношению к краям рабочей поверхности устройства. Далее требуется как можно плотнее прижать крышку, чтобы освещение не попадало на рабочую поверхность. В противном случае электронный документ получится засвеченный, то есть часть текста, на которую попал свет, не будет видна.
Далее в настройках следует выбрать оптимальные параметры сканирования, такие как цвет, выходной размер, разрешение вывода и др. Когда все будет готово, можно нажимать на кнопку «Сканировать». Когда процедура завершится, следует нажать на «Распознавание», с помощью которого текст будет преобразован в электронный формат, например .doc, и документ можно будет открывать в текстовом редакторе для внесения изменений.
Программы для распознавания текста
Нередко приходится по учебе, а кому по работе перепечатывать вручную огромное количество текста и таблиц с бумажных носителей в электронный вид. Порой эта задача занимает уйму времени. Но это время перепечатывания каждого символа давно уже прошло. Теперь достаточно положить лист с текстом или книгу на сканер или сфотографировать на камеру телефона или фотоаппарат и с помощью пары кликов получить распознанный текст в электронном виде.
Это стало возможно при помощи программ для распознавания текста, а еще точнее с помощью системы OCR, которая предназначена для автоматического ввода различных документов (книга, журнал, бланок) в компьютер. Кроме текста эти системы позволяют распознавать еще картинки, таблицы, схемы. После распознавания текста вам остается только проверить правильность распознавания на возможные грамматические и орфографические ошибки.
Содержание
- Программы для распознавания текста
- ABBYY FineReader
- CuneiForm
- SunnyPage
- RiDoc
- ABBYY TextGrabber + Translator
- Переводчик Google
- Как перенести таблицу из бумажного документа на компьютер?
- Как перенести сложный документ на компьютер в цифровом виде?
- Простейший способ перенести документ в «Эксель»
- Где скачать приложение Excel?
- Какой телефон потребуется?
- Что нужно сделать ещё?
- Инструкция, как перенести таблицы с бумаги в цифру
- Способ перенести много документов на компьютер
- Умная ручка Equil Smartpen 2 перенесет все с бумаги в компьютер в режиме реального времени
- Что такое Equil Smartpen 2?
- Как это работает?
- Характеристики Equil Smartpen 2:
- Совместимость:
- Когда можно будет купить?
- Секреты перевода бумажных документов в электронный формат
- Вам нужно перевести бумажные документы в электронных формат
- Вы регулярно работаете с PDF-документами
- Вам нужно сравнить версии документов
- Как напечатать текст на компьютере и распечатать на принтере
- На что способен обычный домашний принтер
- Популярные программы для набора текста
- Вордпад
- Где находится на компьютере с «Виндовс» 7 и 10
- Использование
- Где скачать и как установить
- Способы запуска
- Как правильно набрать текст и красиво оформить
- Сохранение документа
- Предварительный просмотр
- Печать документа из Ворда
- Все способы распечатать текст на принтере
- Сочетание клавиш
- Панель быстрого запуска
- Контекстное меню файла
- Черно-белая и цветная печать
- Не текстом единым
- Картинки и фото
- Страницы сайтов
- Файлы с телефона
- Если печатающее устройство не установлено
- Подключение
- Установка драйвера
- Настройка
- Решение проблем с отказом техники печатать
В этой статье мы познакомим вас с более удобными и популярными программами для распознавания текста на ПК и Андроид устройствах (смартфоны, планшеты).
ABBYY FineReader
CuneiForm
CuneiForm – является программой для распознавания текста на различных документах, переводя его в электронный редактируемый вид. При распознавании документа сохраняется его структура и форматирование. После распознавания можно провести проверку на возможные ошибки, словарь которой можно расширить вручную. После всех проделанных манипуляций по распознаванию, проверке и редактированию готовый документ можно сохранить в одном из популярных форматов.
SunnyPage
RiDoc
RiDoc – программа для распознавания текста, которая позволяет при помощи сканера или фотоаппарата получать электронные версии различных документов. После сканирования и распознавания текста программа может вести архив архив документов и добавлять на них водяные знаки. Сохранение переведенного документа может происходить как в текстовые форматы, так и в графические или может экспортировать распознанные текстовые файлы в графические.
С программами для распознавания текста на компьютер мы вас познакомили. Теперь несколько слов о паре программ для распознавания текста для Андроид устройств.
ABBYY TextGrabber + Translator
ABBYY TextGrabber + Translator – мобильная программа для распознавания текста и довольно функциональный сканер-переводчик. Распознавание и перевод текста программа может производить прямо на мобильном устройстве без подключения к интернету. Сохраняется история всех распознанных и переведенных текстов для дальнейшего обращения к ним. Кроме этого программа может передать в установленные на вашем устройстве программы или отправить по e-mail или SMS полученный после распознавания или перевода текст.
Переводчик Google
Переводчик Google – в первую очередь данная программа позиционируется как переводчик, но может выполнять и функцию программы для распознавания текста. Так же программа может распознавать рукописный или голосовой ввод, переводя его в текстовый вид. Перевод и распознавание текста или голоса программа производит без подключения к интернету.
Вот мы и познакомились с программами для распознавания текста на ПК или мобильных Андроид устройствах, которые могут намного облегчить рутинный ручной ввод текстовой информации на компьютер.
Какую программу выбрали вы для себя?
Делитесь информацией, подсказывайте еще программы и идеи для написания будущих статей и, возможно, на основе вашей идеи будет написана следующая подробная статья!
Источник
Как перенести таблицу из бумажного документа на компьютер?
Обычно предприятия и офисы квитанции или ведомости на бумажных документах переносят на компьютер в «Эксель» или Access вручную.
Ручная обработка сотни таблиц (в разных стилях и форматах) силами сотрудников занимает весь рабочтий день (до 10 часов труда), и вы платите им за это зарплату!
Можно ли автоматизировать и распознать таблицу онлайн, например? Ведь живые сотрудники куда нужнее в других более важных делах!
Как перенести сложный документ на компьютер в цифровом виде?
В большинстве случаев вам подойдёт самый простой вариант с использованием смартфона. Приложение Microsoft Excel для Android и iOS с недавних пор умеет распознавать таблицы онлайн, из бумажных документов через камеру или даже ПДФ-таблицы. Программа устанавливается на телефон и анализирует изображение, а затем импортирует данные в цифровом виде.
Хотя это не единственный метод. Если вы столкнулись с проблемой оцифровки документов, то предлагаем узнать два основных способа, как это сделать за минимальное время.
Простейший способ перенести документ в «Эксель»
Для переноса данных бумажной квитанции, ведомости или любых данных, отпечатанных в виде таблицы на бумаге в цифровой вид также структурировано предлагаем использовать новую возможность мобильного приложения Microsoft Excel.
Где скачать приложение Excel?
Внутри мобильного приложения есть платная подписка на Office 365, которая в нашей задаче не требуется. Она даёт только следующие улучшенные функции:
Какой телефон потребуется?
Для быстрого результата лучше всего использовать самый современный смартфон или планшет, которым вы располагаете на предприятии.
Чем более мощный чипсет, чем больше оперативной памяти и чем лучше (а главное светочувствительнее) камера, тем быстрее будет процесс оцифровки и тем меньше он будет зависеть от смазанных снимков и задумчивости аппаратной части при обработке кадров.
Также потребуется свободное место во внутренней файловой системе устройства.
Что нужно сделать ещё?
Идеально, если у вас в офисе настроен Wi-Fi. Передача графических файлов между телефоном и компьютером по мобильной Cellular-сети выльется в дополнительные затраты на трафик и будет происходить дольше.
Инструкция, как перенести таблицы с бумаги в цифру
Запустите приложение Microsoft Excel, разрешив ему все необходимые действия (доступ к файловой системе и к камере).
Выберите «Вставка данных из рисунка».
Сделайте фотографию ведомости так, чтобы появилась красная рамка вокруг данных.
Прямо на экране определяйте область размещения таблицы (автоматика не всегда корректно выбирает размеры).
Основанный на машинном обучении искусственный интеллект Microsoft Excel автоматически обработает фотографию и «перегонит» данные в таблицу.
При импорте данных любые проблемы с распознаванием выводятся для ручной коррекции — отредактируйте ошибки через кнопку «Правка», а если их нет, то выберите «Пропустить».
Чтобы минимизировать количество ошибок, держите телефон ровно (или разместите его на специальном креплении — штативе) и включите весь свет, который возможен в помещении.
Как только работа с импортом будет завершена, выберите кнопку «Вставить».
Это финальный этап распознавания. Как только будут готовы все Excel-таблицы, переносите их на компьютер. Далее просто копируйте структурированные данные из Excel и вставляйте в Access (или другой софт, которым вы пользуетесь для редактирования ведомостей и документов).
Способ перенести много документов на компьютер
Второй способ подходит к крупным предприятиям и заключается в автоматизации распознавания текста и таблиц на изображении с некоторыми гарантиями результата. Для этого приобретается мощный софт (например, ABBY FineReader, у него есть также бесплатная версия — Screenshot Reader) или нанимается разработчик (штатный или на ИТ-аутсорсинге).
Для автоматизации процесса с большим количеством таблиц на бумажных носителях помимо самого софта потребуется участие программиста, который подготовит скриптовую часть.
Разработкой таких решений могут заняться фрилансеры или специалисты ИТ-аутсорсинговой компании. Напишите нам в ZEL-Услуги, если вас интересуют такого рода задачи, чтобы снизить затраты на рутину — подготовим коммерческое предложение под особенности и условия вашего бизнеса.
Источник
Умная ручка Equil Smartpen 2 перенесет все с бумаги в компьютер в режиме реального времени
Сканеры, как профессиональные, так и любительские, для многих пользователей — надежный инструмент для работы. Благодаря сканерам не приходится перепечатывать тексты или копировать рисунки — за считанные минуты вся информация распознается (по большей части — корректно), и сохраняется в электронном виде.
Но есть и нюансы. К примеру, многие из нас что-то пишут на бумаге, рисуют, после чего приходится такие данные переносить в электронный вид. Это может быть часть кода, или эскиз какого-либо устройства, одежды. Умная ручка Equil Smartpen 2 позволяет переносить все надписи и рисунки с бумаги в электронный вид в режиме реального времени.
Что такое Equil Smartpen 2?
Это умная ручка, внутри которой — электронные модули, сенсоры и обычные чернила. Ручкой можно писать на бумаге, при этом текст сразу же оказывается в соответствующем приложении на мобильном устройстве или ПК.
Функции Equil Smartpen 2:
• Автоматическое копирование текста и рисунков с бумаги и перенос информации в электронный документ;
• Распознавание рукописного текста с переносом информации в электронный редактор;
• Копирование текста или рисунков на ПК, смартфон или планшет в режиме реального времени;
• Сохранение перенесенной информации в соответствующих приложениях;
• Возможность делиться информацией в социальных сетях;
• Сохранение сделанной работы в Dropbox, iCloud или Evernote.
Средства на запуск массового производства ручки собирались на Indiegogo, при этом собрано было в 10 раз больше, чем планировалось (500 тысяч долларов против 50 тысяч плана).
Как это работает?
Владелец ручки Equil Smartpen 2 пишет или делает набросок на бумаге обычными чернилами ручки. Бумага может использоваться любого типа, даже салфетка.
Ультразвуковые и инфракрасные сенсоры распознают положение пера ручки, и пересылают все данные на ресивер, откуда информация поступает в «облако» или на любое сопряженное устройство с установленным приложением Equil.
Стоит отметить, что для работы с текстом или рисунками используется два типа приложений: EQUIL SKETCH и EQUIL Text.
EQUIL Text переводит рукописный текст в электронный вид. Это приложение распознает текст, создавая электронный документ, который сразу же можно редактировать.
Документы можно снабжать тегами для быстрого поиска. Созданный документ, при необходимости, отправляется в «облако» или по электронной почте.
При этом поддерживается функция импорта видео, картографической информации, графики либо аудио.
EQUIL sketch переносит графическую информацию в электронный документ. Equil Smartpen 2 распознает до 600 уровней нажатия на перо. Также есть возможжность выбора цветов и кистей.
В процессе работы пользователь может добавлять линии и различные фигуры. Приложение поддерживает слои, так что функциональность приложения вполне достаточная для большинства пользователей.
Как и в предыдущем варианте, работу можно сохранить на ПК или мобильном устройстве, а также отправить в «облако» или по электронной почте.
Характеристики Equil Smartpen 2:
• Беспроводный модуль Bluetooh;
• Распознавание жестов;
• Работа с любым типом бумаги;
• 600 уровней давления на перо ручки;
• Зарядка через USB порт;
• Хранение данных на внутреннем накопителе;
• Мультизадачность;
• Распознавание текста и рисунков;
• Индикатор заряда аккумулятора;
• Совместимость с облачными сервисами хранения данных.
Совместимость:
Android 4.0 или выше;
iOS (5.0 и выше);
Mac OS (10.7 и выше);
Windows (XP и выше).
Когда можно будет купить?
Первая партия ручек будет отгружена уже на следующей неделе, в начале ноября. Примерная цена — 169 долларов, в США.
В России предзаказ на Equil Smartpen 2 можно оформить у Medgadgets.
Источник
Секреты перевода бумажных документов в электронный формат
Как показало недавнее исследование, половина офисных сотрудников тратят 50% времени на работу с документами. Каждому бухгалтеру, финансисту, юристу, менеджеру и другим специалистам регулярно приходится создавать электронные копии документов, причем, в среднем, на перепечатывание одной страницы вручную они тратят около 10-15 минут. Половина сотрудников утверждают, что раз в неделю и чаще сравнивают документы, чтобы найти в них возможные несоответствия и предотвратить подписание или публикацию некорректной версии. В 90% случаев они параллельно вычитывают оба варианта текста и тратят на это более 4 часов в неделю. Как справляться с этими задачами быстрее, перестать задерживаться на работе и уделять больше времени другим, более важным делам?
Вам нужно перевести бумажные документы в электронных формат
Вопреки разговорам, число бумажных документов в офисах не сокращается. Ежедневно с ними работают 76% офисных сотрудников. Если вы тоже регулярно сталкиваетесь с «бумагами» и создаете их электронные копии, чтобы внести правки или найти в них информацию, подумайте об использовании специализированных программ.
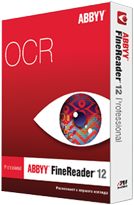
Работать с FineReader очень просто. Всего пара кликов – и ваш документ преобразован в нужный формат. В программе можно параллельно сравнить полученный текст с исходным изображением, а также, если нужно, внести в него правки.
Чтобы распознать документ в ABBYY FineReader 12, вы можете просто сфотографировать его на камеру мобильного телефона или планшета. Программа автоматически улучшит качество изображения, а значит, и результат распознавания. Также вы можете, если нужно, вручную обработать снимки документов в «Редакторе изображений»: осветлить его, сделать более контрастным, обрезать лишние границы и многое другое.
Вам необходимо скопировать небольшую часть многостраничного документа, и вы не хотите ждать, пока программа распознает его целиком? ABBYY FineReader 12 мгновенно открывает все страницы документа. Можно просто перейти к нужной, выделить требуемую область и нажать «Копировать», а программа распознает ее содержимое автоматически.
Результаты распознавания вы сможете скопировать в файл или отправить сразу в Word, Excel, PowerPoint и другие программы.
Вы регулярно работаете с PDF-документами

Эту проблему, как и другие задачи можно решить только специализированными программами. Одна из таких программ – ABBYY PDF Transformer+.
Так, при открытии PDF-файла, содержащего только изображение страницы, ABBYY PDF Transformer+ автоматически добавит к нему текстовый слой. Программа позволяет искать и копировать информацию из PDF-документов на 189 языках. Можно скопировать из любого PDF-файла даже часть информации – текст, таблицы и изображения – и вставить ее в другую программу: Word, Excel, PowerPoint и т.д. ABBYY PDF Transformer+ позволяет быстро поправить опечатку или заменить цифру в PDF-документах, удалить ненужный элемент или добавить текстовый блок даже в отсканированный документ.
В ABBYY PDF Transformer+ можно создавать PDF-документы из нескольких файлов различных форматов. Кроме того, программа позволяет быстро создать новый PDF-файл из одной или нескольких страниц открытого документа.
Если вы занимаетесь согласованием PDF-документов, ABBYY PDF Transformer+ значительно упростит вам работу. В программе можно добавлять именные комментарии и статусы к обсуждениям («Принято», «Отклонено», «Отменено» или «Завершено»), просматривать все комментарии к странице или всему документу. ABBYY PDF Transformer+ позволяет отсортировать комментарии по автору, дате или статусу обсуждения.
Также вы можете отметить статус документа или подчеркнуть его конфиденциальность, добавив на него уникальный штамп. Чтобы посторонние люди не смогли открыть, отредактировать или напечатать ваш документ, ABBYY PDF Transformer+ позволяет дополнительно установить защиту паролем. С программой вы можете не только подписать документ цифровой подписью, но и обнаружить, что в документе после подписания произошли изменения. К цифровой подписи можно добавить изображение, например, вашей подписи от руки.
Вам нужно сравнить версии документов

Программа быстро выявляет значимые несоответствия в тексте и помогает предотвратить подписание или публикацию некорректной версии документа. У ABBYY Comparator простой и понятный интерфейс. Все, что вам нужно– загрузить отсканированное изображение документа. Программа автоматически распознает текст перед поиском различий с эталонным документом.
ABBYY Comparator находит существенные различия в документах, такие как удаление, добавление и исправление. Все несоответствия можно увидеть на отдельной панели справа, а также они подсвечиваются по тексту в обоих документах.
Кроме того, программа позволяет создать подробный отчет-таблицу о различиях и сохранить в формате Word или PDF-документа. Такой отчет можно, например, приложить к письму о согласовании документов.
ABBYY Comparator позволяет сравнить два документа любых форматов: PDF, изображения, Word, Excel, PowerPoint и многие другие.
Программа поможет существенно сэкономить время юристам, менеджерам по продажам, финансистам, логистам, а также всем офисным сотрудникам, которые сталкиваются со сравнением документов – договоров, актов, технической документации или других документов.
Таким образом, сегодня можно упростить работу с документами, используя специализированные программы, которые значительно сэкономят ваше время и позволят сосредоточиться на более важных делах. Кстати, до 30 ноября пакеты программ ABBYY для работы с бумажными и PDF-документами доступны со скидкой до 25%.
Откройте доступ к закрытой части «Клерка» с подпиской «Премиум». Получите сотни вебинаров и онлайн-курсов, безлимитные консультации и другой закрытый контент для бухгалтеров.
Успейте подписаться со скидкой 20% до 15.10.2021. Подробнее про «Премиум» тут.
Источник
Как напечатать текст на компьютере и распечатать на принтере
Напечатать и распечатать текст с компьютера на принтере не будет большой проблемой для опытных пользователей, но эта простая процедура часто вызывает трудности у начинающих юзеров. Некоторые из них даже не знают, где можно набрать текстовый документ и как правильно называется программа для печатания на «компе» или ноутбуке.
В этом материале мы подробно расскажем, как печатать в «Ворде» и «Вордпаде». Отдельно упомянем об оформлении текста в этих редакторах. Ну и, конечно же, детально будет рассмотрена распечатка на принтере с ПК или флешки. Вы научитесь подключать технику, устанавливать драйвера к ней и настраивать в Windows 7 и 10, если это еще не было сделано ранее.
На что способен обычный домашний принтер
Современные принтеры бывают разные по размеру, типу, назначению и возможностям. Обычный аппарат может только производить распечатку документов, МФУ — сканировать, ксерить использоваться как факс. Если Вы являетесь владельцем цветного устройства, то перечень возможностей значительно возрастает. С такой техникой под силу «производить» распечатки фотографий или картинок в цвете.
Печатающее устройство, оборудованное цветными расходниками, может значительно сэкономить домашний бюджет, если в дома дети, которые каждый день требуют новые игрушки. В таком случае нет необходимости покупать развивающие изделия, когда их можно напечатать самому. К примеру, любой принтер быстро и без проблем справится с распечаткой стикеров, картинок с заданиями, животными, куклами.
Перед использованием техники убедитесь, что Вы собираетесь правильно ею пользоваться и принтер настроен.
Популярные программы для набора текста
Вордпад
Тем, кто ранее работал с «Вордом», этот текстовый процессор может показаться очень похожим. Но на самом деле это не совсем так. В действительности это урезанная версия с минимальными возможностями работы и форматирования.
Где находится на компьютере с «Виндовс» 7 и 10
Использование
Где скачать и как установить
Если этот текстовый редактор не установлен, то это следует сделать, но предварительно у Вас должен быть диск с дистрибутивом. Когда такого диска нет, то скачать программу придется с официального сайта «Microsoft» по ссылке https://products.office.com/ru-RU/compare-all-microsoft-office-products. Установка производится запуском файла с расширением «exe» или «msi». Как правило, имя его будет «setup» или «install». Установка Ворда ничем не отличается от других программ. Бесплатно пользоваться этим текстовым процессором можно ровно один месяц, а потом у Вас потребуют деньги за лицензию.
Способы запуска
Как правильно набрать текст и красиво оформить
Самые-самые азы работы с текстом описаны выше в разделе о работе с «WordPad». Там же найдете способы быстрого удаления определенных частей текста или вставки символом препинания.
Программа «Word» позволяет более изощренно работать с текстовой информацией, потому в этом разделе больше внимание уделим именно этому моменту. Дизайн обеих редакторов очень схож, потому разобравшись с одним, Вы легко овладеете методикой работы с другим.
Перед тем как начать набирать текст нужно придумать и напечатать его заголовок. Существует несколько простых правил оформления такого рода текстов.
Более простой способ создания заголовка — это воспользоваться специальной панелью для таких целей. Наберите текст, выделите его мышкой и кликните на панели по нужному дизайну.
Если заголовок готов, то можно переходить к набору основного текста. Действуйте так:
Для разного рода обработки в Ворде предназначены определенные блоки инструментов.
Сохранение документа
Сделать сохранение нужно еще до начала набора текста, а потом только периодически нажимать на пиктограмму с дискетой. В ситуации с перебоями электричества это поможет не потерять всю работу.
Если документ набран и готов к печати, то лучше его перед этим сохранить, чтобы в дальнейшем иметь возможность что-то в нем подправить или изменить. Сделать сохранение можно на «винчестер» (жесткий диск «компа») или съемный носитель.
На диск
В верхнем основном меню программы слева от закладки «Главная» есть раздел «Файл». Выберите его мышкой. 

На флешку
Чтобы произвести сохранение на флешку или в любое другое место на диске, отличное от стандартной папки, слева в списке выберите его. Флеш накопитель будет обозначен в списке как «Съемный диск» с первой свободной буквой для идентификации. Мышей отметьте нужный вариант диска и сохраните кнопкой внизу окна.
Предварительный просмотр
Перед тем как вывести информацию на печать рекомендовано сначала посмотреть, как она будет выглядеть на листе. Это позволит не испортить бумагу, а значит сэкономить. Для такой процедуры воспользуемся функцией предварительного просмотра документа. Чтобы ее активировать следуйте такой инструкции:
Печать документа из Ворда
В этом же окне (закладка «Файл», раздел «Печать») можно сразу нажать на пиктограмму принтера и напечатать документ. Тут же есть такие возможности по настройке:
Самые популярные программы для печати текста: большая подборка из двух десятков вариантов.
Все способы распечатать текст на принтере
Отметим, что способов отправить документ на распечатывание существует несколько. В предыдущих разделах мы упоминали и пользовались ими. Сейчас немного структурируем эту информацию, чтобы отложить ее в своей памяти. Вы же сможете выбрать более всего подходящий вариант для себя.
Сочетание клавиш
Если Ваша клавиатура работает и удобней ею пользоваться, а не мышкой, то для вывода на печать можно применить специальную комбинацию клавиш. Одновременно нажмите «CTRL»+»P». 
Панель быстрого запуска
Во многих программах кнопка быстрой печати часто находится непосредственно на основной панели управления или в меню. Не исключением стал редактор «Word». Поищите пиктограмму принтера в верхней части основного окна. Следует помнить, что при нажатии документ будет сразу распечатан на принтере. Вносить настройки предложено не будет.
Если у Вас такого значка нет, то его можно добавить. Для этого запустите настройку «Панели быстрого запуска». 
Теперь нужный значок будет на панели.
Контекстное меню файла
Если текст ранее уже сохранен в файле и Вы на 100% уверены, что с ним все в порядке и тот готов быть сразу напечатанным, то можно использовать возможности контекстного меню. Как это сделать:
Эти действия равнозначны открытию и нажатию кнопки быстрой печати.
Черно-белая и цветная печать
Цветные принтеры поддерживают два типа печати: черно-белую и цветную. Если стоит задание распечатать документ с текстом, то нет смысла применять цветные краски. Тем самым мы будем экономить недешевые расходники. В настройках следует сделать нужные изменения.
Не текстом единым
В этом разделе мы расскажем, как печатать на своем домашнем компьютере не только обычный текст. Ведь иногда приходится иметь дело с фотографиями, страницами сайтов, файлами со своего смартфона.
Картинки и фото
Если перед Вами стоит задача вывода на принтер картинки или фотографии, то можно действовать по аналогии с текстовыми файлами. Дважды кликните по графическому файлу, чтобы открыть. Независимо от программы, используемой для просмотра изображений, можно воспользоваться знакомой комбинацией Ctrl+P.
Страницы сайтов
Иногда бывает необходимо напечатать информацию из Интернета, а по сути, одну или несколько страниц определенного сайта. Для этого можно воспользоваться двумя способами.
Файлы с телефона
В зависимости от возможностей телефона и принтера он может иметь два варианта вывода файлов на печать.
Если печатающее устройство не установлено
Ранее мы рассматривали ситуацию, при которой принтер уже был соединен с «компом», настроен и готов к печати. Но так бывает не всегда. В некоторых случаях эти действия нужно выполнить самостоятельно. Первым делом аппарат следует подключить, установить на него программное обеспечение, а потом настроить.
Подключение
Если принтер новый и будет использован только на одном компьютере, то подключение логично произвести через USB кабель. В комплекте с техникой его может не оказаться, потому не удивляйтесь. Не составит проблем купить шнур отдельно в любом магазине. Воткните один конец провода в гнездо на корпусе устройства, а второй — в USB разъем на задней крышке компьютера или ноутбука.
А также возможны такие способы подключения:
Установка драйвера
Вторым действием будет установка специального программного обеспечения, что позволит компьютеру «общаться» с принтером на понятном им языке. Больше известно название «драйвера». Их инсталляция может быть простой и даже незаметной или долгой и проблемной.
Если Вы используете ЮСБ подключение, а на «компе» есть Интернет, то шансы на успех очень высоки. Операционная система Виндовс вполне способна выполнить все что нужно самостоятельно. Подождите 5–10 минут пока пройдет процесс (о его начале и конце будет уведомление в нижнем правом углу). По завершении ОС должна сообщить пользователю о результате. Но можно и самому проверить наличие новых установленных устройств.
Настройка
Решение проблем с отказом техники печатать
Рассмотрим основные возможные проблемы и ошибки, которые могут возникать при печати с компьютера на принтер у пользователей.
Источник
Процедура копирования и вставки текста в Word или другой текстовый редактор из разных документов и сайтов выполняется очень просто, но бывает, что перенести текст в Word нужно с фото или иного изображения. Перепечатывать его вручную — труд неблагодарный, гораздо проще воспользоваться специальными сервисами и программами для автоматического распознавания текста.
- 1 Как перенести текст с фото в Word онлайн: 5 сервисов
- 1.1 Convertio
- 1.2 Img2txt
- 1.3 Online OCR
- 1.4 Free Online OCR
- 1.5 ABBYY FineReader Online
- 2 Программы для преобразования текста с фото в Word
- 2.1 ABBYY Screenshot Reader
- 2.2 Readiris Pro
- 2.3 Microsoft OneNote
- 3 Трудности при копировании текста с фото в Word
Как перенести текст с фото в Word онлайн: 5 сервисов
Прибегают к ним, как правило, для переноса текста с фото в Word в небольших объемах, а также тогда, когда операция носит разовый характер. Подавляющее большинство таких сервисов являются условно-бесплатными, при этом в бесплатном режиме они ограничивают функционал — устанавливают лимиты на объем текста, количество языков, требуют обязательной регистрации и так далее.
Convertio
Хороший сервис для перевода текста с фото в Word, понимает несколько десятков языков, работает с PDF и популярными форматами растровых изображений, позволяет сканировать до 10 страниц в бесплатном режиме. Результат сканирования может быть сохранен в 9 форматов, включая Word.
https://convertio.co/ru/ocr/
- На странице сервиса нажмите «Выберите файлы» и укажите изображение на диске. Можно последовательно добавить еще 9 файлов;
- Укажите распознаваемый язык (по умолчанию русский) и формат сохранения;
- Нажмите «Распознать», а затем появившуюся чуть выше кнопку «Скачать».



- Не требует обязательной регистрации.
- Загрузка с Dropbox, Google Drive и по URL.
- Плохо работает с изображениями с многоцветным фоном.
Img2txt
Бесплатный онлайн-сканер текста с фото для Word, поддерживает работу с растровыми изображениями и PDF-документами размером не более 8 Мб.
https://img2txt.com/ru
- Выберите файл нажатием одноименной кнопки;
- Укажите язык распознаваемого текста;
- Нажмите «Загрузить» и дождитесь результата;
- Прокрутите страницу немного вниз, нажмите «Скачать» и укажите формат Word.




- Совершенно бесплатен и не требует регистрации.
- Предпросмотр результатов конвертации текста с фото в Word.
- Может распознавать текст даже из картинок с цветным фоном, но не исключены и ошибки.
- Размер фото не должен превышать 8 Мб.
Online OCR
Этот бесплатный сервис позиционируется как конвертер PDF в Word с оптическим распознаванием, но с таким же успехом он может быть использован как преобразователь текста с фото в Word в режиме онлайн. Без регистрации позволяет вытащить из фото текст в Word до 15 раз в час.
https://www.onlineocr.net/ru/
- Нажмите кнопку «Файл» и выберите на жестком диске фото;
- Укажите язык распознавания и выходной формат файла DOСX;
- Нажмите «Конвертировать», отредактируйте, если потребуется, текст в поле предпросмотра и скачайте выходной файл.



- Регистрироваться необязательно.
- Распознаёт текст с картинок с цветным фоном с выводом в область предпросмотра.
- Поддерживает распознавание текста с фото в Word в пакетном режиме.
- При извлечении текста из цветного фото текст иногда приходится копировать из области предпросмотра, так как при сохранении даже хорошо распознанного текста в Word в файл вставляется картинка-исходник.
- Разрешение картинки должно быть не менее 200 DPI, в противном случает текст будет содержать много ошибок.
Free Online OCR
Неказистый на вид, но достаточно неплохой англоязычный сервис, позволяющий распознать текст с фото в Word онлайн. В отличие от аналогичных ресурсов, Free Online OCR умеет автоматически определять язык текста на изображении, поддерживается добавление дополнительных локализаций на случай, если фото содержит текст двух языков. Из дополнительных возможностей стоит отметить поворот картинки на 180°, 90° вправо/влево, а также разделение многоколоночного текста на столбцы.
https://www.newocr.com/
- Нажмите кнопку выбора файла, а когда его имя появится рядом с кнопкой, нажмите «Preview»;
- Убедитесь, что программа точно определила язык, если нужно, добавьте кликом по полю «Recognition language(s) (you can select multiple)» второй язык.
- Нажмите кнопку «OCR» для запуска процедуры распознавания.
- Проверьте корректность распознавания, в меню выберите Download → DOC.




- Прост и удобен.
- Наличие дополнительных опций.
- Имеется возможность выбрать конкретный участок изображения.
- Нет поддержки пакетного режима.
- Иногда игнорирует второй язык.
- Не поддерживает конвертирование в DOCX.
ABBYY FineReader Online
Наиболее известный и качественный сервис, позволяющий выполнить распознавание текста с фото в Word онлайн. Отличается функциональностью, поддержкой множества языков и девяти форматов, загрузкой файлов с облачных хранилищ, а также сохранением результатов в облачные хранилища.
https://finereaderonline.com/ru-ru
- Зайдите на сервис с помощью учетной записи Facebook, Google или Microsoft;
- Нажатием одноименной кнопки загрузите изображения с текстом;
- Выберите язык документа и формат сохранения;
- Нажмите «Распознать»;
- Скачайте готовый файл на следующей странице.




- Отличное качество распознавания.
- Пакетный режим.
- Требуется обязательная регистрация.
- В бесплатном режиме можно обработать не более 12 документов.
- Текст в документах Word может нуждаться в дополнительном форматировании.
Программы для преобразования текста с фото в Word
Перед переносом текста с фото в Word онлайн использование программ имеет некоторые преимущества. Так, наиболее мощные из них могут работать в оффлайн режиме, обладая при этом куда более широкими и гибкими настройками OCR. Кроме того, подобные приложения позволяют работать с документами Word напрямую, вставляя в них распознанный текст прямо из буфера обмена.
ABBYY Screenshot Reader
Пожалуй, самый удобный инструмент, позволяющий сконвертировать нераспознанный текст с фото в Word-документ, обычный текстовый файл или передать в буфер обмена для дальнейшего использования. Программой поддерживается около 200 естественных, специальных и формальных языков, захват может производиться целого экрана (с отсрочкой и без), окна и выделенной области. Пользоваться ABBYY Screenshot Reader очень просто.
Скачать: https://www.abbyy.com/ru/screenshot-reader/
- Запустите приложение и выберите область сканирования и язык распознавания;
- Укажите в окошке-панели, куда нужно передать распознанный текст;
- Нажмите в правой части кнопку запуска операции;
- Используйте полученный текст по назначению.



Readiris Pro
«Понимает» более 100 языков, умеет работать с PDF, DJVU и внешними сканерами, с разными типами графических файлов, в том числе многостраничными. Поддерживает интеграцию с популярными облачными сервисами, коррекцию перспективы страницы, позволяет настраивать форматирование. Посмотрим для примера, как скопировать текст с фото в Word в этой сложной на первый взгляд программе.
Скачать для Windows: https://www.irislink.com/EN-US/c1729/Readiris-17—the-PDF-and-OCR-solution-for-Windows-.aspx
Вариант A:
- Перетащите на окно изображение, после чего будет автоматически произведено распознавание имеющегося на нём текста;
- В меню «Выходной файл» выберите Microsoft Word DOCX и сохраните документ.


Вариант B:
- Кликните правой кнопкой мыши по изображению и выберите в контекстном меню Readiris → Convert to Word;
- Получите готовый файл в исходном каталоге.

- Функциональна и удобна.
- Интеграция с облачными сервисами.
- Позволяет конвертировать фото в текст Word через меню Проводника.
- Платная, не лучшим образом справляется с изображениями с разноцветным фоном.
Microsoft OneNote
Если у вас установлен офисный пакет Microsoft, то среди приложений должна быть программа OneNote — записная книжка с поддержкой распознавания текста из картинок. Приложение также входит в состав всех версий Windows 10. Хорошо, взглянем, как перенести текст в Word с ее помощью.
- Запустите OneNote и перетащите на ее окно изображение с текстом;
- Выделив изображение, нажмите по нему правой кнопкой мыши и выберите в меню Поиск текста в рисунках → Свой язык;
- Вызовите контекстное меню для картинки повторно и на этот раз выберите в нём опцию «Копировать текст из рисунка»;
- Вставьте из буфера обмена распознанный текст из рисунка в Word или другой редактор.


- Высокое качество распознавания текста даже на цветном фоне.
- Работа в автономном режиме.
- Бесплатна.
- Не столь удобна, как две предыдущие программы.
- Текст вставляется в Word-документ только через буфер.
- Мало доступных языков (русский есть).
Трудности при копировании текста с фото в Word
Итак, мы разобрали как перевести текст с фото в Word онлайн и с помощью программ, упустив, однако, из вида одну важную деталь. Как бы ни были хороши сервисы и OCR-программы, все они испытывают трудности с распознаванием «экзотических» шрифтов и рукописного текста, возвращая абракадабру или исходное изображение. Поскольку подобные шрифты встречаются редко, разработчики десктопного ПО мало уделяют внимания алгоритмам распознавания с использованием искусственного интеллекта, однако со временем всё меняется и приложения совершенствуются.
С помощью программы FineReader можно легко преобразовать текст с бумажного носителя в файл формата Ворд и отредактировать его при необходимости.
Узнать все этапы проведения данной процедуры можно в представленной статье.
Большое количество пользователей, работающих с документами, нередко сталкиваются с необходимостью копирования текста с бумажного носителя в Word. В этом случае самым оптимальным выбором будет сканирование текста и его дальнейшее редактирование.
Сделать это возможно с помощью современной программы FineReader, она успешно преобразует обычную фотографию, полученную со скана, в осмысленный набор слов.
Работа с документом в FineReader
FineReader – наиболее актуальная программа автоматического распознавания отсканированного документа, она была создана российскими программистами. Ее главными достоинствами можно считать возможность поддерживания большого количества языков, среди которых имеются даже самые древние.
Помимо этого в этой программе допускается пакетная обработка многостраничного текста.
Ее преимуществами также можно назвать:
- распознавание текста, набранного различными шрифтами, в том числе и рукописного написания;
- корректное распознавание картинок и таблиц в файле;
- распознавание некачественных текстов;
- удобный перевод текста документа в файл Word.
Пробную версию данной программы можно загрузить на официальном сайте, ее единственный недостаток заключается в том, что там установлено ограничение. Бесплатно можно обработать не более пятидесяти отсканированных страниц текста.
Полная версия программы стоит около пятидесяти долларов, на ней подобное ограничение отсутствует.
Загрузка и сканирование
Самым первым этапом работы в FineReader является загрузка и сканирование файла.
Для запуска процесса:
- в меню нужно выбрать окно «Сканирование»;
- спустя некоторое время программа обработает документ и перенесет его на экран программы в виде изображения;
- далее необходимо будет расшифровать сканированный текст;
- перенести его в формат файла Ворд, а затем сохранить.
Данная программа автоматом выделит фрагменты документа, рисунки и таблицы, при необходимости повернет сканированный текст по нужному направлению. После завершения сканирования, в данной программе требуется выбрать язык для расшифровки написанного.
Выбрать его можно в выпадающем окне «Язык документа», если загруженный скан будет написан на нескольких иностранных языках – следует выбрать автоматический режим.
Удаление форматирования из документа
Сейчас мы более подробно разберем, как можно отредактировать отсканированный документ в программе FineReader. На представленном изображении таблицы, картинки и тексты будут отличаться разными цветами.
Данные области расшифровываются автоматически в зависимости от своего типа. В дальнейшем работать с ними в данной программе позволяет раздел под названием «Проверьте области», он располагается в правом окне FineReader.
Для удаления какой-либо области из документа необходимо выбрать в выпадающем меню кнопку «Удалить область», а затем можно будет щелкать мышкой по тем фрагментам, которые следует удалить.
Допускается уничтожение всех картинок и таблиц, можно оставить только лишь нужный для распознавания и дальнейшего сохранения текст.
Видео: Как изображение перевести в Microsoft Word
Редактирование
Чтобы выделить какую-либо область требуется выполнить следующие действия:
- кликнуть мышью по кнопке «Выделить область Текст»;
- нажатой левой кнопкой обвести границы текстового блока в рамку.
А чтобы выделить картинку или таблицу потребуется:
- выбрать кнопку «Выделить область Картинка» или же «Выделить область Таблица»;
- точно также обвести границы блока также левой кнопкой мыши.
Многих пользователей интересует, можно ли в программе FineReader поменять размеры выделенного фрагмента. Это вполне реально, необходимо лишь щелкнуть мышью по нужному фрагменту, навести курсор на его границу до возникновения специального курсива.
Именно на нее требуется нажать левой кнопкой мыши и, удерживая, менять размер, перемещая мышь в большую или меньшую сторону.
Конвертирование в формат Word
После того, как все области будут выделены и отредактированы так, как нужно, можно будет приступить к распознаванию написанного документа и его сохранению в формате Word. Для проведения подобной процедуры следует нажать кнопку «Конвертировать» в меню программы.
Пользователю нужно будет подождать некоторое количество времени, после чего он сможет просмотреть результаты проделанной работы. Для сохранения текста необходимо ввести имя файла, выбрать для него место и формат сохранения.
Для создания файла в формате Microsoft Word нужно выбрать в окне «Rich Text Format (*.rtf)».
Завершающее редактирование отсканированного документа в Ворде
После проведенных манипуляций документ будет создан в формате Ворд, пользователь может открыть его и сравнить с оригиналом. Если будут выявлены какие-либо ошибки, их можно будет без труда отредактировать в обычном режиме программы.
Как правило, программа FineReader отлично распознает написанное на любом языке, но при плохом качестве исходника некоторые слова могут быть распознаны неверно.
Программа FineReader позволяет пользователям существенно экономить свое время при обработке текста, таблиц или картинок с бумажного носителя. Для того чтобы действительно оценить все преимущества работы с ней, можно скачать бесплатную пробную версию программы на пятнадцать дней на официальном сайте.
Как показало недавнее исследование, половина офисных сотрудников тратят 50% времени на работу с документами. Каждому бухгалтеру, финансисту, юристу, менеджеру и другим специалистам регулярно приходится создавать электронные копии документов, причем, в среднем, на перепечатывание одной страницы вручную они тратят около 10-15 минут. Половина сотрудников утверждают, что раз в неделю и чаще сравнивают документы, чтобы найти в них возможные несоответствия и предотвратить подписание или публикацию некорректной версии. В 90% случаев они параллельно вычитывают оба варианта текста и тратят на это более 4 часов в неделю. Как справляться с этими задачами быстрее, перестать задерживаться на работе и уделять больше времени другим, более важным делам?
Вам нужно перевести бумажные документы в электронных формат
Вопреки разговорам, число бумажных документов в офисах не сокращается. Ежедневно с ними работают 76% офисных сотрудников. Если вы тоже регулярно сталкиваетесь с «бумагами» и создаете их электронные копии, чтобы внести правки или найти в них информацию, подумайте об использовании специализированных программ.
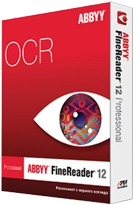
Например, ABBYY FineReader 12 быстро распознает отсканированные или сфотографированные документы на 190 мировых языках и преобразует их в электронные редактируемые файлы или PDF. Кроме того, программа умеет работать даже со сложными документами, в которых есть таблицы, примечания и другие сложные элементы.
Работать с FineReader очень просто. Всего пара кликов – и ваш документ преобразован в нужный формат. В программе можно параллельно сравнить полученный текст с исходным изображением, а также, если нужно, внести в него правки.
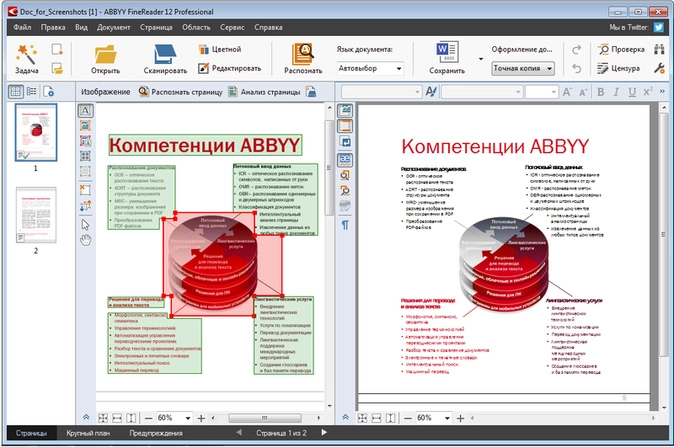
Чтобы распознать документ в ABBYY FineReader 12, вы можете просто сфотографировать его на камеру мобильного телефона или планшета. Программа автоматически улучшит качество изображения, а значит, и результат распознавания. Также вы можете, если нужно, вручную обработать снимки документов в «Редакторе изображений»: осветлить его, сделать более контрастным, обрезать лишние границы и многое другое.
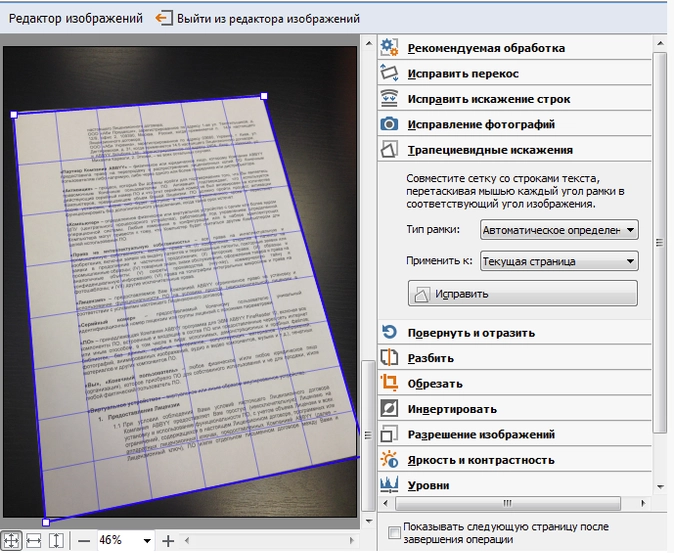
Вам необходимо скопировать небольшую часть многостраничного документа, и вы не хотите ждать, пока программа распознает его целиком? ABBYY FineReader 12 мгновенно открывает все страницы документа. Можно просто перейти к нужной, выделить требуемую область и нажать «Копировать», а программа распознает ее содержимое автоматически.
Результаты распознавания вы сможете скопировать в файл или отправить сразу в Word, Excel, PowerPoint и другие программы.
Вы регулярно работаете с PDF-документами

Половина сотрудников постоянно вносят правки в текст бумажных документов и PDF-файлов. В PDF-документах сотрудники ищут информацию, копируют текст, вносят правки, меняют порядок страниц, а также объединяют файлы различных форматов в один PDF. Многие работники отмечают, что выполнить все эти задачи сложно без помощи специальных программ. Наиболее частая проблема – работа с PDF-документами, полученными при сканировании. Они состоят только из изображения страницы и не содержат текстового слоя, поэтому даже для копирования и поиска информации в них необходимо распознать текст. C невозможностью скопировать текст из PDF минимум раз в месяц сталкивается 81% офисных сотрудников.
Эту проблему, как и другие задачи можно решить только специализированными программами. Одна из таких программ – ABBYY PDF Transformer+.
Так, при открытии PDF-файла, содержащего только изображение страницы, ABBYY PDF Transformer+ автоматически добавит к нему текстовый слой. Программа позволяет искать и копировать информацию из PDF-документов на 189 языках. Можно скопировать из любого PDF-файла даже часть информации – текст, таблицы и изображения – и вставить ее в другую программу: Word, Excel, PowerPoint и т.д. ABBYY PDF Transformer+ позволяет быстро поправить опечатку или заменить цифру в PDF-документах, удалить ненужный элемент или добавить текстовый блок даже в отсканированный документ.
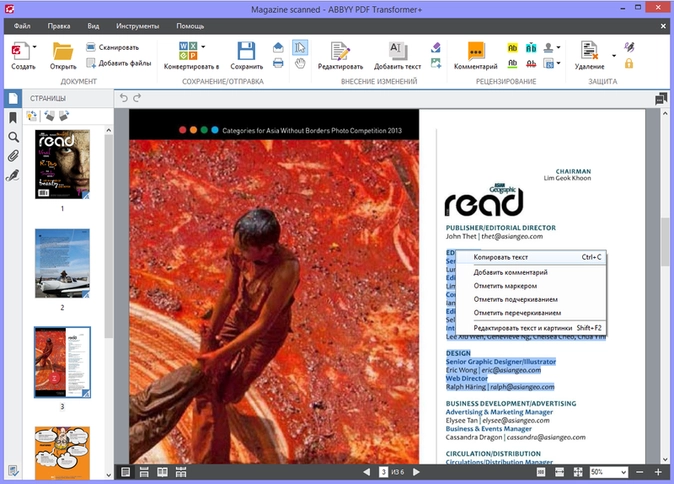
В ABBYY PDF Transformer+ можно создавать PDF-документы из нескольких файлов различных форматов. Кроме того, программа позволяет быстро создать новый PDF-файл из одной или нескольких страниц открытого документа.
Если вы занимаетесь согласованием PDF-документов, ABBYY PDF Transformer+ значительно упростит вам работу. В программе можно добавлять именные комментарии и статусы к обсуждениям («Принято», «Отклонено», «Отменено» или «Завершено»), просматривать все комментарии к странице или всему документу. ABBYY PDF Transformer+ позволяет отсортировать комментарии по автору, дате или статусу обсуждения.
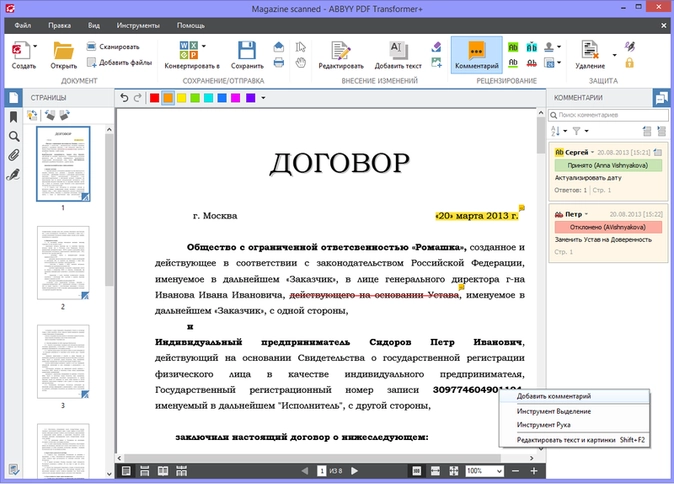
Также вы можете отметить статус документа или подчеркнуть его конфиденциальность, добавив на него уникальный штамп. Чтобы посторонние люди не смогли открыть, отредактировать или напечатать ваш документ, ABBYY PDF Transformer+ позволяет дополнительно установить защиту паролем. С программой вы можете не только подписать документ цифровой подписью, но и обнаружить, что в документе после подписания произошли изменения. К цифровой подписи можно добавить изображение, например, вашей подписи от руки.
Вам нужно сравнить версии документов
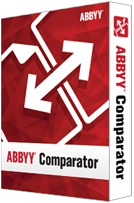
Половина офисных сотрудников раз в неделю и чаще сталкиваются с задачей сравнения документов. Более 60% из них – тратят более 4 часов в неделю на решение этой задачи. В 90% случаев, чтобы сравнить две версии документа, сотрудникам приходится параллельно вычитывать обе версии текстов. Решить эту задачу быстрее можно с помощью специализированного ПО, в частности, ABBYY Comparator.
Программа быстро выявляет значимые несоответствия в тексте и помогает предотвратить подписание или публикацию некорректной версии документа. У ABBYY Comparator простой и понятный интерфейс. Все, что вам нужно– загрузить отсканированное изображение документа. Программа автоматически распознает текст перед поиском различий с эталонным документом.
ABBYY Comparator находит существенные различия в документах, такие как удаление, добавление и исправление. Все несоответствия можно увидеть на отдельной панели справа, а также они подсвечиваются по тексту в обоих документах.
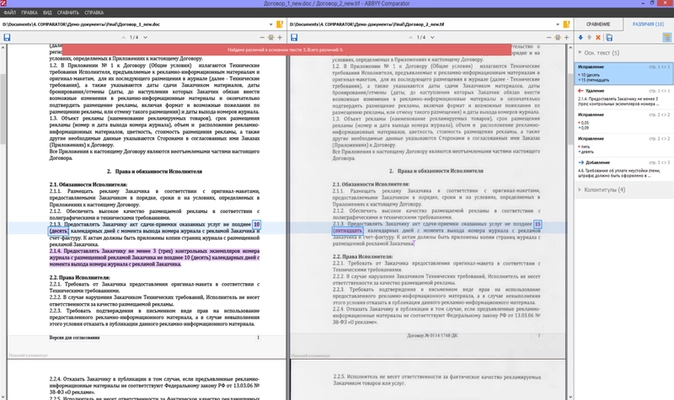
Кроме того, программа позволяет создать подробный отчет-таблицу о различиях и сохранить в формате Word или PDF-документа. Такой отчет можно, например, приложить к письму о согласовании документов.
ABBYY Comparator позволяет сравнить два документа любых форматов: PDF, изображения, Word, Excel, PowerPoint и многие другие.
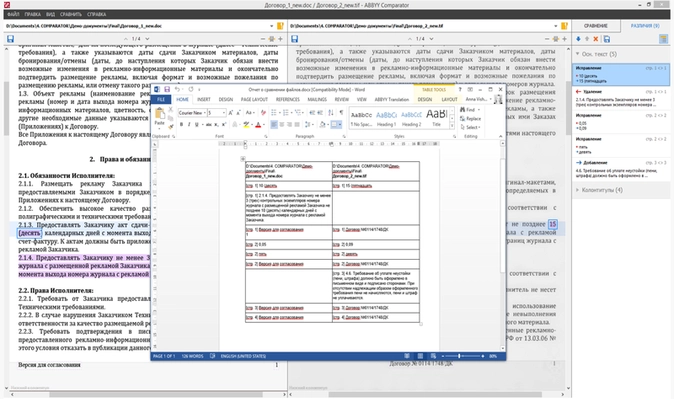
Программа поможет существенно сэкономить время юристам, менеджерам по продажам, финансистам, логистам, а также всем офисным сотрудникам, которые сталкиваются со сравнением документов – договоров, актов, технической документации или других документов.
Таким образом, сегодня можно упростить работу с документами, используя специализированные программы, которые значительно сэкономят ваше время и позволят сосредоточиться на более важных делах. Кстати, до 30 ноября пакеты программ ABBYY для работы с бумажными и PDF-документами доступны со скидкой до 25%.