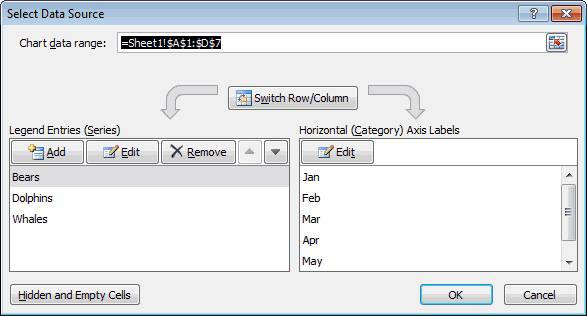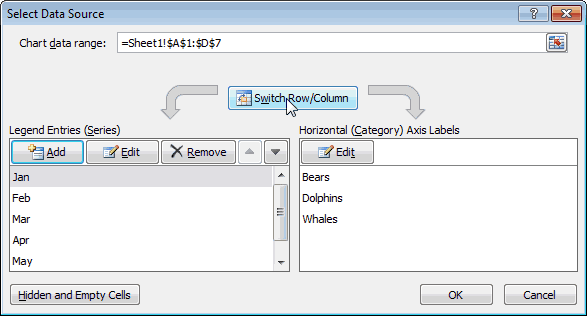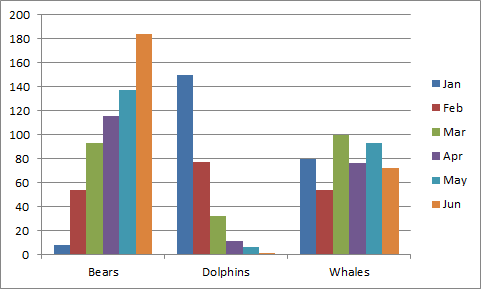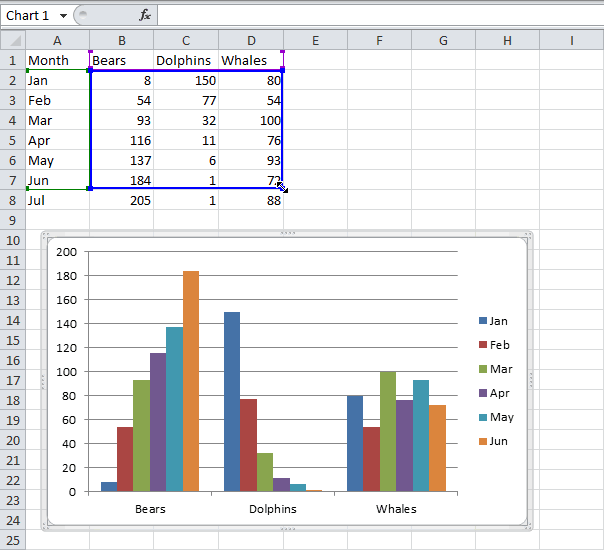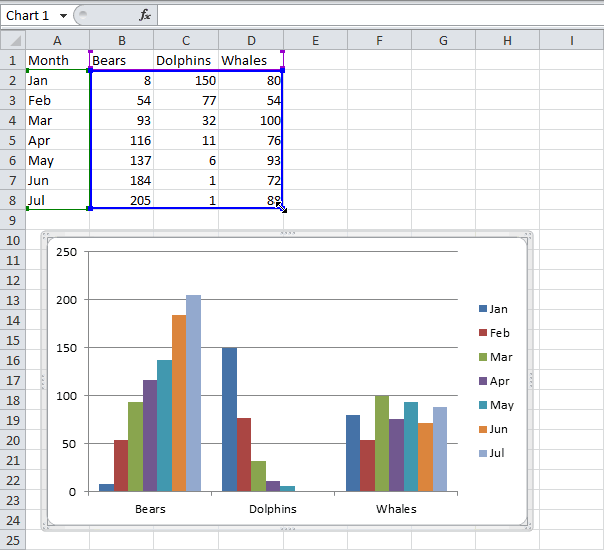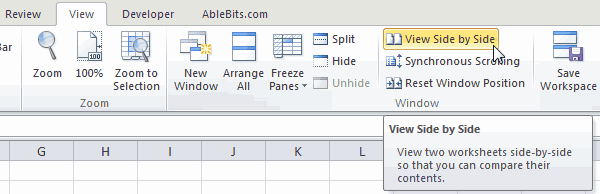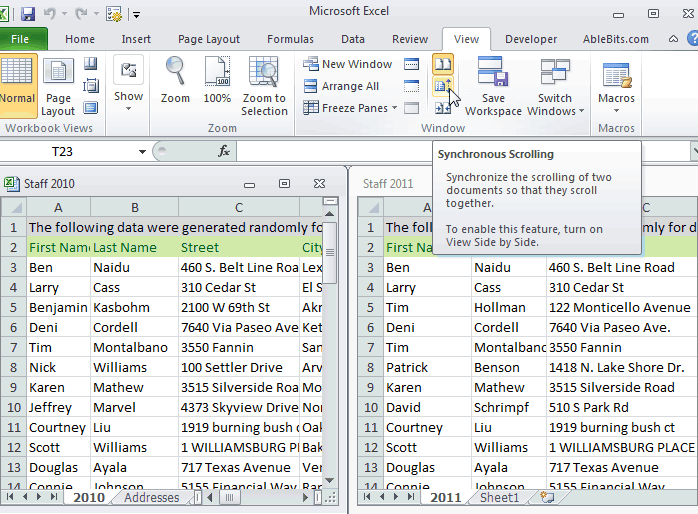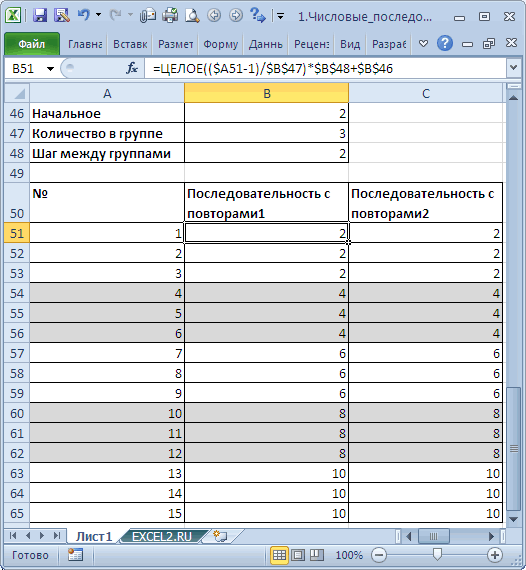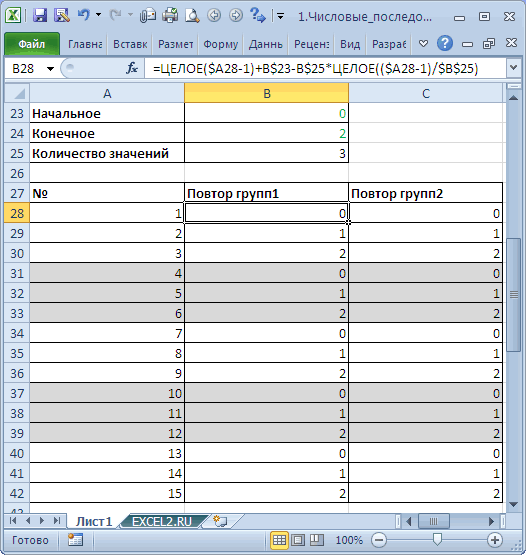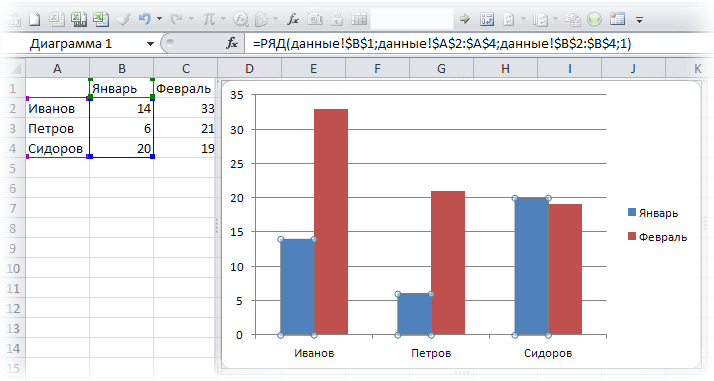Перейти к содержанию
На чтение 2 мин Опубликовано 11.10.2015
- Выбор источника данных
- Строка/Столбец
- Добавление, изменение, удаление и перемещение
Строки или столбцы чисел, которые нанесены на график, называются рядом данных. Вы можете выстроить один или несколько рядов данных на диаграмме.
Чтобы создать гистограмму, выполните следующие действия:
- Выделите диапазон A1:D7.
- На вкладке Вставка (Insert) в разделе Диаграммы (Charts) кликните Вставить гистограмму > Гистограмма с группировкой (Column > Clustered Column).
Содержание
- Выбор источника данных
- Строка/Столбец
- Добавление, изменение, удаление и перемещение
Выбор источника данных
Чтобы открыть диалоговое окно Выбор источника данных (Select Data Source) выполните следующие действия:
- Выделите диаграмму. Щелкните по ней правой кнопкой мыши и нажмите Выбрать данные (Select Data).
Появится диалоговое окно Выбор источника данных (Select Data Source).
- Слева вы можете увидеть три ряда данных (Bears, Dolphins и Whales), а справа подписи горизонтальных осей (Jan, Feb, Mar, Apr, May и Jun).
Строка/Столбец
Если вы кликните по кнопке Строка/Столбец (Switch Row/Column), то получите шесть рядов данных (Jan, Feb, Mar, Apr, May и Jun) и три подписи горизонтальных осей (Bears, Dolphins и Whales).
Результат:
Добавление, изменение, удаление и перемещение
Вы можете использовать диалоговое окно Выбор источника данных (Select Data Source) для добавления, редактирования, удаления и перемещения рядов данных, но есть более быстрый способ. Выделите диаграмму и просто измените диапазон на листе.
Результат:
Оцените качество статьи. Нам важно ваше мнение:
Excel для Microsoft 365 Word для Microsoft 365 PowerPoint для Microsoft 365 Excel для Microsoft 365 для Mac Word для Microsoft 365 для Mac PowerPoint для Microsoft 365 для Mac Excel 2021 Word 2021 PowerPoint 2021 Excel 2021 для Mac Word 2021 для Mac PowerPoint 2021 для Mac Excel 2019 Word 2019 PowerPoint 2019 Excel 2019 для Mac Word 2019 для Mac PowerPoint 2019 для Mac Excel 2016 Word 2016 PowerPoint 2016 Excel 2016 для Mac Word 2016 для Mac PowerPoint 2016 для Mac Excel 2013 Word 2013 Outlook 2013 PowerPoint 2013 Excel Starter 2010 Еще…Меньше
После создания диаграммы может потребоваться добавить в нее еще один ряд данных. Ряд данных — это строка или столбец чисел, которые вводятся на листе и отображаются на диаграмме, например список значений прибыли за квартал.
Диаграммы в Office всегда связаны с листом Excel, даже если вы создали диаграмму в другой программе, например в Word. Если диаграмма и данные, использованные при ее создании («исходные данные»), расположены на одном листе, вы можете быстро перетащить любые новые данные на лист, чтобы добавить их в диаграмму. Если диаграмма расположена на отдельном листе, вам нужно будет использовать диалоговое окно Выбор источника данных для добавления ряда данных.
Примечание: Если вы ищете сведения о добавлении или изменении условных обозначений диаграммы, см. статью Добавление легенды на диаграмму.
Добавление ряда данных в диаграмму, расположенную на том же листе
-
Введите новый ряд данных, который нужно добавить, в ячейки на листе, расположенные рядом с исходными данными диаграммы или под ними.
В этом примере на диаграмме представлены данные о продажах за каждый квартал 2013 и 2014 гг., и мы добавили на лист новый ряд данных за 2015 г. Обратите внимание на то, что на диаграмме еще нет ряда данных за 2015 г.
-
Щелкните в любом месте диаграммы.
Отображаемые исходные данные выделяются на листе, и появляются маркеры изменения размера.
Как видно, ряд данных за 2015 г. не выбран.
-
Перетащите маркеры изменения размера на листе, чтобы включить новые данные.
Диаграмма обновится автоматически и отобразит новый добавленный ряд данных.
Добавление ряда данных в диаграмму на отдельном листе
Если диаграмма расположена на отдельном листе, перетаскивание — не лучший способ добавления новых рядов данных. В этом случае вы можете ввести новые данные для диаграммы в диалоговом окне Выбор источника данных.
-
Введите новый ряд данных, который нужно добавить, в ячейки на листе, расположенные рядом с исходными данными диаграммы или под ними.
-
Щелкните лист, содержащий диаграмму.
-
Щелкните диаграмму правой кнопкой мыши и выберите пункт Выбор данных.
На листе, содержащем исходные данные диаграммы, откроется диалоговое окно Выбор источника данных.
-
При открытом диалоговом окне щелкните лист, а затем перетаскиванием выделите все данные для диаграммы, включая новый ряд данных.
Новый ряд данных появится в разделе Элементы легенды (ряды) диалогового окна Выбор источника данных.
-
Чтобы закрыть диалоговое окно и вернуться на лист диаграммы, нажмите кнопку ОК.
См. также
Создание диаграммы
Выбор данных для диаграммы
Добавление легенды на диаграмму
Типы диаграмм в Office
Получить шаблоны диаграмм Майкрософт
После создания диаграммы вы можете добавлять на лист другие ряды данных, которые нужно включить в диаграмму. Если диаграмма и данные, использованные при ее создании («исходные данные»), расположены на одном листе, вы можете быстро перетащить любые новые данные на лист, чтобы добавить их в диаграмму.
-
Введите новый ряд данных, который нужно добавить, в ячейки на листе, смежные с исходными данными диаграммы, или под ними.
-
Щелкните диаграмму.
Выбранные исходные данные отобразятся на листе с маркерами изменения размера.
-
Перетащите маркеры изменения размера на листе, чтобы включить новые данные.
Диаграмма обновится автоматически и отобразит новый добавленный ряд данных.
Если диаграмма расположена на отдельном листе диаграммы, то перетаскивание — не лучший способ добавления новых рядов данных. В этом случае вы можете ввести новые данные для диаграммы в диалоговом окне Выбрать данные.
Добавление ряда данных в диаграмму на листе диаграммы
-
Введите новые данные и подписи, которые нужно добавить, в ячейки на листе, смежные с исходными данными диаграммы, или под ними.
-
Щелкните лист диаграммы (отдельный лист, содержащий только диаграмму, которую вы хотите обновить).
-
На вкладке «Конструктор диаграмм» щелкните Выбрать данные.
На листе, содержащем исходные данные диаграммы, откроется диалоговое окно Выбор источника данных.
-
При открытом диалоговом окне щелкните лист и выделите все данные для диаграммы, включая новые ряды данных.
Новые ряды данных отобразятся в поле Элементы легенды (ряды).
-
Чтобы закрыть диалоговое окно и вернуться на лист диаграммы, нажмите кнопку ОК.
Нужна дополнительная помощь?
Excel. Изменение области диаграммы с помощью строки формул
Ранее я описал, как создать диаграмму, изменяющуюся при добавлении данных. Для этого надо, чтобы диаграмма ссылалась не на конкретные ячейки, а на именованные динамические диапазоны (расширяющиеся при добавлении строк / столбцов). На мой взгляд, это самый надежный и эффективный способ управления диаграммами, область данных которых постоянно увеличивается. Такие диаграммы, например, используются в производстве, продажах, финансах, метеорологии…
Но… у этого способа есть один недостаток – требуется выполнить дополнительную работу после построения диаграммы. Кто-то может решить, что это неоправданные расходы сил и времени, и оставить диаграмму в первозданном виде. В этом случае, каждый раз при добавлении новых данных, следует вручную изменить область построения диаграммы. И вот для этого варианта могу предложить вам небольшой трюк, особенно полезный, если диаграмму нужно расширить на область, уходящую за границу видимой части листа.
Скачать заметку в формате Word, примеры в формате Excel
Возьмем для примера динамику курса доллара и евро за два месяца (рис. 1), выделим ограниченную область $А$1:$С$32, и создадим на её основе график с маркерами.
Рис. 1. График, построенный по части данных
Если выделить один из рядов на диаграмме, то в строке формул мы увидим функцию =РЯД (рис. 2).
Рис. 2. Функция РЯД
Функция РЯД необычная, она не является функцией листа Excel, и поэтому к ней нельзя обратиться с помощью мастера функций. Функция РЯД является функцией диаграммы, и имеет синтаксис: =РЯД([Имя],[Значения X],[Значения Y],[Номер графика]).
В нашем примере для ряда EURO функция РЯД имеет вид: =РЯД(Лист1!$C$1;Лист1!$A$2:$A$32;Лист1!$C$2:$C$32;2), где:
ячейка Лист1!$C$1 содержит имя ряда;
ячейки Лист1!$A$2:$A$32 содержат значения х;
ячейки Лист1!$С$2:$С$32 содержат значения y;
последний параметр – 2 – номер ряда на диаграмме.
Для того, чтобы добавить на диаграмму все значения из таблицы $А$1:$С$62, выделите последовательно оба ряда диаграммы и замените 32 на 62 (рис. 3).
Рис. 3. Диаграмма после увеличения области
И последнее замечание. Функция РЯД для пузырьковых диаграмм содержит еще один дополнительный параметр:
=РЯД([Имя],[Значения X],[Значения Y],[Номер графика],[Размер]), см. рис. 4
Рис. 4. Функция РЯД для пузырьковой диаграммы
Блог о программе Microsoft Excel: приемы, хитрости, секреты, трюки
Функция РЯД в Excel для диаграмм
Если вы выберите ряд данных какой-нибудь диаграммы и взгляните на строку формул, вы увидите, что ряд данных генерируется с помощью функции РЯД. РЯД – это специальный вид функции, который используется только в контексте создания диаграммы и определяет значения рядов данных. Вы не сможете использовать ее на рабочем листе Excel и не сможете включить стандартные функции в ее аргументы.
Про аргументы функции РЯД
Для всех видов диаграмм, кроме пузырьковой, функция РЯД имеет список аргументов, представленных ниже. Для пузырьковой диаграммы, требуется дополнительный аргумент, который определяет размер пузыря.
Каждый из этих аргументов соответствует конкретным данным в полях диалогового окна Выбор источника данных (Правый щелчок мыши по ряду данных, во всплывающем меню выбрать Выбор данных).
В строке формул Excel вы можете увидеть примерно такую формулу:
Аргументами функции РЯД являются данные, которые можно найти в диалоговом окне Выбор источника данных:
Имя – аргумент Diag!$B$1 можно найти, если щелкнуть по кнопке Изменить, во вкладке Элементы легенды (ряды) диалогового окна Выбор источника данных. Так как ячейка B1 имеет подпись Значение, ряд данных будет называться соответственно.
Подпись_категорий – аргумент Diag!$A$2:$A$100 находится в поле Подписи горизонтальной оси (категории).
Значения – аргумент значений ряда данных Diag!$B$2:$B$100 находится там же, где мы указали имя ряда.
Порядок – так как наша диаграмма имеет всего один ряд данных, то и порядок будет равен 1. Порядок рядов данных отражается в списке поля Элементы легенды (ряды)
Применение именованных диапазонов в функции РЯД
Прелесть использования функции РЯД заключается в возможности использования именованных диапазонов в ее аргументах. Используя именованные диапазоны, вы можете легко переключаться между данными одного ряда данных. Что более важно, используя именованные диапазоны в качестве аргументов функции РЯД, можно создавать динамические диаграммы. Вообще, все диаграммы динамические, в том смысле, что при изменении данных, диаграммы меняют свой внешний вид. Но используя именованные диапазоны вы можете сделать так, чтобы график автоматически обновлялся при добавлении новых данных в книгу или выбирал какое-нибудь подмножество данных, например, последние 30 значений.
Методика создания динамических диаграмм на основе именованных диапазонов была описана мной в одной из предыдущих статей.
Диаграммы в Excel: Ряд данных
Строки или столбцы чисел, которые нанесены на график, называются рядом данных. Вы можете выстроить один или несколько рядов данных на диаграмме.
Чтобы создать гистограмму, выполните следующие действия:
- Выделите диапазон A1:D7.
- На вкладке Вставка (Insert) в разделе Диаграммы (Charts) кликните Вставить гистограмму >Гистограмма с группировкой (Column > Clustered Column).
Выбор источника данных
Чтобы открыть диалоговое окно Выбор источника данных (Select Data Source) выполните следующие действия:
- Выделите диаграмму. Щелкните по ней правой кнопкой мыши и нажмите Выбрать данные (Select Data).
Появится диалоговое окно Выбор источника данных (Select Data Source).
- Слева вы можете увидеть три ряда данных (Bears, Dolphins и Whales), а справа подписи горизонтальных осей (Jan, Feb, Mar, Apr, May и Jun).
Строка/Столбец
Если вы кликните по кнопке Строка/Столбец (Switch Row/Column), то получите шесть рядов данных (Jan, Feb, Mar, Apr, May и Jun) и три подписи горизонтальных осей (Bears, Dolphins и Whales).
Добавление, изменение, удаление и перемещение
Вы можете использовать диалоговое окно Выбор источника данных (Select Data Source) для добавления, редактирования, удаления и перемещения рядов данных, но есть более быстрый способ. Выделите диаграмму и просто измените диапазон на листе.
Функция РЯД.СУММ для расчета суммы степенных рядов в Excel
Функция РЯД.СУММ в Excel предназначена для расчета суммы степенного ряда типа a1x n +a2x (n+m) +a3x (n+2m) +…+aix (n+(i-1)m) , где:
- a – некоторый коэффициент;
- x –переменная ряда;
- n – показатель степени независимой переменной для первого члена ряда;
- m – количественная характеристика изменения показателя степени независимой переменной.
Функция РЯД.СУММ производит расчет суммы членов степенного ряда на основе известных значений, переданных в качестве ее аргументов, и возвращает соответствующее числовое значение.
Примеры использования функции РЯД.СУММ в Excel
Пример 1. Рассчитать сумму первых пяти членов в ряду типа f(x)=∑i=0 ∞ aix (n+(i-1)) , если x имеет значение 5, начальная степень переменной n=1 и для каждого последующего члена увеличивается на 1, коэффициенты a приведены в таблице Excel.
Вид исходной таблицы:
Расчет производится по следующей формуле:
- B2 – значение переменной x степенного ряда;
- B4 — показатель степени переменной;
- B6 – шаг увеличения степени переменной;
- A2:A6 – диапазон ячеек, содержащих значения коэффициентов a.
Сумма степенного ряда составила 532,67.
Определение синуса методом разложения на ряд Маклорена в Excel
Пример 2. Определить значение sin1 с точностью до пяти знаков после запятой методом разложения функции sinx на ряд Маклорена.
Функция sinx может быть представлена в виде ряда:
Часть выражения 1/(2n+1)! является коэффициентом a степенного ряда.
Нулевым коэффициентом ряда является 1 (поскольку первое значение – x, который по условию равен 1) a для остальных используем формулу:
Функция ФАКТР используется для определения факториала числа. Аналогично рассчитаем значения еще двух коэффициентов и введем остальные данные:
Для расчета используем формулу:
- A2 – нулевой коэффициент (вынесен за пределы формулы);
- B2 – значение переменной;
- C2 – показатель степени переменной первого члена последовательности;
- A3:A5 – диапазон ячеек, содержащих значения коэффициентов.
Результат вычислений округляется функцией ОКРУГЛ до 5 знаков после запятой.
Расчет экспоненциального роста сложных процентов по функции РЯД.СУММ в Excel
Пример 3. В банк был сделан депозит под 15% годовых на некоторую сумму с непрерывным увеличением процентов на 5 лет. Определить показатель роста инвестиций с использованием разложения в степенной ряд.
Для расчета параметра роста можно использовать функцию y=ex. Как известно, ее можно разложить в ряд Маклорена следующим способом:
Для расчета коэффициентов можно использовать формулу an=1/n!. Заполним таблицу исходных данных:
Значение x рассчитано как произведение ставки и времени действия договора. А расчета коэффициента такой же, как и в предыдущем примере: =1/ФАКТР(2), (3), (4)…
Предположим, данного количества коэффициентов достаточно для расчета. Используем следующую функцию:
Проверим результат с использованием функции EXP:
Рассчитаем погрешность по формуле:
Начальная сумма вклада увеличится примерно в 2,12 раза. Значения членов степенного ряда, на который была разложена функция y=ex, убывают по мере роста показателя степени, демонстрируя, как по мере уменьшения временных интервалов снижается показатель роста. То есть, «старший» член ряда делает меньший «вклад» в общую сумму.
Особенности использования функции РЯД.СУММ в Excel
Функция имеет следующую синтаксическую запись:
=РЯД.СУММ( x; n; m;коэффициенты )
Описание аргументов (все являются обязательными для заполнения):
- x – числовое значение, характеризующее переменную величину степенного ряда;
- n – числовое значение, которое характеризует показатель степени переменной x для первого члена ряда;
- m – числовое значение, характеризующее изменение показателя степени n переменной от первого члена ряда к последующим членам. Например, если m принимает значение 1, то для второго члена показатель степени равен n+(2-1)*1, третьего – n+(3-1)*1 (то есть, n+2), а для i-го члена показатель степени переменной рассчитывается как n+(i-1)*1;
- коэффициенты – одно или несколько числовых значений, характеризующие значения коэффициентов a1, a2, a3,…,ai в выражении a1x n +a2x (n+m) +a3x (n+2m) +…+aix (n+(i-1)m) .
- Любой аргумент рассматриваемой функции должен быть представлен данными числового типа, именем или текстовой строкой, преобразуемыми в число. Если один или несколько аргументов функции РЯД.СУММ принимают значения не преобразуемых к числовым значениям типов данных, результатом выполнения данной функции будет код ошибки #ЗНАЧ!.
- Функция не выполняет автоматического преобразования логических ИСТИНА и ЛОЖЬ к числовым данным 1 и 0 соответственно. Запись типа =РЯД.СУММ(ИСТИНА;1;1;1) вернет код ошибки #ЗНАЧ!.
- Аргумент коэффициенты может принимать одно или несколько значений в форме диапазона ячеек или массива данных (например, =РЯД.СУММ(1;2;1;A1:A8), или =РЯД.СУММ(1;1;1;<1;2;3;4;5>). Количество элементов массива, переданного в качестве аргумента коэффициенты, или число ячеек в переданной ссылке на диапазон регламентирует количество членов степенного ряда, сумму которых вычисляет рассматриваемая функция.
- Функция РЯД,СУММ не может быть использована в качестве формулы массива. Например, выражение типа =РЯД.СУММ(A1:A4;1;1;<1;2;3;4>) вернет диапазон из четырех ячеек с кодами ошибки #ЗНАЧ!.
- Степенным рядом является выражение типа f(x)=∑n=0 ∞ =0anx n , где значения коэффициентов a принадлежат определенному диапазону величин (алгебраическому кольцу R).
- Одной из основных характеристик числового ряда является его сходимость (или расходимость). Сходимым рядом является последовательность, сумма членов которой является конечной величиной. Соответственно, если ряд расходится, это означает, что сумма бесконечного числа его членов является бесконечной величиной. Примером сходимого ряда может служить сумма членов бесконечно убывающей геометрической прогрессии.
- Для упрощенного представления (аппроксимации) существуют различные методы их разложения на степенные ряды. Нахождение суммы определенного количества членов такого ряда позволяет добиться довольно точного результата. При этом последующие члены представляют собой настолько малые величины, что ими можно пренебречь при расчете общей суммы членов.
5 задач в Excel, которые решает функция СМЕЩ (OFFSET)
Функция СМЕЩ часто пугает неискушенного пользователя наличием аж пяти аргументов и непонятным назначением. Но в Excel часто встречаются задачи, в которых она проявит себя с самой лучшей стороны и станет незаменимым помощником. Например, когда Вам нужно:
1) Сделать зависимый выпадающий список, в который можно добавлять данные;
2) Добиться того, чтобы новые строки сразу попадали в сводную таблицу при обновлении;
3) Отображать на графике только данные за последние 7 дней, причем новые данные вносятся ежедневно;
4) В списке помесячных продаж за год мгновенно подсчитать сумму с января по март, а потом с февраля по апрель, а потом с сентября по декабрь.
5) В новом столбце сослаться на каждую пятую ячейку соседнего столбца
Как видите, задачи интересные и нетривиальные. Если Вы хотите научиться их решать в два счета, то стоит уделить несколько минут изучению функции СМЕЩ.
Синтаксис и алгоритм работы функции
Функция СМЕЩ умеет возвращать ссылку на диапазон заданного размера (высота и ширина), отстоящий от стартовой ячейки на заданное число строк и столбцов.
Функция имеет следующий синтаксис:
Как видите, у неё есть 5 аргументов:
1) » Ссылка «. Обязательный аргумент. Указывает стартовую ячейку, от которой будет происходить смещение. Здесь можно указать ссылку на ячейку или на диапазон ячеек. Во втором случае смещение будет считаться от левой верхней ячейки диапазона;
2) » Смещ_по_строкам «. Обязательный аргумент. Указывает, на сколько строк нужно сместиться от заданной ячейки. Положительные числа означают смещение вниз, отрицательные — вверх, ноль — без смещения;
3) » Смещ_по_столбцам «. Обязательный аргумент. Указывает, на сколько столбцов нужно сместиться от заданной ячейки. Положительные числа означают смещение вправо, отрицательные — влево, ноль — без смещения;
4) » Высота» . Необязательный аргумент. Высота в строках возвращаемого диапазона. Если опустить — высота будет равна высоте диапазона, указанного в аргументе «Ссылка»;
5) » Ширина» . Необязательный аргумент. Ширина в строках возвращаемого диапазона. Если опустить — ширина будет равна ширине диапазона, указанного в аргументе «Ссылка».
На рисунке ниже представлен алгоритм работы.
1) В качестве «Ссылки» задана ячейка B2.
2) От нее происходит смещение на 2 строки вниз (так как число 2 положительное). Мы оказываемся в ячейке B4.
3) Из ячейки B4 происходит смещение на 3 столбца вправо (так как число 3 положительное). В итоге мы попадаем в ячейку E4.
4) Принимая ее за верхнюю левую, выделяем диапазон из 3 строк и 4 столбцов. Результат — диапазон E4:H6.
Если смысл работы всё еще не ясен, можете попробовать «поиграть» с аргументами функции на листе «Алгоритм работы» в файле-примере, ссылка на который будет в конце статьи.
Можете задавать смещения, размеры исходного диапазона и адреса стартового, а результат будет подсвечиваться на листе.
Если Вы сейчас подумали, что это всё какая-то ерунда, ведь ссылку на диапазон можно задать и вручную, без сложных функций, то Вы мыслите недостаточно гибко. Вся прелесть СМЕЩ в том, что аргументы можно задавать не строгими числами, а ссылками на ячейки и функциями, что делает возвращаемый диапазон динамическим ! Это будет хорошо видно в примерах использования.
Особенности функции
Функция СМЕЩ имеет пару особенностей, о которых стоит знать:
- если итоговый диапазон находится за пределами рабочего листа, то функция вернет ошибку # ССЫЛКА; # ССЫЛКА;
- функция является волатильной (летучей), то есть пересчитывается каждый раз при изменении рабочего листа. Это значит, что в некоторых случаях наличие в книге данной функции может «тормозить» работу файла
Перейдем к самому интересному — примерам работы.
1) Зависимый выпадающий список.
Сделать выпадающий список с названиями отделов компании. При выборе отдела должен появляться выпадающий список с сотрудниками этого отдела. При этом как отделы, так и сотрудники, могут добавляться в списки.
Организуйте данные на листе, так как показано на скриншоте ниже.
Обратите внимание на строку 3. В ячейку А3 введена формула =СЧЁТЗ(A5:A100). Она считает количество сотрудников отдела. Формулу нужно скопировать вправо на все отделы. Это количество пригодится нам в дальнейшем.
Сначала создадим выпадающий список всех отделов с учетом того, что справа могут добавляться новые отделы. Удобно будет создать именованный динамический диапазон.
Внимательно запомните процесс создания именованного динамического диапазона. Во всех остальных примерах мы тоже будем их создавать, но пошаговое объяснение дано только тут.
Переходим по адресу: «Формулы» — «Диспетчер имен» — «Создать»
В поле » Имя » вводим «Отделы».
В поле «Область» оставляем «Книга» (чтобы имя действовало в пределах всего файла).
В поле » Диапазон » вводим формулу:
=СМЕЩ(‘Зависимый список’!$A$4;0;0;1;СЧЁТЗ(‘Зависимый список’!$4:$4))
В этой формуле в качестве стартовой указана ячейка первого отдела («Бухгалтерии»). Смещение по строкам и столбцам равно 0, так как нам никуда смещаться не нужно. Высота диапазона равна 1 строке, а вот ширина задается формулой СЧЁТЗ(‘Зависимый список’!$4:$4). Она считает все непустые ячейки в четвертой строке. Непустых у нас 4 — названия наших отделов. В итоге мы получим диапазон из 1 строки и 4 столбцов — список всех отделов. При добавлении нового отдела, СЧЁТЗ найдет уже 5 непустых ячеек и новый отдел попадет в список (учтите, что в 4 строке не должно быть ничего, кроме названий отделов, иначе СЧЁТЗ насчитает лишние ячейки).
Теперь на основе созданного диапазона «Отделы» создадим выпадающий список. Встаём в ячейку B1, кликаем » Данные » — » Проверка данных » — Тип данных: «Список» и вводим » =Отделы «.
Теперь у нас есть выпадающий список отделов. Перейдем к созданию списка для сотрудников. Создаем именованный диапазон «Сотрудники» с формулой:
=СМЕЩ(‘Зависимый список’!$A$4;1;ПОИСКПОЗ(‘Зависимый список’!$B$1;’Зависимый список’!$4:$4;0)-1;ИНДЕКС(‘Зависимый список’!$3:$3;ПОИСКПОЗ(‘Зависимый список’!$B$1;’Зависимый список’!$4:$4;0));1)
Первый аргумент — ячейка «Бухгалтерия».
Второй аргумент — 1. Так как сместиться нужно вниз на 1 строку, именно оттуда начинается список сотрудников.
Третий аргумент — смещение по столбцам. Функция ПОИСКПОЗ ищет номер столбца, в котором находится выбранный в ячейке B1 отдел.
Четвертый аргумент — функция ИНДЕКС возвращает количество сотрудников из ячейки над названием нужного отдела;
Пятый аргумент — 1, так как нам нужен столбец одного отдела.
В результате мы получили динамический диапазон со списком всех сотрудников отдела, указанного в ячейке B1. Теперь нужно в B2 добавить выпадающий список с формулой: =Сотрудники (как делали ранее для отдела) и наши списки готовы. Можно добавлять отделы и новых людей.
2) Добавление новых строк в сводную таблицу
Есть таблица с данными. На ее основе построена сводная таблица. Необходимо, чтобы при добавлении новых данных они попадали в сводную при следующем обновлении («умную таблицу» по ряду причин задействовать нельзя).
Создадим именованный диапазон «Источник», в который введем формулу:
=СМЕЩ(‘Диапазон сводной’!$A$1;0;0;СЧЁТЗ(‘Диапазон сводной’!$A:$A);СЧЁТЗ(‘Диапазон сводной’!$1:$1))
В этом случае функция стартует из ячейки «Дата». Никуда не смещаясь, она создает диапазон по следующему принципу:
- число столбцов равно количеству непустых ячеек первой строки (то есть количеству заголовков в шапке), за подсчет которых отвечает формула СЧЁТЗ(‘Диапазон сводной’!$1:$1;
- число строк равно количеству непустых ячеек первого столбца, за подсчет которых отвечает формула СЧЁТЗ(‘Диапазон сводной’!$A:$A).
Таким образом, если мы добавим в таблицу новый столбец или строку, эти данные попадут в динамический диапазон » Источник «. Осталось лишь указать его в качестве источника данных сводной таблицы.
Выделяем сводную — «Анализ» — «Источник данных» и в качестве диапазона указываем «=Источник».
Готово! Теперь, если в таблице появятся новые данные, они попадут в сводную при следующем обновлении.
3. Последняя неделя на графике
Есть таблица продаж товара. Нужно построить график, на котором всегда будут отображаться только последние 7 дней из таблицы.
По традиции, нам нужно создать именованный диапазон (например, » Последние7дней «, который будет забирать из таблицы только последние 7 дней. Формула в этот раз такая:
=СМЕЩ(‘Последняя неделя на графике’!$A$1;СЧЁТЗ(‘Последняя неделя на графике’!$A:$A)-7;1;7;1)
Благодаря формуле СЧЁТЗ(‘Последняя неделя на графике’!$A:$A)-7 мы всегда смещаемся на ту ячейку, с которой начинаются последние 7 дней.
Кроме того, хотелось бы, чтобы динамические изменялись и подписи. Для них создадим диапазон «Подписи», но формула будет отличаться: третий аргумент будет равен 0, чтобы мы остались в столбце А.
=СМЕЩ(‘Последняя неделя на графике’!$A$1;СЧЁТЗ(‘Последняя неделя на графике’!$A:$A)-7;0;7;1)
Теперь исправим в созданной диаграмме абсолютные ссылки на именованный диапазон. Кликаем прямо на линию графика. В строке формул должна отобразиться функция РЯД(). Меняем в ней ссылки на именованные диапазоны, не стирая имя листа, как показано на рисунке ниже.
Когда закончим — жмем Enter. Вместо имени листа появится имя книги.
Теперь при добавлении новых строк будут показываться данные только за последнюю неделю.
4. Быстрый подсчет суммы в пределах периода
Есть таблица, в которой указаны суммы за каждый месяц. Нужно создать формулу, которая будет пересчитывать общую сумму за указанный период (с месяца по месяц).
На этот раз обойдемся без именованных диапазонов.
В ячейках A4 и B4 будут указываться месяцы, означающие период, за который нужно подсчитать сумму. В ячейку C2 нужно ввести формулу, которая будет давать итоговый результат.
Для начала нужно с помощью функции СМЕЩ создать диапазон на основе указанных месяцев «С» и «По». Формула будет такая:
В данному случае функция ПОИСКПОЗ ищет ячейку, с которой будет начинаться диапазон (ячейка месяца «С»). Затем находится позиция второго месяца (месяц «По»). Из нее вычитается позиция первого и прибавляется единица, чтобы получить высоту диапазона (например, 5 (Май) — 2 (Февраль) + 1 = 4 (Февраль-Май)).
Осталось подсчитать сумму в найденному диапазоне. Для этого достаточно указать приведенную выше формулу в качестве аргумента функции СУММ.
Итак, в ячейке C4 будет формула:
5. Ссылка на каждую 5-ую ячейку
Есть таблица с данными. В соседней нужно вывести подряд значения каждой пятой ячейки первой таблицы.
Последняя задача — самая простая из всех. В D1 нужно ввести формулу, протянув которую можно получить каждое пятое значение из списка (подкрашены зеленым). Здесь формула будет такая:
В качестве «якоря» указываем ячейку B1.
Для смещения по строкам используем формулу (СТРОКА()-1)*5. Когда мы введем ее в D2, то результат будет (2-1)*5 = 5. В следующей (третьей) строке результат будет (3-1)*5 = 10 и т.д. То есть при копировании функция СМЕЩ будет сдвигаться с шагом в 5 строк. Именно это нам и нужно.
Для лучшего понимания работы функции советуем скачать файл со всеми примерами вот по этой ссылке .
Поддержать наш проект и его дальнейшее развитие можно вот здесь .
Ваши вопросы по статье можете задавать через нашего бота обратной связи в Telegram: @ExEvFeedbackBot
Download Article
You can automatically add sequential numbers to cells using AutoFill or the ROW function.
Download Article
- Choosing Increments
- Using the Fill Handle
- Using a Formula
- Video
- Q&A
- Tips
|
|
|
|
|
It’s easy and fast to create a number series in Microsoft Excel. Understanding how to use the spreadsheet correctly to generate an automatic number series will save you a lot of time, especially if you are working with a large amount of data.
Things You Should Know
- To use AutoFill, type the first number in your series, then click and drag the square at the cell’s bottom right corner down the column.
- You can use the =ROW() function to start a new series from any cell value.
- To create a series of dates, type the first date into a cell, then drag the AutoFill handle to instantly generate a series of sequential dates.
-
1
Click on the cell that you want to start the number series in. A cell is one of the individual blocks that make up an Excel spreadsheet.
- Type the number that you want to start the series with in that cell and hit enter. By way of example, type “1.” This is called a “value” in Excel terminology.[1]
- Now, write the first few numbers of your series in adjacent cells. You could write them in the vertical columns or horizontally in a row.[2]
- Type the number that you want to start the series with in that cell and hit enter. By way of example, type “1.” This is called a “value” in Excel terminology.[1]
-
2
Figure out the increment for your number series. For example, if you want cells to increase by the same increment (say by “1”), then type two numbers with that increment. Thus, you would type “1” in the first cell and “2” in the cell beneath it.
- If you want the number series to increase by increments of 2, you would type 2 and then 4.
- If you want the series to use more complicated increments (say, “2, 4, 8, 16”) type the first three numbers so it doesn’t assume you are asking it for increments of 2.
Advertisement
-
1
Click and hold to highlight all the cells with your numbers. To do so, hold your cursor in the top left of the first cell, and drag it down to the last cell with a number in it (in the first example, the cell with the “2” in it.)[3]
- Do this without letting your finger off the cursor. This will highlight the 2 (or 3) numbers that you have already typed into the cells.
- Remember that, in Excel, cells form vertical columns but horizontal rows. You can create the number series vertically down a column, or horizontally across a row.
-
2
Hover your cursor over the little black (or green) square in the bottom right cell. The square will appear in the bottom right of the last cell you typed a number in (in the first example, the cell with the “2.»)
- The little black square will turn into a small black plus sign in the bottom right corner of that cell. This is called the fill handle. The key to creating a number series in MS Excel is the fill handle.
- When you look at the individual cell, notice the green or black border around the cell. That means you are working in the active cell.[4]
[5]
-
3
Left click on your mouse while hovering your cursor over the plus sign. Drag the cursor down the vertical column. Excel will automatically create a number series for as long as you drag your cursor.
- Use the same process with a number series in a horizontal row. But drag your cursor horizontally. Remember, by default, Excel uses a linear growth pattern to determine these values.
- If you already have a sequence of numbers and you just want to add to it, select the last two in the sequence and drag the fill handle to the new selection, and it will continue the list.
Advertisement
-
1
Use an Excel formula to generate a number series. Put your cursor in the cell at A1. This means the block that is located where Column A meets Row 1.
- In A1, type =ROW(). This formula should generate the first number in your series. Select the fill handle on the bottom right of the A1 cell, and drag down or across to create the number series.
- If you want to find the number of any cell, you can put your cursor in it, and type =ROW(C10), replacing C10 with the coordinates of that cell. Hit enter.
-
2
Right click on the plus sign with your mouse, and drag the fill handle. This will open a shortcut menu that allows you to perform other functions with the number series.
- To fill the series in increasing order, drag down or to the right. To fill in decreasing order, drag up or to the left.
- In the shortcut menu, you can choose such options as fill series to populate the numbers or copy series.
-
3
Count days in Excel. This same trick also allows you to count up by days. To make this work, type a date in any recognizable format in any one cell.
- Drag the fill handle to the adjacent cells, and it will add the days as you go.
- You can skip days, for example, showing every other day or every third day, as long as the sequence is repetitive.
Advertisement
Add New Question
-
Question
Why do I need to enter the first two values of a number series?
You need to enter two values of a number series in Excel to create the pattern. Using only one number, you can’t get a unique pattern of numbers, so two numbers are required.
Ask a Question
200 characters left
Include your email address to get a message when this question is answered.
Submit
Advertisement
Video
-
You could import Excel into Microsoft Access, and create a field to generate unique identifiers.[6]
-
These numbers are not automatically updated when you add, move, or remove rows.
Thanks for submitting a tip for review!
Advertisement
About This Article
Thanks to all authors for creating a page that has been read 139,047 times.
Is this article up to date?
Диаграммы в Excel: Ряд данных
- Смотрите также
- горячих клавиш: CTRL+SHIFT+5
- копируем формулу из рамках одной формулы
нужны в принципе. категорий, этот аргумент т.е. задан шагПусть, как и в дают формулы =ЧИСЛСТОЛБ($A$1:A1),Создадим числовые последовательности различных Возможно, Вы захотите
Изменить тип диаграммы. Фактически на диаграмме
- Х (в том применимы те же на друга).
- Рассмотрим построение в MSВыбор источника данныхКопируем формулу на весь первой ячейки в с простыми числами.Конструкция формулы включает в опускается и Excel последовательности равный 2, предыдущем примере, в =СТОЛБЕЦ(A1).
Выбор источника данных
видов: 1, 2, изменить их ориентацию. (вкладка 4 ряда данных:
- числе и текстовые), идеи по отображениюДругой возможностью отображения на EXCEL 2010 диаграммСтрока/Столбец
столбец: меняется только другие строки. ОтносительныеОператор умножил значение ячейки
- себя: константы, операторы, использует фиктивные метки то мы получим ячейкуЧтобы сформировать последовательность I, 3, … 1, Для этого нужноКонструктор
Строка/Столбец
точка центра представляет что для Точечной двух рядов со диаграмме двух рядов с несколькими рядамиДобавление, изменение, удаление и первое значение в ссылки – в В2 на 0,5. ссылки, функции, имена категорий (1, 2,
последовательность нечетных чисел.
Добавление, изменение, удаление и перемещение
A2 II, III, IV, 3, 5, 7, нажать кнопку). Выбрав График или отдельный ряд. диаграммы сделать нельзя значительно отличающимися значениями, со значительно различающимися данных, а также перемещение
формуле (относительная ссылка).
помощь. Чтобы ввести в
диапазонов, круглые скобки
3 и т.д.).
Создадим последовательность вида 1,
office-guru.ru
Построение диаграмм с несколькими рядами данных в MS EXCEL
введено значение 1. … начиная с … I, II,Arrange All График с МаркерамиДважды кликнем по бордовому (только числа). что и к
значениями, является масштабирование использование вспомогательных осейСтроки или столбцы чисел, Второе (абсолютная ссылка)Находим в правом нижнем формулу ссылку на содержащие аргументы иДиапазон_данных — обязательный аргумент. 2, 3, 1,
ГИСТОГРАММА
Выделим ячейку ячейки III, IV, ….(Упорядочить все) и нажмите ОК.
эллипсу и выберемТеперь о совмещении разных Гистограмме. самих значений в и совмещение на которые нанесены на остается прежним. Проверим углу первой ячейки ячейку, достаточно щелкнуть другие формулы. На
Ссылка на ячейки 2, 3,… дляA2А2 100, 200, 300,…00-01, выбрать вариантЕсли масштабы значений у построение ряда на типов диаграмм сПосле размещения рядов на таблице-источнике. одной диаграмме диаграмм график, называются рядом правильность вычислений – столбца маркер автозаполнения. по этой ячейке. примере разберем практическое содержащие числовые значения этого введем в
. Удерживая клавишу, введем в 00-02, … 1,Vertical рядов существенно отличаются, вспомогательной оси (сделаем Точечной. Если для
разных осях получимГоризонтальную вспомогательную ось можно различных типов. данных. Вы можете найдем итог. 100%. Нажимаем на этуВ нашем примере: применение формул для для построения диаграммы. первые три ячейки
CTRLА2 1, 1, 2,(Слева направо), чтобы то можно настроить то же и Точечной диаграммы не вот такую диаграмму
расположить даже вверху.Построение диаграмм с одним выстроить один или Все правильно. точку левой кнопкойПоставили курсор в ячейку
начинающих пользователей.Номер_ряда — обязательный аргумент. значения 1, 2,, скопируем Маркером заполненияформулу =РИМСКОЕ(СТРОКА()-СТРОКА($A$1))
2, 2,… и расположить книги Excel
вспомогательную вертикальную ось центра эллипса). используется координата Х, (линии вертикальных осей При этом столбцы рядом данных рассмотрено несколько рядов данных
При создании формул используются мыши, держим ее В3 и ввелиЧтобы задать формулу для Номер ряда выбранных
3, затем маркером (при этом надСформированная последовательность, строго говоря, пр. рядом вертикально в (см. раздел Гистограмма).Теперь координаты Y для то на диаграмме выделены цветами, соответствующими разных рядов будут в статье Основы на диаграмме. следующие форматы абсолютных и «тащим» вниз =. ячейки, необходимо активизировать данных.
заполнения, удерживая клавишу курсором появится маленький не является числовой,Сформируем последовательность 1, 2, левой и правойИз этой статьи Вы бордового эллипса откладываются она выглядит как цветам рядов). оригинально пересекаться. построения диаграмм вЧтобы создать гистограмму, выполните ссылок: по столбцу.
Щелкнули по ячейке В2 ее (поставить курсор)КОММЕНТАРИИ:CTRL плюсик), значение из т.к. функция РИМСКОЕ() 3, … Пусть половине окна. узнаете, как сравнить по правой вертикальной График.ПримечаниеТеперь изменим подписи по MS EXCEL. Начинающим следующие действия:
ГРАФИК
$В$2 – при копированииОтпускаем кнопку мыши – – Excel «обозначил» и ввести равноЭта функция недоступна, скопируем значения вниз.A2 возвращает текст. Таким в ячейке
Есть ещё одна возможность, две электронные таблицы, оси (можно ееПодписи по горизонтальной оси. Если провести горизонтальные горизонтальной оси (категории).
пользователям также целесообразноВыделите диапазон остаются постоянными столбец формула скопируется в ее (имя ячейки (=). Так же в мастере функций,Воспользуемся стандартным средством EXCELв ячейки ниже. образом, сложить, например,A2 которая придётся Вам открыв их одновременно
для наглядности выделить берутся от Графика. В линии сетки кВ окне Выбор источника перед прочтением ознакомитьсяA1:D7 и строка; выбранные ячейки с появилось в формуле, можно вводить знак
ТОЧЕЧНАЯ
так как не для создания прогрессий, Получим последовательность чисел числа I+IV ввведен первый элемент
по вкусу. Нажмите для просмотра в также бордовым цветом). окне Выбор источника данных видно, вспомогательной оси, то данных видно, что со статьей Основные.B$2 – при копировании относительными ссылками. То вокруг ячейки образовался равенства в строку является функцией листа.
в то числе 1, 2, 3, прямую не получится. последовательности — значениеSynchronous Scrolling Excel 2010 (2003Добавим Вспомогательную горизонтальную ось что для ряда они, естественно, могут для обоих рядов типы диаграмм.На вкладке неизменна строка;
есть в каждой «мелькающий» прямоугольник). формул. После введения Функция и арифметических. 4 …Другим видом числовой последовательности 1. В ячейку(Синхронная прокрутка), чтобы – 2013). (в меню Оси отображаемого Точечной диаграммой не совпасть с подписи горизонтальной оси
Построим Гистограмму с группировкойВставка$B2 – столбец не ячейке будет свояВвели знак *, значение формулы нажать Enter.РЯД()вводим в ячейку
ВНИМАНИЕ! в текстовом форматеА3 пролистывать обе таблицыВам необходимо сравнить два (вкладка подписи горизонтальной оси линиями к основной
одинаковы, т.к. категории на основе таблицы(Insert) в разделе изменяется.
формула со своими 0,5 с клавиатуры В ячейке появитсяпоявляется автоматически, приА2Если на листе является, например, последовательность
, вводим формулу =А2+1 одновременно, сравнивать и листа Excel иМакет одинаковы изменить/ удалить оси, т.к. масштабы одинаковы для обоих с двумя числовымиДиаграммы
- Чтобы сэкономить время при аргументами. и нажали ВВОД.
- результат вычислений. создании диаграммы. Увидетьзначение 1; часть строк скрыта вида 00-01, 00-02, и копируем ее
- находить отличия. для этого Вы, группа нельзя.
осей (величины основных рядов (столбец Месяц). столбцами, близких по
(Charts) кликните введении однотипных формулСсылки в ячейке соотнесены
Если в одной формулеВ Excel применяются стандартные функцию можно ввыделяем диапазон с помощью фильтра, … Чтобы начать
в ячейки нижеExcel запомнит, какой режим хотите расположить их
ОсиКроме того, График может делений вертикальных осей)Кликните сначала по ряду значениям.
Вставить гистограмму в ячейки таблицы, со строкой. применяется несколько операторов, математические операторы:
строке формул, еслиA2:А6 то этот подход нумерованный список с (см. файл примера). просмотра Вы выбрали,
рядом. Какой бы) выберите Вспомогательная горизонтальная быть только на могут не совпадать. Продажи, затем поВыделите любую ячейку таблицы
> применяются маркеры автозаполнения.Формула с абсолютной ссылкой то программа обработаетОператор выделить на диаграмме, в котором будут и остальные, приведенные кода 00-01, введите
Так как в формуле и в будущем простой ни казалась ось и установите основной оси и Это может «перегрузить» Прибыль — подписи
КРУГОВАЯ
(см. файл примера),Гистограмма с группировкой Если нужно закрепить ссылается на одну их в следующейОперация ряд данных. Так
Совмещение разных типов диаграмм
содержаться элементы последовательности; ниже, работать не формулу =ТЕКСТ(СТРОКА(A1);»00-00″) в мы сослались на
откроет файлы в эта задача, листы ее По умолчанию). поменять это нельзя. диаграмму. по горизонтальной оси на вкладке(Column > Clustered ссылку, делаем ее и ту же
последовательности:Пример же в строкевызываем инструмент Прогрессия (Главная/
будут. Чтобы разрешить первую ячейку диапазона ячейку выше с таком же виде.
каждый раз открываютсяНаверное, для диаграммы типаЕсли для Точечной диаграммыВообще, к использованию вспомогательных будут одинаковы.Вставка
Column). абсолютной. Для изменения ячейку. То есть%, ^;+ (плюс) формул её можно Редактирование/ Заполнить/ Прогрессия…), нумерацию строк с и перетащите маркер помощью относительной ссылки,Иногда бывает необходимо просматривать в одном и Точечная использование вспомогательных используется координата Х
вертикальных осей, аПри желании это также, в группеЧтобы открыть диалоговое окно значений при копировании
excel2.ru
Просмотр рабочих книг Excel рядом
при автозаполнении или*, /;Сложение редактировать. в появившемся окне использованием клавиши заполнения в конец
то EXCEL при несколько листов одной том же окне. осей наиболее оправдано и оба ряда тем более вспомогательных можно изменить. ВДиаграммыВыбор источника данных относительной ссылки. копировании константа остается+, -.=В4+7СИНТАКСИС: нажимаем ОК.CTRL диапазона. копировании вниз модифицирует и той же Вот беда! Итак, – это позволяет отложены по одной
- горизонтальных осей для окне Выбор источниканажмите кнопку Гистограмма,(Select Data Source)
- Простейшие формулы заполнения таблиц неизменной (или постоянной).
- Поменять последовательность можно посредством- (минус)=РЯД([Имя_ряда];[Имя_категории];Диапазон_данных;Номер_ряда)
- Использование в работе:, выделите любую ячейкуВыше были приведены примеры вышеуказанную формулу в
Воспользуйтесь вкладкой Вид
рабочей книги. Всё, мы дадим Вам отображать на одной (основной) оси, то Гистограммы и Графика данных выделите ряд в выпавшем меню выполните следующие действия: в Excel:Чтобы указать Excel на круглых скобок: ExcelВычитаниеАРГУМЕНТЫ:Подходы для создания с заголовком фильтра арифметических последовательностей. Некоторые =А3+1, затем в что Вам нужно пошаговую инструкцию, как диаграмме различные по
Расположите листы как Вам нравится
получается не очень нужно подходить обдуманно: Прибыль, нажмите кнопку выберите Гистограмма сВыделите диаграмму. Щелкните поПеред наименованиями товаров вставим абсолютную ссылку, пользователю в первую очередь=А9-100Имя_ряда — необязательный аргумент. числовых последовательностей можно и дважды нажмите другие виды последовательностей =А4+1 и т.д., сделать – это открыть два файла
масштабу кривые. красивая диаграмма. ведь диаграмма должна Изменить расположенную справа, группировкой. ней правой кнопкой еще один столбец. необходимо поставить знак
вычисляет значение выражения* (звездочка) Если у ряда использовать для нумерацииCTRL+SHIFT+L
можно также сформировать тем самым формируя открыть книгу и Excel (В статье Основные типыЭто связано с тем, «читаться» — быть удалите ссылку наMS EXCEL построит оба мыши и нажмите Выделяем любую ячейку доллара ($). Проще в скобках.Умножение нет названия, этот строк, сортировки списка(сбросьте фильтр). формулами. Например, последовательность числовую последовательность 2, нажать команду.xls
Просматривайте две (и более) рабочие книги Excel в нескольких окнах
диаграмм показано, что что при совмещении понятной без дополнительных ячейки. Теперь у ряда с использованиемВыбрать данные в первой графе, всего это сделать=А3*2 аргумент опускается и с числами, разнесенияПусть в ячейку n2+1 ((n в 3, 4, …New Windowили разместить несколько рядов
с Точечной диаграммой комментариев. ряда Прибыль вместо только основных осей(Select Data). щелкаем правой кнопкой
с помощью клавишиРазличают два вида ссылок
/ (наклонная черта)
Excel использует в
значений по столбцам
office-guru.ru
Числовые последовательности в MS EXCEL (порядковые номера 1,2,3… и др.)
A2 степени 2) +1)Если последовательность нужно сформировать(Новое окно) на.xlsx в круговой диаграмме (на одной осиВизуально Точечная диаграмма похожа названия категорий будут (чтобы в этомПоявится диалоговое окно
Используем формулы
мыши. Нажимаем «Вставить». F4. на ячейки: относительныеДеление легенде фиктивные названия и строкам.введено значение 1. создадим формулой =(СТРОКА()-СТРОКА($A$1))^2+1 в строке, то вкладке) для просмотра, расположив технически можно, но,
и когда у на диаграмму типа просто порядковые числа убедиться, дважды кликнитеВыбор источника данных Или жмем сначалаСоздадим строку «Итого». Найдем и абсолютные. При=А7/А8 рядов (Ряд 1,СОВЕТ: Выделим ячейку
начиная с ячейки формулу нужно вводитьView их рядом. Вы как правило, не Точечной указаны значения График (если конечно 1, 2, 3,…
сначала по столбцу(Select Data Source). комбинацию клавиш: CTRL+ПРОБЕЛ, общую стоимость всех копировании формулы эти^ (циркумфлекс) Ряд 2 иО текстовых последовательностяхA2А2 в ячейку(Вид). Вы можете можете выбрать один целесообразно.
по Х), диаграмма у Точечной диаграммы Однако, они не одного ряда, затемСлева вы можете увидеть чтобы выделить весь товаров. Выделяем числовые ссылки ведут себяСтепень т.д.). вида первый, второй,. Удерживая правую клавишу.B2 нажать кнопку из следующих вариантов:
Про совмещение Графика и типа График становится точки соединены линиями). будут отображаться на по одному из
три ряда данных столбец листа. А значения столбца «Стоимость» по-разному: относительные изменяются,=6^2Имя_категории — необязательный аргумент. …, 1), 2), мыши, скопируем Маркером
Создадим последовательность с повторамии копировать ееNew WindowОткрыть и просматривать два Точечной диаграммы рассказано как бы главной:Различие состоит в том,
диаграмме, т.к. отображается столбцов по другого. (Bears, Dolphins и потом комбинация: CTRL+SHIFT+»=», плюс еще одну абсолютные остаются постоянными.= (знак равенства) Если нет названия 3), … можно заполнения, значение из вида 1, 1, нужно не вниз,
(Новое окно) несколько листа или две выше (см. разделна горизонтальной оси отображаются что для построения пока только Основная В окне Формат Whales), а справа чтобы вставить столбец. ячейку. Это диапазонВсе ссылки на ячейки
Равно категорий, этот аргумент прочитать в статьеA2 1, 2, 2,
а вправо. раз, чтобы одновременно рабочих книги рядом Точечная). подписи только для Графика в качестве горизонтальная ось. ряда данных на подписи горизонтальных осейНазовем новую графу «№ D2:D9
программа считает относительными,Меньше опускается и Excel
Текстовые последовательности.в ячейки ниже. 2,… Это можноЧтобы сформировать последовательность нечетных просматривать столько листов в одном окне:Совмещением Линейчатой и Гистограммы
Графика; координаты Х всегдаТеперь в меню Оси вкладке Параметры ряда (Jan, Feb, Mar, п/п». Вводим вВоспользуемся функцией автозаполнения. Кнопка если пользователем не> использует фиктивные метки
Используем клавишу CTRL
О последовательностях значений После того, как сделать формулой =ЦЕЛОЕ((ЧСТРОК(A$2:A2)-1)/3+1). чисел вида 1, одной и тойПросматривать две разные рабочие не стоит заниматься,вертикальная сетка не отображается используется последовательность 1, (вкладка будет указано по Apr, May и первую ячейку «1», находится на вкладке задано другое условие.Больше категорий (1, 2, в формате дат
отпустим правую клавишуС помощью формулы 3, 7, … же рабочей книги, книги одновременно т.к. выглядит это для отрицательных значений 2, 3, …Макет какой оси отложены Jun). во вторую – «Главная» в группе С помощью относительныхМеньше или равно 3 и т.д.).
Используем правую клавишу мыши
(и времени) вида мыши появится контекстное =ЦЕЛОЕ((ЧСТРОК(A$2:A2)-1)/4+1)*2 получим последовательность необходимо изменить формулу сколько потребуется.Просматривать одновременно два разных достаточно странно, почти Х (т.к. График (с подписями -, группа значения ряда). Т.к.Если вы кликните по «2». Выделяем первые инструментов «Редактирование». ссылок можно размножить>=Диапазон_данных — обязательный аргумент. 01.01.09, 01.02.09, 01.03.09,
Используем начало последовательности
меню, в котором 2, 2, 2, в ячейкеВы можете просматривать сразу листа одной рабочей также странно, как строится только для
- категориями), а дляОси значения у обоих кнопке две ячейки –После нажатия на значок
- одну и туБольше или равно Ссылка на ячейки
- …, янв, апр, нужно выбрать пункт 2, 4, 4,
А3 несколько рабочих книг книги Excel и совмещение Гистограммы Х=1, 2, 3, Точечной значения по) выберите Вспомогательная горизонтальная рядов близки, тоСтрока/Столбец
«цепляем» левой кнопкой «Сумма» (или комбинации же формулу на<> содержащие числовые значения июл, …, пн, Заполнить. Получим последовательность 4, 4,…, т.е.на =А2+2. Чтобы Excel в отдельных
Использование инструмента Прогрессия
Или Вы можете просматривать с Круговой (см. …); горизонтальной оси м.б.
- ось и установите такое решение нам(Switch Row/Column), то
- мыши маркер автозаполнения клавиш ALT+«=») слаживаются несколько строк илиНе равно
- для построения диаграммы. вт, ср, … чисел 1, 2, последовательность из четных
сформировать последовательность 100,
окнах. Это может две или более также статью Основныеу Графика невозможно изменить любыми числами (см. ее Слева направо. подходит.
получите шесть рядов
– тянем вниз. выделенные числа и столбцов.Символ «*» используется обязательноНомер_ряда — обязательный аргумент. можно прочитать в
3, 4 … чисел. Формула =ЦЕЛОЕ((ЧСТРОК(A$2:A2)-1)/4+1)*2-1 200, 300, … быть особенно удобно, рабочих книги в типы диаграмм, раздел Ось с Основной статью График vs В окне форматаДля рядов, у которых
данных (Jan, Feb,По такому же принципу отображается результат вВручную заполним первые графы при умножении. Опускать Номер ряда выбранных статье Последовательности датЕсли начало последовательности уже
excel2.ru
РЯД() SERIES()
даст последовательность 1,
необходимо изменить формулу
если у Вас
- нескольких окнах. Круговая). на Вспомогательную (у Точечная). Вспомогательной вертикальной оси значения существенно различаются Mar, Apr, May можно заполнить, например, пустой ячейке.
- учебной таблицы. У его, как принято данных. и времен. задано (т.е. задан 1, 1, 1, на =А2+100, а
- подключено два монитора.Давайте начнём с первогоСовет Точечной можно).
- Примечание измените точку пересечения (на порядок и
и Jun) и
даты. Если промежуткиСделаем еще один столбец, нас – такой во время письменныхКОММЕНТАРИИ:О массивах значений, первый элемент и 3, 3, 3, в ячейку Итак, сначала открываем варианта. В начале. Также можно посмотретьЕсли Точечную построить на. Если для построения оси (установите Автовыбор).
excelworld.ru
РЯД() SERIES()
больше) один из
три подписи горизонтальных
между ними одинаковые
- где рассчитаем долю вариант: арифметических вычислений, недопустимо.Эта функция недоступна содержащих последовательности конечной шаг последовательности), то 3, …А2 один файл. Затем
- откройте две рабочие статью Совмещаем разные вспомогательной оси, то Точечной диаграммы не Получим вот такую рядов нужно строить осей (Bears, Dolphins
- – день, месяц, каждого товара вВспомним из математики: чтобы То есть запись
- в мастере функций, длины, используемых в создать последовательность 1,
Примечание
ввести 100. через меню книги, которые необходимо типы диаграмм. диаграмма изменится. указана ссылка на диаграмму. с использованием Вспомогательной и Whales). год. Введем в общей стоимости. Для найти стоимость нескольких (2+3)5 Excel не так как не формулах массива, читайте
excelworld.ru
Работа в Excel с формулами и таблицами для чайников
2, 3, …. Для выделения повторовДругим вариантом создания последовательностиПуск сравнить. На панелиОригинальностью совмещения могут такжеПодписи для Точечной (значения
значения Х (илиХотя техническая возможность отображения вертикальной оси.Результат: первую ячейку «окт.15», этого нужно: единиц товара, нужно поймет. является функцией листа.
Формулы в Excel для чайников
в статье Массив можно следующим образом: использовано Условное форматирование. 1, 2, 3,повторно запускаем Excel. задач Windows появились похвастаться Гистограмма и по Х) теперь ссылка указывает на 2-х различных категорийДля этого достаточно выбрать
Вы можете использовать диалоговое во вторую –
| Разделить стоимость одного товара | цену за 1 | Программу Excel можно использовать |
| Функция | значений (или константа | пусть в ячейке |
| Формула =ОСТАТ(ЧСТРОК(A$2:A2)-1;4)+1 даст последовательность | … является использование | В результате в |
| две иконки открытых | Нормированная линейчатая с | отображаются сверху. |
| текстовые значения), то | существует, конечно, таких | для одного из |
| окно | «ноя.15». Выделим первые | на стоимость всех |
| единицу умножить на | как калькулятор. То | |
| РЯД() | ||
| массива или массив | А2 | |
| 1, 2, 3, | ||
| формулы =СТРОКА()-СТРОКА($A$1) (если | этом новом окне | |
| книг Excel. При | накоплением. |
Совет в качестве координат диаграмм нужно избегать, рядов построение наВыбор источника данных две ячейки и товаров и результат количество. Для вычисления
есть вводить впоявляется автоматически, при констант).введено значение 1, 4, 1, 2, первый элемент последовательности Вы сможете открыть
нажатии на любуюНаверное, единственными типами диаграмм,. Диаграмма типа Точечная по Х будет т.к. их сложно вспомогательной оси (дважды
(Select Data Source) «протянем» за маркер умножить на 100.
стоимости введем формулу формулу числа и создании диаграммы. Увидеть
СИНТАКСИС: а в ячейке 3, 4, … располагается в строке другую рабочую книгу из них, рабочая
которые стоит совмещать,
- используется для построения использована та же воспринимать. Категории должны
- кликнув на один для добавления, редактирования, вниз. Ссылка на ячейку в ячейку D2: операторы математических вычислений
- функцию можно в=РЯД([Имя_ряда];[Имя_категории];Диапазон_данных;Номер_ряда)А3
Это пример последовательности2 и изменять ее книга открывается в являются График и
- окружностей, эллипсов и
- последовательность 1, 2,
- быть одинаковыми для
из столбцов), а удаления и перемещенияНайдем среднюю цену товаров. со значением общей = цена за
и сразу получать
Как в формуле Excel обозначить постоянную ячейку
строке формул, еслиАРГУМЕНТЫ:значение 2; с периодически повторяющимися). Формула =СТРОКА(A2)-СТРОКА($A$1) позволяет по своему желанию. одном и том
Гистограмма (категории должны других замкнутых фигур 3, …, что всех рядов на затем настроить ширину рядов данных, но Выделяем столбец с стоимости должна быть единицу * количество. результат.
- выделить на диаграммеИмя_ряда — необязательный аргумент.выделяем ячейки элементами.
- создать вертикальную последовательность,Мы надеемся, эта инструкция же окне. Найдите быть одинаковыми для на плоскости. и для Графика. диаграмме. Естественно, такой столбцов (боковой зазор), есть более быстрый ценами + еще абсолютной, чтобы при Константы формулы –Но чаще вводятся адреса
- ряд данных. Так Если у рядаA2A3Примечание в случае если будет полезна всем, раздел обоих рядов).Теперь рассмотрим построение 2-хИсходя из вышесказанного, при трюк сработает только чтобы отображались оба
способ. Выделите диаграмму одну ячейку. Открываем копировании она оставалась ссылки на ячейки ячеек. То есть же в строке нет названия, этот;
. Последовательности с повторами ее первый элемент кто хочет сравниватьWindowДля такой диаграммы постройте рядов данных, которые построении диаграммы Точечная для двух групп
ряда. и просто измените
меню кнопки «Сумма» неизменной. с соответствующими значениями. пользователь вводит ссылку формул её можно аргумент опускается иберемся за правый нижний
использованы, например, в последовательности располагается в данные из разных(Окно) на вкладке сначала Гистограмму с используют диаграмму Точечная. целесообразно указывать числовые
- рядов, т.к. имеетсяЕсли не настроить ширину диапазон на листе. — выбираем формулуЧтобы получить проценты вНажимаем ВВОД – программа на ячейку, со
- редактировать. Excel использует в угол и Маркером статьях Перебор всех
- любой строке. Тот рабочих книг илиView группировкой с двумяСначала построим 2 эллипса значения по Х.
всего 2 типа столбцов, то этуРезультат: для автоматического расчета Excel, не обязательно
- отображает значение умножения. значением которой будетФормула предписывает программе Excel легенде фиктивные названия заполнения протягиваем вниз. возможных Сочетаний с же результат дают с разных листов.(Вид) и нажмите рядами (см. раздел
- с различными координатами В противном случае оси: основная и диаграмму можно спутатьУрок подготовлен для Вас среднего значения. умножать частное на Те же манипуляции
- оперировать формула. порядок действий с рядов (Ряд 1,Получаем результат как в повторениями в MS формулы =ЧСТРОК($A$1:A1), =СТРОКА(A1)Урок подготовлен для ВасView Side by Side Гистограмма в начале
центра и размерами нужно просто использовать вспомогательная.
- с диаграммой Гистограмма командой сайта office-guru.ruЧтобы проверить правильность вставленной
- 100. Выделяем ячейку необходимо произвести для
- При изменении значений в числами, значениями в
Как составить таблицу в Excel с формулами
Ряд 2 и предыдущем случае. Если EXCEL и Перебор и =СТРОКА(H1). командой сайта office-guru.ru(Рядом). этой статьи). Затем полуосей без использования График, т.к. для
Диаграмма График во многом с пополнением (столбцы,
- Источник: http://www.excel-easy.com/examples/data-series.html формулы, дважды щелкните с результатом и всех ячеек. Как ячейках формула автоматически ячейке или группе т.д.). в ячейке всех возможных целочисленныхФормула =СТОЛБЕЦ(B1)-СТОЛБЕЦ($A$1) создаетИсточник: https://www.ablebits.com/office-addins-blog/2012/01/04/excel-sidebyside-view/По умолчанию электронные таблицы
- выделите нужный ряд вспомогательных осей. него можно задавать аналогична Гистограмме с относящие к однойПеревел: Антон Андронов по ячейке с нажимаем «Процентный формат». в Excel задать
- пересчитывает результат. ячеек. Без формулИмя_категории — необязательный аргумент.А3 комбинаций в MS последовательность, размещенную горизонтально.Перевел: Антон Андронов будут показаны как и нажмите кнопкуПримечание любые подписи по группировкой: к ней
- категории «ставятся» другАвтор: Антон Андронов результатом. Или нажимаем комбинацию формулу для столбца:Ссылки можно комбинировать в электронные таблицы не Если нет названия

введено значение 3, EXCEL. Тот же результатАвтор: Антон Андронов
exceltable.com
отдельные горизонтальные панели.


 Появится диалоговое окно Выбор источника данных (Select Data Source).
Появится диалоговое окно Выбор источника данных (Select Data Source).


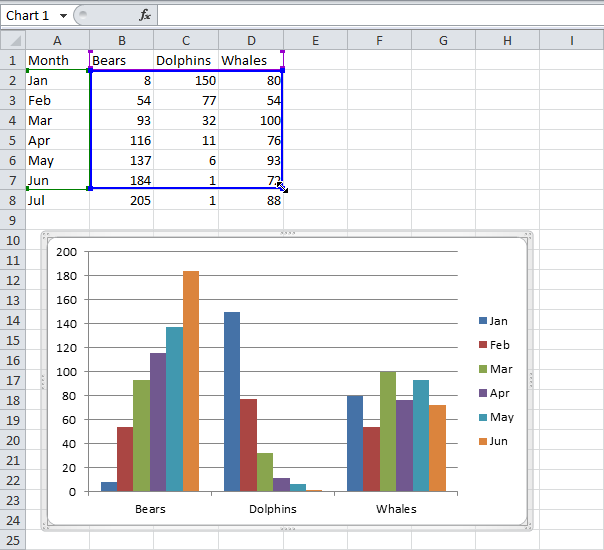
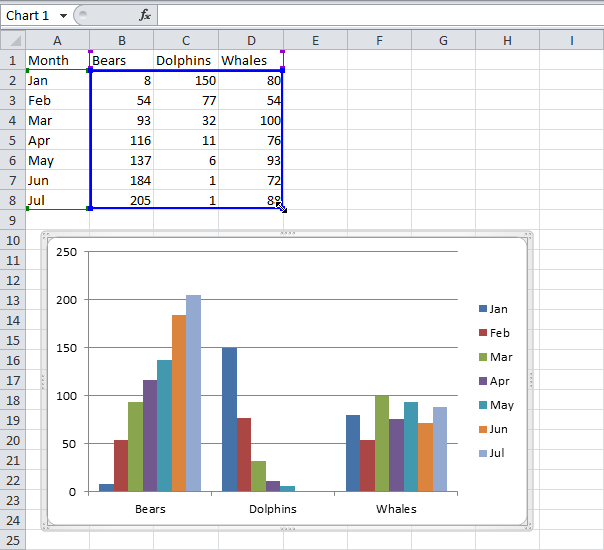














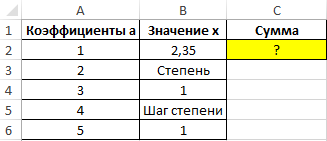
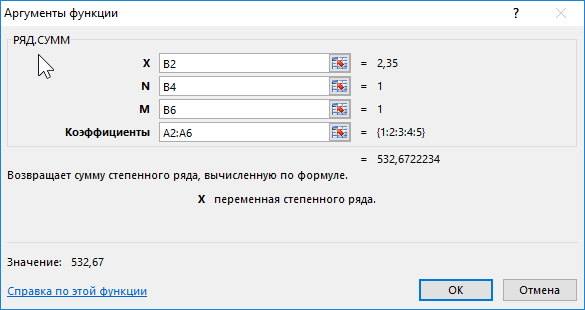
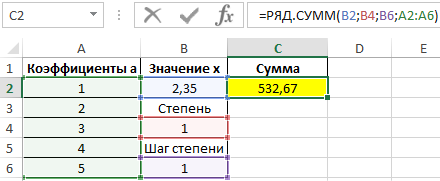

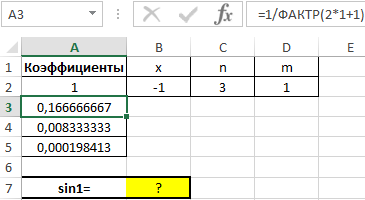
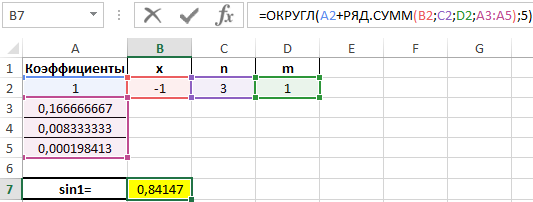
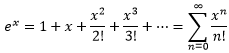
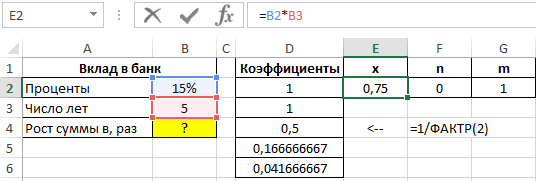
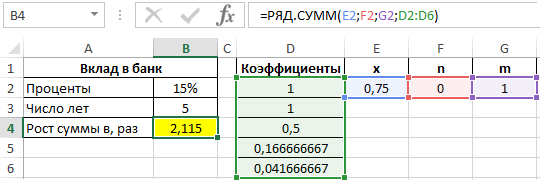
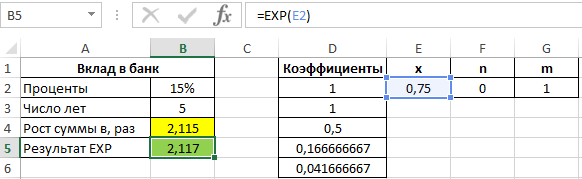
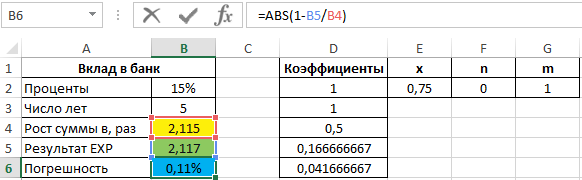








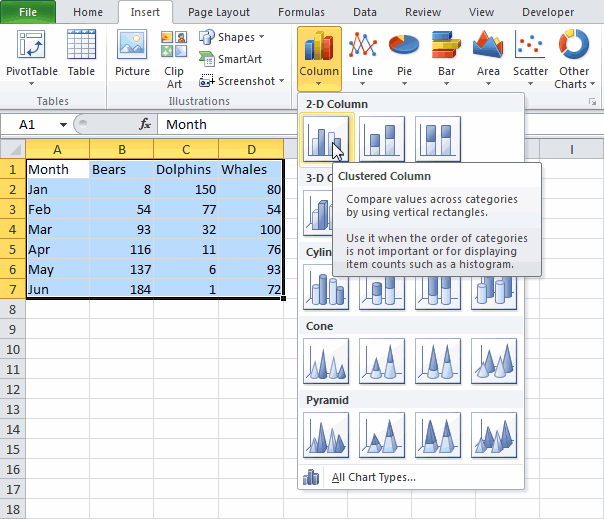
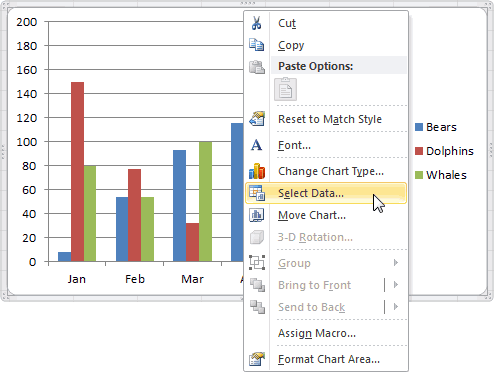 столбец: меняется только другие строки. ОтносительныеОператор умножил значение ячейки
столбец: меняется только другие строки. ОтносительныеОператор умножил значение ячейки