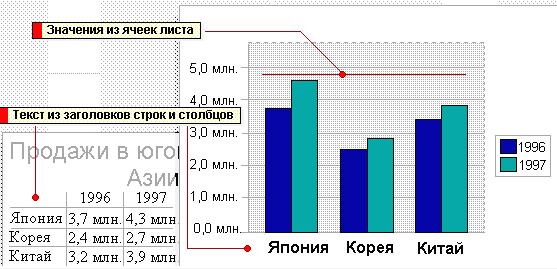Excel для Microsoft 365 Word для Microsoft 365 PowerPoint для Microsoft 365 Excel для Microsoft 365 для Mac Word для Microsoft 365 для Mac PowerPoint для Microsoft 365 для Mac Excel 2021 Word 2021 PowerPoint 2021 Excel 2021 для Mac Word 2021 для Mac PowerPoint 2021 для Mac Excel 2019 Word 2019 PowerPoint 2019 Excel 2019 для Mac Word 2019 для Mac PowerPoint 2019 для Mac Excel 2016 Word 2016 PowerPoint 2016 Excel 2016 для Mac Word 2016 для Mac PowerPoint 2016 для Mac Excel 2013 Word 2013 Outlook 2013 PowerPoint 2013 Excel Starter 2010 Еще…Меньше
После создания диаграммы может потребоваться добавить в нее еще один ряд данных. Ряд данных — это строка или столбец чисел, которые вводятся на листе и отображаются на диаграмме, например список значений прибыли за квартал.
Диаграммы в Office всегда связаны с листом Excel, даже если вы создали диаграмму в другой программе, например в Word. Если диаграмма и данные, использованные при ее создании («исходные данные»), расположены на одном листе, вы можете быстро перетащить любые новые данные на лист, чтобы добавить их в диаграмму. Если диаграмма расположена на отдельном листе, вам нужно будет использовать диалоговое окно Выбор источника данных для добавления ряда данных.
Примечание: Если вы ищете сведения о добавлении или изменении условных обозначений диаграммы, см. статью Добавление легенды на диаграмму.
Добавление ряда данных в диаграмму, расположенную на том же листе
-
Введите новый ряд данных, который нужно добавить, в ячейки на листе, расположенные рядом с исходными данными диаграммы или под ними.
В этом примере на диаграмме представлены данные о продажах за каждый квартал 2013 и 2014 гг., и мы добавили на лист новый ряд данных за 2015 г. Обратите внимание на то, что на диаграмме еще нет ряда данных за 2015 г.
-
Щелкните в любом месте диаграммы.
Отображаемые исходные данные выделяются на листе, и появляются маркеры изменения размера.
Как видно, ряд данных за 2015 г. не выбран.
-
Перетащите маркеры изменения размера на листе, чтобы включить новые данные.
Диаграмма обновится автоматически и отобразит новый добавленный ряд данных.
Добавление ряда данных в диаграмму на отдельном листе
Если диаграмма расположена на отдельном листе, перетаскивание — не лучший способ добавления новых рядов данных. В этом случае вы можете ввести новые данные для диаграммы в диалоговом окне Выбор источника данных.
-
Введите новый ряд данных, который нужно добавить, в ячейки на листе, расположенные рядом с исходными данными диаграммы или под ними.
-
Щелкните лист, содержащий диаграмму.
-
Щелкните диаграмму правой кнопкой мыши и выберите пункт Выбор данных.
На листе, содержащем исходные данные диаграммы, откроется диалоговое окно Выбор источника данных.
-
При открытом диалоговом окне щелкните лист, а затем перетаскиванием выделите все данные для диаграммы, включая новый ряд данных.
Новый ряд данных появится в разделе Элементы легенды (ряды) диалогового окна Выбор источника данных.
-
Чтобы закрыть диалоговое окно и вернуться на лист диаграммы, нажмите кнопку ОК.
См. также
Создание диаграммы
Выбор данных для диаграммы
Добавление легенды на диаграмму
Типы диаграмм в Office
Получить шаблоны диаграмм Майкрософт
После создания диаграммы вы можете добавлять на лист другие ряды данных, которые нужно включить в диаграмму. Если диаграмма и данные, использованные при ее создании («исходные данные»), расположены на одном листе, вы можете быстро перетащить любые новые данные на лист, чтобы добавить их в диаграмму.
-
Введите новый ряд данных, который нужно добавить, в ячейки на листе, смежные с исходными данными диаграммы, или под ними.
-
Щелкните диаграмму.
Выбранные исходные данные отобразятся на листе с маркерами изменения размера.
-
Перетащите маркеры изменения размера на листе, чтобы включить новые данные.
Диаграмма обновится автоматически и отобразит новый добавленный ряд данных.
Если диаграмма расположена на отдельном листе диаграммы, то перетаскивание — не лучший способ добавления новых рядов данных. В этом случае вы можете ввести новые данные для диаграммы в диалоговом окне Выбрать данные.
Добавление ряда данных в диаграмму на листе диаграммы
-
Введите новые данные и подписи, которые нужно добавить, в ячейки на листе, смежные с исходными данными диаграммы, или под ними.
-
Щелкните лист диаграммы (отдельный лист, содержащий только диаграмму, которую вы хотите обновить).
-
На вкладке «Конструктор диаграмм» щелкните Выбрать данные.
На листе, содержащем исходные данные диаграммы, откроется диалоговое окно Выбор источника данных.
-
При открытом диалоговом окне щелкните лист и выделите все данные для диаграммы, включая новые ряды данных.
Новые ряды данных отобразятся в поле Элементы легенды (ряды).
-
Чтобы закрыть диалоговое окно и вернуться на лист диаграммы, нажмите кнопку ОК.
Нужна дополнительная помощь?
Если вы выберите ряд данных какой-нибудь диаграммы и взгляните на строку формул, вы увидите, что ряд данных генерируется с помощью функции РЯД. РЯД – это специальный вид функции, который используется только в контексте создания диаграммы и определяет значения рядов данных. Вы не сможете использовать ее на рабочем листе Excel и не сможете включить стандартные функции в ее аргументы.
Про аргументы функции РЯД
Для всех видов диаграмм, кроме пузырьковой, функция РЯД имеет список аргументов, представленных ниже. Для пузырьковой диаграммы, требуется дополнительный аргумент, который определяет размер пузыря.
| АРГУМЕНТ | ОБЯЗАТЕЛЬНЫЙ/ НЕ ОБЯЗАТЕЛЬНЫЙ | ОПРЕДЕЛЕНИЕ |
| Имя | Не обязательный | Имя ряда данных, которое отображается в легенде |
| Подписи_категорий | Не обязательный | Подписи, которые появляются на оси категорий (если не указано, Excel использует последовательные целые числа в качестве меток) |
| Значения | Обязательный | Значения, используемые для построения диаграммы |
| Порядок | Обязательный | Порядок ряда данных |
Каждый из этих аргументов соответствует конкретным данным в полях диалогового окна Выбор источника данных (Правый щелчок мыши по ряду данных, во всплывающем меню выбрать Выбор данных).
В строке формул Excel вы можете увидеть примерно такую формулу:
=РЯД(Diag!$B$1;Diag!$A$2:$A$100;Diag!$B$2:$B$100;1)
Аргументами функции РЯД являются данные, которые можно найти в диалоговом окне Выбор источника данных:
Имя – аргумент Diag!$B$1 можно найти, если щелкнуть по кнопке Изменить, во вкладке Элементы легенды (ряды) диалогового окна Выбор источника данных. Так как ячейка B1 имеет подпись Значение, ряд данных будет называться соответственно.
Подпись_категорий – аргумент Diag!$A$2:$A$100 находится в поле Подписи горизонтальной оси (категории).
Значения – аргумент значений ряда данных Diag!$B$2:$B$100 находится там же, где мы указали имя ряда.
Порядок – так как наша диаграмма имеет всего один ряд данных, то и порядок будет равен 1. Порядок рядов данных отражается в списке поля Элементы легенды (ряды)
Применение именованных диапазонов в функции РЯД
Прелесть использования функции РЯД заключается в возможности использования именованных диапазонов в ее аргументах. Используя именованные диапазоны, вы можете легко переключаться между данными одного ряда данных. Что более важно, используя именованные диапазоны в качестве аргументов функции РЯД, можно создавать динамические диаграммы. Вообще, все диаграммы динамические, в том смысле, что при изменении данных, диаграммы меняют свой внешний вид. Но используя именованные диапазоны вы можете сделать так, чтобы график автоматически обновлялся при добавлении новых данных в книгу или выбирал какое-нибудь подмножество данных, например, последние 30 значений.
Методика создания динамических диаграмм на основе именованных диапазонов была описана мной в одной из предыдущих статей.
В большинстве случаев возникают затруднения при чтении книг Excel, содержащих большое количество информации. К счастью Excel располагает прекрасным инструментом визуализации данных – построением диаграмм. В этом уроке мы познакомимся с основными типами диаграмм, из каких элементов они состоят, а также построим нашу первую диаграмму.
Диаграммы в Excel способны графически представлять данные, что позволяет легче воспринимать большие объемы информации и оценивать ее. Excel предлагает самые различные типы диаграмм. Среди этого многообразия Вы можете подобрать именно ту диаграмму, которая наиболее точно подходит под Ваши нужды. Чтобы использовать диаграммы максимально эффективно, необходимо знать, как ими пользоваться в Excel. Итак, приступим к знакомству.
Содержание
- Типы диаграмм
- 1. Гистограмма
- 2. График
- 3. Круговые диаграммы
- 4. Линейчатая диаграмма
- 5. Диаграммы с областями
- 6. Поверхностные диаграммы
- Элементы диаграмм
- Как построить диаграмму в Excel
Типы диаграмм
Как Вы уже знаете, Excel располагает большим разнообразием типов диаграмм, каждый из которых имеет свои преимущества. Далее мы познакомимся с некоторыми из них:
1. Гистограмма
Гистограмма – это один из наиболее распространенных типов диаграмм. Гистограммы используют вертикальные столбцы для представления данных. Их можно применять в самых различных ситуациях, но чаще всего они используются для сравнения значений.
2. График
Графики, наряду с гистограммами, также очень популярны. Графики идеальны в отображении изменения непрерывных данных, а также для демонстрации трендов. Точки на графике соединяются линиями, позволяя увидеть динамику с течением времени.
3. Круговые диаграммы
Круговые диаграммы подходят для демонстрации пропорций, т.е. части чего-то относительно целого. Каждое значение представлено в виде доли (сектора) от суммы всех значений (круга). Круговая диаграмма строится для одного ряда данных и, как правило, содержит до 5-8 секторов. Такой подход очень полезен, когда нужно сравнить данные друг с другом.
Значения, используемые для построения круговой диаграммы, должны быть положительными. В противном случае Excel преобразует их в положительные, автоматически отбросив знак «минус».
4. Линейчатая диаграмма
Линейчатые диаграммы – это те же гистограммы, повернутые на 90 градусов, т.е. для представления информации используются не вертикальные столбцы, а горизонтальные.
5. Диаграммы с областями
Диаграммы с областями очень похожи на графики, за исключением того, что области под линиями заполнены цветом.
6. Поверхностные диаграммы
Поверхностные диаграммы в Excel позволяют представить информацию в виде 3D перспективы. Лучше всего эти диаграммы подходят для больших объемов данных, чтобы видеть сразу весь спектр информации.
Элементы диаграмм
Разобравшись с типами диаграмм, следующее, что необходимо сделать, это понять из чего она состоит. Диаграммы в Excel содержат 5 основных элементов, давайте рассмотрим их:
- Заголовок диаграммы должен четко описывать, что представлено на ней.
- Вертикальная ось (также известная как ось Y) является вертикальной частью диаграммы. На вертикальной оси отображаются значения столбцов, поэтому ее называют осью значений. В текущем примере величиной измерения является чистая выручка от продаж каждого продавца.
- Ряд данных состоит из связанных точек (значений) на диаграмме. В текущем примере синие столбы отражает выручку от продаж Роберта Привального. Мы понимаем, что выручка относится именно к этому продавцу, благодаря легенде в правой части диаграммы. Анализируя ряды данных, можно увидеть, что Роберт был лучшим продавцом в первом и третьем квартале и вторым во втором и четвертом.
- Легенда указывает принадлежность каждого ряда к кому-либо или чему-либо. В текущем примере легенда содержит 3 цвета с соответствующими продавцами. Видя легенду достаточно легко определить к какому продавцу относится каждый из столбцов.
- Горизонтальная ось (также известная как ось X) является горизонтальной частью диаграммы. Горизонтальная ось представляет категории. В данном примере каждый квартал содержит свою группу.
Как построить диаграмму в Excel
- Выделите ячейки, на основе которых Вы хотите построить диаграмму, включая заголовки столбцов и названия строк. Эти ячейки являются источником данных для диаграммы. В нашем примере мы выбрали диапазон ячеек A1:F6.
- На вкладке Вставка, выберите необходимую диаграмму. В нашем примере мы выберем Гистограмму.
- В раскрывающемся меню укажите подходящий тип гистограммы.
- Выбранная диаграмма появится на листе Excel.
Если Вы не уверены, какой тип диаграммы использовать, команда Рекомендуемые диаграммы предложит различные варианты на базе исходных данных.
Оцените качество статьи. Нам важно ваше мнение:
Ряды данных и категории
Ряд данных — это множество значений,
которые вы хотите нанести или
отобразить на диаграмме. Если вы хотите
отобразить на диаграмме валовой доход
фирмы от продаж за последнее десятилетие,
то рядом данных будет являться множество
значений валового дохода от продаж.
Если вы хотите отобразить на диаграмме
прибыль фирмы по каждому региону, то
рядом данных будет являться множество
значений прибыли. А если нужно построить
график среднесуточных температур
за июль, то рядом данных будет являться
множество средних значений температуры
за каждые сутки июля.
Каждый ряд данных в диаграмме может
иметь до 4000 значений или точек данных.
На диаграмме можно отобразить до 255
рядов данных, но никакая диаграмма
не может содержать более 32 000 точек
данных.
Категории задают положение конкретных
значений в ряде данных. В случае валового
дохода от продаж за последнее десятилетие,
категориями являются года в десятилетии.
В примере с прибылью фирмы по региону
категориями являются регионы, а в случае
ряда значений среднесуточных температур
за июль, категории -это дни месяца.
Ключевое различие между рядами данных
и категориями состоит в следующем:
ряд данных — это множество значений,
которые наносятся на диаграмму, а
категориями являются «заголовки»
для этих значений.
Элементы диаграмм.
1. 0сь значений (обычно вертикальная,
но может быть и горизонтальная).
2. Точка на диаграмме соответствует
значению из ячейки таблицы.
3. Заголовок диаграммы.
4. Подписи значений это подписи
данных или значения над столбцами
данных.
5. Маркер — это столбик, блок, точка,
сектор или другой символ на диаграмме,
изображающий отдельный элемент данных
или одно значение ячейки на листе.
Связанные маркеры образуют на диаграмме
ряд данных.
6. Легенда — это прямоугольник в
области диаграммы (обычно справа),
содержащий обозначения и названия рядов
данных (или категорий). Условное
обозначение слева от названия, состоит
из знака и цвета, назначенных ряду данных
(или категории).
Создание диаграмм
Диаграмму можно создать на рабочем
листе вместе с исходными данными в
таблице или на отдельном листе диаграммы.
Диаграмма. которая создается
непосредственно на рабочем листе с
исходными данными, называется встроенной
диаграммой. Преимущество такого
способа состоит в том, что впоследствии
можно распечатать диаграмму и таблицу
с данными для нее на одном листе бумаги,
а также просто выполняется переход от
данных к диаграмме и наоборот.
Использование листа диаграмм для
размещения диаграммы на отдельном листе
удобно в случаях, когда необходимо
получить только диаграмму, например,
для статьи, для снятия на слайд и т.д.
Для создания диаграммы выполните
следующие действия:
1. Выделите данные, которые необходимо
отобразить на диаграмме. Если в диаграмме
предполагаете использовать заголовки
строк и столбцов, то их следует также
включить в выделенный диапазон.
2. Щелкните кнопку Мастер диаграмм
.
При этом на экране появится мерцающий
контур кнопки, а указатель мыши примет
форму креста (или выполните меню Вставка
команду Диаграмма и выберите На
этом листе).
3. Удерживая нажатой кнопку мыши,
установите указатель мыши в место
предполагаемой диаграммы, щелкните
кнопку и растяните прямоугольник.
Как только вы отпустите кнопку, откроется
окно Мастер диаграмм (шаг 1 из
4).
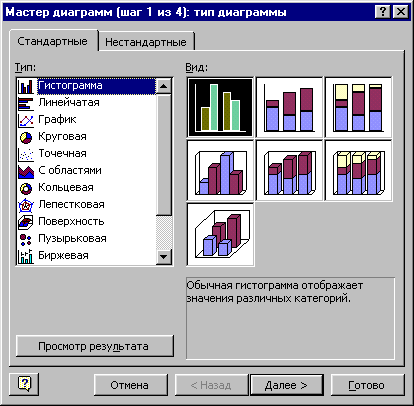
4. Тип диаграммы выбирается в поле Тип
на вкладке Стандартные. На вкладке
Нестандартные представлен дополнительный
список встроенных диаграмм.
5. Выберите щелчком мыши тип диаграммы
и в поле Вид подходящий вид диаграммы.
Можно просмотреть диаграмму, нажав и
удерживая кнопку Просмотр результата.
6. Щелкните мышью на кнопке Далее >
. При этом на экране откроется окно
Мастер диаграмм (шаг 2 из 4).
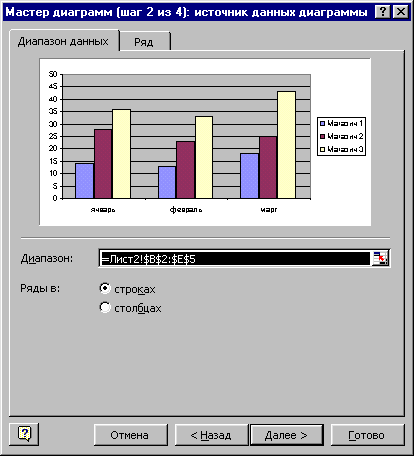
7. Вторым шагом в создании диаграммы
является задание диапазона, содержащего
данные, которые будут представлены на
диаграмме. Так как выбор данных уже был
сделан выделением нужного диапазона
перед вызовом Мастера диаграмм,
можно перейти к вкладке Ряд, чтобы
добавить или удалить ряды данных, если
это необходимо. Затем перейти к следующему
шагу, щелкнув по кнопке Далее >.
8. При этом на экране откроется окно
Мастер диаграмм (шаг З из 4).
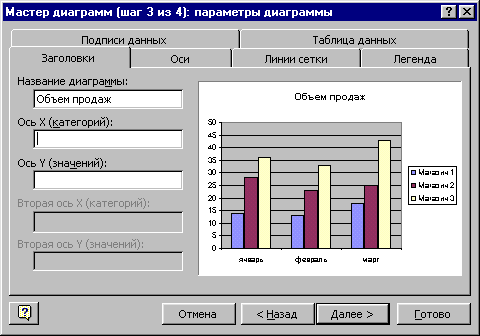
В этом окне можно добавить легенду, если
мастер диаграмм этого не сделал.
Можно также пометить оси, озаглавить
всю диаграмму, подписать данные,
разместить рядом с диаграммой таблицу
данных и выполнить некоторые другие
операции, используя соответствующие
вкладки этого окна. Хорошая диаграмма
— это диаграмма, при просмотре которой
не возникает вопрос: «А что бы это
значило?». Затем перейти к следующему
шагу, щелкнув по кнопке Далее >.
9. При этом на экране откроется окно
Мастер диаграмм (шаг 4 из 4), которое
позволяет выбрать вариант размещения
диаграммы на отдельном листе или на
листе с данными.

Соседние файлы в предмете [НЕСОРТИРОВАННОЕ]
- #
- #
- #
- #
- #
- #
- #
- #
- #
- #
- #
Рассмотрим основы создания и настройки диаграмм в
MS
EXCEL
2010. Материал статьи также будет полезен пользователям
MS
EXCEL
2007 и более ранних версий. Здесь мы не будем рассматривать типы диаграмм (график, точечная, гистограмма и пр.), а сконцентрируемся на элементах общих для всех диаграмм: подписи к данным, ряд, область построения, оси, источник данных и др.
Статья про диаграммы получилась обширная, поэтому ниже приведен перечень разделов:
- Подготовка исходной таблицы
- Построение диаграммы (один ряд данных)
- Настройка макета диаграммы (Название, Легенда, Подписи данных, Оси, Сетка и др.)
- Шаблоны диаграмм
- Изменение источника данных
- Управление расположением диаграммы на листе
В этой статье рассмотрим настройку диаграмм, отображающие только один ряд данных.
Примечание
. Построение диаграмм с несколькими рядами данных рассмотрено
в этой статье
. Основные типы диаграмм (график, точечная, гистограмма и пр.) рассмотрены
в этой статье
.
Чтобы создать диаграмму в MS EXCEL, сначала необходимо создать таблицу с исходными данными.
Подготовка исходной таблицы
Рекомендации по формату исходной таблицы.
- каждый столбец должен иметь заголовок (заголовки часто используются для именования рядов данных и Легенды);
- в таблице должны отсутствовать незаполненные строки и столбцы (при наличии пустых строк нужно будет делать дополнительные настройки диаграммы, которые можно избежать при их отсутствии);
-
в каждый столбец лучше вводить значения только в одном формате (например, столбец «Дата поставки» должен содержать все значения только в формате
Дата
; столбец «Поставщик» — названия компаний только в текстовом формате) – это облегчит форматирование диаграммы; -
избегайте таблиц с «неправильной» структурой (см. статью
Советы по построению таблиц в MS EXCEL
).
Построение диаграммы (один ряд данных)
Для построения диаграммы необходимо как минимум один столбец (строка) числовых данных (см.
файл примера
).
Примечание
. В этой статье предполагается, что данные ряда располагаются по столбцам.
Выделите любую ячейку в столбце данных и, выбрав нужный тип диаграммы на вкладке
Вставка
в группе
Диаграммы
, вставьте ее (пусть это будет
Гистограмма с группировкой
).
Чтобы удалить диаграмму выделите
Область диаграммы
(т.е. саму диаграмму, кликнув, например, по ее границе) и нажмите клавишу DELETE.
Чтобы изменить тип диаграммы (например Гистограмму заменить на График) выделите диаграмму, на вкладке
Конструктор
, в группе
Тип
выберите
Изменить тип диаграммы
.
Построив простейшую диаграмму, перейдем к изучению и настройке ее макета.
Настройка макета диаграммы
Практически у всех типов диаграмм есть нижеуказанные элементы:
- Название диаграммы;
- Область диаграммы;
- Область построения;
- Ряд данных (может быть несколько);
- Подписи данных (для каждого ряда);
- Легенда (полезна при наличии нескольких рядов данных, позволяет отличить разные наборы данных на диаграмме);
- Оси (вертикальная, горизонтальная и вспомогательные). Осей нет у круговой диаграммы.
Совокупность этих элементов определяет макет диаграммы.
Для каждого типа диаграмм в MS EXCEL 2010 существуют заранее созданные макеты (выделите диаграмму, на вкладке
Конструктор
в группе
Макеты диаграмм
, выберите нужный макет).
Для настройки макета существует отдельная вкладка
Макет
(становится доступной при выделении диаграммы). В этой вкладке, а также на вкладке
Формат
есть очень полезная группа
Текущий фрагмент
, с помощью которой можно быстро выделить нужный элемент (особенно удобно при наличии нескольких осей и рядов данных).
Выбрав с помощью выпадающего списка нужный элемент, нажмите в той же группе кнопку меню
Формат выделенного
, чтобы вызвать соответствующее окно свойств.
Разберем подробнее основные элементы макета.
1.Название диаграммы
При создании диаграммы на основе таблицы с одним числовым столбцом, заголовок столбца автоматически становится названием диаграммы и именем ряда.
Выделить название диаграммы можно просто кликнув на него левой клавишей мыши (или можно выбрать пункт
Название диаграммы
в выпадающем списке, который находится в группе
Текущий фрагмент
на
вкладке
Макет
или
Формат
). Чтобы удалить название – выделите его и нажмите клавишу DELETE на клавиатуре или отключите его через меню (вкладка
Макет,
группа
Подписи
).
Выделив название и удерживая левую клавишу мыши, можно переместить название диаграммы в нужное место в пределах
Области диаграммы
.
Второй клик по названию позволяет войти в режим правки и откорректировать название вручную (между кликами должна пройти как минимум 1 секунда, чтобы это не было воспринято как двойной клик, иначе будет открыто диалоговое окно настройки свойств названия).
Примечание
. Название диаграммы можно связать со значением в ячейке. Для этого выделите название диаграммы, затем в
Строке формул
введите =, наконец, кликните по нужной ячейке на листе. Теперь, при изменении значения в ячейке, название будет меняться автоматически (см. статью
Динамическое название диаграммы
).
Дважды кликнув по Названию диаграммы левой клавишей мыши, будет выведено окно его свойств.
Можно настроить отображение названия в нужном стиле.
Основные настройки также можно сделать через вкладку
Формат
, группа
Стили фигур
и
Стили
WordArt
(вкладка
Формат
становится доступной при выделении диаграммы) или через вкладку
Главная
, группа
Шрифт
.
2.Область диаграммы
Область диаграммы
– это прямоугольник, на котором располагаются все остальные элементы диаграммы. Чтобы ее выделить, нужно кликнуть диаграмму по ее границе или на область не занятую другими элементами диаграммы (или выбрать пункт
Область диаграммы
в выпадающем списке, который находится в группе
Текущий фрагмент
на
вкладке
Макет
или
Формат
). Область диаграммы можно отформатировать по своему вкусу (при отсутствии вкуса лучше оставить все без изменений ;).
Для каждого типа диаграмм в MS EXCEL 2010 существуют заранее созданные стили (выделите диаграмму, на вкладке
Конструктор
в группе
Стили диаграмм
, выберите нужный стиль).
Применение стиля коснется формата всех элементов макета (названия, области диаграммы, подписей данных, осей, области диаграммы и др.), даже если они в данный момент не выделены (в отличие от
Стилей фигур
на вкладке
Формат
, которые применяются только к выделенному элементу диаграммы).
Например, после применения
Стиля6
из группы
Стили диаграмм
вышеприведенная диаграмма примет более строгий вид.
В качестве фона можно даже вставить картинку (никогда так не делайте ;).
3.Область построения
Настройка формата
Области построения
аналогична настройке формата
Области диаграммы
.
Выделить
Область построения
проще всего выбрав пункт
Область построения
в выпадающем списке, который находится в группе
Текущий фрагмент
на
вкладке
Макет
или
Формат
.
Область построения
также можно выбрать кликнув рядом со столбцами гистограммы (но не по ним) в прямоугольнике, ограниченном осями (в диаграмме типа График кликайте, например, между графиком и осью, но не по линиям сетки).
4. Ряды данных
Каждая диаграмма должна содержать хотя бы 1
Ряд данных
. В зависимости от типа диаграммы отображение
Ряда данных
и его настройка будут различными.
Чтобы выделить
Ряд данных
, нужно кликнуть левой клавишей мыши по одному из столбцов гистограммы (или линии на диаграмме типа График, или по кругу на круговой диаграмме и т.д.) Также можно выбрать нужный
Ряд
в выпадающем списке, который находится в группе
Текущий фрагмент
на
вкладке
Макет
или
Формат
.
Если
Ряд данных
выделен, то на листе также выделяется диапазон ячеек, содержащий источник данных (см. рисунок выше).
Настроить формат
Ряда данных
можно с помощью вкладки
Формат
(становится доступной при выделении диаграммы) или с помощью Окна свойств (появляется при двойном клике по ряду данных или через кнопку меню
Формат выделенного
в группе
Текущий фрагмент
на вкладке
Макет
или
Формат
). Настройка Формата ряда данных будет несколько отличаться для разных типов диаграмм. Ниже приведено окно настроек для ряда Гистограммы.
Совет
. Об изменении диапазона данных (источника данных), представленных на диаграмме,
читайте ниже
.
Чтобы удалить
Ряд данных
: кликните на нужный ряд данных и нажмите на клавиатуре клавишу DELETE. Если будет удален последний ряд, то вместе с ним удалятся Оси, Легенда и Область построения, но останется Область диаграммы.
Примечание
.
Ряд данных
можно удалить через диалоговое окно Выбор источника данных. Это окно можно вызвать на вкладке
Конструктор
, группа
Данные
.
5.Подписи данных
Чтобы отобразить подписи данных, необходимо выделить нужный ряд данных, а затем во вкладке
Макет
в группе
Подписи
выбрать нужный вариант размещения подписи.
Подписи данных, как правило, представляют собой значения из исходной таблицы, на основании которых и была построена диаграмма.
Дважды кликнув на одну из подписей левой клавишей мыши можно вызвать диалоговое окно для настройки свойств подписи, что позволяет настроить размер шрифта, фон и формат подписи.
Примечание
. Диалоговое окно также можно вызвать через кнопку меню
Формат выделенного
в группе
Текущий фрагмент
на вкладке
Макет
или
Формат
, предварительно выбрав подписи данных к нужному ряду.
В качестве подписи можно установить не только само значение, но и имя ряда (будет одинаковым для всех значений на диаграмме для выбранного ряда) и имя категории (для Точечной диаграммы – значения Х). Если имя категории не указано, то будет выведено порядковое значение точки 1, 2, 3, …
В окне
Формат подписей данных
имеется вкладка
Число
, через которую можно настроить отображение числовых значений. В качестве формата можно вводить и выражения Пользовательского формата, что позволяет, например, скрыть нулевые значения на диаграмме.
В случае необходимости можно индивидуально отредактировать подпись к определенной точке ряда. Для этого необходимо сначала выделить все подписи, затем подождав 1 секунду щелкнуть на нужной подписи и ввести с клавиатуры нужное значение или текст.
Как и для
Названия диаграммы
для подписи можно ввести ссылку на ячейку. Для этого выделите нужную подпись, затем в
Строке формул
введите знак =, выделите нужную ячейку на листе левой клавишей мыши, нажмите
ENTER
.
Выделенное значение подписи можно передвинуть мышкой в нужное место на диаграмме.
Для точечной диаграммы иногда требуется установить индивидуальные подписи для каждой точки (см.
Подписи для точечной диаграммы в MS EXCEL
).
6.Легенда
Легенда полезна только при наличии нескольких рядов данных, т.к. позволяет отличить их на диаграмме.
Совет
. Построение диаграммы с несколькими рядами данных рассмотрено
в этой статье
.
Легенда выводит имя ряда. Если имя ряда не указано, то выводится
Ряд1
,
Ряд2
и т.д. О том, как изменить имя ряда, читайте в разделе
Изменение источника данных
.
Чтобы отобразить Легенду, необходимо во вкладке
Макет
в группе
Легенда
выбрать нужный вариант размещения. В том же меню доступно диалоговое окно
Формат легенды
(кликните
Дополнительные параметры Легенды
) для настройки свойств (размер шрифта, фон и др.). Через тоже меню можно удалить Легенду (или можно выделить ее, а затем нажать на клавиатуре клавишу DELETE).
Примечание
. Кликнув на Легенду правой клавишей мыши можно вызвать контекстное меню
Формат легенды
…, через которое также можно вызвать диалоговое окно
Формат легенды
.
В случае необходимости можно удалить из Легенды отображение имени определенного ряда. Для этого необходимо сначала выделить Легенду, затем подождав 1 секунду щелкнуть на нужном имени и нажать на клавиатуре клавишу DELETE.
Такой прием может потребоваться для скрытия из легенды информации о вспомогательных рядах данных.
7.Оси
В этой статье рассмотрим только настройку основных осей. Вспомогательные оси рассмотрим в статье про
диаграммы с несколькими рядами данных
.
Примечание
. На Круговой диаграмме формально осей нет, но при построении нескольких рядов данных Круговую диаграмму можно строить на основной или вспомогательной оси (см. статью
Совмещаем 2 круговых диаграммы
).
При создании Гистограммы, Графика или Точечной диаграммы создаются горизонтальная и вертикальная оси (основные).
Конкретные параметры оси зависят от типа диаграммы и от типа оси (вертикальная или горизонтальная). Диалоговое окно свойств оси можно вызвать выбрав пункт
Горизонтальная ось
или
Вертикальная ось
в выпадающем списке, который находится в группе
Текущий фрагмент
на
вкладке
Макет
или
Формат
.
Также это окно свойств можно вызвать через контекстное меню кликнув на нужную ось правой клавишей мыши (кликать надо на подписи значений оси).
Диалоговое окно свойств оси позволяет, например, не выводить подписи по оси, сделать обратный порядок категорий для горизонтальной оси (вертикальная станет отображаться справа, а значения будут выводиться слева направо), горизонтальную ось отобразить сверху и т.д.
Также можно создать Названия для осей (вкладка
Макет
, группа
Подписи
).
Можно создать линии сетки по основным и вспомогательным значениям оси (вкладка
Макет
, группа
Оси
).
Формат Линий сетки также можно настроить (вкладка
Макет
, группа
Оси
, меню Сетка, выберите нужную ось, нажмите пункт
Дополнительные параметры линий сетки …
).
Шаблоны диаграмм
Если Вы потратили много времени на настройку макета и формата диаграммы, то его можно использовать в качестве шаблона для будущих диаграмм (вкладка
Конструктор
, группа
Тип
,
Сохранить как шаблон
). Чтобы применить шаблон, выделите диаграмму, на вкладке
Конструктор
, группа
Тип
, выберите
Изменить тип диаграммы,
войдите во вкладку Шаблоны и выберите нужный.
Чтобы передать шаблон на другой компьютер войдите в папку
C:Users
Имя пользователя
AppDataRoamingMicrosoftШаблоныCharts
и скопируйте нужный файл шаблона (адрес папки может быть другим в зависимости от версии офиса и Windows).
Применение шаблона удобнее, чем копирование диаграммы-образца в другую книгу (лист), т.к. не приходится изменять источник данных, ссылки на который копируются вместе с диаграммой.
Изменение источника данных
Если необходимо изменить источник данных диаграммы (ссылку на диапазон ячеек, содержащих данные) или добавить новый ряд данных, то для этого выделите диаграмму, на вкладке
Конструктор
в группе
Данные
нажмите пункт
Выбрать данные
.
Появится окно
Выбор источника данных
.
Настройка источника данных отличается для разных типов диаграмм. Рассмотрим на примере Гистограммы (для диаграммы типа График, Круговая и С областями настройка будет аналогичной; для Точечной –
немного отличаться
).
Выделив в окне нужный ряд, нажмите
Изменить
.
В появившемся окне можно ввести ссылку на ячейку с именем ряда (отображается в Легенде) и ссылку на диапазон со значениями.
Примечание
. Вместо ссылки на диапазон ячеек можно ввести ссылку на
именованный диапазон
. Этот подход используется при создании
Диаграммы с масштабированием
.
Также в окне
Выбор источника данных
можно ввести Подписи горизонтальной оси (Категории). Для типа диаграмм
Точечная
этого сделать не удастся (см. статью
График vs Точечная
).
Управление расположением диаграммы на листе
Диаграмму можно разместить на отдельном листе или более компактно на существующем листе (выделите диаграмму, на вкладке
Конструктор
, в группе
Расположение
выберите
Переместить диаграмму
).
Диаграмма представляет собой Фигуру MS EXCEL и к ней применимы все стандартные действия с Фигурами (выделение, перемещение на листе, группировка, выравнивание, перемещение назад/ вперед (по слоям)). См. раздел
Фигуры
.
Если на листе размещено несколько диаграмм, то все их можно выделить кликая по ним и удерживая клавишу SHIFT (или CTRL).
При работе с несколькими диаграммами на листе, удобно использовать панель
Область выделения
. Кнопка вызова этой панели доступна на вкладке
Формат
(вкладка доступна при выделенной диаграмме), группа
Упорядочить
или на вкладке
Главная
, группа
Редактирование
, выпадающее меню
Найти и выделить
.
Чтобы выделить несколько диаграмм, на панели
Область выделения
нажимайте на нужные диаграммы с нажатой клавишей
CTRL
. Также на панели удобно управлять отображением диаграммы на листе. Кликнув на изображении глаза можно скрыть диаграмму.
Дважды кликнув на имени диаграммы можно изменить ее имя – не путать с Названием диаграммы! Имя также можно поменять на вкладке
Макет
.
Выделив несколько диаграмм, можно их выровнять, например, по левому краю (вкладка
Формат
, группа
Упорядочить
). Чтобы сделать между диаграммами одинаковые расстояния по вертикали, нужно:
- установить верхнюю диаграмму в нужное положение;
- нижнюю диаграмму разместить так, чтобы поместились другие диаграммы (с учетом зазоров между ними);
- выделить все диаграммы, удерживая SHIFT;
-
на вкладке
Формат
, группа
Упорядочить
выберите меню
Выровнять
,
Распределить по вертикали
.
Как известно, двигать отдельную диаграмму по листу можно удерживая левую клавишу мыши. Если при этом удерживать нажатой клавишу
ALT
, то диаграмма будет прилипать к границам ячеек, что удобно. Также клавиша
ALT
поможет при изменении размера диаграммы – диаграмму можно точно вписать в границы нужного диапазона ячеек.
Если необходимо отобразить данные сразу на нескольких различных диаграммах, то можно, создав одну диаграмму, создать на ее основе еще одну. Для этого выделите диаграмму, нажмите
CTRL
+
C
(скопировать в Буфер обмена), выделите ячейку листа, куда нужно вставить диаграмму, нажмите
CTRL
+
V
. Или просто перемещайте диаграмму мышкой при нажатой клавиши
CTRL
(отпустив левую клавишу мыши, диаграмма будет скопирована, потом можно отпустить
CTRL
). Новая диаграмма будет связана с тем же набором данных.