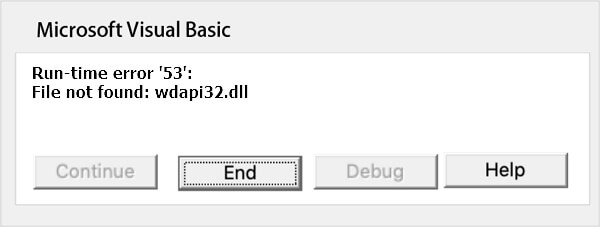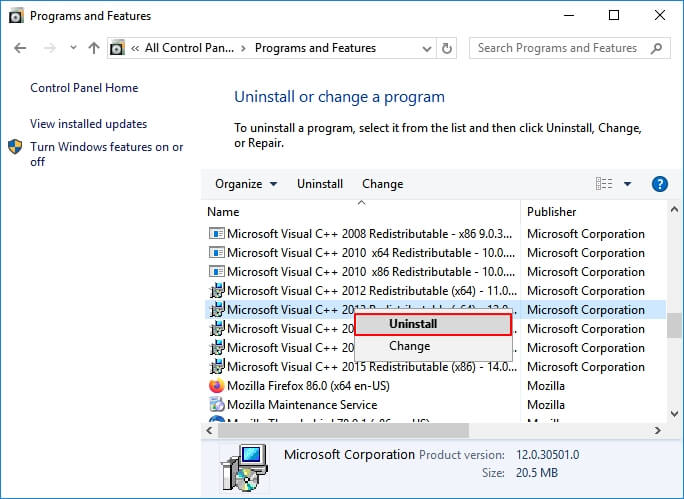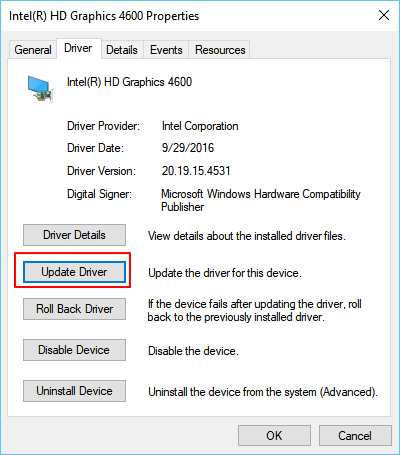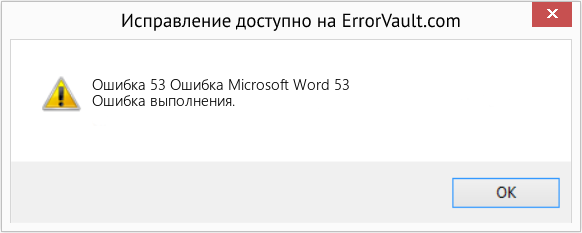| The information on this page applies to: | |
|---|---|
| MathType for Windows | Microsoft Word for Windows |
-
When performing a copy and paste operation, users sometimes see this Visual Basic error:
-
The error shown above sometimes appears when launching Word.
Note: Sometimes this issue happens after installing Windows updates. If you have noticed the issue after a Windows update, please uninstall MathType and then reinstall it. (If you need the installation file, you can download a new one for free from our store. Please note your MathType version. If it’s MathType 6-something, your product key won’t work for MathType 7. Be sure to follow the appropriate link for MathType 6.x.) If reinstalling does not correct the issue, please follow the instructions below.
It is likely the file MathPage.WLL is not located in Office’s STARTUP folder. To add it manually, please follow these steps:
-
Visit whichever of these folders is appropriate for your bit-level of Office:
C:Program Files (x86)MathTypeMathPage32
C:Program Files (x86)MathTypeMathPage64 -
Right-click the MathPage.WLL file and «copy» it.
-
Once copied, visit the following location:
C:Users[user name]AppDataRoamingMicrosoftWordSTARTUPNote this folder is normally hidden, so if you don’t have Windows set up to show hidden folders, you won’t be able to see it. If you still can’t find this folder, you may paste the file here:
C:Program Files or Program Files(x86)Microsoft OfficerootOffice16STARTUP
or
C:Users[user name]AppDataLocalPackagesMicrosoft.Office.Desktop_8wekyb3d8bbweLocalCacheRoamingMicrosoftWordSTARTUP
-
After pasting the file, be sure to completely close Word, then re-open.
If that resolved the issue, you are done. If not, we suggest re-starting your computer and testing again.
If the issue has not been resolved, you may also change the macro security center settings to Disable all macros except digitally signed macros, or enable all macros. We’ve described below how to do this. MathType‘s macro for Word is digitally signed.
Please note: When enabling all macros, please be cautious with documents from senders that you are not familiar with. Documents from unknown sources can contain malicious code.
-
Open Word.
-
Click the ‘File’ menu or the ‘Office’ button in the upper left corner.
-
Select ‘Options’, then ‘Trust Center’.
-
Click ‘Trust Center Settings’.
-
Select ‘Macro Settings’ on the left side.
-
Select the radio button for ‘Disable all macros except digitally signed macros.’
-
Click ‘OK’ and then click ‘OK’ again.
-
Close Word and then re-open Word.
*If that does not resolve the issue, you may try enabling all macros.
We hope this has been helpful. As always, please let us know if you have questions about this, or if you have additional techniques that work. We’d love to hear from you.
Applies to: Fix Word Runtime error 53 in Microsoft Office 365/2019/2016/2013 and lower versions in Windows 10/8/7.
Is Windows popping up an error message, telling «Runtime error 53: File not found» when you trying to open or start a Word file on a computer?
Relax! On this page, we’ll explain the symptoms, and causes and guide you to fix Runtime error 53 with reliable Microsoft and EaseUS solutions in Microsoft Word 365/2019/2016/2013 and even lower editions.
Follow the complete guide here to get rid of «Runtime error in Word» on your own now:
Overview of Word Runtime Error 53
Error name: Microsoft Word Runtime Error 53
Symptoms: The Runtime error happens anytime. Mostly, when you run Microsoft Word, it will pop up an error message, notifying «Runtime error ’53’: File not found (***.dll)» on a popup window.
Causes of Runtime Error 53 in Microsoft Word
Run-time error 53 is caused by missing Windows components. It could occur for following reasons:
- The program is attempting to use a dynamic link library.
- The .dll or file has been deleted.
- The program is not installed properly.
So how to fix this error in Word? Follow the steps as shown below to make your Word file work again.
You Can’t-Miss: Word Runtime Error Repair Software
Note that if your Word application pops up ‘Runtime error» with a specific error code, like error 53, 91, 4248, 4605, 5941, etc., while trying to open or start a Word file, a straight result of this error is that your Word file is missing, inaccessible, or turns into unreadable.
So before you start the process of fixing a specific Run-Time error in Word files, you may try EaseUS Word runtime error EaseUS Data Recovery Wizard.
EaseUS Toolkit for File Repair
- Repair a corrupted DOCX Word file, Excel, PDF, PowerPoint, etc.
- Repairs Word (.doc and .docx) files with original formatting
- Recover and repair lost, corrupted, or inaccessible Word from Runtime error
- Repairs PowerPoint (.ppt/.pptx/.pptm) files easily and quickly
Follow to see how to repair and restore your Word files from the Runtime errors now:
Step 1. Launch EaseUS Data Recovery Wizard, and then scan disk with corrupted documents. This software enables you to fix damaged Word, Excel, PPT, and PDF files in same steps.
Step 2. EaseUS data recovery and repair tool will scan for all lost and corrupted files. You can find the target files by file type or type the file name in the search box.
Step 3. EaseUS Data Recovery Wizard can repair your damaged documents automatically. After file preview, you can click «Recover» to save the repaired Word, Excel, and PDF document files to a safe location.
Microsoft Solutions: 5 Tips to Fix Word Runtime Error 53
The following tips are collected from the Microsoft support community and geek sites. Try them one by one and when the problem gets resolved, you may stop.
Tip 1. Find Missing File and Save to Its Original Location
- Run Search and type the missing file name.
- Open file location and copy the missing file, such as a ***.dll file.
- If nothing shows up, it could be deleted or lost. Turn to EaseUS data repair software as shown above to find the missing file or folder.
- Copy and paste the file in C:/Windows/System32.
- Restart PC.
If the problem still exists when you open a Word file, continue with the next steps.
Tip 2. Close Conflicting Programs
- Press Ctrl + Alt + Del keys to open Task Manager.
- Go to the Processes tab, select programs one by one, and click «End Task».
- Check if the error message persists each time you stop a process.
- When the error disappears, find the program that is causing the error, and move to Step 2.
Tip 3. Update or Reinstall Conflicting Programs
- Type control panel in Windows search box and click to open Control Panel.
- Click «Uninstall a program» and select the problematic program.
- Or go to the Programs and Features section, click the problematic program, and click «Update» or «Uninstall».
- Follow the onscreen guide to update or reinstall the problematic program that caused Runtime Error 53.
Tip 4. Reinstall Runtime Libraries
- Go to Programs and Features in Windows 10, find and right-click on the Microsoft Visual C++ Redistributable Package.
- Click «Uninstall» and reboot your computer after this.
- Download and reinstall it on your computer.
Tip 5. Reinstall Graphics Driver
- Open Device Manager, locate the graphics driver.
- Right-click the video card driver and select «Uninstall».
- Restart your computer, Windows will automatically download and install the driver.
Word with Run-Time 53 Error Is Fixable, Get Back Your File Now
On this page, we explained what is Word Runtime Error 53 and the causes that make your Word file malfunction on Windows PC. Note that the Word file which is currently unopenable with 53 error messages is fixable.
Here is the editor’s suggestion on what to do with the Word files Runtime error 53:
- If the Word folder or drive is inaccessible, use EaseUS Word file repair software to repair the files first.
- If the file folder is accessible, but the Word file shows Run-Time error 53, stop using the file.
- Turn to the Microsoft solutions and or the fixes on this page to get rid of this error in time.
- Last, it’s also useful to create a backup of important Word documents regularly.
В этой статье представлена ошибка с номером Ошибка 53, известная как Ошибка Microsoft Word 53, описанная как Ошибка выполнения.
О программе Runtime Ошибка 53
Время выполнения Ошибка 53 происходит, когда Microsoft Word дает сбой или падает во время запуска, отсюда и название. Это не обязательно означает, что код был каким-то образом поврежден, просто он не сработал во время выполнения. Такая ошибка появляется на экране в виде раздражающего уведомления, если ее не устранить. Вот симптомы, причины и способы устранения проблемы.
Определения (Бета)
Здесь мы приводим некоторые определения слов, содержащихся в вашей ошибке, в попытке помочь вам понять вашу проблему. Эта работа продолжается, поэтому иногда мы можем неправильно определить слово, так что не стесняйтесь пропустить этот раздел!
- Время выполнения — время выполнения — это время, в течение которого программа работает, выполняя
- Ошибка выполнения — ошибка выполнения обнаруживается после или во время выполнения программы.
- Microsoft word — по вопросам программирования, связанным с редактором Microsoft Word
Симптомы Ошибка 53 — Ошибка Microsoft Word 53
Ошибки времени выполнения происходят без предупреждения. Сообщение об ошибке может появиться на экране при любом запуске %программы%. Фактически, сообщение об ошибке или другое диалоговое окно может появляться снова и снова, если не принять меры на ранней стадии.
Возможны случаи удаления файлов или появления новых файлов. Хотя этот симптом в основном связан с заражением вирусом, его можно отнести к симптомам ошибки времени выполнения, поскольку заражение вирусом является одной из причин ошибки времени выполнения. Пользователь также может столкнуться с внезапным падением скорости интернет-соединения, но, опять же, это не всегда так.
(Только для примера)
Причины Ошибка Microsoft Word 53 — Ошибка 53
При разработке программного обеспечения программисты составляют код, предвидя возникновение ошибок. Однако идеальных проектов не бывает, поскольку ошибки можно ожидать даже при самом лучшем дизайне программы. Глюки могут произойти во время выполнения программы, если определенная ошибка не была обнаружена и устранена во время проектирования и тестирования.
Ошибки во время выполнения обычно вызваны несовместимостью программ, запущенных в одно и то же время. Они также могут возникать из-за проблем с памятью, плохого графического драйвера или заражения вирусом. Каким бы ни был случай, проблему необходимо решить немедленно, чтобы избежать дальнейших проблем. Ниже приведены способы устранения ошибки.
Методы исправления
Ошибки времени выполнения могут быть раздражающими и постоянными, но это не совсем безнадежно, существует возможность ремонта. Вот способы сделать это.
Если метод ремонта вам подошел, пожалуйста, нажмите кнопку upvote слева от ответа, это позволит другим пользователям узнать, какой метод ремонта на данный момент работает лучше всего.
Обратите внимание: ни ErrorVault.com, ни его авторы не несут ответственности за результаты действий, предпринятых при использовании любого из методов ремонта, перечисленных на этой странице — вы выполняете эти шаги на свой страх и риск.
Метод 1 — Закройте конфликтующие программы
Когда вы получаете ошибку во время выполнения, имейте в виду, что это происходит из-за программ, которые конфликтуют друг с другом. Первое, что вы можете сделать, чтобы решить проблему, — это остановить эти конфликтующие программы.
- Откройте диспетчер задач, одновременно нажав Ctrl-Alt-Del. Это позволит вам увидеть список запущенных в данный момент программ.
- Перейдите на вкладку «Процессы» и остановите программы одну за другой, выделив каждую программу и нажав кнопку «Завершить процесс».
- Вам нужно будет следить за тем, будет ли сообщение об ошибке появляться каждый раз при остановке процесса.
- Как только вы определите, какая программа вызывает ошибку, вы можете перейти к следующему этапу устранения неполадок, переустановив приложение.
Метод 2 — Обновите / переустановите конфликтующие программы
Использование панели управления
- В Windows 7 нажмите кнопку «Пуск», затем нажмите «Панель управления», затем «Удалить программу».
- В Windows 8 нажмите кнопку «Пуск», затем прокрутите вниз и нажмите «Дополнительные настройки», затем нажмите «Панель управления»> «Удалить программу».
- Для Windows 10 просто введите «Панель управления» в поле поиска и щелкните результат, затем нажмите «Удалить программу».
- В разделе «Программы и компоненты» щелкните проблемную программу и нажмите «Обновить» или «Удалить».
- Если вы выбрали обновление, вам просто нужно будет следовать подсказке, чтобы завершить процесс, однако, если вы выбрали «Удалить», вы будете следовать подсказке, чтобы удалить, а затем повторно загрузить или использовать установочный диск приложения для переустановки. программа.
Использование других методов
- В Windows 7 список всех установленных программ можно найти, нажав кнопку «Пуск» и наведя указатель мыши на список, отображаемый на вкладке. Вы можете увидеть в этом списке утилиту для удаления программы. Вы можете продолжить и удалить с помощью утилит, доступных на этой вкладке.
- В Windows 10 вы можете нажать «Пуск», затем «Настройка», а затем — «Приложения».
- Прокрутите вниз, чтобы увидеть список приложений и функций, установленных на вашем компьютере.
- Щелкните программу, которая вызывает ошибку времени выполнения, затем вы можете удалить ее или щелкнуть Дополнительные параметры, чтобы сбросить приложение.
Метод 3 — Обновите программу защиты от вирусов или загрузите и установите последнюю версию Центра обновления Windows.
Заражение вирусом, вызывающее ошибку выполнения на вашем компьютере, необходимо немедленно предотвратить, поместить в карантин или удалить. Убедитесь, что вы обновили свою антивирусную программу и выполнили тщательное сканирование компьютера или запустите Центр обновления Windows, чтобы получить последние определения вирусов и исправить их.
Метод 4 — Переустановите библиотеки времени выполнения
Вы можете получить сообщение об ошибке из-за обновления, такого как пакет MS Visual C ++, который может быть установлен неправильно или полностью. Что вы можете сделать, так это удалить текущий пакет и установить новую копию.
- Удалите пакет, выбрав «Программы и компоненты», найдите и выделите распространяемый пакет Microsoft Visual C ++.
- Нажмите «Удалить» в верхней части списка и, когда это будет сделано, перезагрузите компьютер.
- Загрузите последний распространяемый пакет от Microsoft и установите его.
Метод 5 — Запустить очистку диска
Вы также можете столкнуться с ошибкой выполнения из-за очень нехватки свободного места на вашем компьютере.
- Вам следует подумать о резервном копировании файлов и освобождении места на жестком диске.
- Вы также можете очистить кеш и перезагрузить компьютер.
- Вы также можете запустить очистку диска, открыть окно проводника и щелкнуть правой кнопкой мыши по основному каталогу (обычно это C
- Щелкните «Свойства», а затем — «Очистка диска».
Метод 6 — Переустановите графический драйвер
Если ошибка связана с плохим графическим драйвером, вы можете сделать следующее:
- Откройте диспетчер устройств и найдите драйвер видеокарты.
- Щелкните правой кнопкой мыши драйвер видеокарты, затем нажмите «Удалить», затем перезагрузите компьютер.
Метод 7 — Ошибка выполнения, связанная с IE
Если полученная ошибка связана с Internet Explorer, вы можете сделать следующее:
- Сбросьте настройки браузера.
- В Windows 7 вы можете нажать «Пуск», перейти в «Панель управления» и нажать «Свойства обозревателя» слева. Затем вы можете перейти на вкладку «Дополнительно» и нажать кнопку «Сброс».
- Для Windows 8 и 10 вы можете нажать «Поиск» и ввести «Свойства обозревателя», затем перейти на вкладку «Дополнительно» и нажать «Сброс».
- Отключить отладку скриптов и уведомления об ошибках.
- В том же окне «Свойства обозревателя» можно перейти на вкладку «Дополнительно» и найти пункт «Отключить отладку сценария».
- Установите флажок в переключателе.
- Одновременно снимите флажок «Отображать уведомление о каждой ошибке сценария», затем нажмите «Применить» и «ОК», затем перезагрузите компьютер.
Если эти быстрые исправления не работают, вы всегда можете сделать резервную копию файлов и запустить восстановление на вашем компьютере. Однако вы можете сделать это позже, когда перечисленные здесь решения не сработают.
Другие языки:
How to fix Error 53 (Microsoft Word Error 53) — Runtime Error.
Wie beheben Fehler 53 (Microsoft Word-Fehler 53) — Laufzeit Fehler.
Come fissare Errore 53 (Errore 53 di Microsoft Word) — Errore di runtime.
Hoe maak je Fout 53 (Microsoft Word-fout 53) — Runtime-fout.
Comment réparer Erreur 53 (Erreur Microsoft Word 53) — Erreur d’exécution.
어떻게 고치는 지 오류 53 (마이크로소프트 워드 오류 53) — 런타임 오류.
Como corrigir o Erro 53 (Erro 53 do Microsoft Word) — Erro de tempo de execução.
Hur man åtgärdar Fel 53 (Microsoft Word-fel 53) — Körtidsfel.
Jak naprawić Błąd 53 (Błąd Microsoft Word 53) — Błąd w czasie wykonywania.
Cómo arreglar Error 53 (Error 53 de Microsoft Word) — Error de tiempo de ejecución.
Об авторе: Фил Харт является участником сообщества Microsoft с 2010 года. С текущим количеством баллов более 100 000 он внес более 3000 ответов на форумах Microsoft Support и создал почти 200 новых справочных статей в Technet Wiki.
Следуйте за нами:
Последнее обновление:
26/03/23 06:44 : Пользователь iPhone проголосовал за то, что метод восстановления 1 работает для него.
Этот инструмент восстановления может устранить такие распространенные проблемы компьютера, как синие экраны, сбои и замораживание, отсутствующие DLL-файлы, а также устранить повреждения от вредоносных программ/вирусов и многое другое путем замены поврежденных и отсутствующих системных файлов.
ШАГ 1:
Нажмите здесь, чтобы скачать и установите средство восстановления Windows.
ШАГ 2:
Нажмите на Start Scan и позвольте ему проанализировать ваше устройство.
ШАГ 3:
Нажмите на Repair All, чтобы устранить все обнаруженные проблемы.
СКАЧАТЬ СЕЙЧАС
Совместимость
Требования
1 Ghz CPU, 512 MB RAM, 40 GB HDD
Эта загрузка предлагает неограниченное бесплатное сканирование ПК с Windows. Полное восстановление системы начинается от $19,95.
ID статьи: ACX08350RU
Применяется к: Windows 10, Windows 8.1, Windows 7, Windows Vista, Windows XP, Windows 2000
Файл MathPage.wll считается разновидностью DLL-файла. DLL-файлы, такие как MathPage.wll, по сути являются справочником, хранящим информацию и инструкции для исполняемых файлов (EXE-файлов), например Setup.exe. Данные файлы были созданы для того, чтобы различные программы (например, MathType) имели общий доступ к файлу MathPage.wll для более эффективного распределения памяти, что в свою очередь способствует повышению быстродействия компьютера.
К сожалению, то, что делает файлы DLL настолько удобными и эффективными, также делает их крайне уязвимыми к различного рода проблемам. Если что-то происходит с общим файлом WLL, то он либо пропадает, либо каким-то образом повреждается, вследствие чего может возникать сообщение об ошибке выполнения. Термин «выполнение» говорит сам за себя; имеется в виду, что данные ошибки возникают в момент, когда происходит попытка загрузки файла MathPage.wll — либо при запуске приложения MathType, либо, в некоторых случаях, во время его работы. К числу наиболее распространенных ошибок MathPage.wll относятся:
- Нарушение прав доступа по адресу — MathPage.wll.
- Не удается найти MathPage.wll.
- Не удается найти C:Program Files (x86)MathTypeMathPage64MathPage.wll.
- Не удается зарегистрировать MathPage.wll.
- Не удается запустить MathType. Отсутствует требуемый компонент: MathPage.wll. Повторите установку MathType.
- Не удалось загрузить MathPage.wll.
- Не удалось запустить приложение, потому что не найден MathPage.wll.
- Файл MathPage.wll отсутствует или поврежден.
- Не удалось запустить это приложение, потому что не найден MathPage.wll. Попробуйте переустановить программу, чтобы устранить эту проблему.
Файл MathPage.wll может отсутствовать из-за случайного удаления, быть удаленным другой программой как общий файл (общий с MathType) или быть удаленным в результате заражения вредоносным программным обеспечением. Кроме того, повреждение файла MathPage.wll может быть вызвано отключением питания при загрузке MathType, сбоем системы при загрузке MathPage.wll, наличием плохих секторов на запоминающем устройстве (обычно это основной жесткий диск) или, как нередко бывает, заражением вредоносным программным обеспечением. Таким образом, крайне важно, чтобы антивирус постоянно поддерживался в актуальном состоянии и регулярно проводил сканирование системы.
После установки MathType он открылся и сообщил об ошибке
Решение:
1. Убедитесь, что добавлены в надстройку словом

Затем мы открываем папку «Автозагрузка» в каталоге, найденном на предыдущем шаге. Файлы внутри являются надстройками, которые Word будет искать при запуске. При возникновении проблем с этими файлами будут появляться различные ошибки. Возможно, у вас есть файл MathType Commands 6 для файла word 2013.dotm в вашем каталоге, или, может быть, ничего. При нормальных обстоятельствах MathType.wll также будет в этом каталоге.
Команды MathType 6 для word 2013.dotm и MathType.wll являются надстройками MathType. Если он отсутствует или поврежден, MathType не может быть встроен в Word. Следующее объяснит, как отремонтировать или восстановить его.
Сначала найдите каталог, в который вы установили MathType, найдите папку OfficeSupport, если она 32 для системы, выберите папку 32, в противном случае откройте папку 64, вы найдете оригинальный файл надстройки, который вы ищете здесь. MathPage.wll хранится в другом каталоге, MathPage, который также необходимо скопировать в папку STARTUP. Теперь просто скопируйте все файлы в папку StartUp только что найденного диска C, а затем перезапустите слово. Обратите внимание, что если вы хотите заменить исходные файлы в STARTUP, вам нужно отключить слово перед началом работы.
Вы можете проверить количество цифр в офисе через File-> Account-> About.
Например, мой офис 32-битный, скопируйте MathPage.will в папку автозагрузки