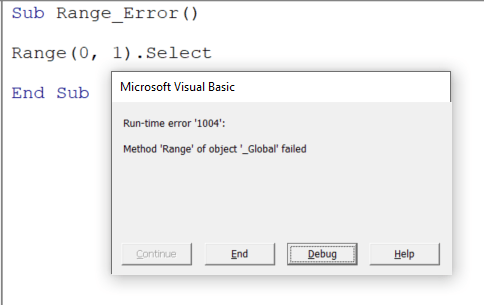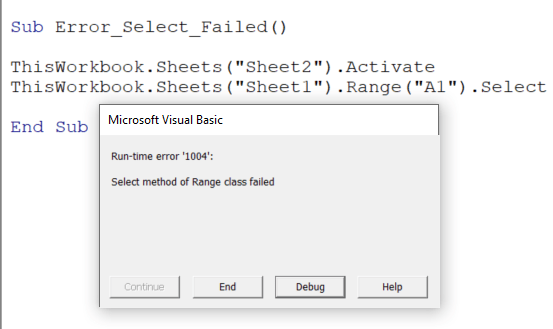Mr. Mickle
Thank you for the new tip. A new horizon….
the final SUB would be below. ( It worked nicely )
(it is case sensitive)
many many thanks
Sub RemoveWordTotal()
Application.ScreenUpdating = False
Dim i As Long
For i = Cells(Rows.Count, "B").End(xlUp).Row To 2 Step -1
Cells(i, "B") = Application.Substitute(Cells(i, "B"),"Total","")
Next i
Application.ScreenUpdating = True
End SubThe above can also be used to replace a text instead of just blank.
instead of "" - replace it with "New Text" !!
VERY VERSATILE CODE, Mr. Mickle..FOR OTHERS WHO MIGHT FIND THIS USEFUL:
maybe called as function (BELOW) > Call ReplaceSomeText("Total", "B", "")
"Total" (mWRD) = the word within the cell to be replaced
"B" (mcol) = the column referenced
"" (newTXT) = blank or any text to replace mWRD
Sub ReplaceSomeText(mWRD As String, mcol As String, newTXT As String)
Application.ScreenUpdating = False
Dim i As Long
For i = Cells(Rows.Count, mcol).End(xlUp).Row To 2 Step -1
Cells(i, mcol) = Application.Substitute(Cells(i, mcol),mWRD, newTXT)
Next i
Application.ScreenUpdating = True
End Sub
VBA 1004 Error is a runtime error in VBA. It is also known as application-defined or object-defined error. Why is that? Because we have a limited number of columns in Excel. When our code gives the command to go out of range, we get a 1004 Error. There are other situations when we get this error when we refer to a range that does not exist in the sheet.
VBA Error 1004 in Excel
VBA 1004 Error is a run time error in VBA and occurs while running the code. Errors are part and parcel of the coding, especially when writing for the first time. Therefore, you may come across many errors in VBA. However, this is common for everybody, and there is no big deal about it.
However, knowing the error of why it is coming makes you avoid those mistakes in the coming future.
In this article, we will discuss one of the important errors in Excel, “VBA 1004 Error”.
Table of contents
- VBA Error 1004 in Excel
- Top 6 Excel VBA 1004 Runtime Errors
- #1 – VBA Run Time Error 1004: That Name is already taken. Try a different One:
- #2 – VBA Run Time Error 1004: Method “Range” of object’ _ Global’ failed:
- # 3 – VBA Run Time Error 1004: Select Method of Range class failed:
- #4 – VBA Runtime Error 1004 method open of object workbooks failed:
- #5 – VBA Runtime Error 1004 method Sorry We couldn’t Find:
- #6 – VBA Runtime Error 1004 Activate method range class failed:
- Recommended Articles
- Top 6 Excel VBA 1004 Runtime Errors
You are free to use this image on your website, templates, etc, Please provide us with an attribution linkArticle Link to be Hyperlinked
For eg:
Source: VBA 1004 Error (wallstreetmojo.com)
Top 6 Excel VBA 1004 Runtime Errors
You can download this VBA 1004 Error Template here – VBA 1004 Error Template
#1 – VBA Run Time Error 1004: That Name is already taken. Try a different One:
This error occurs while renaming the sheet.
If the worksheet’s name already exists. If you try to assign the same name to another sheet, VBA throws a “Run-time error ‘1004.’ ”
Look at the below code.
Code:
Sub Error1004_Example() Worksheets("Sheet2").Name = "Sheet1" End Sub
We are trying to rename sheet 2 as sheet 1. But, we already have a sheet named “Sheet1”.
If we run this code using the F5 key or manually, we will get “Run-time error ‘1004’ “: “That name is already taken. Try a different one.”
So, try renaming the sheet accordingly.
#2 – VBA Run Time Error 1004: Method “Range” of object’ _ Global’ failed:
It usually occurs when we try to access the named range in excelName range in Excel is a name given to a range for the future reference. To name a range, first select the range of data and then insert a table to the range, then put a name to the range from the name box on the left-hand side of the window.read more with a spelling mistake or that does not exist you are referring to.
For this, we have named the range of cells “Headings,” as shown in the below image.
Now, by using the RANGE object, we can access this range.
Code:
Sub Error1004_Example() Range("Headings").Select End Sub
If you run this code by pressing the F5 key, then this code will select the named range.
But, if we mention the named range wrongly, we will get “Run-time error ‘1004.’ “Method “Range” of object’ _ Global” failed.
Code:
Sub Error1004_Example() Range("Headngs").Select End Sub
Run this code manually or use the F5 key and see the result.
# 3 – VBA Run Time Error 1004: Select Method of Range class failed:
It usually occurs when we try to select the cells other than the active sheet without making the sheet select or active.
Look at the below code.
Code:
Sub Error1004_Example() Worksheets("Sheet1").Range("A1:A5").Select End Sub
The above code says to select the cells A1 to A5 in the worksheet “Sheet1”. However, to experiment, my present active sheet is “Sheet2”, not “Sheet1”.
We will run this code using the F5 key or manually to see what happens.
We got “Run-time error ‘1004.’ “Select method of Range class failed” as without activating the sheet; we try to select the cells of that sheet. So first, we need to activate the sheet before we select the cells. Below is the correct code.
#4 – VBA Runtime Error 1004 method open of object workbooks failed:
It usually occurs when you try to open the workbook, which has the same name as the other workbook we have already opened.
Look at the below code.
Code:
Sub Error1004_Example() Dim wb As Workbook Set wb = Workbooks.Open("FileName.xls", ReadOnly:=True, CorruptLoad:=xlExtractData) End Sub
It will throw the below error.
#5 – VBA Runtime Error 1004 method Sorry We couldn’t Find:
This error occurs when you try to open the file which does not exist in the mentioned path. For example, it could move, be renamed, or deleted from the mentioned path. One reason for this is the wrong type of path or file name with the excel extensionExcel extensions represent the file format. It helps the user to save different types of excel files in various formats. For instance, .xlsx is used for simple data, and XLSM is used to store the VBA code.read more.
Now, take a look at the below code.
Code:
Sub Error1004_Example() Workbooks.Open Filename:="E:Excel FilesInfographicsABC.xlsx" End Sub
This code says to open the file “ABC.xlsx” in the mentioned folder path.
We know there is no file in the mentioned folder path. So, we will get the: Run-time error ‘1004’ method when no file exists in the mentioned folder. Sorry, and We couldn’t find it.
#6 – VBA Runtime Error 1004 Activate method range class failed:
This error occurs mainly due to activating the range of cells without activating the worksheet.
Look at the below code.
Code:
Sub Error1004_Example() Worksheets("Sheet1").Range("A1:A5").Activate End Sub
This error is similar to the one we have seen in Run-time error’ 1004′: Select method of Range class failed.
If we run manually or use the F5 key, we will get the below error.
Because without activating the sheet, we cannot activate the cells in it. So first, activate the sheet and then activate the cells of that sheet.
Recommended Articles
This article has been a guide to VBA 1004 Error. Here, we discuss the top 6 types of 1004 run-time errors in VBA and how to fix them, along with examples and downloadable templates. Below are some useful articles related to VBA: –
- VBA LEN Function
- VBA Type Mismatch Error
- VBA Sub Procedures
- VBA Match Function
Summary:
In this post, I have included the complete information about Excel runtime error 1004. Besides that I have presented some best fixes to resolve runtime error 1004 effortlessly.
To fix Runtime Error 1004 in Excel you can take initiatives like uninstalling Microsoft Work, creating a new Excel template, or deleting The “GWXL97.XLA” File. If you don’t have any idea on how to apply these methods then go through this post.
Here in this article, we are going to discuss different types of VBA runtime error 1004 in Excel along with their fixes.
What Is Runtime Error 1004 In VBA Excel?
Excel error 1004 is one such annoying runtime error that mainly encounters while working with the Excel file. Or while trying to generate a Macro in Excel document and as a result, you are unable to do anything in your workbook.
This error may cause serious trouble while you are working with Visual Basic Applications and can crash your program or your system or in some cases, it freezes for some time. This error is faced by any versions of MS Excel such as Excel 2007/2010/2013/2016/2019 as well.
To recover lost Excel data, we recommend this tool:
This software will prevent Excel workbook data such as BI data, financial reports & other analytical information from corruption and data loss. With this software you can rebuild corrupt Excel files and restore every single visual representation & dataset to its original, intact state in 3 easy steps:
- Download Excel File Repair Tool rated Excellent by Softpedia, Softonic & CNET.
- Select the corrupt Excel file (XLS, XLSX) & click Repair to initiate the repair process.
- Preview the repaired files and click Save File to save the files at desired location.
Error Detail:
Error Code: run-time error 1004
Description: Application or object-defined error
Screenshot Of The Error:
Don’t worry you can fix this Microsoft Visual Basic runtime error 1004, just by following the steps mentioned in this post. But before approaching the fixes section catch more information regarding runtime error 1004.
Excel VBA Run Time Error 1004 Along With The Fixes
The lists of error messages associated with this Excel error 1004 are:
- VB: run-time error ‘1004’: Application-defined or object-defined error
- Excel VBA Runtime error 1004 “Select method of Range class failed”
- runtime error 1004 method range of object _global failed visual basic
- Excel macro “Run-time error ‘1004″
- Runtime error 1004 method open of object workbooks failed
- Run time error ‘1004’: Method ‘Ranger’ of Object’ Worksheet’ Failed
- Save As VBA run time Error 1004: Application defined or object defined error
Let’s discuss each of them one by one…!
#1 – VBA Run Time Error 1004: That Name is already taken. Try a different One
This VBA Run Time Error 1004 in Excel mainly occurs at the time of renaming the sheet.
If a worksheet with the same name already exists but still you are assigning that name to some other worksheet. In that case, VBA will throw the run time error 1004 along with the message: “The Name is Already Taken. Try a different one.”
Solution: You can fix this error code by renaming your Excel sheet.
#2 – VBA Run Time Error 1004: Method “Range” of object’ _ Global’ failed
This VBA error code mainly occurs when someone tries to access the object range with wrong spelling or which doesn’t exist in the worksheet.
Suppose, you have named the cells range as “Headings,” but if you incorrectly mention the named range then obviously you will get the Run Time Error 1004: Method “Range” of object’ _ Global’ failed error.
Solution: So before running the code properly check the name of the range.
# 3 – VBA Run Time Error 1004: Select Method of Range class failed
This error code occurs when someone tries to choose the cells from a non-active sheet.
Let’s understand with this an example:
Suppose you have selected cells from A1 to A5 from the Sheet1 worksheet. Whereas, your present active worksheet is Sheet2.
At that time it’s obvious to encounter Run Time Error 1004: Select Method of Range class failed.
Solution: To fix this, you need to activate the worksheet before selecting cells of it.
#4 – VBA Runtime Error 1004 method open of object workbooks failed
This specific run time Error 1004 arises when someone tries to open an Excel workbook having the same workbook name that is already open.
In that case, it’s quite common to encounter VBA Runtime Error 1004 method open of object workbooks failed.
Solution: Well to fix this, first of all close the already opened documents having a similar name.
#5 – VBA Runtime Error 1004 Method Sorry We Couldn’t Find:
The main reason behind the occurrence of this VBA error in Excel is due to renaming, shifting, or deletion of the mentioned path.
The reason behind this can be the wrong assigned path or file name with extension.
When your assigned code fails to fetch a file within your mentioned folder path. Then you will definitely get the runtime Error 1004 method. Sorry, and We couldn’t find it.
Solution: make a proper check across the given path or file name.
#6 – VBA Runtime Error 1004 Activate method range class failed
Behind this error, the reason can be activating the cells range without activating the Excel worksheet.
This specific error is quite very similar to the one which we have already discussed above i.e Run Time Error 1004: Select Method of Range class failed.
Solution: To fix this, you need to activate your excel sheet first and then activate the sheet cells. However, it is not possible to activate the cell of a sheet without activating the worksheet.
Why This Visual Basic Runtime Error 1004 Occurs?
Follow the reasons behind getting the run time error 1004:
- Due to corruption in the desktop icon for MS Excel.
- Conflict with other programs while opening VBA Excel file.
- When filtered data is copied and then pasted into MS Office Excel workbook.
- Due to application or object-defined error.
- A range value is set programmatically with a collection of large strings.
Well, these are common reasons behind getting the VBA runtime error 1004, now know how to fix it. Here we have described both the manual as well as automatic solution to fix the run time error 1004 in Excel 2016 and 2013. In case you are not able to fix the error manually then make use of the automatic MS Excel Repair Tool to fix the error automatically.
Follow the steps given below to fix Excel run time error 1004 :
1: Uninstall Microsoft Work
2: Create New Excel Template
3: Delete The “GWXL97.XLA” File
Method 1: Uninstall Microsoft Work
1. Go to the Task Manager and stop the entire running programs.
2. Then go to Start menu > and select Control Panel.
3. Next, in the Control Panel select Add or Remove Program.
4. Here, you will get the list of programs that are currently installed on your PC, and then from the list select Microsoft Work.
5. And click on uninstall to remove it from the PC.
It is also important to scan your system for viruses or malware, as this corrupts the files and important documents. You can make use of the best antivirus program to remove malware and also get rid of the runtime error 1004.
Method 2: Create New Excel Template
Another very simple method to fix Excel runtime error 1004 is by putting a new Excel worksheet file within a template. Instead of copying or duplicating the existing worksheet.
Here is the complete step on how to perform this task.
1.Start your Excel application.
2. Make a fresh new Excel workbook, after then delete the entire sheets present on it leaving only a single one.
3. Now format the workbook as per your need or like the way you want to design in your default template.
4. Excel 2003 user: Tap to the File>Save As option
OR Excel 2007 or latest versions: Tap to the Microsoft Office button after then hit the Save As option.
5. Now in the field of File name, assign name for your template.
6. On the side of Save as type there is a small arrow key, make a tap on it. From the opened drop menu
- Excel 2003 users have to choose the Excel Template (.xlt)
- And Excel 2007 or later version have to choose the Excel Template (.xltx)
7. Tap to the Save.
8. After the successful creation of the template, now you can programmatically insert it by making use of the following code:
Add Type:=pathfilename
Remarks:
From the above code, you have to replace the pathfilename with the complete path including the file name. For assigning the exact location of the sheet template you have just created.
Method 3: Delete The “GWXL97.XLA” File
Follow another manual method to fix Excel Runtime Error 1004:
1. Right-click on the start menu.
2. Then select the Explore option.
3. Then open the following directory – C:Program FilesMSOfficeOfficeXLSTART
4. Here you need to delete “GWXL97.XLA” file
5. And open the Excel after closing the explorer
You would find that the program is running fine without a runtime error. But if you are still facing the error then make use of the automatic MS Excel Repair Tool, to fix the error easily.
Automatic Solution: MS Excel Repair Tool
MS Excel Repair Tool is a professional recommended solution to easily repair both .xls and .xlsx file. It supports several files in one repair cycle. It is a unique tool that can repair multiple corrupted Excel files at one time and also recover everything included charts, cell comments, worksheet properties, and other data. This can recover the corrupt Excel file to a new blank file. It is extremely easy to use and supports both Windows as well as Mac operating systems.
* Free version of the product only previews recoverable data.
Steps to Utilize MS Excel Repair Tool:
Conclusion:
Hope this article helps you to repair the runtime error 1004 in Excel and recovers Excel file data. In this article, we have provided a manual as well as automatic solution to get rid of Excel run-time error 1004. You can make use of any solution according to your desire.
Good Luck!!!
Priyanka is an entrepreneur & content marketing expert. She writes tech blogs and has expertise in MS Office, Excel, and other tech subjects. Her distinctive art of presenting tech information in the easy-to-understand language is very impressive. When not writing, she loves unplanned travels.
This is one of the most common run-time errors. By the end of this article, you will understand why that is and how to fix it. A run-time error is the type of error that occurs during the execution of the code. VBA does not know about it prior to actually running the code. There are different variations of this error; we will provide an example of each of the types below.
EXAMPLE 1: VBA Runtime Error 1004: Method ‘Range’ of object ‘_ Global’ failed
When a range reference is not correct. It could be incorrect because it’s misspelled. It could also be incorrect because it’s trying to get a range that is at an impossible value, such as row 0 or row -2. In the example below, we’re referring to row zero and we’re using the wrong syntax. VBA recognizes that we’re trying to refer to a range but it sees that the arguments (parameters) written within the range in order to identify it are written incorrectly; there should be no commas when using Range().
Sub Range_Error() Range(0, 1).Select End Sub
Instead, we should write the code as follows:
Sub Range_Error() Range(“A1”).Select End Sub
We could also run into this problem unintentionally if we are looping a variable, such as X, and it becomes zero.
In the below example, X is equal to 5 and the loop is set to keep reducing X by 1 until it reaches -1 then it would not execute. But an error will occur when X = 0.
I set the code to write ‘Correct’ in each of the cells up until the cell we are not able to insert values into. Our code will insert ‘Correct’ in Range(“A5) to Range(“A1”) then will give the error when we ask it to insert ‘Correct’ into Range(“A0”).
Note that we didn’t define X to be a String, so VBA assumes it’s a variant. This means it can be any type of data, so Excel assumes that it’s the type of data that should be utilized in the context we’re utilizing it in. In this case, X would be considered a string. But when X is zero, Excel doesn’t know that it should be string, since “A0” doesn’t exist as a range. So it treats the zero as a number, which triggers this error, because it’s syntax related, meaning what’s written inside Range() is not written correctly from a syntax point of view.
Sub Range_Error()
X = 5
Do Until X = -1
Range("A" & X) = "Correct"
X = X - 1
Loop
End Sub
To correct the problem, we need to stop our code from running the loop once X reaches 0.
Sub Range_Error()
X = 5
Do Until X = 0
Range("A" & X) = "Correct"
X = X - 1
Loop
End Sub
EXAMPLE 2: VBA Run Time Error 1004: That Name is already taken. Try a different One
This error is shown when we are trying to give the same name to a worksheet which has already been given to another worksheet in the same workbook. Given that we already have a sheet named “Sheet1”, we create a new sheet, we click on it so that it becomes the active sheet, and we try to name it “Sheet1” by running the below code. We get an error immediately once we reach the sheet name changing line.
Sub Error_Name_Taken()
ThisWorkbook.Sheets("Sheet2").Activate
ActiveSheet.Name = "Sheet1"
End Sub
EXAMPLE 3: VBA Run Time Error 1004: Select Method of Range class failed
This error occurs when we attempt to activate a range through VBA in another worksheet (not the currently active one) without activating that worksheet first.
Sub Error_Select_Failed()
ThisWorkbook.Sheets("Sheet2").Activate
ThisWorkbook.Sheets("Sheet1").Range("A1").Select
End Sub
To correct the issue, we would need to first activate “Sheet1” first before attempting to select a range inside of it. Adding a line to active the worksheet resolves the issue.
Sub Error_Select_Failed()
ThisWorkbook.Sheets("Sheet2").Activate
ThisWorkbook.Sheets("Sheet1").Activate
ThisWorkbook.Sheets("Sheet1").Range("A1").Select
End Sub
EXAMPLE 4: VBA Runtime Error 1004: Method ‘Open’ of object ‘Workbooks’ failed
This error occurs when we use VBA to open a workbook that cannot be opened. The reason that Excel is unable to open the workbook could be because it is already open, or the workbook is being used by another program at that moment. A special case exists when you attempt to open a file in read-only mode while the file is corrupt. This would give an error because Excel can open a corrupt file only if it is allowed to repair it first, which it does by writing to it. So, if you open a corrupt file in read-only mode, you are essentially preventing it from repairing the file and hence it would fail to open.
EXAMPLE 5: VBA Runtime Error 1004: file format is not valid
This error, like the one in example 5, is related to attempting to open a file. In this situation, however, we are trying to open a file that isn’t an Excel file; the file doesn’t have any of the Excel extensions ( .xlsx, .xls, .xlsb, .xlsm, etc.)
Sub error_workbook_open() Workbooks.Open "C:UsersmmostDropboxDaniel TrohaRun-time error 1004.docx" End Sub
The code is attempting to open a word document file with extension .docx. Using ‘Workbooks.Open’ can only be used for files that have Excel extensions. To open documents of different extensions, we will need to take a completely different approach. For example, the below code opens a word document.
Sub error_word_doc_open()
Dim wordapp
Dim strFileName As String
strFileName = "C:UsersmmostDropbox Else Without If.docx"
Set wordapp = CreateObject("word.Application")
wordapp.Documents.Open strFile
wordapp.Visible = True
End Sub
EXAMPLE 6: VBA Runtime Error 1004: Sorry We Couldn’t Find:
This error occurs whenever we are trying to open a file that does not exist at the specified path. When faced with this error, it’s important to check three aspects of the file path; file location, file name, and file extension. Any of these parameters could be wrong, so check each of them carefully.
Sub error_workbook_open() Workbooks.Open "C:UsersmmostDropboxAnother Workbook.xls" End Sub
EXAMPLE 7: VBA Runtime Error 1004: Application-defined or Object-defined error
This error encompasses a wide range of possibilities. The error is triggered due to violating one of the rules that are used to handle the object you’re working with.
For example, in the following code, I try to select a cell that exists on row -1 and column 1. There is no such cell as the minimum row number allowed is 1, thus, VBA determines that I violated this rule and throws this error.
Note that this is different from Example 1 in that the syntax I am using here is perfectly correct, but I am violating particular rules that once violated, trigger an error. The wide range of these rules make this one of the most common errors in VBA. To resolve it, you will want to know more about the object you’re working with (in this case it’s a cell in the worksheet) and understand the rules and limitations that exist on the various values that you can use with the object.
Sub error_object_defined() ThisWorkbook.Sheets(1).Cells(-1, 1).Select End Sub
To wrap it up, here’s one example of where a syntax error calling a function causes this error to occur.
Доброе утро всем!
Подскажите, сделал макрос, но выдаёт такую ошибку, как пофиксить? в чём может быть ошибка?
Причём для таблицы, под которую делал макрос всё работает, вставил почти такую же таблицу и по ней уже даёт ошибку.
Ошибку выдаёт в этой строке:
Range(«Таблица1[[#Headers],[visited_from]]»).Activate
| Код |
|---|
Sub FULL_WORK()
'
' FULL_WORK
'
'
'
Range("A:A,B:B,C:C,E:E").Select
Range("Таблица1[[#Headers],[visited_from]]").Activate
Selection.Copy
Sheets("Лист2").Select
Range("A1").Select
Selection.PasteSpecial Paste:=xlPasteValues, Operation:=xlNone, SkipBlanks _
:=False, Transpose:=False
Rows("1:1").Select
Application.CutCopyMode = False
Selection.Delete Shift:=xlUp
Range("E1").Select
ActiveCell.FormulaR1C1 = "=INDEX(C[-4],MAX(IF(C[-3]=R[1]C[-3],ROW(C[-3]))))"
Range("E1").Select
Selection.AutoFill Destination:=Range("E1:E2495")
Range("E1:E2495").Select
Columns("E:E").Select
Selection.Copy
Sheets("Лист3").Select
Range("B1").Select
Selection.PasteSpecial Paste:=xlPasteValues, Operation:=xlNone, SkipBlanks _
:=False, Transpose:=False
Range("C1").Select
Application.CutCopyMode = False
Columns("B:B").Select
Application.Run "PERSONAL.XLSB!URL_FULL_CLEAR"
Range("C1").Select
Application.CutCopyMode = False
ActiveCell.FormulaR1C1 = "=VLOOKUP(C[-1],C[-2],1,0)"
Selection.AutoFill Destination:=Range("C1:C5000")
Range("C1:C5000").Select
End Sub
|