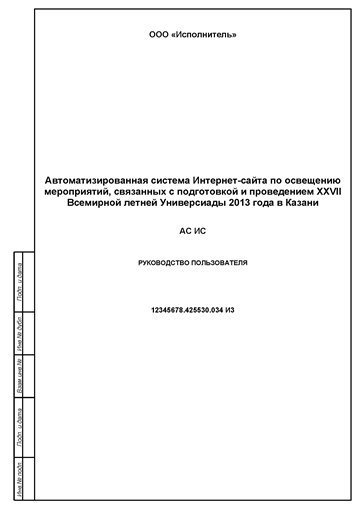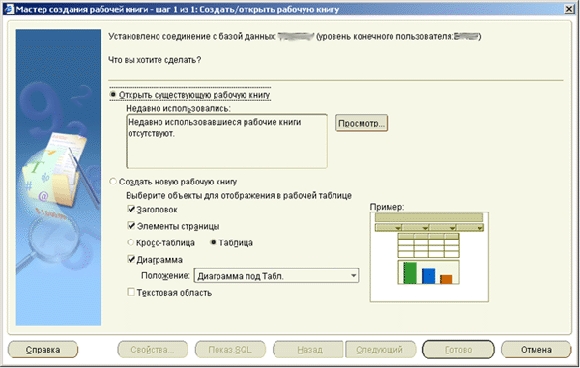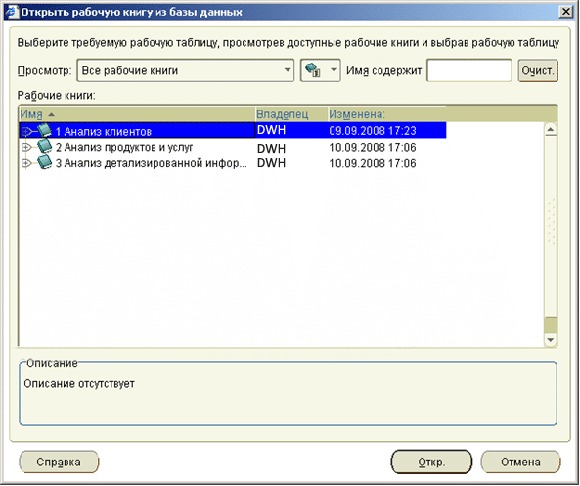Требования к структуре руководства пользователя по ГОСТ 34 устанавливаются РД 50-34.698-90. В общем случае документ должен состоять из следующих разделов:
1 Введение
1.1 Область применения
1.2 Краткое описание возможностей
1.3 Уровень подготовки пользователя
1.4 Перечень эксплуатационной документации, с которыми необходимо ознакомиться пользователю
2 Назначение и условия применения
2.1 Виды деятельности, функции, для автоматизации которых предназначено данное средство автоматизации
2.2 Условия, при соблюдении (выполнении, наступлении) которых обеспечивается применение средства автоматизации в соответствии с назначением (например, вид ЭВМ и конфигурация технических средств, операционная среда и общесистемные программные средства, входная информация, носители данных, база данных, требования к подготовке специалистов и т. п.)
3 Подготовка к работе
3.1 Состав и содержание дистрибутивного носителя данных
3.2 Порядок загрузки данных и программ
3.3 Порядок проверки работоспособности
4 Описание операций
4.1 Описание всех выполняемых функций, задач, комплексов задач, процедур
4.2 Описание операций технологического процесса обработки данных, необходимых для выполнения функций, комплексов задач (задач), процедур
4.2.1 Наименование операции
4.2.2 Условия, при соблюдении которых возможно выполнение операции
4.2.3 Подготовительные действия
4.2.4 Основные действия в требуемой последовательности
4.2.5 Заключительные действия
4.2.6 Ресурсы, расходуемые на операцию
5 Аварийные ситуации
5.1 Действия в случае несоблюдения условий выполнения технологического процесса, в том числе при длительных отказах технических средств
5.2 Действия по восстановлению программ и/или данных при отказе магнитных носителей или обнаружении ошибок в данных
5.3 Действия в случаях обнаружении несанкционированного вмешательства в данные
5.4 Действия в других аварийных ситуациях
6 Рекомендации к освоению
Содержание документов является общим для всех видов АС и, при необходимости, может дополняться разработчиком документов в зависимости от особенностей создаваемой АС. Допускается включать в документы дополнительные разделы и сведения, объединять и исключать разделы.
Содержание документов, разрабатываемых на предпроектных стадиях по ГОСТ 34.601, и организационно-распорядительных определяют разработчики в зависимости от объема информации, необходимой и достаточной для дальнейшего использования документов.
Примечание
Эти и другие требования к структуре и содержанию руководства пользователя по ГОСТ 34 подробнее см. РД 50-34.698-90
Документ выполняют на формах, установленных соответствующими стандартами Единой системы конструкторской документации (ЕСКД).
Для размещения утверждающих и согласующих подписей к документу рекомендуется составлять титульный лист и (или) лист утверждения.
Текст документа при необходимости разделяют на разделы и подразделы. Разделы, подразделы должны иметь заголовки. Пункты, как правило, заголовков не имеют. Заголовки должны четко и кратко отражать содержание разделов, подразделов.
Текст документа должен быть кратким, четким и не допускать различных толкований.
Примечание
Эти и другие требования по оформлению руководства пользователя по ГОСТ 34 подробнее см. ГОСТ 2.105-95
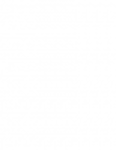
Это шаблон руководства по эксплуатации продукта. Шаблон, который может использоваться LibreOffice онлайн, OpenOffice, офисным пакетом Microsoft (Word, Excel, Powerpoint) или Office 365.
ИНФОРМАЦИЯ
Загрузите или отредактируйте шаблон Шаблон руководства по эксплуатации продукта, действительный для LibreOffice онлайн, OpenOffice, офисного пакета Microsoft (Word, Excel, Powerpoint) или Office 365.
Шаблон руководства по эксплуатации продукта
Бесплатная загрузка шаблона Руководство по эксплуатации продукта Шаблон, интегрированный с веб-приложениями OffiDocs
Шаблон документа РД «Руководство пользователя» ГОСТ 34
Шаблон документа РД «Руководство пользователя» ГОСТ 34: скачать документ.
- Главная
- ГОСТы
- Статьи
- Карта сайта
- Контакты
Шаблоны файлов помощи, руководства пользователя программного обеспечения или сайта, шаблон базы знаний — бесплатные шаблоны и примеры пользовательской документации
Журавлев Денис
Как разработать и написать хорошее руководство пользователя, если вы не технический писатель?
Готовые к использованию примеры и образцы пользовательской документации от разработчиков Dr.Explain — инструмента для быстрого создания руководств пользователя, файлов помощи, онлайн-справки.
Почему мы создали бесплатные шаблоны руководства пользователя
Мы развиваем проект Dr.Explain — программу для быстрого создания пользовательской документации, уже более пятнадцати лет. За это время мы накопили колоссальный опыт в этой области и очень хорошо изучили потребности людей, перед которыми встает задача создать руководство пользователя, файл справки или онлайн-инструкцию.
Много общаясь с нашими пользователями, мы поняли их ключевую боль. Она заключается в том, что даже самый удобный инструмент для разработки документации, не освобождает их от самой сложной, трудоемкой и, не будем скрывать, рутинной части проекта — непосредственной разработки и написания этой самой документации.
Несмотря на четкое понимание необходимости и реальной пользы от качественной документации, у большинства людей отсутствует желание заниматься ее написанием. Особенно, если техническое писательство не является их основной специальностью. Не секрет, что создание пользовательской документации часто поручают разработчикам, тестировщикам, менеджерам проекта, бизнес-аналитикам, специалистам технической поддержки. Иногда этим занимаются технические руководители проектов или даже директора компаний.
Вторая проблема при написании документации — отсутствие опыта и непонимание, с чего начать свой проект, как его структурировать, по какому процессу пойти. Именно поэтому большинство людей, столкнувшихся с необходимостью разработать руководство пользователя, первым делом забивают в поисковую строку Google или Yandex термин «пример руководства пользователя» или «шаблон руководства пользователя».

Мы также получаем похожие запросы от пользователей Dr.Explain. Они регулярно спрашивают нас с чего начать и можем ли мы поделиться образцом или хотя бы готовой структурой руководства пользователя программного обеспечения или web-сервиса.
Получается, что запросы наших пользователей полностью совпадают с нашими возможностями и экспертностью. В этой ситуации естественным решением было предложить всем, кто впервые столкнулся с задачей самостоятельной разработки документации к своему программному обеспечению, web-сервису или технической системе, готовые типовые шаблоны и образцы руководства пользователя, которые можно взять за основу и быстро адаптировать под свой проект.
Руководствуясь этим, мы добавили в Dr.Explain готовые шаблоны типовых проектов. На данный момент в пакет включены следующие шаблоны:
- Руководство пользователя программного обеспечения.
- Руководство пользователя web-сервиса.
- Корпоративная база знаний компании.

В чем удобство создания руководства пользователя по образцу
Экономия времени.
Используя готовый шаблон документации, вы значительно экономите время на создание структуры проекта с нуля и на поиск и изучение информации о том, как это делается. Шаблон содержит не только готовую структуру в виде дерева типовых разделов.
Фокус на вашем продукте, а не на структуре документации.
Само содержание разделов уже частично заполнено текстовым и графическим контентом, предлагая вам сразу приступить к вводу информации именно о вашем продукте, а не думать о форме ее подачи.

Практическая демонстрация приемов работы в Dr.Explain.
Примеры и шаблоны руководств пользователя созданы и с использованием текстовых переменных и преднастроенных стилей оформления. Это позволит вам сразу понять, как можно использовать эти механизмы для быстрой разработки пользовательской и справочной документации в Dr.Explain.

Бесплатность.
Шаблоны руководств пользователя и базы знаний, встроенные в Dr.Explain можно свободно использовать даже в бесплатном режиме программы. Вы можете модифицировать и дорабатывать свой проект сколь угодно долго без функциональных ограничений. При использовании бесплатной лицензии на имеющиеся изображения при финальном экспорте будет добавлен водяной знак, но даже с ним ваша документация может быть использована в демонстрационных и даже рабочих целях.
Возможность модификации под специфику своего проекта.
Предлагаемые шаблоны руководств пользователя в программе Dr.Explain являются лишь экспертной рекомендацией, обобщающей наш многолетний опыт работы области технического писательства. Структура и содержание разделов в шаблонах не являются абсолютными или строго обязательными по какому-либо утвержденному стандарту. Вы можете свободно модифицировать шаблоны под специфику вашего программного продукта. Это позволяет использовать образцы в различных бизнес-направлениях — от инженерных областей, до образования, медицины, науки, сферы финансовых и потребительских услуг.

О структуре шаблонов
Проанализировав за 15 лет сотни пользовательских руководств, мы поняли какие типовые разделы могут подойти большинству проектов и включили их в наши шаблоны. Далее расскажем из каких блоков состоят шаблоны и для чего они служат.
Обзор возможностей программ. В данном разделе принято описывать для чего и для кого создана программа, какие задачи она позволяет решать и какую выгоду пользователи от этого получат. В разделе также можно указать системные требования программы.
Пользовательский интерфейс. Этот раздел позволит пользователю ознакомиться с интерфейсом программы: окна, экраны, режимы, предназначение различных управляющих элементов. Также в нём можно указать информацию о настройках и параметрах программы.
Типовые задачи. Этот блок предназначен для детальногоознакомления пользователя с тем, что умеет ваша программа и как она работает. В шаблоне он состоит он из двух разделов. Раздел «Примеры использования» описывает какие задачи стоят перед пользователем и как программа их решает. Другими словами — типовые ситуации, с которыми сталкиваются пользователи. «Лучшие практики» -здесь предлагается указывать информацию о том, как можно максимально быстро и эффективно пользоваться продуктом.
Особые случаи. В разделах этого блока можно найти ответы на частые вопросы, описания проблем и путей их решения. Разделы: «FAQ» и «Устранение типовых проблем»
Вспомогательная и юридическая информация. В этот блок включены:лицензионное соглашение и контактная информация,в которую входят сведения о компании: сайт продукта, контактные данные технической поддержки, информация о сотрудничестве и прочее.
Как работать с шаблонами документации в Dr.Explain
Чтобы начать работу с шаблонами и создавать пользовательские руководства — скачайте программу Dr.Explain:https://www.drexplain.ru/download/
При установке программы в качестве основного языка интерфейса необходимо выбрать русский.
При открытии программы на главном экране выберите один из интересующих вас шаблонов: (Руководство пользователя ПО, Руководство пользователя Web-сервиса, Корпоративная база знаний). Они находятся в разделе «недавние проекты»

В свойствах проекта измените значения текстовых переменных на свои. Переменные используются когда нужно многократно вставить один и тот же фрагмент текста.

В предлагаемых шаблонах в переменные оформлены имя продукта, версия и название компании. Вы можете по необходимости создавать дополнительные переменные.

Далее дозаполните разделы руководства своей информацией и модифицируйте документацию под свой проект.
Настройте вывод вашей документации в различные форматы (HTML, CHM, PDF)

Дополнительные шаблоны и образцы документов
Основываясь на своем опыте и опыте общения с нашими клиентами, мы подготовили шаблоны для самых распространенных случаев, с которыми сталкиваются IT-компании при разработке пользовательской документации. Надеемся, что наши шаблоны с высокой долей вероятности помогут и вам.
Если вы считаете, что в программе не хватает нового специфического шаблона и он может быть полезен многим пользователям, мы готовы разработать такой шаблон. Пожалуйста опишите вашу задачу и поделитесь своими мыслями, шаблон какого документа был бы полезен для вас. Ждем ваших писем на: help@drexplain.com
Смотрите также
- Как написать руководство пользователя программы или сайта — инструкции, советы, помощь, программное обеспечение
- Создание руководства пользователя по ГОСТ 19 и 34 по шаблону с примерами оформления и образцами в приложении Dr.Explain
Пример документа «Руководство пользователя» (И3 по ГОСТ 34.201-89), разработанного для Интернет-портала согласно требованиям подраздела Руководство пользователя по РД 50-34.698-90 к структуре, содержанию и содержимому документа. Оформлен по ГОСТ 2.104 и ГОСТ 2.106. Редакция от 13.08.2020.
Руководство пользователя (И3 по ГОСТ 34.201-89) Интернет-портала (пример)
Создан 24.03.2014 14:51:55
Все документы боевые, прошедшие множество экспертиз, включая экспертизы в ФГУП «Всероссийский научно-исследовательский институт стандартизации и сертификации в машиностроении» (ВНИИМАШ) РОССТАНДАРТА, поэтому качество документов сомнению не подлежит.
Для получения бесплатной сокращенной версии любого документа в виде файла формата *.pdf достаточно щелкнуть мышью по изображению титульного листа. Документ откроется в браузере с возможностью сохранения на локальном компьютере. Полные версии документов — платные, их можно получить в редактируемом формате за определенную сумму, воспользовавшись контактной формой. Любой документ может в течение некоторого времени быть доработан под конкретные требования заказчика. Условия обсуждаются.
Ниже представлен пример (образец) документа «Руководство пользователя«, разработанного на основании методических указаний РД 50-34.698-90.
Данный документ формируется IT-специалистом, или функциональным специалистом, или техническим писателем в ходе разработки рабочей документации на систему и её части на стадии «Рабочая документация».
Для формирования руководства пользователя в качестве примера был взят инструмент Oracle Discoverer информационно-аналитической системы «Корпоративное хранилище данных».
Ниже приведен состав руководства пользователя в соответствии с ГОСТ. Внутри каждого из разделов кратко приведены требования к содержанию и текст примера заполнения (выделен вертикальной чертой).
Разделы руководства пользователя:
- Введение.
- Назначение и условия применения.
- Подготовка к работе.
- Описание операций.
- Аварийные ситуации.
- Рекомендации по освоению.
1. Введение
В разделе «Введение» указывают:
- область применения;
- краткое описание возможностей;
- уровень подготовки пользователя;
- перечень эксплуатационной документации, с которой необходимо ознакомиться пользователю.
1.1. Область применения
Требования настоящего документа применяются при:
- предварительных комплексных испытаниях;
- опытной эксплуатации;
- приемочных испытаниях;
- промышленной эксплуатации.
1.2. Краткое описание возможностей
Информационно-аналитическая система Корпоративное Хранилище Данных (ИАС КХД) предназначена для оптимизации технологии принятия тактических и стратегических управленческих решений конечными бизнес-пользователями на основе информации о всех аспектах финансово-хозяйственной деятельности Компании.
ИАС КХД предоставляет возможность работы с регламентированной и нерегламентированной отчетностью.
При работе с отчетностью используется инструмент пользователя Oracle Discoverer Plus, который предоставляет следующие возможности:
- формирование табличных и кросс-табличных отчетов;
- построение различных диаграмм;
- экспорт и импорт результатов анализа;
- печать результатов анализа;
- распространение результатов анализа.
1.3. Уровень подготовки пользователя
Пользователь ИАС КХД должен иметь опыт работы с ОС MS Windows (95/98/NT/2000/XP), навык работы с ПО Internet Explorer, Oracle Discoverer, а также обладать следующими знаниями:
- знать соответствующую предметную область;
- знать основы многомерного анализа;
- понимать многомерную модель соответствующей предметной области;
- знать и иметь навыки работы с аналитическими приложениями.
Квалификация пользователя должна позволять:
- формировать отчеты в Oracle Discoverer Plus;
- осуществлять анализ данных.
1.4. Перечень эксплуатационной документации, с которой необходимо ознакомиться пользователю
- Информационно-аналитическая система «Корпоративное хранилище данных». ПАСПОРТ;
- Информационно-аналитическая система «Корпоративное хранилище данных». ОБЩЕЕ ОПИСАНИЕ СИСТЕМЫ.
2. Назначение и условия применения Oracle Discoverer Plus
В разделе «Назначение и условия применения» указывают:
- виды деятельности, функции, для автоматизации которых предназначено данное средство автоматизации;
- условия, при соблюдении (выполнении, наступлении) которых обеспечивается применение средства автоматизации в соответствии с назначением (например, вид ЭВМ и конфигурация технических средств, операционная среда и общесистемные программные средства, входная информация, носители данных, база данных, требования к подготовке специалистов и т. п.).
Oracle Discoverer Plus в составе ИАС КХД предназначен для автоматизации подготовки, настройки отчетных форм по показателям деятельности, а также для углубленного исследования данных на основе корпоративной информации хранилища данных.
Работа с Oracle Discoverer Plus в составе ИАС КХД возможна всегда, когда есть необходимость в получении информации для анализа, контроля, мониторинга и принятия решений на ее основе.
Работа с Oracle Discoverer Plus в составе ИАС КХД доступна всем пользователям с установленными правами доступа.
3. Подготовка к работе
В разделе «Подготовка к работе» указывают:
- состав и содержание дистрибутивного носителя данных;
- порядок загрузки данных и программ;
- порядок проверки работоспособности.
3.1. Состав и содержание дистрибутивного носителя данных
Для работы с ИАС КХД необходимо следующее программное обеспечение:
- Internet Explorer (входит в состав операционной системы Windows);
- Oracle JInitiator устанавливается автоматически при первом обращении пользователя к ИАС КХД.
3.2. Порядок загрузки данных и программ
Перед началом работы с ИАС КХД на рабочем месте пользователя необходимо выполнить следующие действия:
- Необходимо зайти на сайт ИАС КХД ias-dwh.ru.
- Во время загрузки в появившемся окне «Предупреждение о безопасности», которое будет содержать следующее: ‘Хотите установить и выполнить «Oracle JInitiator» …’ Нажимаем на кнопку «Да».
- После чего запуститься установка Oracle JInitiator на Ваш компьютер. Выбираем кнопку Next и затем OK.
3.3. Порядок проверки работоспособности
Для проверки доступности ИАС КХД с рабочего места пользователя необходимо выполнить следующие действия:
- Открыть Internet Explorer, для этого необходимо кликнуть по ярлыку «Internet Explorer» на рабочем столе или вызвать из меню «Пуск».
- Ввести в адресную строку Internet Explorer адрес: ias-dwh.ru и нажать «Переход».
- В форме аутентификации ввести пользовательский логин и пароль. Нажать кнопку «Далее».
- Убедиться, что в окне открылось приложение Oracle Discoverer Plus.
В случае если приложение Oracle Discoverer Plus не запускается, то следует обратиться в службу поддержки.
4. Описание операций
В разделе «Описание операций» указывают:
- описание всех выполняемых функций, задач, комплексов задач, процедур;
- описание операций технологического процесса обработки данных, необходимых для выполнения функций, комплексов задач (задач), процедур.
Для каждой операции обработки данных указывают:
- наименование;
- условия, при соблюдении которых возможно выполнение операции;
- подготовительные действия;
- основные действия в требуемой последовательности;
- заключительные действия;
- ресурсы, расходуемые на операцию.
В описании действий допускаются ссылки на файлы подсказок, размещенные на магнитных носителях.
4.1. Выполняемые функции и задачи
Oracle Discoverer Plus в составе ИАС КХД выполняет функции и задачи, приведенные в таблице ниже:
| Функции | Задачи | Описание |
|---|---|---|
| Обеспечивает многомерный анализа в табличной и графической формах | Визуализация отчетности | В ходе выполнения данной задачи пользователю системы предоставляется возможность работы с выбранным отчетом из состава преднастроенных. |
| Формирование табличных и графических форм отчетности | В ходе выполнения данной задачи пользователю системы предоставляется возможность формирования собственного отчета в табличном или графическом виде на базе преднастроенных компонентов. |
4.2. Описание операций технологического процесса обработки данных, необходимых для выполнения задач
Ниже приведено описание пользовательских операций для выполнения каждой из задач.
Задача: «Визуализация отчетности»
Операция 1: Регистрация на портале ИАС КХД
Условия, при соблюдении которых возможно выполнение операции:
- Компьютер пользователя подключен к корпоративной сети.
- Портал ИАС КХД доступен.
- ИАС КХД функционирует в штатном режиме.
Подготовительные действия:
На компьютере пользователя необходимо выполнить дополнительные настройки, приведенные в п. 3.2 настоящего документа.
Основные действия в требуемой последовательности:
- На иконке «ИАС КХД» рабочего стола произвести двойной щелчок левой кнопкой мышки.
- В открывшемся окне в поле «Логин» ввести имя пользователя, в поле «Пароль» ввести пароль пользователя. Нажать кнопку «Далее».
Заключительные действия:
Не требуются.
Ресурсы, расходуемые на операцию:
15-30 секунд.
Операция 2: Выбор отчета
Условия, при соблюдении которых возможно выполнение операции:
Успешная регистрация на Портале ИАС КХД.
Подготовительные действия:
Не требуются.
Основные действия в требуемой последовательности:
1. В появившемся окне «Мастер создания рабочих книг» поставить точку напротив пункта «Открыть существующую рабочую книгу».
2. Выбрать нужную рабочую книгу и нажать кнопку «Откр.»:
Заключительные действия:
После завершения работы с отчетом необходимо выбрать пункт меню «Файл», далее выбрать пункт «Закрыть».
Ресурсы, расходуемые на операцию:
15 секунд.
Задача: «Формирование табличных и графических форм отчетности»
Заполняется по аналогии.
5. Аварийные ситуации
В разделе «Аварийные ситуации» указывают: 1. действия в случае несоблюдения условий выполнения технологического процесса, в том числе при длительных отказах технических средств; 2. действия по восстановлению программ и/или данных при отказе магнитных носителей или обнаружении ошибок в данных; 3. действия в случаях обнаружении несанкционированного вмешательства в данные; 4. действия в других аварийных ситуациях.
В случае возникновения ошибок при работе ИАС КХД, не описанных ниже в данном разделе, необходимо обращаться к сотруднику подразделения технической поддержки ДИТ (HelpDesk) либо к ответственному Администратору ИАС КХД.
| Класс ошибки | Ошибка | Описание ошибки | Требуемые действия пользователя при возникновении ошибки |
|---|---|---|---|
| Портал ИАС КХД | Сервер не найден. Невозможно отобразить страницу | Возможны проблемы с сетью или с доступом к порталу ИАС КХД. | Для устранения проблем с сетью обратиться к сотруднику подразделения технической поддержки (HelpDesk). В других случаях к администратору ИАС КХД. |
| Ошибка: Требуется ввести действительное имя пользователя | При регистрации на портале ИАС КХД не введено имя пользователя. | Ввести имя пользователя. | |
| Ошибка: Требуется ввести пароль для регистрации | При регистрации на портале ИАС КХД не введен пароль. | Ввести пароль. | |
| Ошибка: Сбой аутентификации. Повторите попытку | Неверно введено имя пользователя или пароль, либо такая учетная запись не зарегистрирована. | Нужно повторить ввод имени пользователя и пароля, однако после третей неудачной попытки регистрации учетная запись блокируется. Если учетная запись заблокирована, нужно обратиться к администратору ИАС КХД. | |
| Сбой в электропитании рабочей станции | Нет электропитания рабочей станции или произошел сбой в электропитании. | Рабочая станция выключилась или перезагрузилась. |
Перезагрузить рабочую станцию. Проверить доступность сервера ИАС КХД по порту 80, выполнив следующие команды: — нажать кнопку «Пуск» — выбрать пункт «Выполнить» — в строке ввода набрать команду telnet ias_dwh.ru 80 — если открылось окно Telnet, значит соединение возможно. Повторить попытку подключения (входа) в ИАС КХД |
| Сбой локальной сети | Нет сетевого взаимодействия между рабочей станцией и сервером приложений ИАС КХД | Отсутствует возможность начала (продолжения) работы с ИАС КХД. Нет сетевого подключения к серверу ИАС КХД |
Перезагрузить рабочую станцию. Проверить доступность сервера ИАС КХД по порту 80, выполнив следующие команды: — нажать кнопку «Пуск» — выбрать пункт «Выполнить» — в строке ввода набрать команду telnet ias_dwh.ru 80 — если открылось окно Telnet, значит соединение возможно. После восстановления работы локальной сети повторить попытку подключения (входа) в ИАС КХД. |
6. Рекомендации по освоению
В разделе «Рекомендации по освоению» указывают рекомендации по освоению и эксплуатации, включая описание контрольного примера, правила его запуска и выполнения.
Рекомендуемая литература:
- Oracle® Business Intelligence Discoverer Viewer User’s Guide
- Oracle® Business Intelligence Discoverer Plus User’s Guide
Рекомендуемые курсы обучения:
- Discoverer 10g: Создание запросов и отчетов
В качестве контрольного примера рекомендуется выполнить операции задачи «Визуализация отчетности», описанные в п. 4.2. настоящего документа.
Содержание
- Что такое шаблоны в Ворде
- Создание собственного шаблона
- Создание шаблона на основе существующего документа или стандартного шаблона
- Добавление стандартных блоков к шаблону
- Добавление элементов управления содержимым к шаблону
- Добавление элементов управления содержанием
- Добавление пояснительного текста к шаблону
- Вопросы и ответы
Если вы часто работаете в MS Word, сохранение документа в качестве шаблона наверняка вас заинтересует. Так, наличие шаблонного файла, с установленным вами форматированием, полями и прочими параметрами, может во многом упростить и ускорить рабочий процесс.
Шаблон, создаваемый в ворде, сохраняется в форматах DOT, DOTX или DOTM. Последний разрешает работу с макросами.
Урок: Создание макросов в MS Word
Что такое шаблоны в Ворде
Шаблон — это особый тип документа, при его открытии и последующем изменении создается копия файла. Исходный (шаблонный) документ при этом остается неизменным, как и его местоположение на диске.
В качестве примера того, каким может быть шаблон документа и зачем вообще он нужен, можно привести бизнес-план. Документы этого типа довольно часто создаются в Word, следовательно, используют их тоже довольно часто.
Так, вместо того, чтобы каждый раз заново создавать структуру документа, выбирать подходящие шрифты, стили оформления, устанавливать размеры полей, можно просто использовать шаблон со стандартным макетом. Согласитесь, такой подход к работе куда более рационален.
Урок: Как добавить новый шрифт в Ворд
Документ, сохраненный в качестве шаблона, можно открыть и заполнить необходимыми данными, текстом. При этом, сохраняя его в стандартных для Word форматах DOC и DOCX, исходный документ (созданный шаблон), будет оставаться неизменным, как уже было сказано выше.
Большинство шаблонов, которые могут вам понадобиться для работы с документами в Ворде, можно найти на официальном сайте (office.com). Кроме того, в программе можно создавать собственные шаблоны, а также изменять уже существующие.
Примечание: Часть шаблонов уже встроена в программу, но часть из них, хоть и отображается в списке, на самом деле находится на сайте Office.com. После того, как вы нажмете на такой шаблон, он будет мгновенно скачан с сайта и доступен для работы.
Создание собственного шаблона
Проще всего будет начать создание шаблона с пустого документа, для открытия которого достаточно просто запустить Word.
Урок: Как в Ворде сделать титульный лист
Если вы используете одну из последних версий MS Word, при открытии программы вас будет встречать стартовая страница, на которой уже можно будет выбрать один из доступных шаблонов. Особенно радует то, что все они удобно рассортированы по тематическим категориям.
И все же, если вы сами хотите создать шаблон, выберите “Новый документ”. Будет открыт стандартный документ с установленными в нем параметрами по умолчанию. Эти параметры могут быть, как программными (заданными разработчиками), так и созданными вами (если ранее вы сохраняли те или иные значения в качестве используемых по умолчанию).
Используя наши уроки, внесите необходимые изменения в документ, который в дальнейшем будет использоваться в качестве шаблона.
Уроки по работе с Word:
Как сделать форматирование
Как изменить поля
Как изменить интервалы
Как изменить шрифт
Как сделать заголовок
Как сделать автоматическое содержание
Как сделать сноски
Помимо выполнения вышеперечисленных действий в качестве параметров по умолчанию для документа, который будет использоваться как шаблон, можно также добавить подложку, водяные знаки или любые графические объекты. Все, что вы измените, добавите и сохраните в дальнейшем будет присутствовать в каждом документе, созданном на основе вашего шаблона.
Уроки по работе с Ворд:
Вставка рисунка
Добавление подложки
Изменение фона в документе
Создание блок-схем
Вставка знаков и специальных символов
После того, как вы внесете необходимые изменения, зададите параметры по умолчанию в будущий шаблон, его необходимо сохранить.
1. Нажмите кнопку “Файл” (или “MS Office”, если используете старую версию Word).
2. Выберите пункт “Сохранить как”.
3. В выпадающем меню “Тип файла” выберите подходящий тип шаблона:
- Шаблон Word (*.dotx): обычный шаблон, совместимый со всеми версиями Ворда старше 2003 года;
- Шаблон Word с поддержкой макросов (*.dotm): как понятно из названия, данный тип шаблонов поддерживает работу с макросами;
- Шаблон Word 97 — 2003 (*.dot): совместим со старыми версиями Ворд 1997 — 2003.
4. Задайте имя файла, укажите путь для его сохранения и нажмите “Сохранить”.
5. Созданный и настроенный вами файл будет сохранен в качестве шаблона в заданном вами формате. Теперь его можно закрыть.
Создание шаблона на основе существующего документа или стандартного шаблона
1. Откройте пустой документ MS Word, перейдите во вкладку “Файл” и выберите пункт “Создать”.
Примечание: В последних версиях Ворда при открытии пустого документа пользователю сразу предлагается перечень шаблонных макетов, на основе которых можно создать будущий документ. Если вы хотите получить доступ ко всем шаблонам, при открытии выберите “Новый документ”, а затем уже выполните действия, описанные в пункте 1.
2. Выберите подходящий шаблон в разделе “Доступные шаблоны”.
Примечание: В последних версиях Word ничего выбирать не нужно, список доступных шаблонов появляется сразу после нажатия на кнопку “Создать”, непосредственно над шаблонами находится перечень доступных категорий.
3. Внесите в документ необходимые изменения, воспользовавшись нашими советами и инструкциями, представленными в предыдущем разделе статьи (Создание собственного шаблона).
Примечание: Для разных шаблонов стили оформления текста, которые доступны по умолчанию и представлены во вкладке “Главная” в группе “Стили”, могут быть разными и заметно отличаться от тех, что вы привыкли видеть в стандартном документе.
- Совет: Воспользуйтесь доступными стилями для того, чтобы сделать свой будущий шаблон действительно уникальным, не похожим на остальные документы. Конечно, делайте это лишь в том случае, если вас не ограничивают требования к оформлению документа.
4. После того, как вы внесете необходимые изменения в документ, выполните все те настройки, которые посчитаете нужными, сохраните файл. Для этого нажмите на вкладку “Файл” и выберите “Сохранить как”.
5. В разделе “Тип файла” выберите подходящий тип шаблона.
6. Задайте имя для шаблона, укажите через “Проводник” (“Обзор”) путь для его сохранения, нажмите кнопку “Сохранить”.
7. Шаблон, созданный вами на основе существующего, будет сохранен вместе со всеми внесенными вами изменениями. Теперь этот файл можно закрыть.
Добавление стандартных блоков к шаблону
Стандартными блоками называют многократно используемые элементы, содержащиеся в документе, а также те компоненты документа, которые хранятся в коллекции и доступны для использования в любое время. Хранить стандартные блоки и распространять их можно с помощью шаблонов.
Так, используя стандартные блоки, вы можете создать шаблон отчета, в котором будут содержаться сопроводительные письма двух и более типов. При этом, создавая новый отчет на основе данного шаблона, другие пользователи смогут выбрать любой из доступных типов.
1. Создайте, сохраните и закройте шаблон, созданный вами с учетом всех требований. Именно в этот файл будут добавляться стандартные блоки, которые в дальнейшем будут доступны другим пользователям созданного вами шаблона.
2. Откройте шаблонный документ, к которому необходимо добавить стандартные блоки.
3. Создайте необходимые стандартные блоки, которые в дальнейшем будут доступны для других пользователей.
Примечание: При введении сведений в диалоговое окно “Создание нового стандартного блока” введите в строке “Сохранить в” имя шаблона, к которому их необходимо добавить (это тот файл, который вы создали, сохранили и закрыли согласно первому пункту данного раздела статьи).
Теперь созданный вами шаблон, содержащий стандартные блоки, может быть предоставлен другим пользователям. Сами же блоки, сохраненные вместе с ним, будут доступны в заданных коллекциях.
Добавление элементов управления содержимым к шаблону
В некоторых ситуациях требуется придать шаблону вместе со всем его содержимым некоторую гибкость. Например, шаблон может содержать раскрывающийся список, созданный автором. По тем или иным причинам этот список может не устроить другого пользователя, которому доведется с ним работать.
Если в таком шаблоне будут присутствовать элементы управления содержимым, второй пользователь сможет подкорректировать список под себя, оставив его неизменным в самом шаблоне. Чтобы добавить в шаблон элементы управления содержимым, необходимо включить вкладку “Разработчик” в MS Word.
1. Откройте меню “Файл” (или “MS Office” в более ранних версиях программы).
2. Откройте раздел “Параметры” и выберите там пункт “Настройка ленты”.
3. В разделе “Основные вкладки” установите галочку напротив пункта “Разработчик”. Для закрытия окна нажмите “ОК”.
4. Вкладка “Разработчик” появится на панели управления Ворд.
Добавление элементов управления содержанием
1. Во вкладке “Разработчик” нажмите на кнопку “Режим конструктора”, расположенную в группе “Элементы управления”.
Вставьте в документ необходимые элементы управления, выбрав их из представленных в одноименной группе:
- Форматированный текст;
- Обычный текст;
- Рисунок;
- Коллекция стандартных блоков;
- Поле со списком;
- Раскрывающийся список;
- Выбор даты;
- Флажок;
- Повторяющийся раздел.
Добавление пояснительного текста к шаблону
Сделать шаблон более удобным в использовании можно с помощью пояснительного текста, добавленного в документ. Если это необходимо, стандартный пояснительный текст всегда можно изменить в элементе управления содержимым. Для настройки пояснительного текста по умолчанию для пользователей, которые будут использовать шаблон, необходимо выполнить следующие действия.
1. Включите “Режим конструктора” (вкладка “Разработчик”, группа “Элементы управления”).
2. Кликните по тому элементу управления содержимым, в котором необходимо добавить или изменить пояснительный текст.
Примечание: Пояснительный текст по умолчанию находится в небольших блоках. Если “Режим конструктора” отключен, эти блоки не отображаются.
3. Измените, отформатируйте замещающий текст.
4. Отключите “Режим конструктора” повторным нажатием на эту кнопку на панели управления.
5. Пояснительный текст будет сохранен для текущего шаблона.
На этом мы закончим, из этой статьи вы узнали о том, что представляют собой шаблоны в Microsoft Word, как их создавать и изменять, а также обо всем том, что с ними можно делать. Это действительно полезная функция программы, во многом упрощающая работу с ней, особенно, если над документами работает не один, а сразу несколько пользователей, не говоря уже о крупных компаниях.
Иллюстрированная пошаговая инструкция создания шаблона документа в Word для служебного документа (на примере письма): как лучше внести неизменные реквизиты и те, что оформляются исполнителями; как защитить от удаления исполнителями обязательные реквизиты документа; как заложить подсказки и примеры оформления реквизитов в сам бланк; включить закладки для определения координат отметки об электронной подписи и штампа с датой и регистрационным номером документа, присваиваемые в СЭД; разместить отметку об исполнителе внизу последнего листа документа, на сколько бы страниц он ни получился; задать правильную нумерацию страниц (начиная со 2-й).
Чтобы реквизиты бланка (наименование и справочные данные об организации, эмблема) были не доступны для редактирования, их нужно добавлять в бланк в виде полей.
Начнем с добавления эмблемы. Для этого следует (см. шаги «1» и «2» на Рисунке 3) открыть вкладку «Разработчик» и в группе «Элементы управления» нажать на кнопку «Элемент управления содержимым “рисунок”».
В бланк будет добавлено поле для эмблемы. При двойном щелчке мыши по нему («3» на Рисунке 3) открывается окно выбора файла эмблемы. После вставки изображения эмблемы ее размеры (высоту и длину) можно изменить на вкладке «Формат» в группе «Размер».
Чтобы защитить эмблему от удаления и изменений, следует нажать кнопку «Свойства» («4»). Откроется окно, в котором следует поставить галочки в параметрах блокировки: «Элемент управления содержимым нельзя удалить» и «Содержимое нельзя редактировать» и нажать кнопку «ОК» («5» и «6»).
Такой вариант защиты позволяет сохранить корректную работу функции «Рецензирование»: при разработке проекта документа сотрудники смогут его согласовывать, внося свои правки в режиме «Исправления», добавляя примечания, сравнивая версии файла. Но при этом у исполнителей не будет закладки «Разработчик», поэтому они не смогут снять защиту с тех полей, для которых вы установили ее при создании шаблона документа.
Если добавлять эмблему в колонтитул, то она будет полупрозрачная при создании документа (особенно проблемно выглядят цветные эмблемы), нормальный вид только при печати или конвертации в pdf. Поэтому мы поступили иначе: чтобы разместить эмблему ближе к краю страницы, верхнее поле у всего документа сделали 0,5 см, а у 2-й и последующих страниц визуально увеличили его за счет увеличения высоты верхнего колонтитула.
Рисунок 3. Добавление поля для эмблемы организации и ее защита от изменений
Рисунок 4. Добавление поля с содержимым «форматированный текст» или «дата»
Для добавления постоянных текстовых реквизитов бланка:
- встаете курсором туда, где будет находиться создаваемый реквизит, – в соответствующую ячейку таблицы и
- в группе «Элементы управления» нажимаете кнопку «Элемент управления содержимым “форматированный текст”» («1» и «2» на Рисунке 4).
После добавления поля в бланк следует поставить в него курсор и напечатать реквизит, например наименование организации. Защита реквизита от удаления и редактирования производится аналогично защите поля с эмблемой (шаги «4»–«6» на Рисунке 3).
Далее можно приступать к добавлению полей для реквизитов,…