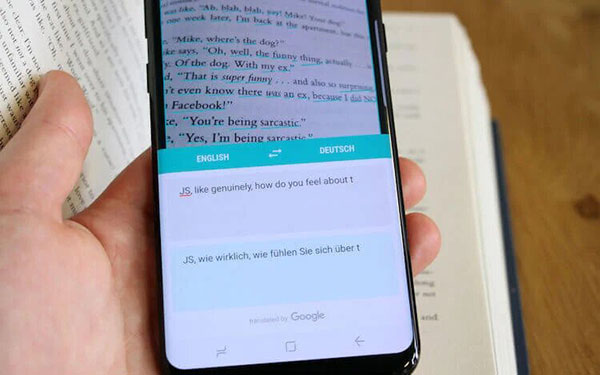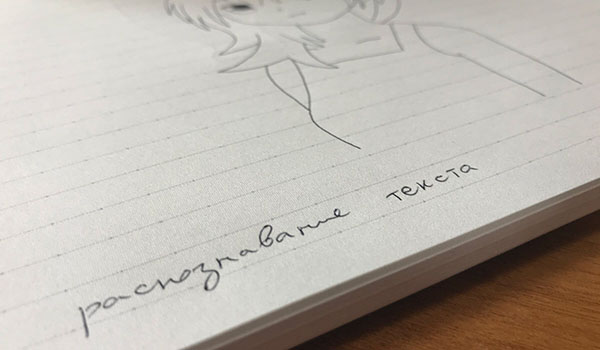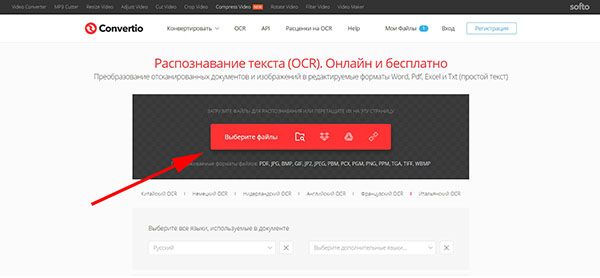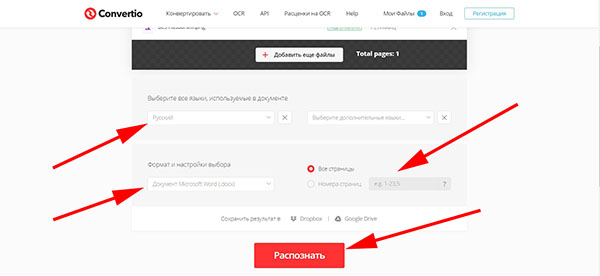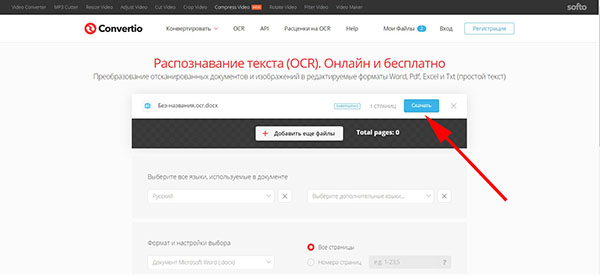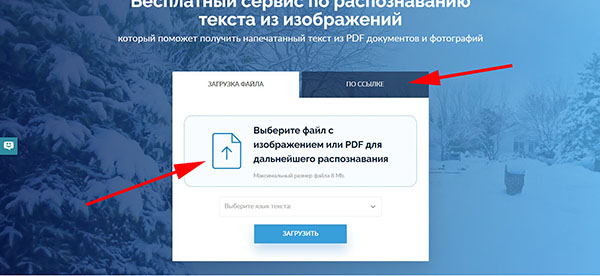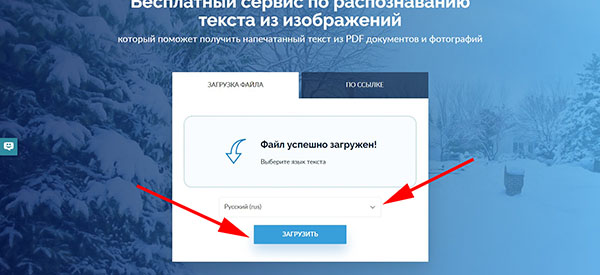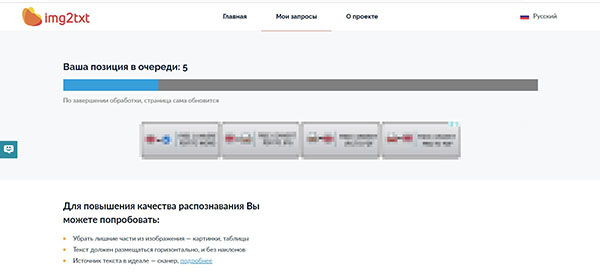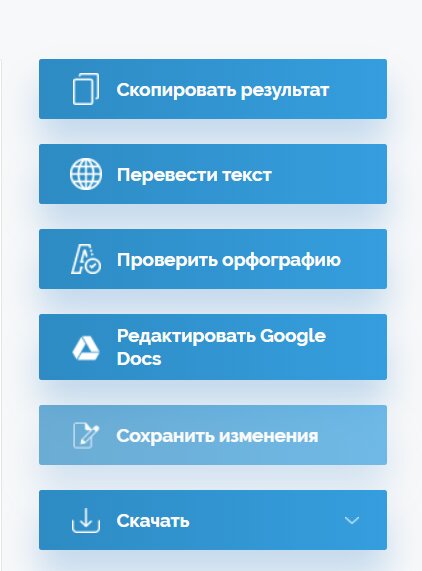На устройстве с поддержкой сенсорного ввода рисуйте пальцем, цифровым пером или мышью.

Доступные функции рукописного ввода зависят от типа используемого устройства и Office используемого устройства.
Начните с выбора версии Office:

|
Если устройство поддерживает сенсорный ввод, вкладка « Рисование» включается автоматически. В противном случае включите его , выбрав > «Параметры >«, >рисования. |
Рукописный ввод, рисование и выделение текста
Новый набор перьев можно настраивать и переносить. Вы можете определить перья, которые вам нужны, и они станут доступны в Word, Excel и PowerPoint.
-
На вкладке « Рисование» ленты коснитесь пера, чтобы выбрать его.
В Word для рисования с помощью рукописного ввода необходимо использовать макет «Печать». Если вкладка «Рисование» неактивна, чтобы вы не могли выбрать перо, перейдите на вкладку «Вид» и выберите «Разметка».
В Outlook сначала коснитесь текста сообщения и вставьте полотно
; затем можно выбрать перо для рисования.
-
Коснитесь его еще раз, чтобы открыть меню параметров пера Толщина и Цвет. Выберите нужный размер и цвет.
-
Доступны пять параметров толщины: от 0,25 до 3,5 мм. Выберите толщину или используйте значок «плюс» или «минус».
-
В меню есть 16 цветов со сплошной заливкой, а если нажать Другие цвета, выбор будет еще больше.
-
Кроме того, доступны восемь эффектов: «Лос-Анджелес», «Galaxy«, «Остров», «Океан», «Золото», «Золото«, «Silver» и «Bronze».
-
-
Текстура карандаша также доступна:
При рисовании с помощью текстуры карандаша при использовании поддерживаемого цифрового пера можно наклонить перо, чтобы получить эффект заливки, как при использовании реального карандаша.
-
Начните писать или рисовать на сенсорном экране.
После того как вы рисуете рукописную фигуру, она ведет себя так же, как любая фигура, с которую вы работали в Office. Вы можете выделить ее, а затем переместить или скопировать, изменить ее цвет, повернуть и т. д.
-
Чтобы остановить рукописный ввод и выбрать заметки, нажмите клавишу ESC.
Преобразование рукописного ввода в текст или фигуры
Word или Excel: см. преобразование рукописного ввода в фигуры в Office
PowerPoint. См. преобразование рукописного ввода в текст или фигуры в PowerPoint для Microsoft 365.
Дополнительные возможности
Щелкните заголовок раздела ниже, чтобы открыть подробные инструкции.
-
В разделе Рисование > Инструменты нажмите кнопку Ластик.
(В PowerPoint для Microsoft 365 можно выбрать один из разных размеров ластиков. Word имеет три параметра ластика. Нажмите стрелку вниз на кнопке Ластик и выберите нужный вариант.)
-
Проведите ластиком по рукописному фрагменту, который хотите удалить.
В режиме «Ластик для сегментов» в PowerPoint можно просто нажать рукописный сегмент или провести по нему ластиком, чтобы удалить его (вместо того чтобы понемногу стирать его). Вы можете удалить сразу несколько сегментов, проведя по ним ластиком.
Некоторые активные перья, например на устройствах Surface, оснащены ластиком, с помощью которого также можно стирать рукописные фрагменты.
Все приложения включают средство рисования 
Существует также средство выбора рукописного ввода, Lasso Select, 

Применяется только к Word, PowerPoint и Excel:
Чтобы выделить часть рисунка или слова, написанные от руки, используйте инструмент Произвольное выделение. С его помощью нельзя выделять объекты, не являющиеся рукописными (фигуры, изображения и т. д.).
-
В разделе «Средства рисования >» на ленте коснитесь кнопки «Лассо
» или
.
-
С помощью пера или пальца перетащите фигуру, чтобы нарисовать круг вокруг части документа или слова, которое вы хотите выбрать. Вокруг нее появится затеняемая пунктирная область выделения, и по завершении будет выбрана выделенная часть. Затем можно управлять объектом по желанию: перемещать его, изменять его цвет и т. д.
С помощью цифрового пера в Excel и PowerPoint можно выделить область без использования соответствующего инструмента на ленте. Для произвольного выделения рукописных объектов без обращения к ленте воспользуйтесь поддерживаемой кнопкой цифрового пера. После этого с помощью пера можно изменить размер рукописного объекта, переместить его или повернуть.

-
В меню Файл выберите пункт Параметры, а затем — Дополнительно.
-
В разделе Перо установите флажок Используйте перо для выбора содержимого по умолчанию и работы с ним.
Этот параметр применяется только к приложению, в котором он создается, поэтому, например, вы можете включить автоматический рукописный ввод в Visio и отключить его в Word.

|
Если устройство поддерживает сенсорный ввод, вкладка « Рисование» включается автоматически. В противном случае включите его , выбрав > «Параметры >«, >рисования. |
Рукописный ввод, рисование и выделение текста
Новый набор перьев можно настраивать и переносить. Вы можете определить перья, которые вам нужны, и они станут доступны в Word, Excel и PowerPoint.
-
На вкладке « Рисование» ленты коснитесь пера, чтобы выбрать его.
В Word для рисования с помощью рукописного ввода необходимо использовать макет «Печать». Если вкладка «Рисование» неактивна, чтобы вы не могли выбрать перо, перейдите на вкладку «Вид» и выберите «Разметка».
-
Коснитесь его еще раз, чтобы открыть меню параметров пера Толщина и Цвет. Выберите нужный размер и цвет.
-
Доступны пять параметров толщины: от 0,25 до 3,5 мм. Выберите толщину или используйте значок «плюс» или «минус».
-
В меню есть 16 цветов со сплошной заливкой, а если нажать Другие цвета, выбор будет еще больше.
-
-
Текстура карандаша также доступна:
При рисовании с помощью текстуры карандаша при использовании поддерживаемого цифрового пера можно наклонить перо, чтобы получить эффект заливки, как при использовании реального карандаша.
-
Начните писать или рисовать на сенсорном экране.
После того как вы рисуете рукописную фигуру, она ведет себя так же, как любая фигура, с которую вы работали в Office. Вы можете выделить ее, а затем переместить или скопировать, изменить ее цвет, повернуть и т. д.
-
Чтобы прервать рукописный ввод и выделить примечания (для изменения или перемещения), нажмите кнопку Выбрать
на вкладке Рисование.
Преобразование рукописного ввода в текст или фигуры
См. раздел «Преобразование рукописного ввода в текст или фигуры в PowerPoint для Microsoft 365».
Дополнительные возможности
Щелкните заголовок раздела ниже, чтобы открыть подробные инструкции.
-
В разделе Рисование > Инструменты нажмите кнопку Ластик.
(В PowerPoint для Microsoft 365 можно выбрать один из четырех ластиков. Нажмите стрелку вниз на кнопке Ластик и выберите нужный вариант.)
-
Проведите ластиком по рукописному фрагменту, который хотите удалить.
В режиме «Ластик для сегментов» в PowerPoint можно просто нажать рукописный сегмент или провести по нему ластиком, чтобы удалить его (вместо того чтобы понемногу стирать его). Вы можете удалить сразу несколько сегментов, проведя по ним ластиком.
Некоторые активные перья, например на устройствах Surface, оснащены ластиком, с помощью которого также можно стирать рукописные фрагменты.
При рисовании с помощью рукописного ввода можно использовать функцию 

PowerPoint и Excel также есть средство выбора рукописного ввода, Lasso Select, 
Только для PowerPoint и Excel
Чтобы выделить часть рисунка или слова, написанные от руки, используйте инструмент Произвольное выделение. С его помощью нельзя выделять объекты, не являющиеся рукописными (фигуры, изображения и т. д.).
-
В разделе Рисование > Инструменты на ленте выберите пункт Произвольное выделение
.
-
С помощью пера или пальца перетащите фигуру, чтобы нарисовать круг вокруг части документа или слова, которое вы хотите выбрать. Вокруг нее появится затеняемая пунктирная область выделения, и по завершении будет выбрана выделенная часть. Затем можно управлять объектом по желанию: перемещать его, изменять его цвет и т. д.
С помощью цифрового пера в Excel и PowerPoint можно выделить область без использования соответствующего инструмента на ленте. Для произвольного выделения рукописных объектов без обращения к ленте воспользуйтесь поддерживаемой кнопкой цифрового пера. После этого с помощью пера можно изменить размер рукописного объекта, переместить его или повернуть.

-
Выберите параметры > файлов >«Дополнительно».
-
В разделе Перо установите флажок Используйте перо для выбора содержимого по умолчанию и работы с ним.
Этот параметр применяется только к приложению, в котором он создается. Например, можно включить автоматический рукописный ввод в Visio и отключить в Word.
Поиск инструментов рисования
Откройте вкладку Рецензирование и выберите команду Начать рукописный ввод, чтобы отобразить раздел Инструменты для рукописного ввода и вкладку Ручки.

Ввод текста от руки и рисование
-
На вкладке Инструменты для рукописного ввода > Ручки выберите инструмент Перо.
-
Чтобы изменить цвет чернил и толщину линий, укажите нужный цвет и толщину (0,35–0,5 мм).
-
Начните писать или рисовать на сенсорном экране.
Выделение текста
-
В разделе Инструменты для рукописного ввода на вкладке Перья выберите команду Выделение, а затем выберите цвет выделения.
-
Коснитесь нужного текста пером или пальцем и выделите его с помощью перетаскивания.
Текст можно выделять в Excel, Word и Outlook, но в PowerPoint выделение текста не поддерживается.
Полное удаление рукописного текста или рисунков
-
В разделе Инструменты для рукописного ввода на вкладке Ручки щелкните стрелку под элементом Ластик и выберите размер ластика.
-
С помощью пера или пальца выделите рукописный текст или рисунок от руки, который требуется удалить.
Рисование в OneNote
Если вы используете OneNote и хотите рисовать, ознакомьтесь с другими статьями:


Дополнительные возможности в PowerPoint
Выделение части рисунка или фрагмента рукописного текста (только PowerPoint)
Чтобы выделить часть рисунка или фрагмент рукописного текста, воспользуйтесь инструментом Лассо. Его нельзя использовать для выбора других объектов (например, фигур, рисунков и т. д.).
-
В разделе Инструменты для рукописного ввода на вкладке Ручки выберите команду Произвольное выделение.
-
С помощью пера или пальца перетащите фигуру, чтобы нарисовать круг вокруг части документа или слова, которое вы хотите выбрать. Вокруг нее появится затеняемая пунктирная область выделения, и по завершении будет выбрана выделенная часть.
Удаление части рисунка или фрагмента рукописного текста (только PowerPoint)
-
В разделе Инструменты для рукописного ввода на вкладке Ручки щелкните стрелку под элементом Ластик и выберите размер ластика.
-
С помощью пера или пальца выделите фрагменты рисунка от руки или рукописного текста, которые требуется удалить.
Преобразование рисунков от руки в фигуры (только PowerPoint)
Вы можете преобразовать рисунок от руки на сенсорном экране в одну из распространенных фигур.
-
На вкладке Инструменты для рукописного ввода > Ручки выберите команду Преобразовать в фигуры.
-
С помощью пера или пальца нарисуйте на слайде фигуру, и PowerPoint автоматически преобразует рисунок от руки в наиболее похожую геометрическую фигуру.
Чтобы остановить преобразование в фигуры, снова нажмите кнопку Преобразовать в фигуры.
Какие фигуры может преобразовывать приложение PowerPoint?
Приложение PowerPoint может преобразовывать нарисованные фигуры в стандартные по принципу наибольшего сходства.
|
Рисунок от руки |
Соответствующая фигура |
|---|---|
|
Прямоугольник
|
Прямоугольник
|
|
Квадрат
|
Равносторонний прямоугольник
|
|
Ромб
|
Ромб
|
|
Параллелограмм
|
Параллелограмм
|
|
Трапеция
|
Трапеция
|
|
Неправильный четырехугольник
|
Закрытая четырехсторонняя фигура с полилиниями
|
|
Правильный пятиугольник
|
Пятиугольник с равными сторонами
|
|
Правильный шестиугольник
|
Шестиугольник с равными сторонами
|
|
Эллипс
|
Эллипс
|
|
Круг
|
Эллипс с одинаковой высотой и шириной
|
|
Односторонняя стрелка
|
Arrow
|
|
Двунаправленная стрелка
|
Двусторонняя стрелка
|
|
Стрелка, соединяющая две фигуры
|
Соединительная стрелка
|
|
Прямоугольный треугольник
|
Треугольник с прямым углом
|
|
Равносторонний треугольник
|
Треугольник с равными сторонами
|
|
Равнобедренный треугольник
|
Треугольник с двумя равными сторонами
|
|
Неправильный треугольник
|
Фигура из замкнутой полилинии с тремя сторонами. |
Дополнительные сведения об использовании Office на сенсорных устройствах с Windows см. в следующих статьях:
-
Справочник по сенсорному управлению в Office
-
Чтение документов в Word
Рукописный ввод, рисование и выделение текста
-
На вкладке « Рисование» ленты коснитесь пера, чтобы выбрать его.
-
Коснитесь его еще раз, чтобы открыть меню параметров пера Толщина и Цвет. Выберите нужный размер и цвет.
-
Доступны пять параметров толщины: от 0,25 до 3,5 мм. Выберите толщину, чтобы сделать перо более толщиной или по ширине.
-
В меню есть 16 цветов со сплошной заливкой, а если нажать Другие цвета, выбор будет еще больше.
-
Кроме того, доступны восемь эффектов: «Лос-Анджелес», «Galaxy«, «Остров», «Океан», «Золото», «Золото«, «Silver» и «Bronze».
-
-
Текстура карандаша также доступна:
При рисовании с помощью текстуры карандаша при использовании поддерживаемого цифрового пера можно наклонить перо, чтобы получить эффект заливки, как при использовании реального карандаша.
-
После того как вы рисуете рукописную фигуру, она ведет себя так же, как любая фигура, с которую вы работали в Office. Вы можете выделить ее, а затем переместить или скопировать, изменить ее цвет, повернуть и т. д.
-
Чтобы остановить рукописный ввод и выбрать заметки, нажмите клавишу ESC.
Сенсорный рисование с помощью сенсорной панели
Вместо рисования рукописного ввода с помощью мыши можно рисовать пальцем на панели отслеживания. Дополнительные сведения см. в разделе «Использование сенсорного» рисования на панели отслеживания.
Удаление рукописного фрагмента
-
В разделе Рисование > Инструменты нажмите кнопку Ластик.
(В PowerPoint для Microsoft 365 для Mac можно выбрать один из разных размеров ластиков. Word есть три параметра ластика (версии 16.28 или более поздней). Нажмите стрелку вниз на кнопке Ластик и выберите нужный вариант.)
-
С помощью мыши, пера или пальца перетащите ластик поверх пера, который нужно удалить.
Дополнительные процедуры
Щелкните заголовок раздела ниже, чтобы открыть подробные инструкции.
PowerPoint и Excel также есть средство выбора рукописного ввода, Lasso Select, 
Только для PowerPoint и Excel
Чтобы выделить часть рисунка или слова, написанные от руки, используйте инструмент Произвольное выделение. С его помощью нельзя выделять объекты, не являющиеся рукописными (фигуры, изображения и т. д.).
-
В разделе Рисование > Инструменты на ленте выберите пункт Произвольное выделение
.
-
С помощью мыши, пера или пальца перетащите фигуру, чтобы нарисовать круг вокруг нужной части документа или слова. Вокруг нее появится затеняемая пунктирная область выделения, и по завершении будет выбрана выделенная часть. Затем можно управлять объектом по желанию: перемещать его, изменять его цвет и т. д.
-
В меню PowerPoint, Word или Excel выберите параметры > и средства проверки правописания > «Общие».
-
В разделе «Перо » снимите флажок рядом с полем «Использовать перо», чтобы выбрать содержимое и взаимодействовать с ним по умолчанию.
Этот параметр применяется только к текущему приложению. Например, можно включить автоматический рукописный ввод в Excel и отключить в Word.
Основные инструменты рукописного ввода
Word для iOS, Excel для iOS и PowerPoint для iOS доступны основные параметры рукописного ввода на вкладке «Рисование»: инструмент выбора, инструмент рисования с сенсорным вводом, ластик штрихов, пера, несколько цветов рукописного ввода и параметры толщины рукописного ввода:

Рисование и написание текста
По умолчанию при использовании мобильного устройства включен режим Рисовать с помощью мыши или касаний (рукописный режим). Просто коснитесь вкладки «Рисование», выберите перо 
Чтобы изменить параметры пера:
-
Коснитесь еще раз, чтобы открыть меню параметров толщины и цвета пера. Выберите нужный размер и цвет:
-
Доступны пять параметров толщины: от 0,25 до 3,5 мм. Выберите толщину или используйте значок «плюс» или «минус».
-
В меню доступны шестнадцать сплошных цветов, а при нажатии кнопки «Другие цвета рукописного ввода» — больше.
-
(Только для Microsoft 365 подписчиков) Кроме того, доступны восемь эффектов: «Лос-Анджелес», «Galaxy«, «Остров», «Океан», «Золото», «Золото«, «Silver» и «Bronze».
Теперь доступна текстура карандаша:
Перо Apple Pencil чувствительно к силе нажатия, что позволяет рисовать линии разной толщины. Оно также определяет наклон, что позволяет создавать тени, как с помощью простого карандаша.
-
-
Начните писать или рисовать на сенсорном экране.
После того как вы рисуете рукописную фигуру, она ведет себя так же, как любая фигура, с которую вы работали в Office. Вы можете выделить ее, а затем переместить или скопировать, изменить ее цвет, повернуть и т. д.
-
Чтобы остановить рукописный ввод и выбрать заметки, измените или переместите их, отключите рисование с помощью сенсорного ввода на вкладке «Рисование «. Отключение этой функции также не позволяет делать случайные рукописные знаки при касаниях руки на экране.
Просмотрите видео с обзором функций рукописного ввода в iPhone и iPad:
2:47
Выбор
На устройстве с iOS режим рукописного ввода включается при выборе пера или маркера на вкладке Рисование. В противном случае вы пребываете в режиме выбора элементов, в котором объект можно выбрать нажатием.
(Если вы используете Apple Pencil на устройстве iPad Pro, можно сделать режим выбора режимом по умолчанию, перейдя к параметрам приложения.)
В PowerPoint и Excel есть инструмент выделения рукописных фрагментов Произвольное выделение 
Чтобы выделить в PowerPoint или Excel часть рисунка или слова, написанные от руки, используйте инструмент Произвольное выделение:
-
На вкладке «Рисование » на ленте коснитесь кнопки «Лассо
«.
-
Пером или пальцем обведите рукописный фрагмент, который хотите выделить.
По мере перетаскивания появляется затеняемая пунктирная область выделения, и по завершении выбирается выделенная часть. Затем вы можете управлять объектом по желанию: перемещать его, копировать, удалять и т. д.
Удаление
-
На вкладке Рисование нажмите кнопку Ластик.
Word есть три ластика: ластик штриха, небольшой ластик или средний ластик. Коснитесь стрелки вниз на кнопке «Ластик «, чтобы выбрать нужный ластик.
PowerPoint есть три ластика и еще один. С помощью средства «Ластик сегмента» можно просто коснуться сегмента пера или перетащить его, чтобы удалить его (вместо тщательной очистки всего сегмента). Вы можете удалить сразу несколько сегментов, проведя по ним ластиком.
-
Проведите ластиком по рукописному фрагменту, который хотите удалить.
Переключение инструментов с помощью нового Apple Pencil
Office for iOS поддерживает Apple Pencil второго поколения и его жест двойного касания. По умолчанию жест двойного касания переключается с текущего средства на ластик, но параметры системы на устройстве позволяют выбрать другое поведение для этого жеста. Эта функция доступна для подписчиковMicrosoft 365 в Word, Excel и PowerPoint в iPad версии 2.22.19020201 и более поздних.
Отключение автоматического рукописного ввода
-
Откройте Параметры на начальном экране устройства iOS устройства.
-
Прокрутите список приложений в нижней части страницы Параметры, чтобы найти приложение Microsoft 365, и коснитесь, чтобы открыть его Параметры.
-
В параметрах приложения справа в нижней части окна «Рисование» и «Заметки « переключите apple Pencil Always Draws Ink.
Дополнительные сведения см. в разделе «Отключение автоматического рукописного ввода iOS».
Преобразование рисунков от руки в стандартные фигуры в PowerPoint
В PowerPoint можно преобразовать рисунок от руки на сенсорном экране в одну из стандартных фигур:
-
Убедитесь, что функция рисования с помощью
или сенсорного ввода включена.
-
Коснитесь рукописного ввода к фигурам
-
С помощью пера или пальца нарисуйте на слайде фигуру. PowerPoint автоматически преобразует рисунок от руки в наиболее похожую геометрическую фигуру.
Чтобы остановить преобразование в фигуры, снова нажмите Преобразовать в фигуру.
Основные инструменты рукописного ввода
В Word для Android, Excel для Android и PowerPoint для Android на вкладке Рисование доступны базовые возможности рукописного ввода: инструменты выделения и рисования, ластик, перья, цвета чернил, цветовой круг и параметры толщины линий.
Рисование и написание текста
По умолчанию при использовании мобильного устройства включен режим Рисовать с помощью мыши или касаний (рукописный режим). Просто коснитесь вкладки «Рисование», выберите перо 
Выбор
На устройстве с Android режим рукописного ввода включается при выборе пера или маркера на вкладке Рисование. В противном случае вы используете режим выбора элементов, в котором объект можно выбрать нажатием.
В PowerPoint и Excel есть инструмент «Произвольное выделение» 
Чтобы выделить в PowerPoint или Excel часть рисунка или слова, написанные от руки, используйте инструмент Произвольное выделение.
-
На вкладке «Рисование » на ленте коснитесь кнопки «Лассо
«.
-
Пером или пальцем обведите рукописный фрагмент, который хотите выделить.
По мере перетаскивания появляется затеняемая пунктирная область выделения, и по завершении выбирается выделенная часть. Затем вы можете управлять объектом по желанию: перемещать его, копировать, удалять и т. д.
Удаление
-
На вкладке Рисование нажмите кнопку Ластик.
(В PowerPoint можно выбрать один из трех ластиков: для штрихов, маленький или средний. Нажмите стрелку вниз на кнопке Ластик и выберите нужный вариант.)
-
Проведите ластиком по рукописному фрагменту, который хотите удалить.
Некоторые активные перья, например на устройствах Surface, оснащены ластиком, с помощью которого также можно стирать рукописные фрагменты, не выбирая ластик на ленте.
Преобразование рисунков от руки в стандартные фигуры в PowerPoint
В PowerPoint можно преобразовать рисунок от руки на сенсорном экране в одну из стандартных фигур:
-
Убедитесь, что функция рисования с помощью
или сенсорного ввода включена.
-
Коснитесь рукописного ввода к фигурам
-
С помощью пера или пальца нарисуйте на слайде фигуру. PowerPoint автоматически преобразует рисунок от руки в наиболее похожую геометрическую фигуру.
Чтобы остановить преобразование в фигуры, снова нажмите Преобразовать в фигуру.
Добавление заметок к рукописным фрагментам во время показа презентации
В PowerPoint вы можете добавить рукописные маркировки на слайд во время презентации:
Основные инструменты рукописного ввода
Word Mobile, Excel Mobile и PowerPoint Mobile доступны основные параметры рукописного ввода на вкладке «Рисование»: инструмент выбора, инструмент рисования с сенсорным вводом, ластик штрихов, пера, несколько цветов рукописного ввода и параметры толщины рукописного ввода:

Рисование и написание текста
При использовании мобильного устройства по умолчанию включен переключатель Рисовать пальцем (или «Рукописный режим»). Просто коснитесь вкладки «Рисование», выберите перо 
Вкладка «Рисование» в Word Mobile, Excel Mobile и PowerPoint MobileWindows 10 аналогична классическим версиям каждого приложения. Прежде чем использовать функции рисования, обязательно обновите его до последней версии Windows 10. Для этого нажмите кнопку Windows в правом нижнем углу экрана и выберите пункты Параметры > Обновление и безопасность > Центр обновления Windows. Чтобы получить последние обновления, щелкните Проверить наличие обновлений.
Чтобы изменить параметры пера:
-
Коснитесь еще раз, чтобы открыть меню параметров толщины и цвета пера. Выберите нужный размер и цвет:
-
Доступны пять параметров толщины: от 0,25 до 3,5 мм. Выберите толщину или используйте значок «плюс» или «минус».
-
В меню доступны шестнадцать сплошных цветов, а при нажатии кнопки «Другие цвета рукописного ввода» — больше.
-
Кроме того, доступны восемь эффектов: «Лос-Анджелес», «Galaxy«, «Остров», «Океан», «Золото», «Золото«, «Silver» и «Bronze».
-
-
Начните писать или рисовать на сенсорном экране.
После того как вы рисуете рукописную фигуру, она ведет себя так же, как любая фигура, с которую вы работали в Office. Вы можете выделить ее, а затем переместить или скопировать, изменить ее цвет, повернуть и т. д.
-
Чтобы остановить рукописный ввод и выбрать заметки, измените или переместите их, отключите рисование с помощью сенсорного ввода на вкладке «Рисование «. Отключение этой функции также не позволяет делать случайные рукописные знаки при касаниях руки на экране.
Параметр
Режим рукописного ввода включается при выборе пера или выделения на вкладке «Рисование «. В противном случае вы используете режим выбора элементов, в котором объект можно выбрать нажатием.
PowerPoint Mobile и Excel Mobile также есть средство выбора рукописного ввода, Lasso Select, 
Чтобы выделить в PowerPoint или Excel часть рисунка или слова, написанные от руки, сделайте следующее:
-
На вкладке «Рисование » на ленте коснитесь кнопки «Лассо
«.
-
Пером или пальцем обведите рукописный фрагмент, который хотите выделить.
По мере перетаскивания появляется затеняемая пунктирная область выделения, и по завершении выбирается выделенная часть. Затем вы можете управлять объектом по желанию: перемещать его, копировать, удалять и т. д.
Удаление
-
На вкладке Рисование нажмите кнопку Ластик.
(В PowerPoint можно выбрать один из трех ластиков: для штрихов, маленький или средний. Нажмите стрелку вниз на кнопке Ластик и выберите нужный вариант.)
-
Проведите ластиком по рукописному фрагменту, который хотите удалить.
Преобразование рисунков от руки в стандартные фигуры в PowerPoint
В PowerPoint можно преобразовать рисунок от руки на сенсорном экране в одну из стандартных фигур:
-
Убедитесь, что функция рисования с помощью
или сенсорного ввода включена.
-
Коснитесь рукописного ввода к фигурам
-
С помощью пера или пальца нарисуйте на слайде фигуру. PowerPoint автоматически преобразует рисунок от руки в наиболее похожую геометрическую фигуру.
Чтобы остановить преобразование в фигуры, снова нажмите Преобразовать в фигуру.
Вкладка «Рисование» на телефонах с Windows 10 Mobile
Чтобы открыть вкладку Рисование в Word, Excel и PowerPoint на телефоне с Windows 10 Mobile, сделайте следующее:
-
Нажмите кнопку Дополнительно
в правом нижнем углу экрана.
-
Выберите вкладку Рисование.
Написание, рисование или выделение текста в PowerPoint
-
На вкладке » Рисование» ленты коснитесь пера, чтобы выбрать его.
-
Если вы хотите настроить перо, коснитесь стрелки раскрывающегося списка рядом с пером на ленте и выберите толщину и цвет.
Меню «Рисование » позволяет использовать два отдельных пера, а также выделение.
Остановка рукописного ввода
После того как вы нарисуйте то, что хотите, можно остановить рукописный ввод и вернуться в режим выбора, нажав клавишу ESC.
Удаление рукописного фрагмента
Выберите ластик из коллекции перьев на вкладке «Рисование», а затем проведите курсор по рукописным фрагментам, которые нужно стереть. Это ластик росчерка, который означает, что он будет стирать все росчерки пера за раз.
См. также
Языки, поддерживаемые для преобразования рукописных фрагментов в текст
Отключение автоматического рукописного ввода Windows или iOS
Содержание
- — Как рисовать в электронной таблице Excel?
- — Почему мой курсор в Excel — карандаш?
- — Что такое рукописный ввод в Excel?
- — Где инструмент для рисования?
- — Как вы будете отображать панель инструментов рисования?
- — Что такое среднее значение в формуле Excel?
- — Как избавиться от карандаша в Excel?
Начните с отображения вкладки «Главная» на ленте. В группе «Шрифт» щелкните стрелку вниз справа от инструмента «Граница». Excel отображает целый ряд опций; вы хотите выбрать «Нарисовать границу». Выберите это, и указатель мыши превратится в маленький карандаш.
Нарисуйте или отредактируйте фигуру произвольной формы
- На вкладке Вставка в группе Иллюстрации щелкните Фигуры.
- В разделе «Линии» выполните одно из следующих действий: Чтобы нарисовать фигуру, которая имеет как изогнутые, так и прямые сегменты, щелкните «Произвольная форма». …
- Щелкните в любом месте документа и перетащите его, чтобы нарисовать. …
- Чтобы закончить рисование фигуры, выполните одно из следующих действий:
Почему мой курсор в Excel — карандаш?
Обычно это симптом внутреннего замешательства, вызванного непрерывным бегом в течение продолжительных периодов времени. Также было бы желательно подтвердить, что и Office, и OS X полностью обновлены, а затем восстановить права доступа к диску с помощью Дисковой утилиты Apple или аналогичного приложения.
Что такое рукописный ввод в Excel?
В Office 2013 и 2016 вы можете использовать инструмент рукописного ввода рисовать в документах Word, таблицах Excel, и более. Это особенно полезно при работе с пером в режиме планшета или в любом другом режиме. Чтобы узнать больше об инструменте рукописного ввода, посетите веб-страницу Microsoft Office.
Где инструмент для рисования?
Убедитесь, что вы видите панель инструментов рисования внизу экрана. Если нет, щелкните меню «Вид» вверху и перейдите в раздел «Панели инструментов». В меню выберите «Рисование». Панель инструментов рисования должна быть видна внизу экрана.
Как вы будете отображать панель инструментов рисования?
Доступ к панели инструментов рисования
Из в меню «Вид» выберите «Панели инструментов» »Рисование.. Появится панель инструментов рисования.
Что такое среднее значение в формуле Excel?
Описание. Возвращает среднее (среднее арифметическое) аргументов. Например, если диапазон A1: A20 содержит числа, формула = СРЕДНИЙ (A1: A20) возвращает среднее значение этих чисел.
Как избавиться от карандаша в Excel?
Прокрутите список приложений в нижней части страницы настроек, чтобы найти Word, Excel или PowerPoint, и коснитесь, чтобы открыть его настройки. В настройках приложения справа, внизу в разделе «Рисование и аннотации», включите переключатель Apple Pencil «Всегда рисует чернила».
Интересные материалы:
За сколько урожай продается в поселке?
За сколько времени до отправления рейса вы садитесь?
Забанят ли меня пыль Wex?
Zabbix — это инструмент?
Заблокированы ли смарт-телевизоры по региону?
Заботятся ли работодатели о Coursera?
Заброшен ли УВБ-76?
Задние или передние тормоза служат дольше?
Задыхается тихо?
Загорится ли индикатор двигателя для трансмиссионной жидкости?
На чтение 4 мин. Просмотров 1.2k. Опубликовано 01.04.2021

Новая функция рукописного ввода в приложениях Microsoft Office – Word, Excel и PowerPoint – для Android позволяет рисовать или писать в документах с помощью пера, стилуса или даже пальца.
Приложения упакованы в один мощная функция, которая автоматически определяет приближение активного пера и сразу же позволяет пользователям начать рисовать, делая рукописный ввод интуитивно понятным и относительно простым.
Функции рисования работают на всех устройствах Android, как на смартфонах, так и на планшетах, через Microsoft набор приложений Office. Конечно, есть небольшая разница в работе на устройствах с пером и без пера – первое, очевидно, предлагает больше возможностей.
Вот краткое изложение того, что вам нужно, чтобы начать работу с рукописным вводом в Приложения Microsoft Office.

Содержание
- Как установить Microsoft Office на устройства Android
- Функции Premium
- Microsoft Word
- Microsoft PowerPoint
- Microsoft Excel
- Ключевые особенности рукописного ввода
- Как включить режим рукописного ввода на перьевом устройстве.
- Как включить режим рукописного ввода на сенсорном устройстве без встроенного пера
- Как использовать перо как инструмент для письма
- Как использовать маркер и ластик
Как установить Microsoft Office на устройства Android
Приложения Office для Android – Word, Excel и PowerPoint доступны в магазинах Google Play и Samsung Galaxy Apps, а также в популярных магазинах приложений в Китае: Tencent, Baidu, Xiaomi, 360, Wandoujia, 91 и CMCC.
Чтобы использовать их, вам понадобится устройство Android с версией не ниже 4.4 (KitKat) и 1 ГБ ОЗУ.
Функции Premium
Приложения Office разрешить чтение документов без входа в систему. Чтобы создавать, редактировать и сохранять документы, вам необходимо войти в систему, используя бесплатную учетную запись Microsoft. И вам понадобится подписка на Office 365, чтобы разблокировать упомянутые ниже премиум-функции.
Microsoft Word
- Отслеживание и просмотр изменений
- Изменить ориентацию страницы
- Вставить разрывы страниц и разделов
- Выделить ячейки таблицы настраиваемой цветовой заливкой
- Включить столбцы на странице макет
- Настроить верхние и нижние колонтитулы для разных страниц
Microsoft PowerPoint
- Сохранять рукописные аннотации из слайд-шоу
- Выделение ячеек таблицы настраиваемым цветовым оттенком
- Presenter View
Microsoft Excel
- Настройка стилей и макетов сводных таблиц
- Применение настраиваемых цветов к фигурам
- Вставка и редактирование WordArt
- Добавление к изображениям теней и стилей отражения
Ключевые особенности рукописного ввода
Так зачем вам использовать функции рукописного ввода в Microsoft Office? Короткий ответ заключается в том, что он упрощает и упрощает выполнение ряда задач, связанных с рисованием.
- Вы можете использовать перо или прикосновение для рукописного ввода в Word, Excel и Силовая установка. Когда перо наводится на экран, автоматически отображаются параметры рисования.
- Вы можете использовать перо как инструмент для письма или как маркер.
- Вы можете выбрать толщину пера или маркера, а также выбрать один из множества цветов для пера.
- Вы можете использовать ластик, чтобы стереть ранее нарисованные чернила.. Если вы используете перо, вы можете нажать кнопку на ручке, чтобы стереть, не переключаясь на Ластик.
- Вы также можете взаимодействовать с нарисованными чернилами так же, как и с фигурами.
Как включить режим рукописного ввода на перьевом устройстве.
- Коснитесь значка пера на верхней панели инструментов (доступно только на мобильных устройствах с пером)
- Вы увидите, что режим рукописного ввода включен, а параметры рисования отображаются в контекстной панели команд.

Как включить режим рукописного ввода на сенсорном устройстве без встроенного пера
- Нажмите значок рисования на верхней панели инструментов.
- Нажмите на стрелку рядом в Home для меню
- Нажмите Draw , чтобы получить параметры рисования.
- Нажмите Рисование мышью или касанием , чтобы рисовать в документе.

Как использовать перо как инструмент для письма
- Когда в режиме рукописного ввода нажмите значок Цвет , чтобы отобразить параметры цвета для пера.
- В цветовой палитре нажмите на нужный цвет.
- Нажмите значок Толщина , чтобы отобразить параметры веса пера.
- В параметрах толщины нажмите на желаемый вес.

Как использовать маркер и ластик
- В режиме рукописного ввода коснитесь значка Highlighter .
- В параметрах рисования выберите предпочтительный цвет для выделения.
- В параметрах рисования нажмите Eraser , чтобы стереть нарисованные объекты пером/касанием.

Пользователи Office, используете ли вы эти удобные для стилуса варианты на своем телефоне или планшете? Напишите в комментариях и дайте нам знать!
Вкладка «Рисование» по умолчанию отсутствует на ленте Excel; его нужно добавить, так что вы увидите, что он отсутствует на ленте. Вкладка «Рисование» состоит из инструментов, которые помогают пользователям делать наброски, добавлять блики, преобразовывать рукописные данные в математические, а рукописные — в формы. В этом уроке мы объясним, как добавить и использовать вкладку «Рисование» в Excel.
- Запустите Эксель.
- Перейдите на вкладку «Файл», затем нажмите Опции на вид за кулисами.
- Откроется диалоговое окно параметров Excel.
- Нажмите Настроить ленту на левой панели.
- Справа, в ящике Главный вкладку, включите вкладку Рисование, установив флажок Рисовать флажок вкладки.
- Затем нажмите ХОРОШО.
- Вкладка «Рисование» будет включена в строке меню.
Как использовать вкладку «Рисование» в Excel
На вкладке «Рисование» есть различные инструменты рисования, которые вы можете использовать, а именно:
Инструмент выбора: выберите такие объекты, как чернила, фигуры и область текста. Они полезны при работе с объектами за текстом. Чтобы использовать инструмент «Выделение», нарисуйте пером на электронной таблице и используйте инструмент «Выбор», чтобы выбрать и переместить ее.
Выбор лассо: выберите чернила, нарисовав фигуру. Все штрихи в фигуре будут выделены. Чтобы использовать инструмент «Выделение лассо», нажмите кнопку «Выделение лассо», затем нарисуйте его поверх чернильной формы. Теперь вы можете перемещать чернила по электронной таблице.
Ластик: Ластик используется для удаления чернил, нарисованных на странице. Нажмите кнопку «Ластик», чтобы стереть чернила в электронной таблице.
Инструмент «Перо и карандаш»: позволяет пользователям рисовать в электронной таблице. Щелкните инструмент «Перо» или «Карандаш» и нарисуйте в электронной таблице. Вы можете выбрать цвет и толщину карандаша или ручки.
Маркер: используйте для выделения текста или рисования в электронной таблице. Нажмите кнопку Highlighter и выделите текст.
Перо действия: используйте перо действия для ввода данных от руки. Чтобы использовать перо действия, нажмите кнопку «Перо действия» и выберите «Справка по жестам рукописного ввода». Справа появится панель справки с некоторыми инструкциями по использованию пера действий. Следуйте инструкциям (см. фото выше). Нажмите кнопку ESC, чтобы выйти из пера действий.
Чернила в форму: автоматическое преобразование рукописного рисунка в форму.
Ink to Math: Преобразование рукописных математических выражений в текст. Нажмите кнопку Ink to Math, и откроется диалоговое окно Math Input Control. Теперь напишите в рамке. Вы увидите преобразование математики, которую вы написали, в поле на поле выше. Теперь нажмите Вставить.
Ink Replay: автоматически воспроизводит создание видимых рукописных штрихов. Нажмите кнопку, чтобы воспроизвести штрихи тушью.
Вы можете использовать функции по мере необходимости.
ЧИТАЙТЕ: как использовать чернила для придания формы в Word, PowerPoint, Excel
Как выйти из режима рисования в Excel?
Чтобы выйти из любого режима инструментов рисования на вкладке «Рисование» в Excel, нажмите клавишу Esc на клавиатуре. Клавиша Esc используется для создания escape-символа. Esc находится в верхнем левом углу клавиатуры.
В какой версии Excel есть перо?
Action Pen вводит данные от руки. Перо Action Pen доступно подписчикам Microsoft Office 365 с последней версией Excel. Инструмент «Перо действия» доступен на вкладке «Рисование» в группе «Инструменты рисования». Инструмент Action Pen доступен не только в Excel, но и в Word.
Как вы вставляете чернила в Excel?
Чтобы вставить рукописный ввод в электронную таблицу Excel, необходимо использовать инструмент «Перо», доступный на вкладке «Рисование» в группе «Инструменты рисования». Инструмент «Перо» состоит из различных и уникальных цветов, которые можно использовать для создания эскиза в электронной таблице.
Как отобразить рукописный ввод в Excel?
В Excel есть функция, называемая функцией «Скрыть рукописный ввод», которая скрывает любые рукописные данные в вашей электронной таблице; он не удалит чернила в вашей электронной таблице, а вместо этого скроет их. Вот шаги ниже, чтобы скрыть рукописный ввод в электронной таблице в Excel:
- Щелкните вкладку Обзор.
- Нажмите «Скрыть чернила» в группе «Чернила»; все чернила в вашей электронной таблице будут скрыты.
- Если вы хотите, чтобы чернила отображались, снова нажмите кнопку «Скрыть чернила».
ЧИТАЙТЕ: изменение цвета фона ячейки в Excel с помощью редактора VBA
Рисование и создание рукописных заметок в Office
На устройстве с поддержкой сенсорного ввода рисуйте пальцем, цифровым пером или мышью.
Доступные функции рукописного ввода зависят от типа используемого устройства и Office используемого устройства.
Начните с выбора версии Office:
- Какую версию Office для Windows вы используете?
Если устройство поддерживает сенсорный ввод, вкладка « Рисование» включается автоматически. В противном случае включите его , выбрав > «Параметры >«, >рисования.
Рукописный ввод, рисование и выделение текста
Новый набор перьев можно настраивать и переносить. Вы можете определить перья, которые вам нужны, и они станут доступны в Word, Excel и PowerPoint.
На вкладке « Рисование» ленты коснитесь пера, чтобы выбрать его.
В Word для рисования с помощью рукописного ввода необходимо использовать макет «Печать». Если вкладка «Рисование» неактивна, чтобы вы не могли выбрать перо, перейдите на вкладку «Вид» и выберите «Разметка».
В Outlook сначала коснитесь текста сообщения и вставьте полотно 
Коснитесь его еще раз, чтобы открыть меню параметров пера Толщина и Цвет. Выберите нужный размер и цвет.
Доступны пять параметров толщины: от 0,25 до 3,5 мм. Выберите толщину или используйте значок «плюс» или «минус».
В меню есть 16 цветов со сплошной заливкой, а если нажать Другие цвета, выбор будет еще больше.
Кроме того, доступны восемь эффектов: «Лос-Анджелес», «Galaxy«, «Остров», «Океан», «Золото», «Золото«, «Silver» и «Bronze».
Текстура карандаша также доступна:
При рисовании с помощью текстуры карандаша при использовании поддерживаемого цифрового пера можно наклонить перо, чтобы получить эффект заливки, как при использовании реального карандаша.
Начните писать или рисовать на сенсорном экране.
После того как вы рисуете рукописную фигуру, она ведет себя так же, как любая фигура, с которую вы работали в Office. Вы можете выделить ее, а затем переместить или скопировать, изменить ее цвет, повернуть и т. д.
Чтобы остановить рукописный ввод и выбрать заметки, нажмите клавишу ESC.
Преобразование рукописного ввода в текст или фигуры
Дополнительные возможности
Щелкните заголовок раздела ниже, чтобы открыть подробные инструкции.
В разделе Рисование > Инструменты нажмите кнопку Ластик.
(В PowerPoint для Microsoft 365 можно выбрать один из разных размеров ластиков. Word имеет три параметра ластика. Нажмите стрелку вниз на кнопке Ластик и выберите нужный вариант.)
Проведите ластиком по рукописному фрагменту, который хотите удалить.
В режиме «Ластик для сегментов» в PowerPoint можно просто нажать рукописный сегмент или провести по нему ластиком, чтобы удалить его (вместо того чтобы понемногу стирать его). Вы можете удалить сразу несколько сегментов, проведя по ним ластиком.
Некоторые активные перья, например на устройствах Surface, оснащены ластиком, с помощью которого также можно стирать рукописные фрагменты.
Все приложения включают средство рисования 
Существует также средство выбора рукописного ввода, Lasso Select, 

Применяется только к Word, PowerPoint и Excel:
Чтобы выделить часть рисунка или слова, написанные от руки, используйте инструмент Произвольное выделение. С его помощью нельзя выделять объекты, не являющиеся рукописными (фигуры, изображения и т. д.).
В разделе «Средства рисования >» на ленте коснитесь кнопки «Лассо 

С помощью пера или пальца перетащите фигуру, чтобы нарисовать круг вокруг части документа или слова, которое вы хотите выбрать. Вокруг нее появится затеняемая пунктирная область выделения, и по завершении будет выбрана выделенная часть. Затем можно управлять объектом по желанию: перемещать его, изменять его цвет и т. д.
С помощью цифрового пера в Excel и PowerPoint можно выделить область без использования соответствующего инструмента на ленте. Для произвольного выделения рукописных объектов без обращения к ленте воспользуйтесь поддерживаемой кнопкой цифрового пера. После этого с помощью пера можно изменить размер рукописного объекта, переместить его или повернуть.
В меню Файл выберите пункт Параметры, а затем — Дополнительно.
В разделе Перо установите флажок Используйте перо для выбора содержимого по умолчанию и работы с ним.
Этот параметр применяется только к приложению, в котором он создается, поэтому, например, вы можете включить автоматический рукописный ввод в Visio и отключить его в Word.
Как конвертировать изображение с почерком в текст с помощью OCR
Вам нужно оцифровать рукописные заметки, чтобы отредактировать или проиндексировать их? Или вы хотите скопировать текст с картинки рукописной цитаты? Что вам нужно, так называемый инструмент оптического распознавания символов (OCR).
Инструменты OCR анализируют рукописный или напечатанный текст на изображениях и преобразуют его в редактируемый текст. Некоторые инструменты даже имеют средства проверки орфографии, которые дают дополнительную помощь в случае неузнаваемых слов.
Мы протестировали шесть из лучших инструментов OCR для преобразования рукописного текста в текстовый.
1. Microsoft OneNote
Доступность: Windows, Mac, Интернет, iOS и Android
Microsoft OneNote — это цифровая программа для создания заметок, которая превращается в приложение для распознавания рукописного текста.
Щелкните правой кнопкой мыши на импортированном изображении, и вы увидите опцию Копировать текст из рисунка . Используйте эту команду, чтобы извлечь буквы из изображения и преобразовать их в текст, который вы можете редактировать.
Эта опция работает за считанные секунды, и Microsoft OneNote — это бесплатная облачная программа, которую вы можете использовать на разных устройствах, включая смартфоны, планшеты и компьютеры.
Как и во всех приложениях OCR для рукописного ввода, результаты могут быть неоднозначными. Тем не менее, в целом, он работает довольно хорошо, даже с труднее читать написание. Напишите свои заметки в верхнем регистре, и вы увидите, что это более чем удобное средство.
OneNote — это удивительное приложение. OCR — это одна из многих менее известных функций OneNote , которые стоит попробовать.
Загрузить: Microsoft OneNote для iOS | Android (бесплатно)
2. Google Диск и Google Документы
У Google есть несколько инструментов, которые могут превратить рукописный текст в текст, и есть вероятность, что вы уже получили их.
Первый — это Google Drive. Откройте приложение на телефоне, нажмите значок « +» в нижнем углу и выберите « Сканировать» .
Сохраненные PDF-файлы не редактируются в самом Drive, но они доступны для поиска. Если у вас есть рукописные заметки, которые вам просто нужно проиндексировать, это идеальное решение.
Но когда вам нужно превратить рукописные заметки в редактируемый текст, вам понадобится сочетание Drive с Google Docs.
Сначала отсканируйте заметку, чтобы создать документ PDF, как и раньше. Затем перейдите на рабочий стол и откройте drive.google.com . Найдите отсканированный файл, щелкните правой кнопкой мыши и выберите « Открыть с помощью»> «Документы Google» .
Это откроет PDF как текстовый файл в Документах, и вы сможете редактировать или копировать и вставлять текст в другой документ. Он также автоматически сохраняет редактируемую версию в Drive.
Есть третий вариант. Приложение Google Lens (оно входит в состав Google Фото на iOS) позволяет выполнять поиск объектов реального мира, направляя на них камеру. Работает и с текстом тоже. Наведите камеру вашего телефона на какой-нибудь печатный или рукописный текст и подождите несколько секунд, пока он декодируется. Затем нажмите, чтобы завершить поиск.
Благодаря мощному машинному обучению у Google есть одни из лучших инструментов распознавания рукописного ввода.
Загрузить: Google Drive для Android | iOS (бесплатно)
Загрузить: Google Lens для Android | iOS (бесплатно)
3. Простое распознавание текста
Доступность: только для настольных компьютеров
Этот бесплатный инструмент распознает приблизительно 120000 слов и позволяет добавлять больше слов в его словарь. Обладая точностью до 99 процентов, SimpleOCR даже идентифицирует форматированный текст, и можно также настроить его на игнорирование форматирования.
Используйте функцию удаления документов или шумный документ, если конвертируемый вами почерк является грязным.
SimpleOCR — это быстрый инструмент, особенно потому, что вы можете настроить его для расшифровки целых документов, частей или нескольких документов в пакетном режиме.
Однако вышеупомянутая оценка точности явно относится к печатному тексту на рисунках и в меньшей степени к рукописным носителям. Сравнивая SimpleOCR с инструментами Microsoft или Google, вы, вероятно, обнаружите, что последние работают лучше.
Скачать: SimpleOCR для рабочего стола (бесплатно)
4. Интернет-распознавание
Доступность: Интернет
Этот простой веб-сайт позволяет вам пройти процесс загрузки изображения, выбора формата вывода и загрузки готового файла менее чем за минуту.
Регистрация не требуется для базового использования этого бесплатного сайта. Вам просто нужно заполнить капчу.
Однако во время проверки фотографии почерка в формате PNG в формате TXT Online OCR выкладывал случайные тарабарщины, которые вообще не соответствовали почерку, поэтому используйте этот инструмент с недоверием.
Поскольку это дешево и просто в использовании, нет ничего плохого в том, чтобы увидеть, если вы получите лучшие результаты. Одно из возможных преимуществ OCR в Интернете — распознавание множества языков.
Попробуйте: онлайн OCR (бесплатно)
5. TopOCR
Доступность: только для Windows
TopOCR — одна из лучших программ для распознавания рукописного ввода.
Используя исходное изображение, снятое сканером или цифровой камерой, TopOCR предлагает двухпанельный формат, который отображает исходное изображение слева и преобразование справа. Ожидайте, что он будет работать достаточно хорошо, если ваш рукописный текст будет отображаться слева направо. Если в нем есть столбцы, программа, скорее всего, не будет точной.
TopOCR эффективен, поддерживает 11 языков и имеет функцию экспорта в PDF. Бесплатная пробная версия достаточно эффективна, чтобы вы могли легко проверить, будет ли она работать для вас и принять решение о покупке полной, функционально разблокированной программы. Одним из возможных ограничений TopOCR является то, что он работает только на компьютерах с Windows.
Загрузить: TopOCR (бесплатная пробная версия или $ 4.99 за полную программу)
6. FreeOCR
Доступность: только для Windows
Созданная для платформы Windows, FreeOCR работает с изображениями и PDF-файлами. Время преобразования очень быстрое, но точность мрачна.
Оригинальная технология, использующая FreeOCR, никогда не была предназначена для преобразования отсканированного почерка в текст. Тем не менее, некоторые пользователи говорят, что после того, как они использовали программу для этой цели многократно и тщательно следовали инструкциям в руководствах пользователей и форумах, точность стала лучше.
Скачать: FreeOCR (бесплатно)
Бесплатные и платные приложения OCR
Когда вам нужно отсканировать рукописный текст в текст, трудно выйти за рамки того, что может предложить Google. Он не безупречен и во многом зависит от того, насколько четким является ваше письмо, но способен дать очень хорошие результаты.
Один верный способ получить лучшие результаты — убедиться в том, что ваше письмо легко читается. Проверьте эти ресурсы для улучшения вашего почерка для советов по этому вопросу.
В этом руководстве мы сосредоточились на бесплатных инструментах. Вы бы лучше с платным приложением вместо этого? Взгляните на наше сравнение OneNote и OmniPage. Сравнение чтобы узнать, стоит ли инвестировать в профессиональное программное обеспечение для распознавания текста.
Как перевести рукописный текст в печатный онлайн бесплатно
Функции распознавания текста с фото часто бывают необходимы в офисной, образовательной или другой деятельности. И на сегодня IT-индустрия может предложить большое количество достаточно качественных способов сделать это. Это и онлайн приложения, которые работают через браузер, и мобильные приложения, которые используют облачные вычислительные мощности, а также автономные сложные программы для компьютера.
В данной статье мы рассмотрим самые удобные способы перевести рукописный текст в печатный онлайн и бесплатно, вы узнаете обо всех особенностях такой операции и поймёте, как можно улучшить качество распознавания.
Особенности распознавания рукописного текста
Если с распознаванием напечатанного текста всё просто: программа просто видит типовые буквы и превращает документ в текстовый; то с рукописным есть свои особенности. Они связанны с тем, что буквы, написанные от руки, часто отличаются от образцовых, ведь у всех разный почерк. Да, есть определённые шаблоны и правила написания письменных букв, но их придерживаются разве что в начальной школе. Со временем почерк формируется и в некоторых деталях буквы уже не такие, какие должны быть.
- Таким образом, качество распознавания будет тем лучше, чем почерк на рукописи близок к идеальному. Особые трудности возникнут, если почерк в рукописи необычный, и непонятный даже человеческому глазу. Здесь придётся значительно корректировать после распознавания.
- Также качество распознавания можно улучшить, если убрать из фото с рукописью лишние элементы, например, рисунки, таблицы и прочее. Нужно оставить только текст, который следует распознать.
- И, конечно же, чем лучше качество фото с рукописью (цвет, контраст, чёткость, разрешение), тем лучше будет распознавание.
Но даже при соблюдении всех условий, в 95% случаев после распознавания рукописного текста, приходится дорабатывать результат и исправлять моменты, которые программа не смогла корректно обработать.
Онлайн распознавание Convertio
Convertio является одним из популярных сервисов онлайн распознавания. Это условно-бесплатный инструмент, в котором можно без регистрации распознавать до 10 файлов. Если зарегистрироваться, то на бесплатном тарифе можно уже поработать с 50 документами. Этого вполне хватает для пробы сервиса и рядовой работы. Если нужно больше, то придётся оплачивать. С тарифами можно познакомиться здесь https://convertio.co/ru/ocr/pricing/.
К функциям и достоинствам данного сервиса можно отнести следующее:
- Работает онлайн через браузер на любом устройстве. Поэтому не требуется установка никаких программ.
- Есть расширение для популярных браузеров. Удобно в том случае, если распознавать нужно много и часто.
- Работает как с печатными, так и с рукописными текстами.
- Загрузить файл можно как из компьютера в виде изображения, так и из облачных хранилищ DropBox и Google Диск, либо по URL на файл изображения с текстом.
- Сервис умеет работать не только с распознаванием текстов, но и с конвертацией файлов одного формата в другой, в том числе и с мультимедийными файлами.
- Поддерживает более 25 000 форматов файлов. С полным списком можно познакомиться здесь https://convertio.co/ru/formats/.
- Гарантируется безопасность и конфиденциальность обработанных файлов.
Рассмотрим подробнее, как этим пользоваться для того, чтобы переделать рукописный текст в печатный:
- Перейдите на страницу онлайн распознавателя https://convertio.co/ru/ocr/. Загрузите файл изображения с рукописным текстом удобным вам способом — с компьютера, через облако или по URL. Изображение может быть в форматах PDF, JPG, BMP, GIF, JP2, JPEG, PBM, PCX, PGM, PNG, PPM, TGA, TIFF или WBMP.
- Файл загрузится в сервис. Теперь прокрутите немного ниже и убедитесь, что сервис правильно определил язык документа, а также задайте нужный формат итогового файла, по умолчанию это .doc, который открывается через Word. Если в исходном файле несколько страниц, то можно выбрать нужные. Когда все опции заданы, нажмите кнопку «Распознать». В большинстве случаев обработка файлов происходит в течение двух минут.
- Когда операция будет завершена, вам будет предложено скачать готовый файл в выбранном вами формате.
img2txt — простой сервис онлайн распознавания
От предыдущего сервиса, данный инструмент отличается простотой. В нём нет никаких дополнительных возможностей, кроме распознавания текста с изображения. Поддерживает, как рукописный, так и напечатанный шрифты. Он абсолютно бесплатный, но на страницах сервиса можно увидеть рекламу, которая совершенно не навязчивая.
Из функций и достоинств нужно отметить следующее:
- Также не требует установки на устройство никаких программ и работает онлайн через браузер.
- Поддерживает русский, украинский, английский, а также ещё более 35 языков Азии и Европы.
- Можно загрузить файл с компьютера либо по URL. Максимальный вес — 8 мб.
- В качестве источника поддерживаются форматы JPG, JPEG, PNG и PDF, а выходной файл может быть в TXT, PDF, DOCX или ODF.
- Обеспечивается безопасность распознанных файлов.
Работать с этим сервисом просто:
- Перейдите на страницу https://img2txt.com/ru и загрузите файл с компьютера либо по ссылке (в соседней вкладке загрузчика).
- Когда вы увидите сообщение об успешной загрузке, в списке ниже выберите язык документа, а потом нажмите кнопку «Загрузить».
- Дождитесь завершения обработки. В это время нельзя обновлять страницу и закрывать браузер.
- Вы получите результат, с которым сможете делать разнообразные операции: скопировать, перевести на другой язык, проверить орфографию, редактировать в Google Doc или скачать.
Text Scanner — распознавание рукописного текста на Android
Для использования такого метода вам понадобится мобильное устройство под управлением Android и интернет. Здесь потребуется установить приложение. На момент создания данного обзора это приложение является одним из самых оценённых в Google Play, и оценивается пользователями в 4,6 баллов. Имеется большое количеств положительных отзывов.
Рассмотрим достоинства и функции этого сканера текстов:
- Приложение бесплатное, но в нём присутствует реклама. Однако она не мешает пользоваться программой. Есть платная версия с дополнительным функционалом и без рекламы.
- Фото с текстом можно загрузить как через файл в файловом менеджере устройства, так и с помощью фотокамеры.
- Есть возможность включить вспышку камеры, чтобы сделать более качественный снимок. Качество снимка с текстом значительно влияет на качество распознавания.
- Можно обрезать лишние элементы на фото прямо в этом приложении до сканирования. Лишние детали, кроме текста, могут негативно повлиять на качество распознавания.
Пользоваться мобильным приложения для распознавания рукописного текста так же легко, как и описанными выше браузерными способами:
- Скачайте Text Scanner из Google Play на своё устройство с Android по ссылке. После установки запустите приложение. Если появятся запросы на использование различных функций устройства (камеры или файлового менеджера), то согласитесь.
- Если вы хотите загрузить фото с текстом из галереи, то нажмите вверху справа на кнопку галереи. А если хотите сфотографировать рукопись, то нажмите на кнопку камеры внизу справа (при этом может появляться запрос на оплату приложения, которое можно закрыть крестиком и продолжать пользоваться бесплатно).
- После загрузки вы увидите фото в редакторе приложения. Если на фото есть лишние элементы. то нажмите кнопку «Crop», чтобы обрезать изображение и оставить только текст. Обрезать можно простым перетаскиванием границ.
- Когда изображение готово, нажмите «Scan», чтобы начать сканирование и распознавание текста.
- В результате вы получите распознанный текст, который можно скопировать и вставить в другом редакторе либо поделиться им через социальные сети или мессенджеры.
А ниже вы можете увидеть видео об ещё одном способе перевести рукописный текст в печатный. Он более качественный, но трудоёмкий и не использует функции распознавания.
Помимо ввода комментариев или аннотаций к рисункам Office 2003 позволяет распознавать рукописный ввод. При этом вы сможете писать слова на экране, а программа будет конвертировать их в текстовые символы. Это особенно полезно при работе с ноутбуком, на экране которого допускается писать с помощью «ручки».
Чтобы произвести рукописный ввод комментариев и аннотаций, выполните следующие действия:
1. Щелкните по документу в том месте, куда вы желаете добавить надпись
.
2. Щелкните по кнопке Рукописный ввод (Handwriting) на Языковой панели (рис. 1.35). Если панель не отображается, выберите в меню Сервис пункт-Речь.
3. Выберите в меню Рукописный ввод пункт. Писать на табличке (Writing Pad) или Писать везде (Writing anywhere) — рис. 1.36.
4. С помощью «ручки» добавьте надпись (рис. 1.37). Записываемые вами слова будут конвертированы в печатный текст.
Чтобы изменить внешний вид текста на экране, а также параметры его распознавания, щелкните по кнопке Параметры в верхнем правом углу инструмента (рис. 1.37). Откроется диалоговое окно Параметры рукописного ввода (Handwriting Options) -рис. 1.38.
Newer news items:
- —
- —
- —
- —
- —
Older news items:
- —
- —
- —
- —
- —



























































 или сенсорного ввода включена.
или сенсорного ввода включена.




 в правом нижнем углу экрана.
в правом нижнем углу экрана.