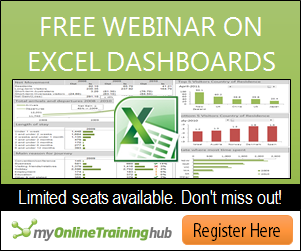Hide or show rows or columns
Hide or unhide columns in your spreadsheet to show just the data that you need to see or print.
Hide columns
-
Select one or more columns, and then press Ctrl to select additional columns that aren’t adjacent.
-
Right-click the selected columns, and then select Hide.
Note: The double line between two columns is an indicator that you’ve hidden a column.
Unhide columns
-
Select the adjacent columns for the hidden columns.
-
Right-click the selected columns, and then select Unhide.
Or double-click the double line between the two columns where hidden columns exist.
Need more help?
You can always ask an expert in the Excel Tech Community or get support in the Answers community.
See Also
Unhide the first column or row in a worksheet
Need more help?
Download Article
Download Article
Are there hidden rows in your Excel worksheet that you want to bring back into view? Unhiding rows is easy, and you can even unhide multiple rows at once. This wikiHow article will teach you one or more rows in Microsoft Excel on your PC or Mac.
-
1
Open the Excel document. Double-click the Excel document that you want to use to open it in Excel.
-
2
Find the hidden row. Look at the row numbers on the left side of the document as you scroll down; if you see a skip in numbers (e.g., row 23 is directly above row 25), the row in between the numbers is hidden (in 23 and 25 example, row 24 would be hidden). You should also see a double line between the two row numbers.[1]
Advertisement
-
3
Right-click the space between the two row numbers. Doing so prompts a drop-down menu to appear.
- For example, if row 24 is hidden, you would right-click the space between 23 and 25.
- On a Mac, you can hold down Control while clicking this space to prompt the drop-down menu.
-
4
Click Unhide. It’s in the drop-down menu. Doing so will prompt the hidden row to appear.
- You can save your changes by pressing Ctrl+S (Windows) or ⌘ Command+S (Mac).
-
5
Unhide a range of rows. If you notice that several rows are missing, you can unhide all of the rows by doing the following:
- Hold down Ctrl (Windows) or ⌘ Command (Mac) while clicking the row number above the hidden rows and the row number below the hidden rows.
- Right-click one of the selected row numbers.
- Click Unhide in the drop-down menu.
Advertisement
-
1
Open the Excel document. Double-click the Excel document that you want to use to open it in Excel.
-
2
Click the «Select All» button. This triangular button is in the upper-left corner of the spreadsheet, just above the 1 row and just left of the A column heading. Doing so selects your entire Excel document.
- You can also click any cell in the document and then press Ctrl+A (Windows) or ⌘ Command+A (Mac) to select the whole document.
-
3
Click the Home tab. This tab is just below the green ribbon at the top of the Excel window.
- If you’re already on the Home tab, skip this step.
-
4
Click Format. This option is in the «Cells» section of the toolbar near the top-right of the Excel window. A drop-down menu will appear.
-
5
Select Hide & Unhide. You’ll find this option in the Format drop-down menu. Selecting it prompts a pop-out menu to appear.
-
6
Click Unhide Rows. It’s in the pop-out menu. Doing so immediately causes any hidden rows to appear in the spreadsheet.
- You can save your changes by pressing Ctrl+S (Windows) or ⌘ Command+S (Mac).
Advertisement
-
1
Understand when this method is necessary. One form of hiding rows involves the height of the row(s) in question to be so short that the row effectively disappears. You can reset the height of all spreadsheet rows to «14.4» (the default height) to address this.
-
2
Open the Excel document. Double-click the Excel document that you want to use to open it in Excel.
-
3
Click the «Select All» button. This triangular button is in the upper-left corner of the spreadsheet, just above the 1 row and just left of the A column heading. Doing so selects your entire Excel document.
- You can also click any cell in the document and then press Ctrl+A (Windows) or ⌘ Command+A (Mac) to select the whole document.
-
4
Click the Home tab. This tab is just below the green ribbon at the top of the Excel window.
- If you’re already on the Home tab, skip this step.
-
5
Click Format. This option is in the «Cells» section of the toolbar near the top-right of the Excel window. A drop-down menu will appear.
-
6
Click Row Height…. It’s in the drop-down menu. This will open a pop-up window with a blank text field in it.
-
7
Enter the default row height. Type 14.4 into the pop-up window’s text field.
-
8
Click OK. Doing so will apply your changes to all rows in the spreadsheet, thus unhiding any rows which were «hidden» via their height properties.
- You can save your changes by pressing Ctrl+S (Windows) or ⌘ Command+S (Mac).
Advertisement
Add New Question
-
Question
The top 7 rows of my Excel worksheet have disappeared. I’ve tried to «unhide» from the Format menu, but nothing happens. What do I do?
You’ll have to unlock the cells (via the format pop-up), then hide them all before unhiding them.
-
Question
I have the same problem — top 7 rows aren’t displaying. I tried to unlock but they weren’t locked and the spreadsheet isn’t protected. I can see the top 7 rows only in print preview.
Anuj_Kumar1
Community Answer
There is a possibility you did not hide the rows but reduced your rows’ height to minimum. Select all rows above and below of your 7 rows and increase rows height from format menu. It will re-adjust the height of rows and your rows will be visible.
Ask a Question
200 characters left
Include your email address to get a message when this question is answered.
Submit
Advertisement
Thanks for submitting a tip for review!
About This Article
Article SummaryX
1. Open your spreadsheet in Microsoft Excel.
2. Select all data in the worksheet. A quick way to do this is to click the «»Select all»» button at the top-left corner of the worksheet.
3. Click the «»Home»» tab.
4. Click the «»Format»» button in the «»Cells»» section of the toolbar. A menu will expand.
5. Select «»Hide & Unhide»» on the menu.
6. Click «»Unhide rows»» to make all hidden rows visible.
Did this summary help you?
Thanks to all authors for creating a page that has been read 563,754 times.
Is this article up to date?
This above video was made just recently. You may read this post to understand more. Note: Please turn on CC for English subtitles.
Hidden rows cannot be unhidden? Why?
Although today is April Fools’ Day and the question sounds like an April Fool’s question, this post is not about to fool anyone. Just another real case to share.
For an unprotected sheet, hidden rows can be unhidden easily. This is so basic. I thought so too before I received a strange worksheet sent by a colleague. (I believe he had no idea what he did.)
In the screenshot below, rows 2:15 are hidden. It is so obvious. Isn’t it?
Then I tried the normal ways to unhide the rows, but failed.
- The worksheet is not password-protected.
- Also I tried to press Down Arrow in A1 and observed the change in Name Box. It changed from “A1” to “A16”, which means rows 2:15 are hidden.
But why couldn’t I unhide them?
To test the Hide and Unhide be working properly, I have hidden rows 18:19 (by right-click & hide) and then unhide the whole worksheet:
Strange enough, rows 18:19 are back but not rows 2:15.
That was one of the weird things I encountered in using Excel.
While I was lost and had no clues, my “shaking” hand gave me the answer:
It is the row height!
It’s difficult to show what I did with my “shaking” hand in a static photo. Let’s take a look at the result when I changed the row height for rows 1:16 in the screenshot below:
All the hidden rows are back now!
This interesting behavior made me do a little test on different row heights.
Here’s the findings:
- For row height <=0.07, row are basically hidden where we can “unhide” the row as normal
- For row height from 0.08 to 0.67, row looks like hidden (We cannot move to “hidden row” by arrow key) but are not actually. We cannot “unhide” the row as normal. We need to change the row height to have them back.
- For row height >=0.68, we will see a “noticeable” row, so that we know the row is not hidden.

How do I know these? Just by experiment.
Learning is a series of curiosity, observation, and trials & errors.
If the above doesn’t help you to unhide rows, there may be a chance that the hidden rows was a result from advanced filter. You may read this post for more details.
About MF
An Excel nerd who just transition into a role related to data analytics at current company……😊
Recently in love with Power Query and Power BI.😍
Keep learning new Excel and Power BI stuffs and be amazed by all the new discoveries.
This entry was posted in Excel Basic, Excel Tips and tagged Hide, Hide and Seek, Unhide. Bookmark the permalink.
- You can hide and unhide rows in Excel by right-clicking, or reveal all hidden rows using the «Format» option in the «Home» tab.
- Hiding rows in Excel is especially helpful when working in large documents or for concealing information you won’t need until later.
- Visit Business Insider’s homepage for more stories.
Just as you can quickly hide and unhide columns, you can hide or reveal hidden rows in your Excel spreadsheet as well.
In addition to freezing rows, you may find it helpful to conceal rows you are no longer using without permanently deleting the data from your spreadsheet. To later reveal the hidden cells, you can right-click to unhide individual rows.
You can also navigate to the «Format» option to unhide all hidden rows. This feature is especially helpful if you’ve hidden multiple rows throughout a large spreadsheet.
Here’s how to do both.
Check out the products mentioned in this article:
Microsoft Office (From $139.99 at Best Buy)
MacBook Pro (From $1,299.99 at Best Buy)
Microsoft Surface Pro X (From $999 at Best Buy)
How to hide individual rows in Excel
1. Open Excel.
2. Select the row(s) you wish to hide. Select an entire row by clicking on its number on the left hand side of the spreadsheet. Select multiple rows by clicking on the row number, holding the «Shift» key on your Mac or PC keyboard, and selecting another.
3. Right-click anywhere in the selected row.
4. Click «Hide.»
Marissa Perino/Business Insider
How to unhide individual rows in Excel
1. Highlight the row on either side of the row you wish to unhide.
2. Right-click anywhere within these selected rows.
3. Click «Unhide.»
Marissa Perino/Business Insider
4. You can also manually click or drag to expand a hidden row. Hidden rows are indicated by a thicker border line. Move your cursor over this line until it turns into a double bar with arrows. Double click to reveal or click and drag to manually expand the hidden row or rows. (If you’ve hidden multiple rows, you may have to do this multiple times.)
How to unhide all rows in Excel
1. To unhide all hidden rows in Excel, navigate to the «Home» tab.
2. Click «Format,» which is located towards the right hand side of the toolbar.
3. Navigate to the «Visibility» section. You’ll find options to hide and unhide both rows and columns.
4. Hover over «Hide & Unhide.»
5. Select «Unhide Rows» from the list. This will reveal all hidden rows, a feature especially helpful if you’ve hidden multiple rows throughout a large spreadsheet.
Marissa Perino/Business Insider
Related coverage from How To Do Everything: Tech:
-
How to make a line graph in Microsoft Excel in 4 simple steps using data in your spreadsheet
-
How to add a column in Microsoft Excel in 2 different ways
-
How to hide and unhide columns in Excel to optimize your work in a spreadsheet
-
How to search for terms or values in an Excel spreadsheet, and use Find and Replace
Marissa Perino is a former editorial intern covering executive lifestyle. She previously worked at Cold Lips in London and Creative Nonfiction in Pittsburgh. She studied journalism and communications at the University of Pittsburgh, along with creative writing. Find her on Twitter: @mlperino.
Read more
Read less
Insider Inc. receives a commission when you buy through our links.
Asked by: Claire West
Score: 4.5/5
(56 votes)
Try the following: Type the first cell reference A1 in the Name Box and press enter. On the Home tab, click on the Format icon Choose Hide & Unhide from the dropdown menu then select Unhide Rows. You should be able to unhide all of the rows inbetween after that.
How do you unlock hidden rows in Excel?
How to unhide all rows in Excel
- To unhide all hidden rows in Excel, navigate to the «Home» tab.
- Click «Format,» which is located towards the right hand side of the toolbar.
- Navigate to the «Visibility» section. …
- Hover over «Hide & Unhide.»
- Select «Unhide Rows» from the list.
Why can I not unhide a sheet in Excel?
If the workbook contains only very hidden sheets, you won’t even be able to open the Unhide dialog box because the Unhide command will be disabled. If the workbook contains both hidden and very hidden sheets, the Unhide dialog will be available, but very hidden sheets won’t be listed there.
How do you unhide an Excel file?
Unhide Worksheets Using the Ribbon
- Select one or more worksheet tabs at the bottom of the Excel file.
- Click the Home tab on the ribbon.
- Select Format.
- Click Hide & Unhide.
- Select Unhide Sheet.
- Click the sheet you want to unhide from the list that pops up.
- Click OK.
How do you unhide data in Excel?
To unhide all of the cells in a worksheet:
- Click the Select All button, in the upper-left corner of the worksheet or press Ctrl + A.
- Click the Home tab > Format (in the Cells group) > Hide & Unhide > Unhide Rows or Unhide Columns.
- All cells are now visible.
35 related questions found
How do you unhide top rows in Excel 2016?
Select the Home tab from the toolbar at the top of the screen. Select Cells > Format > Hide & Unhide > Unhide Rows. Row 1 should now be visible in the spreadsheet.
How do I find missing rows in Excel?
If you notice that several rows are missing, you can unhide all of the rows by doing the following:
- Hold down Ctrl (Windows) or ⌘ Command (Mac) while clicking the row number above the hidden rows and the row number below the hidden rows.
- Right-click one of the selected row numbers.
- Click Unhide in the drop-down menu.
How do I unhide all?
If you decide to unhide all cells later, select the entire sheet, then press Ctrl + Shift + 9 to unhide all rows and Ctrl + Shift + 0 to unhide all columns.
What is the shortcut to unhide all rows in Excel?
There are several dedicated keyboard shortcuts to hide and unhide rows and columns.
- Ctrl+9 to Hide Rows.
- Ctrl+0 (zero) to Hide Columns.
- Ctrl+Shift+( to Unhide Rows.
- Ctrl+Shift+) to Unhide Columns – If this doesn’t work for you try Alt,O,C,U (old Excel 2003 shortcut that still works).
How do I unhide multiple rows at once?
The skipped number rows are the hidden row. Click the symbol to select the whole sheet. Now Right click anywhere on the mouse to view options. Select Unhide option to unhide all the rows at once.
How do I unhide column A?
Select the Home tab from the toolbar at the top of the screen. Select Cells > Format > Hide & Unhide > Unhide Columns. Now column A should be unhidden in your Excel spreadsheet.
How do I unhide rows in sheets?
Once you know that there are hidden rows in your sheet, here’s a quick way to unhide all hidden rows in one go:
- Select the row headers for all the rows in the range.
- Right-click and select the “Unhide Rows” option.
- All the rows which were hidden should now become visible at the same time.
How do you unhide all columns in Excel 2016?
MS Excel 2016: Unhide all columns to the right
- To unhide these columns, click on the column C heading. …
- Now, over the column C heading, right click and select Unhide from the popup menu.
- Now all of the columns to the right of column C should be visible again.
- NEXT.
How do you unhide multiple cells in Excel?
How to unhide columns in Excel:
- Click on the small green triangle in the top left corner of your spreadsheet. This will select the entire spreadsheet.
- Now right-click anywhere in the entire selection and choose the Unhide option from the menu.
- You should now be able to see all of your columns.
How do I unhide rows?
To unhide rows, press Ctrl-Shift-9. For columns, use Ctrl-0 (that’s a zero) or Ctrl-Shift-0, respectively. There’s a catch with the latter shortcut, though. By default, Windows Vista, Windows 7, and Windows 8 use Ctrl-Shift-0 (zero) as a keyboard shortcut for changing the keyboard layout.
How do I unhide cells in sheets?
To unhide it on desktop or mobile, just click or tap the small arrow on either side of the hidden column or row. If you’re on a desktop, another way to unhide is to select a range of column on either side of the hidden column, right-click, and choose «Unhide Columns.»
How do I unhide rows in Excel 2010?
Question: How do I unhide a row that has been hidden in Microsoft Excel 2010? Answer: Select the row above and the row below the hidden row. Right-click and select «Unhide» from the popup menu. Now the hidden row should be visible.
What is the shortcut to unhide all columns in Excel?
The steps to unhide all rows and columns with a shortcut key are listed as follows: Select the entire worksheet by either clicking the triangle to the left of column A or pressing “Ctrl+A.” Press the shortcut “Ctrl+Shift+9” to unhide all rows.
Why is Excel not showing column letters?
Cause: The default cell reference style (A1), which refers to columns as letters and refers to rows as numbers, was changed. Solution: Clear the R1C1 reference style selection in Excel preferences. On the Excel menu, click Preferences. … The column headings now show A, B, and C, instead of 1, 2, 3, and so on.
How do I unhide the first column in Excel?
Displaying a Hidden First Column
- Choose Go To from the Edit menu, or press F5. Excel displays the Go To dialog box. …
- In the Reference field at the bottom of the dialog box, enter A1.
- Click on OK. Cell A1 is now selected, even though you cannot see it on the screen.
- Choose Column from the Format menu, then choose Unhide.
Can’t see columns or rows in Excel?
Individual Columns
- Open your Excel spreadsheet.
- Select both columns on either side of the hidden column. …
- Click «Format» in the Cells group of the Home tab.
- Select «Visibility» followed by «Hide & Unhide» and «Unhide Columns» to make the missing column visible.
- Repeat for the other missing columns in the spreadsheet.
Can’t see column headers in Excel?
Show or hide the Header Row
- Click anywhere in the table.
- Go to Table Tools > Design on the Ribbon.
- In the Table Style Options group, select the Header Row check box to hide or display the table headers.
How do I restore column letters in Excel?
How do I get column and row numbers/letters back?
- With Excel open, choose Excel > Preferences… from the Menu bar at the top of your screen.
- Choose View.
- Check the box for Show row and column headings (pictured below)
- Click OK.
How do you unhide Colums in Excel?
On the Home tab, in the Cells group, click Format. Do one of the following: Under Visibility, click Hide & Unhide, and then click Unhide Rows or Unhide Columns.
How do I unhide hidden buttons in Excel?
Click on the Format button located under the Home tab / Cells group then choose Unhide Columns or Rows (another option is to drag over the range of columns or rows you are interested in unhiding then Right click in the column or row heading and choose unhide).