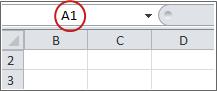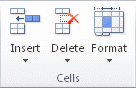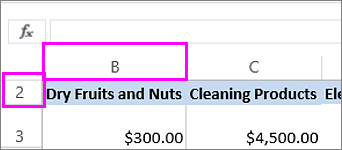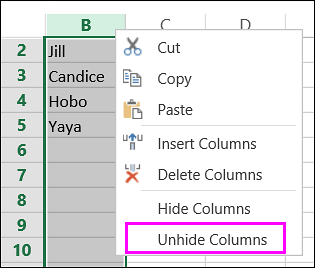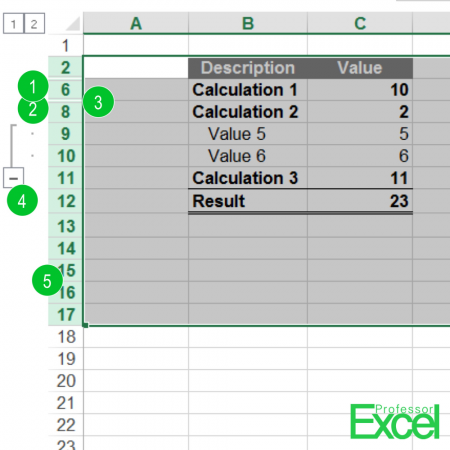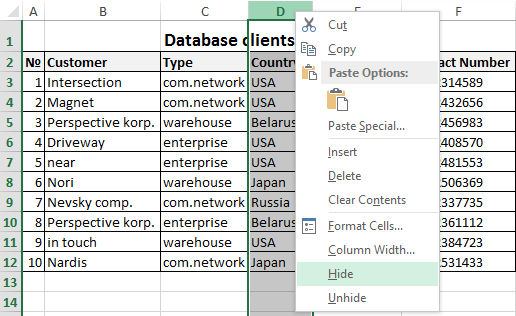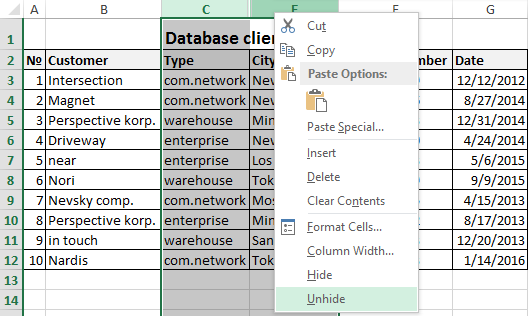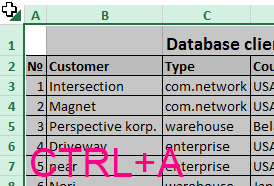Hide or show rows or columns
Hide or unhide columns in your spreadsheet to show just the data that you need to see or print.
Hide columns
-
Select one or more columns, and then press Ctrl to select additional columns that aren’t adjacent.
-
Right-click the selected columns, and then select Hide.
Note: The double line between two columns is an indicator that you’ve hidden a column.
Unhide columns
-
Select the adjacent columns for the hidden columns.
-
Right-click the selected columns, and then select Unhide.
Or double-click the double line between the two columns where hidden columns exist.
Need more help?
You can always ask an expert in the Excel Tech Community or get support in the Answers community.
See Also
Unhide the first column or row in a worksheet
Need more help?
Содержание
- Способ 1: Нажатие по линии скрытых строк
- Способ 2: Контекстное меню
- Способ 3: Сочетание клавиш
- Способ 4: Меню «Формат ячеек»
- Вопросы и ответы
Способ 1: Нажатие по линии скрытых строк
Хотя строки и не отображаются в таблице, их можно заметить на левой панели, где показаны цифры, перечисляющие эти самые строки. Скрытый диапазон имеет небольшой прямоугольник, по которому и следует дважды кликнуть, чтобы отобразить все строки, находящиеся в нем.
Они сразу же выделятся, а при наличии содержимого внутри вы сможете просмотреть его. Если же такой метод не подходит из-за того, что строки разбросаны по таблице или нажатия попросту не срабатывают, воспользуйтесь другими методами.

Способ 2: Контекстное меню
Этот вариант подойдет тем пользователям, у кого скрытые строки находятся последовательно, но при этом клик по ним не помогает или же задействовать предыдущий вариант попросту неудобно. Тогда попробуйте сделать поля видимыми через контекстное меню.
- Выделите всю таблицу или только те строки, в диапазоне которых находятся скрытые.
- Щелкните по любой из цифр строк правой кнопкой мыши и в появившемся контекстном меню выберите пункт «Показать».
- Скрытые ранее строки будут сразу же отображены в таблице, а это значит, что задача успешно выполнена.

Способ 3: Сочетание клавиш
Еще один быстрый способ показать скрытые строки — использовать стандартное сочетание клавиш Ctrl + Shift + 9, которое по умолчанию доступно в Excel. Для этого вам не нужно заранее искать расположение полей или выделять находящиеся рядом с ними строки. Просто зажмите эту комбинацию и сразу же увидите результат.

Способ 4: Меню «Формат ячеек»
Иногда для отображения всех строк сразу оптимальным вариантом становится использование функции, находящейся в одном из меню программы Excel.
- Находясь на вкладке «Главная», откройте блок «Ячейки».
- Разверните выпадающее меню «Формат».
- В нем наведите курсор на «Скрыть или отобразить», где выберите пункт «Отобразить строки».
- Появившиеся строки будут выделены, поэтому найти по всей таблице их не составит труда. При этом главное не кликать по пустому месту, чтобы случайно при поиске не снять выделение.

Еще статьи по данной теме:
Помогла ли Вам статья?
Download Article
Download Article
Are there hidden rows in your Excel worksheet that you want to bring back into view? Unhiding rows is easy, and you can even unhide multiple rows at once. This wikiHow article will teach you one or more rows in Microsoft Excel on your PC or Mac.
-
1
Open the Excel document. Double-click the Excel document that you want to use to open it in Excel.
-
2
Find the hidden row. Look at the row numbers on the left side of the document as you scroll down; if you see a skip in numbers (e.g., row 23 is directly above row 25), the row in between the numbers is hidden (in 23 and 25 example, row 24 would be hidden). You should also see a double line between the two row numbers.[1]
Advertisement
-
3
Right-click the space between the two row numbers. Doing so prompts a drop-down menu to appear.
- For example, if row 24 is hidden, you would right-click the space between 23 and 25.
- On a Mac, you can hold down Control while clicking this space to prompt the drop-down menu.
-
4
Click Unhide. It’s in the drop-down menu. Doing so will prompt the hidden row to appear.
- You can save your changes by pressing Ctrl+S (Windows) or ⌘ Command+S (Mac).
-
5
Unhide a range of rows. If you notice that several rows are missing, you can unhide all of the rows by doing the following:
- Hold down Ctrl (Windows) or ⌘ Command (Mac) while clicking the row number above the hidden rows and the row number below the hidden rows.
- Right-click one of the selected row numbers.
- Click Unhide in the drop-down menu.
Advertisement
-
1
Open the Excel document. Double-click the Excel document that you want to use to open it in Excel.
-
2
Click the «Select All» button. This triangular button is in the upper-left corner of the spreadsheet, just above the 1 row and just left of the A column heading. Doing so selects your entire Excel document.
- You can also click any cell in the document and then press Ctrl+A (Windows) or ⌘ Command+A (Mac) to select the whole document.
-
3
Click the Home tab. This tab is just below the green ribbon at the top of the Excel window.
- If you’re already on the Home tab, skip this step.
-
4
Click Format. This option is in the «Cells» section of the toolbar near the top-right of the Excel window. A drop-down menu will appear.
-
5
Select Hide & Unhide. You’ll find this option in the Format drop-down menu. Selecting it prompts a pop-out menu to appear.
-
6
Click Unhide Rows. It’s in the pop-out menu. Doing so immediately causes any hidden rows to appear in the spreadsheet.
- You can save your changes by pressing Ctrl+S (Windows) or ⌘ Command+S (Mac).
Advertisement
-
1
Understand when this method is necessary. One form of hiding rows involves the height of the row(s) in question to be so short that the row effectively disappears. You can reset the height of all spreadsheet rows to «14.4» (the default height) to address this.
-
2
Open the Excel document. Double-click the Excel document that you want to use to open it in Excel.
-
3
Click the «Select All» button. This triangular button is in the upper-left corner of the spreadsheet, just above the 1 row and just left of the A column heading. Doing so selects your entire Excel document.
- You can also click any cell in the document and then press Ctrl+A (Windows) or ⌘ Command+A (Mac) to select the whole document.
-
4
Click the Home tab. This tab is just below the green ribbon at the top of the Excel window.
- If you’re already on the Home tab, skip this step.
-
5
Click Format. This option is in the «Cells» section of the toolbar near the top-right of the Excel window. A drop-down menu will appear.
-
6
Click Row Height…. It’s in the drop-down menu. This will open a pop-up window with a blank text field in it.
-
7
Enter the default row height. Type 14.4 into the pop-up window’s text field.
-
8
Click OK. Doing so will apply your changes to all rows in the spreadsheet, thus unhiding any rows which were «hidden» via their height properties.
- You can save your changes by pressing Ctrl+S (Windows) or ⌘ Command+S (Mac).
Advertisement
Add New Question
-
Question
The top 7 rows of my Excel worksheet have disappeared. I’ve tried to «unhide» from the Format menu, but nothing happens. What do I do?
You’ll have to unlock the cells (via the format pop-up), then hide them all before unhiding them.
-
Question
I have the same problem — top 7 rows aren’t displaying. I tried to unlock but they weren’t locked and the spreadsheet isn’t protected. I can see the top 7 rows only in print preview.
Anuj_Kumar1
Community Answer
There is a possibility you did not hide the rows but reduced your rows’ height to minimum. Select all rows above and below of your 7 rows and increase rows height from format menu. It will re-adjust the height of rows and your rows will be visible.
Ask a Question
200 characters left
Include your email address to get a message when this question is answered.
Submit
Advertisement
Thanks for submitting a tip for review!
About This Article
Article SummaryX
1. Open your spreadsheet in Microsoft Excel.
2. Select all data in the worksheet. A quick way to do this is to click the «»Select all»» button at the top-left corner of the worksheet.
3. Click the «»Home»» tab.
4. Click the «»Format»» button in the «»Cells»» section of the toolbar. A menu will expand.
5. Select «»Hide & Unhide»» on the menu.
6. Click «»Unhide rows»» to make all hidden rows visible.
Did this summary help you?
Thanks to all authors for creating a page that has been read 563,754 times.
Is this article up to date?
Содержание
- Unhide the first column or row in a worksheet
- How to Unhide All Rows or Columns in Excel at Once
- Method 1: Unhide all rows or columns manually
- Hide rows and columns
- Unhide rows and columns
- Method 2: Use Professor Excel Tools
- How to hide and unhide rows in Microsoft Excel in 2 different ways
- Check out the products mentioned in this article:
- Microsoft Office (From $139.99 at Best Buy)
- MacBook Pro (From $1,299.99 at Best Buy)
- Microsoft Surface Pro X (From $999 at Best Buy)
- How to hide individual rows in Excel
- How to unhide individual rows in Excel
- How to unhide all rows in Excel
- How to hide and unhide rows in Excel
- How to hide rows in Excel
- Hide rows using the ribbon
- Hide rows using the right-click menu
- Excel shortcut to hide row
- How to unhide rows in Excel
- Unhide rows by using the ribbon
- Unhide rows using the context menu
- Unhide rows with a keyboard shortcut
- Show hidden rows by double-clicking
- How to unhide all rows in Excel
- How to unhide all cells in Excel
- How to unhide specific rows in Excel
- How to unhide top rows in Excel
- Tips and tricks for hiding and unhiding rows in Excel
- How to hide rows containing blank cells
- How to hide rows based on cell value
- Hide unused rows so that only working area is visible
- How to locate all hidden rows on a sheet
- How to copy visible rows in Excel
- Cannot unhide rows in Excel
- 1. The worksheet is protected
- 2. Row height is small, but not zero
- 3. Trouble unhiding the first row in Excel
- 4. Some rows are filtered out
Unhide the first column or row in a worksheet
If the first row (row 1) or column (column A) is not displayed in the worksheet, it is a little tricky to unhide it because there is no easy way to select that row or column. You can select the entire worksheet, and then unhide rows or columns ( Home tab, Cells group, Format button, Hide & Unhide command), but that displays all hidden rows and columns in your worksheet, which you may not want to do. Instead, you can use the Name box or the Go To command to select the first row and column.
To select the first hidden row or column on the worksheet, do one of the following:
In the Name Box next to the formula bar, type A1, and then press ENTER.
On the Home tab, in the Editing group, click Find & Select, and then click Go To. In the Reference box, type A1, and then click OK.
On the Home tab, in the Cells group, click Format.
Do one of the following:
Under Visibility, click Hide & Unhide, and then click Unhide Rows or Unhide Columns.
Under Cell Size, click Row Height or Column Width, and then in the Row Height or Column Width box, type the value that you want to use for the row height or column width.
Tip: The default height for rows is 15, and the default width for columns is 8.43.
If you don’t see the first column (column A) or row (row 1) in your worksheet, it might be hidden. Here’s how to unhide it. In this picture column A and row 1 are hidden.
To unhide column A, right-click the column B header or label and pick Unhide Columns.
To unhide row 1, right-click the row 2 header or label and pick Unhide Rows.
Tip: If you don’t see Unhide Columns or Unhide Rows, make sure you’re right-clicking inside the column or row label.
Источник
How to Unhide All Rows or Columns in Excel at Once
Let’s assume the following situation: You have received an Excel workbook from a colleague, client or anyone else but you have the feeling, that some rows or columns are hidden. By that, you’ve already done a good job because it is very difficult to spot from the small lines on the side or top that there are hidden rows or columns. But how do you unhide all rows and columns at the same time?
Method 1: Unhide all rows or columns manually
Hide rows and columns
Many people love the “Hide” function for hiding rows or columns, as it is very easy to use: (the numbers are corresponding with the image)
- Mark the row(s) or column(s) that you want to hide.
- Right-click on the row number or column letter and click on “Hide”.
- Unfortunately, it has one big disadvantage: You can hardly recognize hidden rows or columns. It’s only symbolized by a thin double line between the row or column number.
- A better way for hiding rows or columns is the Group function.
Unhide rows and columns
So, how to unhide all hidden rows?
- Select the whole area in which you suspect hidden rows. Alternatively select the whole worksheet in the top left corner.
- >Now double-click on the border between two row numbers (number 5 in the screenshot above). Each row has now it’s minimum size to cover all it’s contents. There is one disadvantage, though: The row height of all selected rows will be reset. So, if you have already set the row heights manually, it will be gone.
- Instead of double-clicking according to the number two above you can right-click on the column or row header (that means the column letter above your hidden column or the row number on the left-hand side). Next, click on “Unhide”.
The Excel add-in Professor Excel Tools provide a function for unhiding all hidden rows and columns on all sheets with one click. Alternatively only unhide the rows or columns on the selected or current sheet.
To use the function, click on “Hidden Rows and Columns” in the “Professor Excel” ribbon. Now you’ll see a window as shown on the screenshot on the right-hand side.
This function is included in our Excel Add-In ‘Professor Excel Tools’
(No sign-up, download starts directly)
More than 35,000 users can’t be wrong.
Источник
How to hide and unhide rows in Microsoft Excel in 2 different ways
Twitter LinkedIn icon The word «in».
LinkedIn Fliboard icon A stylized letter F.
Flipboard Facebook Icon The letter F.
Email Link icon An image of a chain link. It symobilizes a website link url.
- You can hide and unhide rows in Excel by right-clicking, or reveal all hidden rows using the «Format» option in the «Home» tab.
- Hiding rows in Excel is especially helpful when working in large documents or for concealing information you won’t need until later.
- Visit Business Insider’s homepage for more stories.
Just as you can quickly hide and unhide columns, you can hide or reveal hidden rows in your Excel spreadsheet as well.
In addition to freezing rows, you may find it helpful to conceal rows you are no longer using without permanently deleting the data from your spreadsheet. To later reveal the hidden cells, you can right-click to unhide individual rows.
You can also navigate to the «Format» option to unhide all hidden rows. This feature is especially helpful if you’ve hidden multiple rows throughout a large spreadsheet.
Here’s how to do both.
Check out the products mentioned in this article:
Microsoft Office (From $139.99 at Best Buy)
MacBook Pro (From $1,299.99 at Best Buy)
Microsoft Surface Pro X (From $999 at Best Buy)
How to hide individual rows in Excel
1. Open Excel.
2. Select the row(s) you wish to hide. Select an entire row by clicking on its number on the left hand side of the spreadsheet. Select multiple rows by clicking on the row number, holding the «Shift» key on your Mac or PC keyboard, and selecting another.
3. Right-click anywhere in the selected row.
4. Click «Hide.»
How to unhide individual rows in Excel
1. Highlight the row on either side of the row you wish to unhide.
2. Right-click anywhere within these selected rows.
3. Click «Unhide.»
4. You can also manually click or drag to expand a hidden row. Hidden rows are indicated by a thicker border line. Move your cursor over this line until it turns into a double bar with arrows. Double click to reveal or click and drag to manually expand the hidden row or rows. (If you’ve hidden multiple rows, you may have to do this multiple times.)
How to unhide all rows in Excel
1. To unhide all hidden rows in Excel, navigate to the «Home» tab.
2. Click «Format,» which is located towards the right hand side of the toolbar.
3. Navigate to the «Visibility» section. You’ll find options to hide and unhide both rows and columns.
4. Hover over «Hide & Unhide.»
5. Select «Unhide Rows» from the list. This will reveal all hidden rows, a feature especially helpful if you’ve hidden multiple rows throughout a large spreadsheet.
Источник
How to hide and unhide rows in Excel

The tutorial shows three different ways to hide rows in your worksheets. It also explains how to show hidden rows in Excel and how to copy only visible rows.
If you want to prevent users from wandering into parts of a worksheet you don’t want them to see, then hide such rows from their view. This technique is often used to conceal sensitive data or formulas, but you may also wish to hide unused or unimportant areas to keep your users focused on relevant information.
On the other hand, when updating your own sheets or exploring inherited workbooks, you would certainly want to unhide all rows and columns to view all data and understand the dependencies. This article will teach you both options.
How to hide rows in Excel
As is the case with nearly all common tasks in Excel, there is more than one way to hide rows: by using the ribbon button, right-click menu, and keyboard shortcut.
Anyway, you begin with selecting the rows you’d like to hide:
- To select one row, click on its heading.
- To select multiple contiguous rows, drag across the row headings using the mouse. Or select the first row and hold down the Shift key while selecting the last row.
- To select non-contiguous rows, click the heading of the first row and hold down the Ctrl key while clicking the headings of other rows that you want to select.
With the rows selected, proceed with one of the following options.
Hide rows using the ribbon
If you enjoy working with the ribbon, you can hide rows in this way:
- Go to the Home tab >Cells group, and click the Format button.
- Under Visibility, point to Hide & Unhide, and then select Hide Rows.
Alternatively, you can click Home tab >Format > Row Height… and type 0 in the Row Height box.
Either way, the selected rows will be hidden from view straight away.
In case you don’t want to bother remembering the location of the Hide command on the ribbon, you can access it from the context menu: right click the selected rows, and then click Hide. 
Excel shortcut to hide row
If you’d rather not take your hands off the keyboard, you can quickly hide the selected row(s) by pressing this shortcut: Ctrl + 9
How to unhide rows in Excel
As with hiding rows, Microsoft Excel provides a few different ways to unhide them. Which one to use is a matter of your personal preference. What makes the difference is the area you select to instruct Excel to unhide all hidden rows, only specific rows, or the first row in a sheet.
Unhide rows by using the ribbon
On the Home tab, in the Cells group, click the Format button, point to Hide & Unhide under Visibility, and then click Unhide Rows. 
You select a group of rows including the row above and below the row(s) you want to unhide, right-click the selection, and choose Unhide in the pop-up menu. This method works beautifully for unhiding a single hidden row as well as multiple rows.
For example, to show all hidden rows between rows 1 and 8, select this group of rows like shown in the screenshot below, right-click, and click Unhide: 
Unhide rows with a keyboard shortcut
Here is the Excel Unhide Rows shortcut: Ctrl + Shift + 9
Pressing this key combination (3 keys simultaneously) displays any hidden rows that intersect the selection.
Show hidden rows by double-clicking
In many situations, the fastest way to unhide rows in Excel is to double click them. The beauty of this method is that you don’t need to select anything. Simply hover your mouse over the hidden row headings, and when the mouse pointer turns into a split two-headed arrow, double click. That’s it! 
How to unhide all rows in Excel
In order to unhide all rows on a sheet, you need to select all rows. For this, you can either:
- Click the Select All button (a little triangle at the upper left corner of a sheet, in the intersection of the row and column headings):
- Press the Select All shortcut: Ctrl + A
Please note that in Microsoft Excel, this shortcut behaves differently in different situations. If the cursor is in an empty cell, the whole worksheet is selected. But if the cursor is in one of contiguous cells with data, only that group of cells is selected; to select all cells, press Ctrl+A one more time.
Once the entire sheet is selected, you can unhide all rows by doing one of the following:
- Press Ctrl + Shift + 9 (the fastest way).
- Select Unhide from the right-click menu (the easiest way that does not require remembering anything).
- On the Home tab, click Format >Unhide Rows (the traditional way).
How to unhide all cells in Excel
To unhide all rows and columns, select the whole sheet as explained above, and then press Ctrl + Shift + 9 to show hidden rows and Ctrl + Shift + 0 to show hidden columns.
How to unhide specific rows in Excel
Depending on which rows you want to unhide, select them as described below, and then apply one of the unhide options discussed above.
- To show one or several adjacent rows, select the row above and below the row(s) that you want to unhide.
- To unhide multiple non-adjacent rows, select all the rows between the first and last visible rows in the group.
For example, to unhide rows 3, 7, and 9, you select rows 2 — 10, and then use the ribbon, context menu or keyboard shortcut to unhide them.
How to unhide top rows in Excel
Hiding the first row in Excel is easy, you treat it just like any other row on a sheet. But when one or more top rows are hidden, how do you make them visible again, given that there is nothing above to select?
The clue is to select cell A1. For this, just type A1 in the Name Box, and press Enter.
Alternatively, go to the Home tab > Editing group, click Find & Select, and then click Go To… . The Go To dialog window pops up, you type A1 in the Reference box, and click OK.
With cell A1 selected, you can unhide the first hidden row in the usual way, by clicking Format > Unhide Rows on the ribbon, or choosing Unhide from the context menu, or pressing the unhide rows shortcut Ctrl + Shift + 9
Aside from this common approach, there is one more (and faster!) way to unhide first row in Excel. Simply hover over the hidden row heading, and when the mouse pointer turns into a split two-headed arrow, double click: 
Tips and tricks for hiding and unhiding rows in Excel
As you have just seen, hiding and showing rows in Excel is quick and straightforward. In some situations, however, even a simple task can become a challenge. Below you will find easy solutions to a few tricky problems.
How to hide rows containing blank cells
To hide rows that contain any blank cells, proceed with these steps:
- Select the range that contains empty cells you want to hide.
- On the Home tab, in the Editing group, click Find & Select >Go To Special.
- In the Go To Special dialog box, select the Blanks radio button, and click OK. This will select all empty cells in the range.
- Press Ctrl + 9 to hide the corresponding rows.
This method works well when you want to hide all rows that contain at least one blank cell, as shown in the screenshot below:
If you want to hide blank rows in Excel, i.e. the rows where all cells are blank, then use the COUNTBLANK formula explained in How to remove blank rows to identify such rows.
How to hide rows based on cell value
To hide and show rows based on a cell value in one or more columns, use the capabilities of Excel Filter. It provides a handful of predefined filters for text, numbers and dates as well as an ability to configure a custom filter with your own criteria (please follow the above link for full details).
To unhide filtered rows, you remove filter from a specific column or clear all filters in a sheet, as explained here.
Hide unused rows so that only working area is visible
In situations when you have a small working area on the sheet and a whole lot of unnecessary blank rows and columns, you can hide unused rows in this way:
- Select the row beneath the last row with data (to select the entire row, click on the row header).
- Press Ctrl + Shift + Down arrow to extend the selection to the bottom of the sheet.
- Press Ctrl + 9 to hide the selected rows.
In a similar fashion, you hide unused columns:
- Select an empty column that comes after the last column of data.
- Press Ctrl + Shift + Right arrow to select all other unused columns to the end of the sheet.
- Press Ctrl + 0 to hide the selected columns. Done!
If you decide to unhide all cells later, select the entire sheet, then press Ctrl + Shift + 9 to unhide all rows and Ctrl + Shift + 0 to unhide all columns.
How to locate all hidden rows on a sheet
If your worksheet contains hundreds or thousands of rows, it can be hard to detect hidden ones. The following trick makes the job easy.
- On the Home tab, in the Editing group, click Find & Select >Go To Special. Or press Ctrl+G to open the Go To dialog box, and then click Special.
- In the Go To Special window, select Visible cells only and click OK.
This will select all visible cells and mark the rows adjacent to hidden rows with a white border: 
How to copy visible rows in Excel
Supposing you have hidden a few irrelevant rows, and now you want to copy the relevant data to another sheet or workbook. How would you go about it? Select the visible rows with the mouse and press Ctrl + C to copy them? But that would also copy the hidden rows!
To copy only visible rows in Excel, you’ll have to go about it differently:
- Select visible rows using the mouse.
- Go to the Home tab >Editing group, and click Find & Select >Go To Special.
- In the Go To Special window, select Visible cells only and click OK. That will really select only visible rows like shown in the previous tip.
- Press Ctrl + C to copy the selected rows.
- Press Ctrl + V to paste the visible rows.
Cannot unhide rows in Excel
If you have troubles unhiding rows in your worksheets, it’s most likely because of one of the following reasons.
1. The worksheet is protected
Whenever the Hide and Unhide features are disabled (greyed out) in your Excel, the first thing to check is worksheet protection.
For this, go to the Review tab > Changes group, and see if the Unprotect Sheet button is there (this button appears only in protected worksheets; in an unprotected worksheet, there will be the Protect Sheet button instead). So, if you see the Unprotect Sheet button, click on it.
If you want to keep the worksheet protection but allow hiding and unhiding rows, click the Protect Sheet button on the Review tab, select the Format rows box, and click OK.
Tip. If the sheet is password-protected, but you cannot remember the password, follow these guidelines to unprotect worksheet without password.
2. Row height is small, but not zero
In case the worksheet is not protected but specific rows still cannot be unhidden, check the height of those rows. The point is that if a row height is set to some small value, between 0.08 and 1, the row seems to be hidden but actually it is not. Such rows cannot be unhidden in the usual way. You have to change the row height to bring them back.
To have it done, perform these steps:
- Select a group of rows, including a row above and a row below the problematic row(s).
- Right click the selection and choose Row Height… from the context menu.
- Type the desired number of the Row Height box (for example the default 15 points) and click OK.
This will make all hidden rows visible again.
If the row height is set to 0.07 or less, such rows can be unhidden normally, without the above manipulations.
3. Trouble unhiding the first row in Excel
If someone has hidden the first row in a sheet, you may have problems getting it back because you cannot select the row before it. In this case, select cell A1 as explained in How to unhide top rows in Excel and then unhide the row as usual, for example by pressing Ctrl + Shift + 9 .
4. Some rows are filtered out
When the row numbers in your worksheet turn blue, this indicates that some rows are filtered out. To unhide such rows, simply remove all filters on a sheet.
This is how you hide and undie rows in Excel. I thank you for reading and hope to see you on our blog next week!
Источник
Working in Excel, sometimes there is a need to hide part of displayed data.
The most handy way — is to hide individual columns or rows. For example, during the presentation or before preparing document to print.
How to hide columns and rows in Excel?
Let’s say you have the table in what you need to display only the most significant data for better reading of performance. In order to do this, we will do the following:
- Select the column data of what you need to hide – for instance, the column C.
- On a selected column to right-click of mouse and select the option «Hide» CTRL+0 (for columns) CTRL+9 (for rows).
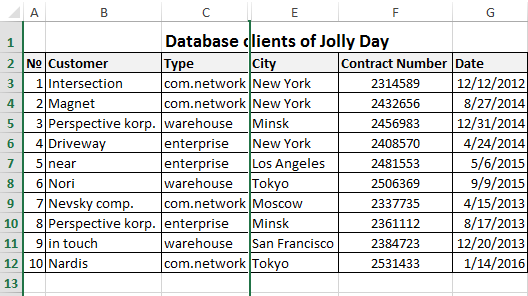
The column was hidden, but not deleted. This is evidenced by the priority of the alphabet`s letters in the names of columns (A; B; D; E).
Remark. If you want to hide multiple columns, highlight them before hiding. You can selectively highlight multiple columns with CTRL key pressed. In a similar way, you can hide the rows.
How to display hidden columns and rows in Excel?
To redisplay to the hidden column, you must select 2 of its contiguous (contiguous) columns. Then to generate the context menu, right-click and choose the option «Unhide».
The similar actions are performed in order to open the hidden rows in Excel.
If the sheet is hidden many rows and columns and you want to display all at once, you must highlight the whole worksheet by pressing CTRL+A. Further a separate call to the context menu for the columns to choose the option «Show» and then for the rows, or in reverse order (for rows then for columns).
To select the entire sheet you can by clicking in the intersection of column headings and rows.
About these and other methods to select of an entire sheet and bands you have already known from the previous lessons.