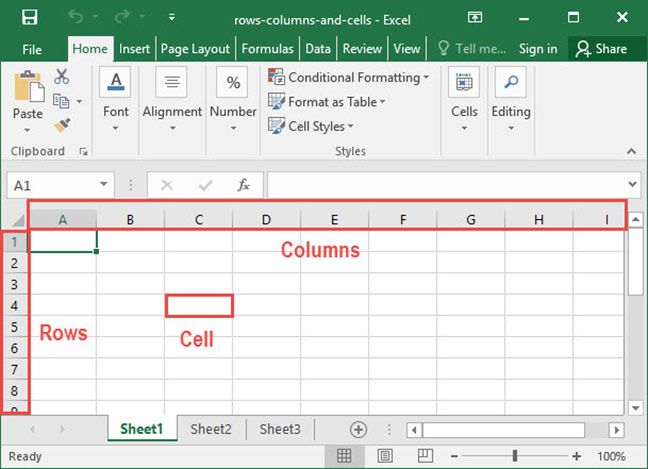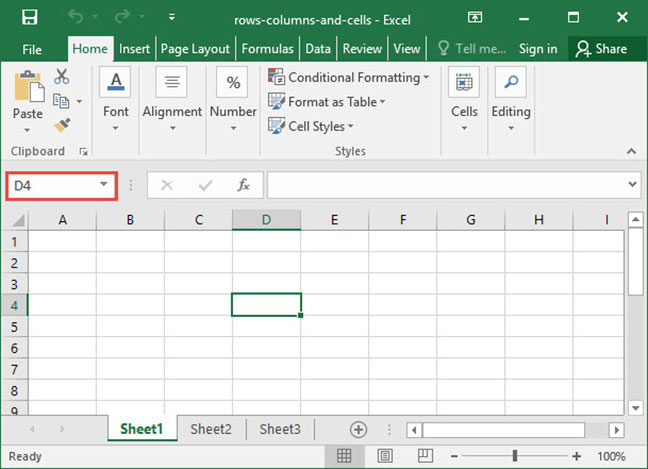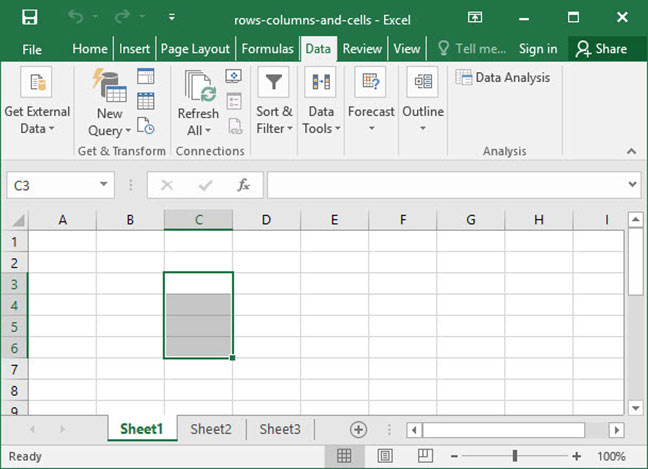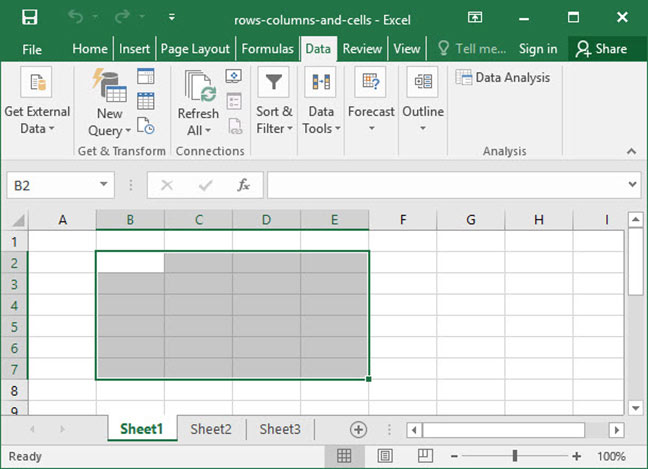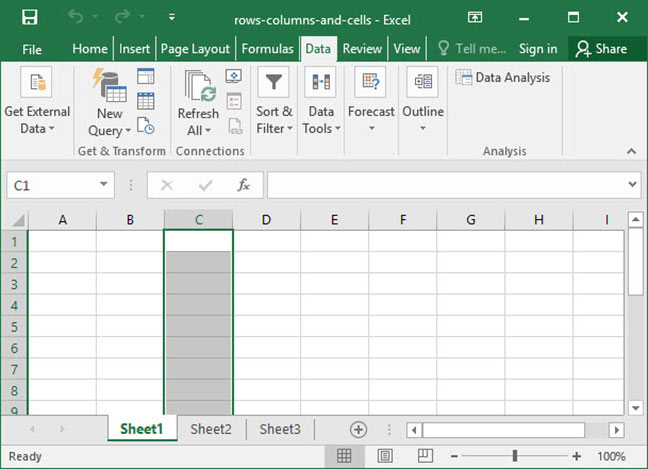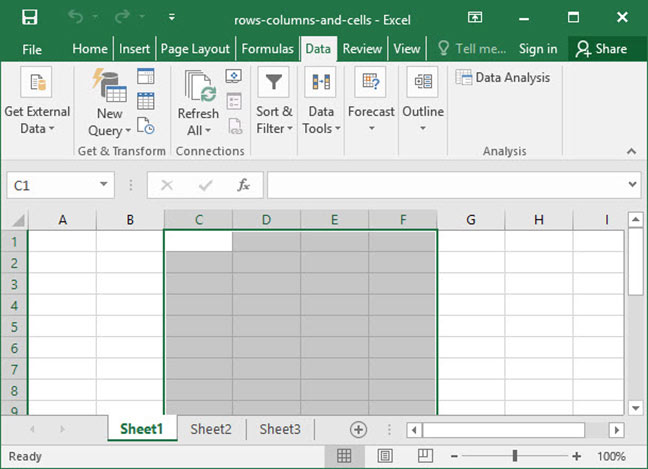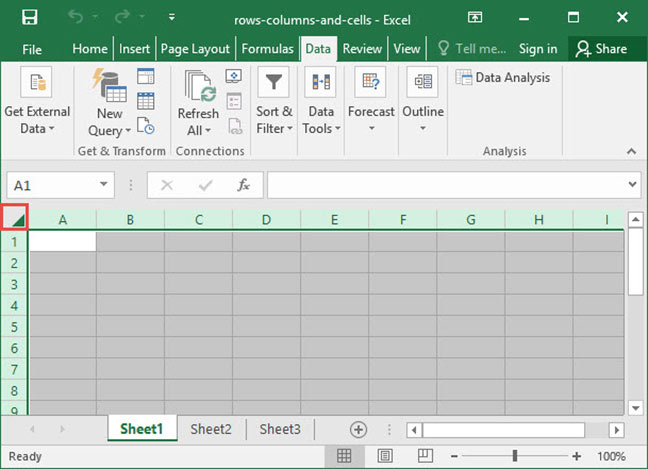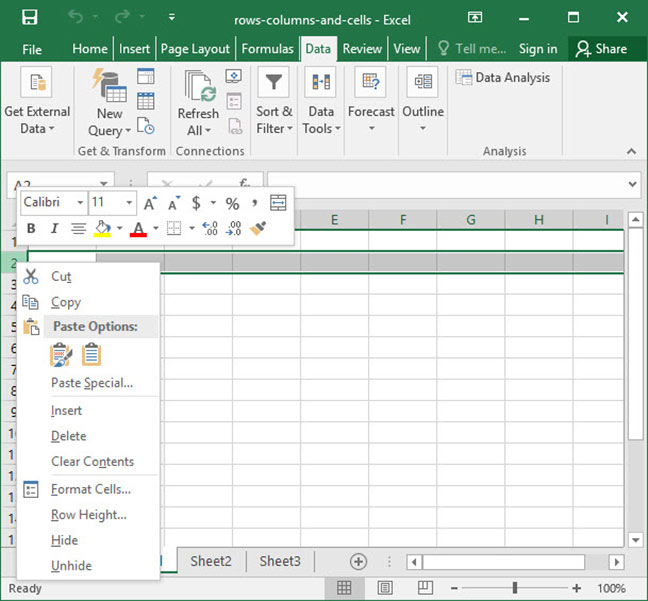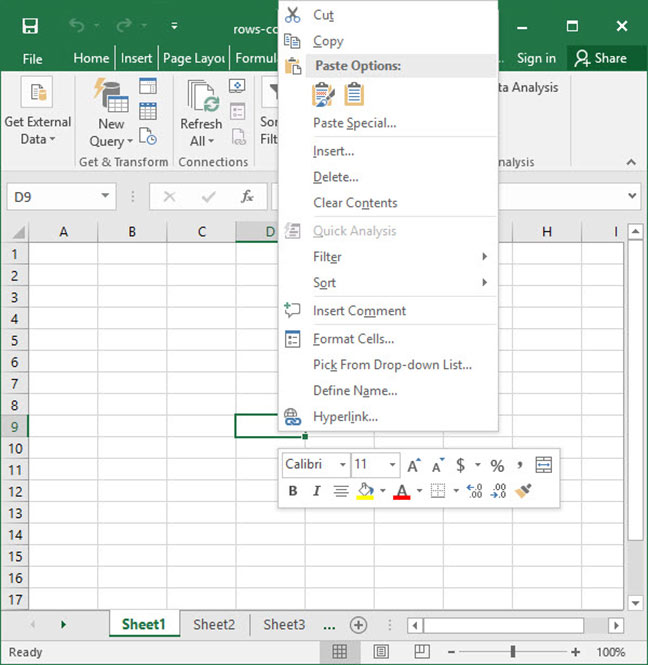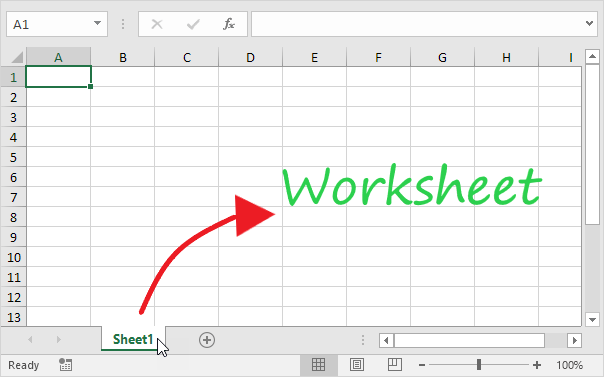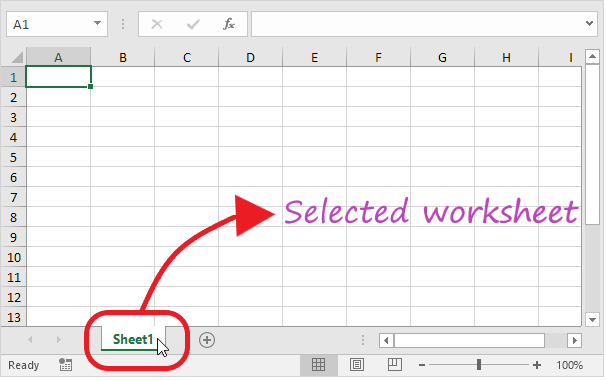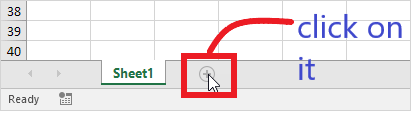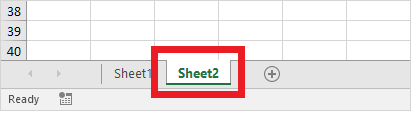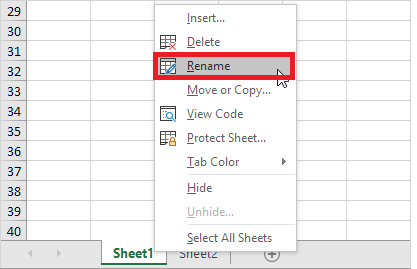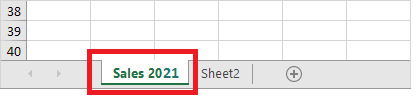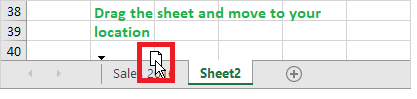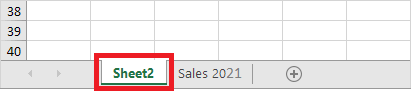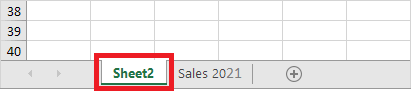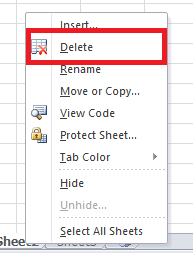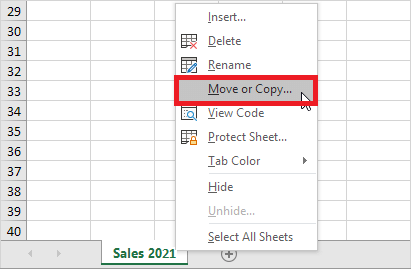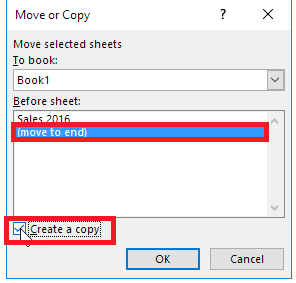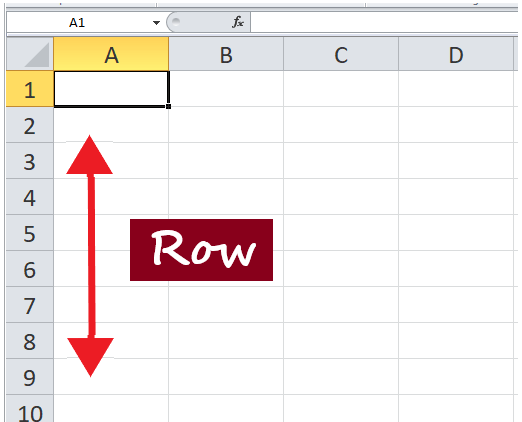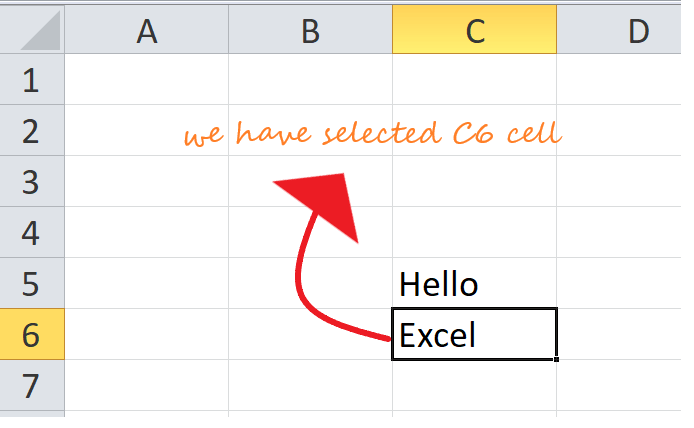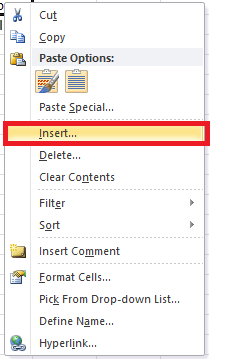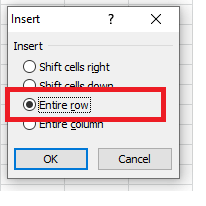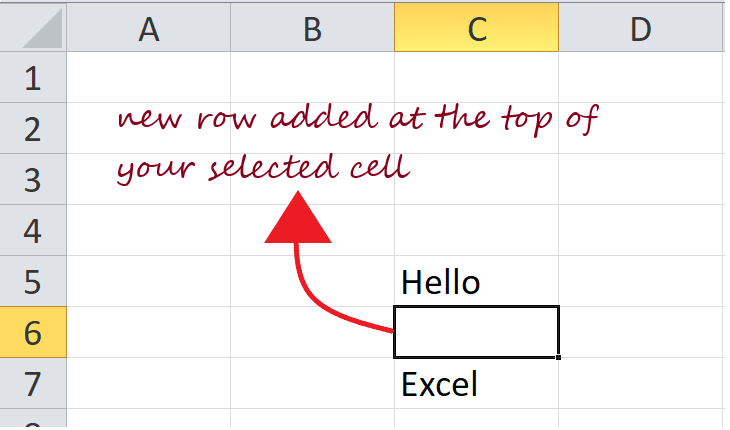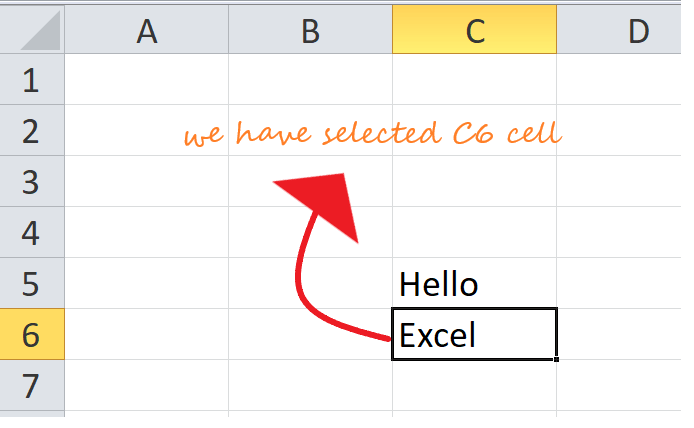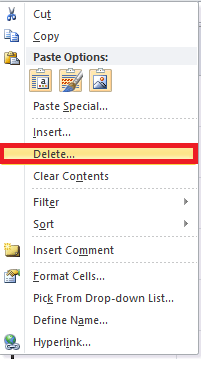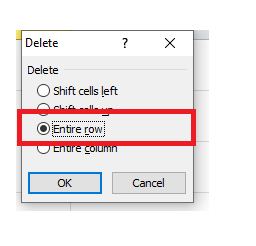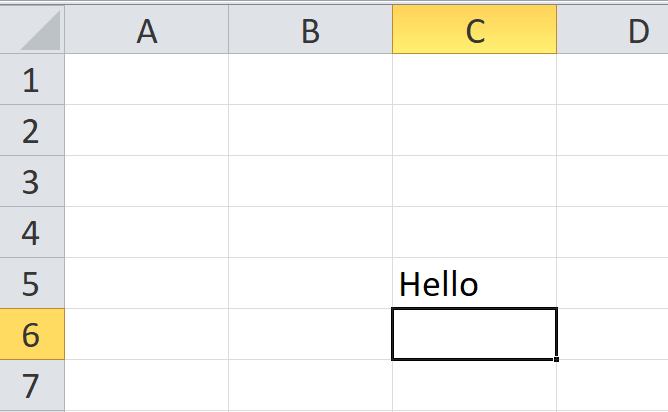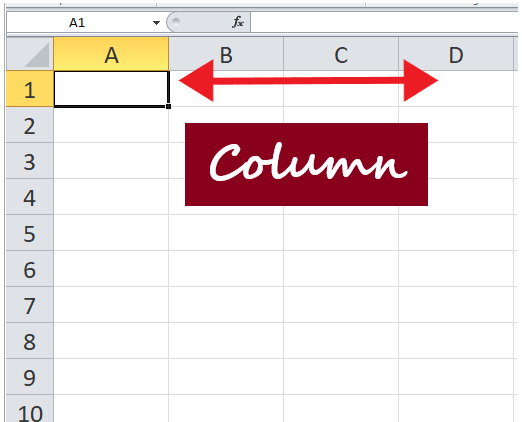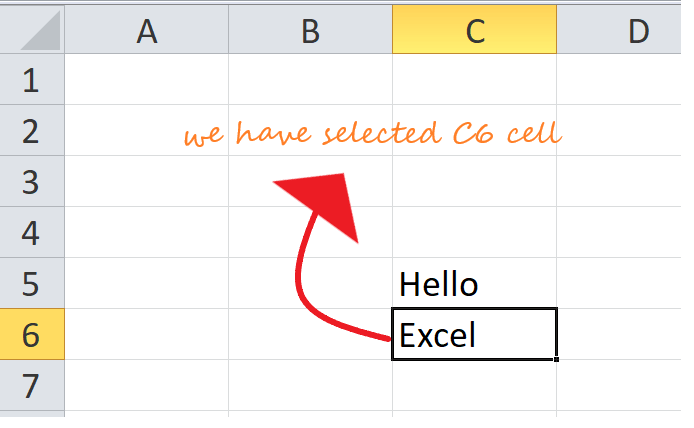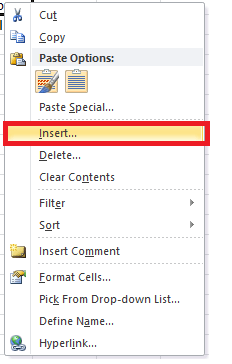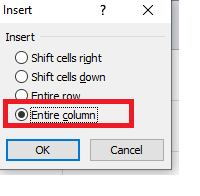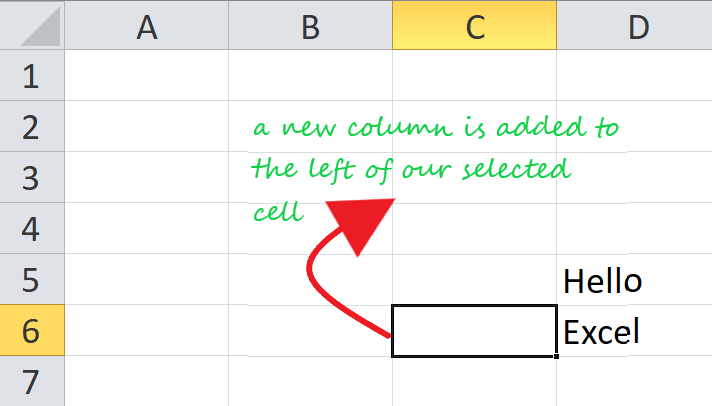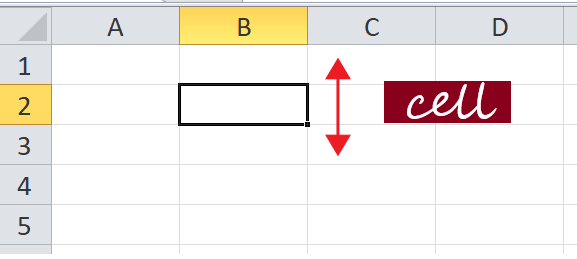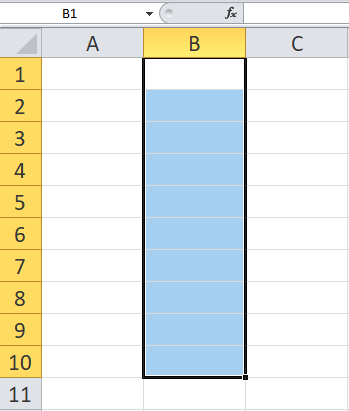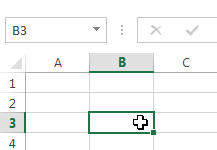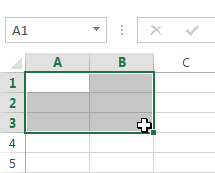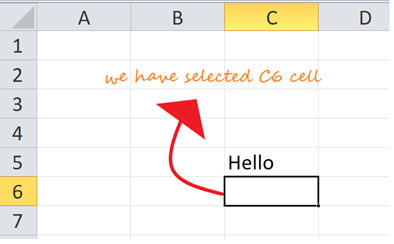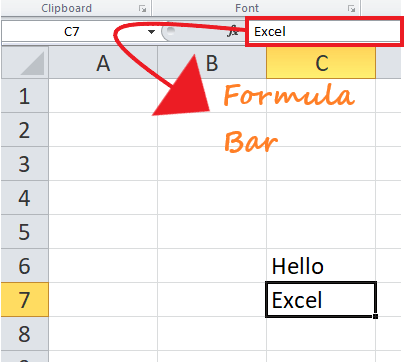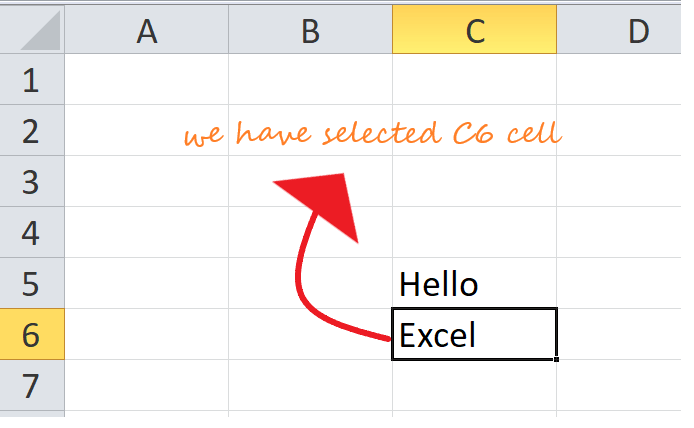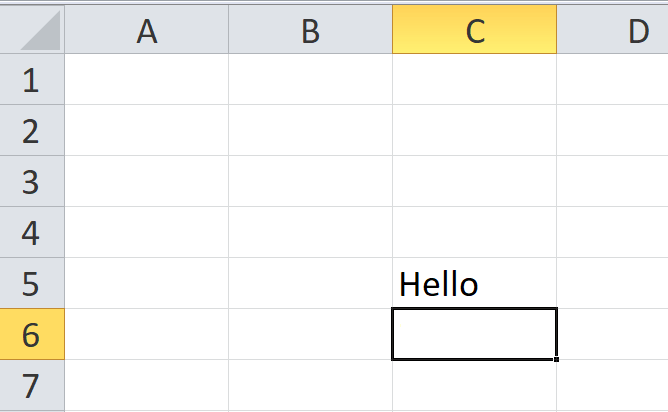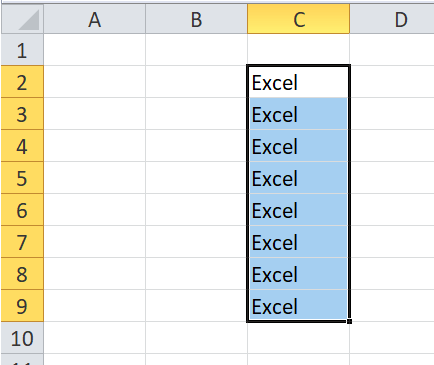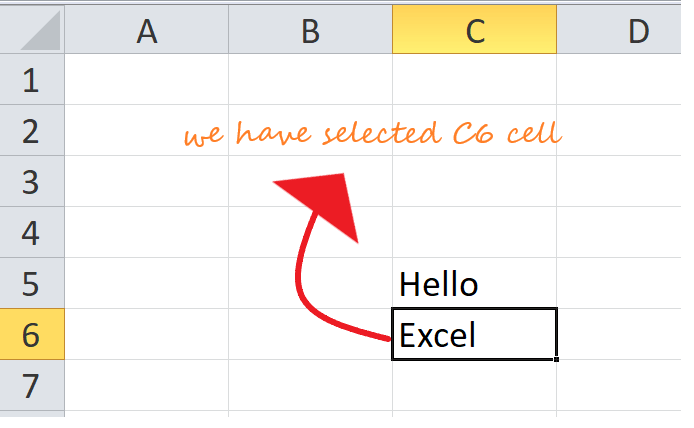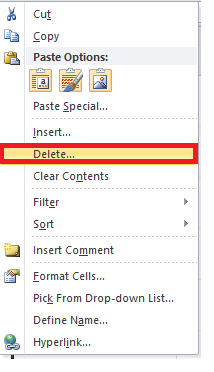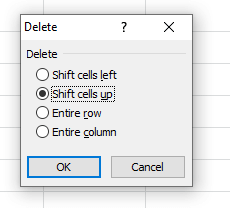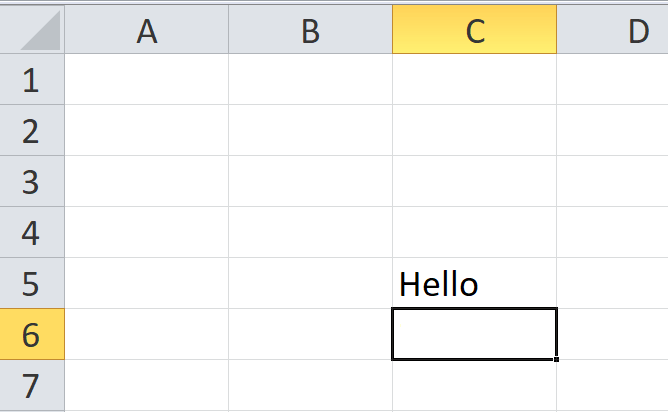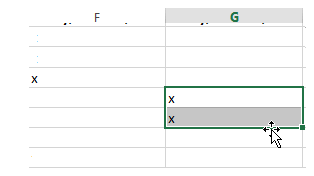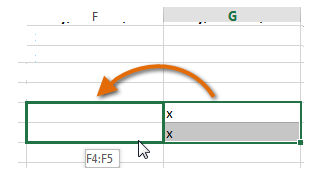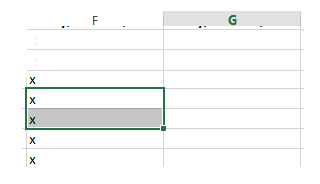Rows and columns make the software that is called Excel. The area of the Excel worksheet is divided into rows and columns. At any point in time, if we want to refer to a particular area’s location, we need to refer to a cell. A cell is the intersection of rows and columns.
Table of contents
- Rows and Columns in Excel
- Examples of Rows and Columns in Excel
- Example #1 – Rows of Excel
- Example #2 – Column of Excel
- Example #3 – Cell of Excel
- Example #4 – Deleting a Row
- Example #5 – Deleting a Column
- Example #6 – Inserting a Row
- Example #7 – Inserting a Column
- Example #8 – Hiding a Row
- Example #9 – Hiding a Column
- Example #10 – Increasing the Width of the Row
- Example #11 – Increasing the Width of the Column
- Example #12 – Moving a Row
- Example #13 – Moving a Column
- Example #14 – Copying a Row
- Example #15 – Copying a Column
- Example #16 – Autofit Height of the Row
- Example #17 – Autofit Width of the Column
- Example #18 – Grouping Rows
- Example #19 – Grouping Columns
- Example #20 – Setting Default Width of Rows and Columns in Excel
- How to use Rows and Columns in Excel?
- Things to Remember
- Recommended Articles
- Examples of Rows and Columns in Excel
Examples of Rows and Columns in Excel
You can download this Rows and Columns Excel Template here – Rows and Columns Excel Template
Example #1 – Rows of Excel
There are a total of 10,48,576 rows that are currently available in Microsoft Excel. The rows are aligned horizontally and are ranked as 1,2,3,4…….10,48,576. Therefore, if we have to move from one row to another, we need to move downward or upward.
Example #2 – Column of Excel
There are a total of 16,384 columns that are available in Excel currently. The first column is called “A,” and the last is called “XFD.”
The columns are aligned from left to right. It means that if we need to go to another column, we must move from left to right.
The columns are vertically placed.
Example #3 – Cell of Excel
The intersection of rows and columns is called a cell. The cell location combines the column number and the row number. Hence, a cell is called “A1”,”A2,” and so on.
Example #4 – Deleting a Row
We can delete a row by using the keyboard shortcut that is Ctrl+”-. “
Example #5 – Deleting a Column
We can delete a column by using the keyboard shortcutAn Excel shortcut is a technique of performing a manual task in a quicker way.read more that is Ctrl+”-. “
Example #6 – Inserting a Row
We can insert a row by using the option of Ctrl+ ”+.”
Example #7 – Inserting a Column
We can insert a column by using the option of Ctrl+ ”+.”
Example #8 – Hiding a Row
A row can be set to hide by using the menu option. First, go to the “Home” tab, select “Format,” and click on “Hide Rows.”
Example #9 – Hiding a Column
We can also hide a column by using the menu option. Go to the “Home” tab, select “Format,” and click on “Hide Columns” from the “Hide & Unhide” option.
Example #10 – Increasing the Width of the Row
Sometimes the width is also required to be increased if we have more data in the row.
Example #11 – Increasing the Width of the Column
The width of the column needs to increase if the text’s length is more than that column’s width.
Example #12 – Moving a Row
We can also move a row to another location.
Example #13 – Moving a Column
We can also move a column to another location.
Example #14 – Copying a Row
The row’s data can be copied and pasted into another row.
Example #15 – Copying a Column
The data of the column can also be copied into any other column.
Example #16 – Autofit Height of the Row
This feature will adjust the row height as per the text length.
Example #17 – Autofit Width of the Column
We can also adjust the column’s width per the text’s length.
Example #18 – Grouping Rows
We can also group the rows and make the data easier to understand.
Example #19 – Grouping Columns
We can group the columns and make them one cluster column.
Example #20 – Setting Default Width of Rows and Columns in Excel
We can use this option if we want the height and width of the Excel column and rows to be again restored to one specific defined measure.
How to use Rows and Columns in Excel?
#1 – To delete a row and column
To delete any row or column, we need to select that row or column and right-click from the mouse. Then, we need to choose the option of “Delete.”
#2 – Inserting a row and columns
To insert a row and columns, we first need to select the location and select the option of “Insert.”
#3 – Hiding a row or column
We can also hide the row and column using the menu option of hiding.
#4 – Increasing the width
If we need to increase the width of the row and column, we can select that row or column and drag the width.
#5 – Copying
To copy a row or column, select that row, click on copy, and then paste at the required location.
#6 – Autofit
If we want to AutoFit Excel row heightThe Autofit Row Height feature in Excel automatically expands/narrows the row height based on the text in the cell.read more, we can choose this option from the “Format” toolbar in excel and click on “AutoFit”.
#7 – Grouping
If we need to group the rows or columns, we need to select the rows and choose the option of “Group” from the “Data” tab.
Things to Remember
- The count of available rows and columns in excelSince Excel 2007 to date, we have 1,048, 576 rows & 16, 384 columns. This is a great surge in the numbers compared to the 65, 536 rows & 256 columns for Excel 2003. read more cannot be increased but can be reduced as needed.
- We cannot change the sequence in which the rows are ranked. Therefore, the count will always start from 1 and increase by one.
- We cannot insert a column to the left of column “A.”
- If a column is inserted to the right of a column, then all the formatting is also copied from the left cell.
- Rows are numbered. However, the columns are arranged alphabetically.
Recommended Articles
This article is a guide to Rows and Columns in Excel. Here, we discuss how to delete, insert, hide, and copy Excel rows and columns, examples, and download Excel templates. You may learn more about Excel from the following articles: –
- Compare Two Columns in Excel for Match
- Excel Rows vs Columns
- Excel Sum Multiple Rows
- Insert Multiple Excel Rows
Insert or delete rows and columns
Insert and delete rows and columns to organize your worksheet better.
Note: Microsoft Excel has the following column and row limits: 16,384 columns wide by 1,048,576 rows tall.
Insert or delete a column
-
Select any cell within the column, then go to Home > Insert > Insert Sheet Columns or Delete Sheet Columns.
-
Alternatively, right-click the top of the column, and then select Insert or Delete.
Insert or delete a row
-
Select any cell within the row, then go to Home > Insert > Insert Sheet Rows or Delete Sheet Rows.
-
Alternatively, right-click the row number, and then select Insert or Delete.
Formatting options
When you select a row or column that has formatting applied, that formatting will be transferred to a new row or column that you insert. If you don’t want the formatting to be applied, you can select the Insert Options button after you insert, and choose from one of the options as follows:
If the Insert Options button isn’t visible, then go to File > Options > Advanced > in the Cut, copy and paste group, check the Show Insert Options buttons option.
Insert rows
To insert a single row: Right-click the whole row above which you want to insert the new row, and then select Insert Rows.
To insert multiple rows: Select the same number of rows above which you want to add new ones. Right-click the selection, and then select Insert Rows.
Insert columns
To insert a single column: Right-click the whole column to the right of where you want to add the new column, and then select Insert Columns.
To insert multiple columns: Select the same number of columns to the right of where you want to add new ones. Right-click the selection, and then select Insert Columns.
Delete cells, rows, or columns
If you don’t need any of the existing cells, rows or columns, here’s how to delete them:
-
Select the cells, rows, or columns that you want to delete.
-
Right-click, and then select the appropriate delete option, for example, Delete Cells & Shift Up, Delete Cells & Shift Left, Delete Rows, or Delete Columns.
When you delete rows or columns, other rows or columns automatically shift up or to the left.
Tip: If you change your mind right after you deleted a cell, row, or column, just press Ctrl+Z to restore it.
Insert cells
To insert a single cell:
-
Right-click the cell above which you want to insert a new cell.
-
Select Insert, and then select Cells & Shift Down.
To insert multiple cells:
-
Select the same number of cells above which you want to add the new ones.
-
Right-click the selection, and then select Insert > Cells & Shift Down.
Need more help?
You can always ask an expert in the Excel Tech Community or get support in the Answers community.
See Also
Basic tasks in Excel
Overview of formulas in Excel
Need more help?
A worksheet in Excel is made up of Rows and Columns. Intersection of a Row and column in an Excel worksheet is a rectangle called as a Cell. Cells store a value, a formula, or text. An Excel worksheet contains very large number of cells. A cell is a smallest building block of an Excel worksheet.
Rows in Excel worksheet
Similar to a Row in any table, a Row in Excel worksheet runs horizontally. Rows in Excel worksheet are identified by Row numbers. Row numbers in Excel 2019 starts from 1 and ends in 1048576.
Columns in Excel worksheet
Similar to a Column in any table, a Column in Excel worksheet runs vertically. Columns in Excel worksheet are identified by Column letters. Column letters in Excel 2019 starts from «A» and ends in «XFD».
Cells in Excel worksheet
Intersection of a Row and column in an Excel worksheet is a rectangle called as a Cell. A Cell can store one data at a time. The data can be text, number, formula, date etc.
A Cell in Excel worksheet is identified by a Cell Address consisting of Column letter and Row number. Below image shows a Cell in Excel worksheet.
The Cell shown below is the intersection of Column «C» and Row «5». Therefore the Cell address of cell shown below is «C5».
The thick border outline around the selected Cell in above image indicates that it is the Active cell in Excel Worksheet. The Active cell is where the focus is on and where the data will be entered when a key is typed on keyboard. Below image shows the Actice Cell as C5, which is hi-lighted with a thick border. The Cell address of Active cell is displayd in Cell Name box in Excel formula bar.
In Excel, each worksheet is organized into a grid of rows, columns, and cells. Individual cells can also be grouped into ranges, which are just series of cells strung together. These items interact with each other to form the basic layout of an Excel document.
Cell addresses
Take a look at the below diagram, which shows rows, columns, cells, and ranges all in one place:
As you can see, Excel labels columns by letter. You can see column labels highlighted along the top of the screen: A, B, C, etc. Rows are highlighted along the side of the screen, and are organized by number: 1, 2, 3, etc.
At the intersection of each row and column is a cell, which is just one of the boxes on the grid of a worksheet. Each cell has a unique address, obtained by comining the column letter and the row number of the given cell. For example, cell B4 lies at the intersection of column B and row 4.
Whenever you select a cell, you’ll see its address appear in the cell address box directly above the labels columns A and B. You can also type a cell name into this box and press Enter to automatically zoom to a given cell.
Cell ranges
Multiple cells can be grouped into ranges, which are adjacent series of cells. Take, for example, the following screenshot:
In this worksheet, we’ve highlighted the range of all cells between C3 and C6. When we want to talk about a range like this, we do so by using the colon (:) character between the first and last cells in the range, like so: C3:C6. This notation means «the range of all cells between C3 and C6».
We can also talk about ranges that span multiple rows and columns, like B2:E7 below:
Manipulating rows and columns
There are many things you can do to manipulate a row or column; but before you can do to, you must select it.
To select a single row or column, click the label of that row or column at the left or top of the screen:
To select multiple rows or columns, click the label of one row or column and keep the mouse button held down, then drag over to select multiple:
To select all rows and all columns in a worksheet, click the small box that appears at the intersection of row 1 and column A:
Once you have rows or columns selected, right click their labels to bring up the row / column manipulation menu, which appears in the screenshot below.
This menu has a variety of functions, and will allow you to do any of the following:
- Cut / copy / paste rows or columns. Use this if you would like to duplicate rows or columns, or if you would like to rearrange their order.
- Insert new rows or columns. This will insert new rows above — or new columns to the left of — the row or column you have selected.
- Delete rows or columns. This will delete the rows or columns in question entirely and collapse the remainder of the sheet in to take the place of the removed row or column.
- Format rows or columns. Use this option to apply formatting to each cell within a row or column. Potential formatting options include text colors, background colors, and borders.
- Hide and unhide rows or columns. Use this option to temporarily hide or unhide rows or columns. This makes it easier to manage large spreadsheets by hiding non-critical data.
You can also resize a row or column by hovering your mouse over the divider between two rows or two columns, then clicking and dragging to expand or contract it.
Manipulating cells
Cells can be manipulated just like rows and columns. To do so, select a cell or range, then right click. The cell manipulation menu will appear.
This menu allows you to:
- Cut / copy / paste cells. Use this to duplicate cells from one place in your worksheet to another.
- Insert new cells. Note that when you insert a cell, you’ll have to tell Excel how to do it (you must either shift rows or columns in the existing sheet to accomodate the new cell).
- Delete cells. Like insertion, deletion also causes a shift in your sheet. Excel will ask you where you want cells to shift when you delete a cell.
- Format cells. Use this option to apply formatting to each cell. Potential formatting options include text colors, background colors, and borders.
Those are the basics of row, column, and cell manipulation in Excel. There’s much more to learn — we’ve only scratched the surface! — but you should now have a solid foundation on which to build. Questions or comments? Let us know below!
Explore the 5 must-learn ‘fundamentals’ of Excel
Getting started with Excel is easy. Sign up for our 5-day mini-course to receive easy-to-follow lessons on using basic spreadsheets.
- The basics of rows, columns, and cells…
- How to sort and filter data like a pro…
- Plus, we’ll reveal why formulas and cell references are so important and how to use them…
Comments
Worksheets in Excel
While working with Excel, often you come across terms worksheet, Rows, Columns and Cells. In this tutorial we will briefly understand these terms along with their fundamentals and the operation (create, copy, paste, delete, etc) performed in them.
Worksheet
A Worksheet is a single page containing a collection of cells where the user can store, update and manipulate the data. Worksheet is also called a spreadsheet. It is made up of rows, columns and cells.
NOTE: An Excel workbook can contain several worksheets.
In Excel, individual data cells in a worksheet are defined and organized with the help of the vertical column and horizontal row that are combined to form a cell reference, unlike A1, B25, or R867.
The specifications for Excel Worksheet current versions include:
- Number of Rows per Worksheet: 1,048,576
- Number of Rows per Worksheet: 16,384
- Total cells per Worksheet: 17,179,869,184
Select a Worksheet
Whenever you open an Excel workbook, by default, Excel will take you to the Sheet1 worksheet. As you can see in the below image, the name of the worksheet ‘Sheet1’ is displayed on its sheet tab at the bottom of the windowpane. Though you can rename it anytime, we will cover the steps down in this tutorial.
Insert a Worksheet
Excel enables the user to insert multiple worksheets as per their requirement. To insert a new worksheet in excel, click on the plus (+) symbol located at the bottom of the windowpane. By default, the new worksheet will be named ‘SheetN’ where N represents an integer number 1,2,3,4,5,6,7,…., n.
In the below example, we have added a new worksheet named Sheet2.
Output
Rename a Worksheet
To rename your worksheet with a customized and appropriate name following the below steps.
- Right-click on the sheet tab for which you wish to change the name.
- The toolbar window will appear. Choose the Rename option.
- Type your preferred name. For instance, in the below screenshot, we have renamed ‘Sheet1’ to Sales 2021.
Move a Worksheet
Excel allows the user to move and locate their worksheet in any order. Click on your worksheet sheet tab and drag it to your preferred location.
For instance, in the below example, we have dragged Sales 2021 before the ‘Sheet 2’ sheet tab.
Output
Delete a Worksheet
Deleting a worksheet in excel is very simple, follow the below steps:
- Scroll down to the bottom and right click on a sheet tab.
- The dialog box will appear. Click on delete
- The sheet will be immediately deleted.
Copy a Worksheet
While working many times, the Excel users require copying and pasting the data of one worksheet to another and making some changes. Excel provides easy steps to copy the data of one worksheet to another.
- Right-click on the sheet tab that you want to copy.
- The toolbar window will appear. Click on the ‘Move or Copy’ option.
- The ‘Move or Copy’ dialog box will be displayed. In the Before Sheet section, select the ‘move to end’ option and make sure to check in the ‘create a copy’.
- Click OK. Your data will be copied to the new worksheet.
Rows run horizontally across the worksheet ranging from 1 to 1048576. A row is identified by the number on the left side of the row, from where the row originates.
Insert a Row in Excel
Many Excel users often need to insert a row in the worksheet to organize or manipulate their data.
- Select and right-click on the cell within the row where you want to insert a new row.
- The dialog box will be displayed. Choose Insert.
- The insert dialog box will appear. Choose the ‘Entire row’
- It will insert a new row at the top of your selected cell.
Delete a Row in Excel
While working with Excel users need to delete a row in the worksheet to organize or manipulate their data. It’s a lot easier to delete a row in excel.
- Select any cell within the row that you need to delete. Right-click on the cell.
- The dialog box will be displayed. Choose Delete.
- The Delete dialog box will appear. Choose the ‘entire row‘ option.
- The entire row will be immediately deleted.
COLUMNS
Columns run vertically downward across the worksheet ranging from A to XFD (in total 16384 columns). A column is identified by a column header on the top of the column, from where the column originates.
Insert a Column in Excel
Many Excel users often need to insert a column in the worksheet to organize or manipulate their data.
- Select and right-click on the cell within the column where you want to insert a new column.
- The dialog box will be displayed. Choose Insert.
- The insert dialog box will appear. Choose the ‘Entire column’
- It will insert a new column at the left of your selected cell.
CELLS
Cells are small rectangular boxes in the worksheet where we enter data. A cell is the intersection of a row and column. It is identified by row number and column header. In Excel, each cell is identified using a set of coordinates or positions, such as A1 (where A represents a column and 1 represents the row), B2, or M16.
You can perform several operations with cells in Excel, unlike changing the font style, font size, background color, text alignment, format painter, wrap text, and conditional formatting.
Excel provides the feature to select multiple cells at one time. A group of selected cells is collectively known as cell range. With cell range instead of a single cell address, the user refers to a cell range utilizing the cell addresses of the selected first and last cells, separated by a colon. For instance, a cell range covering B2, B3, B4, B5, B6, B7, B8, B9, and B10 would be addressed as B1:B10.
Cell Range: B1: B10
Now, as we have covered the basics, let’s move towards the operation that could be applied to a cell.
Select a cell
To perform any operation, i.e., to write, edit, delete, format, the user must first select a cell. Below given are the steps to select a cell in Excel:
- With the help of your cursor, click on any cell.
- Your cell is now selected, and you will notice a rectangular borderaround the same cell, and the column and the row heading will be highlighted.
- The cell will remain selectedunless and until the user points the cursor to another cell.
Select cell range
- Click on the first cell from which to start the selection. Hold and drag your cursor to the last adjoining cells where you want to end the cell range.
- Once done, release the cursor, and the desired cell range would be selected.
- The cell will remain selectedunless and until the user points the cursor to another cell.
Cell content
Any data you enter in your Excel worksheet is stored in a cell. Each cell can hold various types of information, including string, numbers, formatting, formulas, and functions.
1. String (Text)
Cells can hold string values, unlike alphabets, numbers, and dates.
2. Formatting properties
Cells also include formatting properties that improve the appearance of your cell content. For instance, percentages can be displayed as 0.55 or 55%. You can make the cell content in Bold, Italics, change its font color, font size, or change its background color.
3. Formulas and functions
Cells can include predefined or customized formulas and functions that are helpful in calculations. For example, SUM(A2:A5) will add the number stored in each cell and give you the output.
Insert content to a cell
- Click and select the cellwhere you want to insert the content.
- Type in the desired data into the selected cell, then click the enter button or move your cursor to another cell. The content will be shown in the cell and the formula bar.
Delete cell content
- Click and select the cell.
- To delete the cell content, press the Delete or Backspace key from your keyboard.
- If you want to delete multiple cells, select the cell range and press the Delete key.
Note: Delete Key can delete the content of multiple cells at once, whereas the Backspace key only deletes the data of a single cell at a time.
Delete cell(s)
People often get confused between deleting the cell content and deleting the cell itself, but there is a significant difference. If you delete the content, the cell will remain, and only the content gets omitted, whereas if you delete the cell, the cells below shift up or are shifted left and replace the deleted cell.
- Click and select the cell(s).
- Right-click on the cell. The dialog box will be displayed. Choose Delete.
- The given below Delete dialog box will occur. Choose the ‘entire row’ option.
- The cell will be immediately deleted and the cells lying below will shift up.
Drag and drop cells
Instead of copying and pasting the data, you can use the drag and drop option to move cell content from one cell to another.
- Click and select the cell(s).
- Point your cursor over the border of the selected cell(s) till it changes to a black cross with four arrows.
- Drag your mouse cursor to the cell you prefer to paste the content. At this point the mouse pointer will change to a dotted rectangle.
- Release the cursor, and the content will be cut from the original cell and pasted in the selected location.