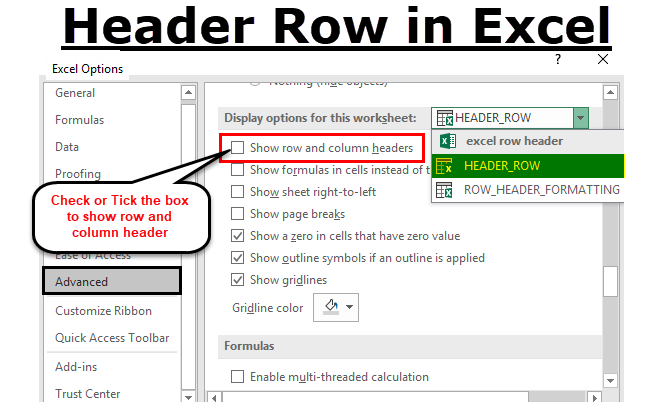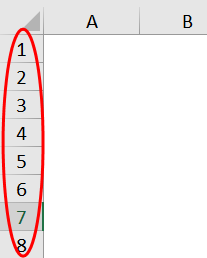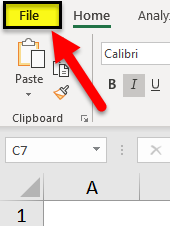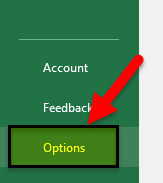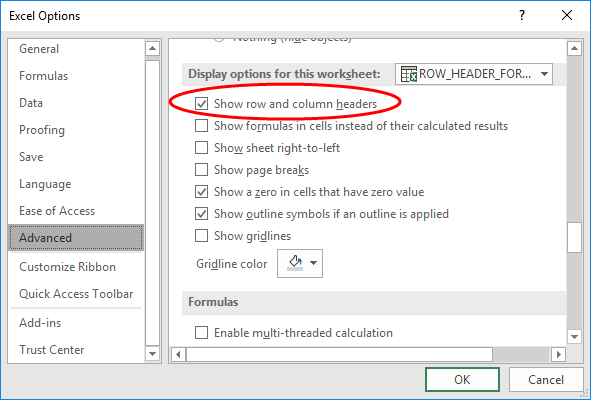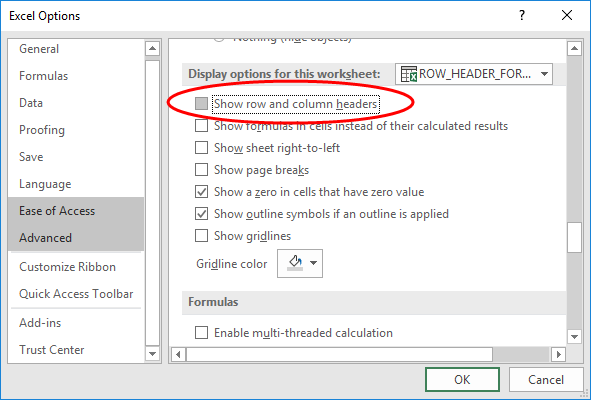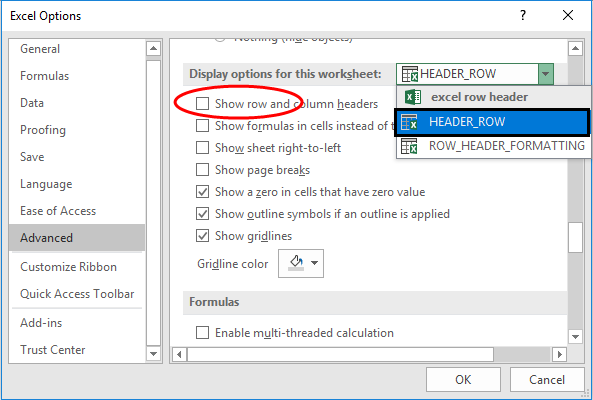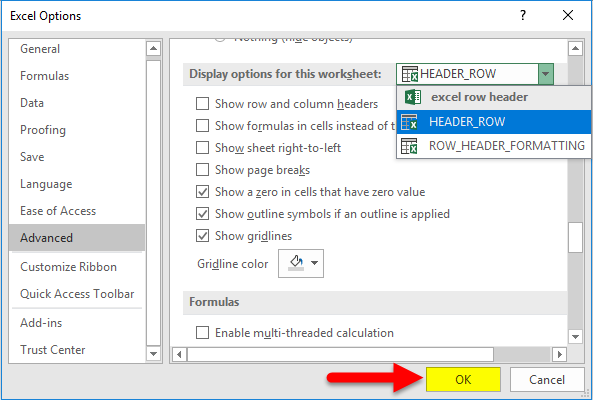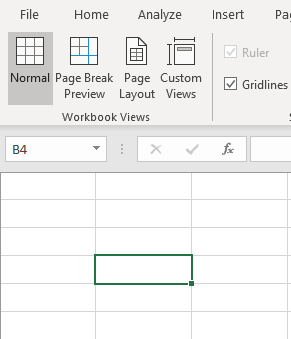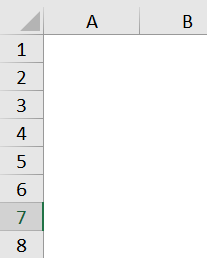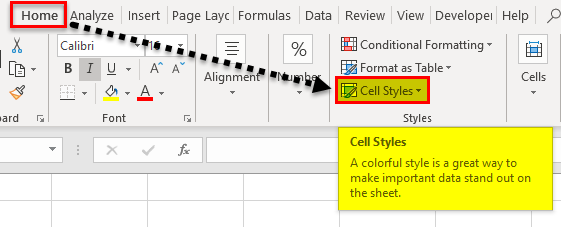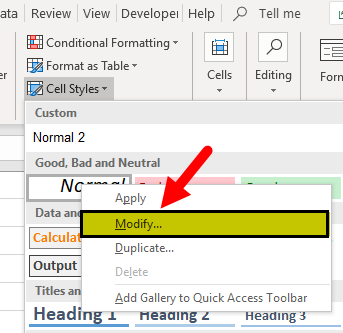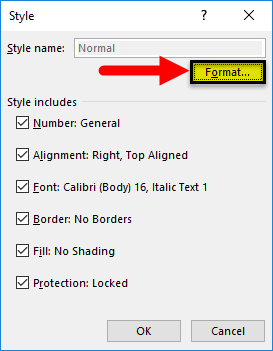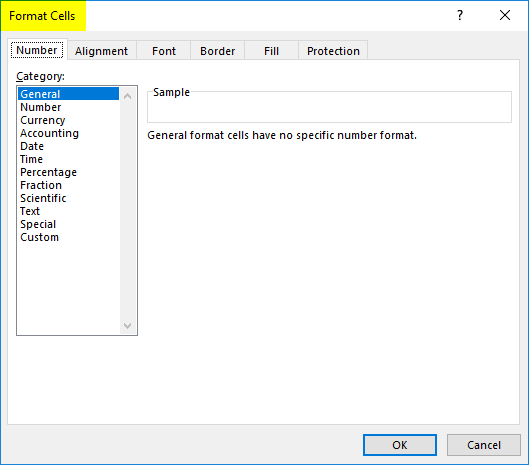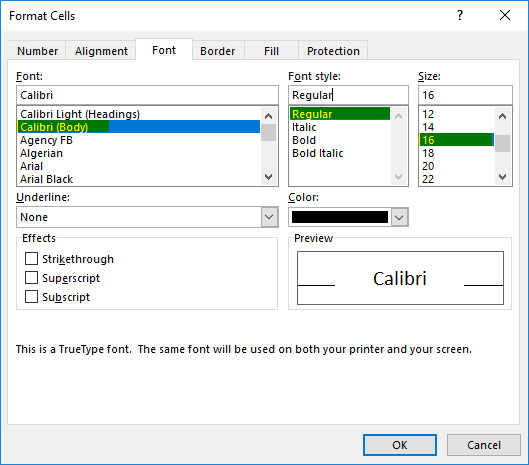Download Article
The definitive guide to adding columns headers to your Excel spreadsheet
Download Article
- Keeping the Header Row Visible
- Printing a Header Row Across Multiple Pages
- Creating a Header in a Table
- Add and Rename Headers in Power Query
- Q&A
- Tips
|
|
|
|
|
This wikiHow will show you how to add a header row in Excel. There are several ways that you can create headers in Excel, and they all serve slightly different purposes. You can freeze a row so that it always appears on the screen, even if the reader scrolls down the page. If you want the same header to appear across multiple pages, you can set specific rows and columns to print on each page. If your data is organized into a table, you can use headers to help filter the data. If you imported a dataset using Power Query, you can change the first row into column headers.
Things You Should Know
- Freeze a row by going to View > Freeze Panes.
- Print a row across multiple pages using Page Layout > Print Titles.
- Create a table with headers with Insert > Table. Select My table has headers.
- Add headers to a Power Query table: Query > Edit > Transform > Use First Row as Headers.
-
1
Select a cell in the row you want to freeze. You can set Excel to freeze your header row so it’s always visible, even as you scroll.
- If your header row is in row 1, you don’t have to click any cells. Just continue to the next step.
- If your header row is down further, such as in row 2 or 3, click a cell below the header row.
- For example, if the row that contains your column labels is row 5, you will need to click a cell in row 6.
-
2
Click the View tab. You’ll see it at the top of the window.
Advertisement
-
3
Click Freeze Panes. This menu is in the toolbar at the top of Excel. A list of freezing options will appear.
-
4
Select a Freeze Pane option. The option you select on this menu depends on whether your header row is in row 1 or in a different row:
- If your header row is in row 1 (the first row on your sheet), select Freeze Top Row. This ensures that the top row of your sheet remains locked into position, even as you scroll through your data.
- If your header row is in a different row, such as row 3, select Freeze Panes. This freezes the row above the cell you selected in Step 1.
- For example, if you selected A6 in Step 1, selecting Freeze Panes will freeze row 5, making it your header row. This row will always stay visible as you scroll through your data.
- The Freeze Panes option works as a toggle. That is, if you already have panes frozen, clicking the option again will unfreeze your current setup. Clicking it a second time will refreeze the panes in the new position.
-
5
Add emphasis to your header row (optional). Create a visual contrast for this row by centering the text in these cells, applying bold text, adding a background color, or drawing a border under the cells. this can help the reader take notice of the header when reading the data on the sheet.
Advertisement
-
1
Click the Page Layout tab. If you have a large worksheet that spans multiple pages that you need to print, you can set a row or rows to print at the top of every page.
-
2
Click the Print Titles button. You’ll find this in the Page Setup section.
-
3
Set your Print Area to the cells containing the data. Click the button next to the Print Area field and then drag the selection over the data you want to print. Don’t include the column headers or row labels in this selection.
-
4
Click the button next to «Rows to repeat at top.» This will allow you to select the row(s) that you want to treat as the constant header.
-
5
Select the row(s) that you want to turn into a header. The rows that you select will appear at the top of every printed page. This is great for keeping large spreadsheets readable across multiple pages.
-
6
Click the button next to «Columns to repeat at left.» This will allow you to select columns that you want to keep constant on each page. These columns will act like the rows you selected in the previous step, and will appear on every printed page.
-
7
Set a header or footer (optional). You can include the company title or document title at the top, and insert page numbers at the bottom. This will help the reader get the pages organized. To set the header and footer:
- Click the Header/Footer tab
- Click the Header or Footer drop down menus to select a preset header.
- Alternatively, click Custom Header or Custom Footer to create your own.
-
8
Print your sheet. You can send the spreadsheet to print now, and Excel will print the data that you set with the constant header and columns you chose in the Print Titles window.
- Click Print to start the printing process.
- Check the print preview in the preview section.
- Click Print (the printer icon) to print the spreadsheet.
Advertisement
-
1
Select the data that you want to turn into a table. When you convert your data to a table, you can use the table to manipulate the data. One of the features of a table is the ability to set headers for the columns. Note that these are not the same as worksheet column headings or printed headers.
- For example, if you’re using Excel to track your bills, you might have headers like Date, Expense Type, and Amount.
-
2
Click the Insert tab and click Table. Confirm that your selection is correct.
- If you’re looking for Pivot Table information, check out our intro guide here.
-
3
Check the «My table has headers» box and click OK. This will create a table from the selected data. The first row of your selection will automatically be converted into column headers.
- If you don’t select «My table has headers,» a header row will be created using default names. You can edit these names by selecting the cell.
-
4
Enable or disable the header. This will show or hide the header. It won’t delete the header information, so you can turn it on and off as needed.[1]
- Click the Design tab
- Check or uncheck the «Header Row» box to toggle the header row on and off. You can find this option in the Table Style Options section of the Design tab.
- Note that turning the header off will also remove any applied filters from the table.
Advertisement
-
1
Select a cell in your imported data. This will cause the “Table Design” and “Query” tabs to appear at the top of Excel. This method is used to add row headers to the dataset you imported using Get & Transform (Power Query). You’ll also be able to rename existing headers using this method.[2]
- Note that this method requires the first row of your dataset to contain column header names.
-
2
Click Query. This is the rightmost tab at the top of Excel.
-
3
Click Edit in the Query tab. This is the icon with a spreadsheet and pencil. The Power Query Editor window will open.
-
4
Click Transform. This is a tab at the top of the Power Query Editor.
-
5
Make the first row of data the header. To do so:
- Click Use First Row as Headers.
- Select Use First Row as Headers in the drop down menu. This will make row 1 into the headers for the table.
-
6
Rename the headers. In the Power Query Editor, you can rename the column headers using these steps:
- Double-click the column header name.
- Type in a new name for the header.
- Press ↵ Enter to confirm the name.
-
7
Click Close & Load in the Home tab of the editor. This will reload the imported table with the changes you made in the editor.
Advertisement
Add New Question
-
Question
How do I get my headers to change the dates and days automatically?
Use the function @Today. You’ll find it near the top under the choice «Functions».
Ask a Question
200 characters left
Include your email address to get a message when this question is answered.
Submit
Advertisement
-
Most errors that occur from using the Freeze Panes option are the result of selecting the header row instead of the row just beneath it. If you receive an unintended result, remove the «Freeze Panes» option, select 1 row lower and try again.
Thanks for submitting a tip for review!
Advertisement
About This Article
Article SummaryX
1. Click the View tab.
2. Select the corner cell under the header row.
3. Click Freeze Panes.
4. Apply formatting to the header row.
Did this summary help you?
Thanks to all authors for creating a page that has been read 1,049,311 times.
Is this article up to date?
Many struggles with row headers when the data increases from left to right in Excel. They struggle to pick the row headers when printing a large amount of data, referring to row headers when scrolling from left to right.
In this article, we will concentrate on complete row headers, right from locking them, showing them, hiding them, printing row headers, freezing row headers to see them at all points of time, changing row and column references from A1 to R1C1, and many more in this article.
Table of contents
- Excel Row Header
- #1 How to Lock, Show, or Hide Row Headers in Excel?
- #2 How to Freeze and Lock Row Headers in Excel?
- #3 How to Print Excel Row & Column Headers?
- Things to Remember
- Recommended Articles
You are free to use this image on your website, templates, etc, Please provide us with an attribution linkArticle Link to be Hyperlinked
For eg:
Source: Row Header in Excel (wallstreetmojo.com)
We can see all the row and column headers in excelHeader and Footer is the top and bottom portion of a document respectively, similarly excel also has options for headers and footers, they are available in the insert tab in the text section, using this features provides us with two different spaces in the worksheet one on the top and one on the bottom.read more by default.
We can hide the row and column header by showing them under the “VIEW” tab. We need to uncheck the box “Headings” to turn them off from showing. We can see the row header when we open any new Excel file. If someone does not like them, we can turn them off by showing them to the user.
Uncheck the box, which will turn off ROW and COLUMN headers from the current sheet.
The Output is shown below:
We can also turn off the row and column headers by following the below steps.
- Go to “FILE” and “Options”.
- Go to “Advanced.” Next, scroll down and select this worksheet’s “Display options for this worksheet” option.
- Uncheck the box “Show row and column headers.”
- It will hide row and column headers from the selected worksheet.
#2 How to Freeze and Lock Row Headers in Excel?
Now, take a look at the huge datasheet below.
The first column is the heading for all the rows for this data. Now, we will move from left to right. When we move from left to right, suppose to the end of the data, the last column of the data, we cannot see the row headers now.
We can only see Excel row headers but not the data row headers here. It is so confusing which row header we are referring to now. Going back and seeing the row header now and then is a frustrating job to do.
Nothing to worry about. We can lock or freeze our row heading by following the below steps.
- Step 1: Go to View > Freeze Panes.
- Step 2: Click on the drop-down list of Freeze Panes in excelFreezing panes in excel helps freeze one or more rows and/or columns so that they remain fixed while scrolling through the database.read more and select the Freeze first column.
- Step 3: It does not matter where we are on the sheet. We can see our row heat at all points in time.
Now, it is easier to understand exactly which row we are referring to and what the row header is.
#3 How to Print Excel Row & Column Headers?
We often do not worry about printing our row and column headers in our printing options. But now, look at the screenshot below of print preview in excelPrint preview in Excel is a tool used to represent the print output of the current page in the excel to see if any adjustments need to be made in the final production. Print preview only displays the document on the screen, and it does not print.read more.
It shows only the data range but not our Excel row and column headers. Remember, “Data Headers” are user headers, and row and column headers are Excel headers.
To print the row and column headers, we need some twists in the print settings before we go ahead and print.
- Step 1: Go to “PAGE LAYOUT” and click on the “PAGE SETUP” arrow.
- Step 2: Now, we will see the Page SetupTo set up a page in MS excel, in the page layout tab, click on the small arrow mark under the page setup group> A dialogue box will open, click on «fit to 1 page» option>go to print preview option and choose landscape mode>save changes, it’s done.
read more window.
- Step 3: Click on the “Sheet” tab in this “Page Setup” window.
- Step 4: Under this tab, check the box Row & Column Headings.
- Step 5: Now, see the print preview. We can see row & column headers here.
Things to Remember
- Hiding row and column headers will only add confusion when dealing with a huge data set.
- The shortcut key for hiding or showing row and column headers is ALT + W + V + H.
- Whatever changes we make apply only to the current worksheet where you are currently working.
- We can freeze or lock as many rows as possible by placing the cursor after the last row.
Recommended Articles
This article is a guide to Row Header in Excel. Here, we discuss how to show, lock, freeze, or hide a row header in Excel, along with practical examples and a downloadable Excel template. You may learn more about Excel from the following articles: –
- Freeze Cells in ExcelFreezing cells in excel is when we move up or down in the sheet, we freeze desired cells, not to be moved. To freeze cells in excel, select the cells to freeze. Then, in the View tab of the windows section, click on freeze panes.read more
- Excel VBA Last RowThe End(XLDown) method is the most commonly used method in VBA to find the last row, but there are other methods, such as finding the last value in VBA using the find function (XLDown).read more
- Cell Reference in Excel
- Use of Uppercase in Excel
Excel Header Row (Table of Contents)
- Header Row in Excel
- How to turn the Row Header on or off in Excel?
- Row Header formatting options in Excel
Microsoft Excel sheet has the capacity to hold a million rows with a numeric or text dataset in it.
Row header or Row heading is the gray-colored column located on the left side of column 1 in the worksheet, which contains the numbers (1, 2, 3, etc.) where it helps out to identify each row in the worksheet. Whereas the column header is the gray-colored row, it will usually be letters (A, B, C, etc.), which helps identify each column in the worksheet.
Row header label will help you out to identify & compare the information of the content when you are working with a huge number of data sets when it is difficult to accommodate the data in a single window or page & to compare information in your worksheet of excel.
Usually, a combination of column letters and row numbers helps out to create cell references. Row header will help you identify individual cells located at the intersection point between a column and row in a worksheet in excel.
Definition
Header rows are the label rows containing information that helps you identify the content of a particular column in a worksheet.
If the dataset table spans over several pages in an excel sheet print layout or towards the right if you scroll on & on, the header row will remain constant & stagnant, which usually repeat itself at the beginning of each new page.
How to turn the Header Row on or off in Excel?
Row headers in excel will always be visible all the time, even when you scroll the column data sets or values towards the right in the worksheet.
Sometimes, the row header in excel will not be displayed on a particular worksheet. It will be turned off in several cases, the main reason for turning them off is –
- Better or improved appearance of the worksheet in excel or
- To obtain or gain the extra screen space on worksheets containing a large number of tabular datasets.
- To take a screenshot or capture.
- When you take a printout of a tabular dataset, the row header or heading makes things complicated or confusing with the printed data set because of interference of row & column header; therefore, whenever you take a print out, the row header should always be turned off for each individual worksheet in the excel.
Now, let’s check out how to turn off the row headers or headings in Excel.
- Select or Click on the File option in the home toolbar of the menu to open the drop-down list.
- Click on Options in the list present on the left-hand side to open the Excel Options dialog box.
- Now, the Excel Options dialog box appears; in the left-hand panel of the excel options dialog box, select the Advanced option.
- Now, if you move the cursor down after the advanced option, you can observe Display options for this worksheet section located near the bottom of the right-hand pane of the dialog box; by default, it shows the row and column headers option always checked or ticked in.
- If you want to turn off the row headers or headings in Excel, click on or uncheck the selection box of a checkbox in the Show row and column headers option.
- Simultaneously, you can turn off the row and column headings for additional worksheets in the open workbook or current workbook of excel. It can be done by selecting the name of another worksheet under the drop-down box located next to the Display options.
- Once you have unchecked the box, Click OK to close the excel options dialog box, and you can return to the worksheet.
- Now, the above procedure disables the visibility of a row or column header.
When you try to open a new Excel file, the row header or heading is displayed by default of normal style or theme font similar to the workbook’s default format. This same normal style font is also applicable for all the worksheet in the workbook.
The default heading font is Calibri & the font size is 11. It can be changed based on your choice as per your requirement; whatever font style & size you apply will reflect in all the worksheets in a workbook of excel.
You have an option to format font & its size settings, with various options in format settings.
- In the Home tab of the Ribbon menu. Under the Styles group, select or click on Cell Styles to open the Cell Styles drop-down palette.
- In the dropdown, under Good, bad & neutral, Right-click or select on the box in the palette entitled Normal – it is also called a Normal style.
- Click on Modify option under normal.
- A style dialog box appears; click on the Format in that window.
- Now, the Format Cells dialog box appears. In that, you can change the font size and its appearance, i.e. Font style or size.
- I changed the font style & size, i.e. Calibri & font style to Regular, and I increased the font size to 16 from 11.
Once the desired changes are made, click OK twice, i.e. in the format cells dialog box & style dialog box based on your preference.
Note: Once you made changes in the font settings, you have to click on the save option in the workbook; otherwise, it will revert back to the default normal style or theme font (i.e.default heading font is Calibri & font size is 11).
Things to Remember
- Row header (with row number) make things easier to view or access the content when you try to navigate or scroll to another area or different parts of your worksheet at the same time in excel.
- An advantage of the header row is you can set this label row to print on all pages in excel or word; it is very significant & will be helpful for spreadsheets that span multiple pages.
Recommended Articles
This has been a guide to Header Row in Excel. Here we discuss how to turn row header on or off and row header formatting options in excel. You can also go through our other suggested articles –
- ROWS Function in Excel
- Column Header in Excel
- Excel Header and Footer
- Add Rows in Excel Shortcut
Excel for Microsoft 365 Excel for Microsoft 365 for Mac Excel for the web Excel 2021 Excel 2021 for Mac Excel 2019 Excel 2019 for Mac Excel 2016 Excel 2016 for Mac Excel 2013 Excel 2010 Excel 2007 Excel for Mac 2011 More…Less
When you create an Excel table, a table Header Row is automatically added as the first row of the table, but you have to option to turn it off or on.

When you first create a table, you have the option of using your own first row of data as a header row by checking the My table has headers option:
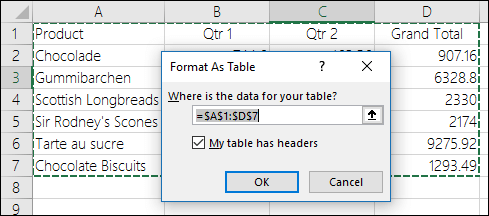
If you choose not to use your own headers, Excel will add default header names, like Column1, Column2 and so on, but you can change those at any time. Be aware that if you have a header row in your data, but choose not to use it, Excel will treat that row as data. In the following example, you would need to delete row 2 and rename the default headers, otherwise Excel will mistakenly see it as part of your data.
Notes:
-
The screen shots in this article were taken in Excel 2016. If you have a different version your view might be slightly different, but unless otherwise noted, the functionality is the same.
-
The table header row should not be confused with worksheet column headings or the headers for printed pages. For more information, see Print rows with column headers on top of every page.
-
When you turn the header row off, AutoFilter is turned off and any applied filters are removed from the table.
-
When you add a new column when table headers are not displayed, the name of the new table header cannot be determined by a series fill that is based on the value of the table header that is directly adjacent to the left of the new column. This only works when table headers are displayed. Instead, a default table header is added that you can change when you display table headers.
-
Although it is possible to refer to table headers that are turned off in formulas, you cannot refer to them by selecting them. References in tables to a hidden table header return zero (0) values, but they remain unchanged and return the table header values when the table header is displayed again. All other worksheet references (such as A1 or RC style references) to the table header are adjusted when the table header is turned off and may cause formulas to return unexpected results.
Show or hide the Header Row
-
Click anywhere in the table.
-
Go to Table Tools > Design on the Ribbon.
-
In the Table Style Options group, select the Header Row check box to hide or display the table headers.
-
If you rename the header rows and then turn off the header row, the original values you input will be retained if you turn the header row back on.
Notes:
-
The screen shots in this article were taken in Excel 2016. If you have a different version your view might be slightly different, but unless otherwise noted, the functionality is the same.
-
The table header row should not be confused with worksheet column headings or the headers for printed pages. For more information, see Print rows with column headers on top of every page.
-
When you turn the header row off, AutoFilter is turned off and any applied filters are removed from the table.
-
When you add a new column when table headers are not displayed, the name of the new table header cannot be determined by a series fill that is based on the value of the table header that is directly adjacent to the left of the new column. This only works when table headers are displayed. Instead, a default table header is added that you can change when you display table headers.
-
Although it is possible to refer to table headers that are turned off in formulas, you cannot refer to them by selecting them. References in tables to a hidden table header return zero (0) values, but they remain unchanged and return the table header values when the table header is displayed again. All other worksheet references (such as A1 or RC style references) to the table header are adjusted when the table header is turned off and may cause formulas to return unexpected results.
Show or hide the Header Row
-
Click anywhere in the table.
-
Go to the Table tab on the Ribbon.
-
In the Table Style Options group, select the Header Row check box to hide or display the table headers.
-
If you rename the header rows and then turn off the header row, the original values you input will be retained if you turn the header row back on.
Show or hide the Header Row
-
Click anywhere in the table.
-
On the Home tab on the ribbon, click the down arrow next to Table and select Toggle Header Row.
—OR—
Click the Table Design tab > Style Options > Header Row.
Need more help?
You can always ask an expert in the Excel Tech Community or get support in the Answers community.
See Also
Overview of Excel tables
Video: Create an Excel table
Create or delete an Excel table
Format an Excel table
Resize a table by adding or removing rows and columns
Filter data in a range or table
Using structured references with Excel tables
Convert a table to a range
Need more help?
As a user, it’s easy to get lost when tracking the meaning of values. What’s more, Excel Printouts don’t have row numbers or column letters. Learning how to create a header row in excel is the ultimate solution to save you hours of work.
Usually, working with multiple pages can be confusing since they have no labels. Consequently, you are left wondering what each row represents in your spreadsheet.
In this guide, you will learn how to add an excel header row by printing or freezing header rows. So, you needn’t get lost anymore when tracking the values of multiple pages.
Creating Header Rows in Excel
Let’s dive into different methods to achieve creating header rows in Microsoft excel.
Method 1: Repeat Header Row across Multiple Spreadsheets by Printing
Assuming you want to print an excel document that spans different pages. However, on printing, you get the shock of your life that only one page has column titles. Relax. Change the settings in the Page Set-up to repeat the top header row in excel for every page.
Here’s how to repeat header row in Excel:
- First, open the Excel worksheet that needs printing.
- Navigate to the Page Layout Menu.
- In the Page Set-Up group, now click on Print Titles.
- The Print title command is inactive or dim if you are editing a cell. What’s more, selecting a chart in the same worksheet also dims this command.
- Alternatively, click on the Page Set-up arrow button below the Print Titles.
- Click on the Sheet tab from the Page Setup dialogue box.
- Under the print titles section, identify the Rows to repeat at the top section
- Ensure that you select only one workbook to repeat the headers. Otherwise, if you have several worksheets, the Rows to repeat at top and Columns to repeat at left section are invisible or greyed out.
- Click in the Rows to repeat at the top section
- Now, click on the excel header row in your spreadsheet that you want to repeat
- The Rows to repeat at top field formula is generated as shown belowAlternatively,
- Click on the Collapse Dialog icon next to the Rows to repeat at the top section.
Now, this action minimizes the page setup window, and you can resume to the worksheet. - Select the header rows that you want to repeat using the black cursor with one click
- After that, click the Collapse Dialog icon or ENTER to return to the Page Setup dialogue box.
- Click on the Collapse Dialog icon next to the Rows to repeat at the top section.
The selected rows are now displayed in the Rows to repeat at the top field, as shown below.
- Now, click on the Print Preview at the bottom of the Page Setup dialogue box.
- If you are happy with the results, click OK.
The header rows will be repeated on all pages of your worksheet when you print as shown in the images below.
Good job! Now you are an expert on how to repeat header rows in excel.
Method 2: Freezing Excel Header Row
You can create header rows by freezing them. That way, the row headers stay in place as you scroll down the rest of the spreadsheet.
- First, open your desired spreadsheet
- Next, click the View tab and select Freeze Panes
- Click on Freeze Top from the drop-down menu
Automatically, the top row, which is the row headings, is frozen as indicated by the grey gridlines. When you scroll down or up, the header rows remain in place.
Alternatively,
- Open your excel spreadsheet
- Click on the row below your header rows
- Navigate to the View tab
- Click on Freeze Panes
- From the drop-down menu, select Freeze Panes
Excel automatically locks the header row by displaying a grey line on the gridlines. That way, your row headers remain visible in the entire spreadsheet.
Method 3: Format your Spreadsheet as a Table with Header Rows
Creating header rows reduces confusion when trying to figure out what each row represents. To format your sheet as a table with row headings, here’s what you need to do:
- First, select all the data in your spreadsheet
- Next, click on the Home Tab
- Navigate to Format as Table ribbon. Select your desired style, either light, medium, or dark.
- The Format As Table dialogue box appears
- Now, confirm whether the cells represent the right data for your table
- Make sure that you tick My table has headers checkbox
- Click OK.
You have successfully created a table that contains header rows. As a result, it is easy to handle data efficiently without getting confused or losing sight of valuable information.
How to Disable Excel Table Headers
Now that you have formatted your spreadsheet as a table with header rows, it’s possible to disable them. Here’s how:
- First, open your spreadsheet.
- Next, click on the Design tab on the toolbar.
- Uncheck Header Row box under the Table Styles Option
This process turns off the visibility of row headers on your spreadsheet.
A spreadsheet that lacks header rows is bound to create confusion. What’s more, it leaves you second-guessing values and reduces data efficiency. Nevertheless, you can create excel header rows by repeating header, freezing, or formatting as tables when handling valuable data. Click here to learn how to merge cells in excel.