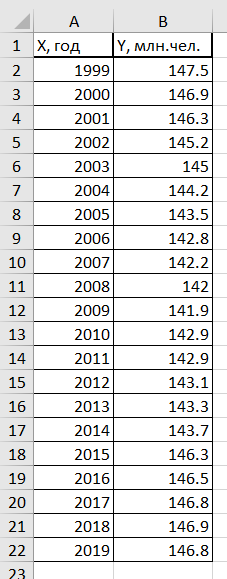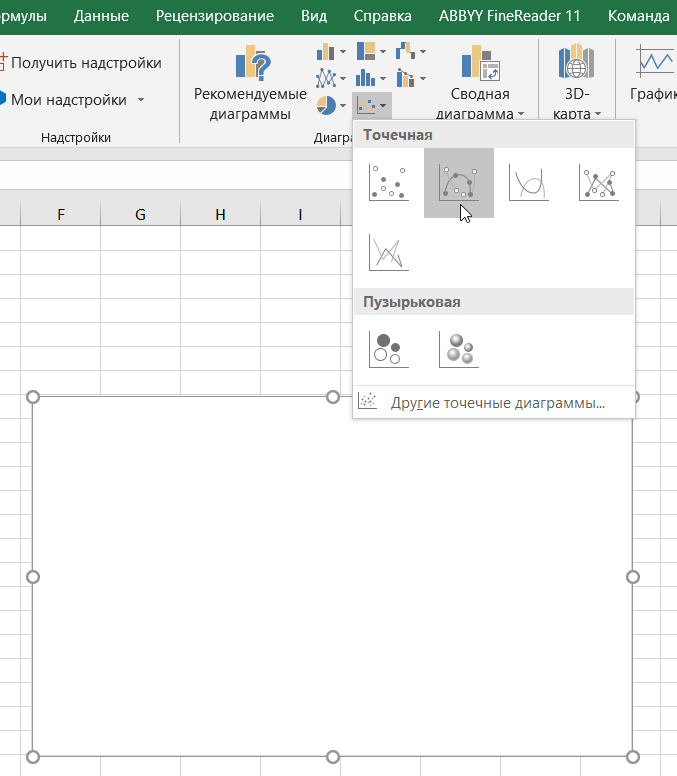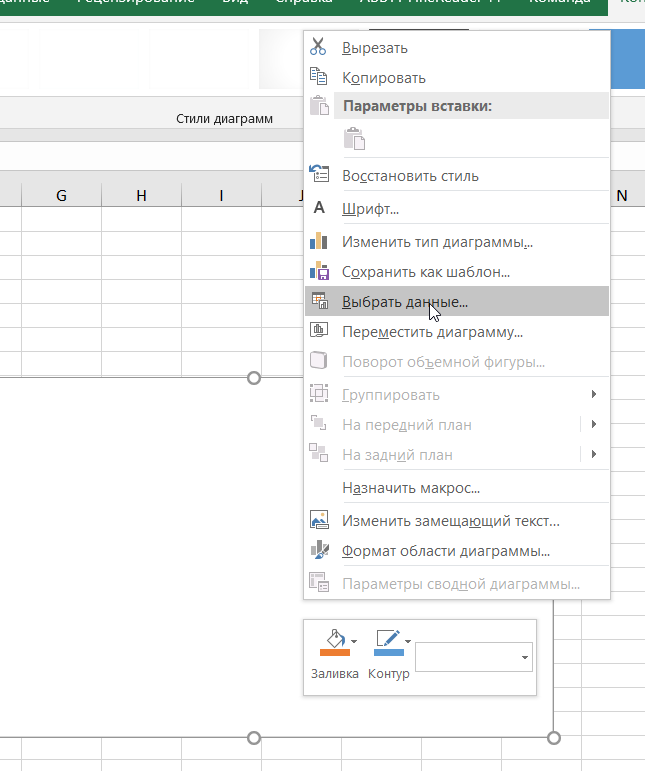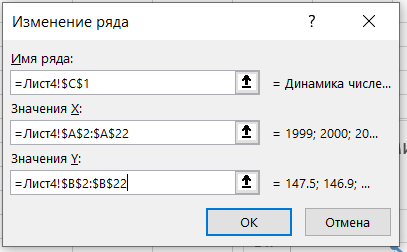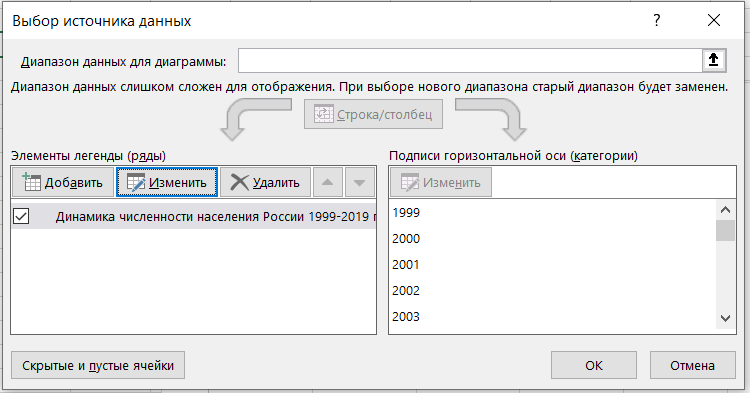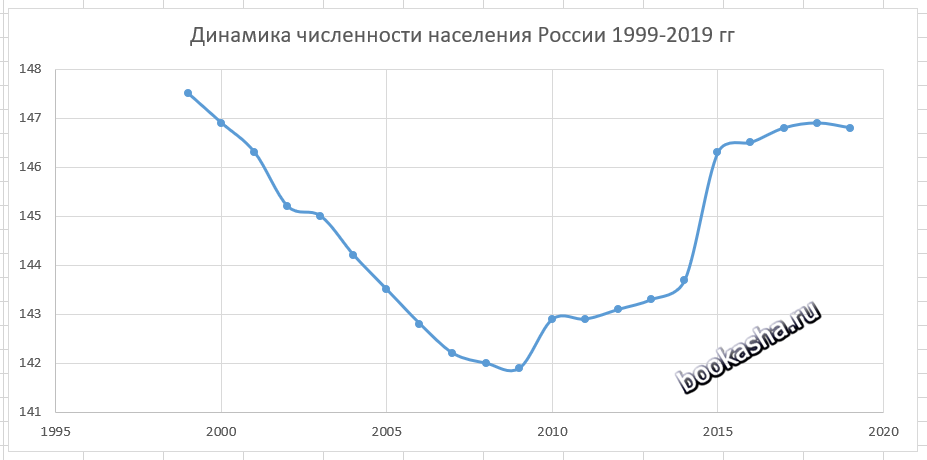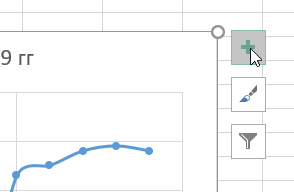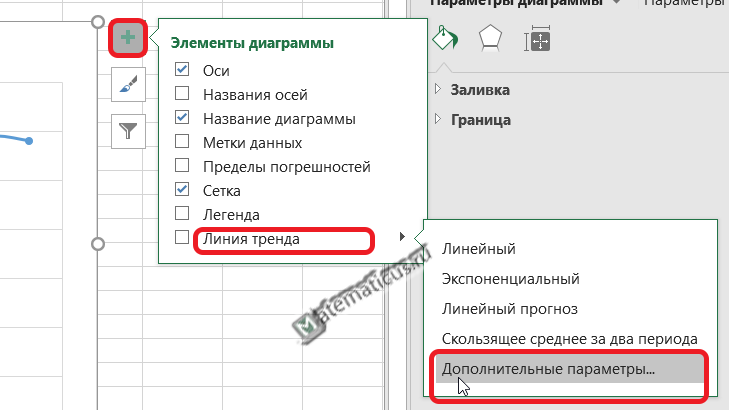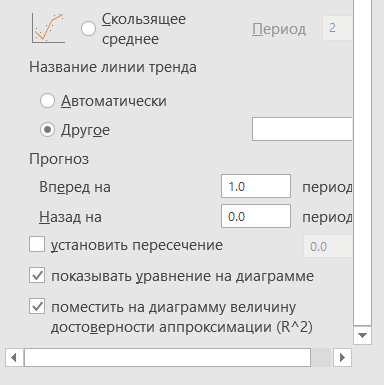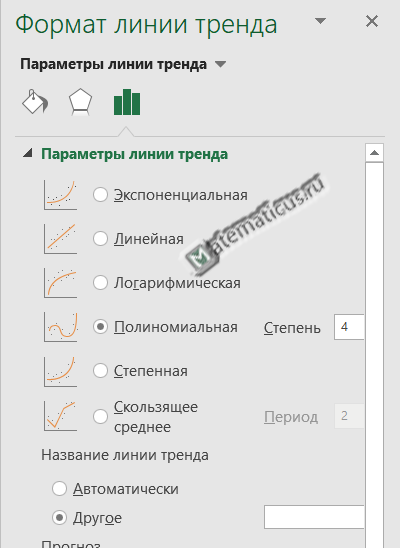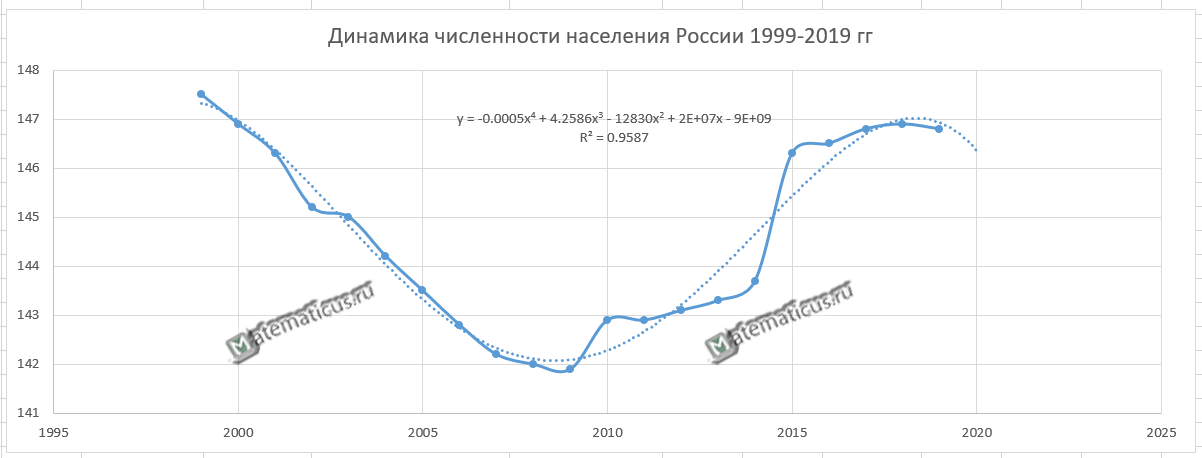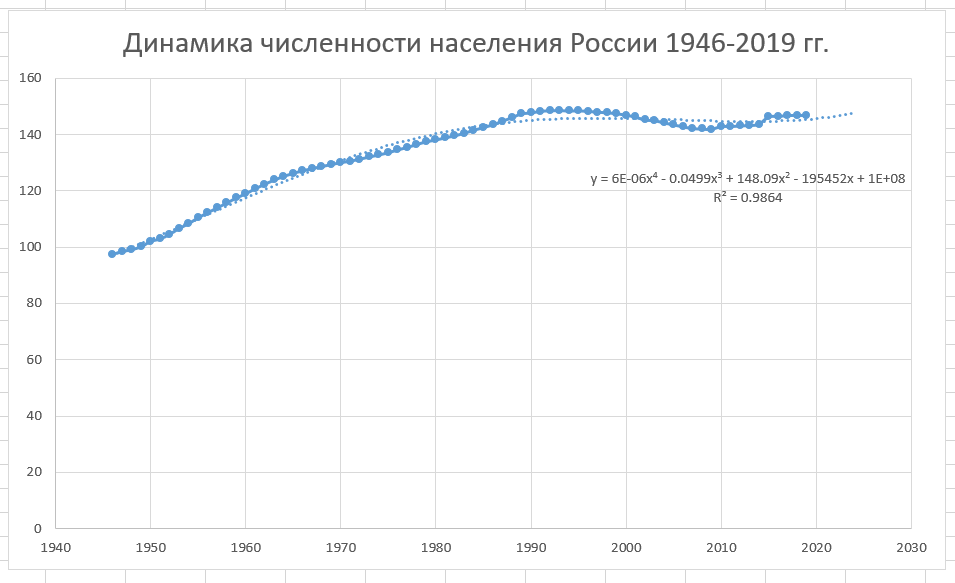На этой странице вы найдете архив официального курса инфляции в России по месяцам, годам с графиками и возможностью скачать таблицу в формате Excel.
0.10% — уровень инфляции в России за сентябрь;
Данные за март еще недоступны
13.78% — за последние 12 месяцев;
10.57% — с начала 2022 года;
8.38% — за прошлый год.
Разные другие источники по разному округляют эти данные.
График роста цен за 3 года
За это время национальные деньги в России обесценились на 24.13%
То, что вы могли купить за 10 000 руб. в начале апреля 2020 года, в конце сентября 2022 года стоит уже 12 413 руб.
Темпы инфляции в России за все время
- по месяцам
- по годам
- Скачать таблицу в формате Excel
| Месяц | Значение, % |
| Сентябрь 2022 | 0.1 |
| Август 2022 | -0.5 |
| Июль 2022 | -0.39 |
| Июнь 2022 | -0.35 |
| Май 2022 | 0.1 |
| Апрель 2022 | 1.6 |
| Март 2022 | 7.6 |
| Февраль 2022 | 1.2 |
| Январь 2022 | 0.99 |
| Декабрь 2021 | 0.82 |
| Ноябрь 2021 | 0.96 |
| Октябрь 2021 | 1.1 |
| Сентябрь 2021 | 0.6 |
| Август 2021 | 0.17 |
| Июль 2021 | 0.3 |
| Июнь 2021 | 0.7 |
| Май 2021 | 0.74 |
| Апрель 2021 | 0.58 |
| Март 2021 | 0.66 |
| Февраль 2021 | 0.78 |
| Январь 2021 | 0.67 |
| Декабрь 2020 | 0.83 |
| Ноябрь 2020 | 0.71 |
| Октябрь 2020 | 0.43 |
| Сентябрь 2020 | -0.07 |
| Август 2020 | -0.04 |
| Июль 2020 | 0.35 |
| Июнь 2020 | 0.22 |
| Май 2020 | 0.27 |
| Апрель 2020 | 0.83 |
| Март 2020 | 0.6 |
| Февраль 2020 | 0.3 |
| Январь 2020 | 0.4 |
| Декабрь 2019 | 0.4 |
| Ноябрь 2019 | 0.3 |
| Октябрь 2019 | 0.1 |
| Сентябрь 2019 | -0.2 |
| Август 2019 | -0.2 |
| Июль 2019 | 0.2 |
| Июнь 2019 | 0.0 |
| Май 2019 | 0.3 |
| Апрель 2019 | 0.3 |
| Март 2019 | 0.3 |
| Февраль 2019 | 0.4 |
| Январь 2019 | 1.0 |
| Декабрь 2018 | 0.8 |
| Ноябрь 2018 | 0.5 |
| Октябрь 2018 | 0.4 |
| Сентябрь 2018 | 0.2 |
| Август 2018 | 0.0 |
| Июль 2018 | 0.3 |
| Июнь 2018 | 0.5 |
| Май 2018 | 0.4 |
| Апрель 2018 | 0.4 |
| Март 2018 | 0.3 |
| Февраль 2018 | 0.2 |
| Январь 2018 | 0.3 |
| Декабрь 2017 | 0.4 |
| Ноябрь 2017 | 0.2 |
| Октябрь 2017 | 0.2 |
| Сентябрь 2017 | -0.1 |
| Август 2017 | -0.5 |
| Июль 2017 | 0.1 |
| Июнь 2017 | 0.6 |
| Май 2017 | 0.4 |
| Апрель 2017 | 0.3 |
| Март 2017 | 0.1 |
| Февраль 2017 | 0.2 |
| Январь 2017 | 0.6 |
| Декабрь 2016 | 0.4 |
| Ноябрь 2016 | 0.4 |
| Октябрь 2016 | 0.4 |
| Сентябрь 2016 | 0.2 |
| Август 2016 | 0.0 |
| Июль 2016 | 0.5 |
| Июнь 2016 | 0.4 |
| Май 2016 | 0.4 |
| Апрель 2016 | 0.4 |
| Март 2016 | 0.5 |
| Февраль 2016 | 0.6 |
| Январь 2016 | 1.0 |
| Декабрь 2015 | 0.8 |
| Ноябрь 2015 | 0.8 |
| Октябрь 2015 | 0.7 |
| Сентябрь 2015 | 0.6 |
| Август 2015 | 0.4 |
| Июль 2015 | 0.8 |
| Июнь 2015 | 0.2 |
| Май 2015 | 0.35 |
| Апрель 2015 | 0.46 |
| Март 2015 | 1.21 |
| Февраль 2015 | 2.2 |
| Январь 2015 | 3.85 |
| Декабрь 2014 | 2.6 |
| Ноябрь 2014 | 1.3 |
| Октябрь 2014 | 0.8 |
| Сентябрь 2014 | 0.7 |
| Август 2014 | 0.2 |
| Июль 2014 | 0.5 |
| Июнь 2014 | 0.6 |
| Май 2014 | 0.9 |
| Апрель 2014 | 0.9 |
| Март 2014 | 1.0 |
| Февраль 2014 | 0.7 |
| Январь 2014 | 0.6 |
| Декабрь 2013 | 0.5 |
| Ноябрь 2013 | 0.6 |
| Октябрь 2013 | 0.6 |
| Сентябрь 2013 | 0.2 |
| Август 2013 | 0.1 |
| Июль 2013 | 0.8 |
| Июнь 2013 | 0.4 |
| Май 2013 | 0.7 |
| Апрель 2013 | 0.5 |
| Март 2013 | 0.3 |
| Февраль 2013 | 0.6 |
| Январь 2013 | 1.0 |
| Декабрь 2012 | 0.5 |
| Ноябрь 2012 | 0.3 |
| Октябрь 2012 | 0.5 |
| Сентябрь 2012 | 0.6 |
| Август 2012 | 0.1 |
| Июль 2012 | 1.2 |
| Июнь 2012 | 0.9 |
| Май 2012 | 0.5 |
| Апрель 2012 | 0.3 |
| Март 2012 | 0.6 |
| Февраль 2012 | 0.4 |
| Январь 2012 | 0.5 |
| Декабрь 2011 | 0.4 |
| Ноябрь 2011 | 0.4 |
| Октябрь 2011 | 0.5 |
| Сентябрь 2011 | 0.0 |
| Август 2011 | -0.2 |
| Июль 2011 | 0.0 |
| Июнь 2011 | 0.2 |
| Май 2011 | 0.5 |
| Апрель 2011 | 0.4 |
| Март 2011 | 0.6 |
| Февраль 2011 | 0.8 |
| Январь 2011 | 2.4 |
| Декабрь 2010 | 1.1 |
| Ноябрь 2010 | 0.8 |
| Октябрь 2010 | 0.5 |
| Сентябрь 2010 | 0.8 |
| Август 2010 | 0.6 |
| Июль 2010 | 0.4 |
| Июнь 2010 | 0.4 |
| Май 2010 | 0.5 |
| Апрель 2010 | 0.3 |
| Март 2010 | 0.6 |
| Февраль 2010 | 0.9 |
| Январь 2010 | 1.6 |
| Декабрь 2009 | 0.4 |
| Ноябрь 2009 | 0.3 |
| Октябрь 2009 | 0.0 |
| Сентябрь 2009 | 0.0 |
| Август 2009 | 0.0 |
| Июль 2009 | 0.6 |
| Июнь 2009 | 0.6 |
| Май 2009 | 0.6 |
| Апрель 2009 | 0.7 |
| Март 2009 | 1.3 |
| Февраль 2009 | 1.7 |
| Январь 2009 | 2.4 |
| Декабрь 2008 | 0.7 |
| Ноябрь 2008 | 0.8 |
| Октябрь 2008 | 0.9 |
| Сентябрь 2008 | 0.8 |
| Август 2008 | 0.2 |
| Июль 2008 | 0.5 |
| Июнь 2008 | 1.0 |
| Май 2008 | 1.4 |
| Апрель 2008 | 1.4 |
| Март 2008 | 1.2 |
| Февраль 2008 | 1.2 |
| Январь 2008 | 2.3 |
| Декабрь 2007 | 1.1 |
| Ноябрь 2007 | 1.25 |
| Октябрь 2007 | 1.75 |
| Сентябрь 2007 | 0.8 |
| Август 2007 | 0.1 |
| Июль 2007 | 0.9 |
| Июнь 2007 | 1.0 |
| Май 2007 | 0.5 |
| Апрель 2007 | 0.6 |
| Март 2007 | 0.6 |
| Февраль 2007 | 1.1 |
| Январь 2007 | 1.7 |
| Декабрь 2006 | 0.8 |
| Ноябрь 2006 | 0.6 |
| Октябрь 2006 | 0.3 |
| Сентябрь 2006 | 0.1 |
| Август 2006 | 0.2 |
| Июль 2006 | 0.3 |
| Июнь 2006 | 0.3 |
| Май 2006 | 0.5 |
| Апрель 2006 | 0.4 |
| Март 2006 | 0.8 |
| Февраль 2006 | 1.7 |
| Январь 2006 | 2.4 |
| Декабрь 2005 | 0.8 |
| Ноябрь 2005 | 0.7 |
| Октябрь 2005 | 0.6 |
| Сентябрь 2005 | 0.3 |
| Август 2005 | -0.3 |
| Июль 2005 | 0.4 |
| Июнь 2005 | 0.6 |
| Май 2005 | 0.8 |
| Апрель 2005 | 1.1 |
| Март 2005 | 1.3 |
| Февраль 2005 | 1.2 |
| Январь 2005 | 2.6 |
| Декабрь 2004 | 1.1 |
| Ноябрь 2004 | 1.1 |
| Октябрь 2004 | 1.1 |
| Сентябрь 2004 | 0.4 |
| Август 2004 | 0.4 |
| Июль 2004 | 0.9 |
| Июнь 2004 | 0.8 |
| Май 2004 | 0.7 |
| Апрель 2004 | 1.0 |
| Март 2004 | 0.8 |
| Февраль 2004 | 1.0 |
| Январь 2004 | 1.8 |
| Декабрь 2003 | 1.1 |
| Ноябрь 2003 | 1.0 |
| Октябрь 2003 | 1.0 |
| Сентябрь 2003 | 0.3 |
| Август 2003 | -0.4 |
| Июль 2003 | 0.7 |
| Июнь 2003 | 0.8 |
| Май 2003 | 0.8 |
| Апрель 2003 | 1.0 |
| Март 2003 | 1.1 |
| Февраль 2003 | 1.6 |
| Январь 2003 | 2.4 |
| Декабрь 2002 | 1.5 |
| Ноябрь 2002 | 1.6 |
| Октябрь 2002 | 1.1 |
| Сентябрь 2002 | 0.4 |
| Август 2002 | 0.1 |
| Июль 2002 | 0.7 |
| Июнь 2002 | 0.5 |
| Май 2002 | 1.7 |
| Апрель 2002 | 1.2 |
| Март 2002 | 1.1 |
| Февраль 2002 | 1.2 |
| Январь 2002 | 3.1 |
| Декабрь 2001 | 1.6 |
| Ноябрь 2001 | 1.4 |
| Октябрь 2001 | 1.1 |
| Сентябрь 2001 | 0.6 |
| Август 2001 | 0.0 |
| Июль 2001 | 0.5 |
| Июнь 2001 | 1.6 |
| Май 2001 | 1.8 |
| Апрель 2001 | 1.8 |
| Март 2001 | 1.9 |
| Февраль 2001 | 2.3 |
| Январь 2001 | 2.8 |
| Декабрь 2000 | 1.6 |
| Ноябрь 2000 | 1.5 |
| Октябрь 2000 | 2.1 |
| Сентябрь 2000 | 1.3 |
| Август 2000 | 1.0 |
| Июль 2000 | 1.8 |
| Июнь 2000 | 2.6 |
| Май 2000 | 1.8 |
| Апрель 2000 | 0.9 |
| Март 2000 | 0.6 |
| Февраль 2000 | 1.0 |
| Январь 2000 | 2.3 |
| Декабрь 1999 | 1.3 |
| Ноябрь 1999 | 1.2 |
| Октябрь 1999 | 1.4 |
| Сентябрь 1999 | 1.5 |
| Август 1999 | 1.2 |
| Июль 1999 | 2.8 |
| Июнь 1999 | 1.9 |
| Май 1999 | 2.2 |
| Апрель 1999 | 3.0 |
| Март 1999 | 2.8 |
| Февраль 1999 | 4.1 |
| Январь 1999 | 8.4 |
| Декабрь 1998 | 11.6 |
| Ноябрь 1998 | 5.7 |
| Октябрь 1998 | 4.5 |
| Сентябрь 1998 | 38.4 |
| Август 1998 | 3.7 |
| Июль 1998 | 0.2 |
| Июнь 1998 | 0.1 |
| Май 1998 | 0.5 |
| Апрель 1998 | 0.4 |
| Март 1998 | 0.6 |
| Февраль 1998 | 0.9 |
| Январь 1998 | 1.5 |
| Декабрь 1997 | 1.0 |
| Ноябрь 1997 | 0.6 |
| Октябрь 1997 | 0.2 |
| Сентябрь 1997 | -0.3 |
| Август 1997 | -0.1 |
| Июль 1997 | 0.9 |
| Июнь 1997 | 1.1 |
| Май 1997 | 0.9 |
| Апрель 1997 | 1.0 |
| Март 1997 | 1.4 |
| Февраль 1997 | 1.5 |
| Январь 1997 | 2.3 |
| Декабрь 1996 | 1.4 |
| Ноябрь 1996 | 1.9 |
| Октябрь 1996 | 1.2 |
| Сентябрь 1996 | 0.3 |
| Август 1996 | -0.2 |
| Июль 1996 | 0.7 |
| Июнь 1996 | 1.2 |
| Май 1996 | 1.6 |
| Апрель 1996 | 2.2 |
| Март 1996 | 2.8 |
| Февраль 1996 | 2.8 |
| Январь 1996 | 4.1 |
| Декабрь 1995 | 3.2 |
| Ноябрь 1995 | 4.6 |
| Октябрь 1995 | 4.7 |
| Сентябрь 1995 | 4.5 |
| Август 1995 | 4.6 |
| Июль 1995 | 5.4 |
| Июнь 1995 | 6.7 |
| Май 1995 | 7.9 |
| Апрель 1995 | 8.5 |
| Март 1995 | 9.0 |
| Февраль 1995 | 11.0 |
| Январь 1995 | 18.0 |
| Декабрь 1994 | 16.0 |
| Ноябрь 1994 | 15.0 |
| Октябрь 1994 | 15.0 |
| Сентябрь 1994 | 8.0 |
| Август 1994 | 5.0 |
| Июль 1994 | 5.0 |
| Июнь 1994 | 6.0 |
| Май 1994 | 7.0 |
| Апрель 1994 | 8.0 |
| Март 1994 | 7.0 |
| Февраль 1994 | 11.0 |
| Январь 1994 | 18.0 |
| Декабрь 1993 | 13.0 |
| Ноябрь 1993 | 16.0 |
| Октябрь 1993 | 20.0 |
| Сентябрь 1993 | 23.0 |
| Август 1993 | 26.0 |
| Июль 1993 | 22.0 |
| Июнь 1993 | 20.0 |
| Май 1993 | 18.0 |
| Апрель 1993 | 19.0 |
| Март 1993 | 20.0 |
| Февраль 1993 | 25.0 |
| Январь 1993 | 26.0 |
| Декабрь 1992 | 25.0 |
| Ноябрь 1992 | 26.0 |
| Октябрь 1992 | 23.0 |
| Сентябрь 1992 | 12.0 |
| Август 1992 | 9.0 |
| Июль 1992 | 11.0 |
| Июнь 1992 | 19.0 |
| Май 1992 | 12.0 |
| Апрель 1992 | 22.0 |
| Март 1992 | 30.0 |
| Февраль 1992 | 38.0 |
| Год | Значение, % |
| За текущий год показана сумма значений за прошедшие месяцы по сентябрь. | |
| 2022 | 10.6 |
| 2021 | 8.4 |
| 2020 | 4.9 |
| 2019 | 2.9 |
| 2018 | 4.4 |
| 2017 | 2.5 |
| 2016 | 5.3 |
| 2015 | 13.0 |
| 2014 | 11.3 |
| 2013 | 6.5 |
| 2012 | 6.6 |
| 2011 | 6.1 |
| 2010 | 8.8 |
| 2009 | 8.9 |
| 2008 | 13.1 |
| 2007 | 12.0 |
| 2006 | 8.7 |
| 2005 | 10.6 |
| 2004 | 11.7 |
| 2003 | 12.0 |
| 2002 | 15.1 |
| 2001 | 18.8 |
| 2000 | 20.1 |
| 1999 | 36.6 |
| 1998 | 84.5 |
| 1997 | 11.0 |
| 1996 | 21.8 |
| 1995 | 132.2 |
| 1994 | 213.6 |
| 1993 | 847.2 |
| 1992 | 665.8 |
Не забывайте рассчитывать поправку на уровень инфляции при вложении денег в банк или покупке ценных бумаг. Очень часто может так оказаться, что весь доход со вклада лишь покроет текущие темпы инфляции. В реальности вы не приумножите, а лишь сохраните ваши деньги.
Приведенная выше статистика показывает какой был уровень инфляции в России в кризисные периоды. Когда наступают проблемы в экономике, государство может прибегнуть к печатанию денег. Тогда их общая масса в стране чрезмерно увеличивается, что порождает большую инфляцию. Так же цены растут при широкой доступности кредитов (посмотрите на цены на жилье, скакнувшие как только стала доступной ипотека).
Регрессионную модель будем строить для прогнозирования и оценке демографии в России. Статистические данные динамики численности населения в России за 20 лет по годам, в период с 1999 по 2019 год возьмём из вики.
Таблица численности населения России с 1999 г. по 2019 г.
| X, год | Y, млн.чел. |
| 1999 | 147.5 |
| 2000 | 146.9 |
| 2001 | 146.3 |
| 2002 | 145.2 |
| 2003 | 145 |
| 2004 | 144.2 |
| 2005 | 143.5 |
| 2006 | 142.8 |
| 2007 | 142.2 |
| 2008 | 142 |
| 2009 | 141.9 |
| 2010 | 142.9 |
| 2011 | 142.9 |
| 2012 | 143.1 |
| 2013 | 143.3 |
| 2014 | 143.7 |
| 2015 | 146.3 |
| 2016 | 146.5 |
| 2017 | 146.8 |
| 2018 | 146.9 |
| 2019 | 146.8 |
В таблице переменная X – год, Y – численность населения в млн.
Для того чтобы построить линию тренда и получить уравнение регрессии, переходим на вкладку Вставка, выбираем диаграмму – точечная с гладкими кривыми и маркерами
Затем переходим на область диаграммы и правым кликом мыши вызываем меню и выбираем выбрать данные и выбираем диапазон данных для диаграммы
В результате должен получиться следующий график
Анализируя полученный график, можно сделать вывод, что этот период характеризуется демографической ямой. С 1999 года по 2009 год численность населения падала в России, а с 2010 по 2018 год наблюдается рост численности населения, а c 2018 по 2019 гг. опять идёт небольшой спад численности населения. Рост численности населения в России, начиная с 2010 годом возможно связан с ведением программы материнского капитала в 2007 году, а также с присоединением Крыма в 2014 году.
Для получения уравнения регрессии для данной линии тренда, жмём плюс (элементы диаграммы) на области графика справа вверху -> линия тренда -> дополнительные параметры.
Здесь выбираем форму линии тренда и ниже ставим галочки — показать уравнение регрессии и показать на диаграмме величину достоверности аппроксимации, также указываем прогноз вперёд на один период, т.е. на 2020 год.
Выбираем полиномиальную линию тренда четвертой порядка (хотя выше 5 и 6 порядка, но они не всегда верно описывают модель), так как значение величины достоверности аппроксимации высокое по сравнению с линейной, экспоненциальной, логарифмической, степенной и т.д.
Уравнение регрессии:
y = -0.0005x4 + 4.2586x3 — 12830x2 + 2E+07x — 9E+09
Здесь, значение E означает 10 в какой-либо степени.
Например,
число 2E+07 эквивалентно числу 2*107=-20000000
— 9E+09=-9*109=-90000000000
Величина достоверности аппроксимации равна:
R² = 0.9587
С помощью полученного уравнения регрессии можно спрогнозировать население России на 2020 год.
Анализируя график, можно сделать вывод что в 2020 году населения России снизится на 200-300 тыс.чел.
Таким же образом можно построить линию тренда для динамики численности населения России после ВОВ, начиная с 1946 по 2019 г.
| X | Y |
| 1946 | 97.5 |
| 1947 | 98.5 |
| 1948 | 99.2 |
| 1949 | 100.2 |
| 1950 | 102.1 |
| 1951 | 103 |
| 1952 | 104.6 |
| 1953 | 106.7 |
| 1954 | 108.4 |
| 1955 | 110.5 |
| 1956 | 112.3 |
| 1957 | 114 |
| 1958 | 115.7 |
| 1959 | 117.5 |
| 1960 | 119 |
| 1961 | 120.8 |
| 1962 | 122.4 |
| 1963 | 123.9 |
| 1964 | 125.2 |
| 1965 | 126.3 |
| 1966 | 127.2 |
| 1967 | 128 |
| 1968 | 128.7 |
| 1969 | 129.4 |
| 1970 | 130.1 |
| 1971 | 130.6 |
| 1972 | 131.3 |
| 1973 | 132.1 |
| 1974 | 132.8 |
| 1975 | 133.6 |
| 1976 | 134.6 |
| 1977 | 135.5 |
| 1978 | 136.5 |
| 1979 | 137.5 |
| 1980 | 138.1 |
| 1981 | 138.9 |
| 1982 | 139.6 |
| 1983 | 140.5 |
| 1984 | 141.6 |
| 1985 | 142.5 |
| 1986 | 143.5 |
| 1987 | 144.8 |
| 1988 | 146 |
| 1989 | 147.4 |
| 1990 | 147.7 |
| 1991 | 148.3 |
| 1992 | 148.5 |
| 1993 | 148.6 |
| 1994 | 148.4 |
| 1995 | 148.5 |
| 1996 | 148.3 |
| 1997 | 148 |
| 1998 | 147.8 |
| 1999 | 147.5 |
| 2000 | 146.9 |
| 2001 | 146.3 |
| 2002 | 145.2 |
| 2003 | 145 |
| 2004 | 144.2 |
| 2005 | 143.5 |
| 2006 | 142.8 |
| 2007 | 142.2 |
| 2008 | 142 |
| 2009 | 141.9 |
| 2010 | 142.9 |
| 2011 | 142.9 |
| 2012 | 143.1 |
| 2013 | 143.3 |
| 2014 | 143.7 |
| 2015 | 146.3 |
| 2016 | 146.5 |
| 2017 | 146.8 |
| 2018 | 146.9 |
| 2019 | 146.8 |
График динамики численности населения России после Великой Отечественной войны в период с 1946 по 2019 г.
5071
Содержание
- 1 Как вставить рекомендуемую диаграмму
- 2 Ручной выбор типа диаграммы
- 2.1 Какие бывают диаграммы
- 3 Как сделать сводную диаграмму
- 3.1 Вкладка «Анализировать»
- 3.2 Параметры сводной таблицы
- 3.3 Как изменить активное поле
- 3.4 Как вставить срез
- 3.5 Как вставить временную шкалу
- 3.6 Как обновить данные в диаграмме
- 3.7 Как изменить информацию для построения
- 4 Редактирование диаграммы
- 4.1 Добавить элемент
- 4.2 Экспресс-макет
- 4.3 Стили диаграмм
- 4.4 Данные
- 4.5 Как сменить тип диаграммы
- 5 Заключение
- 6 Видеоинструкция
- 7 Как построить диаграмму по таблице в Excel?
- 8 Как добавить данные в диаграмму в Excel?
- 8.1 Как поменять местами оси в диаграмме Excel?
- 9 Как закрепить элементы управления на диаграмме Excel?
- 10 Как сделать диаграмму в процентах в Excel?
- 11 Диаграмма Ганта в Excel
- 12 Как построить круговую диаграмму в Excel
- 12.1 Как изменить диаграмму в Excel
- 13 Круговая диаграмма в процентах в Excel
- 14 Как построить диаграмму Парето в Excel
- 15 Как сделать диаграмму в excel по данным таблицы?
Эксель – одна из самых лучших программ для работы с таблицами. Она есть на компьютере практически у каждого пользователя, поскольку данный редактор нужен как для работы, так и для учёбы, во время выполнения различных курсовых или лабораторных заданий. Но при этом не все знают, как сделать диаграмму в Excel по данным таблицы. В этом редакторе вы сможете использовать огромное количество шаблонов, которые были разработаны в компании Microsoft. Но если вы не знаете, какой тип лучше выбрать, то предпочтительнее будет использовать автоматический режим.
Как вставить рекомендуемую диаграмму
Для того чтобы построить подобный объект, необходимо выполнить следующие действия.
- Создайте какую-нибудь таблицу.
- Выделите информацию, на основе которой вы собираетесь построить диаграмму.
- Перейдите на вкладку «Вставка». Кликните на иконку «Рекомендуемые диаграммы».
- После этого вы увидите окно «Вставка диаграммы». Предложенные варианты будут зависеть от того, что именно вы выделите (перед нажатием на кнопку). У вас они могут быть другие, поскольку всё зависит от информации в таблице.
- Для того чтобы построить диаграмму, выберите любую из них и нажмите на «OK».
- В данном случае объект будет выглядеть вот так.
Ручной выбор типа диаграммы
Если вам ничто из рекомендуемых вариантов не понравилось, вы всегда можете выбрать что-то на панели инструментов. Для этого необходимо сделать следующие шаги.
- Выделите нужные вам данные для анализа.
- Затем кликните на какую-нибудь иконку из указанной области.
- Сразу после этого раскроется список различных типов объектов.
- Кликнув на любой из них, вы получите желаемую диаграмму.
Для того чтобы было легче определиться с выбором, достаточно навести на любую из миниатюр.
Какие бывают диаграммы
Можно выделить несколько основных категорий:
- гистограммы;
- график или диаграмма с областями;
- круговые или кольцевые диаграммы;
Обратите внимание на то, что данный тип подходит для тех случаев, когда все значения в сумме дают 100 процентов.
- иерархическая диаграмма;
- статистическая диаграмма;
- точечный или пузырьковый график;
В данном случае точка является своеобразным маркером.
- каскадная или биржевая диаграмма;
- комбинированная диаграмма;
Если ничего из выше предложенного вам не подходит, можно использовать комбинированные варианты.
- поверхностная или лепестковая;
Как сделать сводную диаграмму
Данный инструмент более сложный по сравнению с описанными выше. Ранее всё происходило автоматически. Вам нужно было только выбрать внешний вид и желаемый тип. Здесь всё иначе. На этот раз придется всё делать вручную.
- Выделите нужные ячейки в таблице и кликните на соответствующую иконку.
- Сразу после этого появится окно «Создать сводную диаграмму». Необходимо указать:
- таблицу или диапазон значений;
- место, где следует разместить объект (на новый или текущий лист).
- Для продолжения нажмите на кнопку «OK».
- В результате этого вы увидите:
- пустую сводную таблицу;
- пустую диаграмму;
- поля сводной диаграммы.
- Необходимо перенести мышкой желаемые поля в области (по своему усмотрению):
- легенды;
- оси;
- значений.
- Кроме этого, вы можете настроить, какое именно значение нужно выводить. Для этого сделайте правый клик мыши по каждому полю и нажмите на пункт «Параметры полей значений…».
- В результате этого появится окно «Параметры поля значений». Здесь вы сможете:
- подписать источник своим имением;
- выбрать операцию, которую следует использовать для сведения данных в выбранном поле.
Для сохранения нажмите на кнопку «OK».
Вкладка «Анализировать»
После того как вы создадите сводную диаграмму, у вас откроется новая вкладка «Анализировать». Она сразу же исчезнет, если активным станет другой объект. Для возврата достаточно снова кликнуть на диаграмму.
Рассмотрим каждый раздел более внимательно, поскольку при помощи их можно изменить все элементы до неузнаваемости.
Параметры сводной таблицы
- Нажмите на самую первую иконку.
- Выберите пункт «Параметры».
- Благодаря этому появится окно настроек данного объекта. Здесь вы сможете задать желаемое имя таблицы и множество других параметров.
Для сохранения настроек необходимо кликнуть на кнопку «OK».
Как изменить активное поле
Если вы кликните на эту иконку, то увидите, что все инструменты не активны.
Для того чтобы можно было изменить какой-нибудь элемент, нужно сделать следующее.
- Кликните на что-нибудь на вашей диаграмме.
- В результате этого данное поле выделится «кружочками».
- Если вы снова кликните на иконку «Активное поле», то увидите, что инструменты стали активными.
- Для настроек нужно кликнуть на соответствующее поле.
- В результате этого появится окно «Параметры поля».
- Для дополнительных настроек перейдите на вкладку «Разметка и печать».
- Чтобы сохранить внесенные изменения, необходимо нажать на кнопку «OK».
Как вставить срез
При желании вы можете настроить выборку по определенным значениям. Благодаря этой функции очень удобно анализировать данные. Особенно если таблица очень большая. Для того чтобы воспользоваться этим инструментом, нужно сделать следующие шаги:
- Кликните на кнопку «Вставить срез».
- В результате этого появится окно со списком полей, которые есть в сводной таблице.
- Выберите какое-нибудь поле и нажмите на кнопку «OK».
- В результате этого появится маленькое окошко (его можно перемещать в любое удобное место) со всеми уникальными значениями (итогов сведения) для этой таблицы.
- Если вы нажмете на какую-нибудь строчку, то увидите, что все остальные записи в таблице исчезли. Осталось только то, где среднее значение соответствует выбранному.
То есть по умолчанию (когда в окне срезов все строчки выделены голубым цветом) в таблице отображаются все значения.
- Если кликнуть на другую цифру, то результат сразу же изменится.
- Количество строк может быть абсолютно любым (минимум одна).
Меняться будет как сводная таблица, так и диаграмма, которая построена по ее значениям.
- Если хотите удалить срез, нужно кликнуть на крестик в правом верхнем углу.
- Благодаря этому таблица восстановится до исходного вида.
Для того чтобы убрать это окно срезов, необходимо сделать несколько несложных шагов:
- Кликните правой кнопкой мыши по данному элементу.
- После этого появится контекстное меню, в котором нужно выбрать пункт «Удалить ‘название поля’».
- Результат будет следующим. Обратите внимание на то, что в правой части редактора снова появилась панель для настройки полей сводной таблицы.
Как вставить временную шкалу
Для того чтобы вставить срез по дате, нужно сделать следующие шаги.
- Кликните на соответствующую кнопку.
- В нашем случае мы увидим следующее окно с ошибкой.
Дело в том, что для среза по дате в таблице должны быть соответствующие значения.
Принцип работы полностью идентичен. Просто вы будете фильтровать вывод записей не по цифрам, а по датам.
Как обновить данные в диаграмме
Для обновления информации в таблице нужно кликнуть на соответствующую кнопку.
Как изменить информацию для построения
Для редактирования диапазона ячеек в таблице необходимо выполнить следующие операции:
- Кликните на иконку «Источник данных».
- В появившемся меню выберите одноименный пункт.
- Далее вас попросят указать нужные ячейки.
- Для сохранения изменений кликните на «OK».
Редактирование диаграммы
Если вы работаете с диаграммой (неважно какой – обычной или сводной), у вас будет появляться вкладка «Конструктор».
На этой панели очень много инструментов. Рассмотрим каждый из них более внимательно.
Добавить элемент
При желании вы всегда можете добавить какой-нибудь объект, который отсутствует в данном шаблоне диаграммы. Для этого необходимо:
- Нажать на иконку «Добавить элемент диаграммы».
- Выбрать желаемый объект.
Благодаря этому меню вы сможете изменить свою диаграмму и таблицу до неузнаваемости.
Экспресс-макет
Если стандартный шаблон при создании диаграммы вам не понравился, вы всегда можете использовать другие варианты макетов. Для это достаточно выполнить следующие действия.
- Кликните на соответствующую иконку.
- Выберите нужный вам макет.
Необязательно сразу же вносить изменения в ваш объект. При наведении на любую иконку будет доступен предварительный просмотр.
Если найдете что-то подходящее, просто кликните на этот шаблон. Внешний вид автоматически изменится.
Стили диаграмм
Для того чтобы изменить цвет элементов, необходимо выполнить следующие шаги.
- Нажмите на соответствующую иконку.
- В результате этого вы увидите огромную палитру различных оттенков.
- Если хотите посмотреть, как это будет выглядеть на вашей диаграмме, просто наведите курсор на любой из цветов.
- Для сохранения изменений нужно кликнуть на выбранный оттенок.
Кроме этого, можно использовать готовые темы оформления. Для этого необходимо сделать несколько простых операций.
- Раскройте полный список вариантов у данного инструмента.
- Для того чтобы увидеть, как это выглядит в увеличенном виде, достаточно навести курсор на любую из иконок.
- Для сохранения изменений необходимо кликнуть на выбранный вариант.
Данные
Кроме этого, доступны манипуляции с отображаемой информацией. Например, можно поменять строки и столбцы местами.
После нажатия на эту кнопку вы увидите, что диаграмма стала выглядеть совсем иначе.
Данный инструмент очень помогает в том случае, если вы не можете правильно указать поля для строк и столбцов при построении данного объекта. Если вы ошиблись или результат выглядит некрасиво – нажмите на эту кнопку. Возможно, станет намного лучше и информативнее.
Если нажать еще раз, то всё вернется обратно.
Для того чтобы изменить диапазон данных в таблице для построения диаграммы, нужно кликнуть на иконку «Выбрать данные». В данном окне вы сможете
- выбрать нужные ячейки;
- удалить, изменить или добавить ряды;
- отредактировать подписи горизонтальной оси.
Для сохранения изменений нужно нажать на кнопку «OK».
Как сменить тип диаграммы
Если вас не устраивает ранее выбранная категория диаграмм, вы можете изменить её в любой момент. Для этого необходимо:
- Нажать на указанную иконку.
- В появившемся окне выбрать нужный вам шаблон.
- При выборе любого из пунктов в левой части экрана, справа будут появляться возможные варианты для построения диаграммы.
- Для упрощения выбора можно навести курсор на любую из миниатюр. В результате этого вы увидите её в увеличенном размере.
- Для изменения типа нужно кликнуть на любой из вариантов и сохранить при помощи кнопки «OK».
Заключение
В этой статье мы пошагово рассмотрели технологию построения диаграмм в редакторе Excel. Помимо этого, было особое внимание уделено оформлению и редактированию созданных объектов, поскольку недостаточно уметь использовать только готовые варианты от разработчиков Microsoft. Вы должны учиться изменять внешний вид под свои нужды и быть оригинальными.
Если у вас что-то не получается, возможно, вы выделяете не тот элемент. Необходимо учитывать, что у каждой фигуры используются свои уникальные свойства. Если вы смогли что-то видоизменить, например, с кругом, то с текстом сделать то же самое не выйдет.
Видеоинструкция
Если у вас всё равно по каким-то причинам ничего не выходит, сколько бы вы ни старались, ниже добавлено видео, в котором вы сможете найти различные комментарии к описанным выше действиям.
Любую информацию легче воспринимать, если она представлена наглядно. Это особенно актуально, когда мы имеем дело с числовыми данными. Их необходимо сопоставить, сравнить. Оптимальный вариант представления – диаграммы. Будем работать в программе Excel.
Так же мы научимся создавать динамические диаграммы и графики, которые автоматически обновляют свои показатели в зависимости от изменения данных. По ссылке в конце статьи можно скачать шаблон-образец в качестве примера.
- Создаем таблицу с данными.
- Выделяем область значений A1:B5, которые необходимо презентовать в виде диаграммы. На вкладке «Вставка» выбираем тип диаграммы.
- Нажимаем «Гистограмма» (для примера, может быть и другой тип). Выбираем из предложенных вариантов гистограмм.
- После выбора определенного вида гистограммы автоматически получаем результат.
- Такой вариант нас не совсем устраивает – внесем изменения. Дважды щелкаем по названию гистограммы – вводим «Итоговые суммы».
- Сделаем подпись для вертикальной оси. Вкладка «Макет» — «Подписи» — «Названия осей». Выбираем вертикальную ось и вид названия для нее.
- Вводим «Сумма».
- Конкретизируем суммы, подписав столбики показателей. На вкладке «Макет» выбираем «Подписи данных» и место их размещения.
- Уберем легенду (запись справа). Для нашего примера она не нужна, т.к. мало данных. Выделяем ее и жмем клавишу DELETE.
- Изменим цвет и стиль.
Выберем другой стиль диаграммы (вкладка «Конструктор» — «Стили диаграмм»).
Как добавить данные в диаграмму в Excel?
- Добавляем в таблицу новые значения — План.
- Выделяем диапазон новых данных вместе с названием. Копируем его в буфер обмена (одновременное нажатие Ctrl+C). Выделяем существующую диаграмму и вставляем скопированный фрагмент (одновременное нажатие Ctrl+V).
- Так как не совсем понятно происхождение цифр в нашей гистограмме, оформим легенду. Вкладка «Макет» — «Легенда» — «Добавить легенду справа» (внизу, слева и т.д.). Получаем:
Есть более сложный путь добавления новых данных в существующую диаграмму – с помощью меню «Выбор источника данных» (открывается правой кнопкой мыши – «Выбрать данные»).
Когда нажмете «Добавить» (элементы легенды), откроется строка для выбора диапазона данных.
Как поменять местами оси в диаграмме Excel?
- Щелкаем по диаграмме правой кнопкой мыши – «Выбрать данные».
- В открывшемся меню нажимаем кнопку «Строка/столбец».
- Значения для рядов и категорий поменяются местами автоматически.
Как закрепить элементы управления на диаграмме Excel?
Если очень часто приходится добавлять в гистограмму новые данные, каждый раз менять диапазон неудобно. Оптимальный вариант – сделать динамическую диаграмму, которая будет обновляться автоматически. А чтобы закрепить элементы управления, область данных преобразуем в «умную таблицу».
- Выделяем диапазон значений A1:C5 и на «Главной» нажимаем «Форматировать как таблицу».
- В открывшемся меню выбираем любой стиль. Программа предлагает выбрать диапазон для таблицы – соглашаемся с его вариантом. Получаем следующий вид значений для диаграммы:
- Как только мы начнем вводить новую информацию в таблицу, будет меняться и диаграмма. Она стала динамической:
Мы рассмотрели, как создать «умную таблицу» на основе имеющихся данных. Если перед нами чистый лист, то значения сразу заносим в таблицу: «Вставка» — «Таблица».
Как сделать диаграмму в процентах в Excel?
Представлять информацию в процентах лучше всего с помощью круговых диаграмм.
Исходные данные для примера:
- Выделяем данные A1:B8. «Вставка» — «Круговая» — «Объемная круговая».
- Вкладка «Конструктор» — «Макеты диаграммы». Среди предлагаемых вариантов есть стили с процентами.
- Выбираем подходящий.
- Очень плохо просматриваются сектора с маленькими процентами. Чтобы их выделить, создадим вторичную диаграмму. Выделяем диаграмму. На вкладке «Конструктор» — «Изменить тип диаграммы». Выбираем круговую с вторичной.
- Автоматически созданный вариант не решает нашу задачу. Щелкаем правой кнопкой мыши по любому сектору. Должны появиться точки-границы. Меню «Формат ряда данных».
- Задаем следующие параметры ряда:
- Получаем нужный вариант:
Диаграмма Ганта в Excel
Диаграмма Ганта – это способ представления информации в виде столбиков для иллюстрации многоэтапного мероприятия. Красивый и несложный прием.
- У нас есть таблица (учебная) со сроками сдачи отчетов.
- Для диаграммы вставляем столбец, где будет указано количество дней. Заполняем его с помощью формул Excel.
- Выделяем диапазон, где будет находиться диаграмма Ганта. То есть ячейки будут залиты определенным цветом между датами начала и конца установленных сроков.
- Открываем меню «Условное форматирование» (на «Главной»). Выбираем задачу «Создать правило» — «Использовать формулу для определения форматируемых ячеек».
- Вводим формулу вида: =И(E$2>=$B3;E$2
Когда вам нужно построит презентабельный отчет финансовой активности предприятия, лучше использовать средства графического представления информации.
Графическое представление информации намного эффективней и быстрей усваивается человеческим зрительным восприятием информации, чем текст и цифры. Легче проводить аналитики, лучше видно ситуацию, как в целом, так и в отдельных деталях.
Простенькая диаграмма Ганта готова. Скачать шаблон с примером в качестве образца.
В программе Excel специально разрабатывались диаграммы и графики для реализации данной задачи.
В основе круговой диаграммы Excel лежат цифровые данные таблицы. Части диаграммы показывают пропорции в процентах (долях). В отличии от графика диаграмма лучше отображает общую картину результатов анализа или отчета в целом, а график графически детализирует представление информации.
Визуальное представление информации в виде круга актуально для изображения структуры объекта. Причем отобразить можно только положительные либо равные нулю значения, только один набор (ряд) данных. Такая особенность диаграмм одновременно является их преимуществом и недостатком. Преимущества рассмотрим более детально.
Как построить круговую диаграмму в Excel
Составим для учебных целей простую табличку:
Нам необходимо наглядно сравнить продажи какого-либо товара за 5 месяцев. Удобнее показать разницу в «частях», «долях целого». Поэтому выберем тип диаграммы – «круговую».
- Выделяем таблицу с данными. Переходим на вкладку «Вставка» — «Диаграммы». Выбираем тип «Круговая».
- Как только мы нажимаем на подходящее нам изображение, появляется готовая диаграмма.
Одновременно становится доступной вкладка «Работа с диаграммами» — «Конструктор». Ее инструментарий выглядит так:
Что мы можем сделать с имеющейся диаграммой:
Изменить тип.
При нажатии на одноименную кнопку раскрывается список с изображениями типов диаграмм.
Попробуем, например, объемную разрезанную круговую.
На практике пробуйте разные типы и смотрите как они будут выглядеть в презентации. Если у Вас 2 набора данных, причем второй набор зависим от какого-либо значения в первом наборе, то подойдут типы: «Вторичная круговая» и «Вторичная гистограмма».
Использовать различные макеты и шаблоны оформления.
Сделаем, чтобы названия месяцев и цифры показателей продаж отображались непосредственно на долях.
Построенный график можно переместить на отдельный лист. Нажимаем соответствующую кнопку на вкладке «Конструктор» и заполняем открывшееся меню.
Создать круговую диаграмму в Excel можно от обратного порядка действий:
- Сначала вставить на лист макет («Вставка» — «Диаграммы» — «Круговая»). В результате появится пустое окно.
- Затем присвоить необходимые значения данных. Можно нажать на панели инструментов кнопку «Выбрать данные». А можно щелкнуть по макету правой кнопкой мыши и нажать «Выбрать данные».
- В открывшемся окне «Выбор источника данных» заполняем поля. Диапазон – ссылка на ячейки с данными, на основании которых будет строиться круговая диаграмма. Элементы легенды (ряды) – числовые данные, части целого. Это поле заполнится автоматически, как только мы укажем диапазон.
Если выбор программы не совпадает с задуманным нами вариантом, то выделяем элемент легенды и нажимаем «Изменить». Откроется окно «Изменение ряда», где «Имя ряда» и «Значения» — ссылки на ячейки (ставим те, которые нужны) и жмем ОК.
Как изменить диаграмму в Excel
Все основные моменты показаны выше. Резюмируем:
- Выделить диаграмму – перейти на вкладку «Конструктор», «Макет» или «Формат» (в зависимости от целей).
- Выделить диаграмму либо ее часть (оси, ряды) – щелкнуть правой кнопкой мыши.
- Вкладка «Выбрать данные» — для изменения названий элементов, диапазонов.
Все изменения и настройки следует выполнять на вкладках «Конструктор», «Макет» или «Формат» группы инструментов «Работа с диаграммами». Группа инструментов появляется в заголовке окна как дополнительное меню при активации графической области.
Круговая диаграмма в процентах в Excel
Простейший вариант изображения данных в процентах:
- Создаем круговую диаграмму по таблице с данными (см. выше).
- Щелкаем левой кнопкой по готовому изображению. Становится активной вкладка «Конструктор».
- Выбираем из предлагаемых программой макетов варианты с процентами.
Как только мы нажмем на понравившуюся картинку, диаграмма поменяется.
Второй способ отображения данных в процентах:
- Щелкаем левой кнопкой по готовой круговой диаграмме.
- Переходим на вкладку «Макет». Нам нужна кнопка «Подписи данных».
- В раскрывшемся списке выбираем место для подписей.
- Теперь на диаграмме отображаются числовые значения.
- Щелкаем по любому из них левой кнопкой. Потом правой. В раскрывшемся меню выбираем «Формат подписей данных».
- Откроется окно для назначения параметров подписи. Так как значения нужно отобразить в процентах, выберем доли.
- Чтобы получить проценты с десятичными знаками, необходимо перейти по ссылке «Число», выбрать процентный формат и установить нужное количество цифр после запятой.
Результат проделанной работы:
Как построить диаграмму Парето в Excel
Вильфредо Парето открыл принцип 80/20. Открытие прижилось и стало правилом, применимым ко многим областям человеческой деятельности.
Согласно принципу 80/20, 20% усилий дают 80% результата (только 20% причин объяснят 80% проблем и т.д.). Диаграмма Парето отражает данную зависимость в виде гистограммы.
Построим кривую Парето в Excel. Существует какое-то событие. На него воздействует 6 причин. Оценим, какая из причин оказывает большее влияние на событие.
- Создадим в Excel таблицу с данными. 1 столбец – причины. 2 столбец – количество фактов, при котором были обнаружены данные причины (числовые значения). Обязательно – итог.
- Теперь посчитаем в процентах воздействие каждой причины на общую ситуацию. Создаем третий столбец. Вводим формулу: количество фактов по данной причине / общее количество фактов (=В3/В9). Нажимаем ВВОД. Устанавливаем процентный формат для данной ячейки – Excel автоматически преобразует числовое значение в проценты.
- Отсортируем проценты в порядке убывание. Выделим диапазон: C3:C8 (кроме итога) – правая кнопка мыши – сортировка – «от максимального к минимальному».
- Находим суммарное влияние каждой причины и всех предыдущих. Для причины 2 – причина 1 + причина 2.
- Столбец «Факты» вспомогательный. Скроем его. Выделить столбец – правая кнопка мыши – скрыть (или нажимаем комбинацию горячих клавиш CTRL+0).
- Выделяем три столбца. Переходим на вкладку «Диаграммы» — нажимаем «Гистограмма».
- Выделяем вертикальную ось левой кнопкой мышки. Затем нажимаем правую клавишу и выбираем «Формат оси». Устанавливаем максимальное значение 1 (т.е. 100%).
- Добавляем для каждого ряда подписи данных (выделить – правая кнопка – «Добавить подписи данных»).
- Выделяем ряд «Сум.влиян.» (на рис. – зеленый). Правая кнопка мыши – «Изменить тип диаграммы для ряда». «График» — линия.
Получилась диаграмма Парето, которая показывает: наибольшее влияние на результат оказали причина 3, 5 и 1.
Доброго всем времени суток, мои дорогие друзья и гости моего блога. Сегодня я вам хочу рассказать о том, как сделать диаграмму в excel, ведь они являются неотъемлемой частью в нашей повседневной жизни. Я уже и не помню, как жил без них, разве что в школе, когда у меня еще не было компьютера.
А так что в институте, что на оффлайн-работе, что в онлайн-работе всегда приходится пользоваться диаграммами и графиками. Раньше я использовал такие вещи для динамики снижения веса, когда я худел, а также роста мышц, когда качался. Теперь использую разные графики для подсчета бюджета, для динамики роста заработков, для отображения разницы между доходами и расходами, сколько приносит мне мой каждый проект и т.д. В общем без этой штуки никуда. Ну да ладно, в сторону мои подсчеты, давайте займемся делом.
Как сделать диаграмму в excel по данным таблицы?
Сам по себе процесс создания очень простой. Но варианта создания аж два. Либо вы сначала строите график, а уже потом вносите данные, либо же вы наоборот, сначала записываете данные, а уже исходя из них строите диаграмму.
Если четких данных изначально нет и вы хотите вносить их по ходу, то просто идите в меню «Вставка» и в блоке «Диаграммы» выбирайте то, что вам больше всего подходит. А уже, когда данные появятся, то идите в правый верхний угол, где красуется пункт «Выбрать данные» и нажимайте на него. Вам откроется окно, где предложат ввести диапазон данных.
Выбирайте те значения, которые вы хотите включить и вы увидите, как автоматически выстроилась наша гистограмма (столбчатая диаграмма, если кто не в курсе), ну или тот тип, который мы выбрали.
А можно делать графики в excel из уже имеющихся данных, а затем что-то туда добавлять. Давайте, например, я создам график снижения веса. Например я хочу посмотреть, сколько я сброшу веса за 12 недель, и какая будет динамика. Для этого я сделаю следующее.
- Для начала мы впишем нужные данные. Я решил сделать табличку из двух столбцов. Первый столбец будет называться «Недели», а второй «Вес». Я сразу вношу номера недель в первый столбец (лучше это будут даты, так как это удобнее), а второй пока не заполняю. Лишь только в самой первой ячейке я ставлю свой начальный вес, например «102».
- Теперь выделяем оба столбца полностью, все 12 недель, несмотря на то, что 11 ячеек еще не заполнены, и идем в меню «Вставка». Там мы ищем блок «Диаграммы» и выбираем ту, которая нам подойдет больше всего, либо же идем в рекомендуемые диаграммы. Я например просто выберу график, так как считаю ,что в данной ситуации он подойдет больше всего.
- Как видите, график создался, но он пустой. На то и расчет. Пока у нас нет никакой динамики, он ничего отображать не будет. Но как только мы будем заполнять ячейки с весом, то график начнет автоматически меняться.
- Давайте представим, что 12 недель уже прошли и мы каждую неделю заполняли таблицу с нашим текущим весом. По крайней мере я делал именно так. И вот, что у нас получилось.
- Но как мы видим, график получился не очень наглядный, так как слишком маленькие изменения для такого диапазона как 0-120 кг. Давайте уменьщим сам диапазон, чтобы динамика смотрелась лучше. Для этого нажмите на столбик цифр с весом с левой стороны графика. С правой стороный вылезет окно с настройками диаграммы. Поставьте в ячейке «Минимум» — 60 кг, а в ячейке «Максимум» — 110 кг. Смотрим на изменения.
- Также можно устроить соревновательно-показательный момент. Например, я вобью еще одного участника нашего похудения, пусть это будет некая Маша. Для этого я делаю новый столбец, после чего нажимаю на график и смотрю на данные из таблицы ВЕС. Как мы видим, они выделены определенным цветом. Я просто тяну за уголок этой рамки и таким образом запихиваю туда новый столбец с весом Маши.
- Как мы видим, теперь мы можем наблюдать динамику снижения веса у двоих людей.
А теперь давайте сделаем диаграмму доходов от каждого вида деятельности:
- Я опять же пишу какие-то данные, например заработок на контексте, заработок на тизерной рекламе, и пусть будет доход от услуг.
- Теперь снова идем в меню «Вставка», но на сей раз давайте задействуем гистограмму. Таким образом мы будем видеть, какой вид монетизации приносит наибольший доход. Но гистограммы также бывают разными. Можно выбрать с группировкой (показывается отдельно каждый параметр), либо с накоплением, где столбики суммируются. Я, например, поставлю именно с группировкой.
А если нужно просто посмотреть суммарный доход по каждому виду рекламы, то я бы вообще взял круговую диаграммы. Допустим, что за месяц мы заработали 84000 рублей на контекстной рекламе, 22500 рублей на тизерной рекламе, и 25000 на услугах. Тогда опять же выделяем эти ячейки и выбираем на сей раз круговую диаграмму. Она отобразит нам, насколько больше нам принес отдельный вид рекламы по сравнению с остальными.
Если вдруг вам понадобится изменить какие-либо данные, вы легко сможете вделать это, изменив значения в ячейке (не нужно тыкать на цифры в самой диаграмме).
И кстати, не забываем про графу «Конструктор», ведь именно в нем, мы можем подкрутить всё, что нам нужно, например:
- Внешний вид;
- Добавление новых данных;
- Изменение и добавление легенды, подписи и значений (можете выбирать как абсолютные значения, так и вывод в процентах);
- Изменения типа, например вы можете изменить круговую диаграмму на гистограмму. В этом большой плюс;
- Изменить цвета;
- И многое другое…
Я, если вы не возражаете, не буду останавливаться на конструкторе, потому что в нем и так все понятно. Как говорится, читай и нажимай! Например я даже выбрал, чтобы показывались проценты каждой доли от общего целого, а значит мой заработок на контексте составил 64% от общего заработка).
И кстати, вам даже не обязательно делать графики на том же листе, что и значения. Просто создаете диаграмму на втором листе, а все данные берете из первого, ну или наоборот. Ну это так, для тех, кто не любит, чтобы всё было в одном месте.
Ну вот в принципе и всё, что я вам хотел сегодня рассказать о том, как в excel сделать диаграмму, а также как с ней работать. Естественно, каждый будет строить всё это под свои нужды, но суть одна. Надеюсь, что моя статья вам понравилась и была полезной для вас. Если это действительно так, то не забывайте подписываться на обновления моего блога, а также делиться статьей в социальных сетях. Удачи вам. Пока-пока!
С уважением, Дмитрий Костин
Расчет
численности населения России к 2020-му году
Цель работы:
С помощью электронной таблицы методом
подбора наименьшей абсолютной погрешности определить численность населения
России 2020-м году.
Введение в работу:
F(t)
– функция, выражающая зависимость численности населения России от времени.
Точный вид этой функции не известен, но исследования показали, что ее вид можно
принять таким:
Здесь A и B
– коэффициенты, имеющие свое значение для каждого государства.
Отклонение
теоретического значения F(t)
от данных по переписи населения в статистическом справочнике – это модуль
разности двух чисел: фактического значения и значения, подсчитанного по
указанной выше формуле.
Погрешность
– это максимальное значение отклонения.
Таким образом, цель лабораторной работы заключается
в том, чтобы найти такие коэффициенты A и B,
чтобы погрешность расчетов по нашей формуле по сравнению с известными данными
за прошедшие годы была наименьшей.
Тогда мы сможем воспользоваться формулой с
подобранными коэффициентами для ее экстраполяции, т.е. продления ее действия на
2020-й год, для нахождения искомой величины – численности населения России в
2020-м году.
Выполнение работы:
1. Будем
считать, что у Вас уже создана новая пустая электронная таблица.
2. Здесь
и далее не забывайте делать подписи соответствующих ячеек, как это показано на
рисунках, чтобы было понятно, какие данные в них хранятся.
3. Начнем
с того, что в ячейках A2
и B2
разместим начальные значения коэффициентов A и B,
которые в дальнейшем мы будем подбирать – 100 и 1 соответственно.
4. Подготовим
таблицу справочных данных. Для этого в ячейки А5 и A6
внесем значения годов 2000 и 2001, а в ячейки B5
и B6
значения t – значения 0 и 1.
Остальные значения вплоть до 2006-го года можно получить путем выделения
диапазона A5:B6
и расширения его до ячейки B11
при помощи перетаскивания маркера в правом нижнем углу диапазона.

5. Заполнить
диапазон C5:C11
справочными данными, как показано на рисунке:
6. Ввести
в ячейку D5
формулу, показанную на рисунке:
7. Ввести
в ячейку E5
формулу, показанную на рисунке:
8. Выделите
диапазон D5:E5
и перетаскиванием маркера в нижнем правом углу диапазона расширьте его на все
ячейки вплоть до E11,
чтобы получилась таблица показанная на рисунке:

9. В
ячейку E14
введите следующую формулу, чтобы получился результат, показанный на рисунке:
10. Выделите
диапазон C5:D11
и постройте график. Для этого перейдите на панель «Вставка» и выберите «График
с маркерами» из меню «График».

11. Настроить
график таким образом, чтобы имя первого ряда было «Справочник», а имя
второго – «Население», а в качестве подписей оси X использовались года.
12. Путем
подбора значений A и B в ячейках A2
и B2
добиться, чтобы значение погрешности в ячейке E14
оказалось меньше единицы. Для этого удобно пользоваться графиком.
Необходимо добиться, чтобы график «Население» как можно более точно
соответствовал графику «Справочник».
13. Провести
экстраполяцию. Для этого необходимо занести в ячейки A12
и B12
значения 2020 и 20, а затем скопировать формулу из ячейки D11
в ячейку D12.
Полученное значение
ячейки D12 является искомой
численностью населения России в 2020-м году.
14. Провести
анализ и сделать вывод.
Прогнозирование — хоть и неблагодарное, но необходимое дело и для решения таких задач в Microsoft Excel есть весьма приличный инструментарий — от простейших функций линейного тренда до навороченных статистических инструментов из надстройки Пакет Анализа (Analysis Toolpak). Одними из самых простых в реализации и при этом весьма эффективных являются функции прогнозирования по методу экспоненциального сглаживания.
Суть этого метода (если не вдаваться в математические подробности) можно объяснить относительно легко. Если бы мы, например, делали прогноз совсем примитивным способом по среднему арифметическому, то все исторические данные брались бы с одинаковым весом (в статистике этот метод «средней температуры по больнице» имеет, кстати, даже официальное название — «наивный прогноз»). При прогнозировании же по методу экспоненциального сглаживания принимается идея, что старые данные должны иметь вес меньше, чем новые. Изменение этого веса в зависимости от новизны или старости наших данных происходит по лавинообразной экспоненциальной кривой — отсюда и название методики.
В Microsoft Excel для её реализации есть две основные функции, появившиеся начиная с 2016-й версии Excel:
- ПРЕДСКАЗ.ETS (FORECAST.ETS) — вычисляет будущие спрогнозированные значения на основе исторических данных.
- ПРЕДСКАЗ.ETS.ДОВИНТЕРВАЛ (FORECAST.ETS.CONFINT) — вычисляет размах доверительного интервала — коридора погрешности, в пределах которого с заданной вероятностью наш прогноз должен сбыться.
Особенно приятно, что вводить вручную эти функции и их многочисленные аргументы совершенно не требуется — в Microsoft Excel для этого есть гораздо более удобный инструмент, получивший название Лист прогноза (Forecast Sheet). Давайте рассмотрим работу с ним на следующем примере.
В качестве исходных исторических данных возьмем с сайта AutoVercity реальную статистику по продажам автомобилей в России за 2019-2020 годы (все марки суммарно):

Представим на минуту, что сейчас конец 2020 года и мы хотим, используя эти данные, сделать помесячный прогноз продаж автомобилей на следующие полтора года. Выделим всю нашу таблицу и на вкладке Данные воспользуемся кнопкой Лист прогноза (Data — Forecast Sheet).

В открывшемся окне зададим следующие настройки:
- Дату завершения прогноза
- Сезонность — почти никогда корректно не определяется автоматически, к сожалению, так что лучше задать её вручную. В большинстве бизнесов она годовая (т.е. «узор» колебаний похожим образом повторяется из года в год), так что установим её равной 12 месяцам.
- Вероятность, с которой мы требуем попадания будущих фактических значений в коридор доверительного интервала. Чем больше эта вероятность, тем шире интервал (т.е. более размыт прогноз). Обычно используют значения 90-95%.
- В правом нижнем углу окна можно дополнительно выбрать реакцию на пустые ячейки (их можно заполнить нулями или средним соседних значений — интерполяцией) и на дубликаты (обычно их усредняют). Однако же, по возможности, лучше заранее подготовить исходные исторические данные, чтобы таких пробелов или дублей в них не было.
После нажатия на кнопку Создать будет сформирован новый лист с прогнозной таблицей и диаграммой, которая по ней построена:

В верхней части таблицы будут идти строки с историческими данными (синяя линия), а в момент их окончания произойдет переключение на три новых столбца с прогнозом функцией ПРЕДСКАЗ.ETS и верхней и нижней границами доверительного интервала, вычисленного с помощью функции ПРЕДСКАЗ.ETS.ДОВИНТЕРВАЛ.
Ссылки по теме
- Моделирование и оценка вероятности выигрыша в лотерею
- Оптимизация доставки в Excel с помощью Поиска решения (Solver)
- Быстрое добавление новых данных в диаграмму
17 авг. 2022 г.
читать 2 мин
Часто вам может потребоваться суммировать значения некоторого набора данных в Excel на основе года.
Например, предположим, что у нас есть следующий набор данных, и мы хотели бы просуммировать общий объем продаж по годам:
В следующем пошаговом примере показано, как это сделать.
Шаг 1: введите данные
Сначала введите значения данных в Excel:
Шаг 2: извлеките год из дат
Затем нам нужно использовать функцию =YEAR() для извлечения года из каждой даты.
В нашем примере мы введем следующую формулу в ячейку D2 :
=YEAR( A2 )
Затем мы перетащим и заполним эту формулу в каждую оставшуюся ячейку в столбце D:
Шаг 3: Найдите уникальные годы
Затем нам нужно использовать функцию =UNIQUE() для создания списка уникальных лет.
В нашем примере мы введем следующую формулу в ячейку F2 :
=UNIQUE( D2:D10 )
Это создаст список уникальных лет:
Шаг 4: Найдите сумму по годам
Далее мы будем использовать функцию СУММЕСЛИ(диапазон, критерий, диапазон_суммы) , чтобы найти сумму продаж, сделанных в течение каждого года.
В нашем примере мы введем следующую формулу в ячейку G2 :
=SUMIF( $D$2:$D$10 , F2 , $B$2:$B$10 )
Затем мы перетащим и заполним эту формулу в оставшиеся ячейки в столбце G:
Это говорит нам:
- Всего в 2022 году было совершено 117 продаж.
- Всего в 2023 году было совершено 50 продаж.
- Всего в 2024 году было совершено 86 продаж.
- Всего в 2025 году было совершено 25 продаж.
Дополнительные ресурсы
В следующих руководствах объясняется, как выполнять другие распространенные задачи в Excel:
Как суммировать по месяцам в Excel
Как суммировать по неделям в Excel
Как суммировать по категориям в Excel
Написано

Замечательно! Вы успешно подписались.
Добро пожаловать обратно! Вы успешно вошли
Вы успешно подписались на кодкамп.
Срок действия вашей ссылки истек.
Ура! Проверьте свою электронную почту на наличие волшебной ссылки для входа.
Успех! Ваша платежная информация обновлена.
Ваша платежная информация не была обновлена.
Содержание
- Процедура прогнозирования
- Способ 1: линия тренда
- Способ 2: оператор ПРЕДСКАЗ
- Способ 3: оператор ТЕНДЕНЦИЯ
- Способ 4: оператор РОСТ
- Способ 5: оператор ЛИНЕЙН
- Способ 6: оператор ЛГРФПРИБЛ
- Вопросы и ответы
Прогнозирование – это очень важный элемент практически любой сферы деятельности, начиная от экономики и заканчивая инженерией. Существует большое количество программного обеспечения, специализирующегося именно на этом направлении. К сожалению, далеко не все пользователи знают, что обычный табличный процессор Excel имеет в своем арсенале инструменты для выполнения прогнозирования, которые по своей эффективности мало чем уступают профессиональным программам. Давайте выясним, что это за инструменты, и как сделать прогноз на практике.
Процедура прогнозирования
Целью любого прогнозирования является выявление текущей тенденции, и определение предполагаемого результата в отношении изучаемого объекта на определенный момент времени в будущем.
Способ 1: линия тренда
Одним из самых популярных видов графического прогнозирования в Экселе является экстраполяция выполненная построением линии тренда.
Попробуем предсказать сумму прибыли предприятия через 3 года на основе данных по этому показателю за предыдущие 12 лет.
- Строим график зависимости на основе табличных данных, состоящих из аргументов и значений функции. Для этого выделяем табличную область, а затем, находясь во вкладке «Вставка», кликаем по значку нужного вида диаграммы, который находится в блоке «Диаграммы». Затем выбираем подходящий для конкретной ситуации тип. Лучше всего выбрать точечную диаграмму. Можно выбрать и другой вид, но тогда, чтобы данные отображались корректно, придется выполнить редактирование, в частности убрать линию аргумента и выбрать другую шкалу горизонтальной оси.
- Теперь нам нужно построить линию тренда. Делаем щелчок правой кнопкой мыши по любой из точек диаграммы. В активировавшемся контекстном меню останавливаем выбор на пункте «Добавить линию тренда».
- Открывается окно форматирования линии тренда. В нем можно выбрать один из шести видов аппроксимации:
- Линейная;
- Логарифмическая;
- Экспоненциальная;
- Степенная;
- Полиномиальная;
- Линейная фильтрация.
Давайте для начала выберем линейную аппроксимацию.
В блоке настроек «Прогноз» в поле «Вперед на» устанавливаем число «3,0», так как нам нужно составить прогноз на три года вперед. Кроме того, можно установить галочки около настроек «Показывать уравнение на диаграмме» и «Поместить на диаграмме величину достоверности аппроксимации (R^2)». Последний показатель отображает качество линии тренда. После того, как настройки произведены, жмем на кнопку «Закрыть».
- Линия тренда построена и по ней мы можем определить примерную величину прибыли через три года. Как видим, к тому времени она должна перевалить за 4500 тыс. рублей. Коэффициент R2, как уже было сказано выше, отображает качество линии тренда. В нашем случае величина R2 составляет 0,89. Чем выше коэффициент, тем выше достоверность линии. Максимальная величина его может быть равной 1. Принято считать, что при коэффициенте свыше 0,85 линия тренда является достоверной.
- Если же вас не устраивает уровень достоверности, то можно вернуться в окно формата линии тренда и выбрать любой другой тип аппроксимации. Можно перепробовать все доступные варианты, чтобы найти наиболее точный.
Нужно заметить, что эффективным прогноз с помощью экстраполяции через линию тренда может быть, если период прогнозирования не превышает 30% от анализируемой базы периодов. То есть, при анализе периода в 12 лет мы не можем составить эффективный прогноз более чем на 3-4 года. Но даже в этом случае он будет относительно достоверным, если за это время не будет никаких форс-мажоров или наоборот чрезвычайно благоприятных обстоятельств, которых не было в предыдущих периодах.
Урок: Как построить линию тренда в Excel
Способ 2: оператор ПРЕДСКАЗ
Экстраполяцию для табличных данных можно произвести через стандартную функцию Эксель ПРЕДСКАЗ. Этот аргумент относится к категории статистических инструментов и имеет следующий синтаксис:
=ПРЕДСКАЗ(X;известные_значения_y;известные значения_x)
«X» – это аргумент, значение функции для которого нужно определить. В нашем случае в качестве аргумента будет выступать год, на который следует произвести прогнозирование.
«Известные значения y» — база известных значений функции. В нашем случае в её роли выступает величина прибыли за предыдущие периоды.
«Известные значения x» — это аргументы, которым соответствуют известные значения функции. В их роли у нас выступает нумерация годов, за которые была собрана информация о прибыли предыдущих лет.
Естественно, что в качестве аргумента не обязательно должен выступать временной отрезок. Например, им может являться температура, а значением функции может выступать уровень расширения воды при нагревании.
При вычислении данным способом используется метод линейной регрессии.
Давайте разберем нюансы применения оператора ПРЕДСКАЗ на конкретном примере. Возьмем всю ту же таблицу. Нам нужно будет узнать прогноз прибыли на 2018 год.
- Выделяем незаполненную ячейку на листе, куда планируется выводить результат обработки. Жмем на кнопку «Вставить функцию».
- Открывается Мастер функций. В категории «Статистические» выделяем наименование «ПРЕДСКАЗ», а затем щелкаем по кнопке «OK».
- Запускается окно аргументов. В поле «X» указываем величину аргумента, к которому нужно отыскать значение функции. В нашем случаем это 2018 год. Поэтому вносим запись «2018». Но лучше указать этот показатель в ячейке на листе, а в поле «X» просто дать ссылку на него. Это позволит в будущем автоматизировать вычисления и при надобности легко изменять год.
В поле «Известные значения y» указываем координаты столбца «Прибыль предприятия». Это можно сделать, установив курсор в поле, а затем, зажав левую кнопку мыши и выделив соответствующий столбец на листе.
Аналогичным образом в поле «Известные значения x» вносим адрес столбца «Год» с данными за прошедший период.
После того, как вся информация внесена, жмем на кнопку «OK».
- Оператор производит расчет на основании введенных данных и выводит результат на экран. На 2018 год планируется прибыль в районе 4564,7 тыс. рублей. На основе полученной таблицы мы можем построить график при помощи инструментов создания диаграммы, о которых шла речь выше.
- Если поменять год в ячейке, которая использовалась для ввода аргумента, то соответственно изменится результат, а также автоматически обновится график. Например, по прогнозам в 2019 году сумма прибыли составит 4637,8 тыс. рублей.
Но не стоит забывать, что, как и при построении линии тренда, отрезок времени до прогнозируемого периода не должен превышать 30% от всего срока, за который накапливалась база данных.
Урок: Экстраполяция в Excel
Способ 3: оператор ТЕНДЕНЦИЯ
Для прогнозирования можно использовать ещё одну функцию – ТЕНДЕНЦИЯ. Она также относится к категории статистических операторов. Её синтаксис во многом напоминает синтаксис инструмента ПРЕДСКАЗ и выглядит следующим образом:
=ТЕНДЕНЦИЯ(Известные значения_y;известные значения_x; новые_значения_x;[конст])
Как видим, аргументы «Известные значения y» и «Известные значения x» полностью соответствуют аналогичным элементам оператора ПРЕДСКАЗ, а аргумент «Новые значения x» соответствует аргументу «X» предыдущего инструмента. Кроме того, у ТЕНДЕНЦИЯ имеется дополнительный аргумент «Константа», но он не является обязательным и используется только при наличии постоянных факторов.
Данный оператор наиболее эффективно используется при наличии линейной зависимости функции.
Посмотрим, как этот инструмент будет работать все с тем же массивом данных. Чтобы сравнить полученные результаты, точкой прогнозирования определим 2019 год.
- Производим обозначение ячейки для вывода результата и запускаем Мастер функций обычным способом. В категории «Статистические» находим и выделяем наименование «ТЕНДЕНЦИЯ». Жмем на кнопку «OK».
- Открывается окно аргументов оператора ТЕНДЕНЦИЯ. В поле «Известные значения y» уже описанным выше способом заносим координаты колонки «Прибыль предприятия». В поле «Известные значения x» вводим адрес столбца «Год». В поле «Новые значения x» заносим ссылку на ячейку, где находится номер года, на который нужно указать прогноз. В нашем случае это 2019 год. Поле «Константа» оставляем пустым. Щелкаем по кнопке «OK».
- Оператор обрабатывает данные и выводит результат на экран. Как видим, сумма прогнозируемой прибыли на 2019 год, рассчитанная методом линейной зависимости, составит, как и при предыдущем методе расчета, 4637,8 тыс. рублей.
Способ 4: оператор РОСТ
Ещё одной функцией, с помощью которой можно производить прогнозирование в Экселе, является оператор РОСТ. Он тоже относится к статистической группе инструментов, но, в отличие от предыдущих, при расчете применяет не метод линейной зависимости, а экспоненциальной. Синтаксис этого инструмента выглядит таким образом:
=РОСТ(Известные значения_y;известные значения_x; новые_значения_x;[конст])
Как видим, аргументы у данной функции в точности повторяют аргументы оператора ТЕНДЕНЦИЯ, так что второй раз на их описании останавливаться не будем, а сразу перейдем к применению этого инструмента на практике.
- Выделяем ячейку вывода результата и уже привычным путем вызываем Мастер функций. В списке статистических операторов ищем пункт «РОСТ», выделяем его и щелкаем по кнопке «OK».
- Происходит активация окна аргументов указанной выше функции. Вводим в поля этого окна данные полностью аналогично тому, как мы их вводили в окне аргументов оператора ТЕНДЕНЦИЯ. После того, как информация внесена, жмем на кнопку «OK».
- Результат обработки данных выводится на монитор в указанной ранее ячейке. Как видим, на этот раз результат составляет 4682,1 тыс. рублей. Отличия от результатов обработки данных оператором ТЕНДЕНЦИЯ незначительны, но они имеются. Это связано с тем, что данные инструменты применяют разные методы расчета: метод линейной зависимости и метод экспоненциальной зависимости.
Способ 5: оператор ЛИНЕЙН
Оператор ЛИНЕЙН при вычислении использует метод линейного приближения. Его не стоит путать с методом линейной зависимости, используемым инструментом ТЕНДЕНЦИЯ. Его синтаксис имеет такой вид:
=ЛИНЕЙН(Известные значения_y;известные значения_x; новые_значения_x;[конст];[статистика])
Последние два аргумента являются необязательными. С первыми же двумя мы знакомы по предыдущим способам. Но вы, наверное, заметили, что в этой функции отсутствует аргумент, указывающий на новые значения. Дело в том, что данный инструмент определяет только изменение величины выручки за единицу периода, который в нашем случае равен одному году, а вот общий итог нам предстоит подсчитать отдельно, прибавив к последнему фактическому значению прибыли результат вычисления оператора ЛИНЕЙН, умноженный на количество лет.
- Производим выделение ячейки, в которой будет производиться вычисление и запускаем Мастер функций. Выделяем наименование «ЛИНЕЙН» в категории «Статистические» и жмем на кнопку «OK».
- В поле «Известные значения y», открывшегося окна аргументов, вводим координаты столбца «Прибыль предприятия». В поле «Известные значения x» вносим адрес колонки «Год». Остальные поля оставляем пустыми. Затем жмем на кнопку «OK».
- Программа рассчитывает и выводит в выбранную ячейку значение линейного тренда.
- Теперь нам предстоит выяснить величину прогнозируемой прибыли на 2019 год. Устанавливаем знак «=» в любую пустую ячейку на листе. Кликаем по ячейке, в которой содержится фактическая величина прибыли за последний изучаемый год (2016 г.). Ставим знак «+». Далее кликаем по ячейке, в которой содержится рассчитанный ранее линейный тренд. Ставим знак «*». Так как между последним годом изучаемого периода (2016 г.) и годом на который нужно сделать прогноз (2019 г.) лежит срок в три года, то устанавливаем в ячейке число «3». Чтобы произвести расчет кликаем по кнопке Enter.
Как видим, прогнозируемая величина прибыли, рассчитанная методом линейного приближения, в 2019 году составит 4614,9 тыс. рублей.
Способ 6: оператор ЛГРФПРИБЛ
Последний инструмент, который мы рассмотрим, будет ЛГРФПРИБЛ. Этот оператор производит расчеты на основе метода экспоненциального приближения. Его синтаксис имеет следующую структуру:
= ЛГРФПРИБЛ (Известные значения_y;известные значения_x; новые_значения_x;[конст];[статистика])
Как видим, все аргументы полностью повторяют соответствующие элементы предыдущей функции. Алгоритм расчета прогноза немного изменится. Функция рассчитает экспоненциальный тренд, который покажет, во сколько раз поменяется сумма выручки за один период, то есть, за год. Нам нужно будет найти разницу в прибыли между последним фактическим периодом и первым плановым, умножить её на число плановых периодов (3) и прибавить к результату сумму последнего фактического периода.
- В списке операторов Мастера функций выделяем наименование «ЛГРФПРИБЛ». Делаем щелчок по кнопке «OK».
- Запускается окно аргументов. В нем вносим данные точно так, как это делали, применяя функцию ЛИНЕЙН. Щелкаем по кнопке «OK».
- Результат экспоненциального тренда подсчитан и выведен в обозначенную ячейку.
- Ставим знак «=» в пустую ячейку. Открываем скобки и выделяем ячейку, которая содержит значение выручки за последний фактический период. Ставим знак «*» и выделяем ячейку, содержащую экспоненциальный тренд. Ставим знак минус и снова кликаем по элементу, в котором находится величина выручки за последний период. Закрываем скобку и вбиваем символы «*3+» без кавычек. Снова кликаем по той же ячейке, которую выделяли в последний раз. Для проведения расчета жмем на кнопку Enter.
Прогнозируемая сумма прибыли в 2019 году, которая была рассчитана методом экспоненциального приближения, составит 4639,2 тыс. рублей, что опять не сильно отличается от результатов, полученных при вычислении предыдущими способами.
Урок: Другие статистические функции в Excel
Мы выяснили, какими способами можно произвести прогнозирование в программе Эксель. Графическим путем это можно сделать через применение линии тренда, а аналитическим – используя целый ряд встроенных статистических функций. В результате обработки идентичных данных этими операторами может получиться разный итог. Но это не удивительно, так как все они используют разные методы расчета. Если колебание небольшое, то все эти варианты, применимые к конкретному случаю, можно считать относительно достоверными.