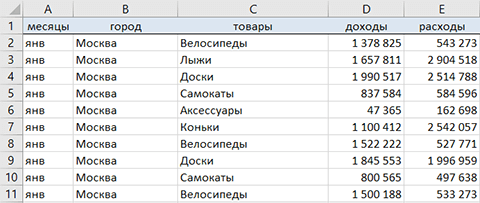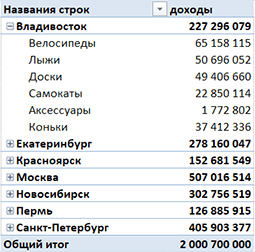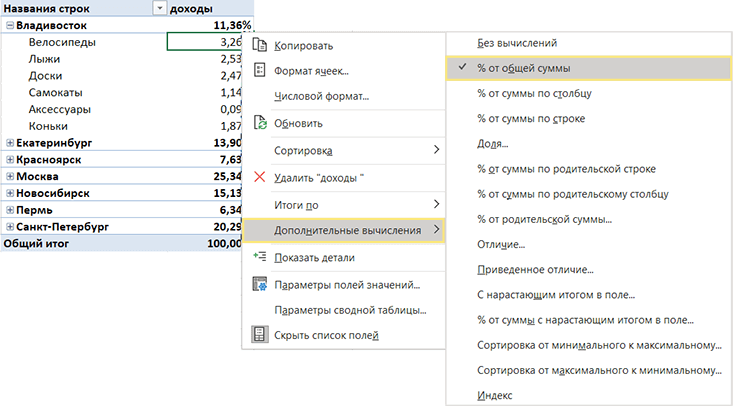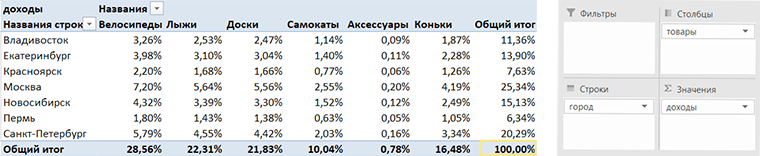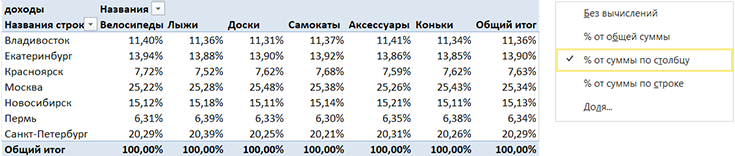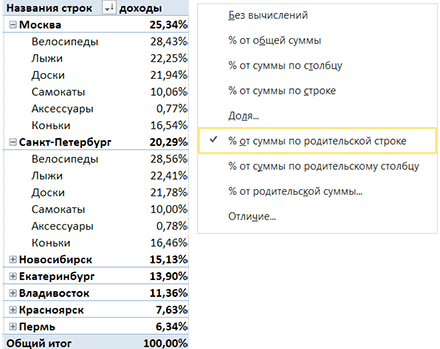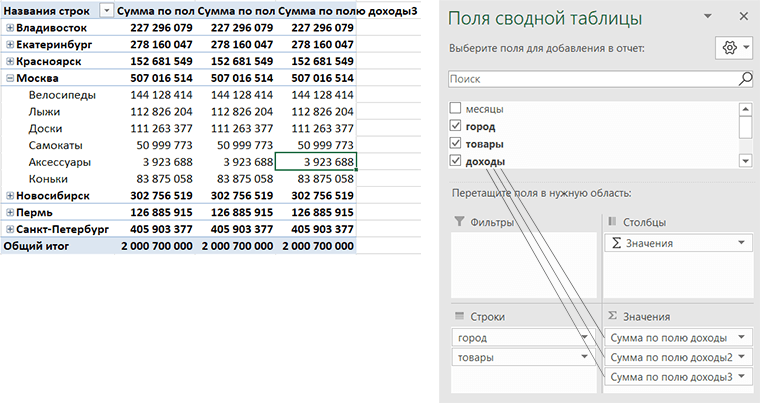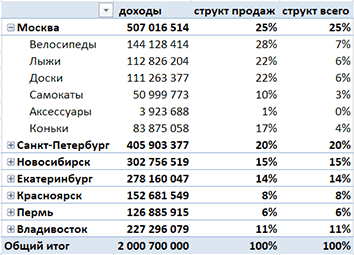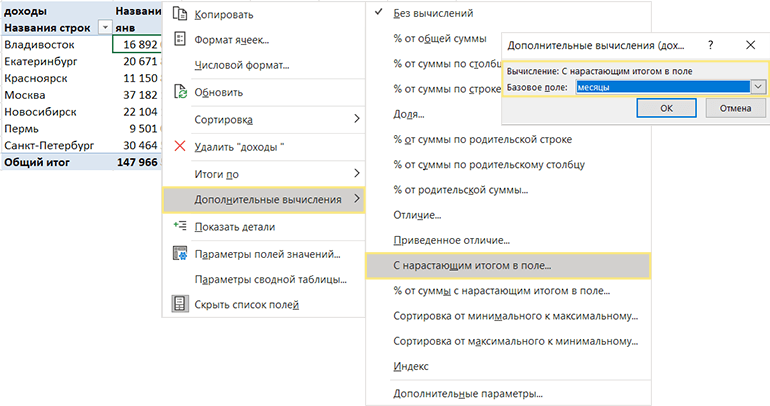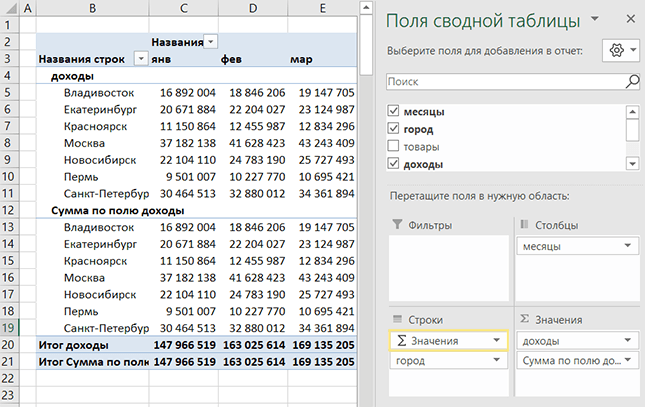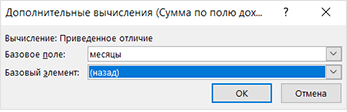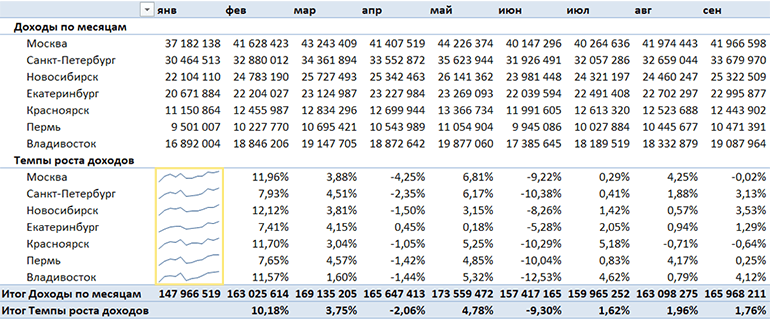Настройка вычислений в сводных таблицах
Допустим, у нас есть построенная сводная таблица с результатами анализа продаж по месяцам для разных городов (если необходимо, то почитайте эту статью, чтобы понять, как их вообще создавать или освежить память):
Нам хочется слегка изменить ее внешний вид, чтобы она отображала нужные вам данные более наглядно, а не просто вываливала кучу чисел на экран. Что для этого можно сделать?
Другие функции расчета вместо банальной суммы
Если щелкнуть правой кнопкой мыши по расчетному полю в области данных и выбрать из контекстного меню команду Параметры поля (Field Settings) или в версии Excel 2007 – Параметры полей значений (Value Field Settings), то откроется очень полезное окно, используя которое можно задать кучу интересных настроек:
В частности, можно легко изменить функцию расчета поля на среднее, минимум, максимум и т.д. Например, если поменять в нашей сводной таблице сумму на количество, то мы увидим не суммарную выручку, а количество сделок по каждому товару:
По умолчанию, для числовых данных Excel всегда автоматически выбирает суммирование (Sum), а для нечисловых (даже если из тысячи ячеек с числами попадется хотя бы одна пустая или с текстом или с числом в текстовом формате) – функцию подсчета количества значений (Count).
Если же захочется увидеть в одной сводной таблице сразу и среднее, и сумму, и количество, т.е. несколько функций расчета для одного и того же поля, то смело забрасывайте мышкой в область данных нужное вам поле несколько раз подряд, чтобы получилось что-то похожее:
…а потом задавайте разные функции для каждого из полей, щелкая по очереди по ним мышью и выбирая команду Параметры поля (Field settings), чтобы в итоге получить желаемое:
Долевые проценты
Если в этом же окне Параметры поля нажать кнопку Дополнительно (Options) или перейти на вкладку Дополнительные вычисления (в Excel 2007-2010), то станет доступен выпадающий список Дополнительные вычисления (Show data as):
В этом списке, например, можно выбрать варианты Доля от суммы по строке (% of row), Доля от суммы по столбцу (% of column) или Доля от общей суммы (% of total), чтобы автоматически подсчитать проценты для каждого товара или города. Вот так, например, будет выглядеть наша сводная таблица с включенной функцией Доля от суммы по столбцу:
Динамика продаж
Если в выпадающем списке Дополнительные вычисления (Show data as) выбрать вариант Отличие (Difference), а в нижних окнах Поле (Base field) и Элемент (Base item) выбрать Месяц и Назад (в родной англоязычной версии вместо этого странного слова было более понятное Previous, т.е. предыдущий):
…то получим сводную таблицу, в которой показаны отличия продаж каждого следующего месяца от предыдущего, т.е. – динамика продаж:
А если заменить Отличие (Difference) на Приведенное отличие (% of difference) и добавить условное форматирование для выделения отрицательных значений красным цветом — то получим то же самое, но не в рублях, а в процентах:
P.S.
В Microsoft Excel 2010 все вышеперечисленные настройки вычислений можно проделать еще проще — щелкнув правой кнопкой мыши по любому полю и выбрав в контекстном меню команды Итоги по (Summarize Values By):
… и Дополнительные вычисления (Show Data as):
Также в версии Excel 2010 к этому набору добавились несколько новых функций:
- % от суммы по родительской строке (столбцу) — позволяет посчитать долю относительно промежуточного итога по строке или столбцу:
В прошлых версиях можно было вычислять долю только относительно общего итога.
- % от суммы нарастающим итогом — работает аналогично функции суммирования нарастающим итогом, но отображает результат в виде доли, т.е. в процентах. Удобно считать, например, процент выполнения плана или исполнения бюджета:
- Сортировка от минимального к максимальному и наоборот — немного странное название для функции ранжирования (РАНГ), вычисляющей порядковый номер (позицию) элемента в общем списке значений. Например, с ее помощью удобно ранжировать менеджеров по их суммарной выручке, определяя кто на каком месте в общем зачете:
Ссылки по теме
- Что такое сводные таблицы, как их строить
- Группировка чисел и дат с нужным шагом в сводных таблицах
- Построение отчета сводной таблицы по нескольким диапазонам исходных данных
Интересный факт: часто встречаю пользователей, которые хорошо владеют инструментом сводных таблиц, но при этом не знают о такой их возможности, как дополнительные вычисления в сводных таблицах. Такие вычисления доступны в Excel 2010–2016, а в Excel 2007 дополнительные вычисления «спрятаны» в параметрах поля и их гораздо меньше.
Например, у нас есть простая таблица Excel по продажам вот с такими данными:
Предположим, нам нужно построить несколько отчетов:
- Процентная структура продаж.
- Продажи нарастающим итогом.
- Продажи с темпами роста.
Разберем, как создать такие отчеты с помощью дополнительных вычислений в сводных таблицах.
1. Процентная структура продаж
Чтобы с помощью сводных таблиц определить процентную структуру продаж, нужно сделать несколько простых действий.
Шаг 1. Постройте сводную таблицу, где в области строк Города и Товары, а в области сумм — Доходы (если вы не знаете, как создать сводную таблицу, посмотрите статью «Как построить сводную таблицу в Excel»).
Шаг 2. Щелкаем правой кнопкой мыши по любому числу в сводной таблице и выбираем раздел:
Дополнительные вычисления → % от общей суммы. В появившемся меню доступно несколько способов вычисления процентов:
а) % от общей суммы – рассчитывается к итоговой сумме, от «угла».
Если переместить данные по Городам в область строк, а Товары в столбцы, мы увидим, что общий процент считается как по строкам, так и по колонкам, и сумма процентов равна 100%.
б) % от суммы по столбцу или по строке.
Если требуется рассчитать структуру продаж, например, только по Городам, выбираем % от суммы по столбцу. Если только по товарам, соответственно – по строке.
в) А если нужно видеть структуру продаж и по товарам, и по городам? Не проблема! Нужно выбрать % от суммы по родительской строке.
Тогда процент рассчитается от суммы группы, а не от общего итога. А сумма процентов внутри группы будет равна 100%.
Шаг 3. Все, конечно замечательно, НО хотелось бы рядом с процентами видеть суммы. И это тоже не проблема! Открою маленький секрет: в область значений сводной таблицы мы можем несколько раз перетащить один и тот столбец. Для этого просто захватываем мышкой нужное поле и несколько раз перетаскиваем его в область сумм.
В сводной таблице появится несколько одинаковых столбцов значений, к которым можно применить разные дополнительные вычисления.
2. Продажи нарастающим итогом
В сводной таблице можно показать суммы доходов нарастающим итогом по месяцам. Это делается также с помощью инструмента дополнительных вычислений.
Шаг 1. Постройте сводную таблицу. В строки поместите Города, в столбцы — Месяцы.
Шаг 2. Правой кнопкой мыши по любому числу, выберите Дополнительные вычисления → С нарастающим итогом в поле.
Шаг 3. В открывшемся окне выбираем, что нарастание нужно по Месяцам и все готово!
Можно выбрать, относительно какого поля будет идти нарастание – строк и столбцов, городов или месяцев. В нашем случае выбран вариант нарастающего итога по месяцам. Кстати, столбец Общий итог пустой, потому что нарастающий итог рассчитан в декабре.
3. Темпы роста
Настроим отчет, в котором будут темпы роста, рассчитанные в сводной таблице.
Шаг 1. В новую сводную таблицу добавляем в строки Города, в столбцы Месяцы. В область значений – два одинаковых столбца Доходы.
Когда в области Значений появляется более двух полей, в столбцах появляется «виртуальное» поле «∑ Значения», которое определяет размещение данных в сводной таблице – по строкам или столбцам. Переместите «∑ Значения» в область строк.
Шаг 2. Щелкаем правой кнопкой мышки по числам одного из полей сводной таблицы и выбираем Дополнительные вычисления → Приведенное отличие. Указываем Базовое поле «месяцы», элемент – «назад».
Январь будет пустым, потому что перед ним нет других данных. Это место можно занять спарклайнами. Чтобы их добавить, перейдите в меню Вставка → Спарклайны → График.
В устаревших версиях Excel использовалась функция % от обшей суммы (% of Total). В результате применения этой функции выясняется, что величина продаж за февраль 2010 года, равная 3651807 долл., составляет 3,42% (ячейка G5, показанная на рис. 3.36) от общего дохода компании, отображенного в строке 30.
Рис. 3.36. Новая функция подсчета промежуточных итогов в Excel 2010 позволяет вычислить процент от родительской строки
Пользователи ресурса MrExcel.com часто задавали вопросы о том, каким образом можно вычислить долю продаж за февраль 2010 года по отношению к общему объему продаж за этот год. В устаревших версиях Excel эта задача была невыполнимой. В Excel 2010 появились три новые функции, вычисляющие проценты от родительских элементов, которые могут применяться в подобных ситуациях. Как показано на рис. 3.36, в столбце F отображается величина продаж (в процентах) для каждого месяца по отношению к величине продаж за 2010 год. В рассматриваемом примере величина продаж за февраль 2010 года составляет примерно 8,05% по отношению к величине продаж за весь 2010 год.
Посмотрите видеоролик на английском языке, демонстрирующий использование функции вычисления процента от родительского элемента.
Сводные таблицы используются как основной инструмент отчетности, без их понимания нельзя сказать, что вы знаете Excel. В этой статье узнаем, как построить сводную таблицу в Excel.
- Что такое сводная таблица
- Подготавливаем данные для создания сводной таблицы
- Как создать сводную таблицу из обычной таблицы
- Где найти панель редактирования сводной таблицы
- Как изменить структуру сводной таблицы
- Как удалить поле сводной таблицы
- Для чего нужно поле Фильтр в сводной таблице
- Как обновить сводную таблицу
- Как изменить внешний вид сводной таблицы
- Значение (пусто) в сводной таблице — как убрать
- Где изменить источник сводной таблицы
- Как скопировать сводную таблицу
- Удаляем сводную таблицу
Что такое сводная таблица
Сводная таблица в Excel (или pivit table, или “пивотная таблица”) — это особым образом организованная и структурированная таблица, которая выводит данные в нужном пользователю разрезе и производит необходимые вычисления без использования формул.
Например, у нас есть база данных с продажами магазина для садоводов. В ней собрана информация обо всех продажах, детализированная до каждого кассового чека. Это огромная таблица с большим количеством строк, из которой невозможно взять какую-то ценную аналитическую информацию.
Предположим, нужна информация о сумме выручки в разрезе категории товара. Или по месяцам. Конечно, можно взять все категории товара и функцией СУММЕСЛИМН вытянуть нужные данные, но это займет намного больше времени. К тому же, если у вас завтра появится новая категория, ее нужно будет вручную добавить в таблицу (не забыть об этом, как минимум). Если же построить сводную таблицу в excel, они это сделает это за вас.
Подготавливаем данные для построения сводной таблицы
Давайте разберемся, из какой исходной таблицы можно построить сводную таблицу в excel (спойлер: не каждая таблица годится).
Основные требования к таблице, из которой будет создаваться сводная таблица:
- Все столбцы в исходной таблице должны иметь уникальные (т.е. не повторяющиеся) заголовки.
- Все строки в пределах одного столбца должны иметь однородные данные. Например, если в столбце указан месяц в формате “янв”, то не должно быть данных в формате “Январь” — эксель сочтет их как два разных месяца. Также использование русских и похожих латинских букв (например С и C на глаз не отличишь, но одна из них в латинской раскладке, и эксель также посчитает их разными).
- Числовые данные, которым вы будете оперировать, должны быть именно числовыми. Если есть зеленый треугольник в верхнем левом углу ячейки — такое число является текстом, и должно быть преобразовано в число, иначе с ним нельзя делать вычисления.
- Исходная таблица не должна содержать промежуточных итогов.
- Нежелательно иметь пустые строки
- Под исходной таблицей нежелательно иметь какие-то другие данные, оставьте это пространство пустым, это облегчит дальнейшее обновление сводной таблицы.
Лучшим вариантом организации исходных данных является преобразование их в “умную” таблицу. Но это не является обязательным требованием, к тому же “умные” таблицы имеют некоторые ограничения и могут быть использованы не всегда. Но в целом их использование очень упрощает работу со сводными таблицами.
Итак, имеем исходную таблицу с продажами садового инвентаря со следующими столбцами. Данные в серых столбцах взяты из учетной системы, столбец Месяц сделали расчетный для удобства организации данных.
Рассматривать будем на примере обычной таблицы.
Если мы не предполагаем в дальнейшем добавлять в исходную таблицу данные, то можно выделить только диапазон этой таблицы, например, А1:Н202. Однако, если в исходную таблицу будут добавляться данные, лучше выделить полностью столбцы, входящие в таблицу. Иначе есть риск, что при обновлении сводной таблицы новые данные в нее не попадут.
Выделяем полностью столбцы, зажав левую кнопку мыши.
Далее вкладка Вставка — Сводная таблица.
Появится окно создания сводной таблицы. Разберем, что в нем:
- Выберите данные для анализа. Здесь уже указан диапазон, который вы выделили, не меняйте его.
- Укажите, куда следует поместить отчет сводной таблицы. Новичкам (и не только) советую всегда выбирать Новый лист. Если выбираете “на существующий лист”, то нужно указать ячейку на уже созданном листе, с которой будет начинаться сводная таблица. Только учтите, что пространство нужно выбрать с запасом, чтобы потом сводная таблица не “съела” данные на листе.
Выберем На новый лист и нажмем ОК.
Появится заготовка для будущей сводной таблицы и возможность выбрать поля в правой части экрана.
Как можно добавлять поля из исходной таблицы в сводную.
- нажимая на “галочку”. При этом нужно контролировать, в какую область (строки или столбцы) excel занесет отмеченное поле. При необходимости перенести.
- щелкнув правой кнопкой мыши на названии поля и выбрав, куда его поместить
- перетаскивая мышкой поля в нужный раздел. Такой способ рекомендуется.
Перетащим поле Категория в блок СТРОКИ, поле Месяц — в блок СТОЛБЦЫ, а поле Стоимость — в блок ЗНАЧЕНИЯ.
Обратите внимание!
Возле слова Количество не случайно указан знак вопроса. В большинстве версий excel по умолчанию считает в значениях именно количество элементов. По невнимательности можно оставить так и получить кривой результат.
Нам же нужна именно сумма по полю Стоимость. Нажмем на “треугольник” и выберем Параметры полей значений, и далее — Сумма.
В итоге получим такую сводную таблицу. В строках — Категории товара, в столбцах — месяцы, а в ячейках — суммы выручки от продаж товаров данной категории. И это без единой формулы!
Где найти панель редактирования сводной таблицы
Вы создали сводную таблицу и закрыли списки полей (так обычно и делают, чтобы не мешали просмотру), но возникла необходимость внести корректировки в макет сводной таблицы.
Необходимо правой кнопкой мыши щелкнуть в любом месте сводной таблицы и выбрать пункт Показать список полей.
Как изменить структуру сводной таблицы
Предположим, требования изменились, и теперь в строках нужно видеть разбивку по месяцам и наименованию товара, а в столбцах — категорию товара. В случае с обычной таблицей формул на этом месте мы бы начали плакать и переписывать формулы *смайлик* Здесь же просто нужно перетащить Категорию товара — в столбцы, Месяц в строки, и добавить в строки поле Наименование товара.
Получаем результат.
Как удалить поле сводной таблицы
Теперь нам больше не нужно видеть развертку по наименованию товара в строках.
Для того, чтобы удалить поле из сводной таблицы, есть 3 основных способа:
- снять галочку с названия поля, оно автоматически исчезнет
- в блоке, где располагается поле, щелкнуть на “треугольник” и выбрать Удалить поле.
- в самой сводной таблице щелкнуть правой кнопкой мыши на любом значении поля и выбрать Удалить “Название поля”
Для чего нужно поле Фильтр в сводной таблице
Итак, мы разобрались со строками, столбцами и значениями в сводной таблице, научились их добавлять и удалять. Но зачем же нужно поле Фильтр в сводной таблице?
Перестроим таблицу таким образом: в строки добавим Наименование товаров, в столбцы — месяцы.
Предположим, нужно видеть не все названия товаров, а только по категории Инструмент.
Для этого нужно перетащить поле Категория товара в блок ФИЛЬТРЫ.
После этого над сводной таблицей появляется дополнительная строка с фильтрами.
По умолчанию выбраны все значения. Отфильтруем нужную нам категорию Инструмент. Для этого щелкнем на выпадающий список в фильтре и выделим нужную категорию. Сводная таблица уменьшилась, отобразив данные только по категории Инструмент.
Фильтровать значения в сводной таблице можно не только по одному параметру, но и по нескольким. Для этого нужно активировать “галочку” Выделить несколько элементов и установить “галочки” возле нужных.
К томе же, полей, по которым фильтруем данные, может быть несколько. Чтобы отфильтровать данные в сводной таблице не только по категории товара, но и по другим полям, их также нужно перетянуть в блок ФИЛЬТРЫ.
Как обновить сводную таблицу
Если исходная таблица с данными периодически пополняется новыми строками, то потребуется обновлять сводную таблицу.
Чтобы обновить сводную таблицу, нужно щелкнуть на ней правой кнопкой мыши и выбрать пункт Обновить.
Возможно также настроить автоматическое обновление сводной таблицы при открытии файла. Для этого щелкните правой кнопкой мыши на сводной таблице и выберите пункт Параметры сводной таблицы, далее на вкладке Данные активируйте “галочку” Обновить при открытии файла.
Как изменить внешний вид (формат) сводной таблицы
Про настройку форматирования сводной таблицы есть видеоролик:
В статье кратко остановимся на возможностях.
Изменить внешний вид сводной таблицы можно на вкладке Конструктор.
Выпадающий список Промежуточные итоги позволяет управлять выводом промежуточных итогов по строкам. Промежуточные итоги можно отключить совсем, или выводить в верхней или нижней части группы.
Общий итоги — позволяет управлять общими итогами для строк или столбцов, выводить их или отключать.
Макет отчета — позволяет изменять структуру таблицы. По умолчанию сводная таблица создается в сжатой форме. Но можно перестроить ее в форме структуры или в табличной форме.
Пустые строки — этот выпадающий список редко используется, позволяет добавлять пустую строку между группами, чтобы визуально отделить их.
Значение (пусто) в сводной таблице — как убрать
По умолчанию в сводную таблицу всегда включается значение Пусто. Если в исходной таблице есть строки или столбцы с пустыми ячейками, их значения попадут в эту категорию.
Но Пусто выводится и в том случае, если пустых ячеек нет, и портит внешний вид сводной таблицы. Часто его убирают.
Чтобы убрать Пусто в сводной таблице, нужно щелкнуть на выпадающем списке строки или столбца и снять “галочку”.
В этом случае Пусто исчезнет и для строк, и для столбцов одновременно.
Обратите внимание! Если вы убираете значение Пусто, то есть следующая опасность: при добавлении новых значений в исходную таблицу (например, появится новая категория товара) они не появятся автоматически при обновлении сводной таблицы. Их нужно будет добавить вручную, установив “галочку” (там же, где снимали “галочку” с Пусто).
Где изменить источник сводной таблицы
Иногда может возникнуть ситуация, когда в исходную таблицу добавились новые столбцы, которые не попали в сводную таблицу. Сразу оговорюсь, что если вы использовали умную таблицу в качестве источника, то такой проблемы не будет, новые столбцы будут добавляться в сводную таблицу автоматически при обновлении.
Предположим, в нашей исходной таблице добавился столбец Продавец. Этот столбец нужно добавить в сводную таблицу, чтобы иметь возможность выводить данные по продавцам.
Для этого щелкнем в любом месте сводной таблицы и далее идем на вкладку Анализ — Источник данных.
Откроется лист с исходной таблицей, в котором бегущим выделением будут выделены данные, которые попали в сводную таблицу, а в окне — источник данных.
Далее необходимо в открывшемся окне в поле Таблица или диапазон указать новый диапазон для сводной таблицы: просто выделить необходимый диапазон левой кнопкой мыши (полностью диапазон, включая новый столбец, а не только новый столбец). Нажимаете Ок.
Вернувшись на лист сводной таблицы, вы увидите, что новое поле Продавец появилось в списке полей. Теперь его можно перетаскивать в блоки СТРОКИ, СТОЛБЦЫ или ФИЛЬТРЫ.
Как скопировать сводную таблицу
Чтобы скопировать сводную таблицу, необходимо выделить ее полностью, вместе со строками фильтров. Далее копировать как обычно (Ctrl+C или кнопка Копировать) и вставить в нужное место (Ctrl + V или кнопка Вставить).
Удаляем сводную таблицу
Если сводная таблица расположена на отдельном листе, то чтобы удалить сводную таблицу, можно удалить целиком весь лист (правой кнопкой мыши на ярлычке листа и выбрать Удалить).
Если сводная таблица расположена на листе, где есть другие данные, самый простой способ ее удалить — выделить полностью сводную таблицу вместе с фильтрами (если они есть) и нажать кнопку Delete.
Итак, мы узнали, как построить сводную таблицу в Excel из обычной таблицы с данными. Также рассмотрели некоторые ее базовые возможности. Но если вы хотите освоить такой инструмент, как сводные таблицы с нуля и до профессионального уровня, ознакомьтесь с другими статьями в разделе. Поверьте, без знания сводных таблиц вы не станете профессионалом в Excel!
Сообщество Excel Analytics | обучение Excel
Канал на Яндекс.Дзен
Вам может быть интересно:
Вычисляемое поле в Сводных таблицах в MS Excel
В качестве исходной таблицы возьмем таблицу продаж товара по месяцам. В этой таблице также содержится план продаж. Подробности можно посмотреть в файле примера .
Нашей задачей будет:
- вычислить % выполнения плана
- представить полученные данные по годам для каждого месяца (каждый год — отдельный столбец)
В итоге у нас должна получиться вот такая сводная таблица.
Исходная таблица
Исходную таблицу подготовим в специальном формате таблиц MS EXCEL (см. статью Таблицы в формате EXCEL 2007 ).
На основе даты продажи в столбце А, в таблице рассчитываются 2 столбца: Номер месяца =МЕСЯЦ() и Год =ГОД() . Для форматирования ячеек столбца А в виде окт11 использован пользовательский формат Даты [$-419]МММГГ;@.
Столбец План представляет собой линейный тренд (это не важно для целей данной статьи), столбец Продано — фактический объем продаж.
Сводная таблица
Для создания сводной таблицы выделите любую ее ячейку и в меню Вставка/ Таблицы нажмите кнопку Сводная таблица. В результате появится диалоговое окно.
Нажав ОК, сводная таблица автоматически создастся на новом листе.
В окне Список полей будут отражены названия всех столбцов исходной таблицы. Таким образом, поле — это просто столбец. Вычисляемое поле — это, по сути, вычисляемый столбец.
Перед тем как создать Вычисляемое поле перетащите поле Номер месяца в Названия строк.
Создаем вычисляемое поле
Для решения задачи нам потребуется вычислить % выполнения плана по формуле =’Продано, руб.’/’План, руб.’
Это можно сделать непосредственно в Сводной таблице , создав Вычисляемое поле ПроцентВыполнения.
Для этого выделите ячейку в Сводной таблице, в появившемся меню Работа со сводными таблицами выберите Параметры/ Вычисления/ Поля, элементы и наборы/ Вычисляемое поле :
Появится диалоговое окно:
Интерфейс этого окна не относится к интуитивно понятным вещам, поэтому требует дополнительного пояснения:
- Вместо Поле1 введите название Вычисляемого поля, например, ПроцентВыполнения
- В списке полей выделите поле Продано, руб. и нажмите кнопку Добавить поле или дважды кликните на него. Название поля будет введено в поле Формула
- Введите символ деления / в поле Формула
- В списке полей выделите поле План, руб. и нажмите кнопку Добавить поле
- Нажмите ОК
После проведенных манипуляций в списке поле Сводной таблицы появится еще одно поле. Завершите формирование Сводной таблицы как показано на рисунке ниже, разместив Вычисляемое поле в область Значения.
После несложного форматирования Сводная таблица приобретет законченный вид (необходимо убрать ошибку #ДЕЛ/0!, изменить названия столбцов и изменить формат ячеек на процентный ).
Обратите внимание, что Сводная таблица содержит Общий итог как по столбцам, так и по строкам.
Теперь разберемся, что Вычисляемое поле нам насчитало.
Вычисляемое поле. Алгоритм расчета
Для каждого месяца у нас есть только одно значение фактических продаж (столбец Продажи) и плана. Вычисляемое поле ПроцентВыполнения возвращает значение равное их отношению. Например, для января 2012 года — это 50,19% (продано было 36992,22, а план был 73697,76). 36992,22/73697,76=0,5019 (см. строку 10 на листе Исходная таблица).
Теперь проверим итоги по месяцам. За январь итоговым значением является 93,00%. Как это значение получилось?
Сначала программа вычислила СУММУ продаж за январь по всем годам, затем, вычислила СУММУ всех плановых значений. Разделив одно на другое, было получено 93,00%. В этом можно убедиться проделав вычисления самостоятельно (см. строку 10 на листе Сводная таблица, столбцы H:J).
В этом состоит одно из ограничений Вычисляемого поля — итоговые значения вычисляются только на основании суммирования.
Аналогично расчет ведется и для итогов по столбцам: находится сумма продаж и плана по годам, затем вычисляется их отношение.
Если бы для каждого месяца в исходной таблице было бы несколько сумм продаж и плановых значений, то расчет был бы аналогичен подсчету итоговых значений.
Чтобы обойти данное ограничение и вычислить, например, средний % выполнения плана для всех январских месяцев, придется отказаться от Вычисляемого поля. Создайте в исходной таблице новый столбец — отношение продажи к плану для каждого месяца (см. лист Исходная таблица2). Затем, создайте на ее основе другую сводную таблицу. В окне параметров полей значений установите Среднее.
В итоговом столбце теперь будет отображаться средний процент выполнения плана.
Изменяем и удаляем Вычисляемое поле
Вызовите тоже диалоговое окно, которое мы использовали для создания Вычисляемого поля. В выпадающем списке выберите нужное поле. Появится его формула, которую можно отредактировать, также как и название этого Вычисляемого поля.
Там же можно удалить это поле.
Еще одно ограничение
Еще одно ограничение Вычисляемого поля проявляется при попытке использовать его в качестве названия Строк или Столбцов Сводной таблицы. Этого сделать нельзя. Покажем это на нашем примере.
Изначально в исходной таблице номер месяца и года вычислялись в отдельных столбцах. Попробуем сделать эти вычисления в Вычисляемом поле.
Как посчитать долю в сводной таблице в экселе
Чтобы в итоговом значении вы можете отбирать процентные значения, например % от суммы от родительского итога, % от общей суммы или % от суммы с набегаемым итогом в итоговой сумме, выберите один из вариантов.
Чтобы вычисления были выверлены рядом со значениями, на основе которые они основаны (например, чтобы рядом с итоговой суммой отстает % от общей суммы), сначала необходимо дублировать поле значения, добавив его несколько раз.
В списке полейперетащите поле, которое вы хотите дублировать, в область Значения и поместите его прямо под тем же полем.
Excel добавит в сводную таблицу поле значения с уникальным идентификационным номером, который прибавляется к его названию. При этом измените имя.
Щелкните правой кнопкой мыши поле значения в pivotTable и выберите показать значения как.
Выберите нужный параметр.
Используйте этот параметр:
Результат вывода или вычисления
Значение, введенное в поле.
Значения в процентах от общей суммы всех значений или точек данных в отчете.
% от суммы по столбцу
Все значения в каждом столбце или ряду в процентах от итогового значения по этому столбцу или ряду.
% от суммы по строке
Значения в каждой строке или категории в процентах от итогового значения по этой строке или категории.
Значения в процентах от значения выбранного базового элемента в соответствующем базовом поле.
% от суммы по родительской строке
Значения в качестве: (значение элемента) / (значение родительского элемента в строках)
% от суммы по родительскому столбцу
Значения в качестве: (значение элемента) / (значение родительского элемента в столбцах)
% от родительской суммы
Значения в качестве: (значение элемента) / (значение родительского элемента выбранного базового поля)
Значения в виде разности по отношению к значению выбранного базового элемента в соответствующем базовом поле.
Значения в виде разницы в процентах по отношению к значению выбранного базового элемента в соответствующем базовом поле.
С нарастающим итогом в поле
Значения в виде нарастающего итога для последовательных элементов в выбранном базовом поле.
% от суммы с нарастающим итогом в поле
Значение в процентах для последовательных элементов в выбранном базовом поле, которые отображаются как набегающие итоги.
Сортировка от минимального к максимальному
Ранг выбранных значений в определенном поле, где наименьший элемент в поле имеет значение 1, и каждое большее значение с более высоким рангом.
Сортировка от максимального к минимальному
Ранг выбранных значений в определенном поле, при этом наибольший элемент в поле имеет значение 1, а каждое меньшее значение с более высоким рангом.
Значения в следующем виде: ((значение в ячейке) x (общий итог)) / ((итог строки) x (итог столбца))
Дополнительные сведения
Вы всегда можете задать вопрос специалисту Excel Tech Community или попросить помощи в сообществе Answers community.
Дополнительные вычисления в сводных таблицах
Интересный факт: часто встречаю пользователей, которые хорошо владеют инструментом сводных таблиц, но при этом не знают о такой их возможности, как дополнительные вычисления в сводных таблицах. Такие вычисления доступны в Excel 2010–2016, а в Excel 2007 дополнительные вычисления «спрятаны» в параметрах поля и их гораздо меньше.
Например, у нас есть простая таблица Excel по продажам вот с такими данными:
Предположим, нам нужно построить несколько отчетов:
- Процентная структура продаж.
- Продажи нарастающим итогом.
- Продажи с темпами роста.
Разберем, как создать такие отчеты с помощью дополнительных вычислений в сводных таблицах.
1. Процентная структура продаж
Чтобы с помощью сводных таблиц определить процентную структуру продаж, нужно сделать несколько простых действий.
Шаг 1. Постройте сводную таблицу, где в области строк Города и Товары, а в области сумм — Доходы (если вы не знаете, как создать сводную таблицу, посмотрите статью «Как построить сводную таблицу в Excel»).
Шаг 2. Щелкаем правой кнопкой мыши по любому числу в сводной таблице и выбираем раздел:
Дополнительные вычисления → % от общей суммы. В появившемся меню доступно несколько способов вычисления процентов:
а) % от общей суммы – рассчитывается к итоговой сумме, от «угла».
Если переместить данные по Городам в область строк, а Товары в столбцы, мы увидим, что общий процент считается как по строкам, так и по колонкам, и сумма процентов равна 100%.
б) % от суммы по столбцу или по строке.
Если требуется рассчитать структуру продаж, например, только по Городам, выбираем % от суммы по столбцу. Если только по товарам, соответственно – по строке.
в) А если нужно видеть структуру продаж и по товарам, и по городам? Не проблема! Нужно выбрать % от суммы по родительской строке.
Тогда процент рассчитается от суммы группы, а не от общего итога. А сумма процентов внутри группы будет равна 100%.
Шаг 3. Все, конечно замечательно, НО хотелось бы рядом с процентами видеть суммы. И это тоже не проблема! Открою маленький секрет: в область значений сводной таблицы мы можем несколько раз перетащить один и тот столбец. Для этого просто захватываем мышкой нужное поле и несколько раз перетаскиваем его в область сумм.
В сводной таблице появится несколько одинаковых столбцов значений, к которым можно применить разные дополнительные вычисления.
2. Продажи нарастающим итогом
В сводной таблице можно показать суммы доходов нарастающим итогом по месяцам. Это делается также с помощью инструмента дополнительных вычислений.
Шаг 1. Постройте сводную таблицу. В строки поместите Города, в столбцы — Месяцы.
Шаг 2. Правой кнопкой мыши по любому числу, выберите Дополнительные вычисления → С нарастающим итогом в поле.
Шаг 3. В открывшемся окне выбираем, что нарастание нужно по Месяцам и все готово!
Можно выбрать, относительно какого поля будет идти нарастание – строк и столбцов, городов или месяцев. В нашем случае выбран вариант нарастающего итога по месяцам. Кстати, столбец Общий итог пустой, потому что нарастающий итог рассчитан в декабре.
3. Темпы роста
Настроим отчет, в котором будут темпы роста, рассчитанные в сводной таблице.
Шаг 1. В новую сводную таблицу добавляем в строки Города, в столбцы Месяцы. В область значений – два одинаковых столбца Доходы.
Когда в области Значений появляется более двух полей, в столбцах появляется «виртуальное» поле «∑ Значения», которое определяет размещение данных в сводной таблице – по строкам или столбцам. Переместите «∑ Значения» в область строк.
Шаг 2. Щелкаем правой кнопкой мышки по числам одного из полей сводной таблицы и выбираем Дополнительные вычисления → Приведенное отличие. Указываем Базовое поле «месяцы», элемент – «назад».
Январь будет пустым, потому что перед ним нет других данных. Это место можно занять спарклайнами. Чтобы их добавить, перейдите в меню Вставка → Спарклайны → График.