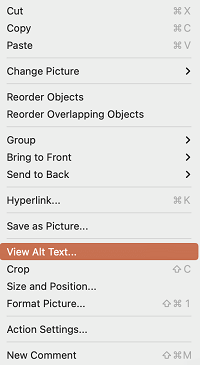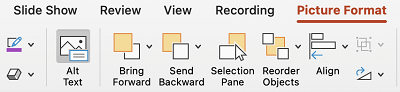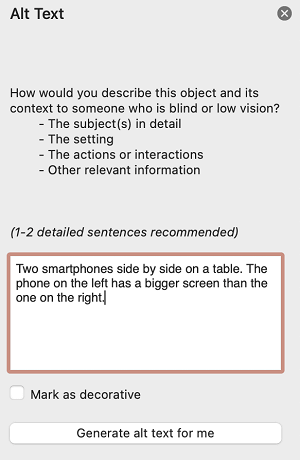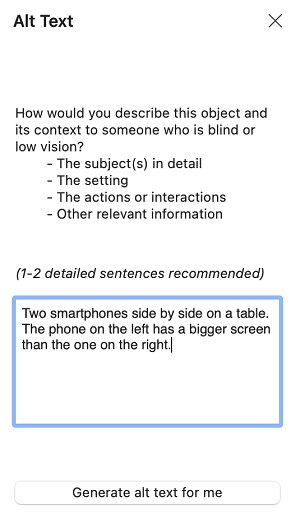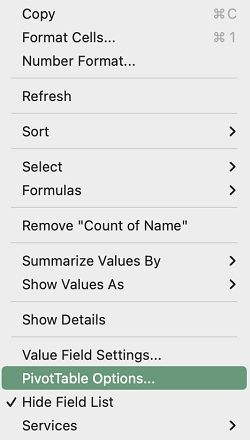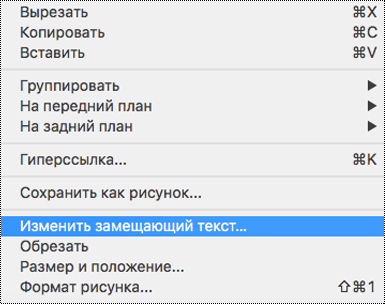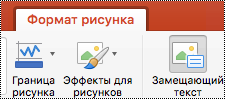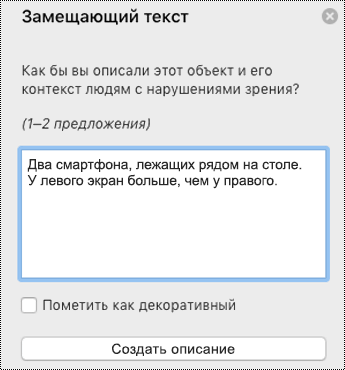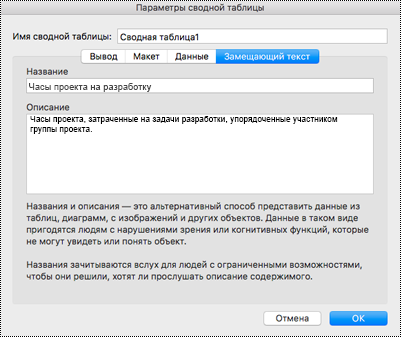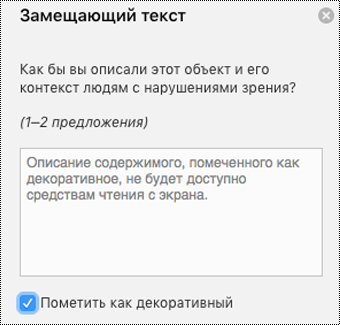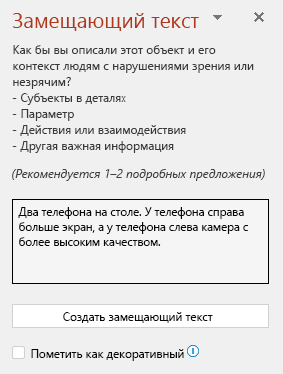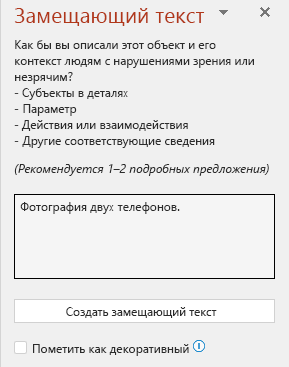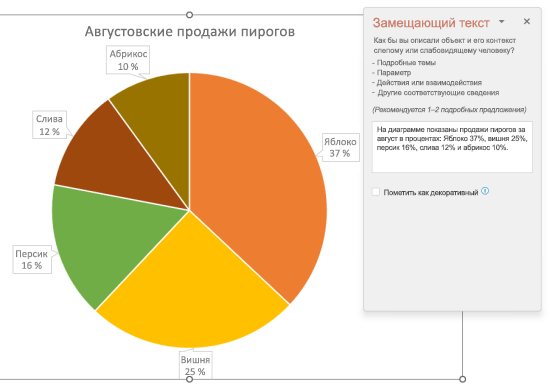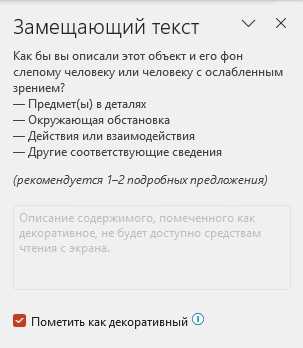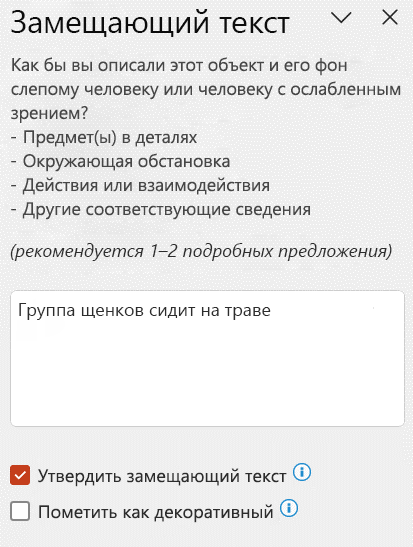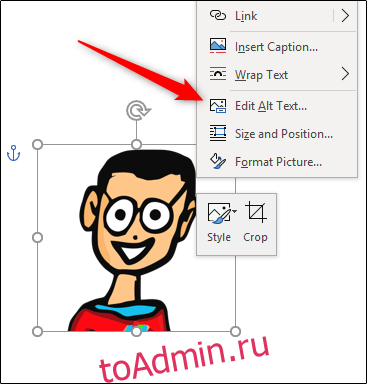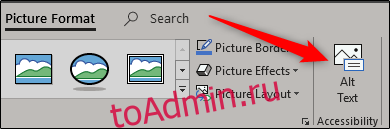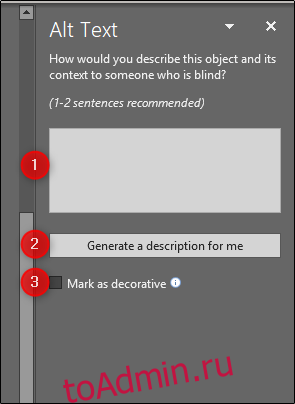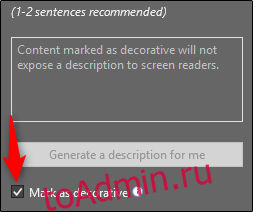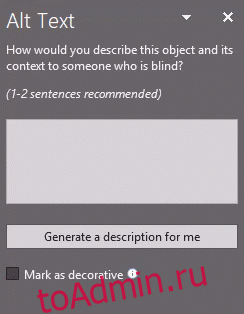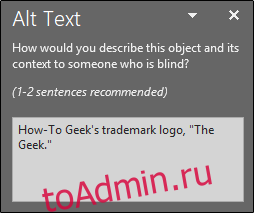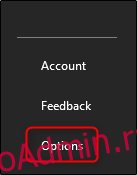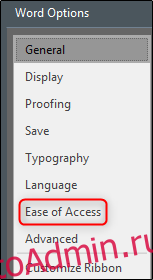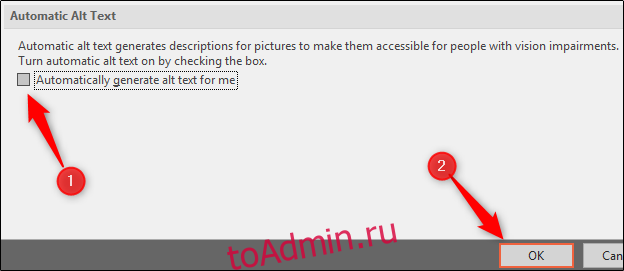Вы можете создать замещающий текст (замещающий текст) для фигур, рисунков, диаграмм, Графические элементы SmartArt или других объектов в документах Microsoft 365. Замещающий текст помогает людям с нарушениями зрения понимать изображения и другое графическое содержимое. Когда пользователь, использующий средство чтения с экрана, встречает рисунок в документе, он услышит замещающий текст, описывающий рисунок; без замещающего текста они будут знать только, что достигли изображения, не зная, что на рисунке показано.
Используйте процедуры, описанные в этой статье, чтобы узнать, как добавить замещающий текст в фигуру, рисунок, диаграмму, Графический элемент SmartArt или другие графические объекты.
Чтобы узнать, как писать замещающий текст, перейдите в раздел Все, что необходимо знать для написания эффективного замещающего текста.
В этом разделе
-
Excel для Microsoft 365, Outlook для Microsoft 365, PowerPoint для Microsoft 365 и Word для Microsoft 365
-
Excel 2019, Outlook 2019, PowerPoint 2019 и Word 2019
-
Excel 2016/2013, Outlook 2016/2013, PowerPoint 2016/2013 и Word 2016/2013
-
Excel 2010, Outlook 2010, PowerPoint 2010 и Word 2010
Excel для Microsoft 365, Outlook для Microsoft 365, PowerPoint для Microsoft 365 и Word для Microsoft 365
Добавление замещающего текста
-
Выполните одно из следующих действий:
-
Щелкните объект правой кнопкой мыши и выберите Изменить замещающий текст.
-
Выберите объект, а затем выберите меню форматирования для объекта, например Формат рисунка. Щелкните Замещающий текст.
Примечание: Чтобы добавить замещающий текст для всего Графический элемент SmartArt или диаграммы, нажмите на границу Графический элемент SmartArt или диаграммы, а не на его отдельную форму или часть.
-
-
На панели Замещающий текст введите 1 – 2 предложения в текстовом поле для описания объекта и его контекста для того, кто не сможет его видеть.
Пометьте визуальные элементы как декоративные
Если ваш визуальный контент имеет исключительно декоративный характер и призваны привлекать внимание и вызывать интерес, вы можете пометить их как не нуждающиеся в описании замещающим текстом. Примерами объектов, которые должны помечаться как декоративные, служат стилистические границы. Люди, которые используют средства чтения с экрана, услышат, что эти объекты являются декоративными, чтобы они знали, что они не пропускают какую-либо важную информацию. Визуальные элементы можно пометить как декоративные в Excel, PowerPoint и Word.
-
Чтобы открыть панель Замещающий текст, выполните следующее:
-
Щелкните изображение правой кнопкой мыши и выберите Изменить замещающий текст.
-
Щелкните изображение, выберите Формат > Замещающий текст.
-
-
Установите флажок Пометить как декоративный . Поле для ввода текста становится недоступным.
Переключатель автоматического включения и отключения замещающего текста
Если вы не хотите, чтобы автоматически создаваемый замещающий текст добавлялся во вставленные изображения, вы можете отключить опцию «Автоматический замещающий текст». Если вы передумаете, вы можете легко активировать эту опцию в будущем.
-
Выберите Параметры > файлов > специальные возможности.
-
В разделе Автоматический замещающий текст, выделить или снимите выделение опции Автоматически создавать замещающий текст для меня, а затем выберите ОК.
Утверждение автоматического замещающего текста
Автоматически созданный замещающий текст можно утвердить в Microsoft 365.
-
Если замещающий текст удовлетворительный, установите флажок Утвердить замещающий текст .
К началу
Excel 2019, Outlook 2019, PowerPoint 2019 и Word 2019
Добавление замещающего текста
-
Выполните одно из следующих действий:
-
Щелкните объект правой кнопкой мыши и выберите Изменить замещающий текст.
-
Выберите объект. Выберите формат > замещающий текст.
Примечание: Чтобы добавить замещающий текст для всего Графический элемент SmartArt или диаграммы, нажмите на границу Графический элемент SmartArt или диаграммы, а не на его отдельную форму или часть.
-
-
На панели Замещающий текст введите 1 – 2 предложения в текстовом поле для описания объекта и его контекста для того, кто не сможет его видеть.
Совет: Сэкономьте время и добавьте замещающий текст, генерируемый системой для объекта. На панели Замещающий текст выберите Создавать описание для меня. В диалоговом окне Сделать office эффективнее для вас выберите Включить. Затем измените автоматический замещающий текст, чтобы оптимальным образом настроить содержимое.
Пометьте визуальные элементы как декоративные
Если ваш визуальный контент имеет исключительно декоративный характер и призваны привлекать внимание и вызывать интерес, вы можете пометить их как не нуждающиеся в описании замещающим текстом. Примерами объектов, которые должны помечаться как декоративные, служат стилистические границы. Люди, которые используют средства чтения с экрана, услышат, что эти объекты являются декоративными, чтобы они знали, что они не пропускают какую-либо важную информацию.
-
Чтобы открыть панель Замещающий текст, выполните следующее:
-
Щелкните изображение правой кнопкой мыши и выберите Изменить замещающий текст.
-
Щелкните изображение, выберите Формат > Замещающий текст.
-
-
Установите флажок Декоративный . Поле для ввода текста становится недоступным.
К началу
Excel 2016/2013, Outlook 2016/2013, PowerPoint 2016/2013 и Word 2016/2013
-
Выполните одно из следующих действий:
-
Для фигуры, рисунка, диаграммы, Графический элемент SmartArt или других объект щелкните объект правой кнопкой мыши, выберите пункты Формат объекта, Формат рисунка, Формат области диаграммы или другие, а затем — Замещающий текст.
Примечание: Область с элементом Замещающий текст динамична, заголовок и списки в ней зависят от выбранного объекта.
Чтобы добавить замещающий текст для всего Графический элемент SmartArt или диаграммы, нажмите на границу Графический элемент SmartArt или диаграммы, а не на его отдельную форму или часть.
-
Для Excel сводной таблицы щелкните ее правой кнопкой мыши, наведите указатель на пункт Параметры сводной таблицы и выберите пункт Замещающий текст.
-
-
В поле Описание введите текст, объясняющий назначение фигуры, рисунка, диаграммы, сводной таблицы, Графический элемент SmartArt или другого объекта. Это поле заполняется обязательно.
Совет: Если вам не нужен замещающий текст, удалите слова в полях Заголовок и Описание и или не заполняйте их.
-
При необходимости введите краткое описание в поле Заголовок. Это поле следует заполнять только в том случае, если поле Описание содержит длинное или подробное описание.
Примечание: Обычно текста в поле Описание достаточно, если речь не идет о сложной диаграмме. Когда содержимое имеет сложную структуру и подробное описание, поле Заголовок позволяет пользователю ограничиться кратким вариантом, если он не хочет читать полную версию текста.
Примечания:
-
Если вам часто приходится добавлять замещающий текст для фигур, рисунков, диаграмм, Графические элементы SmartArt или других объектов, вы можете добавить команду Замещающий текст в Панели быстрого доступа, чтобы создать для нее ярлык.
-
Чтобы вызвать команду Замещающий текст на Панели быстрого доступа, выберите фигуру, рисунок, диаграмму, Графический элемент SmartArt или другой объект, нажмите кнопку на панели инструментов и введите ваш замещающий текст.
-
В левом верхнем углу над лентой щелкните элемент Настроить панель быстрого доступа
.
-
Выберите Дополнительные команды > Выбрать команды из > Команды не на ленте.
-
Нажмите Замещающий текст > добавить.
К началу
Excel 2010, Outlook 2010, PowerPoint 2010 и Word 2010
-
Выполните одно из следующих действий:
-
Для фигуры, рисунка, диаграммы, объекта Графический элемент SmartArt щелкните на объекте правой кнопкой мыши, выберите Формат объекта, а затем щелкните на панели Замещающий текст.
Чтобы добавить замещающий текст для всего Графический элемент SmartArt или диаграммы, нажмите на границу Графический элемент SmartArt или диаграммы, а не на его отдельную форму или часть.
-
Для Excel сводной таблицы щелкните ее правой кнопкой мыши, наведите указатель на пункт Параметры сводной таблицы и выберите пункт Замещающий текст.
-
-
В поле Описание введите текст, объясняющий назначение фигуры, рисунка, диаграммы, сводной таблицы, Графический элемент SmartArt или другого объекта. Это поле заполняется обязательно.
-
При необходимости введите краткое описание в поле Заголовок. Это поле следует заполнять только в том случае, если поле Описание содержит длинное или подробное описание.
Примечание: Обычно текста в поле Описание достаточно, если речь не идет о сложной диаграмме. Когда содержимое имеет сложную структуру и подробное описание, поле Заголовок позволяет пользователю ограничиться кратким вариантом, если он не хочет читать полную версию текста.
Примечания:
-
Если вам часто приходится добавлять замещающий текст для фигур, рисунков, диаграмм, Графические элементы SmartArt или других объектов, вы можете добавить команду Замещающий текст в Панели быстрого доступа, чтобы создать для нее ярлык.
-
Чтобы вызвать команду Замещающий текст на Панели быстрого доступа, выберите фигуру, рисунок, диаграмму, Графический элемент SmartArt или другой объект, нажмите кнопку на панели инструментов и введите ваш замещающий текст.
-
В левом верхнем углу над лентой щелкните элемент Настроить панель быстрого доступа
.
-
Выберите Дополнительные команды > Выбрать команды из > Команды не на ленте.
-
Нажмите Замещающий текст > добавить.
К началу
См. также
Все, что необходимо знать для написания эффективного замещающего текста
Обучение & справки По Microsoft Office
В этом разделе
-
Excel для Microsoft 365, Outlook для Microsoft 365, PowerPoint для Microsoft 365 и Word для Microsoft 365 для Mac
-
Excel 2019, Outlook 2019, PowerPoint 2019 и Word 2019 для Mac
-
Excel 2016, Outlook 2016, PowerPoint 2016 и Word 2016 для Mac
Excel для Microsoft 365, Outlook для Microsoft 365, PowerPoint для Microsoft 365 иWord для Microsoft 365 для Mac
Добавление замещающего текста в Excel для Microsoft 365, PowerPoint для Microsoft 365 и Word для Microsoft 365 для Mac
Советы:
-
Для звуковых и видеофайлов в дополнение к замещающему тексту следует добавлять скрытые субтитры для людей с нарушением слуха.
-
Чтобы включить щелчок правой кнопкой мыши на компьютере Mac, убедитесь, что в параметрах системы выбран параметр Дополнительный щелчок.
-
Чтобы проверить орфографию и исправить введенное слово, щелкните его, удерживая нажатой клавишу control или щелкните его правой кнопкой мыши, а затем выберите нужный параметр из предложенных вариантов.
-
Выполните одно из указанных ниже действий.
-
Щелкните объект, удерживая нажатой клавишу CONTROL или щелкните его правой кнопкой мыши, а затем выберите команду Просмотреть замещающий текст…. Откроется панель Замещающий текст.
-
Выберите объект. На ленте выберите вкладку Формат для объекта, а затем выберите Замещающий текст.
Примечание: Чтобы добавить замещающий текст для всего графического элемента SmartArt или диаграммы, щелкните границу соответствующего графического объекта или диаграммы, а не отдельную форму или участок.
-
-
На панели Замещающий текст введите 1 – 2 предложения в текстовом поле для описания объекта и его контекста для того, кто не сможет его видеть.
Добавление замещающего текста в Outlook для Microsoft 365 для Mac
-
Щелкните объект, удерживая клавишу CONTROL или щелкните его правой кнопкой мыши и выберите команду Изменить замещающий текст…. Откроется панель Замещающий текст.
Примечание: Чтобы добавить замещающий текст для всего графического элемента SmartArt или диаграммы, щелкните границу соответствующего графического объекта или диаграммы, а не отдельную форму или участок.
-
На панели Замещающий текст введите 1 – 2 предложения в текстовом поле для описания объекта и его контекста для того, кто не сможет его видеть.
Добавление замещающего текста в сводную таблицу Excel
-
Щелкните или щелкните правой кнопкой мыши сводную таблицу, а затем выберите Параметры сводной таблицы….
-
В диалоговом окне Параметры сводной таблицы… выберите Замещающий текст.
-
На вкладке Замещающий текст введите название для сводной таблицы в текстовом поле Название.
-
В текстовом поле Описание введите описание таблицы (и ее контекста) из одного или двух предложений для людей, которые не могут ее увидеть. По завершении нажмите кнопку ОК.
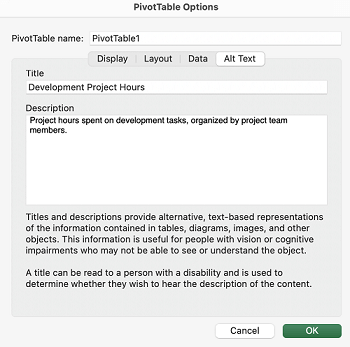
Пометьте визуальные элементы как декоративные
Если ваш визуальный контент имеет исключительно декоративный характер и призваны привлекать внимание и вызывать интерес, вы можете пометить их как не нуждающиеся в описании замещающим текстом. Примерами объектов, которые должны помечаться как декоративные, служат стилистические границы. Люди, использующие средства чтения с экрана, будут слышать, что эти объекты являются декоративными, что позволит им понимать, что они не пропускают важные сведения. Визуальные элементы можно пометить как декоративные в Excel, PowerPoint и Word.
-
Чтобы открыть панель Замещающий текст, выполните следующее:
-
Щелкните изображение, удерживая нажатой клавишу CONTROL или щелкните его правой кнопкой мыши, а затем выберите пункт Просмотреть замещающий текст.
-
Выберите изображение, а затем выберите Формат рисунка > Замещающий текст.
-
-
Установите флажок Пометить как декоративный. Поле для ввода текста становится недоступным.
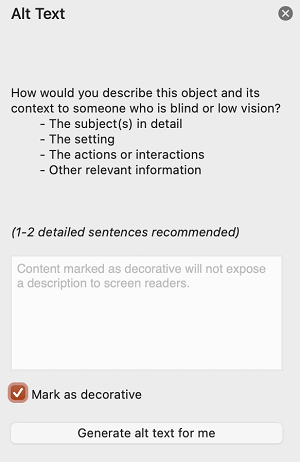
Включение и отключение автоматического замещающего текста
Если вы не хотите, чтобы автоматически созданный замещающий текст добавлялся к вставленным рисункам, можно отключить параметр автоматического замещающего текста в PowerPoint и Word. Если вы измените свое мнение позже, вы можете так же легко включить его обратно.
-
Нажмите клавиши COMMAND+»,» (запятая). Откроется диалоговое окно параметров приложения.
-
Выберите Специальные возможности, а затем установите или снимите флажок Автоматически создавать замещающий текст для меня .
К началу
Excel 2019, Outlook 2019, PowerPoint 2019 и Word 2019 для Mac
Добавление замещающего текста
-
Выполните одно из следующих действий:
-
Щелкните объект Control и выберите Изменить замещающий текст…. Откроется панель Замещающий текст.
-
Выберите объект. На ленте выберите вкладку Формат для объекта, а затем выберите Замещающий текст.
Примечание: Чтобы добавить замещающий текст для всего графического элемента SmartArt или диаграммы, щелкните границу соответствующего графического объекта или диаграммы, а не отдельную форму или участок.
-
-
На панели Замещающий текст введите 1 – 2 предложения в текстовом поле для описания объекта и его контекста для того, кто не сможет его видеть.
Совет: Сэкономьте время и добавьте замещающий текст, генерируемый системой для объекта. На панели Замещающий текст выберите Создавать описание для меня. В диалоговом окне Использовать интеллектуальные службы? выберите Включить.
Добавление замещающего текста в сводную таблицу Excel
-
Щелкните сводную таблицу, удерживая клавишу CONTROL, и выберите Параметры сводной таблицы….
-
В диалоговом окне Параметры сводной таблицы… выберите Замещающий текст.
-
На вкладке Замещающий текст введите название для сводной таблицы в текстовом поле Название.
-
В текстовом поле Описание введите описание таблицы (и ее контекста) из одного или двух предложений для людей, которые не могут ее увидеть. По завершении нажмите кнопку ОК.
Пометьте визуальные элементы как декоративные
Если ваш визуальный контент имеет исключительно декоративный характер и призваны привлекать внимание и вызывать интерес, вы можете пометить их как не нуждающиеся в описании замещающим текстом. Примерами объектов, которые должны помечаться как декоративные, служат стилистические границы. Люди, использующие средства чтения с экрана, будут слышать, что эти объекты являются декоративными, что позволит им понимать, что они не пропускают важные сведения. Визуальные элементы можно пометить как декоративные в Excel, PowerPoint и Word.
-
Чтобы открыть панель Замещающий текст, выполните следующее:
-
Щелкните изображение правой кнопкой мыши и выберите Изменить замещающий текст.
-
Щелкните изображение, выберите Формат > Замещающий текст.
-
-
Установите флажок Декоративный . Поле для ввода текста становится недоступным.
К началу
Excel 2016, Outlook 2016, PowerPoint 2016 и Word 2016 для Mac
-
Выполните одно из следующих действий:
-
Для фигуры, рисунка, диаграммы, Графический элемент SmartArt или других объект щелкните объект правой кнопкой мыши, выберите пункты Формат объекта, Формат рисунка, Формат области диаграммы или другие, а затем — Замещающий текст.
Примечание: Область с элементом Замещающий текст динамична, заголовок и списки в ней зависят от выбранного объекта.
Чтобы добавить замещающий текст для всего Графический элемент SmartArt или диаграммы, щелкните границу Графический элемент SmartArt или диаграммы, а не его отдельную часть.
-
Для Excel сводной таблицы щелкните правой кнопкой мыши, наведите указатель мыши на элемент Параметры сводной таблицы и выберите пункт Замещающий текст.
-
-
В поле Описание введите текст, объясняющий назначение фигуры, рисунка, диаграммы, сводной таблицы, Графический элемент SmartArt или другого объекта. Это поле заполняется обязательно.
Совет: Если вам не нужен замещающий текст, удалите слова в полях Заголовок и Описание и или не заполняйте их.
-
При необходимости введите краткое описание в поле Заголовок. Это поле следует заполнять только в том случае, если поле Описание содержит длинное или подробное описание.
Примечание: Обычно текста в поле Описание достаточно, если речь не идет о сложной диаграмме. Когда содержимое имеет сложную структуру и подробное описание, поле Заголовок позволяет пользователю ограничиться кратким вариантом, если он не хочет читать полную версию текста.
Перейти к началу
См. также
Что нужно знать, чтобы написать хороший замещающий текст
Microsoft 365 помогает & обучения
Если изображение стоит тысячи слов, какова его ценность для людей, которые не могут видеть? В эпоху цифровых технологий людям с нарушениями зрения легко пропустить важные сведения или получить разочаровывающие и негативные впечатления. Представьте, что докладчик рассылает свою презентацию после конференции. Презентация содержит инфографику, иллюстрирующую ключевые моменты. Без описаний инфографики любой человек с нарушениями зрения не сможет понять ее и не узнает важную информацию.
Замещающий текст — это описание, которое передает смысл и контекст визуального элемента в цифровой среде, например в приложении или на веб-странице. Когда средства чтения с экрана, например экранный диктор Microsoft, JAWS и NVDA, получают цифровое содержимое с замещающим текстом, они зачитывают замещающий текст вслух, позволяя людям лучше понять содержимое экрана. Хорошо написанный, описательный замещающий текст значительно снижает неоднозначность и улучшает взаимодействие с пользователем.
Люди слышат слова одинаково, но понимают их по-своему. В этом разделе описывается, как понять, написать и использовать эффективный замещающий текст в продуктах Microsoft 365.
Когда использовать замещающий текст?
Изображения и рисунки
Кратко и точно опишите изображение и его назначение. Замещающий текст должен содержать не более двух предложений. Обычно хватает нескольких хорошо подобранных слов. Подумайте о том, что является важным на изображении. Например, важным контекстом может быть окружение, эмоции на лицах людей, цвета или относительные размеры.
Не повторяйте в замещающем тексте содержимое сообщения, сопровождающего изображение, и не используйте фразы, указывающие на изображение, например «графическое представление…», «изображение…». В примере ниже замещающий текст указывает на изображение и не описывает содержимое изображения в достаточной степени.
Вы также можете добавить замещающий текст в качестве аргумента в функцию IMAGE, используя текст в кавычках или ссылку на ячейку, содержащую текст. Например, IMAGE(«www.contoso.com/logo.jpg»; «Логотип Contoso»).
Схемы, блок-схемы и диаграммы
При работе с объектами с подробной информацией, например с инфографикой, используйте замещающий текст для предоставления сведений, содержащихся в объекте. Описание диаграммы «Линейчатая диаграмма продаж за период времени» не будет полезным для незрячих людей. Попробуйте передать полезную информацию, например «Линейчатая диаграмма продаж за период времени. В июле продажи торговой марки A превысили продажи торговой марки B и продолжают расти в течение года». Замещающий текст также должен четко описывать точку начала, ход выполнения и завершение блок-схем.
Видео
Видео без объяснения содержимого требуют замещающего текста для описания визуального взаимодействия, даже если пользователь слышит музыку, фоновые звуки и речь. Замещающий текст должен описывать содержимое и назначение видео.
В идеале видео должно содержать вторую звуковую дорожку с описанием элементов видео, которые являются исключительно визуальными и не видны людям с нарушениями зрения.
Таблицы
Проверка читаемости Microsoft 365 не создает оповещение, если в таблице отсутствует замещающий текст. Однако всегда рекомендуется создавать понятный, четкий и краткий замещающий текст для таблицы.
Когда не следует использовать замещающий текст?
Декоративные визуальные объекты
Декоративные объекты привлекают внимание, но не являются информативными (например, стилистические границы). Люди, использующие средства чтения с экрана, услышат что эти объекты являются декоративными, что позволит им понимать, что они не пропускают важные сведения. Чтобы пометить визуальный объект как декоративный, просто установите флажок Пометить как декоративный в открытой панели Замещающий текст. Поле для ввода текста становится недоступным.
Совет: При экспорте документа в формате PDF любые визуальные объекты, помеченные как декоративные, автоматически помечаются как артефакты. Это означает, что они будут игнорироваться средствами чтения с экрана при навигации по PDF-файлам.
Срезы
Если средство проверки читаемости Microsoft 365 не помечает объект, когда у него нет замещающего текста, вам не нужно создавать для него замещающий текст. Примером такого объекта является срез.
Как добавить замещающий текст к объекту?
Инструкции по добавлению замещающего текста в Outlook, Word, Excel и PowerPoint см. в разделе Добавление замещающего текста к фигуре, картинке, диаграмме, графическому элементу SmartArt или другому объекту.
Советы по использованию замещающего текста в Microsoft 365
-
Не забудьте использовать средство проверки читаемости Microsoft 365 во время проверки. Оно проверяет наличие замещающего текста у всех важных визуальных элементов, а также предлагает другие рекомендации по улучшению доступности содержимого, например путем проверки коэффициентов контрастности. Чтобы запустить средство проверки читаемости, просто перейдите на вкладку Рецензирование на ленте и нажмите Проверить читаемость. Дополнительные сведения о средстве проверки читаемости см. в статье Повышение доступности с помощью проверки читаемости.
-
Не используйте имя файла, дублирующийся текст или URL-адреса в качестве замещающего текста. Средство проверки читаемости пометит эти элементы, так как они бесполезны для людей с особыми потребностями Дополнительные сведения см. в статье Правила проверки читаемости.
-
Если существует группа объектов, которая образует семантическую группу, например группу фотографий с собаками, назначьте замещающий текст всей группе. Если объекты были сгруппированы по соображениям форматирования, разгруппируйте объекты и назначьте соответствующий замещающий текст для каждого объекта.
Примечание: Если вы использовали Microsoft 365 в прошлом, возможно, вы заметили, что в панели Замещающий текст было два поля: Название и Описание. Теперь в большинстве наших приложений используется одно поле Описание. Мы обнаружили, что одно поле упрощает работу и не вносит путаницу для автора и для пользователей средства чтения экрана при потреблении содержимого.
Автоматический замещающий текст
В Microsoft 365 замещающий текст может создаваться автоматически. При вставке рисунка вы можете увидеть в его нижней части строку с автоматически созданным замещающим текстом.
В Office 2019 замещающий текст не создается автоматически при вставке изображения. Если вы хотите добавить автоматический замещающий текст, нажмите кнопку Создать описание в панели Замещающий текст. В зависимости от содержимого изображения иногда функция предоставляет описательные теги, а иногда — полные предложения.
Если создан автоматический замещающий текст, не забудьте проверить и отредактировать его в панели Замещающий текст, а также удалить все добавленные комментарии, например «Созданное описание с высоким доверительным уровнем».
Включение автоматического замещающего текста
Примечание: Прежде чем использовать автоматический замещающий текст, может потребоваться включить интеллектуальные службы Microsoft 365 в любом продукте Microsoft 365. Выберите Файл > Параметры > Общие и выберите Включить службы в разделе Интеллектуальные службы Microsoft 365. Дополнительные сведения см. в статье Подключенные возможности в Microsoft 365.
-
Выберите Файл > Параметры > Специальные возможности.
-
Выберите Автоматически создавать замещающий текст в разделе Автоматический замещающий текст.
Утверждение автоматического замещающего текста
-
В приложении Microsoft 365 щелкните правой кнопкой мыши элемент, замещающий текст которого нужно просмотреть, и выберите Изменить замещающий текст. Откроется панель Замещающий текст.
-
Если замещающий текст вас устраивает, установите флажок Утвердить замещающий текст.
Отключение автоматического замещающего текста
-
Выберите Файл > Параметры > Специальные возможности и снимите флажок Автоматически создавать замещающий текст в разделе Автоматический замещающий текст.
Рекомендации по замещающему тексту
Получите дополнительные ресурсы, которые помогут вам в написании эффективного замещающего текста:
-
Повышение доступности с помощью проверки читаемости
-
Правила проверки читаемости
-
Доступное содержимое для всех пользователей
-
Создание документов Word, доступных людям с особыми потребностями
-
Создание документов Excel, доступных людям с особыми потребностями
-
Создание доступных записных книжек OneNote для людей с особыми потребностями
-
Создание доступных писем Outlook для людей с особыми потребностями
-
Создание презентаций PowerPoint, доступных людям с особыми потребностями
-
Создание сайтов и проектов Project Online, доступных людям с особыми потребностями
-
Создание доступного сайта SharePoint для людей с особыми потребностями
-
Создание доступного дизайна Sway для людей с особыми потребностями
-
Обеспечение доступности схемы Visio для людей с особыми потребностями
-
Использование Accessibility Reminder для уведомления авторов о проблемах со специальными возможностями
-
Дополнительные сведения о том, как убедиться, что продукты и пользовательские интерфейсы Microsoft 365 соответствуют требованиям к специальным возможностям, можно найти на наших сайтах по специальным возможностям Инклюзивный и доступный Microsoft 365 и Обеспечение доступности содержимого для всех пользователей с помощью средства проверки читаемости.
Альтернативный текст (замещающий текст) позволяет программам чтения с экрана записывать описание объекта и читать его вслух, оказывая помощь людям с нарушениями зрения. Вот как добавить замещающий текст к объекту в Word.
В Word вы можете добавлять замещающий текст к одним объектам, но не к другим. Вы можете добавлять замещающий текст к изображениям, фигурам, снимкам экрана, значкам, 3D-моделям и даже текстовым полям. Вы не можете добавлять замещающий текст в SmartArt или диаграммы.
Хотя программы чтения с экрана — невероятная технология, они недостаточно сложны, чтобы понять, что такое объект, без помощи замещающего текста.
Чтобы добавить замещающий текст в Word, откройте документ и выберите объект, к которому вы хотите добавить замещающий текст.
Щелкните объект правой кнопкой мыши. В появившемся меню выберите «Изменить замещающий текст».
Как вариант, вы можете выбрать опцию «Замещающий текст» в группе «Доступность» на вкладке «Формат» объекта.
Независимо от того, какой метод вы выберете, вы увидите панель «Замещающий текст» в правой части окна. Здесь вы можете сделать несколько вещей. Вы можете вручную ввести замещающий текст в поле содержимого (1), попросить Word сгенерировать для вас описание (2) или пометить объект как декоративный (3).
Если вы помечаете что-то как декоративное, то это должно быть то, что должно быть эстетически приятным, но не добавляющим ценности фактическому содержанию. В Office стилистическая рамка используется как пример того, что вы можете отметить как декоративное.
Чтобы отметить что-то как декоративное, установите флажок «Отметить как декоративное». Как только вы это сделаете, вы заметите, что поле, в которое вы должны вручную ввести альтернативный текст, стало серым и отображает сообщение, информирующее вас о том, что программы чтения с экрана не получат описание.
У вас также есть возможность разрешить Word генерировать описание выбранного объекта за вас. Для этого выберите параметр «Создать описание для меня».
Word предлагает «Крупный план логотипа» в качестве альтернативного текста для нашего объекта. Хотя это не неправильно, это не очень наглядно, что важно для тех, кто использует программу чтения с экрана.
Если вы предпочитаете вводить замещающий текст самостоятельно, выделите текстовое поле и введите свое описание. Общее правило для альтернативного текста — сделать его кратким и описательным. Вам также не нужно добавлять слова «изображение» или «фотография» перед описанием, поскольку программы чтения с экрана объявляют объект как изображение для вас.
Это все, что нужно для добавления замещающего текста к вашим изображениям. Если вы хотите, чтобы Word автоматически генерировал замещающий текст при вставке нового изображения, вы можете отключить эту функцию. Для этого выберите вкладку «Файл», а затем выберите «Параметры» в нижней части левой панели.
Появится окно «Параметры Word». На левой панели выберите «Удобство доступа».
Затем найдите раздел «Автоматический замещающий текст» и снимите флажок рядом с «Автоматически создавать замещающий текст для меня», который включен по умолчанию. После снятия флажка нажмите «ОК».
Word больше не будет автоматически генерировать замещающий текст для вновь вставленных изображений.
|
361 / 38 / 2 Регистрация: 16.03.2013 Сообщений: 186 |
|
|
1 |
|
|
Word Вставка замещающего текста из названия рисунка09.04.2018, 18:08. Показов 2324. Ответов 3
Добрый день, есть рисунки в документе, к которым добавлена нумерация с названиями, в виде Рисунок 1 — Наименование рисунка Необходимо перенести каждое наименование рисунка в свойство рисунка. Действие такое — правая кнопка по рисунку выбрать «Изменить замещающий текст» в поле «Описание» добавить абзац идущий после рисунка. Если это очень трудоемко, то сгодится и вставка счетчика в виде «Рисунок N».
0 |
|
pashulka 4131 / 2235 / 940 Регистрация: 01.12.2010 Сообщений: 4,624 |
||||
|
09.04.2018, 18:49 |
2 |
|||
|
Попробуйте замутить что-то вроде этого. только что будет на реальном файле …
1 |
|
Slamzor 361 / 38 / 2 Регистрация: 16.03.2013 Сообщений: 186 |
||||
|
10.04.2018, 11:04 [ТС] |
3 |
|||
|
Попробовал на примере, не зашло. Ошибки нет, но свойства не изменяет.
не помогло… значит ли, что нет обращения к свойству рисунка?
0 |
|
4131 / 2235 / 940 Регистрация: 01.12.2010 Сообщений: 4,624 |
|
|
11.04.2018, 17:30 |
4 |
|
Либо сохраните макрос вместе с документом с рисунками, изменив расширение на .docm
1 |
Формулировка задачи:
Добрый день, есть рисунки в документе, к которым добавлена нумерация с названиями, в виде
Рисунок 1 — Наименование рисунка
Необходимо перенести каждое наименование рисунка в свойство рисунка. Действие такое — правая кнопка по рисунку выбрать «Изменить замещающий текст» в поле «Описание» добавить абзац идущий после рисунка. Если это очень трудоемко, то сгодится и вставка счетчика в виде «Рисунок N».
Пример с тем, что есть и должно быть прилагаю.
Код к задаче: «Вставка замещающего текста из названия рисунка»
textual
Private Sub Test() Dim objShape As Word.InlineShape, c& For Each objShape In ThisDocument.InlineShapes c = objShape.Range.Start + 2 With ThisDocument.Range(c).Find .Text = vbCr .Execute objShape.AlternativeText = ThisDocument.Range(c, .Parent.Start) End With Next End Sub
Полезно ли:
9 голосов , оценка 4.111 из 5
Заголовки таблиц
Использование таблиц в документах позволяет упорядочить сложную информацию для учащихся. Но чтобы сделать таблицы эффективными и понятными, их необходимо использовать только для данных, а не для визуального оформления. Добавляя заголовки в таблицы, можно облегчить учащимся переход между таблицами, особенно, если используется программа чтения с экрана.
Добавляйте заголовки таблиц с помощью программ обработки текстов.
- Заголовки таблиц в Microsoft Word
- Заголовки таблиц в LibreOffice Writer
Проверка читаемости Microsoft
Это хорошее средство, которое поможет определить и устранить проблемы с обеспечением специальных возможностей. Откройте «Инструменты» и выберите «Проверка читаемости».
Подробнее о средстве проверки читаемости
Обеспечение специальных возможностей в документах PDF
Хотя для обеспечения специальных возможностей в документе лучше всего сохранить содержимое в исходном файле, многие преподаватели предпочитают экспортировать документы и презентации в формат PDF.
PDF — это формат файла открытого стандарта, позволяющий представить содержимое в упорядоченном виде. Не имеет значения, печатаете вы документ или просматриваете его на устройстве. Форматирование не меняется.
Экспортируя документ в формат PDF, проверьте параметры экспорта и убедитесь, что PDF-файл имеет теговую разметку. В PDF-файле с теговой разметкой используются теги и элементы, облегчающие восприятие страницы, такие как цитаты, абзацы и заголовки. С их помощью пользователи программ чтения с экрана получают удобную структуру содержимого и могут легко перемещаться по PDF-файлу.
Сохранение документов в виде PDF-файлов с тегами
- Начните с текстового документа со специальными возможностями.
- Сохраните документ в виде PDF-файла со специальными возможностями.
- Microsoft Word. Выберите Файл > Сохранить как. В меню Формат файла выберите PDF. Выберите Оптимизировать для электронного распространения и специальных возможностей и нажмите Экспорт. Дополнительные сведения см. в статье Сохранение документа Word в формате PDF со специальными возможностями.
Не используйте функцию «Печать в PDF».
- LibreOffice Writer и Impress. Выберите Файл > Экспорт в PDF. В разделе Параметры PDF выберите PDF с тегами (структурирование документа) > Экспорт закладок. Выберите Экспорт.
- Microsoft Word. Выберите Файл > Сохранить как. В меню Формат файла выберите PDF. Выберите Оптимизировать для электронного распространения и специальных возможностей и нажмите Экспорт. Дополнительные сведения см. в статье Сохранение документа Word в формате PDF со специальными возможностями.
Создание PDF-файлов со специальными возможностями с помощью Adobe Acrobat
Если у вас установлена программа Adobe Acrobat, вы можете создавать PDF-файлы со специальными возможностями, а также проверять имеющиеся PDF-файлы на предмет специальных возможностей.
Подробнее о создании PDF-файлов со специальными возможностями с помощью Adobe Acrobat
Альтернативный текст — это атрибут HTML, который отображает альтернативный текст, когда нетекстовые элементы, такие как изображения, не могут быть отображены в браузере. Настоящие пользователи-люди могут видеть и понимать изображения и текстовый контент. Но боты поисковых систем могут легко сканировать текстовый контент, но мультимедийный контент, такой как изображения, нелегко сканировать и индексировать в базе данных поисковым системам. Чтобы преодолеть это, все элементы изображения должны иметь связанный с ним альтернативный текст, чтобы поисковые системы могли лучше понять значение элемента.
Есть три основных использования добавления альтернативного текста к элементу изображения:
- В помощь слабовидящим пользователям
- Отображается в несовместимых браузерах
- Помощь поисковым роботам
Для слабовидящих пользователей
Обычно пользователи с проблемами зрения используют программы чтения с экрана для перевода текста веб-страницы в речь и прослушивания содержимого. И снова изображения станут проблемой для программ чтения с экрана, если с ними не будет связано текстовое содержимое. Когда замещающий текст используется с изображениями, программы чтения с экрана будут читать этот текст как обычный текстовый контент.
Для несовместимых браузеров
Когда браузер не может отобразить изображение из-за каких-либо несовместимых или мгновенных проблем с сервером, будет отображаться замещающий текст, связанный с этим изображением.
Замещающий текст в несовместимом изображении
Для поисковых роботов
Поскольку поисковые роботы не могут правильно понимать изображения, замещающий текст помогает им правильно понимать значение изображения и индексировать в базе данных. У поисковых систем есть отдельные сканеры для изображений и веб-сканирования, чтобы пользователи могли эффективно обслуживать соответствующие изображения или результаты веб-поиска. Добавление альтернативного текста к изображениям — важная часть оптимизации изображений для поисковых систем.
Синтаксис
Атрибут Alt используется как часть HTML-тега изображения при добавлении изображений на веб-страницу. Ниже приведен синтаксис использования тега с атрибутом alt:
<img src="https://www.webnots.com/what-is-alt-text-and-how-to-add-alt-text-to-images/image URL" alt="short image description">
Добавление замещающего текста к изображению
Альтернативный текст можно добавить к любому изображению, используя указанный выше синтаксис как часть атрибута HTML тега изображения . Но это трудоемкая задача, и большинство конструкторов сайтов предлагают простой пользовательский интерфейс для добавления текста без изменения кода HTML. Вот два примера от Weebly и WordPress, показывающих, как легко добавить замещающий текст к изображениям, загруженным на страницу.
В конструкторе сайтов Weebly вы можете загрузить изображение и просто щелкнуть по нему, чтобы открыть всплывающее окно, показанное ниже. Альтернативный текст можно легко добавить в желаемое текстовое поле.
Замещающий текст для изображения Weebly
На собственной платформе WordPress при загрузке изображения есть опции для добавления заголовка, подписи, описания и альтернативного текста.
Добавление замещающего текста в WordPress
Рекомендации для замещающего текста
Альтернативный текст должен обеспечивать соответствующее значение изображения, чтобы сделать его значимым для всех вышеупомянутых случаев использования. Ниже приведены некоторые основные рекомендации для веб-мастеров о том, как добавлять замещающий текст к изображениям:
- Альтернативный текст требуется только для того, чтобы значимые изображения были понятны пользователям и поисковым системам. Например, изображение галочки, используемое для маркированного списка на веб-странице, действительно не нуждается в замещающем тексте в качестве «галочки». Точно так же декоративные изображения могут иметь заголовок без замещающего текста.
- Используйте короткий, простой и содержательный текст для изображений. Подумайте, а что делать, если текст нужно ввести в случае, если нетекстовый элемент нельзя использовать на этом месте.
- Если изображения содержат слова, рекомендуется использовать те же слова, что и замещающий текст.
- Убедитесь, что замещающий текст соответствует основным ключевым словам всей статьи. Использование нерелевантного текста для изображений снизит рейтинг поиска, поскольку сканеры считают, что между изображениями и содержимым этой страницы нет соответствия.
1. Фактическое название изображения никак не влияет на SEO и пользовательский опыт.
2. Альтернативный текст отличается от заголовка, подписи и описания изображения.
3. В WordPress есть высококачественные плагины, такие как Yoast SEO, которые вычисляют рейтинг SEO страницы, учитывая текстовые описания изображений на этой странице. Это поможет скорректировать альтернативный текст и улучшить оценку SEO.
1

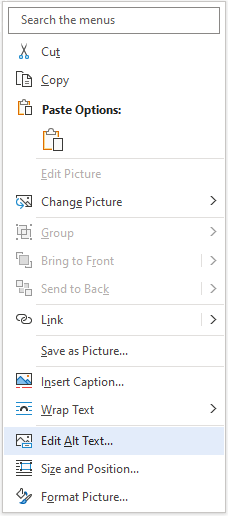
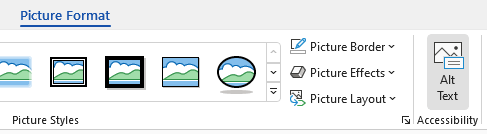
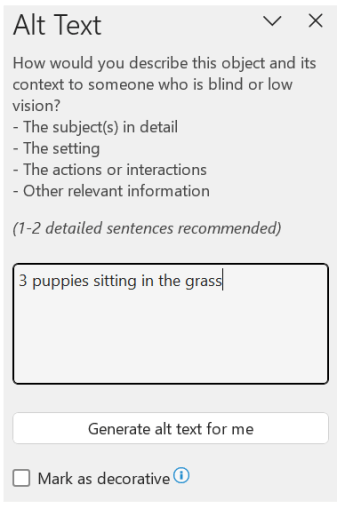
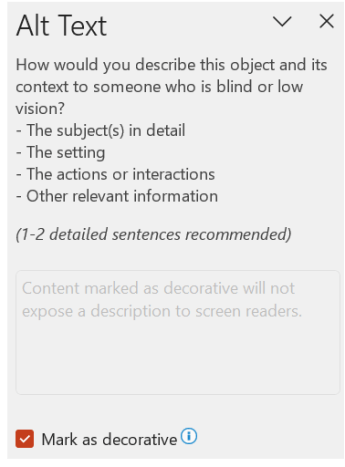
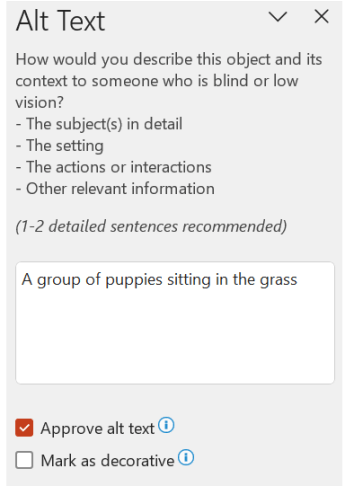
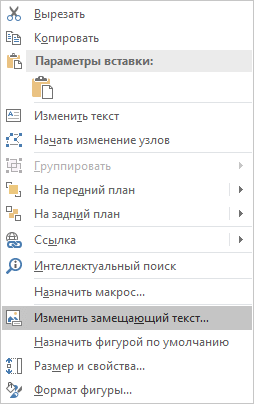
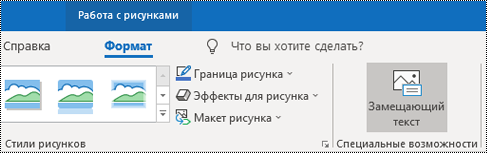
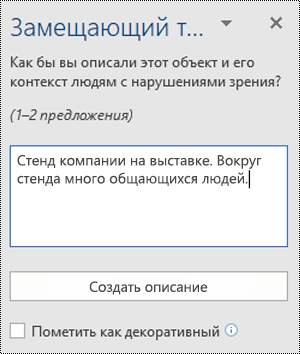
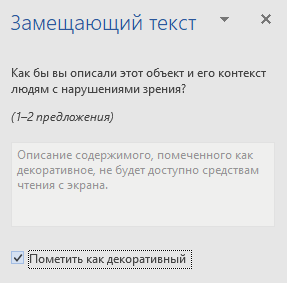
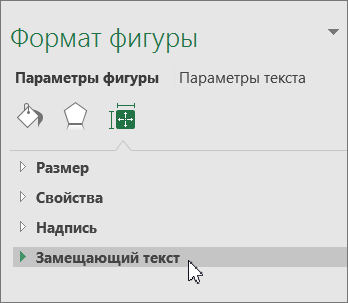
 .
.