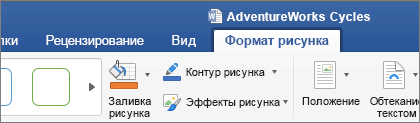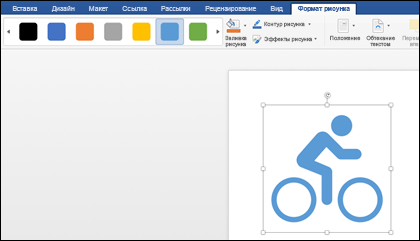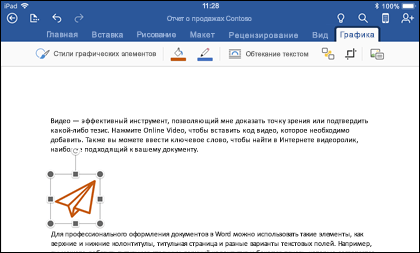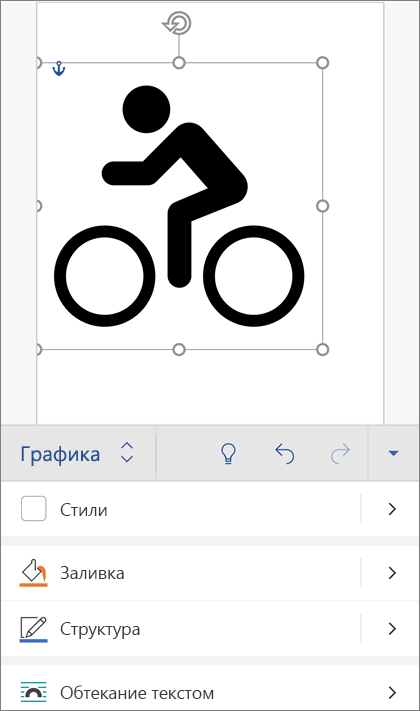Изображение создается посредством
использования панели инструментов Рисование.
Алгоритм создания изображения:
1.
Необходимо вывести на экран два листа
(для того, чтобы создавать элементы изображения и
группировать их). Масштаб изображения ? 45%;
2.
Используя кнопку Прямоугольник
на панели Рисование чертим верхний
прямоугольник на пол листа (если при нажатии на
эту кнопку появляется рамка Вставка рисунка –
необходимо нажать на клавишу Esc). Заливаем
(раскрашиваем) его при помощи кнопки Заливка
» Способы заливки » вкладка Градиентная
» Заготовка » название заготовки “Поздний
или ранний закат” » Тип штриховки Горизонтальная
(объект должен быть выделенным);
3.
Используя кнопку Прямоугольник
на панели Рисование чертим нижний
прямоугольник. Заливаем его при помощи кнопки Заливка
» Способы заливки » вкладка Градиентная
» Заготовка » Тип штриховки От
центра » левый вариант.
4. Оформляем небо.
Рисуем звезды на белом листе (2-ом).
Панель Рисование -> Автофигуры
-> Звезды и ленты ->
4-конечная звезда -> копируем один
раз -> вставляем столько, сколько необходимо ->
перетаскиваем их на фон неба -> заливаем одну
звезду при помощи кнопки Заливка -> и,
щелкая левой кнопкой мыши на другие (выборочно)
звезды, нажимаем на клавишу F4 (повтор последней
команды). Оставшиеся звезды заливаем другими
цветами (на Ваш выбор).
Рисуем месяц.
Панель Рисование -> Автофигуры ->
Основные фигуры ->Месяц -> Заливка.
5. Рисуем дома.
Первый дом. Панель Рисование
» Автофигуры » Основные фигуры » Куб
» Заливка » выбираете цвет » на
панели Рисование кнопка Тени » например,
стиль 4.
На белом листе рисуем окно. Кнопка Прямоугольник
» кнопка Линия » получаем
Группируем окно: на панели Рисование
» кнопка Выбор объектов » кнопка Рисование
» Группировать.
Копируем один раз -> вставляем
столько, сколько необходимо -> перетаскиваем их
на дом -> заливаем одно окно при помощи кнопки Заливка
-> и, щелкая левой кнопкой мыши на другие
(выборочно) окна, нажимаем на клавишу F4 (повтор
последней команды). Оставшиеся окна заливаем
другими цветами (на Ваш выбор). Рисуем антенну и
другие элементы.
На стене дома помещаем вывеску
предприятия. На панели Рисование ->
кнопка Добавить объект -> выбираем
нужный Стиль надписи -> набираем текст
-> OK -> на панели инструментов WordArt
выбираем Вертикальный текст WordArt и получаем
результат.
Второй дом. Автофигуры Основные
фигуры -> Крест. Заливка ->
Способы заливки -> вкладка Узор -> Кирпичи
-> Штриховка – черная -> Фон –
оранжевый. Рисуем окна, двери (с группировкой
объектов). Заливаем их, выбираем цвет и тип линии.
Размещаем в доме. Группируем объекты дома.
Создаем вывеску при помощи кнопки Надпись.
Чтобы просматривалась стена, выполняем
следующие операции: на панели Рисование
-> Цвет линий – нет, цвет заливки
– нет. Создаем эффект фейерверка: выделяем текст
надписи Боулинг -> Формат ->
Шрифт -> вкладка Анимация ->
Фейерверк -> ОК.
Третий дом. Автофигуры ->
Основные фигуры -> куб, прямоугольники,
арка. Заливаем -> Заливка ->
Способы заливки -> вкладка Текстура ->
Мрамор. Лестницы рисуем при помощи кнопки Линии
панели Рисование, только применяем меню Штрих.
Остальные детали рисунка выполняем
аналогично. Деревья рисуются при помощи кнопки Автофигуры
» Выноски » Облака, раскрашиваются и при
помощи кнопки Свободное вращение им
придаются необходимые положения.
И в итоге мы получаем:
Урок №23.
Тема: «Создание векторного рисунка в Microsoft Word».
Цели урока:
-
помочь учащимся получить представление об офисном пакете Microsoft Office, познакомиться с возможностями программы Word, научить создавать векторные рисунки в Word.
-
воспитание информационной культуры учащихся, внимательности, аккуратности, дисциплинированности, усидчивости.
-
развитие познавательных интересов, навыков работы на компьютере, самоконтроля, умения конспектировать.
Оборудование:
доска, компьютер, компьютерная презентация.
План урока:
-
Орг. момент. (1 мин)
-
Актуализация знаний. (5 мин)
-
Теоретическая часть. (10 мин)
-
Практическая часть. (15 мин)
-
Д/з (2 мин)
-
Вопросы учеников. (5 мин)
-
Итог урока. (2 мин)
Ход урока:
I. Орг. момент.
Приветствие, проверка присутствующих. Объяснение хода урока.
II. Актуализация знаний.
Наряду с тем, что редактор Word позволяет вставлять в текстовый документ не текстовые элементы или объекты – рисунки, диаграммы, формулы, он обладает собственными инструментами для создания и редактирования графических объектов.
Давайте вспомним какие виды компьютерных изображений вы знаете. (растровые и векторные)…
На этом уроке мы научимся создавать векторные рисунки в Word.
III. Теоретическая часть.
Для создания собственных изображений в документах Word используется панель инструментов Рисование, с помощью которой вы можете нарисовать и оформить простейшие графические объекты: прямоугольник, овал, линию или фигуры произвольной формы. Чтобы отобразить панель Рисование вызовите команду Вид→Панель инструментов→Рисование.
Панель инструментов Рисование содержит три группы кнопок, которые служат для вставки изображений, а также для изменения параметров форматирования существующих объектов.
Рисование объектов.
При работе с объектом можно пользоваться всеми доступными инструментами рисования. Чтобы нарисовать соответствующий объект, необходимо щелкнуть на соответствующей кнопке этой панели инструментов и перемещать указатель при нажатой кнопке мыши. По завершении рисования щелкните кнопкой мыши в любом месте за пределами объекта.
Чтобы создать несколько объектов одним и тем же инструментом, выполните двойной щелчок на кнопке этого инструмента. Он будет активен до тех пор, пока вы не нажмете кнопку другого инструмента, не начнете вводить текст или не выполните любое другое действие, отличное от перемещения указателя при нажатой кнопке мыши.
Если в процессе рисования вы будете удерживать нажатой клавишу [Shift], зафиксируется определенная форма объекта. Например, овал превратится в окружность, а прямоугольник в квадрат. Если же держать нажатой клавишу [Shift] во время проведения линии, то линия будет вертикальной, горизонтальной или пройдет под углом 30, 45 либо 600. Чтобы нарисовать прямоугольник или овал, начиная от центра фигуры, перемещайте мышь при нажатой клавише [Ctrl].
Для того чтобы нарисовать линию или стрелку, щелкните на кнопке Линия или Стрелка. Указатель примет вид крестика. Щелкните на предполагаемой начальной позиции линии или стрелки и, удерживая нажатой левую кнопку мыши, переместите указатель мыши к предполагаемой конечной позиции линии или стрелки. Отпустите кнопу мыши – линия будет начерчена, а инструмент рисования станет неактивным. При рисовании стрелки наконечник появляется с той стороны, где была отпущена кнопка мыши.
При использовании кнопок Прямоугольник или Овал перетащите указатель мыши от одного угла объекта к другому, а затем отпустите кнопку мыши.
Может оказаться, что для реализации ваших планов перечисленных графических объектов недостаточно. В этом случае воспользуйтесь богатой коллекцией готовых геометрических фигур, доступ к которым вы можете получить, щелкнув на кнопке Автофигуры панели инструментов Рисование.
Автофигуры объединены в восемь категорий: Линии, Соединительные линии, Основные фигуры, Фигурные стрелки, Блок-схема, Звезды и ленты, Выноски и Другие автофигуры. Выбрав нужную категорию, откройте меню автофигур и щелкните по кнопке автофигуры.
Если поверх обычного текста или графического объекта необходимо расположить какой-либо текст, поместите его в специальное текстовое поле, которое можно создать посредством кнопки Надпись. С помощью панели инструментов Форматирования этот текст можно форматировать.
Для вставки текста в автофигуру:
-
Выделите автофигуру.
-
Выполните одно из следующих действий.
a. Для добавления текста щелкните правой кнопкой мыши любую фигуру (кроме прямых линий и полилиний), в контекстном меню выберите команду Добавить текст, а затем введите нужный текст.
b. Для изменения или дополнения существующего текста щелкните правой кнопкой мыши любую фигуру (кроме прямых линий и полилиний), в контекстном меню выберите команду Изменить текст, а затем внесите необходимые изменения.
Форматирование объектов.
Кнопки панели инструментов Рисование предназначены для форматирования выбранных объектов, в том числе объектов WordArd.
Для выбора объектов используется кнопка Выбор объекта . Для выбора отдельного объекта достаточно щелкнуть на нем. Что выделить несколько объектов, при каждом щелчке удерживайте нажатой клавишу [Shift] или обведите мышью рамки вокруг всех нужных объектов.
После щелчка на кнопке Цвет заливки открывается меню цветов. Если заливка объекта использоваться не будет, выберите Нет заливки. Заметьте: отсутствие заливки это не тоже самое что белый цвет.
Для изменения цвета линий выбранного объекта щелкните на кнопке Цвет линий — откроется меню цветов.
С помощью команды цвет шрифта можно изменить цвет текста в выбранном объекте, например, в текстовом поле или выноске. Если не выбран ни один объект, то в дальнейшем при создании объектов по умолчанию будут использоваться цвета, которые соответствуют всем трем описанным кнопкам.
Посредством кнопки Тип линии отображается меню типов линий. При выборе команды Другие линии открывается окно Формат автофигуры, где можно задать ширину линий и прочие атрибуты объектов.
Меню Тип штриха позволяет проводить сплошные, пунктирные и штриховые линии, а также использовать различные из комбинации.
В меню Вид стрелки можно указать, как должна выглядеть стрелка. Если стрелка требуемого вида в меню отсутствует, следует выбрать Другие стрелки и в открывшемся диалоговом окне Формат автофигуры создать стрелку, указав вид наконечника, толщину линии, цвет и т.д.
Эффекты тени и объема
Эффекты тени и объема предназначены для того, чтобы придать объекту большую глубину. Можно применить только один из этих эффектов: если применить эффект объема к объекту, содержащему тень, то тень будет удалена, и наоборот.
В меню Стиль тени выбирают тени для выделенного объекта. Для изменения формы тени активируйте команду Настройка тени. Откроется одноименная панель инструментов, которая содержит кнопки, предназначенные для смещения тени влево, вправо, вверх или вниз, а также меню Цвет тени.
Эффект объема можно применить к любому объекту. Кнопки на панели инструментов Настройка объема позволяет задать выпуклость объекта, а также угол поворота, перспективу, направление освещения, текстуру поверхности и цвет. Если при использовании одного из эффектов изменить цвет, вид самого объекта останется прежним.
Упорядочение объектов
Меню Рисование панели инструментов программы Word включает несколько операций для манипуляции объектами. Все нарисованные объекты располагаются на отдельных уровнях поверх текста документа.
Для перемещения объекта между слоями вызовите команду Рисование→Порядок и откройте меню порядок. Содержащиеся в нем команды На передний план и На задний план позволяют изменить расположение выбранных объектов относительно текста и других объектов. При работе более чем с двумя уровнями используются кнопки Переместить вперед и Переместить назад, позволяющие сместить выбранный объект на один слой.
В программе Word объекты можно размещать выше или ниже текстового уровня. С помощью команды Поместить за текстом создается подложка для отдельной страницы.
Положение отдельных объектов на рисунке изменяются посредством команд Сдвиг, Выровнять/распределить и Повернуть/отразить, выбранных в меню Рисование. Для работы с мелкими деталями включите отображение сетки на экране. Она поможет правильно выровнять различные объекты в рисунке. Используйте для этого команду Рисование→Сетка.
Группировка и разгруппировка объектов
Когда создание рисунка закончено, можно сгруппировать все нарисованные элементы таким образом, чтобы они рассматривались как один объект.
Для этого выберите требуемые объекты, а затем вызовите команду Рисование→Группировать панели инструментов Рисование. Маркеры изменения размеров каждого из выбранных объектов будут заменены единым набором маркеров, который может использоваться для перемещения нового объекта или изменения его размера.
Если объект содержит несколько элементов, его можно разгруппировать с помощью команды Рисование→Разгруппировать. Вы можете изменить размер каждой составляющей объекта, а также переместить ее, отформатировать или удалить. Это самый простой способ форматирования рисунка. Разгруппировав изображение, измените цвета заливки или удалите фрагмент изображения. После этого отметьте все составляющие объекта и заново их сгруппируйте, для того чтобы иметь возможность перемещать объект целиком и изменять его размеры. Команды группировки и упорядочения вы также можете найти в контекстном меню объекта.
Вопросы:
-
С помощью какой панели инструментов можно создавать в Word рисунки?
-
Как включить отображение панели Рисование?
-
Какие группы кнопок находятся на панели Рисование?
-
В чем отличие рисования в Paint и рисования в Word?
III. Практическая часть.
Теперь потренируемся работать с программой Microsoft Office Word.
Учитель демонстрирует выполнение на экране, учащиеся повторяют на своих рабочих местах.
Запустите Word, найдите панель Рисование. Если панели нет на экране включите ее Вид→Панель инструментов→Рисование.
Выберите инструмент Линия. Появится область для рисования. Нарисуйте в этой области линию (нажмите левую кнопку мыши и перемещайте мышь с нажатой левой кнопкой мыши, когда получите необходимую линию отпустите кнопку мыши).
В любой момент вид линии можно изменить. Достаточно выделить линию одним щелчком мыши. При этом на линии появятся два маркера. Если навести указатель на один из маркеров, то можно изменять размер линии и расположение ее конца.
Если навести указатель на линию, он примет вид четырехконечной стрелки, теперь линию можно перемещать, захватив левой кнопкой мыши.
Теперь используя кнопку Цвет линии, измените ее цвет, выбрав его из меню цветов.
Измените толщину линии, используя кнопу Тип линии.
Сделайте линию пунктирной, используя кнопу Штрих.
Сделайте тень для линии, используя кнопу Тени.
Теперь выберите кнопку Прямоугольник и проделайте те же операции, что мы проделами с линией. Также измените фон прямоугольника и добавьте объем.
Поверните прямоугольник, перемещая зеленый маркер.
Нарисуйте овал и окружность, используя кнопку Овал.
Удалите нарисованные объекты.
Нарисуйте прямоугольник и окружность (попробуйте рисовать окружность с нажатой клавишей [Ctrl]).
Переместите окружность так, чтобы ее часть закрывала прямоугольник. Используя команду Рисование→Порядок, поместите окружность за прямоугольник.
Сгруппируйте объект окружность и прямоугольник. Измените размер получившейся фигуры.
Используя кнопку Автофигуры, нарисуйте звезду.
Теперь самостоятельно создайте три рисунка: схему, домик в ночи и любой свой рисунок. Задание находится в файле C:Наш урокУрок23 Практика.doc.
Учащиеся выполняют задание.
IV. Д/з
Знать как используя панель Рисование Microsoft Word можно создавать векторные рисунки в текстовом документе, уметь работать этой панелью. Дополнительное задание: найдите информацию о том, какие приложения позволяют создавать векторные рисунки.
V. Вопросы учеников.
Ответы на вопросы учащихся.
VI. Итог урока.
Подведение итога урока. Выставление оценок.
На уроке мы познакомились с панелью Рисоване Microsoft Office, научились создавать векторные рисунки в Microsoft Word.
Векторная графика — разновидность способа получения графических изображений на компьютере. Рисунок, полученный средствами векторной графики, представляет собой совокупность графических примитивов-объектов (линий, прямоугольников, овалов, кривых и пр.). Каждый такой объект всегда может быть подвергнут отдельной обработке (удалению, перемещению, изменению). Включение режима рисования инициирует работу встроенного в Word графического редактора векторного типа.
Автофигуры — набор графических объектов редактора Word. Основные из них: линии, стрелки, прямоугольники, овалы и пр. Имеются все стандартные элементы для построения блок-схем. Все возможные действия с объектом реализуются через его контекстное меню.
Добавление текста — внесение текста в замкнутые графические объекты реализуется через контекстное меню объекта по команде Добавить текст.
Эффекты — средства, позволяющие придавать объемность фигурам, рисовать тени. Реализуются с помощью кнопок Эффекты тени, Объем.
Управление цветом — средства управления цветом заливок, линий, шрифта. Реализуются через меню, раскрывающиеся с помощью команд Заливка фигуры, Контур фигуры.
Группировка — объединение нескольких графических объектом на рисунке в один. Выполняется выделением объединяемых объектов и последующим выполнением команды (через панель рисования) Группировать. Отменить группировку можно по команде Группировать/Разгруппировать
Последнее изменение: Среда, 18 марта 2015, 16:10
Векторная графика в Microsoft Word
Тип урока: урок формирования новых знаний и умений.
Методы обучения по характеру познавательной деятельности:
1.Объяснительно-иллюстративный.
2.Репродуктивный.
Цели урока:
Обучающая: познакомить учащихся с векторным графическим редактором и его интерфейсом; научить создавать простые векторные рисунки, используя операции порядка слоев, группировки отдельных объектов.
Развивающая: создать условия для развития умений работы с графикой, развивать творческое мышление при создании рисунков.
Воспитательная: создать на уроке атмосферу психологической комфортности, условия для воспитания самостоятельности, умения контролировать свои действия.
Оборудование урока:
•компьютеры с ОС MS Windows;
•графический редактор MS Word
•проектор;
•экран (интерактивная доска);
Ход урока:
Организационный момент
(цель: обеспечить внешнюю обстановку для работы на учебном занятии, психологически подготовить учащихся к учебному занятию). Приветствие, представление, организация внимания школьников.
Тема нашего урока – «Векторная графика. Простейшие операции с векторными объектами».
Цель урока – рассмотреть достоинства векторных изображений, научиться создавать простые векторные рисунки, используя операции порядка слоев, группировки отдельных объектов.
На предыдущих уроках мы с вами работали с использованием графического редактора Paint. Мы говорили о том, что в нем получаются растровые изображения, т. е. изображения, состоящие из пикселей. Основным недостатком растрового изображения является масштабирование рисунка. На сегодняшнем уроке мы рассмотрим еще один вид графики, которая называется векторной. Рассмотрим ее достоинства и недостатки.
В отличие от растровых изображений векторные графические изображения используются для хранения высокоточных графических объектов (чертежей, схем), для которых имеет значение сохранение четких и ярких контуров.
Векторные изображения формируются из элементов – точка, линия, окружность, прямоугольник и др. Для каждого элемента задаются координаты, а также цвет.
Достоинством векторной графики является то, что векторные графические изображения могут быть увеличены или уменьшены без потери качества.
Для создания векторного изображения разработаны специальные программы, такие как например CorelDraw.
Мы познакомимся сегодня с векторным редактором, который встроен в известный нам текстовый редактор MS Word, и попробуем создать рисунок из различных элементов, которые называются Автофигурами.
Создание векторных изображений в MS Word
К векторным графическим редакторам относится графический редактор, встроенный в MS Word. Векторные рисунки создаются из примитивов: линий, кривых, прямоугольников и других объектов.
После того как в векторном редакторе создан объект, он продолжает сохранять свою индивидуальность, его можно выделять, масштабировать, перемещать и т. д.
Векторные объекты можно выбрать на панели инструментов MS Word Рисование. Чтобы вывести ее на экран:
Вид – Панели инструментов – Рисование.
Панель Рисования находится в нижней части Рабочего стола.
Наиболее часто используемые примитивы: Линия , Стрелка , Овал , Прямоугольник , Надпись . Они вынесены непосредственно на панель инструментов Рисование.
Созданные рисунки можно заливать цветом , обрамлять линиями
Также как и в растровом графическом редакторе в MS Word можно выбирать тип линии , вначале необходимо построить линию, затем выбрать Тип линии или Тип штриха.
Векторным фигурам можно придавать эффект объема или тени . Эти инструменты также расположены на панели инструментов Рисование.
Графический векторный редактор в MS Word имеет набор простейших объектов для рисования более сложных изображений. Эти объекты располагаются в пункте Автофигуры на панели инструментов Рисование (см. рис. 27).
Автофигуры — набор типичных фигур, включающий кроме таких базовых фигур, как прямоугольники и окружности, также различные линии, соединительные линии, фигурные стрелки, компоненты структурных схем, выноски, звезды и ленты.
Рис. 1. Панель инструментов Рисование
После выбора объекта на панели инструментов, его можно нарисовать в любом месте окна редактора.
В векторном редакторе MS Word имеется возможность создания текстовой области, в которой можно вводить и форматировать текст. Кроме этого, для ввода надписей к рисункам можно использовать Выноски различных форм. Выноски выбираются на панели инструментов Рисование командой Автофигуры – Выноски (рис. 28).
Рис.
2. Виды выносок
В векторном редакторе MS Word существует инструменты группировки и разгруппировки объектов. Операция группировки объединяет несколько объектов в один, что позволяет производить над ними общие операции (перемещение, удаление и т. д.). Можно разбивать объект, состоящий из нескольких, на самостоятельные объекты (разгруппировывать).
Для этого нужно выделить все изображения объектов, удерживая клавишу Shift и щелкая левой кнопкой мыши по каждому объекту.
Можно, изменять порядок отображения фигур (поместить на задний или передний план, поместить перед или за текстом и т. д.).
Чтобы выполнить эти операции на панели инструментов Рисование нажмите кнопку Действия, а затем выберите команду Группировать или Разгруппировать (для группировки и разгруппировки объектов) или Порядок (для того, чтобы поместить на передний или задний план объекты), см. рис
Векторные рисунки сохраняются в формате MS Word и имеют тип DOC.
Закрепление нового материала.
Творческая работа по созданию векторного рисунка
Используя векторный графический редактор, встроенный в MS Word, нарисовать картинку, на которой изображен дом, сказочный замок или какое-то другое изображение, построенное из Автофигур.
Можно изобразить сложный рисунок, воспользовавшись построением Кривых линий.
Пример домика приведен на рисунке 4
Рис.4
Последовательность выполнения задания
1. Запустить MS Word. Если панель инструментов Рисование не изображена, то ее можно подключить: Вид — Панели инструментов — Рисование.
2. Основные объекты рисунка – Основные фигуры. Выполним коробку дома. Нарисуйте прямоугольник: Автофигуры – Основные фигуры – Прямоугольник.
Закрасить фигуру: выделить Автофигуру Формат – Автофигура – Цвета и линии. Выбрать способ заливки: Текстура.
Аналогичным способом изобразить пристройки к дому.
3. Крыши выполнить при помощи Автофигуры – Равнобедренный треугольник, применить к ним заливку Узор (дранка). Печную трубу трубу рисуем с помощью Автофигуры — Прямоугольник, применяем к нему заливку Узор (кирпичики). Забор рисуем фигурными стрелками: Автофигуры – Фигурные стрелки.
Выполнить заливку фигурной стрелки.
Остальные фигуры забора выполняем следующим образом:
1 вариант.
· скопировать фигурную стрелку: Правка – Копировать;
· переместить вставленную фигуру на нужное место: Правка – Вставить;
2 вариант
· Применить кнопку ctrl. Выделить фигуру, зажать кнопку ctrl и с помощью мыши перетащить фигуру на новое место.
· аналогично построить все элементы забора.
4. Нарисовать окно с занавесками. Занавески выполнить Рисованной кривой, вторая занавеска получена копированием, а затем поворотом фигуры слева – направо. Залить занавески каким-либо цветом заливки.
5. Труба на крыше дома нарисована также как коробка дома и крыша..
6. Для выполнения фона: возьмем Автофигуру — Прямоугольник и закроем полностью рисунок. Далее Порядок — Перенести на задний план. Заливку можно сделать с помощью двухцветного градиента.
7. Месяц и звезды также выполнены при помощи:
Автофигуры — Звезды и ленты (звезды), Основные фигуры – Месяц. Залить звезды и месяц заливкой нужного цвета.
Подведение итогов урока. Рефлексия.
Что нового вы узнали? Что вам понравилось и какие трудности вы испытали в работе с графическим редактором? Где вы можете применить полученные знания?
(Учащиеся отвечают на вопросы и делают следующие выводы: Сегодня на уроке мы узнали, что существует два вида компьютерной графики: растровая и векторная. Узнали, что существуют специальные программы для создания и редактирования графических изображений, а также учились создавать и редактировать векторные графические изображения. Нам сегодня понравилось… Мы испытали трудности в …Полученные знания можно применить …).
Статус темы: Закрыта.
-
Доброго всем дня!
Нужно вставить в ворд векторную картинку, но так, чтобы в ворде можно было спокойно и без лишних программ редактировать отдельные векторные элементы.
Конкретно, просят вставить в ворд карту Украины, но так, чтобы можно было перекрашивать области.
Прислали пару образцов — там рисунок выполнен как автофигура — т.е. тот же вектор, как и в иллюстраторе, с возможностью двигать узловые точки и все подобное.Можно вставить карту из Корела, но тогда и редактировать можно только в кореле.
Какие есть варианты?
попробовал через экспорт в emf и wmf — без толку. eps тоже как то странно вставляется и редактируется кусками.
гугл, также, скуп на подобную информацию.Спасибо за помощь.
-
попробовал через экспорт в emf и wmf — без толку.
Нажмите, чтобы раскрыть…
почему это?
Экономить на рекламе — всё равно, что остановить часы, пытаясь сэкономить время © Генри Форд
-
двойной клик по элементу и можно красить.
Нажмите, чтобы раскрыть…
так а я что спрашивал? а ещё лучше пкм группировать > разгруппировать > преобразовать в рисунок МСО.
Экономить на рекламе — всё равно, что остановить часы, пытаясь сэкономить время © Генри Форд
Статус темы: Закрыта.
В разделе Прочее компьютерное на вопрос Как поставить знак вектора над буквой F в ворде 2010? заданный автором Анна Тесла лучший ответ это
Ответ от
22 ответа
Привет! Вот подборка тем с ответами на Ваш вопрос: Как поставить знак вектора над буквой F в ворде 2010?
Ответ от Оксана Костенко
Может попробовать сверху нарисовать стрелочку сверху. Настройка панели инструментов- рисование
Ответ от Voldemaar
1. Документ должен быть совместим с новейшей версией Ворд.
2. Вставка — Уравнение
3. Выбираем панель»Диакритические знаки» (Фото у Евгения Жукова)
4. Там стрелки над буквами точно есть…
Excel для Microsoft 365 Word для Microsoft 365 Outlook для Microsoft 365 PowerPoint для Microsoft 365 Excel для Microsoft 365 для Mac Word для Microsoft 365 для Mac PowerPoint для Microsoft 365 для Mac PowerPoint для Интернета Excel 2021 Word 2021 Outlook 2021 PowerPoint 2021 Excel 2021 для Mac Word 2021 для Mac PowerPoint 2021 для Mac Excel 2019 Word 2019 Outlook 2019 PowerPoint 2019 Excel 2019 для Mac Word 2019 для Mac PowerPoint 2019 для Mac Excel для iPad Word для iPad Excel для iPhone Word для iPhone Word для планшетов c Android Excel для планшетов с Android PowerPoint для планшетов с Android Excel для телефонов с Android Excel Mobile PowerPoint для телефонов с Android PowerPoint Mobile Word для телефонов с Android Word Mobile Еще…Меньше
Майкрософт Word, PowerPoint, Outlook и Excel для Microsoft 365 в Windows, Mac, Android и Windows Mobile поддерживают вставку и редактирование масштабируемой векторной графики (. SVG) файлы в документах, презентациях, сообщениях электронной почты и книгах.
В iOS вы можете редактировать изображения SVG, которые вы уже вставили на другую платформу.
Совет:
SVG — это открытый стандарт, который был создан в 1999 году.
Вставка образа SVG
SvG-файл вставляется так же, как и другие типы файлов изображений:
-
Выберите Вставить > рисунки > это устройство.
-
Перейдите к SVG-файлу, который нужно вставить, а затем выберите его и нажмите кнопку Вставка.
Вставка значка
Библиотека значков в приложениях Office состоит из образов SVG, которые можно вставить в документ Office, а затем настроить:
-
На вкладке Вставка нажмите кнопку Значки.
-
Обзор изображения или поиск по ключевым словам. Затем выберите его и нажмите кнопку Вставить.
Дополнительные сведения о том, как добавить изображение SVG в файл, см. в статье Вставка значков в Майкрософт Office.
Настройка образа SVG
После размещения изображения SVG в документе можно настроить его внешний вид:
-
Изменение размера изображения без потери качества изображения
-
Изменение цвета заливки
-
Добавление или изменение структуры
-
Применение предустановленного стиля, который включает как цвет заливки, так и контур
-
Применение специальных эффектов, таких как тень, отражение или свечение
Все перечисленные выше параметры доступны на вкладке Формат графики ленты, когда изображение выбрано на холсте:
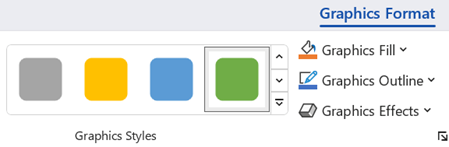
Дополнительные настройки образа
Как и любая фигура в документе Office, ее можно повернуть и использовать параметры выравнивания для более точного размещения. Параметры Размер на вкладке Формат графики на ленте позволяют обрезать изображение или указать точные размеры для него:
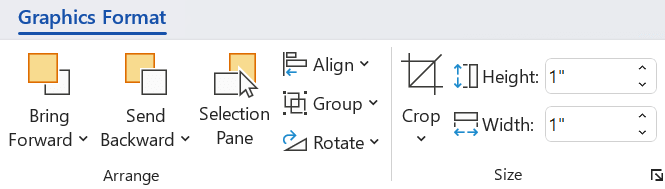
Преобразование изображения SVG в фигуру Office
Многие SVG-файлы (включая значки Office) являются одноцветными изображениями. Но вы можете разобрать SVG-файл и настроить отдельные его части с помощью параметра Преобразовать в фигуру :
-
На холсте документа щелкните изображение правой кнопкой мыши.
-
Выберите отдельный фрагмент изображения, а затем используйте параметры на вкладке Формат фигуры на ленте, чтобы изменить его по желанию.
-
Повторите шаг 2 для каждого фрагмента изображения, который требуется изменить.
-
( толькоPowerPoint и Excel ) Когда вы закончите настройку элементов, нажмите клавиши CTRL+ щелчок, чтобы выбрать все из них. Затем на вкладке Формат фигуры на ленте выберите Группировать > Группировать. Это действие снова объединяет фрагменты вместе как один объект на случай, если впоследствии потребуется переместить или изменить размер изображения в целом.
Вот короткий видеоролик, в котором Дуг показывает, как это сделать.
Чтобы вставить SVG-файл в Office для Mac просто используйте команду Вставка > рисунков, как и любой другой файл изображения.
Существует несколько действий, которые можно сделать, чтобы настроить внешний вид изображения SVG в документе. Чтобы получить доступ к этим средствам, щелкните изображение SVG, и на ленте должна появиться контекстная вкладка Формат рисунка . Давайте рассмотрим некоторые из более полезных параметров, доступных на вкладке Графический формат .
-
Заменить рисунок: позволяет выбрать другое изображение.
-
Стили графики . Коллекция содержит коллекцию предварительно определенных стилей для преобразования изображения в рисунок линии или изменения цвета заливки. В приведенном ниже примере я вставил черный рисунок велосипеда. В коллекции стилей я выбрал предустановку, которая имеет светло-синюю заливку в соответствии с моей темой компании.
-
Если вы хотите изменить цвет изображения и ни один из стилей в коллекции вам не подходит, воспользуйтесь командой Заливка рисунка. Выбранный цвет будет применен ко всему изображению.
-
Хотите сделать изображения SVG более интересными? С помощью меню Эффекты рисунка можно добавить тень, свечение и объемные эффекты. В приведенном ниже примере я выбрал перспективу с тенью, чтобы сделать изображение немного объемным.
-
Чтобы изменить (или удалить) линию вокруг изображения SVG, нажмите кнопку Контур рисунка. Это позволит задать цвет границы вокруг изображения. Здесь также можно использовать пипетку.
-
Чтобы управлять тем, как текст перемещается вокруг изображения SVG, используйте инструмент «Обтекать текстом ».
-
Для наложения изображения на страницу можно использовать инструменты «Вперед» или «Отправить назад «. Это удобно, если вы хотите разместить другие объекты перед (или позади) изображения.
-
Область выделения упрощает выбор элементов на сложной странице.
-
С помощью выравнивания можно расположить изображение по левому краю, по центру или в других местах на странице.
-
Если у вас есть несколько изображений, которые вы хотите рассматривать как один объект, выберите первый объект, удерживая нажатой клавишу CTRL, и выберите каждый из остальных объектов, а затем нажмите кнопку Группировать. Чтобы разгруппировать их, выберите любой объект в группе, а затем щелкните Группировать > Разгруппировать.
-
С помощью команды Повернуть можно повернуть изображение и отразить его по вертикали или горизонтали.
-
Инструменты в группе Размер предназначены для обрезки и изменения размера изображения. Дополнительные сведения об инструменте обрезки см. в статье Обрезка рисунка. Чтобы настроить размер, просто укажите нужную высоту и ширину.
-
Область форматирования открывает панель, которая предоставляет удобный доступ к инструментам для изменения этого изображения.
Вы не можете вставить изображение SVG в iOS, но у вас есть некоторые средства редактирования, доступные в Office для образов SVG, которые уже есть в ваших файлах. Чтобы приступить к работе, коснитесь изображения SVG, которое вы хотите изменить, и на ленте должна появиться вкладка Графика .
-
Стили графики . Это набор стандартных стилей, которые можно добавить, чтобы быстро изменить внешний вид SVG-файла.
-
Если вы хотите изменить цвет изображения и ни один из стилей в коллекции вам не подходит, воспользуйтесь командой Заливка рисунка. Выбранный цвет будет применен ко всему изображению.
Примечание: Если вы хотите применить к отдельным частям изображения SVG заливку разного цвета, сначала его необходимо преобразовать в фигуру. Сейчас для этого необходимо открыть документ в Office для Microsoft 365 в Windows.
-
Чтобы изменить (или удалить) линию вокруг изображения SVG, нажмите кнопку Контур рисунка. Это позволит задать цвет границы вокруг изображения.
-
Перенос текста позволяет управлять тем, как текст будет перемещаться вокруг изображения в документе.
-
Если вы хотите разместить несколько объектов поверх друг друга , функция Упорядочить позволяет перемещать выбранное изображение вверх или вниз (вперед или назад) в стеке.
-
Используйте инструмент Обрезка , если требуется только часть образа SVG. Выбрав изображение, коснитесь элемента Обрезка , а затем перетащите поле, чтобы обрамить изображение в нужном виде. Когда все будет готово, коснитесь элемента Обрезка
Совет: Если вы хотите отменить обрезку, коснитесь изображения, снова выберите Обрезка , а затем в появившемся контекстном меню нажмите кнопку Сброс .
-
Используйте инструмент «Замещающий текст» , чтобы присвоить изображению текстовое описание для пользователей, которые используют средства чтения с экрана для чтения документа.
Чтобы изменить изображение SVG в Office для Android, коснитесь, чтобы выбрать SVG, который нужно изменить, и на ленте должна появиться вкладка Графика.
Примечание: Если вы не видите ленту, коснитесь значка правки 
-
Стили . Это набор стандартных стилей, которые можно добавить, чтобы быстро изменить внешний вид SVG-файла.
-
Если вы хотите изменить цвет изображения и ни один из стилей в коллекции не является тем, что вам нужно, заливка позволяет выбрать один из сотен цветов. Выбранный цвет будет применен ко всему изображению.
Примечание: Если вы хотите применить к отдельным частям изображения SVG заливку разного цвета, сначала его необходимо преобразовать в фигуру. Сейчас для этого необходимо открыть документ в Office для Microsoft 365 в Windows.
-
Чтобы изменить (или удалить) линию вокруг изображения SVG, нажмите кнопку Структура. Это позволит задать цвет границы вокруг изображения.
-
Перенос текста позволяет управлять тем, как текст будет перемещаться вокруг изображения в документе.
-
Если вы хотите разместить несколько объектов поверх друг друга , функция Упорядочить позволяет перемещать выбранное изображение вверх или вниз (вперед или назад) в стеке.
-
Используйте инструмент «Обрезка графики «, если требуется только часть изображения SVG. Выбрав изображение, коснитесь элемента Обрезка , а затем перетащите поле, чтобы обрамить изображение в нужном виде. Когда все будет готово, коснитесь элемента Обрезка
-
Размер и положение позволяют указать размер изображения SVG на странице.
-
Используйте инструмент «Замещающий текст» , чтобы присвоить изображению текстовое описание для пользователей, которые используют средства чтения с экрана для чтения документа.
У вас есть вопросы, замечания или предложения о Microsoft Office?
См. статью Как оставить отзыв по Microsoft Office?
Обратная связь
В последний раз эта статья была обновлена 30 октября 2022 г. в результате ваших комментариев. Если вы нашли это полезным, и особенно если вы этого не сделали, используйте приведенные ниже элементы управления обратной связи, чтобы сообщить нам, как мы можем сделать это лучше.
См. также
Вставка рисунков
Вставка значков
Анимация рисунков, картинок, текста и других объектов