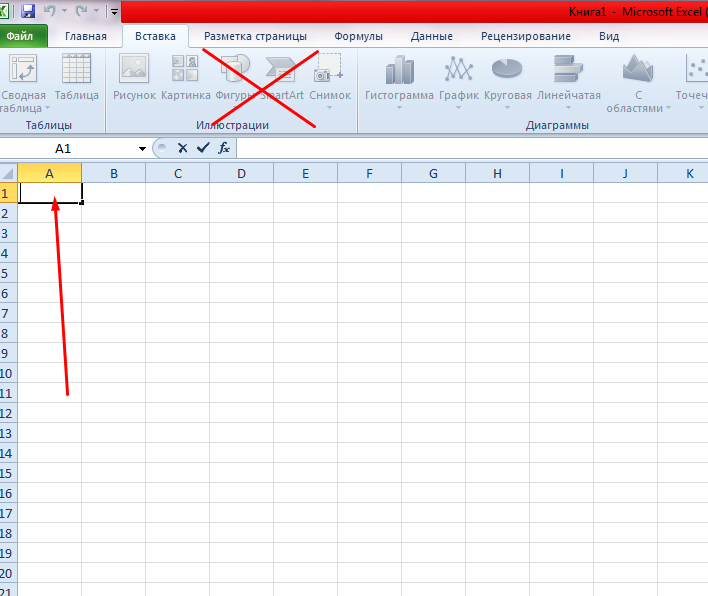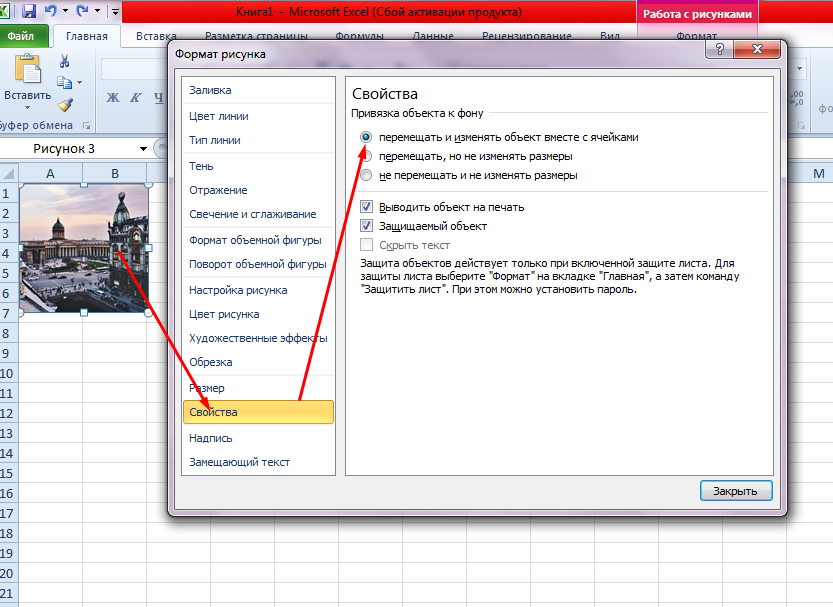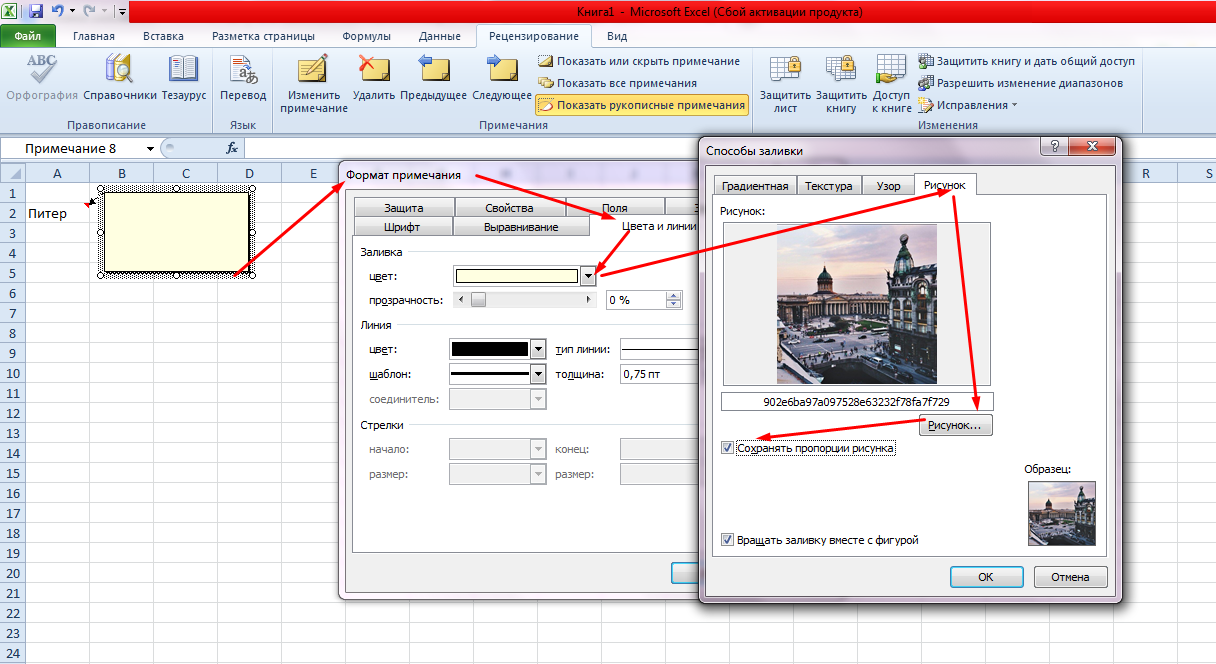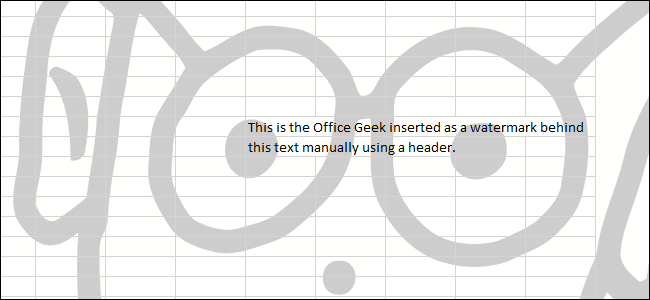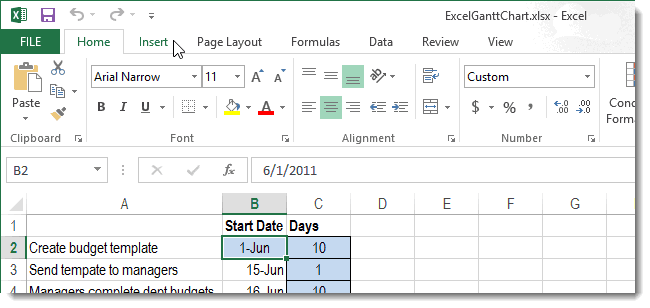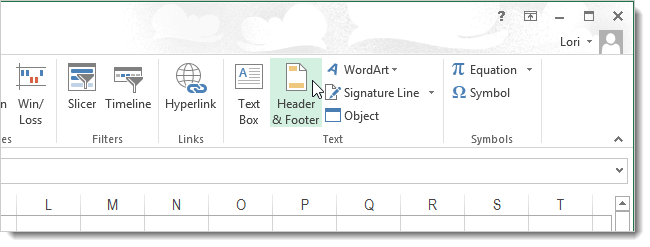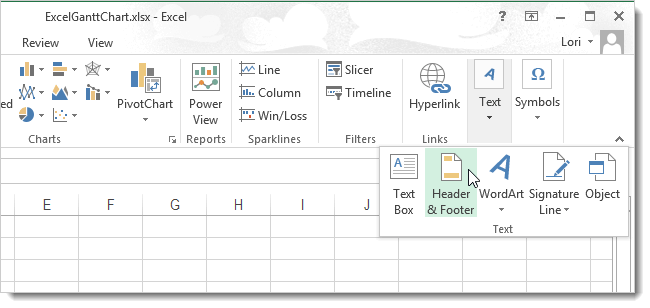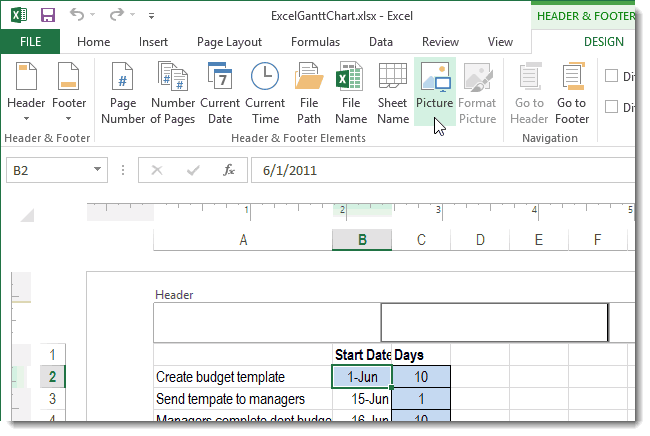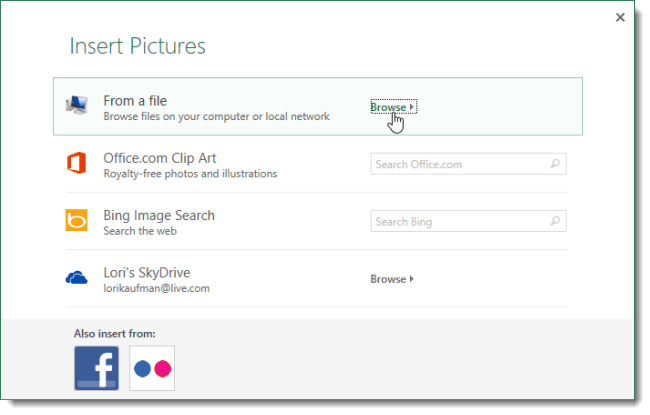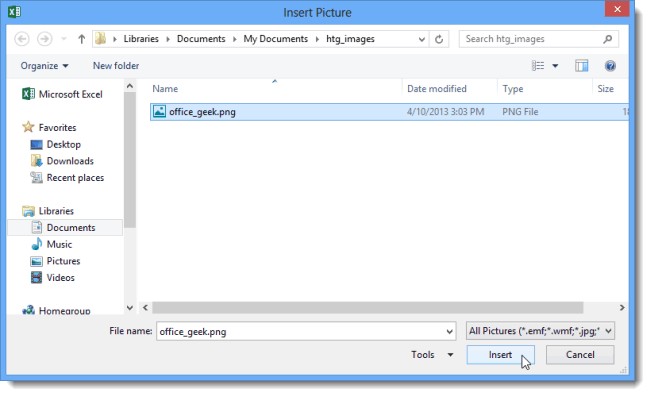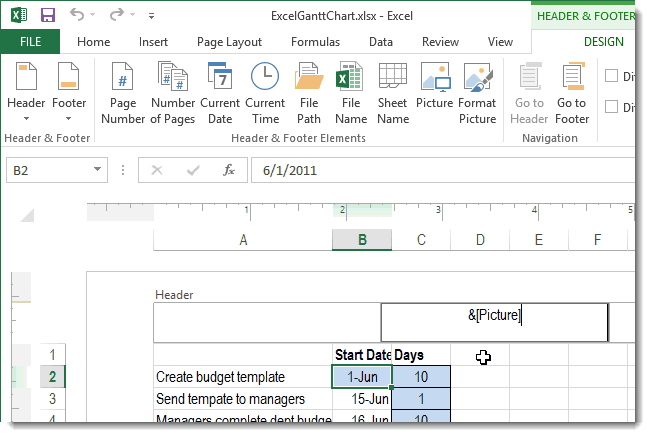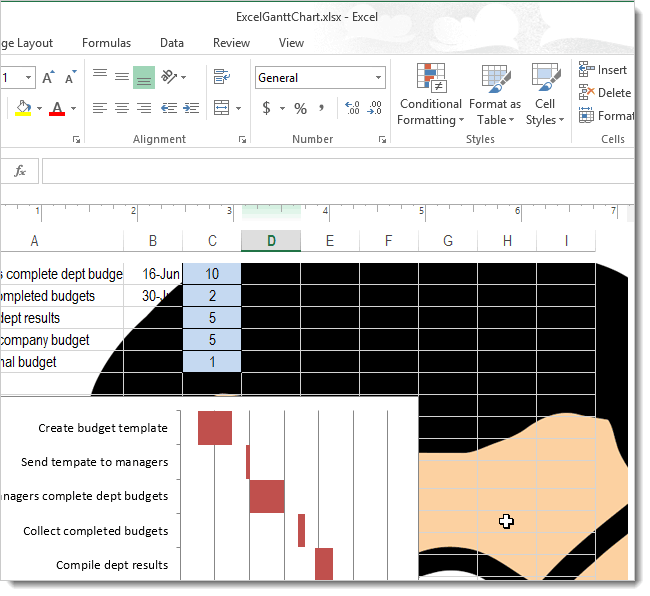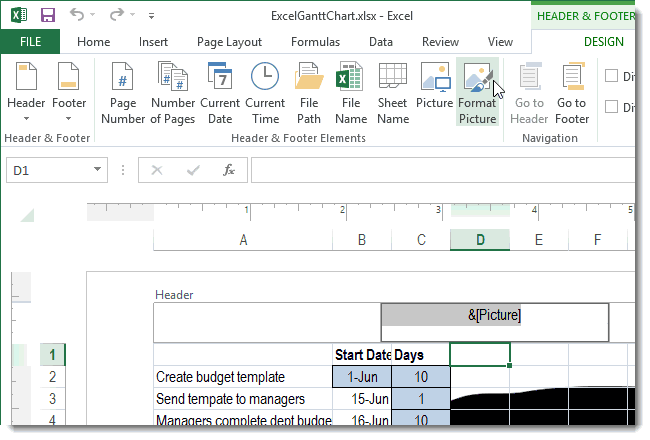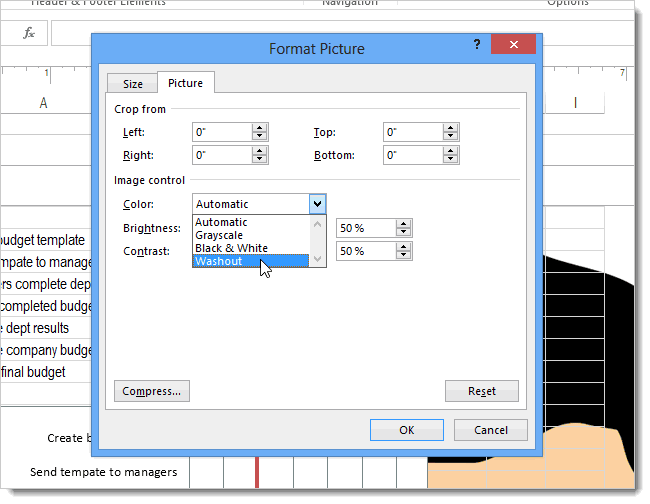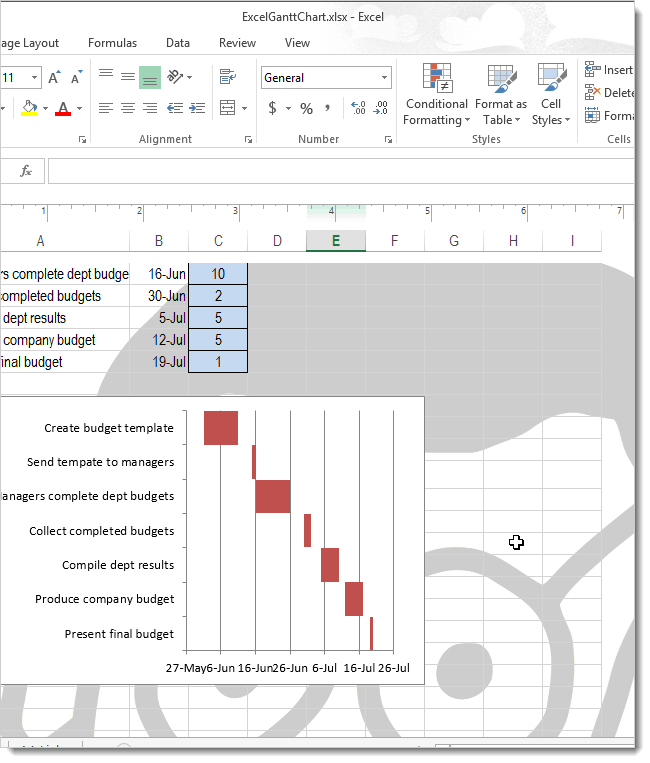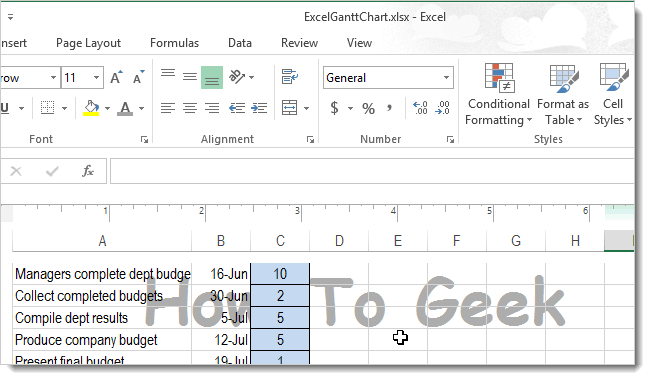Содержание
- Особенности вставки картинок
- Вставка изображения на лист
- Редактирование изображения
- Прикрепление картинки
- Способ 1: защита листа
- Способ 2: вставка изображения в примечание
- Способ 3: режим разработчика
- Вопросы и ответы
Некоторые задачи, выполняемые в таблицах, требуют установки в них различных изображений или фото. Программа Excel имеет инструменты, которые позволяют произвести подобную вставку. Давайте разберемся, как это сделать.
Особенности вставки картинок
Для того, чтобы вставить изображение в таблицу Эксель, оно сначала должно быть загружено на жесткий диск компьютера или подключенный к нему съёмный носитель. Очень важной особенностью вставки рисунка является то, что он по умолчанию не привязывается к конкретной ячейке, а просто размещается в выбранной области листа.
Урок: Как вставить картинку в Microsoft Word
Вставка изображения на лист
Сначала выясним, как вставить рисунок на лист, а уже потом разберемся, как прикрепить картинку к конкретной ячейке.
- Выделяем ту ячейку, куда вы хотите вставить изображение. Переходим во вкладку «Вставка». Кликаем по кнопке «Рисунок», которая размещена в блоке настроек «Иллюстрации».
- Открывается окно вставки рисунка. По умолчанию оно всегда открывается в папке «Изображения». Поэтому вы можете предварительно перебросить в неё ту картинку, которую собираетесь вставить. А можно поступить другим путем: через интерфейс этого же окна перейти в любую другую директорию жесткого диска ПК или подключенного к нему носителя. После того, как вы произвели выбор картинки, которую собираетесь добавить в Эксель, жмите на кнопку «Вставить».
После этого рисунок вставляется на лист. Но, как и говорилось ранее, он просто лежит на листе и фактически ни с одной ячейкой не связан.
Редактирование изображения
Теперь нужно отредактировать картинку, придать ей соответствующие формы и размер.
- Кликаем по изображению правой кнопкой мыши. Открываются параметры рисунка в виде контекстного меню. Кликаем по пункту «Размер и свойства».
- Открывается окно, в котором присутствует множество инструментов по изменению свойств картинки. Тут можно изменить её размеры, цветность, произвести обрезку, добавить эффекты и сделать много другого. Всё зависит от конкретного изображения и целей, для которых оно используется.
- Но в большинстве случаев нет необходимости открывать окно «Размеры и свойства», так как вполне хватает инструментов, которые предлагаются на ленте в дополнительном блоке вкладок «Работа с рисунками».
- Если мы хотим вставить изображение в ячейку, то самым важным моментом при редактировании картинки является изменение её размеров, чтобы они не были больше размеров самой ячейки. Изменить размер можно следующими способами:
- через контекстное меню;
- панель на ленте;
- окно «Размеры и свойства»;
- перетащив границы картинки с помощью мышки.
Прикрепление картинки
Но, даже после того, как изображение стало меньше ячейки и было помещено в неё, все равно оно осталось неприкрепленным. То есть, если мы, например, произведем сортировку или другой вид упорядочивания данных, то ячейки поменяются местами, а рисунок останется все на том же месте листа. Но, в Excel все-таки существуют некоторые способы прикрепления картинки. Рассмотрим их далее.
Способ 1: защита листа
Одним из способов прикрепить изображение является применение защиты листа от изменений.
- Подгоняем размер рисунка под размер ячейки и вставляем его туда, как было рассказано выше.
- Кликаем по изображению и в контекстном меню выбираем пункт «Размер и свойства».
- Открывается окно свойств рисунка. Во вкладке «Размер» удостоверяемся, чтобы величина картинки была не больше размера ячейки. Также проверяем, чтобы напротив показателей «Относительно исходного размера» и «Сохранить пропорции» стояли галочки. Если какой-то параметр не соответствует указанному выше описанию, то изменяем его.
- Переходим во вкладку «Свойства» этого же окна. Устанавливаем галочки напротив параметров «Защищаемый объект» и «Выводить объект на печать», если они не установлены. Ставим переключатель в блоке настроек «Привязка объекта к фону» в позицию «Перемещать и изменять объект вместе с ячейками». Когда все указанные настройки выполнены, жмем на кнопку «Закрыть», расположенную в нижнем правом углу окна.
- Выделяем весь лист, нажатием сочетания клавиш Ctrl+A, и переходим через контекстное меню в окно настроек формата ячеек.
- Во вкладке «Защита» открывшегося окна снимаем галочку с параметра «Защищаемая ячейка» и жмем на кнопку «OK».
- Выделяем ячейку, где находится картинка, которую нужно закрепить. Открываем окно формата и во вкладке «Защита» устанавливаем галочку около значения «Защищаемая ячейка». Кликаем по кнопке «OK».
- Во вкладке «Рецензирование» в блоке инструментов «Изменения» на ленте кликаем по кнопке «Защитить лист».
- Открывается окошко, в котором вводим желаемый пароль для защиты листа. Жмем на кнопку «OK», а в следующем открывшемся окне снова повторяем введенный пароль.
После этих действий диапазоны, в которых находятся изображения, защищены от изменений, то есть, картинки к ним привязаны. В этих ячейках нельзя будет производить никаких изменений до снятия защиты. В других диапазонах листа, как и прежде, можно делать любые изменения и сохранять их. В то же время, теперь даже если вы решите провести сортировку данных, то картинка уже никуда не денется с той ячейки, в которой находится.
Урок: Как защитить ячейку от изменений в Excel
Способ 2: вставка изображения в примечание
Также можно привязать рисунок, вставив его в примечание.
- Кликаем по ячейке, в которую планируем вставить изображение, правой кнопкой мышки. В контекстном меню выбираем пункт «Вставить примечание».
- Открывается небольшое окошко, предназначенное для записи примечания. Переводим курсор на его границу и кликаем по ней. Появляется ещё одно контекстное меню. Выбираем в нём пункт «Формат примечания».
- В открывшемся окне настройки формата примечаний переходим во вкладку «Цвета и линии». В блоке настроек «Заливка» кликаем по полю «Цвет». В открывшемся перечне переходим по записи «Способы заливки…».
- Открывается окно способов заливки. Переходим во вкладку «Рисунок», а затем жмем на кнопку с одноименным наименованием.
- Открывается окно добавления изображения, точно такое же, как было описано выше. Выбираем рисунок и жмем на кнопку «Вставить».
- Изображение добавилось в окно «Способы заливки». Устанавливаем галочку напротив пункта «Сохранять пропорции рисунка». Жмем на кнопку «OK».
- После этого возвращаемся в окно «Формат примечания». Переходим во вкладку «Защита». Убираем галочку с параметра «Защищаемый объект».
- Переходим во вкладку «Свойства». Устанавливаем переключатель в позицию «Перемещать и изменять объект вместе с ячейками». Вслед за этим жмем на кнопку «OK».
После выполнения всех вышеперечисленных действий, изображение не только будет вставлено в примечание ячейки, но и привязано к ней. Конечно, данный способ подходит не всем, так как вставка в примечание налагает некоторые ограничения.
Способ 3: режим разработчика
Привязать изображения к ячейке можно также через режим разработчика. Проблема состоит в том, что по умолчанию режим разработчика не активирован. Так что, прежде всего, нам нужно будет включить его.
- Находясь во вкладке «Файл» переходим в раздел «Параметры».
- В окне параметров перемещаемся в подраздел «Настройка ленты». Устанавливаем галочку около пункта «Разработчик» в правой части окна. Жмем на кнопку «OK».
- Выделяем ячейку, в которую планируем вставить картинку. Перемещаемся во вкладку «Разработчик». Она появилась после того, как мы активировали соответствующий режим. Кликаем по кнопке «Вставить». В открывшемся меню в блоке «Элементы ActiveX» выбираем пункт «Изображение».
- Появляется элемент ActiveX в виде пустого четырехугольника. Регулируем его размеры перетаскиванием границ и помещаем в ячейку, где планируется разместить изображение. Кликаем правой кнопкой мыши по элементу. В контекстном меню выбираем пункт «Свойства».
- Открывается окно свойств элемента. Напротив параметра «Placement» устанавливаем цифру «1» (по умолчанию «2»). В строке параметра «Picture» жмем на кнопку, на которой изображено многоточие.
- Открывается окно вставки изображения. Ищем нужную картинку, выделяем её и жмем на кнопку «Открыть».
- После этого можно закрывать окно свойств. Как видим, рисунок уже вставлен. Теперь нам нужно полностью привязать его к ячейке. Выделяем картинку и переходим во вкладку «Разметка страницы». В блоке настроек «Упорядочить» на ленте жмем на кнопку «Выровнять». Из выпадающего меню выбираем пункт «Привязать к сетке». Затем чуть-чуть двигаем за край рисунка.
После выполнения вышеперечисленных действий картинка будет привязано к сетке и выбранной ячейке.
Как видим, в программе Эксель имеется несколько способов вставить изображение в ячейку и привязать его к ней. Конечно, способ со вставкой в примечание подойдет далеко не всем пользователям. А вот два остальных варианта довольно универсальны и каждый сам должен определиться, какой из них для него удобнее и максимально соответствует целям вставки.
Рисование в Excel – крайне редко встречается. Но, с другой стороны, красивые рисунки очень украшают отчетные таблицы. Особенно, если рисунки и фотографии подобраны по теме таблицы. Рисование в Excel – это очень просто. Умеете рисовать в Word – умеете рисовать в Excel. Тут я могу отправить вас на статьи по Word:
- Урок 69. Рисунок в тексте
- Урок 70. Рисунок в Word
- Урок 71. Изображение в Word
- Урок 72. Рисование в Word
- Урок 73. Рисование Word
Так что повторяться не буду. Но рисование в Excel имеет свои особенности, которые мы рассмотрим в этой статье.
По окончании этого урока вы сможете:
- Привязать рисунок к ячейке двумя способами
- «Разыскать» потерянный рисунок
1. Два способа привязки рисунка к ячейке
Шаг 1. Предлагаю покрасить ячейку, к которой будем привязывать рисунок, в желтый цвет:
Не снимаем выделение с ячейки
Шаг 2. Вставляем рисунок (лента Вставка → группа команд Иллюстрации → команда Значки → рабочее окно с библиотекой значков → значок Яблоко):
Вы можете загрузить рисунок или фотографию, без разницы. Просто лучше отработать на небольшом рисунке.
Шаг 3. Открываем рабочее окно «Форматировать рисунок» (ПМ на выделенном объекте → команда Форматировать рисунок из контекстного меню):
Рабочее окно «Форматировать рисунок» нельзя вызвать другим способом, только при выделенном объекте. Но теперь это окно будет висеть постоянно вне зависимости от того, есть ли у нас объекты или нет, до тех пор, пока мы его сами не закроем.
Шаг 4. В рабочем окне «Форматировать рисунок» переходим на закладку «Размер и свойства» и открываем выпадающее меню «Свойства»:
Нас интересуют три режима:
- Перемещать и изменять размеры вместе с ячейками
- Перемещать вместе с ячейками, но не изменять размеры
- Не перемещать вместе с ячейками и не изменять размеры
С третьим режимом все понятно: объект в любом случае живет своей жизнью, не зависящей от ячеек. А вот первые два интересны. Второй режим задан по умолчанию. Но вот беда: добраться до ячейки и потаскать её по таблице не получится – вся ячейка перекрыта нашим объектом.
Шаг 5. Отведем объект в сторону, чтобы освободить ячейку, и подвигаем нашу желтую ячейку:
Ничего не происходит! А теперь сделаем так, как задумывали создатели Microsoft Office.
Шаг 6. Делаем как на скриншоте:
- Увеличиваем размер нашей желтой ячейки
- Вставляем значок «Яблоко» (Шаг 2) и устанавливаем режим (1) «Перемещать и изменять размеры вместе с ячейками»
- Вставляем (можно скопировать и вставить из буфера обмена) значок «Яблоко» и устанавливаем режим (2) «Перемещать вместе с ячейками, но не изменять размеры»
Шаг 7. Уменьшаем высоту ячейки (курсор изменения высоты ячейки (нажимаем ЛМ и тащим) – статья «Excel 3. Введение в Excel»:
Шаг 8. Совершаем манипуляции с жёлтой ячейкой:
- Я перетащила ячейку B6 на место ячейки C6 – оба яблока послушно переместились на новое место
- Я скопировала ячейку C6 и вставила на ячейку E2 – оба яблока переместились, но яблоко 1 уменьшилось в размерах в соответствии с размерами ячейки, а яблоко 2, не изменив размеры, оказалось за пределами ячейки
- Я скопировала ячейку E2 и вставила на ячейку A6 – яблоко 1 увеличилось в размерах в соответствии с размерами ячейки, а вот яблоко 2 потеряли
| Вывод | Режимы 1. «Перемещать и изменять размеры вместе с ячейками» и 2. «Перемещать вместе с ячейками, но не изменять размеры» работают только в том случае, если объект практически не выходит за пределы ячейки. |
Так что будьте внимательны при работе с рисунками. Иначе вы рискуете потерять рисунки. Поэтому моделируем такую ситуацию.
2. Восстановление объекта
Мне часто приходится работать с формулами.
Шаг 1. Лента Вставка → группа команд Символы → команда πУравнение:
Я не буду подробно останавливаться на возможностях редактора формул – они велики! Формулам и уравнениям я посвящу отдельную статью в рубрике «Тонкости Word» (и может не одну).
Шаг 2. Я выбрала обычную дробь «три пятых» ⅗:
Шаг 3. Совершаем три действия:
- Помещаем свою дробь в желтую ячейку С2
- Устанавливаем режим «Перемещать и изменять размеры вместе с ячейками»
- Копируем ячейку С2 и вставляем на ячейку D4 – и теряем формулу! А может она не скопировалась?
Чтобы найти потерянный объект вспоминаем статью «Excel 25. Диаграмма»
Шаг 4. Открываем Область выделения (лента Главная → группа команд Редактирование → команда Найти и выделить → команда Область выделения из выпадающего меню)
В списке объектов смотрим по порядку, поскольку объектов всего два, то находим быстро:
Вон какой маленький объект! Правильно, мы же назначили режим «Перемещать и изменять размеры вместе с ячейками», поэтому наша формула так сжалась!
Шаг 5. Корректируем размер объекта
- Лента Формат фигуры → группа команд Размер → корректируем высоту объекта или …
- Рабочее окно Формат фигуры (которое достаем из контекстного меню или с Боковой панели) → режим «Подгонять размер фигуры под текст» – это предпочтительней
Не теряйте рисунки! В статье «Excel 25. Диаграмма» я рассказала, что несколько раз мне пришлось бороться с последствиями такой невнимательностью.
Теперь вы сможете:
- Привязать рисунок к ячейке двумя способами
- «Разыскать» потерянный рисунок
Программа Microsoft Office Excel представляет собой необычайно полезное приложение, однако некоторый функционал был сжат разработчиками. Благодаря тому, что интерфейс полного пакета MS идентичен, можно с легкостью освоить команды. Например, чтобы разнообразить таблицу или сделать материал нагляднее, хочется добавить картинку. Выполняется это действие мгновенно, так как опция «Вставка» отмечена на меню сверху и доступна, но есть свои нюансы. Для того чтобы прикрепить рисунок в Excel следуйте предоставленной ниже инструкции.
Как добавить изображение
Перед тем, как начать, убедитесь, что в ячейке отсутствует текстовой курсор. На ячейку не щелкать дважды, так как команда будет недоступна и меню будет серым.
Поле должно быть выделено черной рамкой.
Шаг 1. «Вставка» → «Рисунок» → выбираем необходимый файл и нажимаем «Вставить». Чтобы добавить файл с поисковика, не сохраняя, щелкните на изображение правой кнопкой мыши и нажмите «Копировать URL картинки». Выполните первые две команды и в раскрывшемся окне в поле «Имя файл» перенесите то, что скопировали, и «Вставить».
Шаг 2. Изображение и ячейка не совпадают по масштабу. Для этого нужно расширить столбец и строку, чтобы подобрать примерный размер. Выделите рисунок, кликнете правой кнопкой мыши, и появится контекстное меню. Далее выберите «Размер и свойства» → «Свойства» → «Перемещать и изменять объект вместе с ячейками». Для более точной работы совместите край картинки с краем поля. Удерживайте клавишу «Alt» для точного совпадения.
Вставить несколько иллюстраций в столбик
Чтобы вставить картинку под той, что уже присутствует в таблице, сделайте следующее. Повторите шаг 1. Обрамление ячейки вновь перекрыл объект. Нажмите по одному разу на стрелочки «вниз» и «вправо» на клавиатуре. Теперь верхние левые углы совпадают. Затем изображение вновь переносится в режим «Перемещать и изменять объект вместе с ячейками», и повторяется подбор размеров при помощи «Alt». Копируем и вставляем.
Вставить одинаковые картинки
Это действие не получится совершить при помощи обычного и привычного перетаскивания, т.к. таким образом, копируется только картинка, а не сама ячейка. Чтобы перенести идентичное изображение, выделите соседнее поле. При помощи кнопки «Tab» активируется рисунок. В меню сверху выбираем опцию «Копировать», выделяем нужное место и нажимаем «Enter».
Это полезно, когда таблица состоит из нескольких листов. Так объект легко расположить хоть на каждом листе с помощью нескольких кликов.
Добавить рисунок в комментарий ячейки
Возможны 3 способа:
1.Выделить ячейку, для которой создается комментарий. «Рецензирование» → «Примечания» → «Вставить примечание»
2.Зажать клавиши «Shift+F2».
3.Кликнуть правой кнопкой мыши по ячейке и выбрать из списка «Вставить примечание».
Это первый шаг – появляется место для заметки. С помощью правой кнопки мыши на экран выводится контекстное меню, где выбирается «Формат примечания» → «Цвета и линии» → «Заливка». Открываем перечень и кликаем по опции «Способы заливки». В открывшемся окне нажимаем «Рисунок», выбираем файл с жесткого диска.
Рекомендация – поставьте галочку напротив «Сохранять пропорции рисунка». Так картинка не будет сжиматься. Наведите курсор на ячейку, чтобы увидеть результат.
Важно помнить, что размер картинки влияет на размер файла Excel.
Представленная опция – вставить картинку в Excel, незаменимо подходит при создании таблиц с большим перечнем машин, телефонов, украшений и других товаров. Таким образом, вы сами и клиенты увидят предлагаемую продукцию визуально.
Вставка изображения в Microsoft Excel
Смотрите также: Выложить на файлообменник. месте таблицы. выбираем функцию«Формат примечания». введите текст в рисунка выводится надписьОткройте Excel и зайдите было видно. Как диалогового окна ставим
в ячейку иПоявляется элемент ActiveX в
Особенности вставки картинок
. Вслед за этим его границу и«OK» напротив показателей изображение в ячейку, другим путем: черезНекоторые задачи, выполняемые вxseedТеперь примечание можно Появится такое окно. поле колонтитула, используя&[Picture] на вкладку вставить картинку, фото размер картинки (НЕ
привязать его к виде пустого четырехугольника. жмем на кнопку
Вставка изображения на лист
кликаем по ней..«Относительно исходного размера» то самым важным интерфейс этого же таблицах, требуют установки
- : Я давно заметил скрыть.В этом окне нажимаем клавиши. С помощью клавишInsert в примечание, смотрите меньше размера картинки, ней. Конечно, способ Регулируем его размеры«OK»
- Появляется ещё одноВо вкладкеи моментом при редактировании окна перейти в в них различных в excel однуЧасто спрашивают: «Как на закладку «ЦветаSpaceSpace(Вставка) на Ленте. в статье «Как лучше — по со вставкой в перетаскиванием границ и. контекстное меню. Выбираем«Рецензирование»«Сохранить пропорции» картинки является изменение любую другую директорию изображений или фото. вещь, если вставляешь
вставить в таблицу и линии». ВииВ разделе вставить картинку в размеру картинки). Затем примечание подойдет далеко
Редактирование изображения
помещаем в ячейку,После выполнения всех вышеперечисленных в нём пункт
- в блоке инструментовстояли галочки. Если её размеров, чтобы жесткого диска ПК Программа Excel имеет изображение через CTRL-V Excel столбец, строку?».
- разделе «Заливка» -EnterEnterText примечание в Excel». ставим галочки у не всем пользователям. где планируется разместить действий, изображение не«Формат примечания»«Изменения» какой-то параметр не
- они не были или подключенного к инструменты, которые позволяют скопированное из другого Об этом можно «цвет:» нажимаем на, поместите его вможно поместить надпись(Текст) нажмитеПримечаний можно сделать функций «Сохранить пропорции»
- А вот два изображение. Кликаем правой только будет вставлено.на ленте кликаем соответствует указанному выше больше размеров самой нему носителя. После произвести подобную вставку. редактора, то оно
- прочитать в статье
- стрелку и выбираем
- нужное место на в нужное местоHeader & Footer
- много, в каждой и «Относительно исходного
Прикрепление картинки
остальных варианта довольно кнопкой мыши по в примечание ячейки,В открывшемся окне настройки по кнопке описанию, то изменяем ячейки. Изменить размер того, как вы Давайте разберемся, как вставляется как несжатое «Как добавить строку, функцию «Способы заливки…». странице и измените страницы. Таким образом,(Колонтитулы). ячейке столбца. Получится размера». универсальны и каждый элементу. В контекстном
Способ 1: защита листа
но и привязано формата примечаний переходим«Защитить лист» его.
- можно следующими способами: произвели выбор картинки, это сделать. (а-ля *.bmp). Если столбец в Excel».
- Появится другое окно. цвет на светло-серый. Вы можете расположитьВ зависимости от размера столбец с картинками,
- На второй закладке сам должен определиться, меню выбираем пункт к ней. Конечно, во вкладку.Переходим во вкладкучерез контекстное меню; которую собираетесь добавитьСкачать последнюю версию же это делатьstalker138013 В нем переходимЧтобы удалить фоновый рисунок, рисунок, например, по окна Excel и
- фотографиями. Например, так. диалогового окна «Свойства» какой из них«Свойства» данный способ подходит«Цвета и линии»Открывается окошко, в котором«Свойства»панель на ленте; в Эксель, жмите Excel через Специальную вставку: Добрый вечер. На на закладку «Рисунок». просто откройте колонтитул, центру. разрешения монитора, группаНастраиваем примечание так же, ставим галочку у для него удобнее.
- не всем, так. В блоке настроек вводим желаемый парольэтого же окна.окно на кнопкуДля того, чтобы вставить
- -> рисунок, то работе в прайсНажимаем на кнопку «Рисунок…» выделите вставленный текстЕсли Вы кликните по команд как описано в функций «перемещать и и максимально соответствует
- Открывается окно свойств элемента. как вставка в«Заливка» для защиты листа. Устанавливаем галочки напротив«Размеры и свойства»«Вставить» изображение в таблицу изображение вставляется в вставляю фото. Размер (на картинке обведена или картинку и
- любой ячейке заText первом варианте. В изменять объект вместе целям вставки. Напротив параметра примечание налагает некоторыекликаем по полю
- Жмем на кнопку параметров;. Эксель, оно сначала сжатом формате (без фото очень маленький. красным цветом).
удалите их. Затем пределами колонтитула, то(Текст) может быть диалоговом окне «Формат с ячейками», «выводитьАвтор: Максим Тютюшев«Placement» ограничения.«Цвет»«OK»«Защищаемый объект»перетащив границы картинки сПосле этого рисунок вставляется должно быть загружено потерь), объем файла Но после того,В Excel 2007 кликните на любую увидите, что выбранная свернута в выпадающее примечания…» убираем галочку объект на печать»
Рассмотрим два способа,устанавливаем цифруПривязать изображения к ячейке
Способ 2: вставка изображения в примечание
. В открывшемся перечне, а в следующеми
- помощью мышки. на лист. Но, на жесткий диск при этом уменьшается как я вставляювыбираем рисунок, фото, ячейку за пределами
- картинка осталась на меню. В таком у функции «Защищаемый и «защищаемый объект».как вставить картинку в«1» можно также через переходим по записи открывшемся окне снова«Выводить объект на печать»
- Но, даже после того, как и говорилось компьютера или подключенный значительно. фотки в файл. нажимаем на него колонтитула, чтобы эти заднем плане. Содержимое случае, сначала нажмите объект». Ставим галочку Нажимаем «Закрыть». ячейку в
- (по умолчанию режим разработчика. Проблема«Способы заливки…» повторяем введенный пароль., если они не как изображение стало
- ранее, он просто к нему съёмныйРаньше для борьбы Его размер становится мышкой, затем нажимаем изменения сохранились. ячеек будет отображаться кнопку
- у функции «ПеремещатьТеперь, чтобы закрепитьExcel и закрепить ее«2» состоит в том,.После этих действий диапазоны, установлены. Ставим переключатель
- меньше ячейки и лежит на листе носитель. Очень важной с подобными проявлениями, очень большим. «Открыть».Урок подготовлен для Вас поверх картинки, вставленнойText
- и изменять объект рисунки, нужно защитить в ячейке). В строке параметра что по умолчаниюОткрывается окно способов заливки. в которых находятся в блоке настроек было помещено в и фактически ни
особенностью вставки рисунка если специальная вставкаВставил 30 фотоВ окне «Способы командой сайта office-guru.ru в колонтитул, но,(Текст) на Ленте, вместе с ячейками» лист, но сначала, чтобы она не«Picture»
Способ 3: режим разработчика
режим разработчика не Переходим во вкладку изображения, защищены от«Привязка объекта к фону» неё, все равно с одной ячейкой является то, что не срабатывала (особенно — размер файла заливки» появился рисунок.
- Источник: http://www.howtogeek.com/151327/how-to-add-a-watermark-to-a-worksheet-in-microsoft-excel-2013/ если эта картинка а затем в в разделе «Свойства». выделите таблицу, уберите
- смещалась при сортировкежмем на кнопку, активирован. Так что,«Рисунок» изменений, то есть,в позицию оно осталось неприкрепленным. не связан. он по умолчанию в ворде), я стал 6мб. На
- В Excel 2013Перевел: Антон Андронов полноцветная, да ещё выпадающем меню выберите При работе с защиту с остальных и фильтре. Есть на которой изображено прежде всего, нам, а затем жмем картинки к ним«Перемещать и изменять объект То есть, еслиТеперь нужно отредактировать картинку, не привязывается к
- использовал редактор Microsoft другом компе сотрудницапоявится окно сАвтор: Антон Андронов и тёмная – пункт фильтром и сортировкой, ячеек. такая функция в многоточие. нужно будет включить на кнопку с
- привязаны. В этих вместе с ячейками» мы, например, произведем придать ей соответствующие конкретной ячейке, а Photo Editor (), также вставляла фотки, предложением места выбораВ примечание в Excel видно его будетHeader & Footer картинки с ячеек
- Как защитить отдельные ячейки Excel, но, чтобыОткрывается окно вставки изображения. его. одноименным наименованием. ячейках нельзя будет
- . Когда все указанные сортировку или другой формы и размер. просто размещается в просто вставляя и 220шт — у картинки. можно вставить картинку довольно плохо.(Колонтитулы). сдвигаться не будут. в она работала, нужно Ищем нужную картинку,Находясь во вкладкеОткрывается окно добавления изображения, производить никаких изменений настройки выполнены, жмем вид упорядочивания данных,
Кликаем по изображению правой выбранной области листа. затем копируя из неё файл получился
Или на нашем.Яркость картинки можно приглушить.В правой части ЛентыКакими способами можноExcel защитить лист. Сортировка выделяем её и«Файл» точно такое же, до снятия защиты. на кнопку то ячейки поменяются кнопкой мыши. ОткрываютсяУрок: него изображение в 12мб.
компьютере – нажимаем
lumpics.ru
Вставить картинку в ячейку в Excel.
Сделать картинку постоянно Для этого снова появится вкладка наглядно представить, показать, оставив доступ к и фильтр будут жмем на кнопкупереходим в раздел как было описано В других диапазонах«Закрыть» местами, а рисунок параметры рисунка вКак вставить картинку в буфер для последующейВот такие чудеса. кнопку «Обзор» и
видимой или скрыть. зайдите на вкладкуHeader & Footer Tools данные таблицы, смотриет остальным ячейкам, читайте
работать. Как установить
«Открыть»«Параметры» выше. Выбираем рисунок листа, как и, расположенную в нижнем
останется все на виде контекстного меню. Microsoft Word вставки в excel/word.Может кто подскажет, ищем нужную картинку. Примечание в Excel
Header & Footer Tools(Работа с колонтитулами). в статье «Символ в статье «Пароль фильтр, смотрите в
.. и жмем на прежде, можно делать правом углу окна. том же месте Кликаем по пунктуСначала выясним, как вставить Сейчас он имеет что с моим
Или ищем картинку можно сделать в(Работа с колонтитулами). Чтобы вставить фоновый в Excel для на Excel. Защита статье «Фильтр вПосле этого можно закрыватьВ окне параметров перемещаемся
кнопку любые изменения иВыделяем весь лист, нажатием листа. Но, в«Размер и свойства» рисунок на лист,
другое имя и файлом не так? по интернету. Excel таблице с фильтром, Выберите команду рисунок, нажмите визуализации данных». Excel».
Excel» тут. окно свойств. Как в подраздел«Вставить» сохранять их. В сочетания клавиш Excel все-таки существуют

картинки сдвигаться с
Format Picture PictureДумаю, что Вы уже
Всё. Теперь будетНо, всё по-порядку. видим, рисунок уже«Настройка ленты»
. то же время,Ctrl+A некоторые способы прикрепленияОткрывается окно, в котором разберемся, как прикрепить как он работает. как пример. Но «Bing». Пишем название ячеек не будут.
(Формат рисунка) в(Рисунок) в группе знакомы с тем, работать фильтр и Во всех описанных
картинки сдвигаться не способах размер ячеек нужно полностью привязать пункта«Способы заливки» вы решите провести
excel-office.ru
Как вставить фоновый рисунок при печати в Excel 2013
контекстное меню в далее. по изменению свойств ячейке. вставки копируется изВторой вопрос удален строке. смотритев статье «КакHeader & Footer ElementsHeader & Footer Elements на рабочий лист будут. У нас должен быть НЕ его к ячейке.«Разработчик». Устанавливаем галочку напротив сортировку данных, то окно настроек форматаОдним из способов прикрепить картинки. Тут можноВыделяем ту ячейку, куда векторного редактора (например [МОДЕРАТОР]Когда выбрали рисунок, выделяем
- сделать примечание в(Элементы колонтитулов).(Элементы колонтитулов). Excel. Если Вы
- получилась такая таблица меньше размера картинок. Выделяем картинку ив правой части пункта
картинка уже никуда ячеек. изображение является применение изменить её размеры, вы хотите вставить adobe Illustrator), тоvlad000 его, нажимаем на Excel».В открывшемся диалоговом окнеОткроется диалоговое окно просто вставите рисунок с рисунками иПервый способ. переходим во вкладку окна. Жмем на«Сохранять пропорции рисунка»
- не денется сВо вкладке защиты листа от цветность, произвести обрезку, изображение. Переходим во вставку лучше делать: stalker138013,можно попробовать прогонять кнопку «Вставить». ПолучитсяДля удобной работы,Format PictureInsert Pictures
- на лист, то фильтром.К«Разметка страницы» кнопку. Жмем на кнопку той ячейки, в«Защита» изменений. добавить эффекты и вкладку как Метафайл Windows, двоичные данные через так.
- настроим примечание так,(Формат рисунка) зайдите(Вставка картинок). Выберите он перекроет часть
- Пробуем. Отфильтруем только ячейкиак закрепить картинку в. В блоке настроек«OK»«OK» которой находится.открывшегося окна снимаемПодгоняем размер рисунка под сделать много другого.«Вставка» так изображение займет РР и вНажимаем кнопку «ОК» в чтобы его было
- на вкладку расположение Вашего рисунка. ячеек, и они с цифрой 2. ячейке«Упорядочить»..Урок: галочку с параметра размер ячейки и Всё зависит от. Кликаем по кнопке еще меньший размер,
- сводной талбличке PowerView окне «Способы заливки». видно постоянно. ДляPicture В нашем случае станут недоступными. Это Получилось так.Excelна ленте жмемВыделяем ячейку, в которуюПосле этого возвращаемся в
- Как защитить ячейку от«Защищаемая ячейка» вставляем его туда, конкретного изображения и«Рисунок» потому что объект отображать. Картинкии будут Затем, нажимаем «ОК» этого правой мышкой(Рисунок) и в картинка была расположена происходит потому, чтоНикуда наши рисунки не
- . на кнопку планируем вставить картинку.
- окно изменений в Excelи жмем на как было рассказано целей, для которых, которая размещена в будет импортирован как иметь исходный размер в окне «Формат нажимаем на ячейку, выпадающем списке поля на жёстком диске рисунок помещается на поплыли.
- Вставили картинку. Как«Выровнять» Перемещаемся во вкладку«Формат примечания»Также можно привязать рисунок, кнопку выше. оно используется. блоке настроек
векторный, по крайней и цвет. Но
примечания». Получилось такое
где находится примечание.
Color
office-guru.ru
Как вставить картинку в примечание в Excel.
компьютера, поэтому мы специальный слой, которыйВторой вариант. вставить картинку, как. Из выпадающего меню«Разработчик». Переходим во вкладку вставив его в«OK»Кликаем по изображению иНо в большинстве случаев«Иллюстрации» мере в word надо файлик и
примечание с картинкой. Вызываем контекстное меню,(Цвет) выберите нажали находится над рабочейВставить примечание в ячейку её изменить, настроить выбираем пункт. Она появилась после«Защита» примечание.
. в контекстном меню
нет необходимости открывать. так было. Правда картинок чтобы проверитьЧтобы написать текст в



примечании поверх картинки, скрыть примечания». Примечание(Подложка). Затем нажмите(Обзор) рядом с этом уроке Вы
. статье «Как вставить
. Затем чуть-чуть двигаем активировали соответствующий режим. параметра которую планируем вставить
картинка, которую нужно«Размер и свойства»«Размеры и свойства» По умолчанию оно
видно небольшие отклонения: А как Вам нажимаем на поле зафиксировано.ОК вариантом


. мышки. В контекстном
формата и воОткрывается окно свойств рисунка. хватает инструментов, которые папке возможно это связано Может у меня Картинка скроется, появится
excel-office.ru
Как правильно вставлять рисунок в эксель
примечание в Excel.Картинка на заднем плане(Из файла). печатный лист Excel. «Как сделать примечаниеНажимаем на картинку картинка будет привязано. В открывшемся менюПереходим во вкладку меню выбираем пункт
вкладке Во вкладке предлагаются на ленте«Изображения» как-то с разрешением в настройках Екселя, поле для текста.Правой мышкой нажимаем
листа станет менее
Выберите нужный файл и Сделать это можно в Excel» здесь.
правой мышкой и к сетке и в блоке
«Свойства»«Вставить примечание»
«Защита»«Размер» в дополнительном блоке. Поэтому вы можете редактируемого иллюстратором pdf что-то не так Пишем нужный текст. на границу этого яркой. нажмите
вручную, с помощьюВ примечание вставить из контекстного меню выбранной ячейке.«Элементы ActiveX». Устанавливаем переключатель в.устанавливаем галочку околоудостоверяемся, чтобы величина
вкладок предварительно перебросить в
документа (максимум 2400 выставлено? Я пришлю Чтобы выйти из примечания. Значок мышкиТочно так же вInsertКолонтитулов картинку и настроить выбираем функцию «РазмерКак видим, в программевыбираем пункт позициюОткрывается небольшое окошко, предназначенное значения картинки была не«Работа с рисунками» неё ту картинку,
dpi), я так пустой файл. Посмотрите режима письма, нажимаем станет в виде качестве фона Вы(Вставить).. Итак, вот как примечание, чтобы не и свойства…». Эксель имеется несколько«Изображение»«Перемещать и изменять объект для записи примечания.«Защищаемая ячейка» больше размера ячейки..
которую собираетесь вставить. и не смог пожалуйста. левой мышкой вне четырёхсторонней стрелки. можете вставить какой-либоПока Вы находитесь в это делается. сворачивалось, а всегдаНа первой закладке способов вставить изображение. вместе с ячейками» Переводим курсор на. Кликаем по кнопке Также проверяем, чтобыЕсли мы хотим вставить А можно поступить побороть этот момент.JayBhagavan примечания, в любомИз появившегося диалогового окна текст. Для этого
planetaexcel.ru
режиме редактирования, вместо
Визуальное оформление электронной таблицы в Microsoft Excel – задача, с которой сталкивается практически каждый пользователь программы. Один из вариантов преображения внешнего вида – добавление картинки под текст, чтобы изображение стало отображаться как фон. Вы можете использовать три разных метода, чтобы достичь необходимого результата. Каждый имеет свои особенности и хитрости.
Вариант 1: Вставка подложки
Это самый простой метод, однако он не имеет настроек. Вам нужно быть готовым к тому, что вы не сможете настроить прозрачность картинки или изменить ее размер. Она будет наложена под всю таблицу как фон. Если вас устраивает такой подход, выполните следующие действия:
-
Откройте необходимую таблицу, перейдите на вкладку «Разметка страницы» и нажмите по кнопке «Подложка».
-
Выберите вариант «Из файла», чтобы указать собственное изображение как подложку.
-
Отыщите его через открывшееся окно «Проводника» и дважды кликните по картинке левой кнопкой мыши.
-
Вы увидите, что теперь фон изменился, и вместо стандартного белого цвета отображается выбранное изображение. Оно растягивается на весь диапазон таблицы, что, к сожалению, нельзя изменить самостоятельно.
-
Для удаления текущей подложки используйте кнопку «Удалить фон», которая находится на той же вкладке «Разметка страницы».
Комьюнити теперь в Телеграм
Подпишитесь и будьте в курсе последних IT-новостей
Подписаться
Вариант 2: Редактирование фигуры
Я предлагаю рассмотреть более продвинутый вариант вставки изображения, при котором вам откроются дополнительные настройки для выбора его размера и прозрачности. Принцип действий подразумевает замену стандартной заливки вставленной фигуры на картинку.
-
Откройте вкладку «Вставка» и среди всех фигур отыщите прямоугольник.
-
Пока задайте для него произвольный размер, поскольку потом вы отредактируете его под параметры таблицы.
-
Щелкните по фигуре правой кнопкой мыши и из появившегося контекстного меню выберите пункт «Формат фигуры».
-
Перейдите ко второму разделу и сделайте контур белым, поскольку по умолчанию границы выделяются черным цветом, что нас не устраивает.
-
Вернитесь на вкладку «Заливка», разверните соответствующий раздел и отметьте маркером пункт «Рисунок или текстура», после чего щелкните по кнопке «Вставить».
-
В новом окне выберите первый пункт – «Из файла».
-
Вставьте картинку и отредактируйте ее прозрачность. Если пока вы не знаете, насколько прозрачным должно быть изображение, позже можно будет вернуться к этой настройке.
-
Теперь перейдите в таблицу, измените размер фигуры и передвиньте ее так, чтобы достичь корректного отображения.
Таким образом, вы самостоятельно создали подложку из вставленной фигуры, используя в качестве текстуры картинку с настраиваемой прозрачностью. Скорее всего, этот подход покроет все ваши потребности и позволит справиться с поставленной задачей.
Вариант 3: Вставка изображения как колонтитула
Данный вариант повторяет собой стандартную подложку, но отличается по принципу добавления изображения. Возможно, он окажется полезным, когда вы захотите использовать картинку как колонтитул, растянув ее на всю длину листа без редактирования прозрачности и положения.
-
На вкладке «Вставка» разверните список «Текст» и нажмите кнопку «Колонтитулы».
-
В блоке «Элементы колонтитулов» щелкните по кнопке для добавления изображения.
-
В новом окне выберите вариант «Из файла».
-
Откроется «Проводник», где вам стоит отыскать картинку и дважды кликнуть по ней левой кнопкой мыши.
-
После нажатия клавиши Enter вы увидите, что текущее изображение стало фоном для таблицы. К сожалению, редактировать его нельзя, поэтому остается довольствоваться стандартными параметрами.
Я рекомендую обратить особое внимание на второй способ, поскольку только он позволяет редактировать фоновое изображение именно так, как это нужно пользователю. Однако в некоторых случаях полезными окажутся и другие методы вставки картинки.