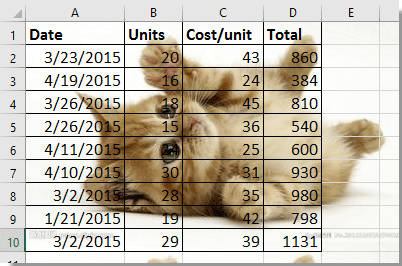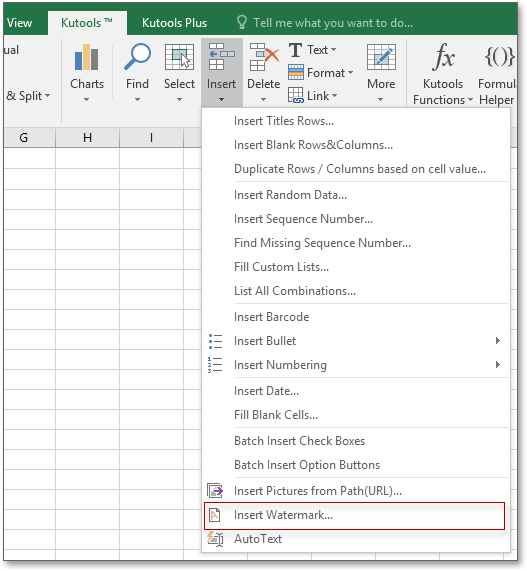|
1 / 1 / 0 Регистрация: 15.09.2015 Сообщений: 26 |
|
|
1 |
|
Как поместить изображение под ячейки?18.09.2015, 12:43. Показов 5264. Ответов 10
здравствуйте. подскажите, пожалуйста, как можно изображение поместить на задний фон ячеек? чтобы далее можно было те ячейки, под которыми находится изображение, использовать. (скрин прикладываю) Миниатюры
0 |
|
5942 / 3154 / 698 Регистрация: 23.11.2010 Сообщений: 10,524 |
|
|
18.09.2015, 12:59 |
2 |
|
Если этот расчет на одном листе, можно попробовать сохранить рисунок и сделать его подложкой
0 |
|
1 / 1 / 0 Регистрация: 15.09.2015 Сообщений: 26 |
|
|
18.09.2015, 18:00 [ТС] |
3 |
|
как это правильно сделать?
0 |
|
2633 / 1333 / 255 Регистрация: 25.10.2010 Сообщений: 2,194 |
|
|
18.09.2015, 18:30 |
4 |
|
РешениеПрямо на листе сделать рисунок линиями не вариант? И ячейки будут доступны
2 |
|
1 / 1 / 0 Регистрация: 15.09.2015 Сообщений: 26 |
|
|
18.09.2015, 22:49 [ТС] |
5 |
|
Если этот расчет на одном листе, можно попробовать сохранить рисунок и сделать его подложкой пробовал рисунок сделать подложкой, так эта картинка заполняет абсолютно все ячейки. а так, чтобы картинка была определенного размера в нужном месте, не получается. может я что-то делаю ни так?
Прямо на листе сделать рисунок линиями не вариант? И ячейки будут доступны рисунки могут быть самыми разными. вряд ли в екселе можно нарисовать, например, сложную схему
0 |
|
5942 / 3154 / 698 Регистрация: 23.11.2010 Сообщений: 10,524 |
|
|
18.09.2015, 22:58 |
6 |
|
ALEX-LCL, рисунки Вы в какой-то программе делаете?
1 |
|
1 / 1 / 0 Регистрация: 15.09.2015 Сообщений: 26 |
|
|
18.09.2015, 23:28 [ТС] |
7 |
|
ALEX-LCL, рисунки Вы в какой-то программе делаете? разве есть разница в какой программе делается рисунок? я обычно делаю скрины в программе lightshot.
0 |
|
5942 / 3154 / 698 Регистрация: 23.11.2010 Сообщений: 10,524 |
|
|
18.09.2015, 23:48 |
8 |
|
Мне кажется, что скрин для такого ну никак не подходит
0 |
|
1 / 1 / 0 Регистрация: 15.09.2015 Сообщений: 26 |
|
|
18.09.2015, 23:55 [ТС] |
9 |
|
Мне кажется, что скрин для такого ну никак не подходит можете у себя попробовать выполнить данную возможность с изображением из программки Pelena, которую вы предложили и приложить данный файл? если при помощи ее получится, будет замечательно
0 |
|
5942 / 3154 / 698 Регистрация: 23.11.2010 Сообщений: 10,524 |
||
|
19.09.2015, 11:03 |
10 |
|
|
РешениеНу вот, пример рисунка сделан, сгруппирован и перемещается в любое место, ячейки под ним в доступе Вложения
2 |
|
1 / 1 / 0 Регистрация: 15.09.2015 Сообщений: 26 |
|
|
20.09.2015, 22:37 [ТС] |
11 |
|
Ну вот, пример рисунка сделан, сгруппирован и перемещается в любое место, ячейки под ним в доступе благодарю за пример. это вы в самом ексле рисовали?. в принципе, можно и такой вариант предпочесть
0 |
Визуальное оформление электронной таблицы в Microsoft Excel – задача, с которой сталкивается практически каждый пользователь программы. Один из вариантов преображения внешнего вида – добавление картинки под текст, чтобы изображение стало отображаться как фон. Вы можете использовать три разных метода, чтобы достичь необходимого результата. Каждый имеет свои особенности и хитрости.
Вариант 1: Вставка подложки
Это самый простой метод, однако он не имеет настроек. Вам нужно быть готовым к тому, что вы не сможете настроить прозрачность картинки или изменить ее размер. Она будет наложена под всю таблицу как фон. Если вас устраивает такой подход, выполните следующие действия:
-
Откройте необходимую таблицу, перейдите на вкладку «Разметка страницы» и нажмите по кнопке «Подложка».
-
Выберите вариант «Из файла», чтобы указать собственное изображение как подложку.
-
Отыщите его через открывшееся окно «Проводника» и дважды кликните по картинке левой кнопкой мыши.
-
Вы увидите, что теперь фон изменился, и вместо стандартного белого цвета отображается выбранное изображение. Оно растягивается на весь диапазон таблицы, что, к сожалению, нельзя изменить самостоятельно.
-
Для удаления текущей подложки используйте кнопку «Удалить фон», которая находится на той же вкладке «Разметка страницы».
Комьюнити теперь в Телеграм
Подпишитесь и будьте в курсе последних IT-новостей
Подписаться
Вариант 2: Редактирование фигуры
Я предлагаю рассмотреть более продвинутый вариант вставки изображения, при котором вам откроются дополнительные настройки для выбора его размера и прозрачности. Принцип действий подразумевает замену стандартной заливки вставленной фигуры на картинку.
-
Откройте вкладку «Вставка» и среди всех фигур отыщите прямоугольник.
-
Пока задайте для него произвольный размер, поскольку потом вы отредактируете его под параметры таблицы.
-
Щелкните по фигуре правой кнопкой мыши и из появившегося контекстного меню выберите пункт «Формат фигуры».
-
Перейдите ко второму разделу и сделайте контур белым, поскольку по умолчанию границы выделяются черным цветом, что нас не устраивает.
-
Вернитесь на вкладку «Заливка», разверните соответствующий раздел и отметьте маркером пункт «Рисунок или текстура», после чего щелкните по кнопке «Вставить».
-
В новом окне выберите первый пункт – «Из файла».
-
Вставьте картинку и отредактируйте ее прозрачность. Если пока вы не знаете, насколько прозрачным должно быть изображение, позже можно будет вернуться к этой настройке.
-
Теперь перейдите в таблицу, измените размер фигуры и передвиньте ее так, чтобы достичь корректного отображения.
Таким образом, вы самостоятельно создали подложку из вставленной фигуры, используя в качестве текстуры картинку с настраиваемой прозрачностью. Скорее всего, этот подход покроет все ваши потребности и позволит справиться с поставленной задачей.
Вариант 3: Вставка изображения как колонтитула
Данный вариант повторяет собой стандартную подложку, но отличается по принципу добавления изображения. Возможно, он окажется полезным, когда вы захотите использовать картинку как колонтитул, растянув ее на всю длину листа без редактирования прозрачности и положения.
-
На вкладке «Вставка» разверните список «Текст» и нажмите кнопку «Колонтитулы».
-
В блоке «Элементы колонтитулов» щелкните по кнопке для добавления изображения.
-
В новом окне выберите вариант «Из файла».
-
Откроется «Проводник», где вам стоит отыскать картинку и дважды кликнуть по ней левой кнопкой мыши.
-
После нажатия клавиши Enter вы увидите, что текущее изображение стало фоном для таблицы. К сожалению, редактировать его нельзя, поэтому остается довольствоваться стандартными параметрами.
Я рекомендую обратить особое внимание на второй способ, поскольку только он позволяет редактировать фоновое изображение именно так, как это нужно пользователю. Однако в некоторых случаях полезными окажутся и другие методы вставки картинки.
|
|||
| Прохожий
22.06.06 — 12:25 |
Типа фоном листа сделать.. Нужно бланк нарисовать. Бланк есть как рисунок, хотелось бы просто обвести по контурам.. |
||
| jbond
1 — 22.06.06 — 12:28 |
Вероятно тебе нужен OCX-замена битмапа — ActiveBMP. В архиве WildHare есть. |
||
| Прохожий
2 — 22.06.06 — 12:30 |
(1) Он в Ексель входит? |
||
| Прохожий
3 — 22.06.06 — 12:31 |
Как его через интерактивно пощупать? |
||
| GrayT
4 — 22.06.06 — 12:31 |
Вроде в екселе можно было делать прозрачный фон…. |
||
| Барбариска
5 — 22.06.06 — 12:34 |
Формат — лист — подложка — не устроит? |
||
| Прохожий
6 — 22.06.06 — 12:38 |
(4) Как этого добиться интерактивно в MS Office 2003? |
||
| Барбариска
7 — 22.06.06 — 12:40 |
(6) у меня почему-то не поверх ячеек… |
||
| skunk
8 — 22.06.06 — 12:41 |
подложка поверх ячеек… упал |
||
| Прохожий
9 — 22.06.06 — 12:41 |
(7) Да. Всё решилось. Спасибо. |
||
| Прохожий
10 — 22.06.06 — 12:43 |
(8) Если вставить рисунок и с «Свойства» изменить «Подложка», то остается поверх, хотя и менее контрасный |
||
| skunk
11 — 22.06.06 — 12:44 |
(10)а разве пять было сказно так сделать |
||
|
Прохожий 12 — 22.06.06 — 12:51 |
Сказано — сделано. |
Предположим, у вас есть лист с некоторыми данными, для яркого и интересного вида вы хотите вставить красочный фон за ячейками, как показано на скриншоте ниже, знаете ли вы, как справиться с этой задачей в Excel?
Существует функция фона, которая может вставлять изображение за ячейками на активном листе.
1. Нажмите Макет страницы > проверка данных
. Смотрите скриншот:
2. Затем Вставить картинки появится диалоговое окно и щелкните значок Приложения рядом с Из файла, затем выберите изображение, которое вы хотите установить в качестве фона, из папки в Фон листа диалог. Смотрите скриншот:
3. Нажмите Вставить. А фоновое изображение было вставлено за ячейками.
Наконечник: Чтобы удалить фон, нажмите Макет страницы > Удалить фон.
Актуально, если у вас есть Kutools for Excel, вы можете вставить изображение в качестве водяного знака, который также размещается за ячейками данных.
После установки Kutools for Excel, пожалуйста, сделайте следующее:(Бесплатная загрузка Kutools for Excel Сейчас!)
1. Нажмите Кутулс > Вставить > Вставить водяной знак. Смотрите скриншот:
2. в Вставить водяной знак В диалоговом окне вы можете выбрать вставку водяного знака изображения из папки или текстовый водяной знак с форматированием, см. снимок экрана:
3. Нажмите Применить or Ok, то было вставлено фоновое изображение.
Наконечник: По умолчанию, когда вы вставляете водяной знак в Вставить водяной знак диалог, Эрозия опция отмечена по умолчанию, если вы не отметили Эрозия вариант, водяной знак будет показан ниже:
Чтобы удалить водяной знак, щелкните Кутулс > Удалить > Удалить водяной знак. Смотрите скриншот:
- Как быстро удалить водяной знак в Excel?
- Как удалить / скрыть водяной знак номера страницы в Excel?
Лучшие инструменты для работы в офисе
Kutools for Excel Решит большинство ваших проблем и повысит вашу производительность на 80%
- Снова использовать: Быстро вставить сложные формулы, диаграммы и все, что вы использовали раньше; Зашифровать ячейки с паролем; Создать список рассылки и отправлять электронные письма …
- Бар Супер Формулы (легко редактировать несколько строк текста и формул); Макет для чтения (легко читать и редактировать большое количество ячеек); Вставить в отфильтрованный диапазон…
- Объединить ячейки / строки / столбцы без потери данных; Разделить содержимое ячеек; Объединить повторяющиеся строки / столбцы… Предотвращение дублирования ячеек; Сравнить диапазоны…
- Выберите Дубликат или Уникальный Ряды; Выбрать пустые строки (все ячейки пустые); Супер находка и нечеткая находка во многих рабочих тетрадях; Случайный выбор …
- Точная копия Несколько ячеек без изменения ссылки на формулу; Автоматическое создание ссылок на несколько листов; Вставить пули, Флажки и многое другое …
- Извлечь текст, Добавить текст, Удалить по позиции, Удалить пробел; Создание и печать промежуточных итогов по страницам; Преобразование содержимого ячеек в комментарии…
- Суперфильтр (сохранять и применять схемы фильтров к другим листам); Расширенная сортировка по месяцам / неделям / дням, периодичности и др .; Специальный фильтр жирным, курсивом …
- Комбинируйте книги и рабочие листы; Объединить таблицы на основе ключевых столбцов; Разделить данные на несколько листов; Пакетное преобразование xls, xlsx и PDF…
- Более 300 мощных функций. Поддерживает Office/Excel 2007-2021 и 365. Поддерживает все языки. Простое развертывание на вашем предприятии или в организации. Полнофункциональная 30-дневная бесплатная пробная версия. 60-дневная гарантия возврата денег.
Вкладка Office: интерфейс с вкладками в Office и упрощение работы
- Включение редактирования и чтения с вкладками в Word, Excel, PowerPoint, Издатель, доступ, Visio и проект.
- Открывайте и создавайте несколько документов на новых вкладках одного окна, а не в новых окнах.
- Повышает вашу продуктивность на 50% и сокращает количество щелчков мышью на сотни каждый день!
Комментарии (0)
Оценок пока нет. Оцените первым!
Download Article
Download Article
Do you have an image or logo that you want to add to your Excel sheet to make it more visually appealing? While there is no automatic setting that will resize your image inside a cell, you can do it yourself with a few clicks. This wikiHow article will teach you how to insert pictures in Excel and size them to fit into cells.
Steps
-
1
Open your project in Microsoft Excel. You can do this by going to File > Open within Excel or you can right-click the project file and select Open with > Excel.
-
2
Insert an image. You can do this by going to Insert > Pictures > Selecting your picture > Insert.
Advertisement
-
3
Resize it. When you have the image selected, you’ll see a «Size» grouping under «Format» and «Picture Tools.»
- Change the Height and Width to adjust the size of your image. Instead, you can drag and drop the corners of the image to re-adjust the size.
-
4
Lock the image to the cell. By default, the image you added «floats» above your cells and doesn’t change size as your cells do. To fix this, you need to lock the image or the cell.
- Right-click your picture and click Format Picture. Then click the «Size & Properties» tab (a symbol with a green square with arrows around it) and select Move and size with cells.
- You can also use a VBA code after you’ve inserted some pictures. Insert the images and press Alt + F11 to open the VBA window. Click Insert > Module and paste the following code:
- Press F5 to run the code and repeat this process until all the images in your sheet fit into cells.
Public Sub FitPic() On Error GoTo NOT_SHAPE Dim PicWtoHRatio As Single Dim CellWtoHRatio As Single With Selection PicWtoHRatio = .Width / .Height End With With Selection.TopLeftCell CellWtoHRatio = .Width / .RowHeight End With Select Case PicWtoHRatio / CellWtoHRatio Case Is > 1 With Selection .Width = .TopLeftCell.Width .Height = .Width / PicWtoHRatio End With Case Else With Selection .Height = .TopLeftCell.RowHeight .Width = .Height * PicWtoHRatio End With End Select With Selection .Top = .TopLeftCell.Top .Left = .TopLeftCell.Left End With Exit Sub NOT_SHAPE: MsgBox "Select a picture before running this macro." End Sub
Advertisement
Add New Question
-
Question
When I resize a picture to a smaller cell and then restore it, I lose the detail. How can I avoid this?
When you resize an image to a smaller size and then restore it to its original size, the image may lose some of its detail and sharpness. To avoid this, it is best to start with the original high-resolution image and use good-quality resizing software that includes bicubic interpolation. Bicubic interpolation is a resizing method that helps preserve detail and sharpness in the image. It is also important to avoid resizing the image too much and to save a copy of the original image. By following these tips, you can help ensure that your images retain their detail and quality when resized.
Ask a Question
200 characters left
Include your email address to get a message when this question is answered.
Submit
Advertisement
Thanks for submitting a tip for review!
About This Article
Article SummaryX
1. Open your project in Microsoft Excel.
2. Insert an image.
3. Resize it.
4. Lock the image to the cell.
Did this summary help you?
Thanks to all authors for creating a page that has been read 83,619 times.


 Сообщение было отмечено chumich как решение
Сообщение было отмечено chumich как решение