Содержание
- Круговая надпись на объекте
- Создание объекта
- Добавление надписи
- Написание текста по кругу
- Вопросы и ответы
MS Word — это профессиональный текстовый редактор, который в первую очередь предназначен для офисной работы с документами. Однако, далеко не всегда и далеко не все документы должны быть оформлены в строгом, классическом стиле. Более того, в некоторых случаях творческий подход даже приветствуется.
Все мы видели медали, эмблемы для спортивных команд и прочие «вещицы», где текст написан по кругу, а в центре располагается какой-нибудь рисунок или знак. Написать текст по кругу можно и в Ворде, и в данной статье мы расскажем о том, как это сделать.
Урок: Как в Word написать текст вертикально
Сделать надпись по кругу можно двумя способами, точнее, двух видов. Это может быть обычный текст, расположенный по кругу, а может быть текст по кругу и на круге, то есть, именно то, что делают на всевозможных эмблемах. Оба эти метода мы рассмотрим ниже.
Круговая надпись на объекте
Если ваша задача — не просто сделать надпись по кругу, а создать полноценный графический объект, состоящий из круга и надписи, расположенной на нем тоже по кругу, действовать придется в два этапа.
Создание объекта
Прежде, чем сделать надпись по кругу, необходимо создать этот самый круг, а для этого нужно нарисовать на странице соответствующую фигуру. Если вы еще не знаете, как можно рисовать в Ворде, обязательно прочтите нашу статью.
Урок: Как рисовать в Word
1. В документе Ворд перейдите во вкладку «Вставка» в группе «Иллюстрации» нажмите кнопку «Фигуры».
2. Из выпадающего меню кнопки выберите объект «Овал» в разделе «Основные фигуры» и нарисуйте фигуру нужных размеров.
- Совет: Чтобы нарисовать круг, а не овал, перед растягиванием выбранного объекта на странице, необходимо нажать и удерживать клавишу «SHIFT» до тех пор, пока не нарисуете круг нужных размеров.
3. Если это необходимо, измените внешний вид нарисованного круга, воспользовавшись инструментами вкладки «Формат». Наша статья, представленная по ссылке выше, вам в этом поможет.
Добавление надписи
После того, как мы с вами нарисовали круг, можно смело переходить к добавлению надписи, которая и будет в нем располагаться.
1. Кликните дважды по фигуре, чтобы перейти во вкладку «Формат».
2. В группе «Вставка фигур» нажмите кнопку «Надпись» и кликните по фигуре.
3. В появившемся текстовом поле введите текст, который должен располагаться по кругу.
4. Измените стиль надписи, если это необходимо.
Урок: Изменение шрифта в Ворде
5. Сделайте невидимым поле, в котором располагается текст. Для этого выполните следующее:
6. В группе «Стили WordArt» нажмите на кнопку «Текстовые эффекты» и выберите в ее меню пункт «Преобразовать».
7. В разделе «Траектория движения» выберите тот параметр, где надпись расположена по кругу. Он так и называется «Круг».
Примечание: Слишком короткая надпись может не «растянутся» по всему кругу, поэтому придется выполнить с ней некоторые манипуляции. Попробуйте увеличить шрифт, добавить пробелы между буквами, поэкспериментируйте.
8. Растяните текстовое поле с надписью до размеров круга, на котором она должна располагаться.
Немного поэкспериментировав с перемещением надписи, размером поля и шрифта, вы сможете гармонично вписать надпись в круг.
Урок: Как повернуть текст в Word
Написание текста по кругу
Если вам не нужно делать круговую надпись на фигуре, а ваша задача — просто написать текст по кругу, сделать это можно куда проще, да и просто быстрее.
1. Откройте вкладку «Вставка» и нажмите на кнопку «WordArt», расположенную в группе «Текст».
2. В выпадающем меню выберите понравившийся стиль.
3. В появившееся текстовое поле введите необходимый текст. Если нужно, измените стиль надписи, ее шрифт, размер. Сделать все это можно в появившейся вкладке «Формат».
4. В этой же вкладке «Формат», в группе «Стили WordArt» нажмите на кнопку «Текстовые эффекты».
5. Выберите в ее меню пункт «Преобразовать», а затем выберите «Круг».
6. Надпись будет расположена по кругу. Если это требуется, подкорректируйте размер поля, в котором находится надпись, чтобы сделать круг идеальным. По желанию или необходимости измените размер, стиль шрифта.
Урок: Как в Ворд сделать зеркальную надпись
Вот вы и узнали, как в Word сделать надпись по кругу, как и о том, как сделать круговую надпись на фигуре.
И вновь продолжаем начатый разговор об обрезке изображений. Сегодня поговорим о том, как обрезать изображение, например, по контуру круга или другому нужному нам контуру. То есть, придать изображению любую форму отличную от стандартной прямоугольной формы. Акцент сделаем на обрезке по контуру круга.
Работать мы будем в Word образца 2010 года, то есть в Word 2010.
Мы уже знакомы с инструментом «Обрезка» и некоторыми его опциями, и владеем различными техниками обрезки изображений. Сегодня мы познакомимся с другими опциями этого инструмента и начнём с опции «Обрезать по фигуре». Данная опция находится в перечне опций, с которыми мы познакомились в прошлые встречи:
Обычным щелчком мыши по названию опции «Обрезать по фигуре» раскроем перечень шаблонов фигур:
При наведении курсора мыши на любую из фигур перечня появляется всплывающая подсказка с названием фигуры:
Выбрав щелчком мыши любую фигуру из этого перечня, мы придадим нашему изображению форму этой самой выбранной фигуры. Это может быть, например, знак равенства:
Или куб:
Или же стрелка:
В общем, любая фигура шаблона.
Обрезка оригинального изображения по контуру выбранной нами фигуры не изменяет первоначальной ширины и высоты изображения. Если изображение до обрезки по контуру, например, сердечка имело размер 300х400, то приняв форму сердечка, овала, креста, звезды и т.д., оно по-прежнему будет иметь размер 300х400. Чтобы в этом убедиться, нам достаточно посмотреть на размер первоначального изображения и конечного изображения после фигурной обрезки. Размер изображений отображается в верхней панели вкладок с опциями (меню) рядом с кнопкой опции «Обрезка». Мы помним, что для того чтобы видеть скрытые опции и мочь много чего-то сделать с изображением, необходимо предварительно выделить это изображение щелчком мыши:
Для того чтобы обрезать оригинальное изображение по контуру круга или говоря по-другому сделать круглым, а в перечне фигур отсутствует фигура «Круг», то мы воспользуемся имеющейся фигурой «Овал»:
Выбрав щелчком левой кнопки мыши фигуру «Овал» мы получим изображение в форме овала:
В дальнейших своих действиях будем исходить из того, что основным элементом данного изображения является мордашка животного.
Приняв форму овала, изображение по-прежнему остаётся выделенным (захвачено маркерами). Схватим мышкой средний левый маркёр и потянем в правую сторону по направлению к мордашке животного:
При такой технике обрезки картинки мы полагаемся на свой глазомер. Как только мы почувствовали, что изображение стало достаточно круглым, то тогда отпустим маркёр (левую кнопку мыши) и посмотрим на результат своих действий:
Используя данную технику, мы должны быть готовы к тому, что изображение может исказиться и стать менее реалистичным и пропорциональным. В том случае, когда мы отпустили маркёр и увидели, что изображение не совсем круг, то тогда можно дополнительно подвигать и другие маркёры выделения (трансформирования).
Если мы не очень полагаемся на свой глазомер, то помочь себе мы можем, предварительно нарисовав квадрат, поместив его за изображением, то есть на задний план, а само изображение сделать немного прозрачным. Или же наоборот. А можем прямо сейчас для своего спокойствия и точности, когда мы уже обрезали фото по контуру круга взять да и нарисовать круг и, ориентируясь на его контур отредактировать форму нашего круглого изображения. Сделаем это.
Развернём вкладку верхнего меню «Вставка», где обратившись к функционалу «Фигуры» выберем фигуру «Овал». Курсор принял вид перекрестия из двух чёрточек, и мы можем приступать к рисованию круга. Изображение с животным должно быть выделено маркерами.
Наводим курсор-перекрестие мыши на верхний средний маркёр выделения изображения, а затем, нажав и удерживая клавишу Shift (для сохранения пропорций идеального круга) начинаем тянуть курсор мыши к нижнему левому угловому маркёру выделения изображения, рисуя, таким образом, идеальный круг. Тянем курсор до тех пор, пока круг не впишется в высоту изображения с мордашкой:
Как только это произойдёт — отпустим левую кнопку мыши, а затем клавишу Shift.
Круг готов:
Теперь, давайте схватим круг мышкой и потянем его в сторону круглого изображения с мордашкой. Наша задача наложить фигуру-круг на изображение:
Совмещение фигуры и изображения произошло:
Фигура-круг по-прежнему захвачена маркерами выделения (трансформирования), то есть выделена. Пусть так и будет — это нам и нужно.
Следующий наш шаг — убрать круг за изображение. Выполним данное действие, воспользовавшись опцией «Обтекание текстом» в верхнем меню вкладки «Формат», где выберем вариант «За текстом» (для лучшей видимости я залил фигуру-круг красным цветом):
После выбора варианта «За текстом» фигура-круг «спряталась» за изображением:
С правой стороны изображения нам видима лишь самая незначительная часть красной фигуры круг. Смысла в трансформировании изображения для достижения формы идеального круга лично я не вижу. Что же нам делать, если изображение, казавшееся нам круглым после обрезки, при сравнении с фигурой круг оказалось вовсе не таким:
Наведём курсор мыши на изображение и сделаем щелчок левой кнопкой мыши для выделения. Изображения захватили маркёры выделения (трансформирования). Все наши дальнейшие действия сводятся к тому, что мы, хватаясь то за один боковой маркёр, то за другой совмещаем изображение с фигурой круг:
Когда мы впишем изображение в круг, то оно — изображение, будет таким:
Ну а теперь избавимся от круга. Щёлкнем мышью по изображению для его выделения маркёрами, а затем обратимся к опции верхнего меню «Переместить назад»:
Щёлкнем по данной опции левой кнопкой мыши, и наше круглое изображение окажется за фигурой-кругом:
Поскольку мы работали с изображением, то видимое выделение маркёрами относится к изображению. Изменим ситуацию. Наведём курсор мыши на фигуру круг и щелчком мыши выделим её, а затем нажмём клавишу Delete:
Это и есть конечный вариант нового круглой формы изображения.
Перейдём к рассмотрению второй техники обрезки изображения по контуру круга. Здесь к нам на помощь придёт знание техник обрезки изображений, рассмотренных в предыдущие встречи.
Приступим. Поместим на лист изображение. Затем нарисуем фигуру квадрат. Почему мы рисуем квадрат? Да потому, что вписанный в квадрат круг является идеальным кругом. Кроме этого, наличие квадрата упростит подготовку изображения к обрезке по контуру круга.
Итак, изображение на листе:
Теперь повторим уже знакомые действия — нарисуем квадрат так же, как рисовали фигуру круг. С этой целью вновь обратимся к функционалу «Фигуры» вкладки верхнего меню «Вставка», где в перечне фигур выберем прямоугольник:
Мы и программа готовы к рисованию фигуры квадрат. Наведём курсор-перекрестие на верхний средний маркёр выделения (трансформирования) изображения и, нажав и удерживая клавишу Shift для сохранения пропорции, начинаем рисовать квадрат. Курсор перемещаем в направлении нижнего правого углового маркёра:
На то, что квадрат вылез за пределы изображения и даже листа не обращаем внимания — всё у нас Ок. Как только мы совместим курсор с маркёром, то сначала отпустим левую кнопку мыши, а потом клавишу Shift. Вот мы и заполучили квадрат, длина сторон которого, равна высоте изображения. С целью облегчить себе дальнейшую работу, сделаем квадрат немного прозрачным. Для этого обратимся к функционалу «Формат фигуры», где уменьшим прозрачность заливки квадрата. Фигура квадрат должна быть выделена маркёрами. Потянемся курсором мыши в верхнее меню и в разделе «Стили фигур» щёлкнем по маленькой стрелочке в нижнем левом углу раздела:
После щелчка по этой маленькой стрелочке перед нами откроется функциональное окно «Формат фигуры». Выбрав в этом окне опцию «Заливка» уменьшим прозрачность, подвинув ползунок её регулировки. Прозрачность уменьшаем на своё усмотрение:
Теперь нам нужно переместить квадрат левее на такое расстояние, чтобы правая сторона квадрата совпала с правой стороной изображения, при этом квадрат не должен вылезти за пределы высоты изображения. Перемещение квадрата можно произвести с помощью клавиши-стрелки перемещения на клавиатуре, либо схватив квадрат мышкой, перетащить на нужное нам расстояние:
Следующим шагом будет выделение изображения. Наведём курсор мыши на изображение и щелчком левой кнопки мыши выделим его:
В результате выделения изображения в верхнем меню появилась вкладка «Формат» функционала «Работа с рисунками». Щелчком мыши по названию вкладки раскроем её содержание — нам нужен инструмент «Обрезка». Следующим щелчком мыши по значку «Обрезка» раскроем опции инструмента и выберем опцию с одноимённым названием:
Изображение захватили маркёры-регуляторы обрезки:
Схватим мышкой левый средний маркёр и потянем вправо в направлении одинокой птицы:
Тянем до тех пор, пока нашим глазам не откроется часть квадрата. Маркёр инструмента обрезка продолжаем удерживать мышью. Как только мы увидели часть квадрата, вернёмся чуть-чуть назад и совместив маркёр обрезки с левой стороной квадрата, то есть левую сторону изображения с левой стороной квадрата:
Совместив маркёр со стороной квадрата, отпустим кнопку мыши (перестанем удерживать маркёр). Вот, что у нас получилось:
Теперь потянемся курсором мыши в правый угол верхнего меню и щелчком по значку «Обрезка», раскроем перечень опций инструмента, где выберем опцию «Обрезка по фигуре», а в раскрывшемся перечне фигур щелчком мыши фигуру «Овал»:
А вот и результат наших действий:
После обрезки изображение осталось захваченным маркёрами. Воспользуемся этим и в верхнем меню посмотрим на размер круглого изображения:
А теперь щелчком мыши выделим квадрат и посмотрим его размер:
Проведя сравнительный анализ нам видно расхождение в 2мм. Если сработать аккуратно и не спеша, а также удалить обводку контура квадрата (я не удалил), то размеры круглого изображения и фигуры квадрата будут одинаковы. Если для нас идеальная точность совпадения не принципиальна, то на возможное расхождение в 2 миллиметра можем не обращать внимания. Визуально расхождение не ощутимо.
К другой технике обрезки изображений по контуру круга я отношу использование функционала SmartArt. Используя блок-схемы, содержащие фигуры-круги, в которые в свою очередь, мы можем помещать изображения. Такие фигуры-круги отличаются от других кругов наличием значка вставки изображения. Такая возможность предусмотрена самой программой Word. Эти изображения будут обрезаться по контуру круга автоматически.
Давайте попробуем эту технику обрезки. Развернём вкладку верхнего меню «Вставка» и щёлкнем мышкой по значку «SmartArt»:
Перед нами открылось окно выбора рисунка (блок-схемы) «SmartArt»:
Давайте выберем ту блок-схему, которая содержит круги. Например, вот эту:
Выбрав, нажмём «Ок». После нажатия кнопки «Ок» на листе появится блок-схема:
Мы видим, что круги предусматривают только вставку текста. На самом деле это не так, но об этом чуть позже. Будем считать, что данная схема нам не подходит, и выберем другую, например вот эту:
А вот этот блок нам подходит. Круги данного блока содержат значки вставки рисунка:
Мы можем использовать только один круг, а если нужно, то воспользоваться и всеми тремя.
Щёлкнем мышкой по значку вставки рисунка на одном из кругов и с помощью проводника операционной системы выберем желаемое изображение из своих собственных папок или какого-то другого источника. Как только мы выберем изображение, то оно мгновенно окажется в круге, приняв, соответственно, его форму:
Выделение круга не отменяем — оно понадобится. Если случайно сбросили выделение, то щелчком мыши на теле круга восстановим его и обратимся к верхнему меню. Развернув вкладку «Формат» функционала работы с рисунками щёлкнем по появившемуся значку инструмента «Обрезка» для того, чтобы мы могли подкорректировать обрезку изображения:
Активизация инструмента «Обрезка» создала тёмное дополнительное выделение, непосредственно под саму обрезку изображения. Схватим выделенное изображение и подвигаем его, до тех пор, пока оно не займёт желаемого расположения в круге:
Затем щёлкнем по значку «Обрезка» в верхнем меню или нажмём клавишу Esc:
Вот мы и получили изображение круглой формы. Стрелка на картинке выше указывает на наличие контура белого цвета, который изначально является контуром фигуры круг. Если контур нам не нужен, то удалим его. Мы можем при желании его оставить и даже изменить толщину и цвет линии. Произвести удаление или изменение линии контура мы можем в одной из двух вкладок «Формат». Каждая вкладка относится к разным функционалам. Одна вкладка «Формат» раскрывает опции раздела работы с рисунками «SmartArt», а другая вкладка «Формат» относится к функционалу «Работа с рисунками»:
Если нам нужно сразу три круглых изображения, то в этом случае поместим изображения и в оставшиеся два круга:
Для того чтобы теперь уже круглые изображения полноценно покинули блок-схему «SmartArt», удерживая нажатой клавишу Shift, щелчками мыши поочерёдно выделим все три круглых изображения, а затем скопируем их в буфер обмена операционной системы, нажав сочетание клавиш Ctrl+C:
Теперь нам нужно избавиться от блок-схемы. Наведём курсор мыши на рамку блок-схемы и щёлкнем левой кнопкой мыши. После этого произведённого щелчка нажмём клавишу Delete. За наши круглые изображения, удалённые вместе с блок- схемой не переживаем, — их хранит операционная система. Вернём свои изображения, воспользовавшись функцией вставки — нажмём сочетание клавиш Ctrl+V:
Мы можем воспользоваться тем, что все три изображения выделены. Схватим любое из них мышкой и перетащим их одновременно на другое место листа:
Например, поместим их в центр листа:
Сегодня мы рассмотрели лишь некоторые техники обрезки изображений по контуру круга и другим контурам. В следующую встречу продолжим начатый сегодня разговор и рассмотрим другие инструменты программы Word, которые также помогут нам производить фигурную обрезку изображений.
Оставить комментарий
Как закруглить углы фигуры в ворде?
Щелкните рисунок и перейдите на вкладку Формат рисунка на ленте. На вкладке Формат рисунка выберите обрезка. На краях и в углах рисунка появятся черные маркеры обрезки.
Как в ворде сделать таблицу с закругленными краями?
Нет такой возможности. Не предусмотрена. Как вариант — у обычной таблицы скрыть отображение внешних границ, и вокруг нее нарисовать прозрачный прямоугольник с закругленными углами. Если таблица не будет часто меняться — то норм покатит.
Как вырезать круг в PowerPoint?
Секрет простой: вам нужно использовать квадратную заготовку с одинаковыми сторонами. Готово! У нас есть квадрат, теперь делаем круг. Кликнуть на изображение на слайде > вкладка Формат > кнопка Обрезка (не иконка, а текст «обрезка» под ней) > пункт Обрезать по фигуре > пункт Овал (Рисунок 2).
Как обрезать таблицу в ворде?
- Поместите курсор в строку, которая должна стать первой строкой второй таблицы. В представленном примере это третья строка. .
- На вкладке МАКЕТ в группе Объединение выберите команду Разделить таблицу. Таблица будет разделена на две части.
Как обрезать по фигуре в ворде?
- Выберите рисунок.
- В разделе Работа с рисунками на вкладке Формат нажмите кнопку Обрезка и выберите пункт Обрезать по фигуре.
- В коллекции фигур выберите нужную фигуру.
Как удалить часть фигуры в ворде?
- Щелкните границу фигуры, которую вы хотите удалить.
- Нажмите клавишу DELETE.
Как скруглить углы в Excel?
Ответ: скруглить углы в таблице
Действительно — способ гениален! Нужно просто засунуть таблицу чуть большего размера во фрейм нужной формы. Реальные границы таблицы будут скрыты (обрезаны), но можно просто увеличить размер внутренних полей в прилегающих ячейках, чтобы текст не обрезался.
Как в фотошопе нарисовать прямоугольник по размерам?
Чтобы изменить размеры прямоугольника, введите значения в текстовых полях ширины и высоты на панели Свойства или на панели параметров. Если не требуется сохранять соотношение ширины и высоты, нажмите на значок связи на панели параметров для отмены связи между шириной и высотой.
Как в ворде сделать круглую фотографию?
Для этого перейдите на вкладку «Вставка» и нажмите на кнопку «Фигуры». В открывшемся списке выберите в разделе «Основные фигуры» «Овал» и нажмите на него. Когда курсор изменится на плюсик, нарисуйте нужный объект. Для того, чтобы получился именно круг, во время рисования необходимо зажать и удерживать клавишу «Shift».
Как сделать обрезку в ворде?
Как только вы выделите рисунок, рядом с ним появится панель инструментов «Настройка изображения». Если этого не произошло – найдите ее в контекстном меню, щелкнув по рисунку правой кнопкой. Выберите инструмент «Обрезка», а дальше манипулируйте маркерами, как в Word 2007. Покоряйте Word и до новых встреч!
Как сделать круглый рисунок?
Выберите инструмент «Выделение» в форме эллипса и нарисуйте круг, проведя от верхнего левого угла квадрата к правому нижнему. Круг получится ровным, так как изображение симметрично. Для подстраховки можете зажать [Shift] или выбрать соотношение сторон 1:1 — тогда выделение точно будет круглым, а не овальным.
Как сделать круглую фотографию в Paint?
Её можно перетащить мышкой, а можно открыть через Файл и в выпадающем меню, нажать Открыть. 1 Нажимаем на круглый инструмент выделения 3 Выделяем нужный нам фрагмент 2 Нажимаем на ножницы команда «Вырезать» и программа сохраняет вырезанный фрагмент в буфер обмена
Как фото обрезать по кругу?
Используйте рамку, чтобы обрезать фото по кругу
Зайдите в раздел «Элементы» и перейдите прокрутите вниз до рамок. Выберите круглую рамку для фото и разместите ее на странице. Как только вы поместите свое изображение в рамку, оно автоматически станет круглым.
Как вырезать часть фото в ворде?
Щелкните рисунок и перейдите на вкладку «Формат рисунка» на ленте. На вкладке «Формат рисунка» выберите «Обрезать». На краях и в углах рисунка появятся черные маркеры обрезки. Обрезка изображения путем перетаскивание любого хозяйства обрезки внутрь.
Как в ворде удалить часть рисунка?
Обрезка и изменение рисунков с помощью средства «Работа с рисунками»
- Щелкните рисунок, чтобы выделить его. …
- На вкладке «Формат» в группе»Средства работы с рисунками» в группе «Упорядоставить» нажмите кнопку «Обрезать .
- Перетаскивать их, пока не будет видна только нужная часть рисунка, рисунка или объекта.
Как удалить часть фигуры в ворде?
- Выберите надпись или фигуру. Если вы хотите изменить несколько надписей или фигур, щелкните первую, а затем, удерживая нажатой клавишу CTRL, по очереди щелкните другие надписи или фигуры.
- На вкладке Формат нажмите кнопку Контур фигуры и выберите пункт Нет контура.
Как сделать круглую картинку в Keynote?
Чтобы замаскировать изображение фигурой, выберите изображение нажатием, затем выберите «Формат» > «Изображение» > «Маскировать фигурой», затем выберите фигуру. Перетягивайте манипуляторы фигуры, чтобы отрегулировать ее размеры.
Как сделать круглую фотографию на айфоне?
Форма круга появляется во весь экран iPhone, жмем в центре плюс и программа предлагает выбрать источник фотографии. У нас уже имеются отснятые фотографии, поэтому мы выбираем – Галерея, в ней выбираем необходимую для округления фотографию, касаемся её пальцем, и она появляется в белом кружке.
Как вставить фотографию в круг в ворде?
Для этого перейдите на вкладку «Вставка» и нажмите на кнопку «Фигуры». В открывшемся списке выберите в разделе «Основные фигуры» «Овал» и нажмите на него. Когда курсор изменится на плюсик, нарисуйте нужный объект. Для того, чтобы получился именно круг, во время рисования необходимо зажать и удерживать клавишу «Shift».
Как вставить фото в фигуру Word?
Вставка рисунка в фигуру
- Щелкните фигуру, в которую вы хотите добавить рисунок.
- На вкладке Форматв группе Стили фигур щелкните стрелку Заливка фигуры.
- В папке или расположении с рисунком, который вы хотите вставить, щелкните файл рисунка и нажмите кнопку Вставить.
Как вставить фото в круг в Powerpoint?
Секрет простой: вам нужно использовать квадратную заготовку с одинаковыми сторонами. Готово! У нас есть квадрат, теперь делаем круг. Кликнуть на изображение на слайде > вкладка Формат > кнопка Обрезка (не иконка, а текст «обрезка» под ней) > пункт Обрезать по фигуре > пункт Овал (Рисунок 2).
Как обрезать картинку по кругу в ворде?
Щелкните рисунок. В разделе Работа с рисунками на вкладке Формат в группе Размер щелкните стрелку под кнопкой Обрезать.
Как вставить несколько фотографий в Ворд?
Вставляйте или импортируйте сразу несколько картинок или изображений в документ Word
- Откройте документ, в который вы хотите вставить несколько фотографий или изображений, а затем примените эту утилиту, нажав Kutools > Вставить несколько изображений.
- Укажите настройки в Вставить картинки диалоговое окно.
Как вставить фото в фигуру Гугл презентации?
Чтобы добавить изображение из галереи или сделать снимок, нажмите Images (Изображения). Если вы хотите вставить фигуру, нажмите Shapes (Фигуры). Текстовые поля также находятся в этом разделе под пунктом Basic Shapes (Стандартные фигуры). Затем выберите изображение или фигуру для добавления на слайд.
Как в презентации сделать все фото одного размера?
Изменение размера изображений в PowerPoint
В поле высоты или ширины давайте укажем числовое значение и нажмем Enter. Измените числовое значение высоты или ширины, чтобы изменить размер изображения PowerPoint. Все изображения будут иметь одинаковый размер.
Как вырезать изображение по контуру?
Находим инструмент «Выделение произвольной области», обозначенный пунктирной звездочкой. Щелкнули по звездочке левой кнопки мыши, и наведя появившийся крестик на необходимый фрагмент, нажимаем вновь левую кнопку. Удерживая ее в нажатом состоянии, аккуратно вырезаем по контуру фрагмент с требуемым изображением.
Как обрезать фото в Powerpoint по контуру?
Выделяем изображение — переходим на вкладку Работа с рисунками — Формат и в группе Размер выбираем Обрезка. После этого на границах изображения появятся маркеры обрезки изображения, перемещая их, можно удалить лишние части картинки.
Как удалить часть фигуры в ворде?
Удаление фигуры непосредственно из графического элемента SmartArt
- Щелкните границу фигуры, которую вы хотите удалить.
- Нажмите клавишу DELETE.
Как обрезать фото по фигуре в Иллюстраторе?
Три способа обрезать растровое изображение в Adobe Illustrator
- Закиньте файл изображения на монтажную область.
- Выделите его.
- Нажмите на верхней панели кнопку Crop Image.
- Настройте границы обрезки, вводя нужные значения в соответствующие поля, или вручную.
- Нажмите Apply.
Как из квадратной картинки сделать круглую в ворде?
Сделаем это. Развернём вкладку верхнего меню «Вставка», где обратившись к функционалу «Фигуры» выберем фигуру «Овал». Курсор принял вид перекрестия из двух чёрточек, и мы можем приступать к рисованию круга.
Как обрезать картинку в Word 2007?
При выделении изображения выделяется вкладка Работа с рисунками | Формат (чтобы сделать эту вкладку активной, может потребоваться щелкнуть ее). В группе Размер в правой части вкладки щелкните кнопку Обрезка, чтобы использовать ее. Перетащите маркер обрезки в любую сторону или угол изображения, чтобы обрезать его.
Как обрезать рисунок по кругу в Ворде 2007?
Также как в предыдущем случае, для обрезки рисунка или скриншота в Word 2007, 2010, 2013, вначале необходимо вызвать контекстное меню, кликнув по правой кнопке мыши. Однако после этого нужно выбрать пункт «Обрезать по фигуре». В дальнейшем, действие откроет список шаблонов, из которых можно будет выбрать понравившийся.
Если вы хотите изменить контур фотографии, чтобы сделать ее фигурой (например, кругом или скругленным прямоугольником), используйте инструмент обрезки на ленте 
Можно обрезать фигуру в Word, PowerPoint, Outlook или Excel.
Обрезка изображения до фигуры, например круга
Вы можете быстро изменить форму рисунка, обрезав его до определенной фигуры. При этом рисунок автоматически изменяется для заполнения фигуры при сохранении пропорций.
(Если вы хотите обрезать одно и то же изображение до нескольких фигур, создайте копии рисунка и обрезка каждого из них до нужной фигуры по отдельности.)
-
Используйте команду Вставка > рисунка , чтобы добавить изображение в файл Microsoft 365 (например, Word документ, презентацию PowerPoint или сообщение электронной почты Outlook ).
-
Щелкните рисунок.
Вы можете обрезать несколько рисунков одновременно, но только до одной и той же фигуры. (Но в Word это сложно, так как вы не можете выбрать несколько изображений с параметром » В строке с текстом » по умолчанию.)
-
В разделе Работа с рисунками на вкладке Формат в группе Размер щелкните стрелку под кнопкой Обрезать.
-
В появившемся меню щелкните Обрезать по фигуре и выберите фигуру, по которой нужно выполнить обрезку.
Эта фигура будет сразу применена к рисунку.
-
Затем используйте функцию «Обрезка >« или «Заливка >«, чтобы изменить размер рисунка в пределах примененной фигуры.
-
Заполнить Заполняет всю фигуру рисунком. Некоторые внешние края рисунка могут быть обрезаны. На полях фигуры не будет пустого пространства.
-
Вписать Делает весь рисунок вмещающимся в фигуру, сохраняя исходное пропорции изображения. На полях фигуры может быть пустое пространство.
(Черные маркеры обрезки появляются на краях и углах рисунка при выборе параметра Fit или Fill.)
-
-
Вы можете настроить положение рисунка в кадре, выбрав рисунок и перетащив его в нужное место. Например, это поможет центрировать наиболее важную часть рисунка в фигуре, примененной к изображению.
-
Обрезка полей изображения путем перетаскивания маркера черной обрезки следующим образом:
Описание
Действие
Обрезка одной стороны
Перетащите маркер обрезки на этой стороне к центру рисунка
Обрезка двух смежных сторон одновременно
Перетащите угловой маркер обрезки между этими сторонами к центру рисунка
Одинаковая обрезка двух параллельных сторон одновременно
Перетащите маркер обрезки на одной из этих сторон к центру рисунка, удерживая нажатой клавишу CTRL
-
После этого нажмите кнопку Обрезать еще раз.
Начните с фигуры и добавьте в нее изображение
Вы можете добавить рисунок в качестве заливки фигуры, а затем изменить или обрезать ее.
Добавление рисунка к фигуре
-
Добавьте фигуру в документ (инструкции см. в статье Добавление фигур) и щелкните ее.
-
На вкладке Средства рисования в разделе Формат в группе Стили фигур щелкните Заливка фигуры и выберите пункт Рисунок.
-
Выберите тип изображения (Из файла или Изображения из Интернета), перейдите к рисунку и вставьте его.
Изменение размера фигуры
Чтобы изменить размеры фигуры, сохранив ее базовое форматирование, выделите фигуру и перетащите один из маркеров изменения размера.
Настройка заполнения фигуры рисунком
Если рисунок обрезан или заполняет фигуру не полностью, используйте инструменты Вписать и Заполнить в меню Обрезать.
-
Щелкните фигуру, созданную путем выбора пунктов Заливка фигуры > Рисунок.
-
В разделе Работа с рисунками на вкладке Формат в группе Размер щелкните стрелку под кнопкой Обрезать. Появится меню параметров обрезки.
-
Выберите Вариант По размеру , если вы хотите, чтобы как можно больше рисунка вместилось в фигуру; исходное соотношение сторон изображения будет сохранено, но у вас может быть пустое пространство внутри фигуры.
-
Выберите Заливка, чтобы рисунок полностью заполнил фигуру. При этом его часть, выходящая за пределы фигуры, будет обрезана. Вы можете перетащить рисунок, чтобы изменить его часть, отображаемую в фигуре.
-
-
При необходимости можно настроить область обрезки с помощью маркеров обрезки, как описано в разделе Обрезка рисунка.
-
Когда все будет готово, нажмите клавишу ESC или щелкните за пределами рисунка.
Изменение или обрезка фигуры с помощью команды «Начать изменение узлов»
Хотя инструменты обрезки недоступны для фигур, для настройки фигур можно использовать инструмент «Изменить точки «.
-
Выберите фигуру, которую вы хотите изменить.
-
Щелкните Формат фигуры и в группе Вставка фигур выберите Изменить фигуру
> Изменить точки.
-
Перетащите вершины (черные точки по периметру фигуры) в нужные позиции.
-
Чтобы удалить вершину, щелкните ее, удерживая нажатой клавишу CTRL. Чтобы добавить вершину, щелкните контур фигуры там, где ее еще нет, удерживая нажатой клавишу CTRL.
См. также
Обрезка рисунка в Microsoft 365
Вырезать или покрыть часть рисунка
Если вы хотите изменить контур фотографии, чтобы сделать ее фигурой (например, кругом или скругленным прямоугольником), используйте инструмент обрезки на ленте 
Можно обрезать фигуру в Word, PowerPoint или Excel.
Обрезка до указанной фигуры
Чтобы быстро изменить форму рисунка, можно обрезать его до определенной фигуры. При этом рисунок автоматически изменяется для заполнения фигуры при сохранении пропорций.
Если один и тот же рисунок необходимо использовать в разных фигурах, создайте его копии и обрежьте по отдельности каждый рисунок до требуемой фигуры.
-
Чтобы добавить рисунок в файл Office (например, документ Word, презентацию PowerPoint или книгу Excel), на вкладке Вставка нажмите кнопку Рисунки.
-
Выделите в файле рисунок, который нужно обрезать.
-
На вкладке Формат рисунка щелкните стрелку рядом с кнопкой Обрезать.
(Если вкладка Формат рисунка не отображается, убедитесь, что вы выбрали рисунок, а не фигуру).
-
Наведите указатель мыши на элемент Обрезать по фигуре и выберите фигуру, по которой нужно выполнить обрезку.
Эта фигура будет сразу применена к рисунку.
-
Если вы хотите изменить ее форму, на ленте нажмите кнопку Обрезать еще раз.
На краях и в углах рисунка появятся черные маркеры обрезки.
-
Обрезка изображения путем перетаскивания любого дескриптора обрезки вовнутрь. Если перетащить один из угловых маркеров, он обрезает две смежные стороны одновременно.
Обрезка для размещения в фигуре или для ее заполнения
После добавления рисунка в фигуру вы можете выбрать, как рисунок помещается в фигуру с помощью инструментов Подгонки и заливки для точной настройки.
-
Выберите рисунок, который должен быть внутри фигуры.
-
На вкладке Формат рисунка щелкните стрелку рядом с кнопкой Обрезать.
(Если вкладка Формат рисунка не отображается, убедитесь, что вы выбрали рисунок, а не фигуру).
-
Выберите команду Заливка или Вписать, а затем щелкните за пределами рисунка.
Параметр
Описание
Заливка
Удаляет (или «урожай») часть рисунка, но по-прежнему заполняет всю фигуру.
Вписать
Делает весь рисунок вмещается в фигуру. Исходные пропорции рисунка сохранятся, но в фигуре может быть пустое место.
Какое приложение вы используете?
Word | Powerpoint
Word: вместить рисунок внутри фигуры
Word в Интернете не имеет функции «обрезка в фигуру», которая есть в классическом приложении, но вы по-прежнему можете использовать быстрые стили рисунков для применения некоторых основных фигур к изображению, как описано здесь:
-
Вставьте изображение в документ. (Выберите Вставить > рисунок , а затем перейдите к нужному рисунку.)
-
Выбрав изображение на холсте, перейдите на вкладку Рисунок на ленте, а затем откройте коллекцию Стили рисунков :
-
Выберите фигуру, чтобы применить ее к изображению.
-
После применения фигуры ее можно изменить по мере необходимости.
PowerPoint: обрезка рисунка до фигуры
-
Выберите рисунок на слайде, чтобы обрезать фигуру.
-
На вкладке Рисунок справа щелкните стрелку рядом с полем Обрезка.
Совет: Если вкладка Рисунок не отображается, обязательно выберите рисунок.
-
Выберите Обрезать на фигуру, а затем выберите фигуру, применяемую к границе рисунка.
-
Если вы хотите обрезать поля рисунка, снова выберите Обрезка , а затем перетащите маркер
вовнутрь по мере необходимости. При необходимости перетащите другие маркеры.
-
Чтобы сохранить изменения, снова нажмите кнопку Обрезать или нажмите клавишу ESC.
Написание текста по кругу в Microsoft Word
MS Word — это профессиональный текстовый редактор, который в первую очередь предназначен для офисной работы с документами. Однако, далеко не всегда и далеко не все документы должны быть оформлены в строгом, классическом стиле. Более того, в некоторых случаях творческий подход даже приветствуется.
Все мы видели медали, эмблемы для спортивных команд и прочие «вещицы», где текст написан по кругу, а в центре располагается какой-нибудь рисунок или знак. Написать текст по кругу можно и в Ворде, и в данной статье мы расскажем о том, как это сделать.
Сделать надпись по кругу можно двумя способами, точнее, двух видов. Это может быть обычный текст, расположенный по кругу, а может быть текст по кругу и на круге, то есть, именно то, что делают на всевозможных эмблемах. Оба эти метода мы рассмотрим ниже.
Круговая надпись на объекте
Если ваша задача — не просто сделать надпись по кругу, а создать полноценный графический объект, состоящий из круга и надписи, расположенной на нем тоже по кругу, действовать придется в два этапа.
Создание объекта
Прежде, чем сделать надпись по кругу, необходимо создать этот самый круг, а для этого нужно нарисовать на странице соответствующую фигуру. Если вы еще не знаете, как можно рисовать в Ворде, обязательно прочтите нашу статью.
1. В документе Ворд перейдите во вкладку «Вставка» в группе «Иллюстрации» нажмите кнопку «Фигуры».
2. Из выпадающего меню кнопки выберите объект «Овал» в разделе «Основные фигуры» и нарисуйте фигуру нужных размеров.
- Совет: Чтобы нарисовать круг, а не овал, перед растягиванием выбранного объекта на странице, необходимо нажать и удерживать клавишу «SHIFT» до тех пор, пока не нарисуете круг нужных размеров.
3. Если это необходимо, измените внешний вид нарисованного круга, воспользовавшись инструментами вкладки «Формат». Наша статья, представленная по ссылке выше, вам в этом поможет.
Добавление надписи
После того, как мы с вами нарисовали круг, можно смело переходить к добавлению надписи, которая и будет в нем располагаться.
1. Кликните дважды по фигуре, чтобы перейти во вкладку «Формат».
2. В группе «Вставка фигур» нажмите кнопку «Надпись» и кликните по фигуре.
3. В появившемся текстовом поле введите текст, который должен располагаться по кругу.
4. Измените стиль надписи, если это необходимо.
5. Сделайте невидимым поле, в котором располагается текст. Для этого выполните следующее:
- Кликните правой кнопкой мышки по контуру текстового поля;
Выберите пункт «Заливка», в выпадающем меню выберите параметр «Нет заливки»;
6. В группе «Стили WordArt» нажмите на кнопку «Текстовые эффекты» и выберите в ее меню пункт «Преобразовать».
7. В разделе «Траектория движения» выберите тот параметр, где надпись расположена по кругу. Он так и называется «Круг».
Примечание: Слишком короткая надпись может не «растянутся» по всему кругу, поэтому придется выполнить с ней некоторые манипуляции. Попробуйте увеличить шрифт, добавить пробелы между буквами, поэкспериментируйте.
8. Растяните текстовое поле с надписью до размеров круга, на котором она должна располагаться.
Немного поэкспериментировав с перемещением надписи, размером поля и шрифта, вы сможете гармонично вписать надпись в круг.
Написание текста по кругу
Если вам не нужно делать круговую надпись на фигуре, а ваша задача — просто написать текст по кругу, сделать это можно куда проще, да и просто быстрее.
1. Откройте вкладку «Вставка» и нажмите на кнопку «WordArt», расположенную в группе «Текст».
2. В выпадающем меню выберите понравившийся стиль.
3. В появившееся текстовое поле введите необходимый текст. Если нужно, измените стиль надписи, ее шрифт, размер. Сделать все это можно в появившейся вкладке «Формат».
4. В этой же вкладке «Формат», в группе «Стили WordArt» нажмите на кнопку «Текстовые эффекты».
5. Выберите в ее меню пункт «Преобразовать», а затем выберите «Круг».
6. Надпись будет расположена по кругу. Если это требуется, подкорректируйте размер поля, в котором находится надпись, чтобы сделать круг идеальным. По желанию или необходимости измените размер, стиль шрифта.
Вот вы и узнали, как в Word сделать надпись по кругу, как и о том, как сделать круговую надпись на фигуре.
Источник статьи: http://lumpics.ru/how-to-make-the-inscription-in-a-circle-in-the-word/
Изогнутый текст вокруг круга или другой фигуры
Вы можете использовать объект WordArt с эффектом ” преобразовать текст” для изгиба или поворота текста вокруг фигуры. Если нужно, чтобы текст полностью окружал фигуру, потребуется немного больше усилий. Объект WordArt также можно вставить несколько раз, чтобы задать обтекание текста вокруг фигур с прямыми границами.
Перейдите к разделу вставка > WordArtи выберите нужный стиль WordArt.
Примечание: Значок WordArt находится в группе текст и может различаться в зависимости от используемой версии и размера экрана. Значок может также выглядеть так, как это 

Замените текст заполнителя на собственный текст.
Выделите свой текст WordArt.
Перейдите к разделу Формат фигуры или Работа с рисунками, нажмите кнопку текстовые эффекты > преобразовать и выберите нужный вид.
Примечание: В зависимости от размера экрана могут отображаться только значки стилей WordArt.
Дополнительные методики
Обтекание вокруг круга Чтобы создать текст, полностью обменяющий фигуру, выберите пункт круг в разделе подписаться на пути, а затем перетащите любой из маркеров изменения размера, пока объект WordArt не станет нужного размера и формы.
Обтекание вокруг ровных кромок Чтобы обтекание текста вокруг фигуры, содержащей ровные края, например прямоугольника, вставьте объекты WordArt для каждого края. В этом примере объект WordArt вставлен четыре раза, по одному для каждой стороны фигуры.
Группа перемещения и копирование Чтобы переместить или скопировать несколько объектов WordArt как одну фигуру, ознакомьтесь с разделами группирование и разгруппировка фигур, рисунков или других объектов .
Точный элемент управления “угол” Угол наклона текста WordArt по отношению к фигуре можно точно настроить с помощью инструмента вращения.
Если вам нужен очень точный контроль или вы создаете сложное сочетание фигур и текста, вы можете создать текст вокруг фигуры с помощью сторонней программы рисования и скопировать и вставить его в документ Office.
См. также
Создание изогнутого или кругового текста WordArt
Перейдите к разделу вставка > WordArt.
Выберите нужный стиль WordArt.
Перейдите к разделу Формат фигуры > текстовые эффекты > преобразуйте и выберите нужный эффект.
Дополнительные методики
Обтекание вокруг круга Чтобы создать текст, полностью обменяющий фигуру, выберите пункт круг в разделе подписаться на пути, а затем перетащите любой из маркеров изменения размера, пока объект WordArt не станет нужного размера и формы.
Обтекание вокруг ровных кромок Чтобы обтекание текста вокруг фигуры, содержащей ровные края, например прямоугольника, вставьте объекты WordArt для каждого края. В этом примере объект WordArt вставлен четыре раза, по одному для каждой стороны фигуры.
Группа перемещения и копирование Чтобы переместить или скопировать несколько объектов WordArt как одну фигуру, ознакомьтесь с разделами группирование и разгруппировка фигур, рисунков или других объектов .
Точный элемент управления “угол” Угол наклона текста WordArt по отношению к фигуре можно точно настроить с помощью инструмента вращения.
Если вам нужен очень точный контроль или вы создаете сложное сочетание фигур и текста, вы можете создать текст вокруг фигуры с помощью сторонней программы рисования и скопировать и вставить его в документ Office.
В Веб-приложение Word вы можете увидеть объект WordArt, который уже есть в документе, но добавить другие объекты WordArt, чтобы открыть или изменить документ в классической версии Word.
Вы можете использовать возможности шрифта на вкладке Главная , чтобы изменить цвет и размер шрифта, а также применить к тексту полужирное начертание, курсив или подчеркивание.
Примечание: Эта страница переведена автоматически, поэтому ее текст может содержать неточности и грамматические ошибки. Для нас важно, чтобы эта статья была вам полезна. Была ли информация полезной? Для удобства также приводим ссылку на оригинал (на английском языке).
Источник статьи: http://support.microsoft.com/ru-ru/office/%D0%B8%D0%B7%D0%BE%D0%B3%D0%BD%D1%83%D1%82%D1%8B%D0%B9-%D1%82%D0%B5%D0%BA%D1%81%D1%82-%D0%B2%D0%BE%D0%BA%D1%80%D1%83%D0%B3-%D0%BA%D1%80%D1%83%D0%B3%D0%B0-%D0%B8%D0%BB%D0%B8-%D0%B4%D1%80%D1%83%D0%B3%D0%BE%D0%B9-%D1%84%D0%B8%D0%B3%D1%83%D1%80%D1%8B-7b58b220-2db6-4f08-93c9-0fe69be48d30
Как сделать текст вокруг рисунка?
Как сделать текст вокруг рисунка?
Как сделать текст вокруг рисунка
Как создать текст вокруг рисунка – это вопрос на который затруднится ответить даже пользователь, но немного повозившись можно найти как это сделать, а можно просто прочесть эту статью до конца.
Первоначально конечно мы размещаем рисунок в документе, изменяем формат рисунка , располагая его вокруг текста и по центру.
Чтобы сделать текст вокруг рисунка, необходимо выполнить следующие действия
1. В ворд 2010 печатаем текст и выделив его переходим на вкладку «Вставка», нажимаем кнопку «WordArt» и выбираем стиль текста.
В контекстном меню выбираем обтекание текстом для круга и для фотографии
2. В ворд 2003, чтобы включить панель Word Art, нажимаем « Вид » — « Панели инструментов » — « Word Art »
2.1. На панели Word Art нас интересуют две кнопки — « Добавить объект Word Art » и кнопка « Меню “Текст – Фигура” » (или « Форма Word Art »). Если на панели этих кнопок нет, то наша задача туда их поместить – для этого нажимаем на стрелочку «Параметры панели инструментов » — « Добавить и удалить кнопки » — « Word Art »
Добавить и удалить кнопки
2.2. Теперь нажимаем на кнопку « Добавить объект Word Art » и пишем текст, затем наводим курсор на текст и нажимаем правую кнопку мыши, выбираем «Формат объекта Word Art »
Выбираем «Формат объекта Word Art »
и так же как и с рисунком выставляем параметры по центру и вокруг текста, чтобы мы наш текст могли растягивать.
2.3. Теперь осталось сделать текст по кругу или вокруг рисунка. Не забываем выделить текст. Нажимаем кнопку « Меню “Текст – Фигура” » и выбираем форму – « По кольцу ».
Нажимаем кнопку « Меню “Текст – Фигура” »
2.4. Теперь осталось совместить два объекта и разместить один за другим – картинку за текстом… (наводим на рисунок, нажимаем правой кнопкой мыши и выбираем пункт меню – «Порядок» — «На задний план».
Вот и все – задача размещения текста вокруг рисунка решена 🙂
Кому нужно, можете скачать образец.
Спасибо за внимание.
Автор: Титов Сергей
Источник статьи: http://www.lamer-stop.ru/2009/10/22/kak-sdelat-tekst-vokrug-risunka.html













































































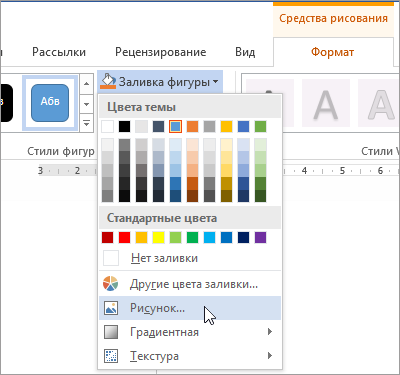
 > Изменить точки.
> Изменить точки.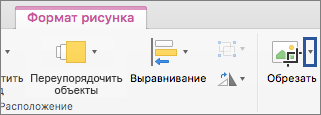
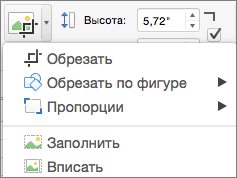
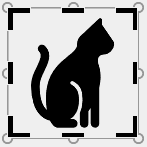
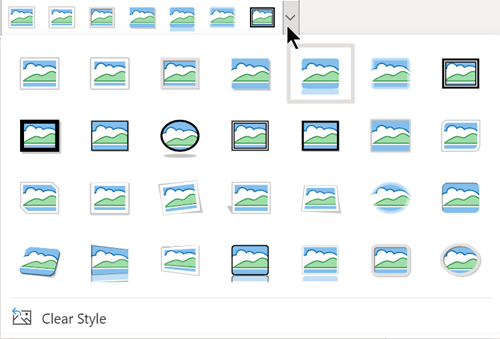
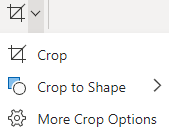
 вовнутрь по мере необходимости. При необходимости перетащите другие маркеры.
вовнутрь по мере необходимости. При необходимости перетащите другие маркеры.
















