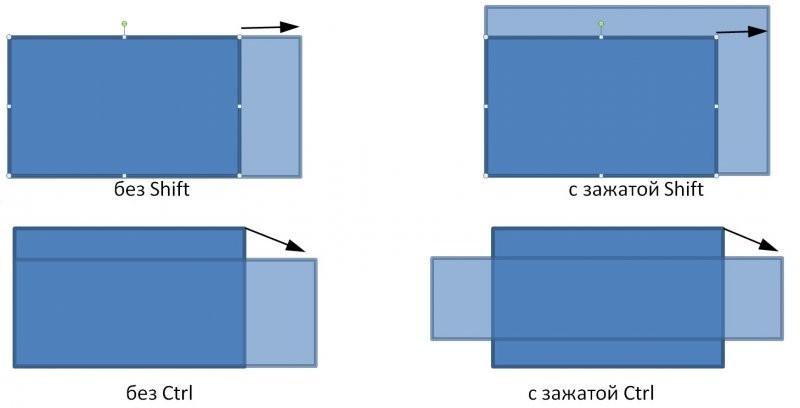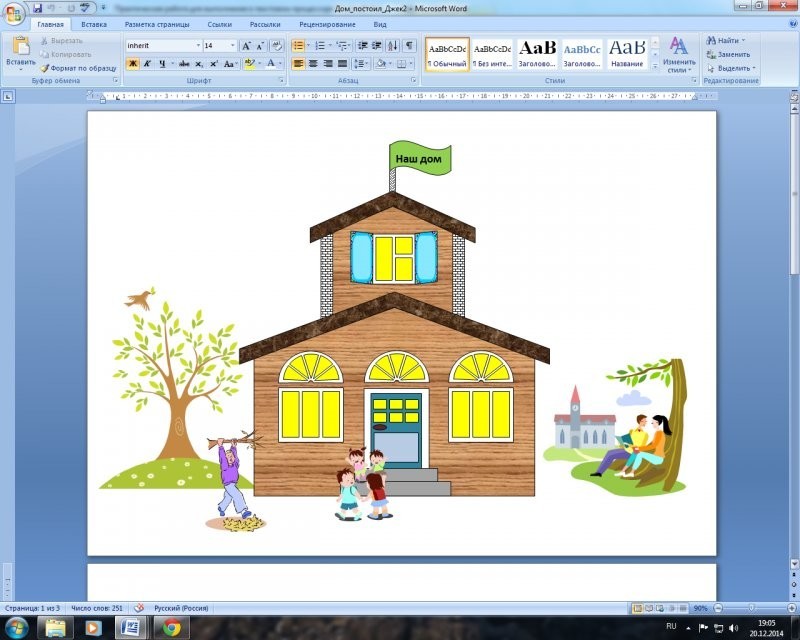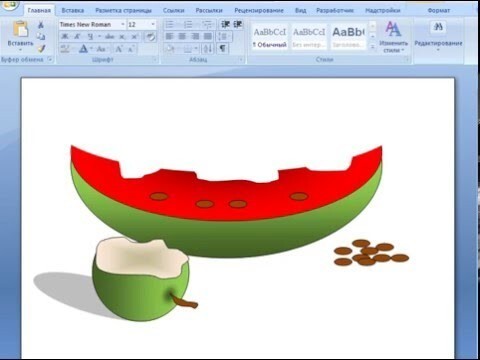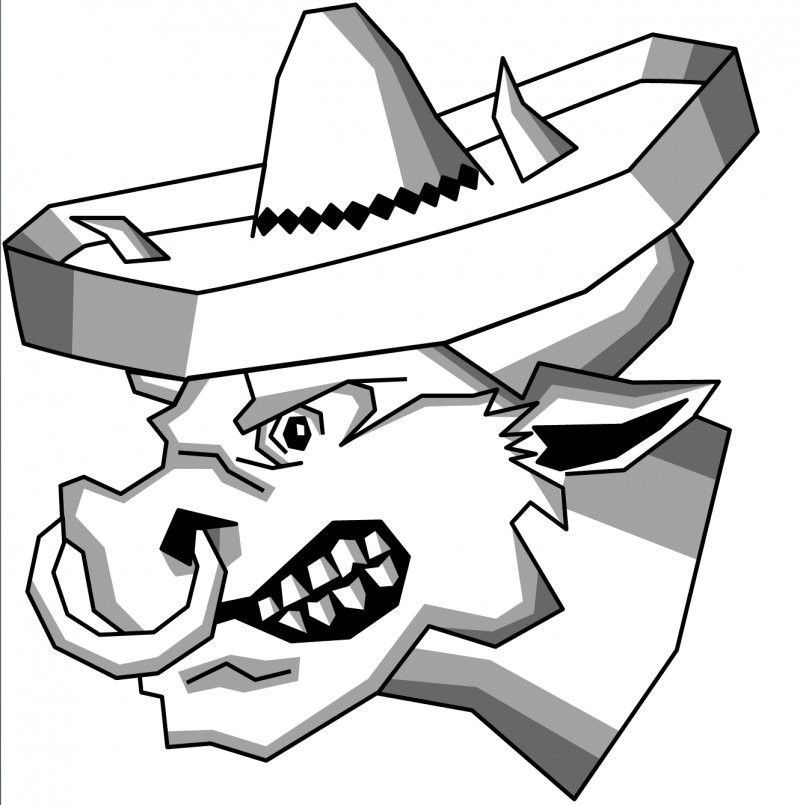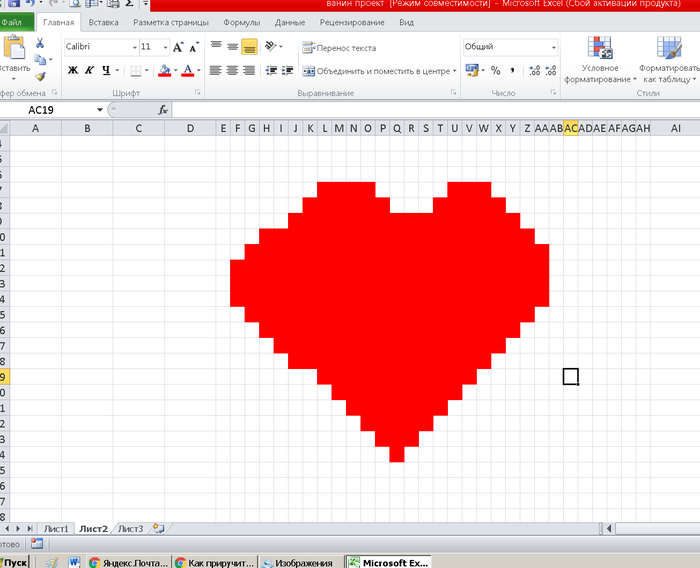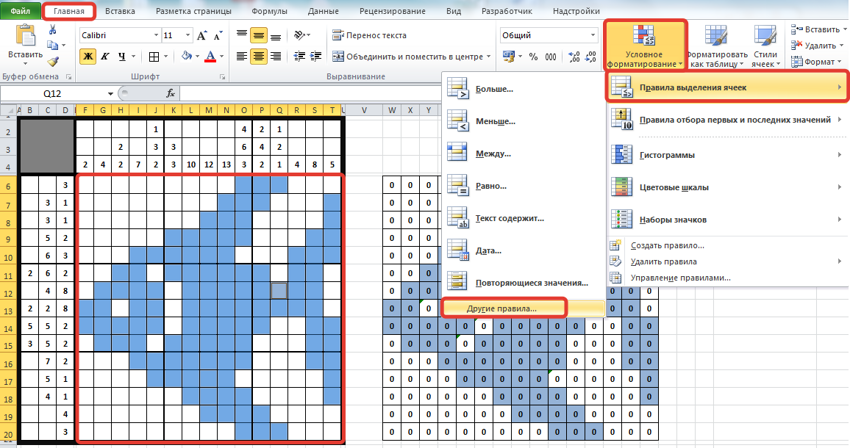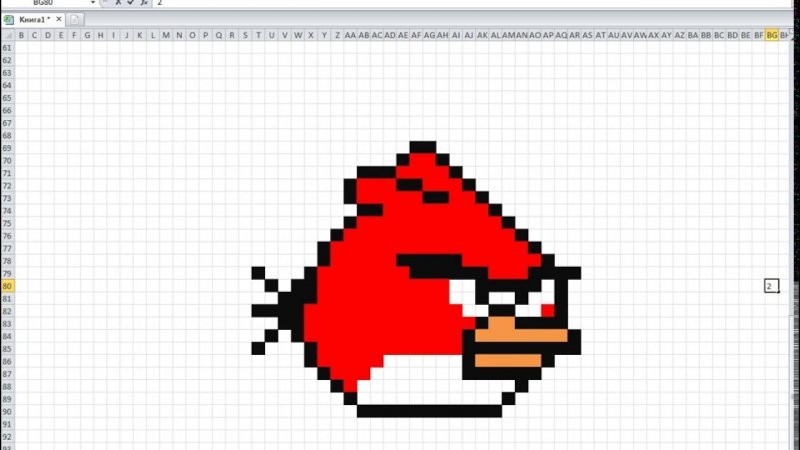Программа для создания простых детских рисунков по клеточкам на рабочем листе Excel с возможностью преобразования рисунков в вышивку крестом.
Описание программы
Программа для создания простых детских рисунков по клеточкам написана на языке VBA и представляет из себя файл Excel, на рабочем листе которого расположены следующие кнопки:
- «Размер клеток» — вызывает диалог для выбора размера тетрадных клеток (квадратных ячеек) от 10 до 30 пикселей. Создавать рисунки удобнее, работая с крупными клетками, а просматривать готовое изображение — на листе с мелкими ячейками.
- «Очистка» — очищает выделенный диапазон ячеек от заливки и цветных крестов. Предназначена для удаления части или всего рисунка.
- «Замена» — заменяет в выделенном диапазоне заливку на цветные кресты, а цветные кресты на заливку. Предназначена для создания из рисунка по клеточкам аналога вышивки крестом и наоборот.
- Цветные кнопки предназначены для окрашивания выделенных ячеек в цвет кнопки (пошаговое создание рисунка по клеточкам).
Все кнопки, кроме — «Размер клеток», работают с выделенным диапазоном ячеек. Кнопка «Размер клеток» вызывает форму для изменения размеров ячеек всего рабочего листа.
Рисунки по клеточкам
- Скачайте архив с файлом «Рисунки по клеточкам.xlsm» и разархивируйте его.
- Откройте файл «Рисунки по клеточкам.xlsm». На рабочем листе уже есть два простых рисунка по клеточкам:
- Обратите внимание, что файл «Рисунки по клеточкам.xlsm» содержит макросы, и, чтобы кнопки работали, макросы должны быть разрешены в настройках вашего приложения Excel.
- Рисунки по клеточкам можно перемещать и копировать, как любые диапазоны Excel. А если скопировать лист перетаскиванием с нажатой клавишей «Ctrl», то при этом скопируются все управляющие кнопки и их функционал.
- Нажмите кнопку «Размер клеток», выберите нужный размер и нажмите кнопку «OK».
- Найдите в интернете интересующие вас простые детские рисунки по клеточкам. Выделяйте на рабочем листе файла «Рисунки по клеточкам.xlsm» диапазоны ячеек по выбранному образцу рисунка и закрашивайте их нажатием кнопки нужного цвета.
Вышивка крестом
Функция «Вышивка крестом» предназначена для просмотра рисунка по клеточкам так, как если бы он был вышит крестом. Для превращения рисунка в вышивку крестом выделите диапазон с изображением и нажмите кнопку «Замена»:
При повторном нажатии кнопки «Замена» вышивка крестом будет обратно преобразована в рисунок по клеточкам. Отдельные элементы, вышитые крестом, можно с помощью выделения и нажатия цветных кнопок залить фоном полностью.
Перед началом настоящей вышивки крестом, проверьте с помощью нашей программы, как будет выглядеть вышитый рисунок.
Изменение палитры
Вы можете перемещать кнопки, а у кнопок палитры менять цвет. Для этого необходимо перейти на вкладку «Разработчик» и нажать кнопку «Режим конструктора». Если у вас нет вкладки «Разработчик», ее можно добавить.
При нажатой кнопке «Режим конструктора» вы можете перемещать кнопки по рабочему листу, удерживая их левой кнопкой мыши.
Изменения цвета у кнопки палитры:
- Выберите цветную кнопку, кликнув по ней левой кнопкой мыши, и нажмите кнопку «Свойства», расположенную справа от кнопки «Режим конструктора» (которая была нажата ранее).
- В открывшемся окне «Properties» выберите пункт «BackColor» и нажмите кнопку раскрывающегося списка в поле справа.
- На вкладке «Palette» выберите один из стандартных цветов.
- Если вам стандартных цветов недостаточно, нажмите правой кнопкой мыши на одной из белых ячеек под набором стандартных цветов, выберите любой цвет из открывшейся палитры и нажмите кнопку «Add Color».
- Выбранный вами цвет будет добавлен в набор стандартных цветов, и вы сможете его выбрать для изменения цвета кнопки.
- После изменения цветов или расположения кнопок снова нажмите кнопку «Режим конструктора», чтобы выйти из этого режима.
Инфоурок
›
Информатика
›Другие методич. материалы›Практическая работа в Exel на тему: «Создание рисунков по ячейкам»
-
Скачать материал
-
30.10.2019
2224
-
DOCX
345.6 кбайт -
142
скачивания -
Оцените материал:
-
-
Настоящий материал опубликован пользователем Потупова Анастасия Сергеевна. Инфоурок является
информационным посредником и предоставляет пользователям возможность размещать на сайте
методические материалы. Всю ответственность за опубликованные материалы, содержащиеся в них
сведения, а также за соблюдение авторских прав несут пользователи, загрузившие материал на сайтЕсли Вы считаете, что материал нарушает авторские права либо по каким-то другим причинам должен быть удален с
сайта, Вы можете оставить жалобу на материал.Удалить материал
-
- На сайте: 7 лет и 6 месяцев
- Подписчики: 4
- Всего просмотров: 178464
-
Всего материалов:
57
Минидиаграммы в ячейках листа
Способ 1. Спарклайны в Excel 2010
Одним из революционных нововведений в крайней версии Microsoft Excel 2010 стали инфокривые sparklines — миниграфики, помещающиеся внутри ячеек и наглядно отображающие динамику числовых данных:
Чтобы создать подобные миниграфики, нужно выделить ячейки, куда мы хотим их поместить и воспользоваться кнопками группы Спарклайны (Sparklines) с вкладки Вставка (Insert):
В открывшемся диалоговом окне нужно задать диапазон исходных данных и диапазон вывода:
Созданные миниграфики можно всячески форматировать и настраивать с помощью динамической вкладки Конструктор (Design):
В частности, можно легко поменять цвет линий и столбцов спарклайна и выделить особыми цветами минимальные и максимальные значения:
Поскольку спарклайн не является отдельным графическим объектом, а выступает, по сути, в роли фона ячейки, то он нисколько не помешает ввести в ячейку текст, числа или другую информацию. Это открывает простор для фантазии — если немного пошаманить с выравниванием введенного текста, шириной и высотой ячейки, то можно достичь интересных результатов:
Что делать, если у вас пока старая версия Excel? Или нужен тип графика, которого нет в наборе спарклайнов? Переходим к следующим способам!
Способ 2. Дополнительные надстройки для микрографиков
На самом деле, идея подобных графиков витала в воздухе уже достаточно давно. Еще для 2003 версии Excel существовало несколько надстроек с подобным функционалом, самым известными из которых были замечательная бесплатная Sparklines Эдварда Тафта и и платные BonaVista microcharts (169$) и Bissantz SparkMaker (200$). Да и я в свое время тоже пытался сделать что-то подобное в надстройке PLEX.
Если брать в качестве примера бесплатную надстройку Sparklines, то после ее подключения мы получим новую вкладку (или панель инструментов) примерно такого вида:
Как легко заметить, эта надстройка умеет строить заметно больше трех типов диаграмм 
Единственный минус — надстройку нужно будет установить на всех компьютерах, где вы планируете работать с файлом, содержащим такие диаграммы.
Способ 3. Повтор символов N-раз
«Бюджетным вариантом» одномерных микрографиков являются повторяющиеся однотипные символы, имитирующие линейчатую диаграмму. Для этого можно воспользоваться текстовой функцией ПОВТОР (REPT), которая умеет выводить в ячейку любой заданный символ нужное количество раз. Для вывода нестандартных символов (зная их код) можно использовать функцию СИМВОЛ (CHAR). В общем и целом это выглядит так:
Символ с кодом 103 — черный прямоугольник шрифта Webdings, поэтому не забудьте установить этот шрифт для ячеек C2:C12. Также можно поиграться с символами других шрифтов, например в столбце Е использован символ с кодом 110 из шрифта Wingdings.
Способ 4. Макросы
Способ представляет собой улучшенный предыдущий вариант, где набор повторяющихся символов (используется знак «|») создает не формула, а простая пользовательская функция на VBA. Причем для каждой ячейки создается отдельный столбец, т.к. функция использует символ переноса строки после каждого числа — выглядит это примерно так:
Чтобы использовать этот трюк у себя в файле, открываем редактор VBA (Alt+F11), добавляем новый модуль в книгу (меню Insert — Module) и копируем туда код функции NanoChart:
Function NanoChart(rng As Range) As String
Const MaxSymbols = 10
For Each cell In rng
outstr = outstr & WorksheetFunction.Rept("|", cell / WorksheetFunction.Max(rng) * MaxSymbols) & Chr(10)
Next cell
NanoChart = outstr
End Function
Затем вставляем функцию NanoChart в нужные ячейки, указывая в качестве аргументов числовые данные, как на рисунке выше. Для получившихся ячеек с микрографиками необходимо включить перенос по словам и поворот на 90 градусов через меню Формат — Ячейки — Выравнивание (Format — Cells — Alignment). Константа MaxSymbols задает длину максимально высокого столбца в минигистограмме.
Еще один подобный способ честно подсмотрен на сайте http://www.dailydoseofexcel.com/. Заключается в добавлении в файл пользовательской функции на VBA для автоматического построения спарклайнов — миниатюрных графиков внутри ячеек. Открываем редактор VBA (Alt+F11), добавляем новый модуль в книгу (меню Insert — Module) и копируем туда этот код на Visual Basic:
Function LineChart(Points As Range, Color As Long) As String
Const cMargin = 2
Dim rng As Range, arr() As Variant, i As Long, j As Long, k As Long
Dim dblMin As Double, dblMax As Double, shp As Shape
Set rng = Application.Caller
ShapeDelete rng
For i = 1 To Points.Count
If j = 0 Then
j = i
ElseIf Points(, j) > Points(, i) Then
j = i
End If
If k = 0 Then
k = i
ElseIf Points(, k) < Points(, i) Then
k = i
End If
Next
dblMin = Points(, j)
dblMax = Points(, k)
With rng.Worksheet.Shapes
For i = 0 To Points.Count - 2
Set shp = .AddLine( _
cMargin + rng.Left + (i * (rng.Width - (cMargin * 2)) / (Points.Count - 1)), _
cMargin + rng.Top + (dblMax - Points(, i + 1)) * (rng.Height - (cMargin * 2)) / (dblMax - dblMin), _
cMargin + rng.Left + ((i + 1) * (rng.Width - (cMargin * 2)) / (Points.Count - 1)), _
cMargin + rng.Top + (dblMax - Points(, i + 2)) * (rng.Height - (cMargin * 2)) / (dblMax - dblMin))
On Error Resume Next
j = 0: j = UBound(arr) + 1
On Error GoTo 0
ReDim Preserve arr(j)
arr(j) = shp.Name
Next
With rng.Worksheet.Shapes.Range(arr)
.Group
If Color > 0 Then .Line.ForeColor.RGB = Color Else .Line.ForeColor.SchemeColor = -Color
End With
End With
LineChart = ""
End Function
Sub ShapeDelete(rngSelect As Range)
Dim rng As Range, shp As Shape, blnDelete As Boolean
For Each shp In rngSelect.Worksheet.Shapes
blnDelete = False
Set rng = Intersect(Range(shp.TopLeftCell, shp.BottomRightCell), rngSelect)
If Not rng Is Nothing Then
If rng.Address = Range(shp.TopLeftCell, shp.BottomRightCell).Address Then blnDelete = True
End If
If blnDelete Then shp.Delete
Next
End Sub
Теперь в мастере функций в категории Определенные пользователем появилась новая функция LineChart c двумя аргументами — диапазоном и кодом цвета графика. Если ее вставить в пустую ячейку, например, справа от числовой строки и скопировать затем, как обычно, на весь столбец, то получим весьма симпатичное отображение числовых данных в виде миниграфиков:
Ссылки по теме
- Микрографики в надстройке PLEX
- Что такое макросы, куда вставлять код макросов на VBA, как их использовать.
- Бесплатная надстройка Sparklines Эдварда Тафта (англ.)
Время на прочтение
1 мин
Количество просмотров 2.9K
Вряд ли кто-то из представителей хабрасообщества создавал сложные рисунки в Excel. Это отличный табличный редактор, да (хотя некоторым он и не нравится), но использовать данную в программу в качестве графического редактора? Кому такое может придти в голову? А ведь приходит, и не одному человеку. В результате появляются довольно сложные рисунки. Возможно, есть какой-то макрос, позволяющий воссоздать обычный рисунок в Excel, но здесь все делается вручную. Ниже — несколько примеров создания неплохих изображений разными способами. Но все это делается в Excel. Мне больше всего понравилось видео с созданием стартового экрана восьмибитного SuperMario.
Автор:
27 октября 2021 10:56
Серые будни офисного планктона превращают жизнь многих из них в день сурка. Для некоторых людей рабочее место превращается в своего рода клеткой. Особенно, если ты творческая личность, а занимаешься монотонной работой, чтобы содержать семью и оплачивать счета.
Специально для таких ловите годный совет, как хоть немного спастись от рутины. Предупреждаю, речь не идет о более легких способах самовыражения, таких как клепать мемы в канве, фотошопе или других графических программах. Данное занятие как раз для тех, кто не хочет быстро и просто, а как раз-таки чтобы убить время.
Инструкция как начать рисовать в Word
Для начала давайте облегчим себе жизнь и включи в ворде невидимую сетку, она поможет вам выравнивать объекты и соблюдать расстояния между ними.
Разметка страницы -> Выровнять -> отображать сетку
Также эту сетку можно настроить, а именно выбрать шаг этой самой сетки: Разметка страницы -> Выровнять -> параметры сетки.
Теперь приступим к обзору инструментов, что у вас есть в ворде. Заходим в Вставка -> Фигуры
Для начала стоит изучить возможности каждой из представленных фигур в вашем арсенале. Их можно не только изменять по размеру или поворачивать, но также и изменять их форму, цвет, прозрачность и прочие возможности.
После того, как вы полностью изучили свойства фигур, можно приступать к рисованию. На начальных этапах вам стоит делать элементарные рисунки, которые вы наверняка делали в детстве.
Будь то домик или мама-папа-я, позже, когда вы освоите применение всех фигур, можно перейти к более сложным задачам, а именно натюрморт в ворде.
Так от простого к сложному, вы сможете дойти до выполнения в ворде многогранных и сложных рисунков. Для выполнения таких работ лучше всего использовать референсы. Искать в интернете пиксельные картинки, а после делать их в качестве подложки на заднем фоне вашего вордовского листа.
Что касается рисования в Excel, то тут вам необходимо уметь пользоваться формулами и делать расчеты. Рисования в нем поможет вам в игровой форме изучить возможности программы, которые вы сможете в последствии применять в вашей работе. Как форматировать таблицы, красиво визуализировать отчеты в презентациях, все это можно узнать, рисуя в экселе.
В экселе также, как и в ворд лучше начинать с простых фигур, которые можно сделать при помощи изменения размеров клеток и их заливки.
Источник:
В последствии, ваш мозг и лень сделают все, чтобы избавиться от рутинной и монотонной работы закрашивания каждой клетки, тогда вы начнете искать комбинации клавиш и формулы, которые бы ускорили и упростили бы вашу работу.
В последствии вы сможете делать подобные картинки в Excel.
Кстати, существуют даже конкурсы картин, сделанных в Экселе. А создатели этих картин зарабатывают реальные деньги на своих работах. Так что, если вы в душе творческая личность, которая заперта в теле офисного клерка, который излазил вдоль и поперек изучив возможности экселя, самое время заняться творчеством и может быть и вы сможете стать известным эксель-художником.
Excel-Микеланджело
История 81-летнего японца Тацуо Хориучи, который создает в Эксель произведения искусства. Мужчина, вышел на пенсию в 2000 году и вместо того, чтобы тратить деньги на инструменты для рисования занялся цифровым искусством. Он изучил Excel-инструмент Autoshape. Его первоначальной целью было создать картину, которую не стыдно было бы показать людям.

Источник:
В итоге спустя 6 лет упорного труда японец выиграл конкурс Excel Autoshape Art Contest и получил мировую славу.
Как заработать на картинке в Эксель
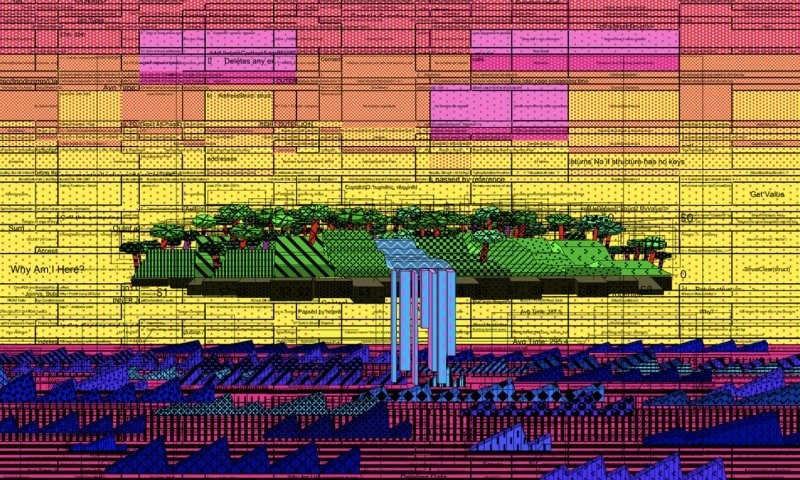
Его последователь украинский эксель-художник Алексей Сай называет рисование в эксель самым скучным и сложным занятием. На одну картину может уйти от одной недели до месяца и больше.
Художник уже успел провести несколько выставок, а его работы существуют в единственном экземпляре и продаются от двух тысяч долларов.
Даниэль Уберт американская художница из Нью-Йорка в течение полутора лет рисовала в таблицах, а после выпустила бумажную книгу с ее работами, которая выпускалась три года.
Excel-art и мировые бренды
«Офисное искусство» привлекло внимание мировых брендов, например, Microsoft в 2013 году написал о нем в своем личном блоге. А Google в 2016 году организовал коллаборацию двух иллюстраторов для создания картины в Google Таблицах. Работу перенесли на одну из стен Бруклина в качестве рекламной кампании.
Безграничные возможности Excel
Но возможности Эксель не ограничиваются только 2D рисунками, в программе можно делать анимаци, рисовать объемные фигуры, а некоторые даже умудряются делать музыку и элементарные игры.
Источник:
Источник:
Источник:
Конечно, есть специальные программы, в которых это сделать куда проще, но люди, которые при помощи экселя создают произведения искусства целесообразно используют первобытные технологии.
Источник:
Ссылки по теме:
Новости партнёров
реклама