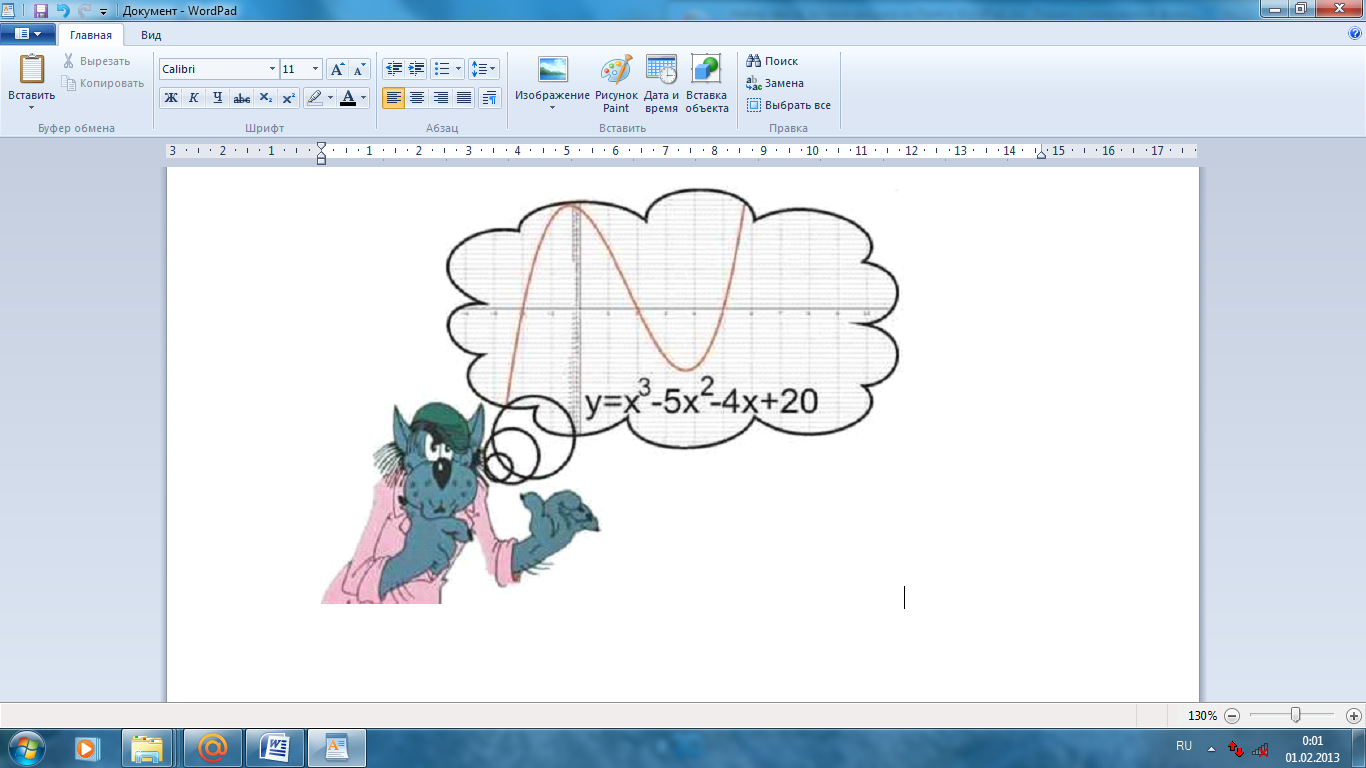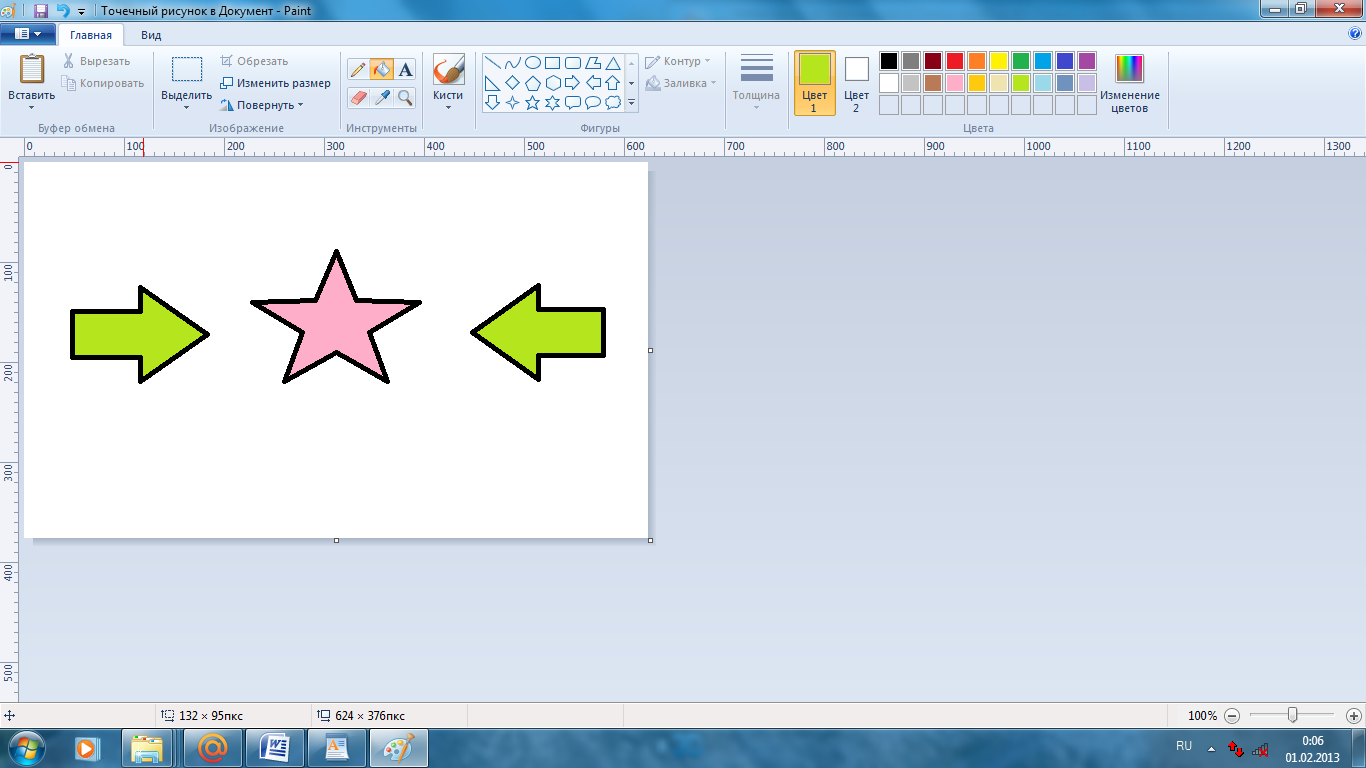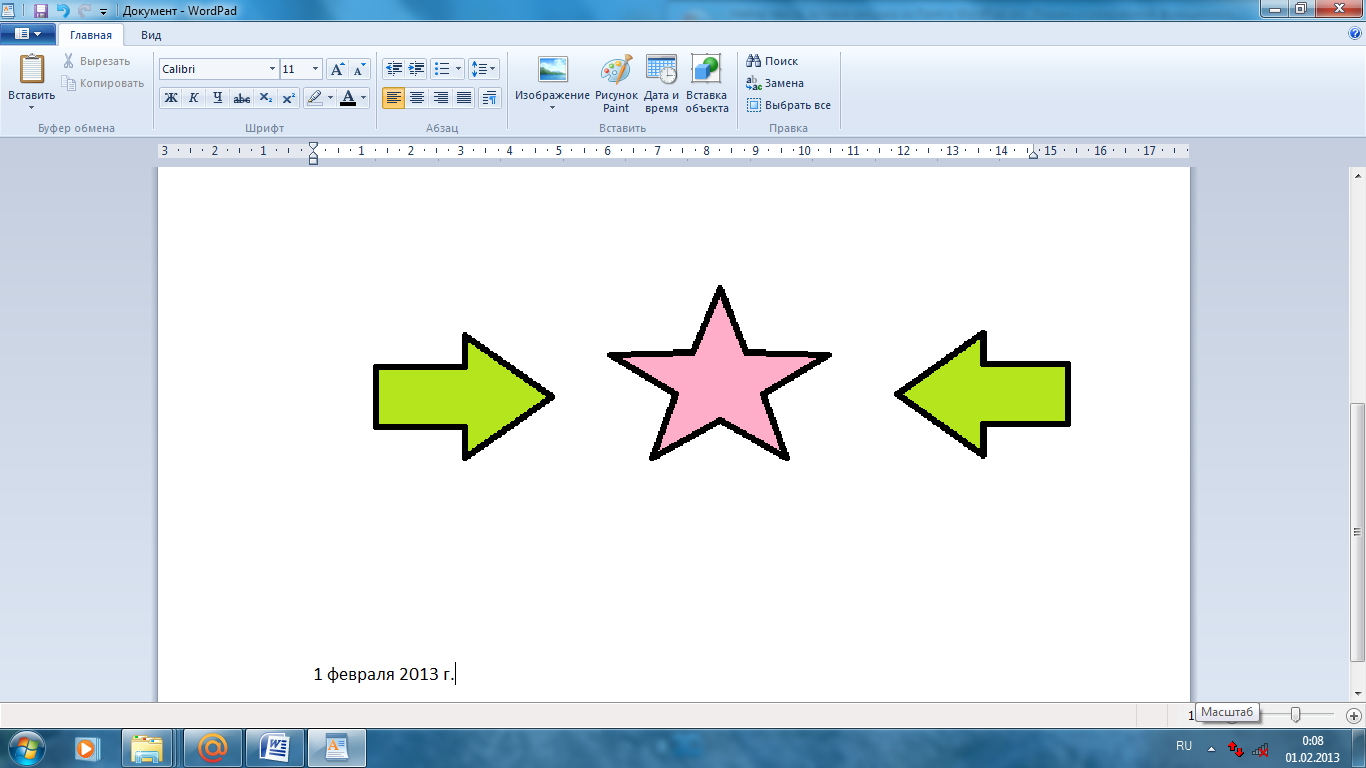Ну а теперь давайте поговорим о панели инструментов Вставить (рис.109). Как понятно из названия с помощью инструментов этой панели мы сможем вставлять различные объекты в наш текстовый документ. И начнем мы со вставки в наш документ изображения. Для этого выбираем одноименный инструмент. Появится стандартное окно выбора файла для открытия (аналогичное изображенному на рис.95). Мы должны в этом окне найти и указать файл изображения, затем нажать на кнопку открыть.
 |
| Рис. 109. Панель инструментов Вставить |
Я воспользуюсь стандартными изображениями, которые есть в Windows. Мы уже пользовались ими, когда устанавливали картинку на Рабочий стол (рис.16). После того, как изображение выбрано, оно вставляется в текстовый документ в то место, где был установлен текстовый курсор. Поскольку размер изображения был больше размера страницы, то оно было подогнано по ширине текста в документе (рис.110).
 |
| Рис. 110. Вставленное изображение |
Обратите внимание на то, что под инструментом Изображение на панели Вставить отображается уже знакомый нам черный треугольничек. Если мы выберем изображение в тексте (для этого нужно просто щелкнуть на нем мышкой) и нажмем на треугольничек, то в появившемся меню мы можем выбрать два дополнительных инструмента – Изменить изображение и Изменить размеры изображения (рис.111).
Первый инструмент позволяет заменить вставленное изображение на другое. Это значит, что при выборе этого инструмента откроется окно, в котором вам нужно будет указать другое изображение для вставки и выбранное вами изображение заменит вставленное ранее.
Второй пункт позволяет изменять размеры вставленного изображения (рис.112).
Но с моей точки зрения изменение размеров с помощью данного инструмента производить не очень удобно. Гораздо проще это можно сделать с помощью мыши.
Щелкните по вставленному изображению мышкой и обратите внимание, что по контуру изображения появились узловые точки в виде прямоугольников. Теперь если вы наведете указатель мыши на одну из этих узловых точек, то он изменится (рис.113). Просто нажмите левую кнопку мыши и перетащите узловую точку. Вы увидите, что размеры изображения будут меняться. Единственное неудобство в этом способе состоит в том, что программа WordPad не будет сохранять пропорции изображения и вам нужно будет их соблюсти самостоятельно.
Думаю, что со вставкой готовых изображений все понятно, поэтому перейдем к следующем пункту панели Вставить – Рисунок Paint. Если вы нажмете на эту кнопку, то откроется окно программы Paint, в котором мы можем создать произвольный рисунок и затем он будет вставлен как изображение в наш текстовый документ.
Мы поговорим о программе Paint чуть позже. Мы научимся с ней работать и в дальнейшем у вас не возникнет проблем со вставкой изображения с помощью Paint. Сейчас же перейдем к следующему пункту – Дата и время. Он позволяет вставить в документ готовую дату и время по определенному шаблону, который можно выбрать из окна (рис.114). В принципе, вы можете вручную написать дату и время, поэтому я не считаю этот инструмент очень полезным.
Ну и последний инструмент панели Вставка позволяет нам вставлять в наш текстовый документ другие документы и файлы. Я также не могу назвать данный инструмент очень полезным (рис.115). Суть его в том, что вы можете вставить в виде значка другой файл в ваш текстовый документ и при необходимости сможете открыть этот файл просто кликнув по его значку в вашем текстовом документе.
 |
| Рис. 115. Вставка объекта |
Последняя панель инструментов на вкладке Главная называется Правка. Ее инструменты нам хорошо знакомы по одноименному меню программы Блокнот. Поэтому вы уже умеете с ними работать!
Содержание
- — Как включить редактирование в WordPad?
- — Как изменить картинку на WordPad?
- — Как обрезать картинку на WordPad?
- — Как включить редактирование в Word 2020?
- — WordPad — это текстовый редактор?
- — Какие особенности WordPad?
- — Как увеличить картинку на ножницах?
- — Как вставить картинку в WordPad?
- — Как обрезать изображение?
Щелкните правой кнопкой мыши файл, который хотите открыть. Выбирать «Открыть с помощью. «Откроется диалоговое окно, в котором вас спросят, с помощью какой программы вы хотите редактировать документ. Если вы не хотите постоянно использовать WordPad для редактирования подобных документов, убедитесь, что установлен флажок« Использовать эту программу для всех файлов этот тип «флажок не установлен.
Как изменить картинку на WordPad?
Во многих случаях этого может быть достаточно. Однако, если вам нужно точно изменить размер изображения, щелкните изображение правой кнопкой мыши в WordPad и выберите «Изменить размер изображения», чтобы открыть диалоговое окно «Изменить размер». Введите значения в текстовые поля «% по горизонтали» и «% по вертикали». , чтобы изменить размер изображения в соответствии с этими процентами.
Как обрезать картинку на WordPad?
Чтобы обрезать изображение:
- Выберите изображение. Откроется вкладка Формат.
- Выберите вкладку Формат.
- Щелкните команду Обрезать. Появятся черные ручки обрезки. Черные ручки для обрезки.
- Щелкните и перетащите маркер, чтобы обрезать изображение.
- Щелкните команду «Обрезка», чтобы отменить выбор инструмента кадрирования.
Как включить редактирование в Word 2020?
Разрешить редактирование в вашем документе
- Перейдите в Файл> Информация.
- Выберите Защитить документ.
- Выберите «Разрешить редактирование».
WordPad — это текстовый редактор?
Это просто простой текстовый редактор который не включает в себя никаких параметров форматирования. Это также текстовый редактор, включенный в операционную систему Windows. WordPad — это базовый текстовый процессор.
Какие особенности WordPad?
Word Pad
- WordPad — это базовый текстовый процессор, который был включен почти во все версии Microsoft Windows, начиная с Windows 95. …
- WordPad может форматировать и печатать текст, включая шрифт и полужирный, курсив, цветной и центрированный текст, и в нем отсутствуют такие функции, как проверка орфографии, тезаурус и управление разбивкой на страницы.
Как увеличить картинку на ножницах?
Как один изменить размер а «рисунок«сделано с ножницы?
- Открытым Ножницы.
- Создать новый отрезанный изображение.
- Выберите Сохранить как.
- Дайте ему имя и выберите изображение введите в раскрывающемся меню. …
- Сохраните его там, где хотите, на жестком диске.
- Открыть в изображение приложение для редактирования — подойдет встроенный Paint.
Как вставить картинку в WordPad?
Вставить изображение в WordPad
- Откройте WordPad.
- В WordPad на вкладке «Главная» выберите параметр «Изображение».
- Выберите на своем компьютере файл изображения, который вы хотите вставить, и нажмите «Открыть».
Как обрезать изображение?
Щелкните изображение. Щелкните Работа с рисунками> Формат и в группе Размер щелкните стрелку под урожай. В появившемся меню выберите Соотношение сторон, затем щелкните нужное соотношение. Появится прямоугольник кадрирования, показывающий, как изображение будет выглядеть после кадрирования с выбранным соотношением сторон.
Интересные материалы:
Будет ли мой ребенок ненавидеть меня за развод?
Будет ли моя карта списана с моей карты при бронировании?
Будет ли моя степень переведена за границу?
Будет ли на iPad Air 4 кнопка «Домой»?
Будет ли на RX 580 работать Cyberpunk?
Будет ли нихромовая проволока ржаветь?
Будет ли новый Xbox в 2022 году?
Будет ли обнаружен глоток алкоголя на алкотестере?
Будет ли обновлен Bloodborne?
Будет ли Opera поддерживать Flash после 2020 года?
Содержание:
- 0.1 Режим Вставка
- 0.2 Копирование
- 0.3 Перетаскивание
- 0.4 Опции для рисунка
- 1 OpenOffice
Ну а теперь давайте поговорим о панели инструментов Вставить (рис.109). Как понятно из названия с помощью инструментов этой панели мы сможем вставлять различные объекты в наш текстовый документ. И начнем мы со вставки в наш документ изображения. Для этого выбираем одноименный инструмент. Появится стандартное окно выбора файла для открытия (аналогичное изображенному на рис.95). Мы должны в этом окне найти и указать файл изображения, затем нажать на кнопку открыть.
 |
| Рис. 109. Панель инструментов Вставить |
Я воспользуюсь стандартными изображениями, которые есть в Windows. Мы уже пользовались ими, когда устанавливали картинку на Рабочий стол (рис.16). После того, как изображение выбрано, оно вставляется в текстовый документ в то место, где был установлен текстовый курсор. Поскольку размер изображения был больше размера страницы, то оно было подогнано по ширине текста в документе (рис.110).
 |
| Рис. 110. Вставленное изображение |
Обратите внимание на то, что под инструментом Изображение на панели Вставить отображается уже знакомый нам черный треугольничек. Если мы выберем изображение в тексте (для этого нужно просто щелкнуть на нем мышкой) и нажмем на треугольничек, то в появившемся меню мы можем выбрать два дополнительных инструмента – Изменить изображение и Изменить размеры изображения (рис.111).
Первый инструмент позволяет заменить вставленное изображение на другое. Это значит, что при выборе этого инструмента откроется окно, в котором вам нужно будет указать другое изображение для вставки и выбранное вами изображение заменит вставленное ранее.
Второй пункт позволяет изменять размеры вставленного изображения (рис.112).
Но с моей точки зрения изменение размеров с помощью данного инструмента производить не очень удобно. Гораздо проще это можно сделать с помощью мыши.
Щелкните по вставленному изображению мышкой и обратите внимание, что по контуру изображения появились узловые точки в виде прямоугольников. Теперь если вы наведете указатель мыши на одну из этих узловых точек, то он изменится (рис.113). Просто нажмите левую кнопку мыши и перетащите узловую точку. Вы увидите, что размеры изображения будут меняться. Единственное неудобство в этом способе состоит в том, что программа WordPad не будет сохранять пропорции изображения и вам нужно будет их соблюсти самостоятельно.
Думаю, что со вставкой готовых изображений все понятно, поэтому перейдем к следующем пункту панели Вставить – Рисунок Paint. Если вы нажмете на эту кнопку, то откроется окно программы Paint, в котором мы можем создать произвольный рисунок и затем он будет вставлен как изображение в наш текстовый документ.
Мы поговорим о программе Paint чуть позже. Мы научимся с ней работать и в дальнейшем у вас не возникнет проблем со вставкой изображения с помощью Paint. Сейчас же перейдем к следующему пункту – Дата и время. Он позволяет вставить в документ готовую дату и время по определенному шаблону, который можно выбрать из окна (рис.114). В принципе, вы можете вручную написать дату и время, поэтому я не считаю этот инструмент очень полезным.
Ну и последний инструмент панели Вставка позволяет нам вставлять в наш текстовый документ другие документы и файлы. Я также не могу назвать данный инструмент очень полезным (рис.115). Суть его в том, что вы можете вставить в виде значка другой файл в ваш текстовый документ и при необходимости сможете открыть этот файл просто кликнув по его значку в вашем текстовом документе.
 |
| Рис. 115. Вставка объекта |
Последняя панель инструментов на вкладке Главная называется Правка. Ее инструменты нам хорошо знакомы по одноименному меню программы Блокнот. Поэтому вы уже умеете с ними работать!
Поясняю как вставить картинку в стандартном простеньком ВордПаде.
Выбрать «Вставка» — «Объект» — «Рисунок Майкрософт Ворд» — далее в меню снизу выбрать кнопку «Добавить рисунок»- выбрать рисунок в папках компа и нажать «Вставить» — далее найти кнопу «Закрыть рисунок» — ВСЁ . -рисунок вставлен. )))
Здравствуйте всем, кто заглянул ко мне с целью почерпнуть новые знания или освежить уже имеющиеся. Сегодняшний материал посвящён тому, как вставить фото в текстовый документ. Рассмотрим данную функцию для самого востребованного текстового редактора Word. Ну и ещё для текстового процессора OpenOffice, так как по нему я получил конкретный вопрос от подписчика блога.
Краткое содержание статьи:
- Word
- OpenOffice
Друзья, вставить в текст документа Word можно как картинку, скаченную из интернета, или рисунок, нарисованный в Paint, так и любую фотографию, но только с компьютера в цифровом формате. Это значит, что бумажные фото необходимо отсканировать на компьютер посредством функционала стороннего устройства. В самом редакторе функция перехода непосредственно к сканированию фото не предусмотрена. С недр ПК же изображение вставить в текст можно несколькими до смешного простыми способами. Рассмотрим все.
Режим Вставка
Первый вариант – воспользоваться возможностями самого редактора – вкладкой «Вставка», в которую можно попасть, щёлкнув на соответствующую надпись в основном меню программы, расположенной в верхней части рабочего окна.
Перешли в нужную вкладку и делаем следующее:
- Пользуясь стрелкой мыши, помещаем курсор в то место текста, куда должна вставиться картинка.
- Нажимаем на значок «Рисунок» — это то, что мы собираемся вставлять.
- Пользуясь возможностями появившегося окна, отыскиваем наше изображение на ПК, выделяем его однократным щелчком (оно должно подсветиться) и нажимаем кнопку «Вставить».
Копирование
Есть ещё способ, такой же простой, как и предыдущий — открываем нужный документ Word и помещаем курсор в ту область текста, куда необходимо вставить изображение, а затем делаем следующее:
- Сворачиваем редактор (кнопка «чёрточка» в правом верхнем углу рабочего окна).
- Через «Компьютер» (может быть добавочно «Мой» или «Этот») отыскиваем в недрах системы сохранённую ранее картинку.
- Подсвечиваем её однократным щелчком и жмём клавиши Ctrl+C, то есть копируем. Сделать это можно через контекстное меню — правая кнопка мыши, щелчок на картинке, команда «копировать».
- Возвращаемся в свёрнутый текстовый документ, нажимая иконку на рабочей панели внизу экрана.
- Нажимаем клавиши Ctrl+V, убедившись в том, что курсор стоит на верном месте или также щёлкаем правой кнопкой мыши и выбираем команду «Вставить».
Перетаскивание
Следующий способ, о котором я хотел бы рассказать – перетаскивание. Смысл в том, чтобы отобразить сразу два окна – редактор и папку с картинкой. Для этого нужно нажать на кнопку, изображающую два квадратика, расположенную между красным крестиком и чёрточкой.
После этого окно редактора уменьшится. В случае необходимости можно дополнительно его сузить, наведя курсор на одну из боковых сторон. Далее, находим на компьютере папку с изображением и также её уменьшаем. В результате у нас должно быть видно сразу два окна. Просто перетаскиваем картинку из родной папки в текстовый редактор.
Опции для рисунка
После того как картинка будет вставлена, в меню редактора отобразятся дополнительные возможности. Посредством средства редактирования можно настроить положение изображения в тексте – отдельно или с разными вариациями обтекания. Изменить яркость, контрастность или цвет, размер, форму, стиль и так далее.
OpenOffice
В завершение бонусом, как и обещал, расскажу о том, как вставить картинку в текстовый процессор OpenOffice. Процесс по своей сути тот же, что и для «Ворда»:
- Устанавливаем курсор на место будущего расположения изображения в тексте.
- В главном меню выбираем последовательно следующие команды – «Вставка», «Изображение», «Из файла».
- Находим на ПК картинку, подсвечиваем её однократным щелчком и нажимаем OK.
В отличие от предыдущего редактора в OpenOffice есть возможность сканировать изображение прямо в текст из процессора. Для этого необходимо последовательно выбрать следующие команды главного меню – те же «Вставка», «Изображение», а затем «Сканировать» и «Выбрать источник».
На этом всё, друзья. Надеюсь, этот материал помог вам сделать что-то большое и важное. До свидания.
«>
Тема: Набор текста, вставка рисунка из Paint в WordPad
Цель: научить учащихся вставлять рисунки из Paint, дату, время и другие оъекты в WordPad.
Задачи урока:
-
Образовательная: научить вставлять рисунки из Paint, дату, время и другие оъекты в WordPad, расширить знания учащихся по оформлению документов;
-
Развивающая: развивать познавательные интересы, навыки работы с текстовым редактором WordPad, самоконтроль, умениее конспектировать.
-
Воспитательная: воспитывать информационную культуры учащихся, внимательность, аккуратность, дисциплинированность, усидчивость.
Тип урока: комбинированный (усвоение новых знаний и их первичное закрепление).
Класс: 5.
Время: 45 минут.
Методы: беседа, объяснение, наглядные (презентация, плакаты), практическая работа репродуктивного типа.
Оборудование: компьютер, проектор, обычная доска, презентация.
Структура урока:
-
Организационный момент (1 мин).
-
Актуализация знаний (5 мин).
-
Изучение нового материала (15 мин).
-
Закрепление темы урока (20 мин).
-
Подведение итогов (2 мин).
-
Домашнее задание (2 мин).
Ход урока:
1. Организационный момент.
Здравствуйте ребята! Садитесь. ( В классе устанавливается тишина). Объявление цели урока.
2. Актуализация знаний.
Учитель: Ребята, скажите мне, что такое форматирование текста? Какие операции форматирования текста мы с вами уже выполняли?
При оформлении текстовых документов часто требуется добавлять в документ не текстовые элементы или объекты. Программа WordPad позволяет это делать – она имеет широкие возможности по вставке в текст рисунков, даты, время и так далее. На этом уроке мы научимся использовать эту возможность.
3. Изучение нового материала
Вставка текущей даты
В текстовом редакторе WordPad можно вставить текущую дату и время. Для этого нужно выполнить следующие действия:
-
На вкладке «Главная» в группе «Вставка» нужно нажать на кнопку «Дата и время».
-
В появившемся диалоговом окне «Дата и время» нужно выбрать требуемый формат и нажать на кнопку «ОК». Кнопка «Дата и время» выглядит следующим образом:
Вставка картинки
В текстовом редакторе WordPad есть возможность поиска и вставки уже готовых рисунков из файла. Как и любой объект, внедренный в документ объект обладает своим контекстным меню, позволяющим выполнить с ним различные действия. Размеры внедряемого объекта можно изменять. Для этого следует его выделить нажатием левой кнопкой мыши. При этом вокруг объекта появится рамка, означающая, что объект выделен. По сторонам и углам рамки имеются маркеры для изменения размера. При попадании на любой из них курсор мыши приобретет форму двойной стрелки, что позволит простым перетаскиванием изменить размер объекта. Для того, чтобы вставить изображение нужно сделать следующее:
-
На вкладке «Главная» в группе «Вставка» нужно нажать на кнопку «Изображение».
-
В появившемся диалоговом окне нужно найти картинку, которую хотите вставить, и нажать на кнопку «Открыть».
Откроется папка «Изображения» на вашем компьютере. Найдите нужное вам изображение и двойным щелчкомвставьте его в открытый документ WordPad. Как на скриншоте ниже.
Сохранять документы с форматированием и вставкой изображения нужно в формате RTF.
Можно вставить изображение в документ WordPad и с помощью правой клавиши мыши. Для этого нажмите правой клавишей мыши на нужное изображение и выберите из контекстного меню «Копировать». А затем, в документе WordPad, также щёлкните правой клавишей мыши и выберите «Вставить». Сохранять такие документы — тоже в формате RTF.
Вставка рисунка
Если ни один из рисунков, находящихся на компьютере не подходит, то можно создать свой, выбрав для этого «Рисунок Paint». Откроется окно графического редактора MS Paint, в котором, пользуясь предлагаемыми инструментами и набором красок, следует создать нужный вам рисунок . Для того, чтобы вставить рисунок Paint нужно проделать следующее:
На вкладке «Главная» в группе «Вставка» нажать на кнопку «Рисунок Paint».
После этого, сразу откроется программа Paint и вы начинаете делать рисунок. Создайте рисунок, который хотите вставить, и закройте приложение Paint.
Как только вы закроете Paint – получиться:
Изменение размеров и положения вставленного объекта. Размер вставленного объекта в дальнейшем в любой момент можно изменить. Для этого достаточно выделить его, щелкнув мышь на изображении объекта, а затем растянуть или сжать рамку выделения за маркеры.
Вставленный объект может обтекаться текстом либо с одного края, либо с другого. Текст может быть располагаться с обеих сторон объекта. Также объект может находится за текстом или перед текстом.
Для изменения этих параметров либо выделите объект, вызовите контекстное меню, щелкнул по объекту правой кнопкой, и выберите команду Формат рисунка, либо сделайте двойной щелчок по рисунку.
4. Закрепление темы урока.
Выполнение практического задания на ПК:
1. Запустите текстовый редактор WordPad (Пуск – Все программы – Стандартные – WordPad).
2. Вставка текущей даты
В текстовом редакторе WordPad можно вставить текущую дату и время. Для этого нужно выполнить следующие действия:
-
На вкладке «Главная» в группе «Вставка» нужно нажать на кнопку «Дата и время».
-
В появившемся диалоговом окне «Дата и время» нужно выбрать требуемый формат и нажать на кнопку «ОК». Кнопка «Дата и время» выглядит следующим образом:
3. Вставка рисунка
На вкладке «Главная» в группе «Вставка» нажать на кнопку «Рисунок Paint».
После этого, сразу откроется программа Paint и вы начинаете делать рисунок. Создайте рисунок, как показано ниже, и закройте приложение Paint.
4. Наберите текст:
Информатика — комплекс научно-практических дисциплин, изучающих все аспекты получения, хранения, преобразования, передачи и использования информации.
5. В итоге должно получиться следующее:
5. Сохраните документ под своим именем. Закройте документ.
5. Подведение итогов.
Учитель: Ребята, что нового вы узнали сегодня на уроке? Давайте повторим как можно вставить рисунок? Картинку? Дату?
6. Домашнее задание. Готовиться к тесту по главе «Текстовый редактор WordPad».
3
WordPad — это инструмент очень проста в использовании для создания брошюр, дипломов, открыток и других документов. Благодаря тому, что он включен в нашу систему Windows, нам не нужно прибегать к каким-либо сторонним программам. Фактически, вы можете легко вставлять изображения в документ WordPad.
В этой программе мы можем легко и быстро создать много полезный контент. Среди множества его функций мы можем создавать файлы с яркими иллюстрациями, которые мы можем выбрать из нашего собственного банка изображений.
Чтобы успешно завершить этот процесс, вам не обязательно быть эксперт по дизайну , вам нужно иметь только базовые знания, а если у вас их нет, просто следуйте инструкциям, которые мы дадим вам ниже.
Первое, что нужно сделать, это открыть WordPad, если мы не можем найти его прямо на главном экране, нам придется перейти в «Аксессуары» . Он находится в папке программ; если мы не знаем его местонахождение, нам нужно будет только предпринять следующие шаги.
Прежде всего, нам нужно нажать кнопку запуска. Чтобы быть более точным, мы собираемся разместить WordPad в вкладка поиска и нажмите клавишу «Enter». Как только это будет сделано, программа появится в списке опций, после нахождения нашего приложения мы откроет программу , для этого просто дважды щелкните имя.
Он покажет вид, очень похожий на файл Word, в верхней части нашего файла мы познакомим вас несколько вариантов; например: буфер обмена, шрифт, абзац, вставка и редактирование, мы сосредоточимся на том, что говорит редактировать.
Если мы это осознаем, в этом разделе WordPad у нас есть возможность вставить четыре поля : Картинки, картины, дата и время и даже вставка объекта. Если мы хотим вставить изображение, мы нажимаем на опцию, которая диктует это действие.
Как только мы нажимаем на изображение, программа автоматически отправит нам файлы на наш компьютер. Находясь там, мы перейдем в папку, где находится изображение который мы хотим поместить в наш лист WordPad, найдя нужный файл, мы щелкнем по нему и нажмем опцию Open.
Это действие вставит автоматически изображение, которое мы хотим в файле WordPad, что теперь, если изображение находится не в файлах на нашем компьютере, а в другом документе? Не волнуйтесь, в этом случае решение намного проще.
Как вставить картинки в WordPad из другого документа
Чтобы передать изображение документа из Пакет Office для WordPad , у нас будет два варианта; Каждый вариант выполняется легко и не занимает много времени.
Первый вариант: сохранить изображение
Первый вариант вставки изображения из другого документа в WordPad: » сохранить изображение в новом файле, на нашем компьютере ». Для этого нам нужно будет только ввести документ, в котором находится изображение, и мы щелкнем по нему.
Как только мы это сделали, мы снова нажимаем на изображение, но с правая кнопка мыши ; это вызовет небольшой меню опций . Далее мы сосредоточимся на опции «Сохранить изображение как».
Система автоматически отправит нам файлы на наш компьютер, мы выберите папку в который мы хотим сохранить изображение и нажимаем Сохранить.
После этого мы снова войдем в наш файл WordPad и выполним уже упомянутый процесс вставки изображения.
Второй вариант: копировать из источника
Другой вариант, который у нас есть, если мы хотим вставить изображение из другого документа, — это » копировать прямо из источника « . Для этого нам нужно будет только ввести файл, в котором находится изображение, мы щелкнем по нему правой кнопкой мыши и нажмем опцию копирования.
Затем мы перейдем к нашему файлу WordPad и правой кнопкой мыши выберем вариант вставки . Таким образом, вы можете легко и быстро вставить изображение из другого файла.
Тебе понравилась эта статья? Помни, ты можешь оставьте нам свой комментарий. Так мы узнаем, какой вам показалась эта информация. Вы также можете поделиться этим контентом. Многие извлекут из этого выгоду.