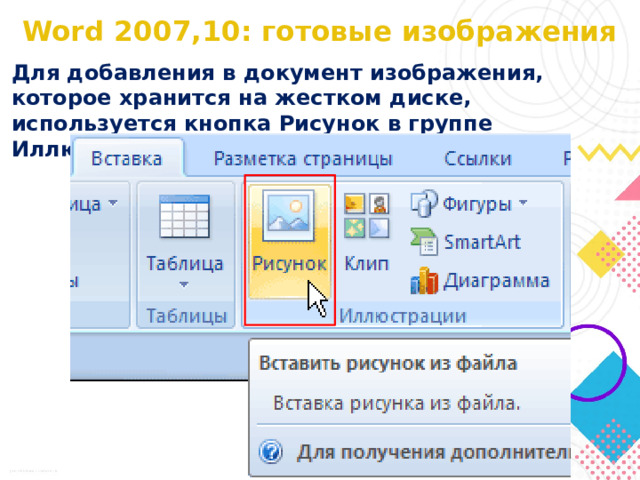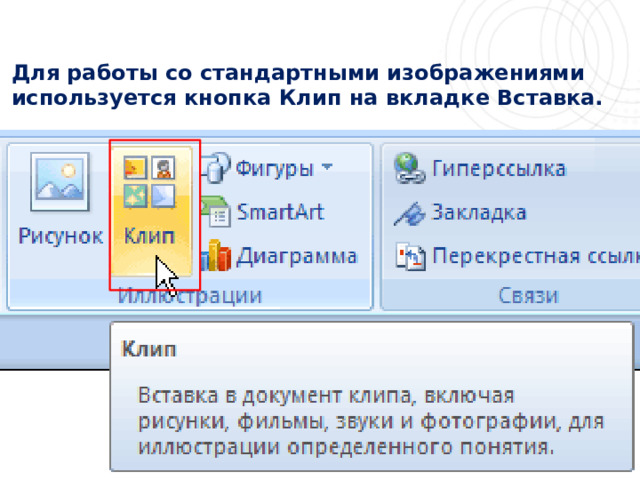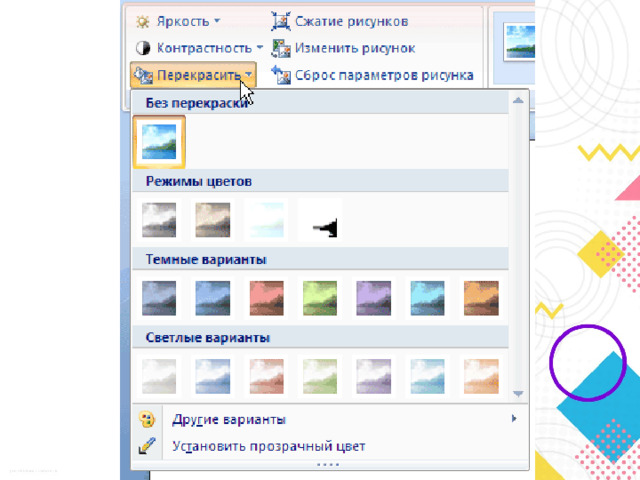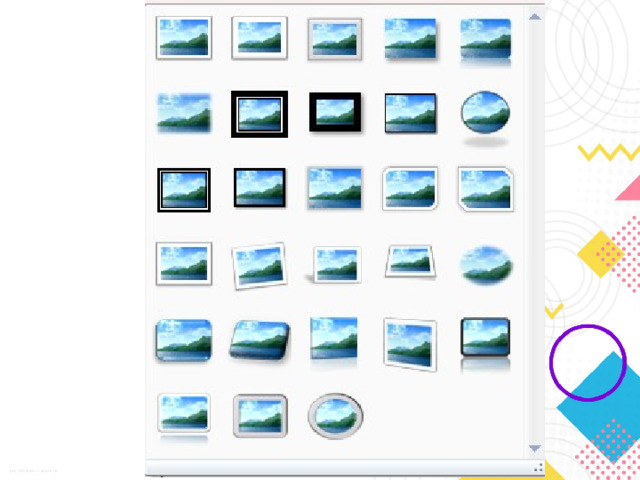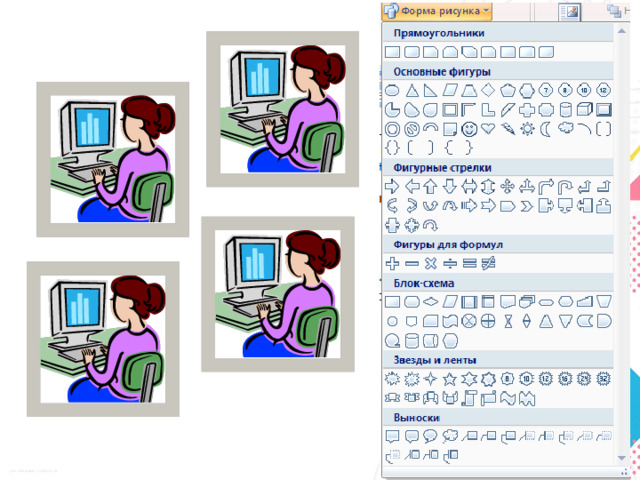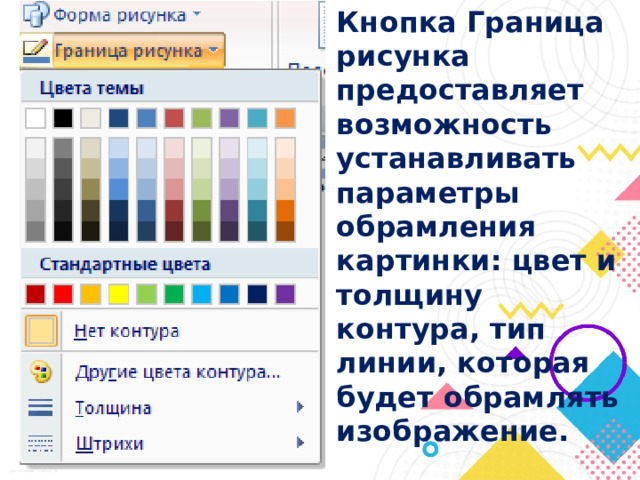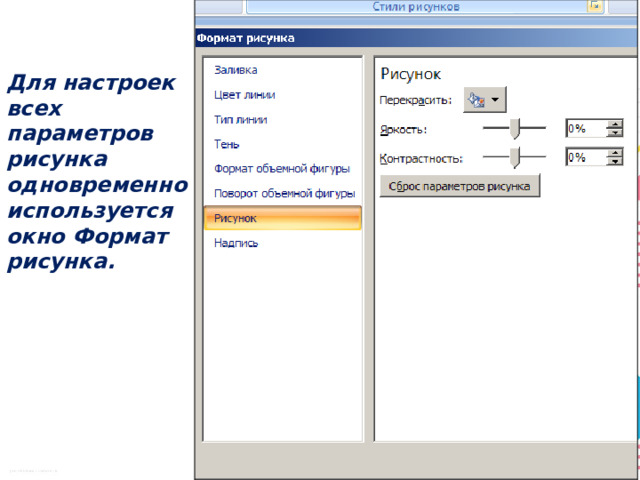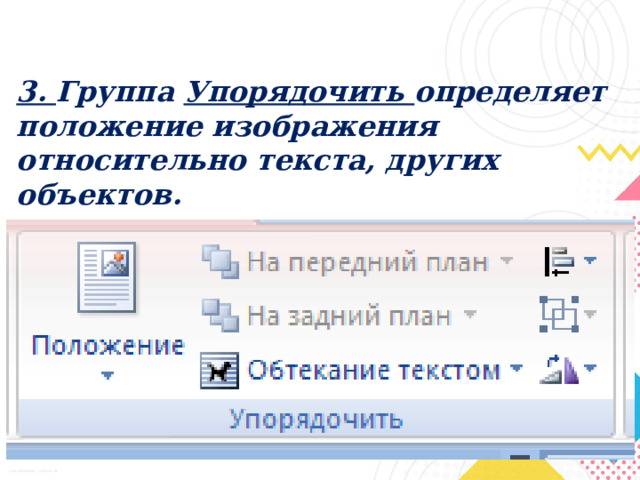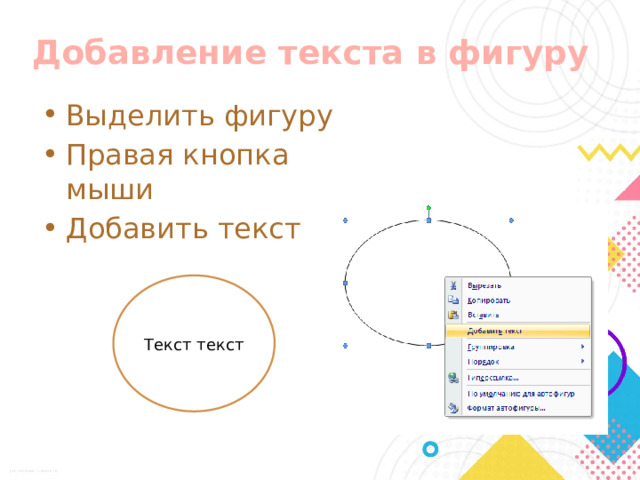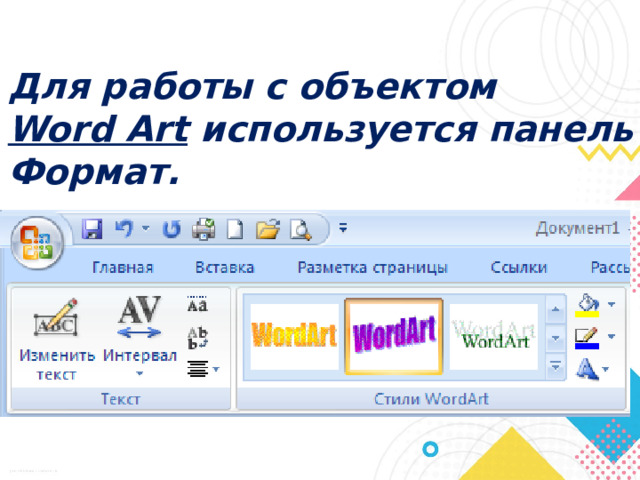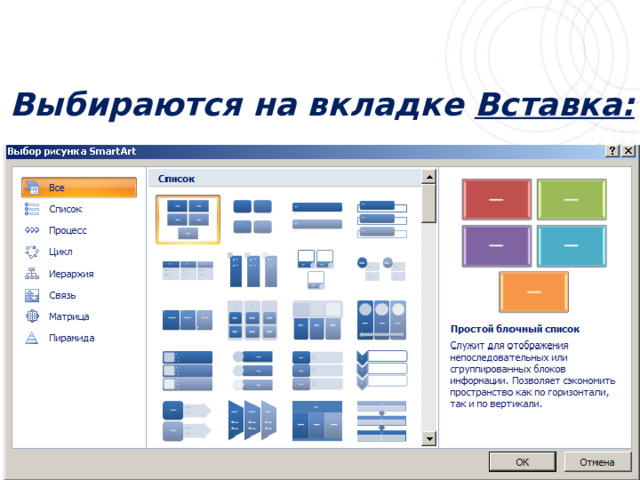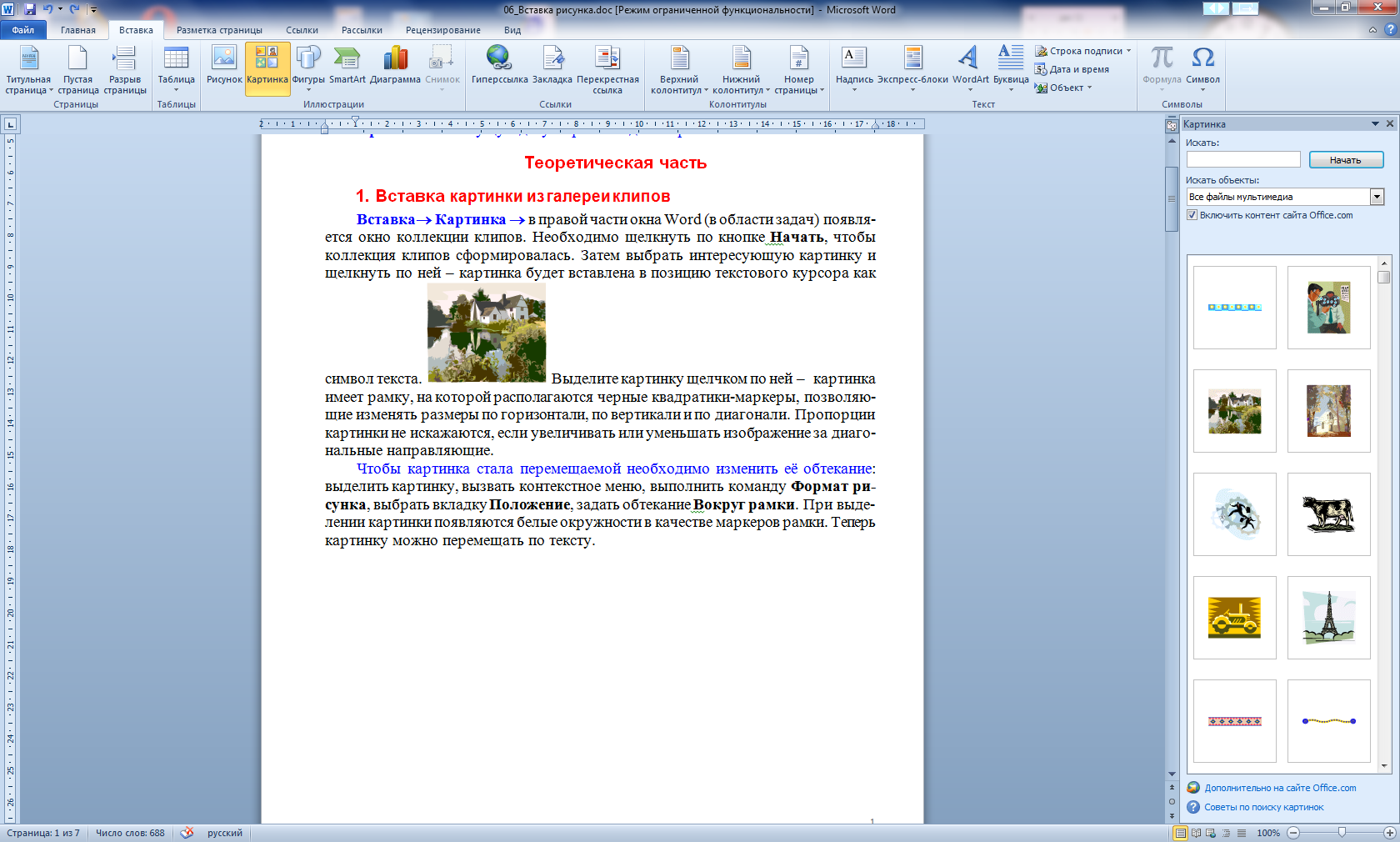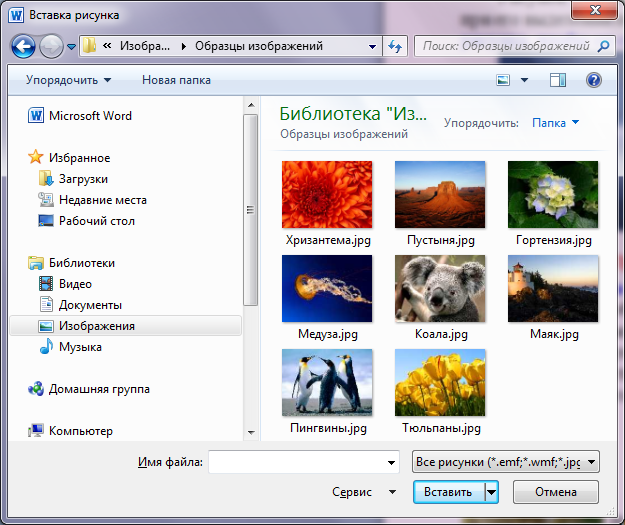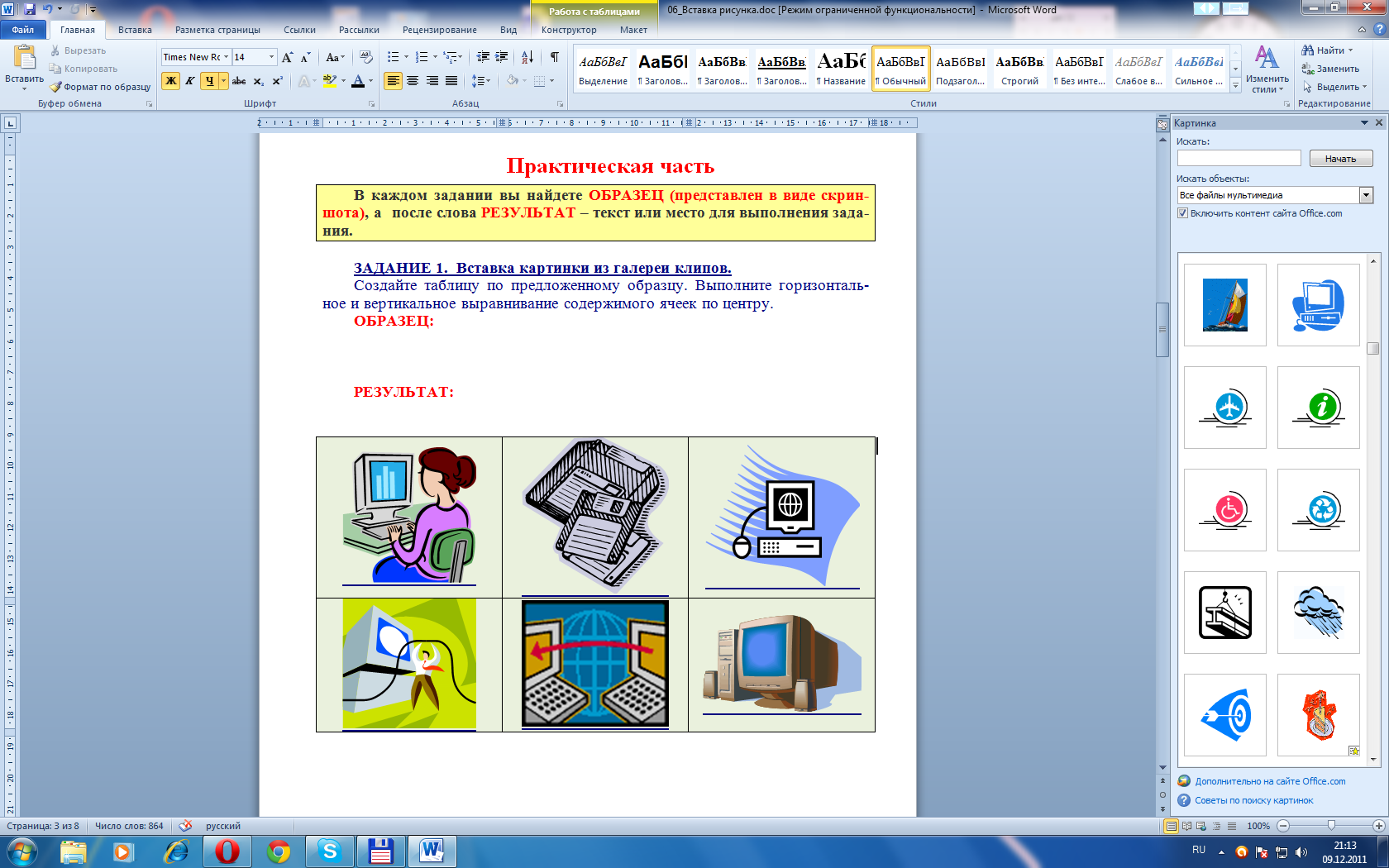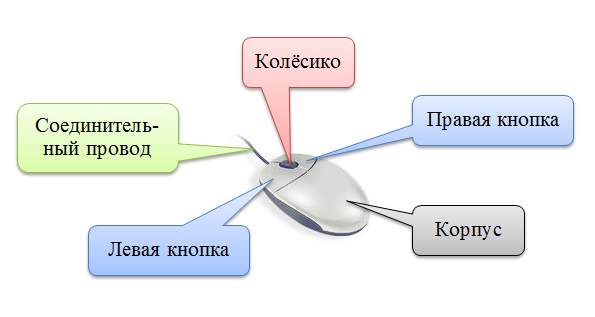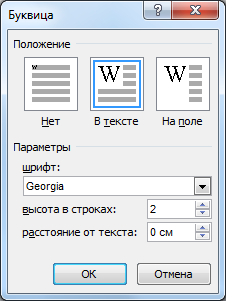Содержание
- Включение вкладки «Рисование»
- Средства рисования
- Инструменты
- Перья
- Преобразовать
- Воспроизведение
- Рисование с помощью фигур
- Добавление области для рисования
- Инструменты для рисования
- Вставка фигур
- Стили фигур
- Стили WordArt
- Текст
- Упорядочить
- Размер
- Вопросы и ответы
MS Word — это, в первую очередь, текстовый редактор, однако, рисовать в этой программе тоже можно. Таких возможностей и удобства в работе, как в специализированных программах, изначально предназначенных для рисования и работы с графикой, ждать от Ворда, конечно, не стоит. Тем не менее, для решения базовых задач стандартного набора инструментов будет достаточно.
Урок: Как нарисовать линию в Word
Прежде, чем рассмотреть то, как сделать рисунок в Ворде, следует отметить, что рисовать в данной программе можно двумя разными методами. Первый — вручную, подобно тому, как это происходит в Paint, правда, немного проще. Второй метод — рисование по шаблонам, то есть, с использованием шаблонных фигур. Обилия карандашей и кистей, цветовых палитр, маркеров и прочих инструментов в детище Майкрософт вы не найдете, но создать простой рисунок здесь все же вполне возможно.
Включение вкладки «Рисование»
В Microsoft Word есть набор средств для рисования, которые подобны таковым в стандартном Paint, интегрированном в Windows. Примечательно, что о существовании этих инструментов многие пользователи даже не догадываются. Все дело в том, что вкладка с ними по умолчанию не отображается на панели быстрого доступа программы. Следовательно, прежде, чем приступить к рисованию в Ворде, нам с вами предстоит эту вкладку отобразить.
1. Откройте меню «Файл» и перейдите в раздел «Параметры».
2. В открывшемся окне выберите пункт «Настроить ленту».
3. В разделе «Основные вкладки» установите галочку напротив пункта «Рисование».
4. Нажмите «ОК», чтобы внесенные вами изменения вступили в силу.
После закрытия окна «Параметры» на панели быстрого доступа в программе Microsoft Word появится вкладка «Рисование». Все инструменты и возможности этой вкладки мы рассмотрим ниже.
Средства рисования
Во вкладке «Рисование» в Ворде, вы можете видеть все те инструменты, с помощью которых можно рисовать в этой программе. Давайте подробно рассмотрим каждый из них.
Инструменты
В этой группе расположились три инструмента, без которых рисование попросту невозможно.
Выбрать: позволяет указать на уже нарисованный объект, расположенный на странице документа.
Рисовать пальцем: предназначен, в первую очередь, для сенсорных экранов, но может использоваться и на обычных. В таком случае вместо пальца будет использоваться указатель курсора — все как в Paint и других подобных программах.
Примечание: Если вам необходимо изменить цвет кисти, которой вы рисуете, сделать это можно в соседней группе инструментов — «Перья», нажав на кнопку «Цвет».
Ластик: этот инструмент позволяет стереть (удалить) объект или его часть.
Перья
В этой группе вы можете выбрать одно из множества доступных перьев, которые отличаются, в первую очередь, по типу линии. Нажав на кнопку «Больше», расположенную в правом нижнем углу окна со стилями, вы сможете увидеть предпросмотр каждого доступного пера.
Рядом с окном стилей расположены инструменты «Цвет» и «Толщина», позволяющие выбрать цвет и толщину пера, соответственно.
Преобразовать
Инструменты, расположенные в этой группе, предназначены не совсем для рисования, а то и вовсе не для этих целей.
Редактирование от руки: позволяет выполнять редактирование документов с помощью пера. Используя этот инструмент, можно вручную обводить фрагменты текста, подчеркивать слова и фразы, указывать на ошибки, рисовать указательные стрелки и т.д.
Урок: Рецензирование текста в Word
Преобразовать в фигуры: сделав набросок какой-либо фигуры, вы можете преобразовать ее из рисунка в объект, который можно будет перемещать по странице, можно будет изменять его размер и выполнять все те манипуляции, которые применимы для других рисованых фигур.
Для преобразования наброска в фигуру (объект) необходимо просто указать на нарисованный элемент, воспользовавшись инструментом «Выбрать», а затем нажать кнопку «Преобразовать в фигуры».
Урок: Как сгруппировать фигуры в Ворде
Рукописный фрагмент в математическом выражении: мы уже писали о том, как добавлять математические формулы и уравнения в Word. С помощью данного инструмента группы «Преобразовать» вы можете вписать в эту формулу символ или знак, которого нет в стандартном наборе программы.
Урок: Вставка уравнений в Ворде
Воспроизведение
Нарисовав или написав что-то с помощью пера, вы можете включить визуальное воспроизведение этого процесса. Все, что для этого требуется, нажать кнопку «Воспроизведение рукописного ввода», расположенную в группе «Воспроизведение» на панели быстрого доступа.
Собственно, на этом можно было бы и закончить, так как мы с вами рассмотрели все инструменты и возможности вкладки «Рисование» программы Microsoft Word. Вот только рисовать в этом редакторе можно не только от руки, но и по шаблонам, то есть, используя для этого готовые фигуры и объекты.
С одной стороны такой подход может оказаться ограниченным в плане возможностей, с другой стороны — он предоставляет куда более широкий выбор средств для редактирования и оформления создаваемых рисунков. Более подробно о том, как в Ворде рисовать фигуры и рисовать с помощью фигур, читайте ниже.
Рисование с помощью фигур
Создать рисунок произвольной формы, со скруглениями, пестрыми цветами с плавными переходами, оттенками и прочими деталями этим методом практически невозможно. Правда, зачастую столь серьезный подход и не требуется. Проще говоря, не выдвигайте к Word высокие требования — это не графический редактор.
Урок: Как в Ворде нарисовать стрелку
Добавление области для рисования
1. Откройте документ, в котором нужно сделать рисунок, и перейдите во вкладку «Вставка».
2. В группе иллюстрации нажмите на кнопку «Фигуры».
3. В выпадающем меню с доступными фигурами выберите последний пункт: «Новое полотно».
4. На странице появится прямоугольная область, в которой и можно начать рисовать.
Если это необходимо, измените размеры поля для рисования. Для этого потяните в нужном направлении за один из маркеров, расположенных на его границе.
Инструменты для рисования
Сразу после добавления нового полотна на страницу, в документе откроется вкладка «Формат», в которой и будут находиться основные инструменты для рисования. Рассмотрим детально каждую из групп, представленных на панели быстрого доступа.
Вставка фигур
«Фигуры» — нажав на эту кнопку, вы увидите большой перечень фигур, которые можно добавить на страницу. Все они разделены по тематическим группам, название каждой из которых говорит само за себя. Здесь вы найдете:
- Линии;
- Прямоугольники;
- Основные фигуры;
- Фигурные стрелки;
- Фигуры для уравнений;
- Блок-схемы;
- Звезды;
- Выноски.
Выберите подходящий тип фигуры и нарисуйте ее, задав левым кликом мышки точку начала. Не отпуская кнопку, укажите конечную точку фигуры (если это прямая) или область, которую она должна занимать. После этого отпустите левую кнопку мышки.
«Изменить фигуру» — выбрав первый пункт в меню этой кнопки, вы можете, в буквальном смысле, изменить фигуру, то есть, вместо одной нарисовать другую. Второй пункт в меню этой кнопки — «Начать изменение узлов». Выбрав его, вы можете изменить узлы, то есть, точки привязки конкретных мест фигуры (в нашем примере это внешние и внутренние углы прямоугольника.
«Добавить надпись» — эта кнопка позволяет добавить текстовое поле и вписать в него текст. Поле добавляется в указанном вами месте, однако, при необходимости его можно свободно перемещать по странице. Рекомендуем предварительно сделать поле и его грани прозрачными. Более подробно о том, как работать с текстовым полем и что можно сделать с его помощью, вы можете прочесть в нашей статье.
Урок: Как в Word перевернуть текст
Стили фигур
С помощью инструментов данной группы вы можете изменить внешний вид нарисованной фигуры, ее стиль, текстуру.
Выбрав подходящий вариант, вы можете изменить цвет контура фигуры и цвет заливки.
Для этого выберите подходящие цвета в выпадающем меню кнопок «Заливка фигуры» и «Контур фигуры», которые расположены справа от окна с шаблонными стилями фигур.
Примечание: Если стандартные цвета вас не устраивают, вы можете изменить их с помощью параметра «Другие цвета». Также, в качестве цвета заливки можно выбрать градиент или текстуру. В меню кнопки «Цвет контура» можно регулировать толщину линии.
«Эффекты фигуры» — это инструмент, с помощью которого можно еще больше изменить внешний вид фигуры, выбрав один из предложенных эффектов. В числе таковых:
- Тень;
- Отражение;
- Подсветка;
- Сглаживание;
- Рельеф;
- Поворот.
Примечание: Параметр «Поворот» доступен только для объемных фигур, некоторые эффекты из вышеперечисленных разделов тоже доступны только для фигур определенного типа.
Стили WordArt
Эффекты из данного раздела применяются исключительно к тексту, добавленнуму с помощью кнопки «Добавление надписи», расположенной в группе «Вставка фигуры».
Текст
Аналогично стилям WordArt, эффекты применяются исключительно к тексту.
Упорядочить
Инструменты этой группы предназначены для изменения положения фигуры, ее выравнивания, поворота и других подобных манипуляций.
Поворот фигуры выполняется точно так же, как и поворот рисунка — на шаблонное, строго заданное или произвольное значение. То есть, можно выбрать стандартный угол поворота, указать свой или просто повернуть фигуру, потянув за круговую стрелку, расположенную непосредственно над ней.
Урок: Как в Ворд повернуть рисунок
Кроме того, с помощью данного раздела можно наложить одну фигуру на другую, подобно тому, как это можно сделать с рисунками.
Урок: Как в Word наложить одну картинку на другую
В этом же разделе можно сделать обтекание фигуры текстом или сгруппировать две и более фигур.
Уроки по работе с Ворд:
Как сгруппировать фигуры
Обтекание картинки текстом
Примечание: Инструменты группы «Упорядочить» в случае работы с фигурами абсолютно идентичны таковыми при работе с рисунками, с их помощью можно выполнять ровно такие же манипуляции.
Размер
Возможность единого инструмента данной группы всего одна — изменение размера фигуры и поля, в котором она находиться. Здесь можно задать точное значение ширины и высоты в сантиметрах или изменить его пошагово с помощью стрелок.
Кроме того, размер поля, как и размер фигуры, можно менять вручную, используя для этого маркеры, расположенные по контуру их границ.
Урок: Как обрезать рисунок в Word
Примечание: Для выхода из режима рисования нажмите клавишу «ESC» или же кликните левой кнопкой мышки в пустом месте документа. Чтобы вернуться к редактированию и открыть вкладку «Формат», дважды кликните по рисунку/фигуре.
Вот, собственно, и все, из этой статьи вы узнали, как рисовать в Ворде. Не забывайте о том, что данная программа является в первую очередь текстовым редактором, поэтому не стоит возлагать на нее слишком серьезных задач. Используйте для таких целей профильный софт — графические редакторы.
Цели урока:
- Образовательная: повторить и проверить
знания и умения учащихся по работе в текстовом
процессоре MS Word; научить пользоваться
графическими возможностями MS Word. - Развивающая: способствовать развитию
познавательного интереса, творческой активности
учащихся, воображения, зрительного внимания. - Воспитательная: способствовать воспитанию
интереса к предмету; воспитанию аккуратности,
внимательности, развитию навыков
самостоятельной работы, любви к окружающей
природе.
Задачи урока:
- продолжить формирование навыков работы за ПК, с
программным продуктом MS Word; - научить учащихся вставлять рисунки из файла,
изменять параметры рисунка; - способствовать воспитанию объективного
подхода при оценке своего труда.
Тип урока: комбинированный.
Оборудование и дидактическое обеспечение:
ПК, раздаточный материал – карточки-задания.
Программное обеспечение: текстовый
редактор Word, файлы “Фотографии” в папке “Мои
рисунки”, текстовые документы «Байкал»,
«Наземная фауна», «Фауна акватории Байкала» в
папке «Заготовки», презентация к уроку.
Формы: индивидуальная, коллективная,
групповая.
Методы: словесный,
наглядно-иллюстративный, проблемно-поисковый.
Виды работ: тест, фронтальная беседа,
практическая работа в группе.
План урока:
- Организационный момент (2 мин).
- Актуализация опорных знаний. Тест (5 мин).
- Изучение нового материала (10 мин).
- Закрепление (15 мин).
- Минутка релаксации (1 мин.).
- Самооценка (2 мин.).
- Подведение итогов (5 мин.).
ХОД УРОКА
I. Организационный момент (2 мин.)
На экране: Тема урока: “Вставка рисунков в
текстовом процессоре MS Word”.
Учитель: Добрый день, ребята! Тема
нашего урока “Вставка рисунков в текстовом
процессоре MS Word”. Сегодня на уроке мы проверим
вашу домашнюю работу, проверим ваши знания
основных понятий текстового редактора, выполнив
небольшой тест, познакомимся с тем, как вставлять
в текстовый документ графический рисунок. И
после моего объяснения вы примените полученные
знания на практике, выполнив практическую работу
на компьютере.
II. Актуализация опорных знаний (тест
на 5 мин)
- Текстовый редактор – это:
- Программа для создания и редактирования
видеофайлов; - Программа для создания и редактирования
текстовых документов; - Программа для создания текстовых документов;
- Программа для создания и редактирования
звуковых и графических файлов.
- Абзац – это:
- Группа символов, ограниченная с двух сторон
точками; - Группа символов, ограниченная с двух сторон
пробелами; - Последовательность слов. Первая строка абзаца
начинается с новой строки. В конце абзаца
нажимается клавиша <Enter>.
- Отступ – это:
- Сдвиг части текста относительно общего края
листа; - Сдвиг текста относительно края листа бумаги
(слева, справа, сверху, снизу); - Первая строка абзаца, начало которой сдвинуто
вправо или влево.
- Для разделения строки на две части нужно:
- Использовать клавишу <Delete>;
- Использовать клавишу <PageUp>;
- Использовать клавишу <Enter>;
- Шрифты с серифами имеют:
- Гладкие линии и углы;
- Небольшие «украшения» на концах символов;
- Гладкие линии и углы и небольшие «украшения» на
концах символов; - Гладкие линии, а по углам – небольшие
«украшения» на уголках символов.
Взаимопроверка в парах, ключ на экране.
| № вопроса | 1 | 2 | 3 | 4 | 5 |
| Ответ | б | в | а | в | б |
Выставляют оценки друг другу.
Критерии:
5 правильных ответов – «5»;
4 правильных ответа – «4»;
3 правильных ответа – «3»;
меньше 3 правильных ответов – «2».
III. Изучение нового материала (10 мин)
Я предлагаю вам совершить экскурсию в мир
природы. С каждым годом на земле остаётся все
меньше уголков природы, где можно увидеть
первозданный облик лесов, степей и пустынь. Мы с
вами живем недалеко от «жемчужины Сибири» –
озера Байкал. Поэтому сегодня вы будете
создавать текстовый материал о природе и
животном мире Байкала.
Учитель: В предложенные вам тексты вы
добавите фотографии, иллюстрирующие текст.
Какие действия надо выполнить, чтобы поместить
изображения в текстовый документ?
- Вставка – Рисунок – Из файла.
- Открыть папку Мои документы – Мои рисунки
– Фотографии. - Выбрать изображения необходимых животных.
Какой способ вы еще знаете?
Учитель: Для изменения формата
рисунка мы используем панель инструментов
рисование, расположенную в нижней части экрана
текстового процессора.
Как можно изменить положение рисунка, для того
чтобы его можно было легко перемещать?
1. ПКМ: Формат рисунка
2. Положение ––> По контуру
Учитель: Каким образом мы можем под
каждым изображением сделать подпись?
1) Создать рисунок Прямоугольник, и в
него добавить текст.
2) При помощи кнопки Надпись.
IV. Выполнение практической работы (15
мин.)
– Итак, мы с вами отработали основные действия,
и теперь я предлагаю вам приступить к
самостоятельной практической работе.
Сконцентрируйте внимание и начинайте работать. А
если у вас возникнут трудности, я буду рада вам
помочь.
Приступаем к выполнению работы. Не забываем
правильно сохранить работу.
Учащиеся выполняют работу на фоне музыки
«Звуки моря». Через 10 мин. выполняем
Физкультминутку для глаз:
- Быстро поморгать, закрыть глаза и посидеть
спокойно, медленно считая до 5. повторить 4–5 раз. - Крепко зажмурить глаза (считать до 3), открыть их
и посмотреть вдаль (считать до 5). Повторить 4–5
раз. - Медленно переводить взгляд вверх-вниз, затем
наоборот подвигать зрачками вправо-влево.
При выполнении задания учащиеся демонстрируют
свои ЗУН:
| Рисунок | Знания Умения Навыки |
| Рисунки животных | Вставка в файл фрагментов другого файла, действия с объектами: порядок, повернуть/отразить, обтекание текстом |
| Формат рисунка | Положение рисунка в тексте |
| Таблички с надписями | Создание надписи, форматирование текста |
| Работа с файлом | Открытие и сохранение документа |
IV. Самооценка
Учащиеся заполняют листы самооценки (Приложение 1).
V. Подведение итогов:
Просмотр выполненных работ на экране (работы
сохраняются в сетевой папке).
Учитель устно анализирует работу
каждой группы учеников на уроке: ответы на
вопросы, выполнение задания на компьютере –
правильность, аккуратность, быстроту. Каждому
ученику выставляется оценка. (Заполняется лист
контроля – Приложение 2)
Учитель: Ребята, сегодня вы научились
вставлять в текстовый документ рисунки в
текстовом процессоре MS Word. Ещё не раз вы
вернётесь к этой теме при оформлении документов.
Сегодня вы показали свои знания и умения при
работе с панелью рисования и создании рисунка. В
основном все успешно справились с работой.
И еще раз хочу вам напомнить: давайте же
стараться жить так, чтобы земля вокруг нас
оставалась щедрой и прекрасной, чтобы журчали
ручьи, цвели цветы, пели птицы…
Спасибо за урок, все свободны!
Презентация
Материал для учащихся
Государственное бюджетное общеобразовательное учреждение Гимназия №227
Технология создания рисунка с помощью встроенного в Word векторного графического редактора
Класс: 7 «а»
Козлова Татьяна Сергеевна
к.п.н., учитель математики и информатики
ГБОУ Гимназии №227
Санкт-Петербург
2020
Цель: показать возможности встроенного в Word векторного графического редактора
Задачи:
- Обучающие:
- Закреплять представление детей о возможностях работы с текстовым процессором Word.
- Закреплять знания детей об интерфейсе текстового процессора WORD, панели инструментов рисование.
- Закрепить знания по работе с графическими объектами в Word.
- Учить создавать графические изображения и выполнять с ними различные действия.
- Воспитательные:
- Воспитывать усидчивость, аккуратность, творческое отношение.
- Развивающие:
- Развивать информационную культуру учащихся: умение пользоваться справочным материалом, обрабатывать данные и т.д.
- Развивать коммуникативную культуру: умение слушать, понимать, не перебивать, отвечать на вопрос.
- Развивать память, воображение, мышление.
План урока:
1 урок
Теоретическая часть:
- Организационный момент
- Повторение назначения основных кнопок панели инструментов Рисование.
- Планирование работы по созданию изображения: «Золотая рыбка».
- Введение понятия градиентная заливка и новых способов копирования объектов.
Практическая часть:
- Постановка практического задания и его выполнение.
- Подведение итогов урока.
- Организационный момент
Учащиеся заходят в класс и садятся на свои места.
- Здравствуйте, ребята. Вначале давайте проверим, кто из вас сегодня присутствует на уроке.
- Сегодня мы с вами продолжим работу по созданию графических изображений в Word. Давайте вспомним, что вы уже умеете.
2.Повторение назначения основных кнопок панели инструментов Рисование.
- Как можно отобразить на экране панель инструментов рисование? (Вид — Панели инструментов — Рисование (установить флажок))
- На слайде представлены кнопки. Ребята назовите их назначение.
- Какие действия можно выполнять с графическими объектами ? (масштабирование, поворот, группирование)
- Зачем необходимы эти действия?
3. Планирование работы по созданию изображения: «Золотая рыбка».
Из каких фигур состоит изображение? И какие действия к этим объектам применены?
Давайте рассмотрим более подробно:
- Голова и тело рыбки (окружность, эллипс)
- Спинной плавник (основные фигуры, непропорциональное изменение размера, копирование, поворот)
- Чешуя (окружность, круг, копирование)
- Какие действия выполнены для всех объектов? (заливка, отсутствие контура у каждого из объектов).
Многие представленные действия с графическими объектами мы с вами уже не раз выполняли. Сегодня на уроке мы познакомимся с новым способом копирования, градиентной заливкой которая позволит нам нарисовать действительно «золотую рыбку».
- Введение понятия градиентная заливка и новых способов копирования объектов.
Записать в тетрадь (все действия продемонстрировать)
Записать в тетрадь:
- Выделить объект, который хотите залить.
- На панели инструментов рисование выбрать инструмент заливка и щелкнуть по стрелке.
- В раскрывшемся диалоговом окне выбрать «Способы заливки» и выбрать необходимые параметры заливки
- Заливку объекта мы делаем перед копированием и группировкой, если вы хотите, чтобы все объекты были одного и того же цвета.
- Заливку объекта выполняем после копирования, если нужно чтобы объекты были разных цветов.
- Постановка практического задания и его выполнение.
При выполнении практического работы по созданию графического изображения вам необходимо будет:
- Создание головы и тела рыбки из овалов
- Создание плавника из автофигуры месяц
- Создание чешуи и размещение чешуи на теле рыбки
- Создание хвоста из автофигуры сердце
- Выполнение градиентной заливки
- Подбор соответствующих размеров всех автофигур
- Группирование объектов
Все вышеперечисленные действия представлены в раздаточном материале для учащихся «Практическая работа»
6. Подведение итогов урока
- Давайте проанализируем, что мы научились делать на этом уроке?
(Группировать объекты, копировать, выполнять градиентную заливку, масштабировать и т.д.)
На экране представлены работы детей. Все золотые и не только рыбки теперь плавают в нашем аквариуме.
MS Word 2010: работа с графикой
Оригинальные шаблоны для презентаций: https://presentation-creation.ru/powerpoint-templates.html
Бесплатно и без регистрации.
Word 2007,10: готовые изображения
Для добавления в документ изображения, которое хранится на жестком диске, используется кнопка Рисунок в группе Иллюстрации на вкладке Вставка.
Для работы со стандартными изображениями используется кнопка Клип на вкладке Вставка.
Для редактирования изображений используется вкладка ФОРМАТ
Вкладка Формат состоит из следующих групп:
1. Изменить позволяет изменить яркость, контрастность, цвет рисунка.
2. Группа Стили рисунков для оформления изображений.
Кнопка Граница рисунка предоставляет возможность устанавливать параметры обрамления картинки: цвет и толщину контура, тип линии, которая будет обрамлять изображение.
Для настроек всех параметров рисунка одновременно используется окно Формат рисунка.
3. Группа Упорядочить определяет положение изображения относительно текста, других объектов.
4. Группа Размер позволяет установить размер фигуры, а также выполнить ее обрезку.
Word 2007: создание изображений
Существует набор сложных фигур, позволяющая быстро создавать различные изображения.
Выбираются кнопкой Фигуры в группе Иллюстрации на вкладке Вставка.
Для редактирования фигур используется вкладка Формат.
Группа Стили фигур предназначена для выбора вариантов оформления фигур. Оформление включает в себя цвет и толщину линий, цвет заливки и другие параметры .
Для настройки стиля фигуры вручную можно использовать кнопки Заливка фигуры и Контур фигуры.
Для оформления объектов векторной графики широко используются эффекты тени и объема.
Инструменты, расположенные в правой части группы Эффекты тени, дают возможность поворачивать тени на нужный угол.
Инструменты, расположенные в правой части группы Объем, дают возможность поворачивать объем на нужный угол.
Операции с фигурами
Обтекание фигуры текстом
В тексте — рисунок как часть текста, но операции группировка и порядок становятся недоступными
Изменить обтекание:
- Выделить рисунок →
- нажать на правую кнопку мыши →
- формат автофигуры→ положение →
- выбрать вариант обтекания текстом
Выделение нескольких фигур
I способ : щелчок мышью с нажатой клавишей SHIFT
II способ :
Использовать кнопку выбор объектов на панели Рисования и обвести ЛКМ нужные фигуры
Группировка фигур
- Выделить фигуры
- Правая кнопка мыши→группировка группировать
Группировка — Объединение фигур
Не сгруппированные фигуры
Сгруппированные фигуры
Добавление текста в фигуру
- Выделить фигуру
- Правая кнопка мыши
- Добавить текст
Текст текст
Word 2007: Word Art
Word Art — набор фигурных шрифтов,
расположены на вкладке Вставка.
Для работы с объектом
Word Art используется панель
Формат.
Word 2007: Smart Art
Объекты SmartArt — новый тип графических элементов, являются чем-то средним между диаграммами и фигурами. Они дают возможность представить разную информацию в виде удобных графических блоков.
Выбираются на вкладке Вставка:
Для работы с объектом Smart Art используется панели Конструктор и Формат.
Текстовый редактор MS Word 2010.
Графические изображения
|
Работу выполнил |
|
|
Фамилия Имя |
|
|
Класс |
|
|
Текущая дата и время |
Примечание: текущую дату и время введите через меню Вставка.
ТЕОРЕТИЧЕСКАЯ ЧАСТЬ
- Вставка картинки из галереи клипов
Вставка Картинка в правой части окна Word (в области задач) появляется окно коллекции клипов. Необходимо щелкнуть по кнопке Начать, чтобы коллекция клипов сформировалась. Затем выбрать интересующую картинку и щелкнуть по ней – картинка будет вставлена в позицию текстового курсора как символ текста. 
Чтобы картинка стала перемещаемой необходимо изменить её обтекание: выделить картинку, вкладка Формат (или вызвать контекстное меню), выполнить Обтекание текстом, задать обтекание Вокруг рамки или По контуру. Теперь картинку можно перемещать по тексту.
2. Вставка рисунка из внешнего файла
Вставка Рисунок появляется окно Вставка рисунка выберите интересующий рисунок из любой папки, нажмите кнопку Вставить.
Рисунок будет вставлен в позицию текстового курсора как символ текста, при его выделении появляются квадратики-маркеры. Измените обтекание рисунка, чтобы он стал перемещаемым: выделить рисунок, вкладка Формат (или вызвать контекстное меню), выполнить Обтекание текстом, задать обтекание Вокруг рамки или По контуру. Теперь рисунок можно перемещать по тексту.

ПРАКТИЧЕСКАЯ ЧАСТЬ
В каждом задании вы найдете ОБРАЗЕЦ (представлен в виде скриншота), а после слова РЕЗУЛЬТАТ – место для выполнения задания.
ЗАДАНИЕ 1. Вставка картинок из галереи клипов.
Создайте таблицу, состоящую из 3-х столбцов и 2-х строк. Вставьте в каждую ячейку таблицы картинку из галереи клипов. Выполните горизонтальное и вертикальное выравнивание содержимого ячеек по Центру (вкладка Макет группа Выравнивание).
ОБРАЗЕЦ:
РЕЗУЛЬТАТ:
ЗАДАНИЕ 2. Создание диаграммы.
Установите курсор после слова РЕЗУЛЬТАТ и выполните цепочку команд: Вставка SmartArt Иерархия Организационная диаграмма Оk. Выделите и удалите лишние блоки, введите текст по предложенному образцу. Через вкладку Конструктор измените однотонный цвет диаграммы на любой цветной, а также выберите любой стиль. Измените размер диаграммы, чтобы она поместилась на одной странице с образцом.
ОБРАЗЕЦ:
РЕЗУЛЬТАТ:
ЗАДАНИЕ 3. Вставка рисунка из внешнего файла.
Установите курсор после слова РЕЗУЛЬТАТ и выполните цепочку команд: Вставка Рисунок укажите расположение файла Мышь.jpg (Общая папка7 класс_МатериалыЗаготовки…). Разместите изображение по центру строки. Сделайте выноски с надписями основных частей мыши (Вставка Фигуры Выноски). Измените стиль каждой выноски (выделить выноску Формат Стили фигур).
ОБРАЗЕЦ:
РЕЗУЛЬТАТ:
ЗАДАНИЕ 4. Создание буквицы.
Установите курсор в начале абзаца и выполните цепочку команд: Вставка Буквица Параметры буквицы. Параметры задайте согласно представленному скриншоту. Щёлкните по контуру буквицы и через вкладку Главная установите полужирное начертание и цвет.
ОБРАЗЕЦ:
РЕЗУЛЬТАТ:
Дело мастера боится.
Семь раз отмерь, один раз отрежь.
Без труда не выловишь рыбку из пруда.
ЗАДАНИЕ 5. Декоративный заголовок WordArt.
Установите курсор после слова РЕЗУЛЬТАТ и выполните цепочку команд:
-
Вставка WordArt.
-
В открывшемся меню выберите один из 30 экспресс-стилей.
-
В области редактирования содержимого объекта WordArt введите нужный текст (вместо Поместите здесь ваш текст).
-
Щелчком мыши выделите рамку декоративного текста.
-
Через вкладку Формат задайте обтекание В тексте (в результате WordArt не будет перемещаться). Здесь же задайте изгиб тексту (Анимация Преобразовать Волна).
-
Через вкладку Главная измените размер шрифта.
-
Картинки вставьте из галереи клипов (Вставка Картинка).
ОБРАЗЕЦ:
РЕЗУЛЬТАТ:
Сохраните результат работы в личной папке под прежним именем.
8