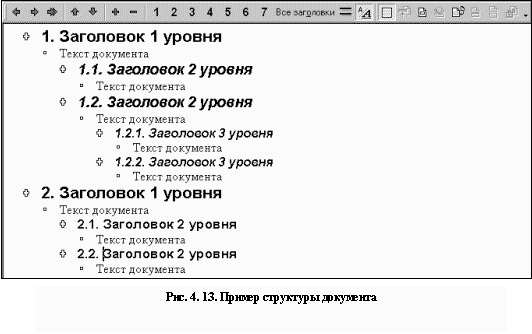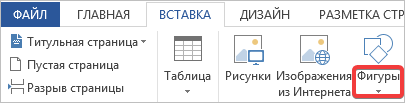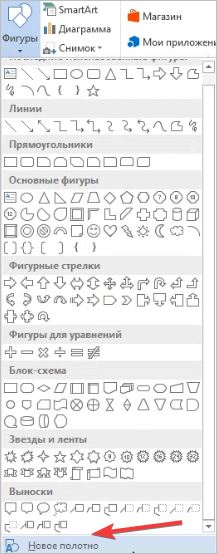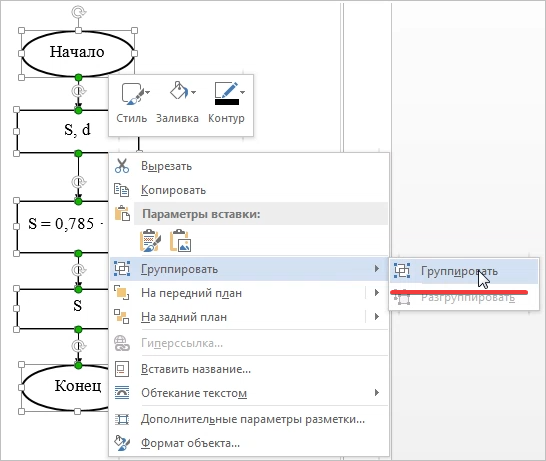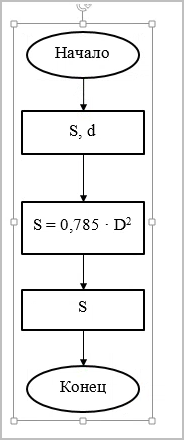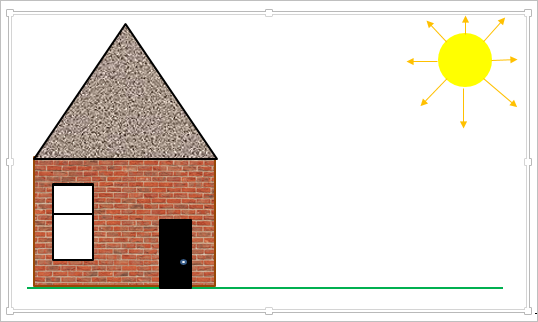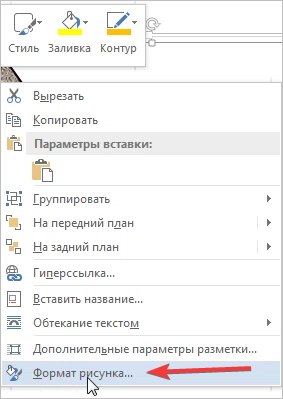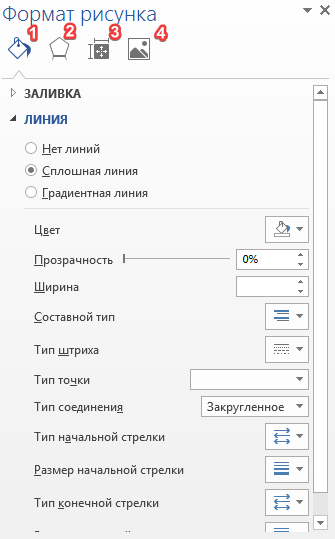Татьяна Шкляр
Эксперт по предмету «Информатика»
Задать вопрос автору статьи
Инструменты для работы с графическими объектами располагаются в группе Иллюстрации вкладки Вставка.
Рисунок 1. Группа Иллюстрации
Вставка рисунков
Инструмент Рисунок позволяет вставить существующий рисунок, сохраненный на компьютере или съемном носителе. При нажатии на кнопку Рисунок откроется окно выбора файла, после чего рисунок будет вставлен в документ.
При выделении изображения на ленте появится дополнительная вкладка Формат инструмента Работа с рисунками.
Рисунок 2. Вкладка Формат
Чтобы документ с рисунком не занимал слишком много памяти, можно воспользоваться инструментом Сжатие группы Изменение.
Рисунок 3. Диалоговое окно Сжатие рисунков
Для более широких настроек рисунка можно использовать пункт Формат рисунка контекстного меню рисунка.
Коллекция Clip Art
В коллекции ClipArt хранится подборка картинок текстового редактора.
Для вставки клипа используется инструмент Клип.
Рисунок 4. Организатор клипов
«Работа с графическими объектами в текстовом процессоре MS Word» 👇
Открывшееся окно похоже на окно Проводника: слева располагается каталог клипов, справа – область просмотра выбранного раздела.
Создание графического примитива
Инструмент Фигуры используется для добавления графических примитивов. Необходимо выбранный примитив методом протягивания разместить на странице. Для сохранения правильных пропорций фигур при рисовании нужно удерживать клавишу Shift.
При выделенной фигуре на ленте появляется дополнительная вкладка Формат инструмента Средства рисования.
Рисунок 5. Вкладка Формат
Для редактирования графического примитива используются синие угловые маркеры, которые позволяют изменять размеры фигуры; зеленый кружок, который позволяет выполнять поворот фигуры, и желтый маркер, позволяющий редактировать форму объекта.
Форматирование графического объекта
Окно группы Стили фигур содержит широкие параметры форматирования автофигуры.
Рисунок 6. Группа Стили фигур
Диалоговое окно Формат автофигуры содержит практически все возможные настройки, которые можно применить к автофигуре, а на вкладке Формат располагаются наиболее распространенные параметры.
Рисунок 7. Диалоговое окно Формат автофигуры
С помощью группы Стили фигур можно изменить заливку и контур фигуры, а также изменить фигуру. Если же необходимо использовать собственный стиль, то его можно сохранить для дальнейшего использования.
Инструмент Эффекты тени позволяет настроить параметры тени фигуры.
Инструмент Объем служит для применения трехмерных эффектов к фигуре. При этом можно изменять следующие параметры: Цвет объемной фигуры, Глубина, Направление, Освещение, Поверхность.
Рисунок 8. Группы Эффекты тени и Объем
Инструменты группы Упорядочить используются для настройки параметров размещения фигуры в тексте документа.
Инструмент Положение позволяет задавать расположение графического объекта на странице.
Обтекание текстом устанавливается одноименным инструментом.
Порядок размещения нескольких фигур относительно друг друга настраивается с помощью кнопок На передний план и На задний план.
Инструмент Выровнять используется для выравнивания объекта относительно границ страницы.
Инструмент Повернуть дает возможность вращать фигуру.
В группе Размер можно задать точный размер фигуры.
Рисунок 9. Группа Размер
Группировка фигур
Для одновременного выполнения одинаковых действий над объектами их удобно сгруппировать.
Группировку можно выполнить с помощью команды Выделить вкладки Главная, предварительно выделив объекты для группировки.
Для одновременного выделения нескольких объектов нужно при их выборе удерживать нажатой клавишу Shift, после чего в группе Упорядочить выбрать команду Группировать.
Работа с надписями
Надпись также является графическим примитивом, который может содержать в себе текст.
Подобные элементы можно связывать между собой.
Для связывания блоков в группе Текст выполнить команду Создать связь.
Рисунок 10. Группа Текст
Объекты SmartArt
Объекты SmartArt используются для быстрого создания различных красочных схем.
Для вставки объекта SmartArt используется кнопка SmartArt группы Иллюстрации вкладки Вставка. После ее нажатия откроется окно Выбор рисунка.
Рисунок 11. Окно Выбор рисунка SmartArt
После вставки объекта в документ на ленте появятся вкладки Конструктор и Формат инструмента Работа с рисунками SmartArt.
Рисунок 12.
Левая панель предназначена для заполнения текстовых полей.
Редактирование объектов, добавление или удаление, изменение формата объектов можно выполнить также с помощью контекстного меню.
Объекты WordArt
Красиво оформленный текст WordArt можно вставить с помощью инструмента WordArt группы Текст вкладки Вставка.
Рисунок 13.
Находи статьи и создавай свой список литературы по ГОСТу
Поиск по теме
Для всех функций, кроме ABS(), допустимо любое число аргументов, отделенных друг от друга точкой с запятой (;). Аргументы могут быть числами, формулами или именами закладок, содержащих числа. Закладка – отметка или место в тексте, которому присвоено определенное имя, что позволяет переходить к нему в дальнейшем.
Для выполнения вычислений в таблице MS Word можно использовать следующий алгоритм:
1)выделить ячейку, в которую будет помещен результат;
2)в меню Таблица выбрать команду Формула…;
3)если MS Word предлагает неподходящую формулу, удалить ее из поля Формула:;
4)из списка Вставить функцию: выбрать необходимую;
5)для использования ссылок на ячейки таблицы ввести в формулу их адреса в скобках;
6)в поле Формат числа: задать формат представления результата.
MS Word вставляет результат вычисления в выбранную ячейку в виде поля. При изменении ссылок на ячейки результаты вычислений можно обновить, выделив поле и нажав клавишу F9.
Двумя основными типами рисунков, используемых в документах MS Word, являются графические объекты и рисунки. Графические объекты включают автофигуры (набор фигур, состоящий из прямоугольников, окружностей, различных типов линий и т. п.), кривые, линии и объекты WordArt (художественно оформленный текст). Эти объекты являются частью документа MS Word. Для изменения этих объектов, а также их цвета, заливки, границ и других параметров используется панель инструментов Рисование.
Рисунки представляют собой файлы, созданные с помощью графических редакторов, отсканированные изображения и др. Рисунки также делятся на два типа: рисунки, которые нельзя разгруппировать (большинство импортированных рисунков), и рисунки, которые можно разгруппировать (метафайлы из коллекции клипов). После разгруппирования рисунок можно преобразовать в графический объект и изменить с помощью кнопок панели инстру-
ментов Рисование.
116
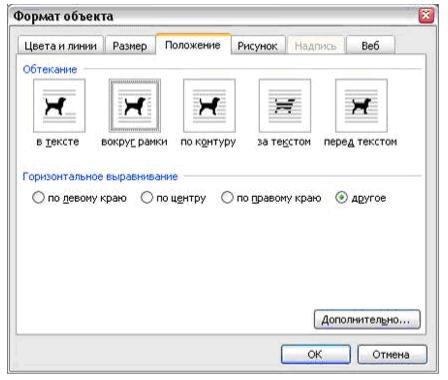
В коллекции клипов содержится набор картинок, которые можно использовать в документах MS Word. Доступ к ним можно получить из меню Вставка / Рисунок / Картинки… . Большинство картинок выполнено в формате метафайла. То есть для изменения картинки необходимо разгруппировать ее и преобразовать в графический объект. Коллекция клипов включает большой выбор рисунков, упрощающих оформление документа профессионально сделанными изображениями.
Помимо объектов из коллекции клипов, в документ MS Word можно вставлять уже готовые рисунки. Если рисунок представляет собой файл одного из графических форматов, то вставить его в документ можно командой Вставка / Рисунок / Из файла… . Следует, однако, отметить, что для выполнения каких-либо действий с таким объектом его нужно сначала преобразовать в графический объект MS Word. Это можно сделать, например, изменив положение объекта в тексте с помощью диалогового окна Формат объекта.
Еще одним элементом графики является надпись. Надписи можно использовать в качестве выносок, подписей и других типов текста, описывающего рисунки. После вставки надписи ее можно изменять кнопками панели инструмен-
тов Рисование, как и любой другой графический объект.
|
Все |
графиче- |
||
|
ские |
объекты |
||
|
обладают |
набором |
||
|
параметров, позво- |
|||
|
ляющих определить |
|||
|
формат |
рисунка |
и |
|
|
его расположение в |
|||
|
тексте. |
Управление |
||
|
этими |
параметрами |
||
|
осуществляется |
с |
||
|
помощью |
диалого- |
||
|
вого окна |
Формат Рис. 3.53. Формат графического объекта |
объекта (рис. 3.53),
доступного по команде Формат объекта… контекстного меню.
117
Название команды и окна может изменяться: при изменении формата надписи используется команда Формат надписи…, при изменении формата автофигуры – команда Формат автофигуры… и т. п.
Для изменения параметров рисунка доступно шесть вкладок, из которых наибольший интерес представляют следующие:
•Цвета и линии позволяют определить цвет и прозрачность заливки (заполнения графического объекта), толщину, тип и цвет линий, а также тип стрелок на концах линий;
•Размер позволяет определить размеры графического объекта (в процентах или сантиметрах) и угол наклона;
•Положение задает расположение рисунка в тексте и способы обтекания рисунка текстом;
•Надпись определяет расстояния от границ объекта до текста надписи (сверху, снизу, слева и справа).
При форматировании текста наибольший интерес представляет вкладка Положение. Как показано на рис. 3.53, выделяются пять способов обтекания рисунка текстом, при этом для большинства из них можно указать способ горизонтального выравнивания рисунка. Если представленных способов недостаточно, то можно нажать кнопку Дополнительно… и воспользоваться дополнительными параметрами.
Все графические объекты могут быть сгруппированы – специальным образом объединены в один объект, у которого можно изменять параметры: положение в тексте, положение на странице
ит. д. Сгруппировать объекты можно следующим образом:
•выделить нужные объекты, для чего нажать кнопку 
•можно выделять объекты и простым кликом мыши, но при этом необходимо нажать и удерживать клавишу Shift;
•выбрать команду Группировать панели инструментов
Рисование;
•разгруппировать ранее сгруппированный рисунок можно командой Разгруппировать панели Рисование.
118
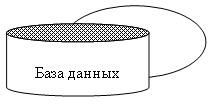
3.4.14.1. Создание рисунков
Для создания рисунков используется панель инструментов Рисование (нижняя область с номером 2, изображенная на рис. 3.23). По умолчанию на ней представлены следующие кнопки: Линия,
Стрелка, Прямоугольник, Надпись, Добавить объект WordArt, Цвет заливки, Цвет линий, Тип линий, Штрих и другие.
Для создания какого-либо объекта нужно выбрать соответствующую команду, например линию, затем нажать левую кнопку мыши на странице в позиции начала линии и, не отпуская, переместить в точку, соответствующую концу линии, а затем отпустить левую кнопку. Линия будет нарисована. Для изменения ее свойств нужно сначала выделить линию (кликнув по ней мышью), а уже затем эти свойства изменять. Сделать сплошную линию пунктирной, например, можно, выбрав команду Штрих. Но можно вызвать диалоговое окно Формат объекта (рис. 3.53) и задать все параметры сразу. Кроме того, имеется достаточно большой выбор автофигур, доступ к которым осуществляется с помощью кнопки Автофигуры панели инструментов Рисование. Предположим, что требуется создать некоторую фигуру с надписью внутри (рис. 3.54). Для этого применим следующий алгоритм:
• с помощью кнопки Автофигуры выбрать необходимый объект и вставить его в документ;
• с помощью контекстного меню выбрать команду
Добавить текст;
• добавить (или изменить) над-
Рис. 3.54. Фигура с надписью пись.
Достаточно важным свойством любого объекта является порядок следования. Его можно определить с помощь команд меню
Действия / Порядок / На передний план (На задний план, Переместить вперед, Переместить назад). На рис. 3.54 показан цилиндр с заштрихованной верхней гранью. Однако сделать верхнюю грань цилиндра штрихованной невозможно. На самом деле этот цилиндр состоит из двух фигур: цилиндра с надписью и расположенного поверх него заштрихованного овала.
119
Соседние файлы в предмете [НЕСОРТИРОВАННОЕ]
- #
- #
- #
- #
- #
- #
- #
- #
- #
- #
- #
Лабораторно-практическая работа
Microsoft Word
ТЕМА: Работа с рисунками
Лабораторно-практическая
работа
Работа с рисунками в Word.
Цель: Научиться
включать в документ рисунки, редактировать их, создавать с помощью встроенного
графического редактора
Приобретаемые
умения и навыки: Привить навыки и умения работы с рисунками
в Word: вставить рисунок, удалить, изменить
размеры, переместить.
Форма
отчетности: Весь ход работы фиксировать в тетради. Быть готовыми к
проверке умений и навыков работы на ПЭВМ по требованию преподавателя. При
оценке работы учитывается самостоятельность и творчество, качество выполненных
заданий.
ЗАДАНИЯ:
1.
Внимательно прочтите и выпишите в тетрадь
самое важное.
2.
Научитесь вставлять в документ рисунки,
перемещать их, удалять, изменять размеры.
3.
Ознакомьтесь с возможностями встроенного
графического редактора Word (панель Рисование).
4.
Выполните дополнительные задания.
СОДЕРЖАНИЕ И ХОД РАБОТЫ:
Работа с рисунками
В процессе
работы с документами: создания и оформления иногда возникает необходимость
размещения на одном листе и текста, и рисунков. С помощью текстового редактора Word в текст можно вставлять цветные или черно-белые иллюстрации из
коллекций рисунков Clipart, а также рисунки созданные Вами
в каком-нибудь графическом редакторе, или отсканированные изображения. Кроме
того, Word позволяет создавать графические объекты с
помощью встроенного графического редактора.
Рисунки хранятся
в различных графических форматах. Эти форматы можно разделить на два основных
вида:
Точечные рисунки – состоят из множества точек (пикселов), расположенных таким образом,
чтобы составлять единое графическое изображение. Примерами таких рисунков могут
быть рисунки формата BMP, созданные в графическом
редакторе Paint. Эти рисунки нельзя разгруппировать.
Векторные рисунки (метафайлы) – представляются в виде совокупности векторов и задаются
алгебраическими уравнениями. Эти рисунки могут быть разгруппированы на
отдельные графические объекты. Примерами таких рисунков могут быть рисунки
формата WMF, рисунки помещенные в коллекцию Clipart.
ВСТАВКА РИСУНКА
1.
Установите курсор ввода в ту позицию активного
документа, куда Вы хотите вставить рисунок.
2.
Разверните меню Вставка, выберите пункт Рисунок.
Из выпадающего списка пункта Рисунок выберите Из файла…
3.
Появится диалоговое окно Вставка рисунка
4.
Найдите на диске рисунок, который вы хотите
вставить в свой документ и нажмите кнопку Вставить.
Наряду с
возможностью вставить рисунок при помощи специального диалогового окна, Word допускает использование в этих же целях специального инструмента – Microsoft
Clip Gallery. Этот инструмент начинает работать
по команде:
1.
Вставка – Рисунок – Картинки.
2.
Справа от листа появится панель, в которой
необходимо выбрать пункт Коллекция картинок…
3.
Откроется окно состоящее из двух панелей. В левой
панели выбирается раздел к которому относится рисунок, в правой отображаются
рисунки.
4.
С помощью Microsoft Clip Gallery
все рисунки распределены по разделам. Каждый раздел имеет
имя, но при этом один и тот же рисунок может быть представлен в нескольких
подходящих для него разделах.
5.
Выберите раздел, например, Здания. Щелкните
на подходящем рисунке появится контекстное меню в котором выберите пункт Копировать.
6.
Перейдите в то место документа в которое нужно
вставить рисунок и нажмите Вставить..
Если Вы
вставили рисунок в документ, то можно приступить к его редактированию: изменить
размеры, обрезать его, применить рамку или удалить. Для того, чтобы
выполнить любую из этих операций, вначале нужно выделить соответствующий
рисунок.
ВЫДЕЛЕНИЕ РИСУНКА
1.
Поместите указатель мыши на изображении и щелкните
один раз левой кнопкой мыши.
2.
Word отобразит вокруг изображения восемь маркеров
изменения размеров: в четырёх углах и по середине каждой из сторон. На
рисунке изображены эти маркеры:
3.
Появившиеся маркеры свидетельствуют о том, что
рисунок выделен.
УДАЛЕНИЕ РИСУНКА
Для того, чтобы
удалить рисунок или графический объект:
1.
Выделите рисунок.
2.
Нажмите клавишу Delete или
Backspace на клавиатуре.
ИЗМЕНЕНИЕ РАЗМЕРОВ РИСУНКА
Можно изменить
размеры рисунка двумя способами:
a)
Непропорционально, когда отношение высота : ширина не сохраняется (иногда этот
способ называют «деформацией» или «искажением»);
b)
пропорционально,
когда отношение высота : ширина остается неизменным.
1.
Выделите рисунок.
2.
Подведите курсор мыши к одному из маркеров
изменения размера
—
если Вы хотите изменить размер изображения
пропорционально, то к маркерам находящимся в углах изображения (1,3,5,7);
—
если Вы хотите изменить размер изображения
непропорционально – деформировать, то к маркерам находящимся по середине сторон
изображения (2,4,6,8);
И в том и другом случае указатель мыши примет вид двусторонней стрелки,
указывающей направление изменения размеров.
3.
Удерживая нажатой левую кнопку мыши, перетащите
маркер в сторону от середины рисунка (наружу) – чтобы увеличить размер
рисунка, или к середине рисунка (внутрь) – уменьшить размер.
4.
Отпустите кнопку мыши, чтобы подтвердить изменение.
ПЕРЕМЕЩЕНИЕ РИСУНКА НА СТРАНИЦЕ
1.
Выделите рисунок.
2.
Подведите к нему указатель мыши. Указатель примет
вид
3.
Щелкните левой кнопкой мыши, и удерживая её нажатой, перетащите
указатель на новое место. Перемещение рисунка будет сопровождаться контуром
изображения.
4.
Отпустите кнопку мыши, чтобы подтвердить
перемещение.
Создание рисунков в Word с использованием
встроенного графического редактора.
Для использования
встроенного графического редактора Word:
1.
В меню Вид щелкните команду Панели инструментов,
далее выберите панель Рисование.
2.
С помощью кнопки Автофигуры, можно вставить любой объект в
документ.
3.
Используя инструменты Заливка, Цвет линии, Цвет
шрифта, Тип линии, Тип штриховки и т. д. можно закрасить фон рисунка,
выбрать тип линии границы и его цвет.
Дополнительные задания:
1.
Вставьте из коллекции рисунков Clipart любой рисунок и самостоятельно изучите возможности панели инструментов
Настройка изображения.
2.
С помощью панели Рисования создайте рисунок:
КОНТРОЛЬНЫЕ
ВОПРОСЫ:
1.
Как вставить рисунок в документ?
2.
В чем разница между рисунками точечными и типа
метафайла?
3.
Как изменить размеры рисунка с помощью мыши?
Процесс создания рисунков реализуется активизацией панели инструментов Рисование.После этого на экране появляется пиктографического меню, которое содержит группы пиктограмм, выполняющие разнообразные функции:
- рисуют простейшие графические элементы: линии, прямоугольники, эллипсы, дуги (сектора) и фигуры произвольной формы;
- создают блоки, внутри которых можно записывать текст;
- устанавливают цвета заполнения и линий, устанавливая стили линий;
- помещают графический объект или текст на передний/задний план относительно других графических объектов;
- выделяют и выполняют группировку/разгруппировку выделенных объектов;
- производят вертикальное и горизонтальное отражение объектов, вращение;
- привязывают объекты к сетке, выравнивает графические объекты и др.
Создать рисунок в документе Word можно с помощью панели Рисование, открываемую командой ВидПанели инструментовРисование или кнопкой Рисование 
Используя инструменты панелиРисование, можно создавать рисунки, схемы, блок-схемы алгоритмов, выноски и т. п.
Для объединения элементов в группу используется кнопка [Группировать], обратные операции выполняет кнопка [Разгруппировать] и [Перегруппировать].
Вопрос 9. Дополнительные средства автоматизации
Создание сносок
В документ можно поместить обычные и концевые сноски. Текст обычной сноски помещается в конце текущей страницы, а текст концевой сноски – в конце документа или раздела.
Создание сноски осуществляется командой ВставкаСноска.
Чтобы просмотреть и отредактировать текст сноски, следует выполнить команду Вид Сноска,или выполнить двойной щелчок мышью на ее знаке.
Чтобы переместить или скопировать сноску, нужно переместить или скопировать ее знак любым из приемов редактирования. При копировании знака сноски также копируется и ее текст. При необходимости автоматически перенумеровать знаки сносок следует включить режим Авто.
Чтобы удалить сноску, достаточно выделить ее знак и нажать клавишу [Delete].
Создание оглавления
Текстовый процессор Word позволяет работать с большими документами. Для удобства работы с такими документами они разбиваются на части: разделы, главы, параграфы. Каждая структурная часть имеет заголовок, определенного иерархического уровня: Заголовок 1, Заголовок 2, Заголовок 3 и т.д. Работа со структурными частями документа выполняется в режиме структуры, вызываемая командой Вид Структура. Единица обработки в этом режиме становиться структурная часть. Работа со структурной частью заключается в перемещении по вертикали в пределах одного уровня, повышении или понижении уровня иерархии, копировании, перемещении, удалении закрытых структурных частей документа.
Структурная часть документа имеет заголовок, который состоит только из одного абзаца. Каждому заголовку приписывается стиль определенного уровня: Заголовок 1, Заголовок 2, Заголовок 3 и т.д. Для нумерации заголовков служит команда ФорматСписок, вкладка Многоуровневый. На основе заголовков можно создать оглавление.
Оглавление в документе Word представляет собой заголовки и соответствующие им номера страниц, где заголовки отображаются в виде гиперссылок, позволяющих перейти к нужному разделу документа.
Для формирования оглавления в документе Word необходимо:
1. Оформить заголовки, включаемые в оглавление, определенными стилями. При этом возможно использование вариантов стилей:
- встроенных стилей заголовков – используются готовые, разработанные и включенные в Word стили, например, Заголовок 1, Заголовок 2, и т.д.;
- пользовательских стилей – используются для создания собственных форматов заголовков.
2. В диалоговом окне, вызываемом командой ВставкаОглавление и указателивкладка Оглавление указать стили, которые следует включить в оглавление путем определения для каждого из них соответствующего уровня.
3. Выбрать вид оглавления.
Далее Word автоматически найдет все заголовки, оформленные указанными стилями, отсортирует их по уровню заголовков, добавит соответствующие номера страниц и отобразит оглавление в документе. При добавлении, удалении, перемещении или изменении заголовков следует обновить оглавление клавишей [F9] при положении курсора в любом месте оглавления.
Рассмотрим создание оглавления на примере раздела 4 данного пособия. Его структуру можно представит в общем виде, как на рис.4.13.
1. Для задания стиля Заголовку первого уровня выделите текст заголовка (например, в данном разделе пособия это 4. Текстовые процессоры…).
2. Примените для выделенного заголовка стиль Заголовок 1, выполнив команду Формат Стиль… и выбрав в поле Стили стиль Заголовок 1. Щелкните по кнопке [Применить].
Примечание. Применить нужный стиль можно, указывая на него в списке Стиль панели инструментов Форматирование.
3. Аналогичные действия выполните для заголовков других уровней иерархии: для Заголовка 2 уровня примените стиль Заголовок 2 (например, для параграфа 4.1. Назначение и классификация…); Заголовок 3 – для Заголовков 3 уровня (например, для пункта 4.6.1. Набор текста) и т.д.
4. Установите курсор в то место, куда будет вставляться оглавление документа и выполните команду Вставка Оглавление и указателивкладка Оглавление.
5. 
Примечание. Если для заголовков разделов были выбраны пользовательские стили, то при формировании оглавления нужно нажать [Параметры], чтобы задать соответствие стилей и уровней.
Статьи к прочтению:
- Создание слайдов и объектов
- Создание составных документов
Работа с изображениями в текстовом редакторе MS Word 2007 (видеоурок 5)
Похожие статьи:
-
Создание структуры документа средствами ms word».
Приложение 1 Практическая работа №1 Создание структуры документа средствами MS Word». Цель работы: Освоить приёмы работы с панелью инструментов…
-
Создание рисунков с использованием встроенных средств word.
В Word XPпри работе с графикой предлагается новый инструмент: графическое полотно(Рисунок 64). Рисунок 64 Графическое полотно Это область, в которой…
Часто в текстовом документе не хватает наглядного материала, но переносить какие-то рисунки из других пакетов не приветствуется. Поэтому возникает необходимость рисовать в самом Microsoft Word.
Как рисовать в Word
Для рисования есть много различных программ. В текстовом процессоре MS Word также предусмотрена функция рисования. Она немного проще профессиональных приложений, но со многими простыми задачами справляется с достоинством.
С помощью блоков в Word можно нарисовать блок-схемы, графики, простые рисунки. Рассмотрим, как можно нарисовать любой графический объект с помощью средств рисования Word.
Для рисования удобно использовать полотно, на котором можно располагать большое количество фигур и производить с ними соответствующие операции.
Чтобы начать рисовать, запустим полотно. Для этого на вкладке Вставка выбираем Фигуры (рис.1):
Рисунок 1
В выпадающем списке выбираем в самом низу Новое полотно (рис.2):
Рисунок 2
Создадим с помощью средств рисования простые блок-схему и рисунок. Чтобы объединить все части рисунка, нужно их выделить и выбрать пункт Группировать (рис.3):
Рисунок 3
И у нас получится готовая блок-схема (рис.4):
Рисунок 4
Теперь таким же образом нарисуем простой рисунок в :
Рисунок 5
Изменить параметры рисунка или блок-схемы можно на верхней на основной ленте через вкладку Формат, либо нажав на любой объект правой кнопкой мыши, как на рисунке 6:
Рисунок 6
Здесь мы видим, что объекты можно сгруппировать или разгруппировать, выбрать, на какой план их поместить, выбрать обтекание текстом. Остальные параметры рисунка, как заливка и т.д., можно выбрать с помощью Формата рисунка (рис.7):
Рисунок 7
На рисунке 7 цифрой 1 обозначена заливка фигуры, цифрой 2 – эффекты, цифрой 3 – макет и свойства, цифрой 4 – рисунок.
Это основные сведения о том, как можно с помощью средств MS Word создать свои рисунки, блок-схемы и т.д. Все это делается довольно просто, в чем вы можете убедиться сами. Помимо рисунков, вы можете создавать и собственный дизайнерский шрифт. Инструкцию, ка кэто делается, найдете здесь.