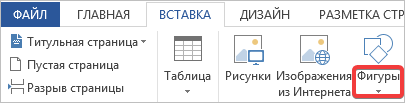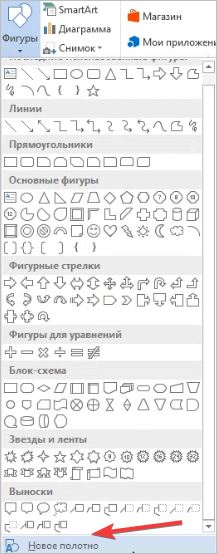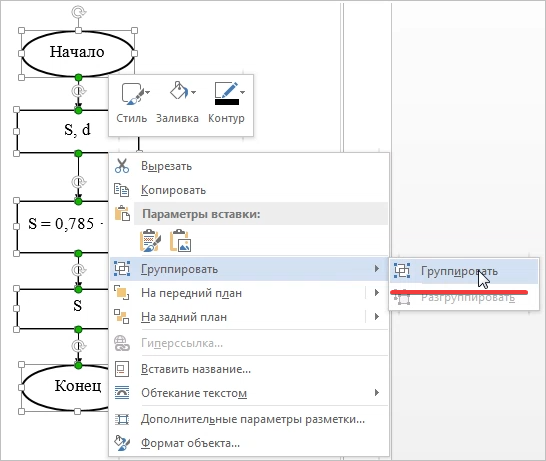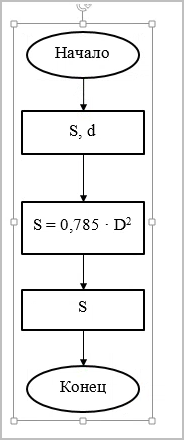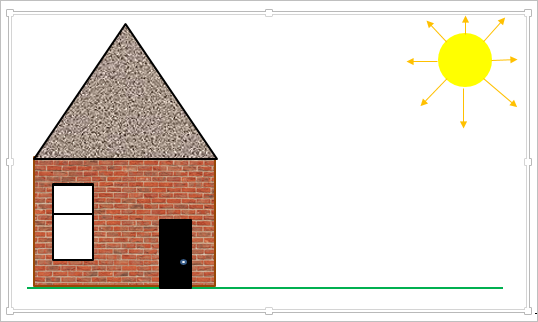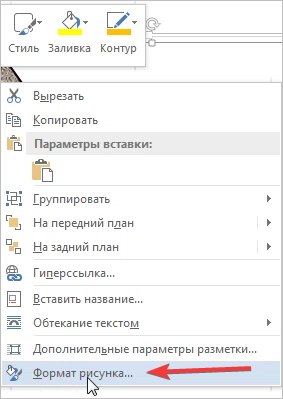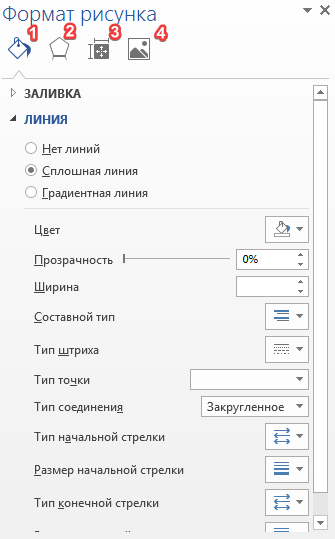Практическа
работа
«Создание
рисунка в текстовом редакторе MS Word»
С
помощью встроенной векторной графики нарисовать одно из следующих изображений в
текстовом редакторе MS Word
(у кого нет текстового редактора рисуем в графическом редакторе Paint (Пуск/ Стандартные/ Paint))
Вариант 1
Вариант 2
Вариант 3
Вариант 4
Вспомогательный
материал для выполнения практической работы.
Видиоматериал:
пройдите по ссылке: https://youtu.be/Tr9VI_Qx07E?t=559
Для создания собственных
изображений в документах Word используется панель инструментов Рисование, с
помощью которой вы можете нарисовать и оформить простейшие графические объекты:
прямоугольник, овал, линию или фигуры произвольной формы. Чтобы отобразить
панель Рисование вызовите команду Вид→Панель инструментов→Рисование.
Панель инструментов Рисование
содержит три группы кнопок, которые служат для вставки изображений, а также для
изменения параметров форматирования существующих объектов.
Рисование
объектов.
При работе с объектом можно
пользоваться всеми доступными инструментами рисования. Чтобы нарисовать
соответствующий объект, необходимо щелкнуть на соответствующей кнопке этой
панели инструментов и перемещать указатель при нажатой кнопке мыши. По
завершении рисования щелкните кнопкой мыши в любом месте за пределами объекта.
Чтобы создать несколько объектов
одним и тем же инструментом, выполните двойной щелчок на кнопке этого
инструмента. Он будет активен до тех пор, пока вы не нажмете кнопку другого
инструмента, не начнете вводить текст или не выполните любое другое действие,
отличное от перемещения указателя при нажатой кнопке мыши.
Если в процессе рисования вы будете
удерживать нажатой клавишу [Shift], зафиксируется определенная форма объекта.
Например, овал превратится в окружность, а прямоугольник в квадрат. Если же
держать нажатой клавишу [Shift] во время проведения линии, то линия будет
вертикальной, горизонтальной или пройдет под углом 30, 45 либо 600.
Чтобы нарисовать прямоугольник или овал, начиная от центра фигуры, перемещайте
мышь при нажатой клавише [Ctrl].
Для того чтобы нарисовать линию или
стрелку, щелкните на кнопке Линия или Стрелка. Указатель примет вид крестика.
Щелкните на предполагаемой начальной позиции линии или стрелки и, удерживая
нажатой левую кнопку мыши, переместите указатель мыши к предполагаемой конечной
позиции линии или стрелки. Отпустите кнопу мыши – линия будет начерчена, а
инструмент рисования станет неактивным. При рисовании стрелки наконечник
появляется с той стороны, где была отпущена кнопка мыши.
При использовании кнопок Прямоугольник
или Овал перетащите указатель мыши от одного угла объекта к другому, а затем
отпустите кнопку мыши.
Может оказаться, что для реализации
ваших планов перечисленных графических объектов недостаточно. В этом случае
воспользуйтесь богатой коллекцией готовых геометрических фигур, доступ к
которым вы можете получить, щелкнув на кнопке Автофигуры панели инструментов
Рисование.
Автофигуры объединены в восемь
категорий: Линии, Соединительные линии, Основные фигуры, Фигурные стрелки,
Блок-схема, Звезды и ленты, Выноски и Другие автофигуры. Выбрав нужную
категорию, откройте меню автофигур и щелкните по кнопке автофигуры.
Если поверх обычного текста или
графического объекта необходимо расположить какой-либо текст, поместите его в
специальное текстовое поле, которое можно создать посредством кнопки Надпись. С
помощью панели инструментов Форматирования этот текст можно форматировать.
Для вставки текста в автофигуру:
1. Выделите
автофигуру.
2. Выполните
одно из следующих действий.
a. Для добавления
текста щелкните правой кнопкой мыши любую фигуру (кроме прямых линий и
полилиний), в контекстном меню выберите команду Добавить текст, а затем введите
нужный текст.
b. Для изменения
или дополнения существующего текста щелкните правой кнопкой мыши любую фигуру
(кроме прямых линий и полилиний), в контекстном меню выберите команду Изменить
текст, а затем внесите необходимые изменения.
Форматирование
объектов.
Кнопки панели инструментов
Рисование предназначены для форматирования выбранных объектов, в том числе
объектов WordArd.
Для выбора объектов используется
кнопка Выбор объекта . Для выбора отдельного
объекта достаточно щелкнуть на нем. Что выделить несколько объектов, при каждом
щелчке удерживайте нажатой клавишу [Shift] или обведите мышью рамки вокруг всех
нужных объектов.
После щелчка на кнопке Цвет заливки
открывается меню цветов. Если заливка объекта использоваться
не будет, выберите Нет заливки. Заметьте: отсутствие заливки это не тоже самое
что белый цвет.
Для изменения цвета линий
выбранного объекта щелкните на кнопке Цвет линий —
откроется меню цветов.
С помощью команды цвет шрифта можно изменить цвет текста в выбранном объекте, например, в
текстовом поле или выноске. Если не выбран ни один объект, то в дальнейшем при
создании объектов по умолчанию будут использоваться цвета, которые
соответствуют всем трем описанным кнопкам.
Посредством кнопки Тип линии отображается меню типов линий. При выборе команды Другие линии
открывается окно Формат автофигуры, где можно задать ширину линий и прочие
атрибуты объектов.
Меню Тип штриха позволяет проводить сплошные, пунктирные и штриховые линии, а
также использовать различные из комбинации.
В меню Вид стрелки можно указать, как должна выглядеть стрелка. Если стрелка
требуемого вида в меню отсутствует, следует выбрать Другие стрелки и в
открывшемся диалоговом окне Формат автофигуры создать стрелку, указав вид
наконечника, толщину линии, цвет и т.д.
Эффекты тени и
объема
Эффекты тени и объема предназначены
для того, чтобы придать объекту большую глубину. Можно применить только один из
этих эффектов: если применить эффект объема к объекту, содержащему тень, то
тень будет удалена, и наоборот.
В меню Стиль тени выбирают
тени для выделенного объекта. Для изменения формы тени активируйте команду
Настройка тени. Откроется одноименная панель инструментов, которая содержит
кнопки, предназначенные для смещения тени влево, вправо, вверх или вниз, а
также меню Цвет тени.
Эффект объема можно применить к
любому объекту. Кнопки на панели инструментов Настройка объема позволяет задать выпуклость объекта, а также угол
поворота, перспективу, направление освещения, текстуру поверхности и цвет. Если
при использовании одного из эффектов изменить цвет, вид самого объекта
останется прежним.
Упорядочение объектов
Меню Рисование панели инструментов программы Word включает несколько
операций для манипуляции объектами. Все нарисованные объекты располагаются на
отдельных уровнях поверх текста документа.
Для перемещения объекта между
слоями вызовите команду Рисование→Порядок и откройте меню порядок. Содержащиеся
в нем команды На передний план и На задний план позволяют изменить расположение
выбранных объектов относительно текста и других объектов. При работе более чем
с двумя уровнями используются кнопки Переместить вперед и Переместить назад,
позволяющие сместить выбранный объект на один слой.
В программе Word объекты можно
размещать выше или ниже текстового уровня. С помощью команды Поместить за
текстом создается подложка для отдельной страницы.
Положение отдельных объектов на
рисунке изменяются посредством команд Сдвиг, Выровнять/распределить и
Повернуть/отразить, выбранных в меню Рисование. Для работы с мелкими деталями
включите отображение сетки на экране. Она поможет правильно выровнять различные
объекты в рисунке. Используйте для этого команду Рисование→Сетка.
Группировка и
разгруппировка объектов
Когда создание рисунка закончено,
можно сгруппировать все нарисованные элементы таким образом, чтобы они
рассматривались как один объект.
Для этого выберите требуемые
объекты, а затем вызовите команду Рисование→Группировать панели инструментов
Рисование. Маркеры изменения размеров каждого из выбранных объектов будут
заменены единым набором маркеров, который может использоваться для перемещения
нового объекта или изменения его размера.
Если объект содержит несколько
элементов, его можно разгруппировать с помощью команды
Рисование→Разгруппировать. Вы можете изменить размер каждой составляющей
объекта, а также переместить ее, отформатировать или удалить. Это самый простой
способ форматирования рисунка. Разгруппировав изображение, измените цвета
заливки или удалите фрагмент изображения. После этого отметьте все составляющие
объекта и заново их сгруппируйте, для того чтобы иметь возможность перемещать
объект целиком и изменять его размеры. Команды группировки и упорядочения вы
также можете найти в контекстном меню объекта.
Вопросы:
- С помощью какой панели
инструментов можно создавать в Word рисунки? - Как включить отображение
панели Рисование? - Какие группы кнопок находятся
на панели Рисование? - В чем отличие рисования в
Paint и рисования в Word?
Содержание
- Включение вкладки «Рисование»
- Средства рисования
- Инструменты
- Перья
- Преобразовать
- Воспроизведение
- Рисование с помощью фигур
- Добавление области для рисования
- Инструменты для рисования
- Вставка фигур
- Стили фигур
- Стили WordArt
- Текст
- Упорядочить
- Размер
- Вопросы и ответы
MS Word — это, в первую очередь, текстовый редактор, однако, рисовать в этой программе тоже можно. Таких возможностей и удобства в работе, как в специализированных программах, изначально предназначенных для рисования и работы с графикой, ждать от Ворда, конечно, не стоит. Тем не менее, для решения базовых задач стандартного набора инструментов будет достаточно.
Урок: Как нарисовать линию в Word
Прежде, чем рассмотреть то, как сделать рисунок в Ворде, следует отметить, что рисовать в данной программе можно двумя разными методами. Первый — вручную, подобно тому, как это происходит в Paint, правда, немного проще. Второй метод — рисование по шаблонам, то есть, с использованием шаблонных фигур. Обилия карандашей и кистей, цветовых палитр, маркеров и прочих инструментов в детище Майкрософт вы не найдете, но создать простой рисунок здесь все же вполне возможно.
Включение вкладки «Рисование»
В Microsoft Word есть набор средств для рисования, которые подобны таковым в стандартном Paint, интегрированном в Windows. Примечательно, что о существовании этих инструментов многие пользователи даже не догадываются. Все дело в том, что вкладка с ними по умолчанию не отображается на панели быстрого доступа программы. Следовательно, прежде, чем приступить к рисованию в Ворде, нам с вами предстоит эту вкладку отобразить.
1. Откройте меню «Файл» и перейдите в раздел «Параметры».
2. В открывшемся окне выберите пункт «Настроить ленту».
3. В разделе «Основные вкладки» установите галочку напротив пункта «Рисование».
4. Нажмите «ОК», чтобы внесенные вами изменения вступили в силу.
После закрытия окна «Параметры» на панели быстрого доступа в программе Microsoft Word появится вкладка «Рисование». Все инструменты и возможности этой вкладки мы рассмотрим ниже.
Средства рисования
Во вкладке «Рисование» в Ворде, вы можете видеть все те инструменты, с помощью которых можно рисовать в этой программе. Давайте подробно рассмотрим каждый из них.
Инструменты
В этой группе расположились три инструмента, без которых рисование попросту невозможно.
Выбрать: позволяет указать на уже нарисованный объект, расположенный на странице документа.
Рисовать пальцем: предназначен, в первую очередь, для сенсорных экранов, но может использоваться и на обычных. В таком случае вместо пальца будет использоваться указатель курсора — все как в Paint и других подобных программах.
Примечание: Если вам необходимо изменить цвет кисти, которой вы рисуете, сделать это можно в соседней группе инструментов — «Перья», нажав на кнопку «Цвет».
Ластик: этот инструмент позволяет стереть (удалить) объект или его часть.
Перья
В этой группе вы можете выбрать одно из множества доступных перьев, которые отличаются, в первую очередь, по типу линии. Нажав на кнопку «Больше», расположенную в правом нижнем углу окна со стилями, вы сможете увидеть предпросмотр каждого доступного пера.
Рядом с окном стилей расположены инструменты «Цвет» и «Толщина», позволяющие выбрать цвет и толщину пера, соответственно.
Преобразовать
Инструменты, расположенные в этой группе, предназначены не совсем для рисования, а то и вовсе не для этих целей.
Редактирование от руки: позволяет выполнять редактирование документов с помощью пера. Используя этот инструмент, можно вручную обводить фрагменты текста, подчеркивать слова и фразы, указывать на ошибки, рисовать указательные стрелки и т.д.
Урок: Рецензирование текста в Word
Преобразовать в фигуры: сделав набросок какой-либо фигуры, вы можете преобразовать ее из рисунка в объект, который можно будет перемещать по странице, можно будет изменять его размер и выполнять все те манипуляции, которые применимы для других рисованых фигур.
Для преобразования наброска в фигуру (объект) необходимо просто указать на нарисованный элемент, воспользовавшись инструментом «Выбрать», а затем нажать кнопку «Преобразовать в фигуры».
Урок: Как сгруппировать фигуры в Ворде
Рукописный фрагмент в математическом выражении: мы уже писали о том, как добавлять математические формулы и уравнения в Word. С помощью данного инструмента группы «Преобразовать» вы можете вписать в эту формулу символ или знак, которого нет в стандартном наборе программы.
Урок: Вставка уравнений в Ворде
Воспроизведение
Нарисовав или написав что-то с помощью пера, вы можете включить визуальное воспроизведение этого процесса. Все, что для этого требуется, нажать кнопку «Воспроизведение рукописного ввода», расположенную в группе «Воспроизведение» на панели быстрого доступа.
Собственно, на этом можно было бы и закончить, так как мы с вами рассмотрели все инструменты и возможности вкладки «Рисование» программы Microsoft Word. Вот только рисовать в этом редакторе можно не только от руки, но и по шаблонам, то есть, используя для этого готовые фигуры и объекты.
С одной стороны такой подход может оказаться ограниченным в плане возможностей, с другой стороны — он предоставляет куда более широкий выбор средств для редактирования и оформления создаваемых рисунков. Более подробно о том, как в Ворде рисовать фигуры и рисовать с помощью фигур, читайте ниже.
Рисование с помощью фигур
Создать рисунок произвольной формы, со скруглениями, пестрыми цветами с плавными переходами, оттенками и прочими деталями этим методом практически невозможно. Правда, зачастую столь серьезный подход и не требуется. Проще говоря, не выдвигайте к Word высокие требования — это не графический редактор.
Урок: Как в Ворде нарисовать стрелку
Добавление области для рисования
1. Откройте документ, в котором нужно сделать рисунок, и перейдите во вкладку «Вставка».
2. В группе иллюстрации нажмите на кнопку «Фигуры».
3. В выпадающем меню с доступными фигурами выберите последний пункт: «Новое полотно».
4. На странице появится прямоугольная область, в которой и можно начать рисовать.
Если это необходимо, измените размеры поля для рисования. Для этого потяните в нужном направлении за один из маркеров, расположенных на его границе.
Инструменты для рисования
Сразу после добавления нового полотна на страницу, в документе откроется вкладка «Формат», в которой и будут находиться основные инструменты для рисования. Рассмотрим детально каждую из групп, представленных на панели быстрого доступа.
Вставка фигур
«Фигуры» — нажав на эту кнопку, вы увидите большой перечень фигур, которые можно добавить на страницу. Все они разделены по тематическим группам, название каждой из которых говорит само за себя. Здесь вы найдете:
- Линии;
- Прямоугольники;
- Основные фигуры;
- Фигурные стрелки;
- Фигуры для уравнений;
- Блок-схемы;
- Звезды;
- Выноски.
Выберите подходящий тип фигуры и нарисуйте ее, задав левым кликом мышки точку начала. Не отпуская кнопку, укажите конечную точку фигуры (если это прямая) или область, которую она должна занимать. После этого отпустите левую кнопку мышки.
«Изменить фигуру» — выбрав первый пункт в меню этой кнопки, вы можете, в буквальном смысле, изменить фигуру, то есть, вместо одной нарисовать другую. Второй пункт в меню этой кнопки — «Начать изменение узлов». Выбрав его, вы можете изменить узлы, то есть, точки привязки конкретных мест фигуры (в нашем примере это внешние и внутренние углы прямоугольника.
«Добавить надпись» — эта кнопка позволяет добавить текстовое поле и вписать в него текст. Поле добавляется в указанном вами месте, однако, при необходимости его можно свободно перемещать по странице. Рекомендуем предварительно сделать поле и его грани прозрачными. Более подробно о том, как работать с текстовым полем и что можно сделать с его помощью, вы можете прочесть в нашей статье.
Урок: Как в Word перевернуть текст
Стили фигур
С помощью инструментов данной группы вы можете изменить внешний вид нарисованной фигуры, ее стиль, текстуру.
Выбрав подходящий вариант, вы можете изменить цвет контура фигуры и цвет заливки.
Для этого выберите подходящие цвета в выпадающем меню кнопок «Заливка фигуры» и «Контур фигуры», которые расположены справа от окна с шаблонными стилями фигур.
Примечание: Если стандартные цвета вас не устраивают, вы можете изменить их с помощью параметра «Другие цвета». Также, в качестве цвета заливки можно выбрать градиент или текстуру. В меню кнопки «Цвет контура» можно регулировать толщину линии.
«Эффекты фигуры» — это инструмент, с помощью которого можно еще больше изменить внешний вид фигуры, выбрав один из предложенных эффектов. В числе таковых:
- Тень;
- Отражение;
- Подсветка;
- Сглаживание;
- Рельеф;
- Поворот.
Примечание: Параметр «Поворот» доступен только для объемных фигур, некоторые эффекты из вышеперечисленных разделов тоже доступны только для фигур определенного типа.
Стили WordArt
Эффекты из данного раздела применяются исключительно к тексту, добавленнуму с помощью кнопки «Добавление надписи», расположенной в группе «Вставка фигуры».
Текст
Аналогично стилям WordArt, эффекты применяются исключительно к тексту.
Упорядочить
Инструменты этой группы предназначены для изменения положения фигуры, ее выравнивания, поворота и других подобных манипуляций.
Поворот фигуры выполняется точно так же, как и поворот рисунка — на шаблонное, строго заданное или произвольное значение. То есть, можно выбрать стандартный угол поворота, указать свой или просто повернуть фигуру, потянув за круговую стрелку, расположенную непосредственно над ней.
Урок: Как в Ворд повернуть рисунок
Кроме того, с помощью данного раздела можно наложить одну фигуру на другую, подобно тому, как это можно сделать с рисунками.
Урок: Как в Word наложить одну картинку на другую
В этом же разделе можно сделать обтекание фигуры текстом или сгруппировать две и более фигур.
Уроки по работе с Ворд:
Как сгруппировать фигуры
Обтекание картинки текстом
Примечание: Инструменты группы «Упорядочить» в случае работы с фигурами абсолютно идентичны таковыми при работе с рисунками, с их помощью можно выполнять ровно такие же манипуляции.
Размер
Возможность единого инструмента данной группы всего одна — изменение размера фигуры и поля, в котором она находиться. Здесь можно задать точное значение ширины и высоты в сантиметрах или изменить его пошагово с помощью стрелок.
Кроме того, размер поля, как и размер фигуры, можно менять вручную, используя для этого маркеры, расположенные по контуру их границ.
Урок: Как обрезать рисунок в Word
Примечание: Для выхода из режима рисования нажмите клавишу «ESC» или же кликните левой кнопкой мышки в пустом месте документа. Чтобы вернуться к редактированию и открыть вкладку «Формат», дважды кликните по рисунку/фигуре.
Вот, собственно, и все, из этой статьи вы узнали, как рисовать в Ворде. Не забывайте о том, что данная программа является в первую очередь текстовым редактором, поэтому не стоит возлагать на нее слишком серьезных задач. Используйте для таких целей профильный софт — графические редакторы.
Часто в текстовом документе не хватает наглядного материала, но переносить какие-то рисунки из других пакетов не приветствуется. Поэтому возникает необходимость рисовать в самом Microsoft Word.
Как рисовать в Word
Для рисования есть много различных программ. В текстовом процессоре MS Word также предусмотрена функция рисования. Она немного проще профессиональных приложений, но со многими простыми задачами справляется с достоинством.
С помощью блоков в Word можно нарисовать блок-схемы, графики, простые рисунки. Рассмотрим, как можно нарисовать любой графический объект с помощью средств рисования Word.
Для рисования удобно использовать полотно, на котором можно располагать большое количество фигур и производить с ними соответствующие операции.
Чтобы начать рисовать, запустим полотно. Для этого на вкладке Вставка выбираем Фигуры (рис.1):
Рисунок 1
В выпадающем списке выбираем в самом низу Новое полотно (рис.2):
Рисунок 2
Создадим с помощью средств рисования простые блок-схему и рисунок. Чтобы объединить все части рисунка, нужно их выделить и выбрать пункт Группировать (рис.3):
Рисунок 3
И у нас получится готовая блок-схема (рис.4):
Рисунок 4
Теперь таким же образом нарисуем простой рисунок в :
Рисунок 5
Изменить параметры рисунка или блок-схемы можно на верхней на основной ленте через вкладку Формат, либо нажав на любой объект правой кнопкой мыши, как на рисунке 6:
Рисунок 6
Здесь мы видим, что объекты можно сгруппировать или разгруппировать, выбрать, на какой план их поместить, выбрать обтекание текстом. Остальные параметры рисунка, как заливка и т.д., можно выбрать с помощью Формата рисунка (рис.7):
Рисунок 7
На рисунке 7 цифрой 1 обозначена заливка фигуры, цифрой 2 – эффекты, цифрой 3 – макет и свойства, цифрой 4 – рисунок.
Это основные сведения о том, как можно с помощью средств MS Word создать свои рисунки, блок-схемы и т.д. Все это делается довольно просто, в чем вы можете убедиться сами. Помимо рисунков, вы можете создавать и собственный дизайнерский шрифт. Инструкцию, ка кэто делается, найдете здесь.
Тест по теме «Рисование в MS Word»
Тема 4: «Работа с графикой»
Цель: — освоение способов интеграции объектов: вставка в текстовый документ рисунков, созданных в других приложениях;
— изучение возможностей графического редактора Word;
— создание элементов оформления текста средствами WordArt.
Теоретическая часть
В документ Word 2007 можно вставить следующие типы графики (рисунок, клип, графические объекты, рисунок SmartArt, диаграмма) с помощью кнопок Рисунок, Клип, Фигуры, SmartArt и Диаграмма, расположенных на вкладке «Вставка» в группе «Иллюстрации».
Кроме того, графические объекты или векторную графику Надпись и Word Art можно вставить из группы «Текст» на вкладке Вставка.
После вставки графики в документ Word 2007, на Ленте появятся контекстно-зависимые инструменты под общим названием, которое отображается в строке заголовка окна приложения.
Контекстные инструменты, разделенные на контекстные вкладки, появляются только тогда, когда в документе выделен объект определенного типа:
-
Формат в группе «Работа с рисунками» (вставка растровых рисунков из файла и клипа);
-
Формат в группе «Средства рисования» (вставка в документ готовых фигур);
-
Конструктор, Формат в группе «Работа с рисунками SmartArt» (вставка рисунка SmartArt для визуального представления информации);
-
Конструктор, Макет, Формат в группе «Работа c диаграммами» (вставка диаграммы для представления и сравнения данных);
-
Формат в группе «Работа с надписями» (вставка предварительно отформатированных надписей);
-
Формат в группе «Работа с объектами WordArt» (вставка декоративного текста в документ).
Растровые рисунки (растровую графику) и клипы можно вставлять или копировать в документ из множества различных источников. Растровые рисунки создаются различными графическими приложениями или техническими средствами (сканерами, фотоаппаратами и т.д.) и вставляются в документ Word 2007 из файла или прикладной программы. Вставку графики в Word 2007 осуществляют в то место документа, где установлен курсор.
1. Вставка растрового рисунка из файла в документ Word 2007.
Вставка рисунка осуществляется следующим образом: в документе надо определить место вставки рисунка, установив там курсор, затем щелкнуть на кнопке Рисунок на вкладке Вставка в группе Иллюстрации. В открывшемся окне диалога выбрать требуемый файл и дважды щелкнуть на нем, рисунок будет вставлен в документ. На Ленте окна приложения Word 2007 появятся контекстные инструменты с названием «Работа с рисунками», которые помещены на контекстной вкладке Формат.
Используя контекстные инструменты, имеющиеся в группах (Изменить, Стили рисунков, Упорядочить, Размер) на вкладке Формат можно выполнять различные действия над рисунками. Например, редактировать (изменять яркость, контрастность и т.д.), форматировать (применять различные стили), упорядочивать (определять положение рисунка и обтекание текстом), изменять размеры (изменять размеры, выполнять обрезку рисунка и замещение текста).
Если необходимо восстановить измененный рисунок в исходное состояние, надо щелкнуть на команде «Сброс параметров рисунка». Для выполнения любых операций над рисунком его надо предварительно выделить.
2. Вставка клипа в документ Word 2007.
Клип вставляется щелчком на кнопке Клип из группы Иллюстрации, в результате активизируется область задач. В области задач можно найти требуемый Клип в текстовом поле Искать или выбрать его из списка коллекций, щелкнув на команде «Упорядочить клипы». Действия над клипами выполняются контекстными инструментами «Работа с рисунками», расположенными на контекстной вкладке Формат.
3. Вставка в документ готовых фигур (векторную графику).
Вставку готовых фигур в документ Word 2007 выполняют кнопкой Фигуры. Контекстные инструменты «Средства рисования», помещенные на вкладке Формат, которые появляются после вставки Фигуры, обеспечивают редактирование и форматирование готовых фигур, а также создание векторных рисунков из графических объектов. Векторный рисунок, созданный из графических объектов, является графическим объектом.
Необходимо отметить, что при создании векторного рисунка из графических объектов сначала следует вставить в документ полотно (Вставка/Фигура, затем выбрать «Новое полотно»), а затем размещать в нем фигуры и линии. Полотно способствует упорядочиванию рисунка и создает границу (рамку) между рисунком из графических объектов и остальной частью документа. Для изменения размера полотна можно использовать контекстное меню.
4. Вставка рисунка SmartArt в документ Word 2007.
Рисунок SmartArt (векторная графика) применяется для визуального представления информации. Контекстные инструменты под названием «Работа с рисунками SmartArt» разделены на две контекстные вкладки Конструктор и Формат, появившиеся после вставки объекта SmartArt, предназначены для редактирования и форматирования объектов визуальной информации.
5. Вставка диаграммы в документ Word 2007.
Диаграмма (векторная графика) используется для наглядного представления и сравнения данных. После вставки диаграммы на Ленте окна приложения Word 2007 появляются контекстные инструменты «Работа с диаграммами», разделенные на вкладки Конструктор, Макет и Формат. Контекстные инструменты обеспечивают изменение типа, данных и макета диаграмм, а также их форматирование.
6. Вставка объекта Надпись в документ Word 2007.
Вставка предварительно отформатированных объектов Надпись (векторная графика) применяется для нестандартной вставки небольших текстов. Контекстные инструменты «Работа с надписями» вкладки Формат используются для изменения размера и форматирования объекта, создания связи между несколькими объектами Надпись и для применения других эффектов.
7. Вставка WordArt в документ Word 2007.
WordArt (векторная графика) вставляется из коллекции декоративных текстов для создания фигурного текста в документе. Контекстные инструменты «Работа с объектами WordArt» на вкладке Формат предназначены для редактирования, форматирования и упорядочивания фигурного текста.
Практическая часть
Создайте документ Figyra.doc
Задание 1: Создайте фигуры с помощью вкладки «Вставка» и отформатируйте по образцу.
Задание 2: Создайте фигуры с помощью кладки «Вставка» и отформатируйте по образцу, используя команду «Обтекание текстом».
Задание 3: Создайте документ Obtekanie.doc и отформатируйте по образцу используя, команду «Обтекание текстом» для объекта Молния.
Задание 4: Создайте новый документ GRAFICA.doc. Создайте объекты WordArt с помощью вкладки «Вставка» и отформатируйте по образцу.

Задание 5: В документе GRAFICA.doc создайте объекты SmartArtс помощью вкладки «Вставка» и отформатируйте по образцу.
Задание 6: В документе GRAFICA.doc с помощью вкладки «Вставка» создайте рисунки по образцу.
A1
X
A
B
D
C
Y
C1
Z
D1
30
50
70
35
10
Дополнительное задание:
Задание 1: С помощью вкладки «Вставка» создайте визитку по образцу в новом документе.
Объявляет набор на профессии:
-
Станочник
-
Сварщик
-
Крановщик
-
Слесарь по ремонту газ.оборудования
-
Электромонтер
Объявляет набор на профессии:
-
Станочник
-
Сварщик
-
Крановщик
-
Слесарь по ремонту газ.
оборудования
-
Электромонтер
Оформление отчета: оформить выполненные задания в папках для практических работ.
По теме: методические разработки, презентации и конспекты
Практическая работа «Создание рисунков в графическом растровом редакторе Paint»
Данная практическая работа содержит пошаговый алгоритм выполнения изображения «Клоун» в среде графического растрового редактора Paint. Практическая работа предназначена для студентов первого курса СПО…
Практическая работа№2 «Создание рисунка в программе «
Пограмма Рaint.net явлется бесплатной, но её возможности намного шире чем у программы Рaint. Данная практическая работа позволяет показать как происходит работа со слоями при сохдании изображения.цель…
Урок по теме «Создание кроссворда средствами Microsoft Word»
Урок информатики 7 класса по теме «Оформление документов в текстовом редакторе», посвящен создание кроссвордов с помощью таблиц….
Практическая работа Создание документа в Word
Практическая работа по информатике…
Практическая работа. «Создание диаграмм и графиков средствами MS Excel»
На занятиях по математики, широко используются задания, в которых обучающие строят графики функций, точки по их координатам и последовательно соединяют их, получая при этом рисунок животного, птицы и …
№24 Практическая работа «Создание буклета в программе Microsoft Office Publisher». Для группы МЖКХ-3 за 23.10.20 и 26.10.20.
Задание:1.Приготовить сообщение по теме: «Электронная почта.Структура почтового сообщения. Программные средства».2.Создать по данной теме буклет в программе Microsoft Office Publisher….
Практическая работа_Создание гиперссылки средствами программы WORD
Практическая работа гиперссылки…