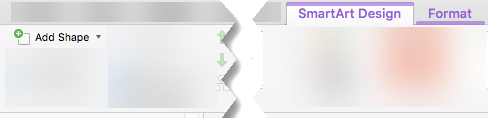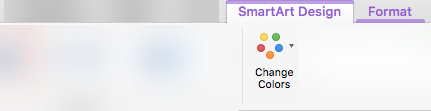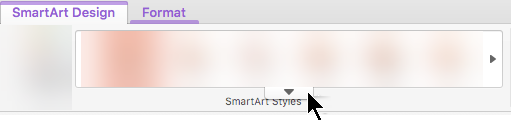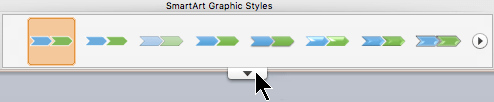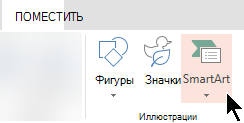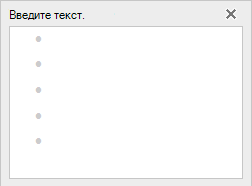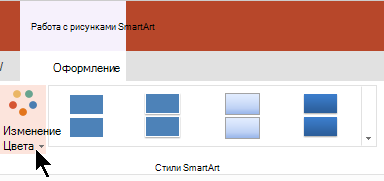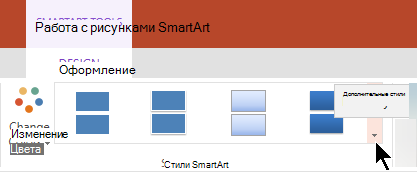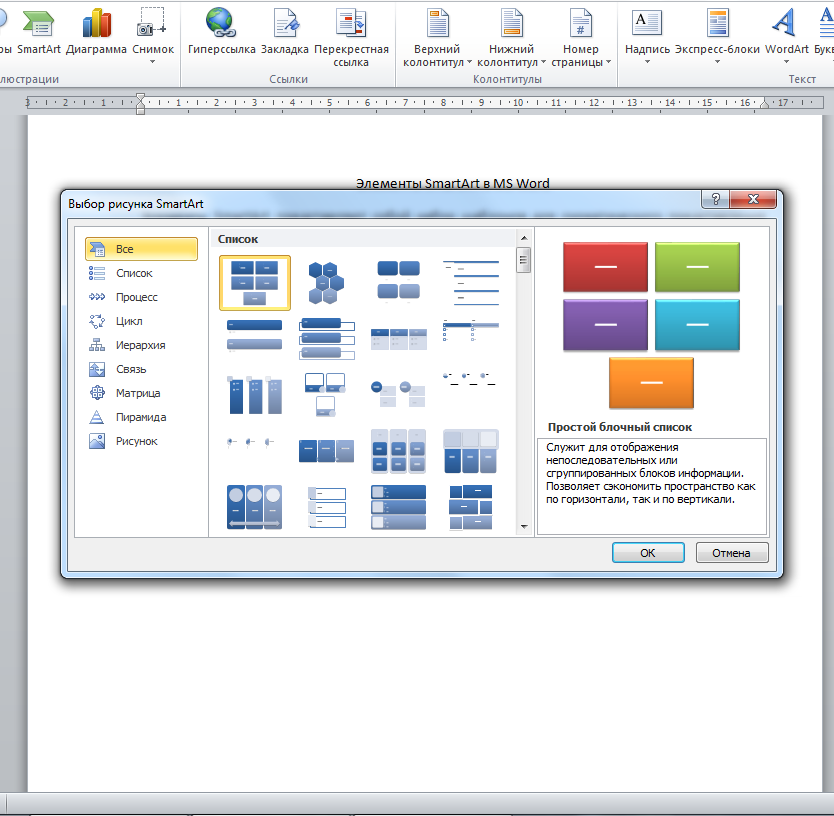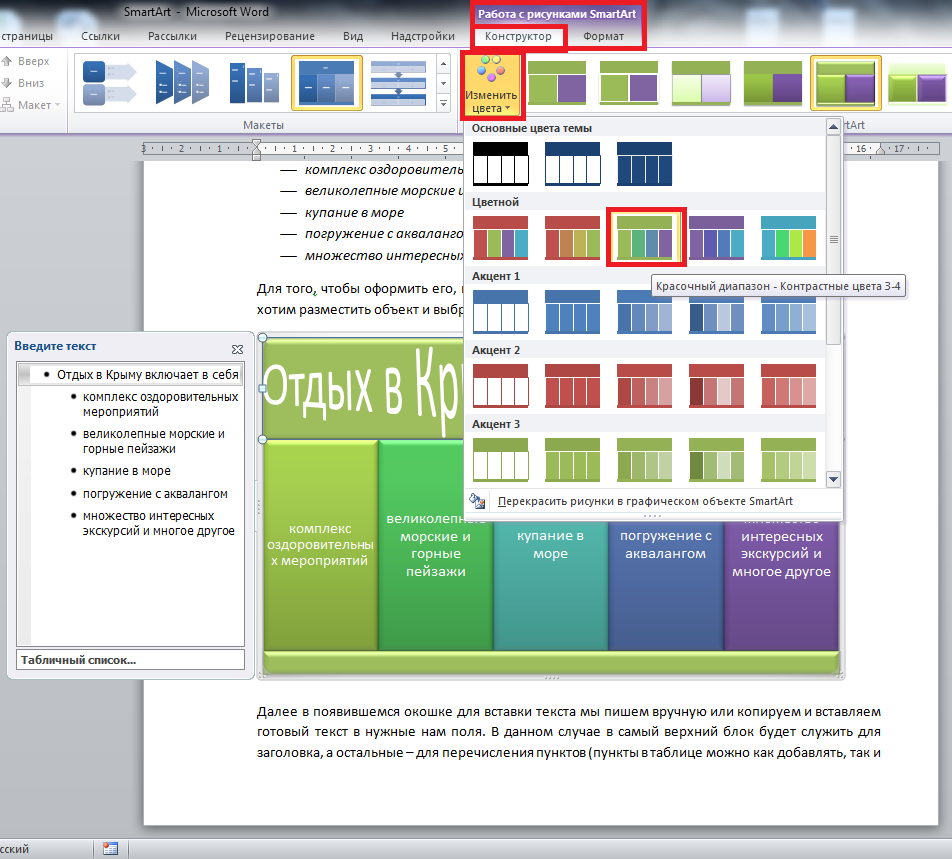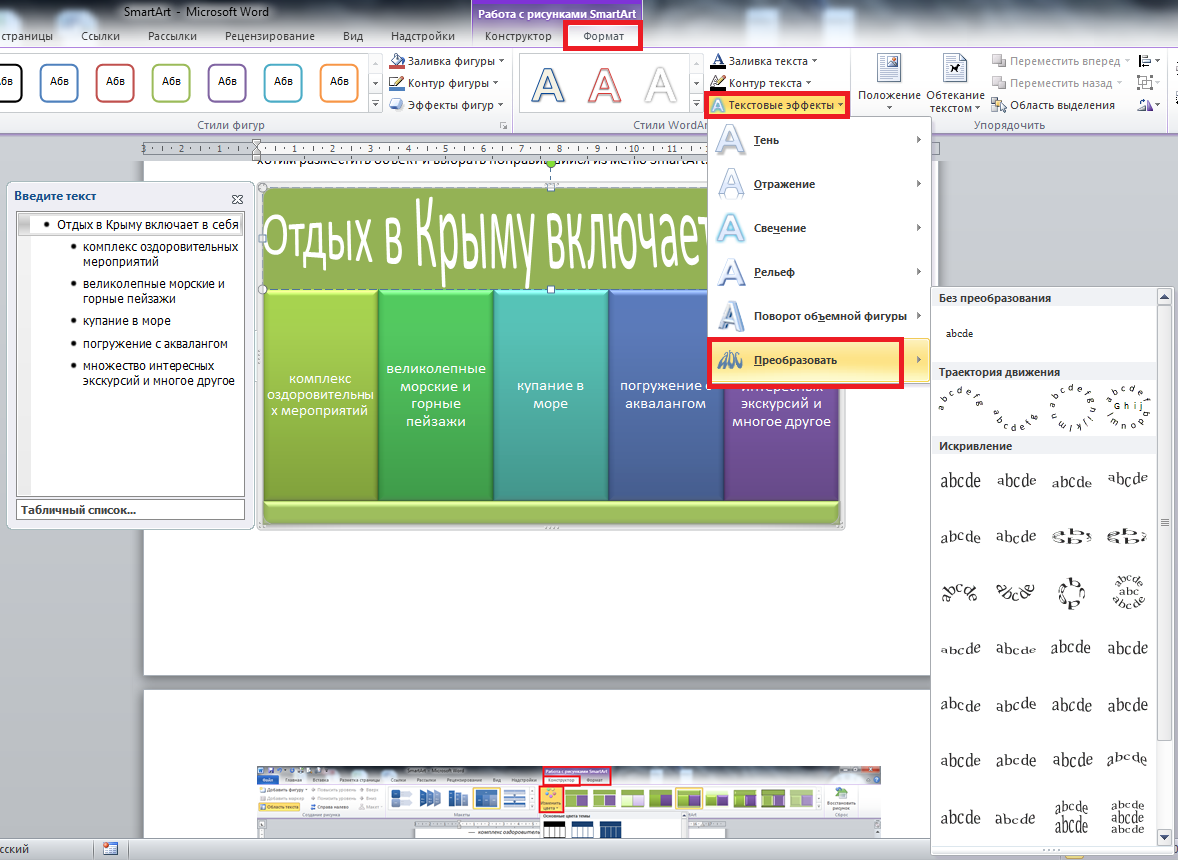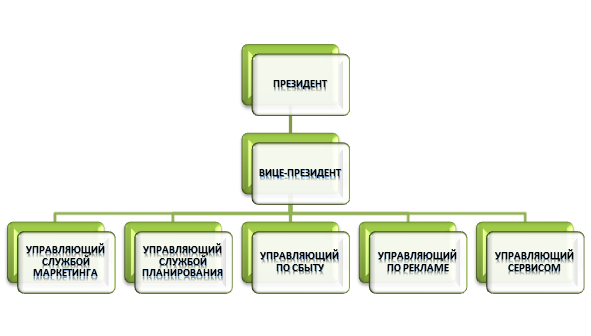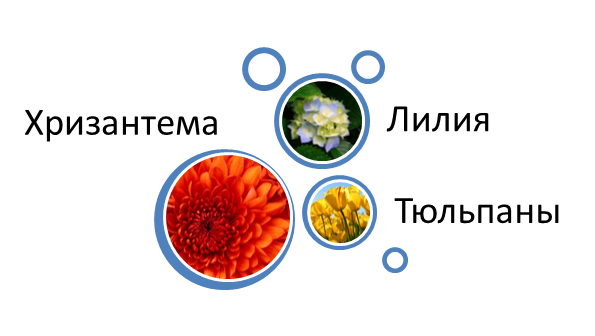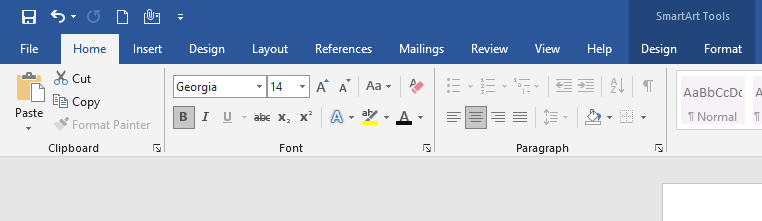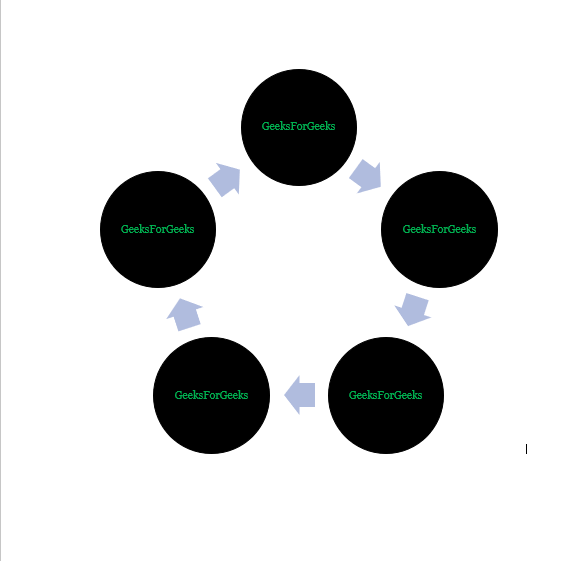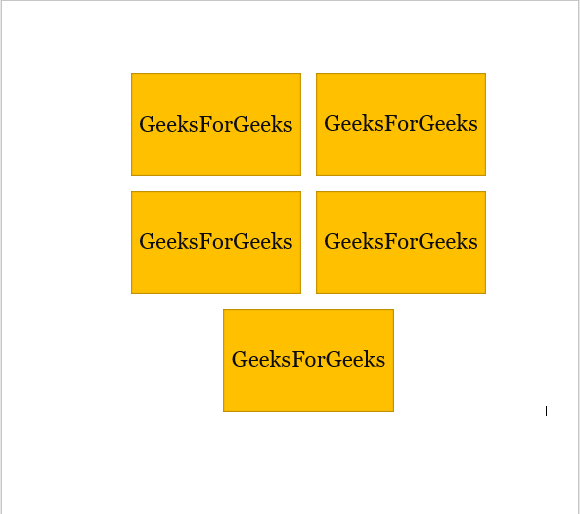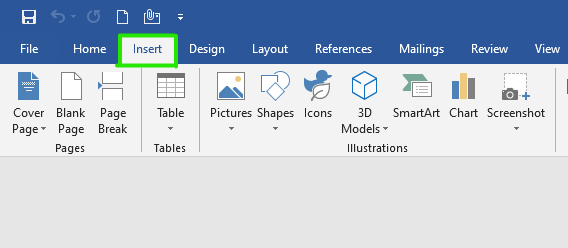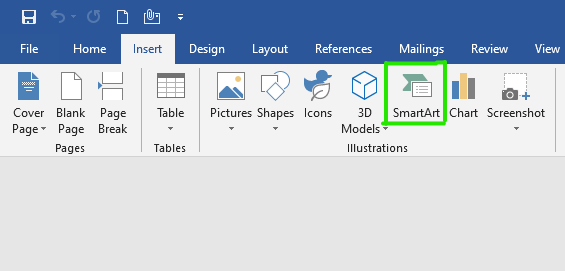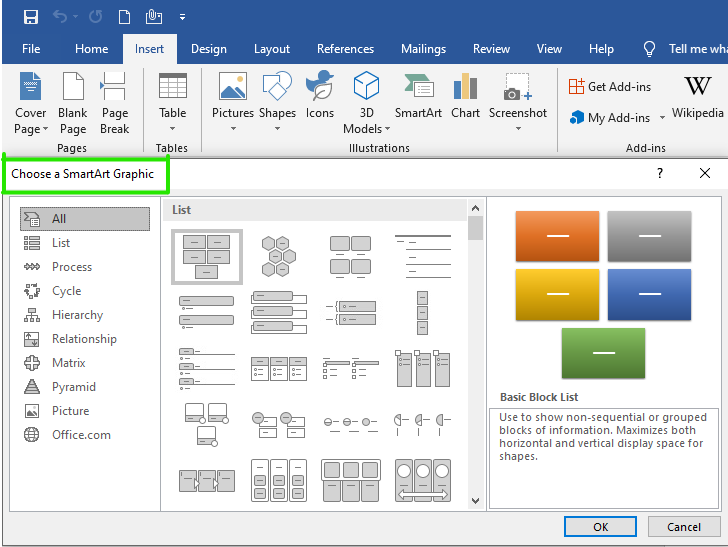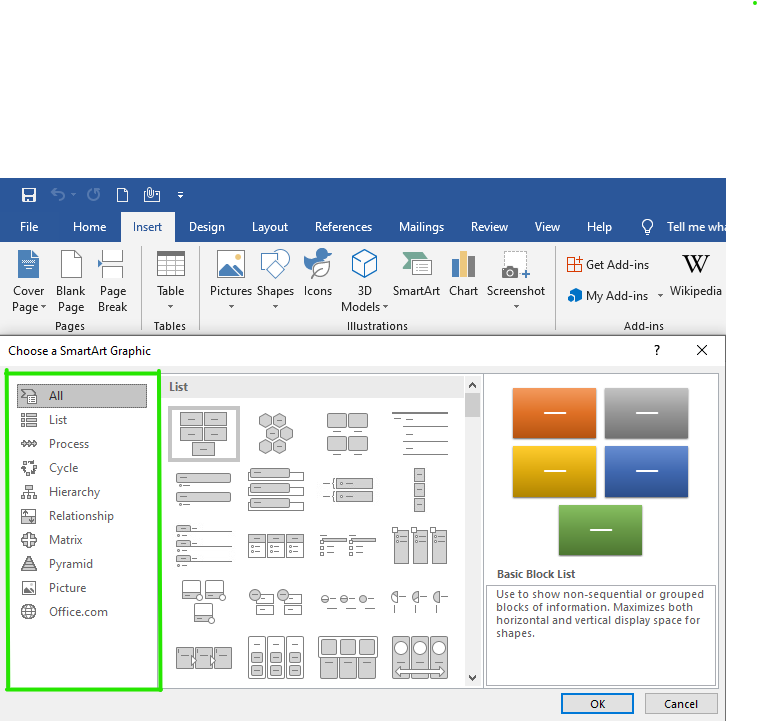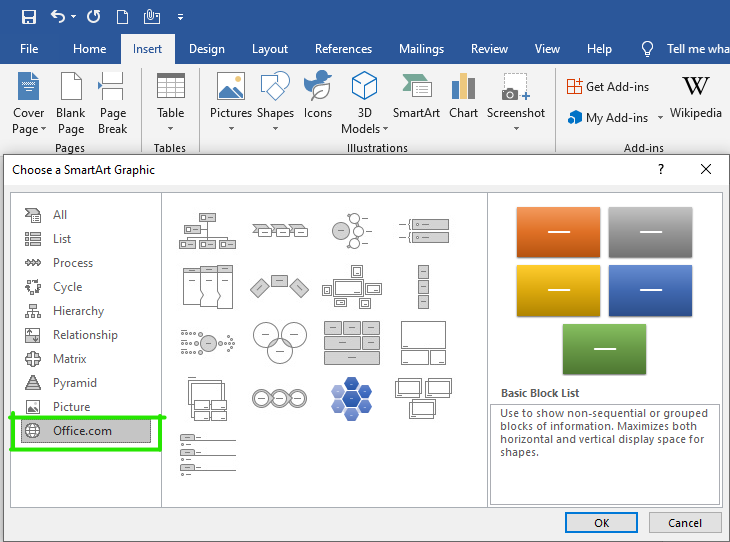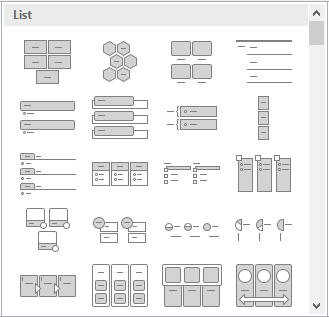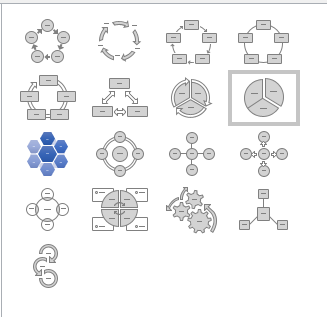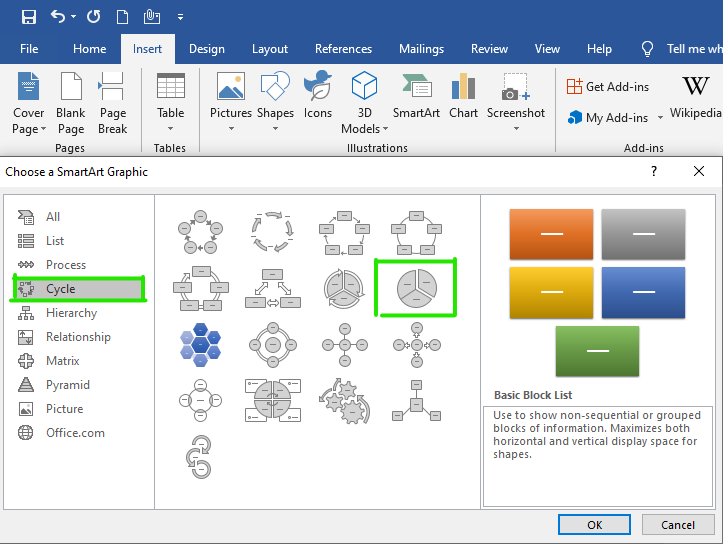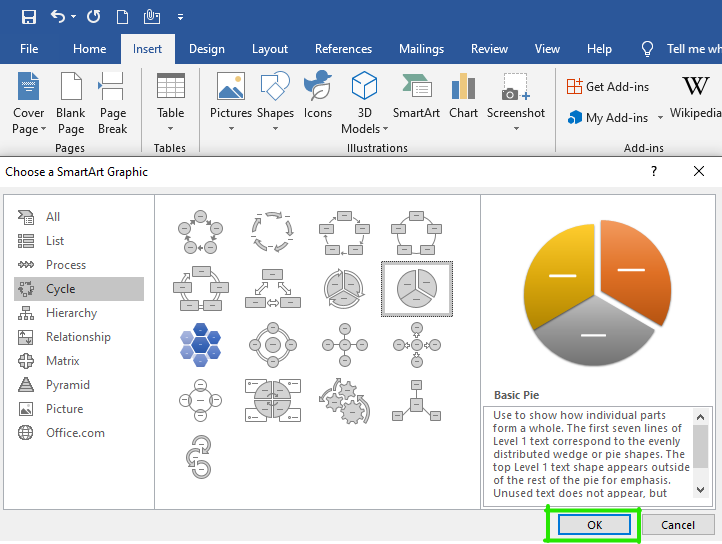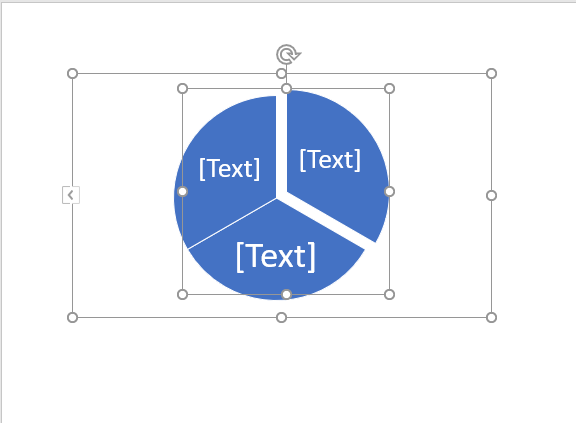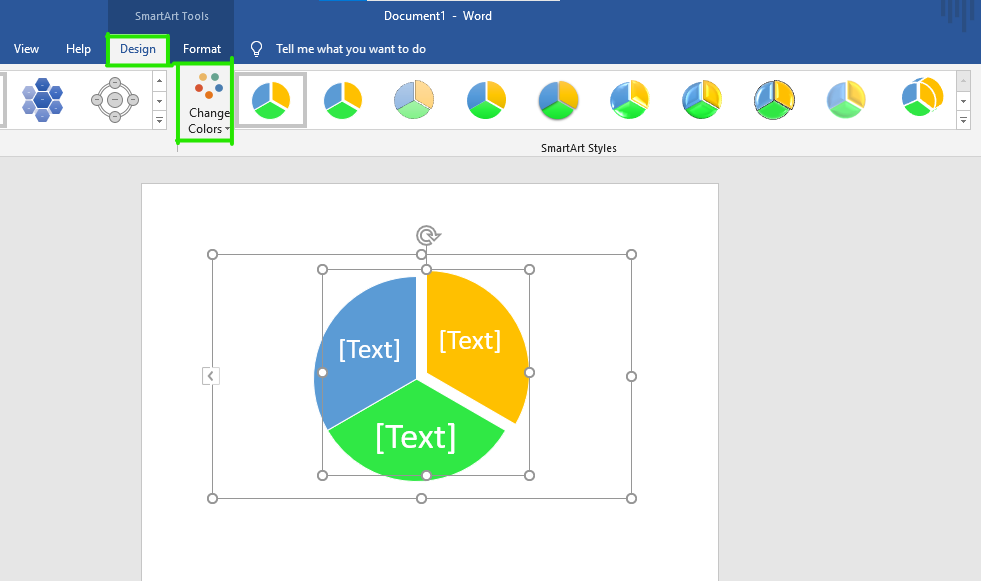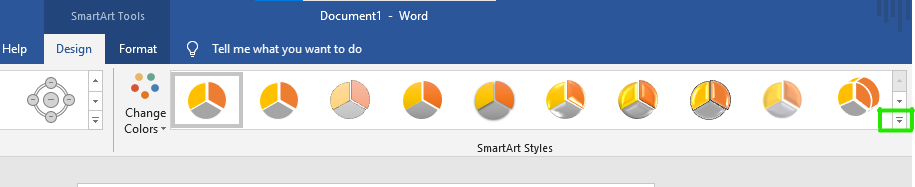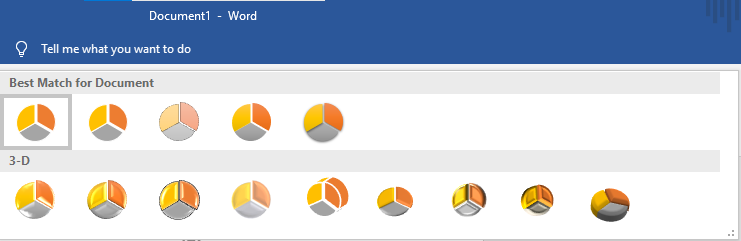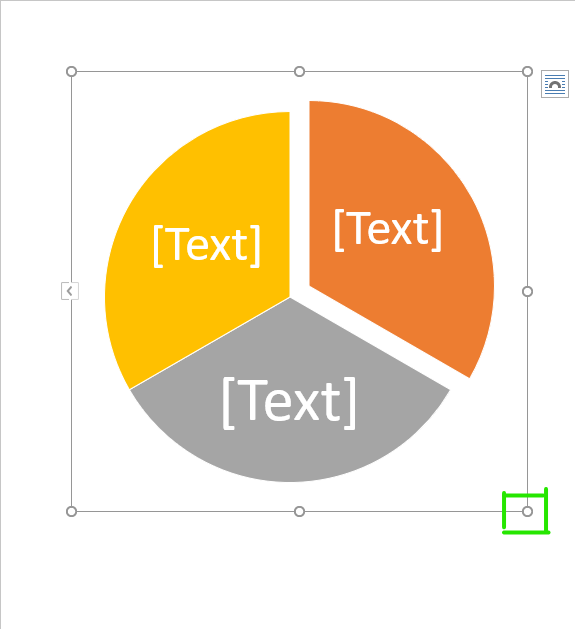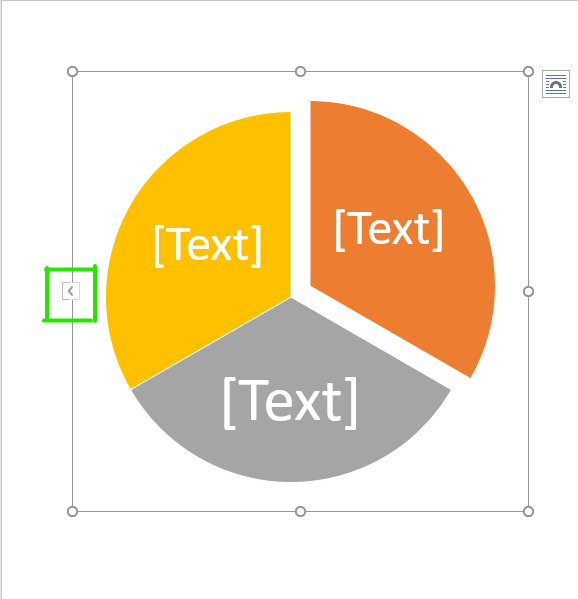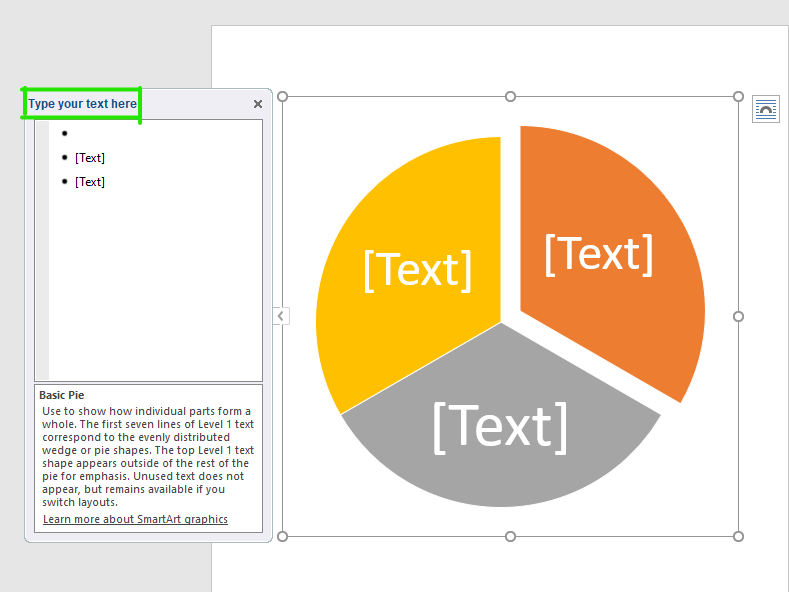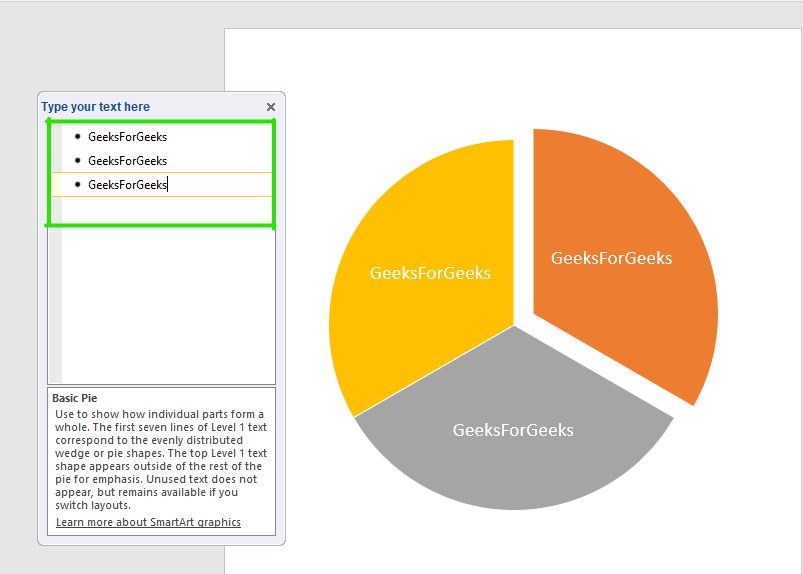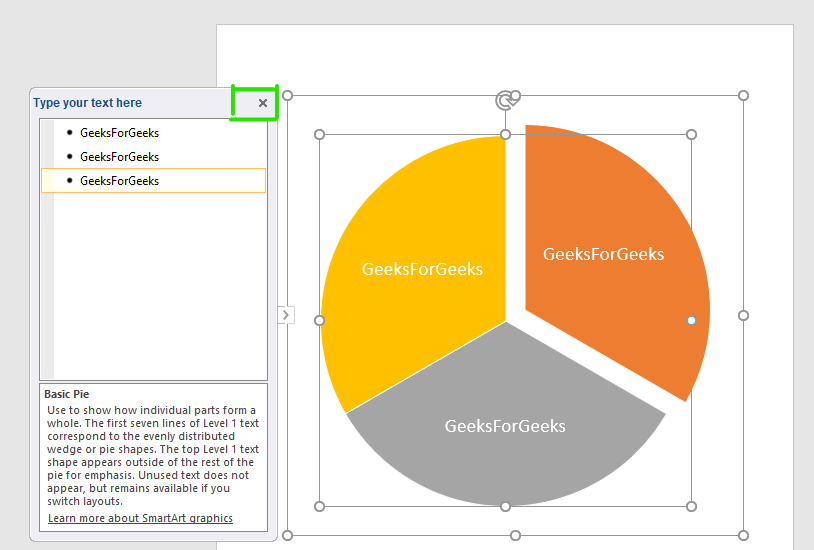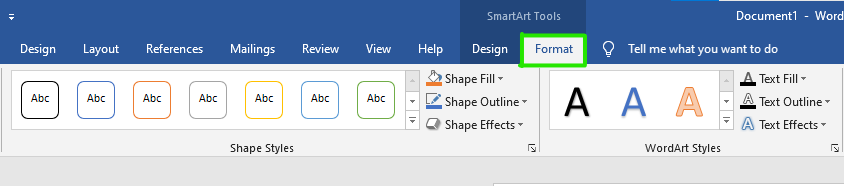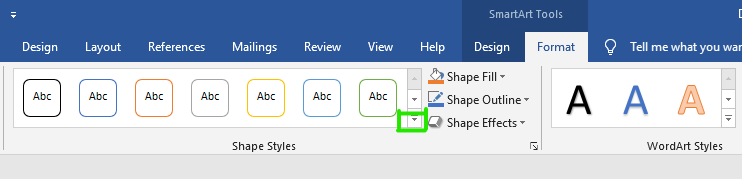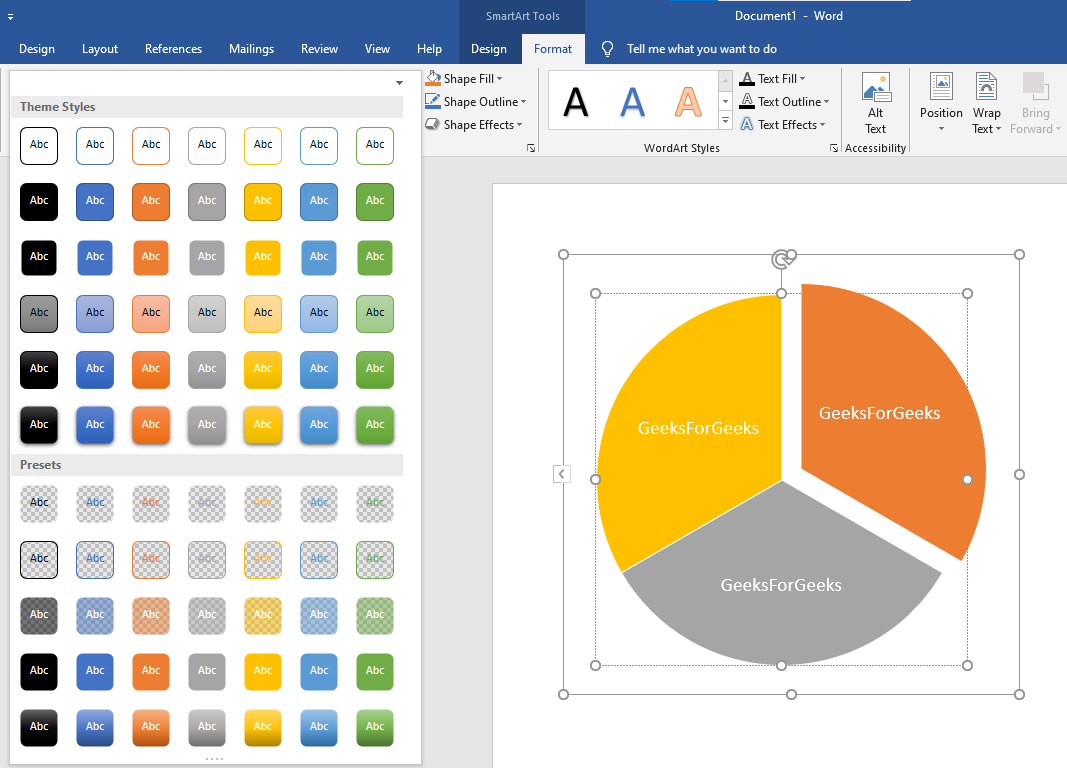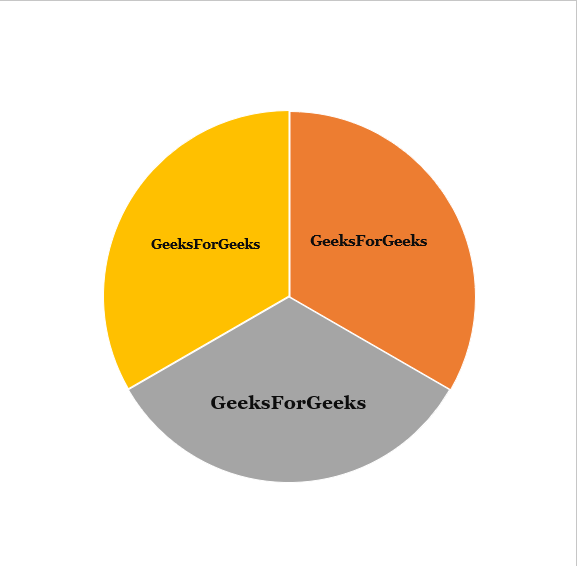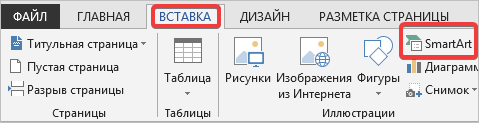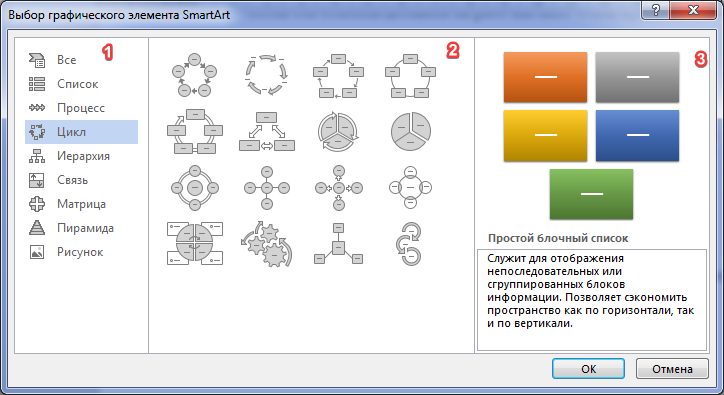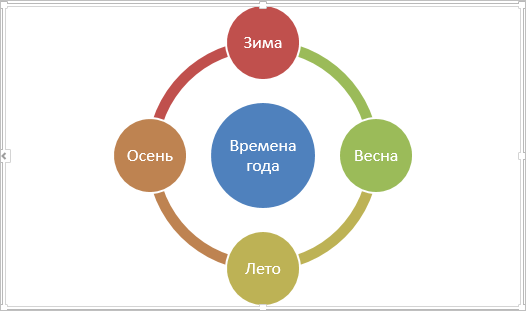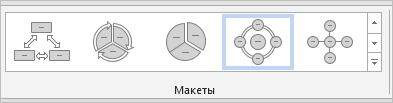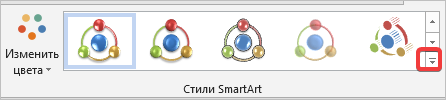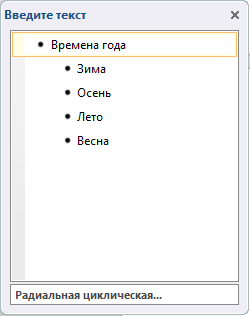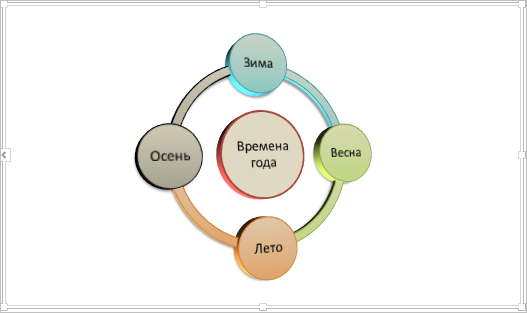Создайте Графический элемент SmartArt, чтобы быстро и легко создать наглядное представление данных. На выбор предлагается большое количество макетов, предназначенных для различных ситуаций. Графические элементы SmartArt можно создавать в Excel, Outlook, PowerPoint и Word, и их можно использовать во Office.
Общие сведения о Графические элементы SmartArt, в том числе о том, как выбрать оптимальный тип рисунка и макета для отображения данных или представления концепции, см. в этой статьи.
Вставка графического элемента SmartArt и добавление в него текста
-
На вкладке Вставка в группе Иллюстрации нажмите кнопку SmartArt.
-
В диалоговом окне Выбор рисунка SmartArt выберите нужные тип и макет.
-
Чтобы ввести текст, выполните одно из указанных ниже действий.
-
В области текста щелкните элемент [Текст] и введите содержимое.
-
Скопируйте текст из другого места или программы, в области текста щелкните элемент [Текст], а затем вставьте скопированное содержимое.
Примечания:
-
Если область текста не отображается, щелкните стрелку с левой стороны графического элемента SmartArt.
-
Если вам нужно добавить текст, например заголовок, в произвольное место рядом c графическим элементом SmartArt или поверх него, на вкладке Вставка в группе Текст нажмите кнопку Текстовое поле, чтобы вставить текстовое поле. Если вы хотите, чтобы в поле отображался только текст, щелкните его правой кнопкой мыши, выберите команду Форматировать фигуру или Форматировать текстовое поле, а затем настройте поле так, чтобы у него не было цвета фона и границы.
-
-
Щелкните в графическом элементе SmartArt и введите свой текст. (ПРИМЕЧАНИЕ.) Для достижения наилучших результатов используйте этот вариант после добавления всех необходимых полей.
-
Добавление и удаление фигур в графическом элементе SmartArt
-
Щелкните элемент SmartArt, в который нужно добавить фигуру.
-
Щелкните существующую фигуру, ближе всех расположенную к точке, куда нужно вставить новую.
-
На вкладке Конструктор вкладки Работа с рисунками SmartArt в группе Создание рисунка щелкните стрелку рядом с кнопкой Добавить фигуру.
Если вкладка Работа с рисунками SmartArt или Конструктор не отображается, убедитесь, что вы выбрали графический элемент SmartArt. Чтобы открыть вкладку Конструктор, вам может потребоваться дважды щелкнуть графический элемент.
-
Выполните одно из указанных ниже действий.
-
Чтобы вставить фигуру после выделенной, выберите команду Добавить фигуру после.
-
Чтобы вставить фигуру перед выделенной, выберите команду Добавить фигуру перед.
-
Примечания:
-
Чтобы добавить фигуру в области текста, щелкните существующую фигуру, поместите курсор в то место перед текстом или после него, куда вы хотите вставить новую фигуру, и нажмите клавишу ВВОД.
-
Чтобы удалить фигуру из графического элемента SmartArt, щелкните соответствующую фигуру и нажмите клавишу DELETE. Чтобы удалить весь графический элемент SmartArt, щелкните его границу и нажмите клавишу DELETE.
-
Чтобы добавить фигуру, например выноску или линию, см. статью Добавление фигур.
Изменение цветов всего графического элемента SmartArt
К фигурам в графическом элементе SmartArt можно применять цветовые вариации из цветов темы.
-
Щелкните графический элемент SmartArt.
-
В разделе Работа с рисунками SmartArt на вкладке Конструктор в группе Стили SmartArt нажмите кнопку Изменить цвета.
Если вкладка Работа с рисунками SmartArt или Конструктор не отображается, убедитесь, что вы выбрали графический элемент SmartArt. Чтобы открыть вкладку Конструктор, вам может потребоваться дважды щелкнуть графический элемент.
-
Выберите цветовой вариант.
Применение стиля SmartArt к графическому элементу SmartArt
Стиль SmartArt — это сочетание различных эффектов, например стилей линий, рамок или трехмерных эффектов, которые можно применить к фигурам в графическом элементе SmartArt для придания им профессионального, неповторимого вида.
-
Щелкните графический элемент SmartArt.
-
В разделе Работа с рисунками SmartArt на вкладке Конструктор в группе Стили SmartArt выберите стиль.
Чтобы увидеть другие стили SmartArt, нажмите кнопку Дополнительные
.
Вставка Графический элемент SmartArt и добавление текста
-
На вкладке Вставка в группе Иллюстрации нажмите кнопку SmartArt.
-
В меню типов наведите указатель на нужный тип и выберите макет.
-
Чтобы ввести текст, выполните одно из указанных ниже действий.
-
В области текста щелкните элемент [Текст] и введите содержимое.
-
Скопируйте текст из другого места или программы, в области текста щелкните элемент [Текст], а затем вставьте скопированное содержимое.
Примечания:
-
Если области текста нет, щелкните стрелку в левой части Графический элемент SmartArt.
-
Чтобы добавить текст, например заголовок, в произвольное место рядом с полем Графический элемент SmartArt или поверх нее, на вкладке Вставка в группе Текст нажмите кнопку Текстовое поле, чтобы вставить текстовое поле. Если вы хотите, чтобы в поле отображался только текст, щелкните его правой кнопкой мыши, выберите команду Форматировать фигуру или Форматировать текстовое поле, а затем настройте поле так, чтобы у него не было цвета фона и границы.
-
-
Щелкните в поле Графический элемент SmartArt и введите текст. (ПРИМЕЧАНИЕ.) Для достижения наилучших результатов используйте этот вариант после добавления всех необходимых полей.
-
Добавление и удаление фигур в графическом элементе SmartArt
-
Щелкните Графический элемент SmartArt, в которую вы хотите добавить другую фигуру.
-
Щелкните существующую фигуру, ближе всех расположенную к точке, куда нужно вставить новую.
-
На вкладке Конструктор в группе Создание рисунка щелкните стрелку рядом с кнопкой Добавить фигуру.
Если вкладка Конструктор не вы видите, убедитесь, что вы выбрали Графический элемент SmartArt. Возможно, вам придется дважды щелкнуть Графический элемент SmartArt, чтобы открыть вкладку Конструктор SmartArt.
-
Выполните одно из указанных ниже действий.
-
Чтобы вставить фигуру после выделенной, выберите команду Добавить фигуру после.
-
Чтобы вставить фигуру перед выделенной, выберите команду Добавить фигуру перед.
-
Примечания:
-
Чтобы добавить фигуру в области текста, щелкните существующую фигуру, переместите курсор до или после текста, куда вы хотите добавить фигуру, а затем нажмите ввод.
-
Чтобы удалить фигуру из Графический элемент SmartArt, щелкните фигуру, а затем нажмите кнопку DELETE. Чтобы удалить весь Графический элемент SmartArt, щелкните границу Графический элемент SmartArt и нажмите кнопку DELETE.
-
Чтобы добавить фигуру, например выноску или линию, см. статью Добавление фигур.
Изменение цветов всего графического элемента SmartArt
К фигурам в области цвета темы можно применять цветовые варианты, полученные Графический элемент SmartArt.
-
Щелкните Графический элемент SmartArt.
-
На вкладке Конструктор в группе Стили SmartArt нажмите кнопку Изменить цвета.
Если вкладка Конструктор не вы видите, убедитесь, что вы выбрали Графический элемент SmartArt. Возможно, вам придется дважды щелкнуть Графический элемент SmartArt, чтобы открыть вкладку Конструктор SmartArt.
-
Выберите цветовой вариант.
Применение стиля SmartArt к Графический элемент SmartArt
Стиль SmartArt — это сочетание различных эффектов, таких как тип линии, фигура или трехсторонняя фигура, которые можно применить к фигурам в Графический элемент SmartArt для создания уникального профессионально оформленного стиля.
-
Щелкните Графический элемент SmartArt.
-
На вкладке Конструктор в группе Стили SmartArt выберите нужный стиль SmartArt.
Чтобы увидеть другие стили SmartArt, нажмите кнопку Еще.
Вставка Графический элемент SmartArt и добавление текста
-
В меню Вставка выберите пункт Графический элемент SmartArt.
-
На вкладке SmartArt ленты в группе Вставка рисунка SmartArt выберите нужный типрисунка(Список, Процесс и т. д.), а затем выберите макет.
-
Чтобы ввести текст, выполните одно из указанных ниже действий.
-
В области текста щелкните элемент [Текст] и введите содержимое.
-
Скопируйте текст из другого места или программы, в области текста щелкните элемент [Текст], а затем вставьте скопированное содержимое.
Примечания:
-
Если области текста не видно, щелкните редактор в левой части Графический элемент SmartArt.
-
Чтобы добавить текст, например заголовок, в произвольное место рядом с полем Графический элемент SmartArt или поверх нее, на вкладке Вставка в группе Текст нажмите кнопку Текстовое поле, чтобы вставить текстовое поле. Если вы хотите, чтобы в поле отображался только текст, щелкните его правой кнопкой мыши, выберите команду Форматировать фигуру или Форматировать текстовое поле, а затем настройте поле так, чтобы у него не было цвета фона и границы.
-
-
Щелкните в поле Графический элемент SmartArt и введите текст. (ПРИМЕЧАНИЕ.) Для достижения наилучших результатов используйте этот вариант после добавления всех необходимых полей.
-
Добавление и удаление фигур в графическом элементе SmartArt
-
Щелкните Графический элемент SmartArt, в которую вы хотите добавить другую фигуру.
-
Щелкните существующую фигуру, расположенную ближе всего к месту, куда вы хотите добавить новую фигуру.
-
В shortcut menu (Добавить фигуру) наведите указатель на пункт Add Shape(Добавить фигуру) и выберите нужный вариант вставки.
-
Чтобы вставить фигуру после выделенной, выберите команду Добавить фигуру после.
-
Чтобы вставить фигуру перед выделенной, выберите команду Добавить фигуру перед.
Примечания:
-
Чтобы добавить фигуру в области текста, щелкните существующую фигуру, переместите курсор до или после текста, куда вы хотите добавить фигуру, а затем нажмите ввод.
-
Чтобы удалить фигуру из Графический элемент SmartArt, щелкните фигуру, а затем нажмите кнопку DELETE. Чтобы удалить весь Графический элемент SmartArt, щелкните границу Графический элемент SmartArt и нажмите кнопку DELETE.
-
Чтобы добавить фигуру, например выноску или линию, см. статью Добавление фигур.
-
Изменение цветов всего графического элемента SmartArt
К фигурам в области цвета темы можно применять цветовые варианты, полученные Графический элемент SmartArt.
-
Щелкните свой Графический элемент SmartArt.
-
На вкладке SmartArt в группе Стили рисунков SmartArt нажмите кнопку Цвета.
-
Выберите цветовой вариант.
Применение стиля SmartArt к Графический элемент SmartArt
Стиль SmartArt — это сочетание различных эффектов, таких как тип линии, фигура или трехсторонняя фигура, которые можно применить к фигурам в Графический элемент SmartArt для создания уникального профессионально оформленного стиля.
-
Щелкните свой Графический элемент SmartArt.
-
На вкладке SmartArt в группе Стили рисунков SmartArt выберите нужный стиль SmartArt.
Чтобы увидеть другие стили SmartArt, нажмите кнопку Еще.
В Веб-приложение PowerPoint, вы можете добавлять и редактировать Графические элементы SmartArt.
Вставка графического элемента SmartArt и добавление в него текста
-
На вкладке Вставка выберите SmartArt.
-
В меню выберите нужный макет.
Изображение будет вставлено на слайд. Слева от рисунка появится текстовый редактор. Каждый элемент маркера в редакторе соответствует одному элементу рисунка.
-
Чтобы ввести текст, щелкните рядом с маркером в текстовом редакторе и введите текст или введите текст, скопированные из другого места.
Добавление и удаление фигур в графическом элементе SmartArt
Чтобы добавить фигуры в редактор текста, нажимая клавишу ВВОД, можно добавить еще один элемент маркера.
Фигуры в редакторе текста можно удалить, напав на элемент маркера, который вы хотите удалить.
Изменение цветов всего графического элемента SmartArt
К фигурам в презентации можно применять цветовые вариации (полученные из цвета темы ) Графический элемент SmartArt.
-
Щелкните свой Графический элемент SmartArt.
-
На ленте в области Инструменты SmartArtвыберите Изменить цвета.
-
В меню выберите нужный вариант цвета.
Применение стиля SmartArt к графическому элементу
Стиль SmartArt — это сочетание эффектов, таких как тип линии, трехуровневая или трехсторонняя фигура, которые можно применить к фигурам в Графический элемент SmartArt для профессионального стиля.
-
Щелкните свой Графический элемент SmartArt.
-
На ленте в области Инструменты SmartArtвыберите Стили.
-
В меню выберите нужный стиль.
На указывите указатель мыши на любой параметр, чтобы увидеть его описание.
Изменить порядок фигур в графическом элементе
По умолчанию фигуры в рисунке упорядочены слева направо (или по часовой стрелке, если рисунок является круглым).
Чтобы изменить порядок фигур:
-
Выделите рисунок.
-
На ленте в области Инструменты SmartArtвыберите Справа налево.
Изменение уровня списка элемента
Область текста похожа на структуру или маркированный список, в котором данные сопоставляются с графическим элементом SmartArt. Каждая Графический элемент SmartArt определяет свое сопоставление между маркерами в редакторе текста и набором фигур в Графический элемент SmartArt.
Чтобы увеличить отступ в строке в области текста, выберите ее, а затем в группе Работа с рисунками SmartArt на вкладке Конструктор нажмите кнопку Понизить уровень.
Чтобы уменьшить уровень списка, выберите строку, для которую вы хотите изменить отступ, а затем нажмите кнопку Повысить уровень (или нажмите shift+TAB).
Советы
-
Чтобы полностью Графический элемент SmartArt, щелкните границу Графический элемент SmartArt, а затем перетаскивать химяки до нужного Графический элемент SmartArt размера.
Элементы SmartArt представляют собой набор шаблонов для схематического представления информации. Как правило, используются при проведении конференций, семинаров, докладов — в общем, везде, где необходимо компактно и наглядно представить ту или иную информацию.
Содержание:
- Вставка элемента SmartArt в MS Word
- Элемент иерархия SmartArt
- Элемент цикл SmartArt
- Элемент рисунок SmartArt
- Элемент SmartArt с несколькими изображениями
- Видео версия статьи
Перейдя на вкладку «Вставка» и кликнув на значок SmartArt, можно просмотреть и выбрать все типы графических объектов для любого вида текста (Список, процесс, цикл, иерархия, связь, матрица, пирамида и рисунок).
Так, например, у нас есть некий маркированный список (ключевое слово — «список»). Это значит, что для наиболее корректного и удобного отображения данного текста, лучше выбрать графический объект из предложенных именно для списков.
Пример
- Отдых в Крыму включает в себя:
- комплекс оздоровительных мероприятий
- великолепные морские и горные пейзажи
- купание в море
- погружение с аквалангом
- множество интересных экскурсий и многое другое
Для того, чтобы оформить его, нам нужно установить курсор мыши в то место страницы, где мы хотим разместить объект и выбрать понравившийся из меню SmartArt.
Далее в появившемся окошке для вставки текста мы пишем вручную или копируем и вставляем готовый текст в нужные нам поля. В данном случае в самый верхний блок будет служить для заголовка, а остальные – для перечисления пунктов (пункты в таблице можно как добавлять, так и убирать, так что не переживайте, если изначально в Вашем тексте их больше/меньше). Если вы копируете и вставляете готовый текст, то количество блоков будет автоматически подогнано.
Для того, чтобы изменить оформление объект SmartArt, нажимаем на него мышкой и переходим во вкладку «Работа с рисунками SmartArt» -> «Конструктор». Для того, чтобы изменить сам текст в блоках, необходимо перейти «Работа с рисунками SmartArt» -> «Формат». Там оформление текста аналогично оформлению текста WordArt.
Элемент иерархия SmartArt
Если же Вам необходимо представить структуру чего-либо, например, руководства организации, тогда следует выбрать объекты для иерархий.
Добавить или убрать блоки можно как нажатием на блок с последующим Delete, либо просто удалив соответствующую строку в окошке для редактирования текста (появляется при нажатии на поле с блоками.
Элемент цикл SmartArt
Пример создания цикла (на примере цикла управления):
Цикл управления представляет собой: Планирование, Организацию, Мотивацию и Контроль.
Вот так это будет выглядеть в виде SmartArt-объекта:
Элемент рисунок SmartArt
Если же нам нужно сделать акцент на рисунке с описанием, мы выбираем объект SmartArt из категории «Рисунок». Изображения вставляются аналогично тексту – жмем в поле редактирования на иконку рисунка и в появившемся окне, выбираем изображение из любой папки на компьютере.
Элемент SmartArt с несколькими изображениями
В этом видео показано как вставить SmartArt в MS Word:
Рекомендуем смотреть видео в полноэкранном режиме, в настойках качества выбирайте 1080 HD, не забывайте подписываться на канал в YouTube, там Вы найдете много интересного видео, которое выходит достаточно часто. Приятного просмотра!
С уважением, авторы сайта Компьютерапия
Понравилась статья? Поделитесь ею с друзьями и напишите отзыв в комментариях!
Microsoft Word is a software tool that allows us to create document files like articles, office letters, project files, and many more in a very simplest and easy manner. MS Word makes our document more attractive as compared to paper or file work by providing different features like it has different sizes of pages, fonts, colors, design, bullets, tables, charts, page border/number, and many more.
It also provides various features like editing, texting, formatting, graphics designs, fonts color, and styles, inserting images, videos, printing documents, etc.
This MS Word software saves our article/letters in a form of a document and saves it on the computer forever. Whenever it is required it can be shared or can access the document.
Features of MS Word
- Images- MS Word provides the inserting of various images in our document.
- Videos- We can insert videos in our document
- Fonts Styles- It has a wide range of font styles for our text.
- Colors- It also has different types of colors to make our document more attractive.
- Page number and size- You can set the size of the page of your document
- WordArt- It provides various writing styles for our documents.
- Tables- Tables in MS Word are used to represent data in Tabular form
- Graph and Charts- These are used to represent statistical data
- Animations and Designs- MS Word allows the creation of Animations and designs as per user needs
- Page border/color- MS Word allows adding borders and colors to pages.
What is SmartArt in MS Word?
Microsoft Word has a special feature called SmartArt in which you can use different types of SmartArt graphics to convey your ideas and information to others. In simple words, SmartArt is a visual representation of your thoughts, communications, and ideas. SmartArt creates a virtual image in our minds so that we can correlate the topic very easily.
With the help of SmartArt graphics, you can create diagrams that can say so much more than words alone. You can choose different types of layouts such as lists, circles, blocks, pyramids, cycles, matrices, charts, Venn diagrams, etc.
Some examples of SmartArt are:
Steps to Add SmartArt to your document
Step 1: On the navigation menu select the insert option.
Step 2: Now click on the SmartArt option as shown in the figure:
Step 3: A SmartArt dialog box will open where you can choose different types of SmartArt graphics.
As you see on the left-hand side there is a list of topics for SmartArt.
Step 4: Select the SmartArt of your choice from the left side menu bar as shown in the figure:
Note: You can also select more SmartArt graphic structures from office.com.
There are 9 types of SmartArt:
- List
- Process
- Cycle
- Hierarchy
- Relationship
- Matrix
- Pyramid
- Picture
- Office.com
Some SmartArt designs are:
Step 5: Now choose the structure of your SmartArt according to your requirement as shown in the figure:
Step 6: Next click on the OK option.
Step 7: A rough SmartArt structure is added to your current page. You have to modify or edit it with the help of text, designs, color, size, etc.
Step 8: Under the design section, select the change color option to change the color format of your SmartArt as shown in the figure(You can also change the color manually).
Step 9: Now click on the drop-down arrow to give the style to SmartArt.
Step 10: A menu will open where you can select the style.
Step 11: Now set the size of the SmartArt by simply just drag the button as shown in the figure:
Step 12: Select the left arrow to enter the text.
Step 13: A type your text here dialog box will open.
Step 14: Enter the text in the textbox.
Step 15: Now close the text box.
Step 16: On the navigation menu select the format option to change the background color of the SmartArt blocks.
Step 17: Click on the drop-down arrow and select the color from the color panel.
To make it more beautiful you can change the font style of the text, color, and many more.
Finally, SmartArt is added to the document.
These are some of the steps to insert or create SmartArt graphics in our document.
ОБЪЕКТЫ SMART-ART
Объекты Smart-art — это таблицы или графики, представляют собой краткой и наглядное изложение важной информации в графическом виде.
Чтобы их добавить на рабочий лист Word, нужно на основной ленте выбрать вкладку Вставка – SmartArt, как на рисунке 1:
Рисунок 1
Появится окно для выбора графических объектов, которые соответствуют вашей информации. На рисунке 2 можно увидеть, что при выборе фигуры SmartArt даются 3 блока, на которых цифрой 1 обозначена группа макетов, цифрой 2 – макет, принадлежащий соответствующей группе, цифрой 3 – цветная версия макета с кратким описанием, для каких целей он предназначен:
Рисунок 2
Рассмотрим для примера два варианта использования данных объектов, проиллюстрированные на рисунках 3 и 4:
Рисунок 3
Рисунок 4
На рисунке 3 мы видим пример циклического процесса, на рисунке 4 – последовательность процесса, который приводит к конечному результату.
Редактирование и изменение макетов происходит на вкладке Конструктор на ленте вкладок. Она появляется при нажатии левой кнопкой мыши на объект 2 раза.
В пункте Создание рисунка (рис.5) можем менять фигуры местами, добавлять фигуры и т.д.
Рисунок 5
В пункте Область текста можно также вписывать текст в блоки (рис.6):
Рисунок 6
В пункте Макеты можно изменять вид макета и процесса (рис.7):
Рисунок 7
Так же можно изменить и вид макета. Кроме плоских моделей есть различные варианты объемных фигур (рис.8):
Рисунок 8
Здесь можно поменять как виды фигуры, нажав на стрелочку в правом нижнем углу, так и цвета.
Кроме существующих цветов, можно настроить свою цветовую гамму для каждого элемента макета. Сделать это можно с помощью вкладки Формат, которая находится рядом с вкладкой Конструктор. Выделяя каждый объект в отдельности, изменить по своему усмотрению.
Теперь фигура, показанная на рисунке 3, будет выглядеть так (рис.9):
Рисунок 9
Эти простые советы помогут настроить объекты SmartArt на ваш вкус и цвет, а макеты помогут красиво проиллюстрировать важную информацию, которую будет легче запомнить. Помните, что есть и другие способы создания стиля в Word — мы подробно описываем их в статье Создание стиля.
Не можешь разобраться в этой теме?
Обратись за помощью к экспертам
Гарантированные бесплатные доработки
Быстрое выполнение от 2 часов
Проверка работы на плагиат
Как в документах Word вставлять объекты SmartArt
Следующая рассматриваемая нами группа объектов — объекты SmartArt. Этот тип иллюстраций можно назвать своеобразной эволюцией фигур. SmartArt — это уже готовые заголовки для отображения диаграмм, иллюстрирования процессов и форм. Они состоят из нескольких блоков, уже объединенных друг с другом.
Все, что требуется от пользователя — добавить к иллюстрациям текст и расположить объекты SmartArt в нужном порядке. Давайте научимся вставлять иллюстрации типа SmartArt в документ.
Вставка объекта SmartArt
Чтобы вставить объект SmartArt, необходимо щелкнуть мышью по кнопке SmartArt в группе элементов управления Иллюстрации (Illustrations) вкладки Вставка (Insert) ленты управления. Откроется диалоговое окно Выбор рисунка SmartArt (Choose a SmartArt Graphic) (рис. 7.17). Именно в нем нам предстоит выбрать рисунок для вставки.
Рис. 7.17. Диалоговое окно Выбор рисунка SmartArt
Давайте рассмотрим данное диалоговое окно более детально. Оно состоит из трех блоков.
Расположенный слева блок с вертикальным списком вкладок — меню выбора подходящей группы объектов SmartArt. На каждой вкладке расположены объекты соответствующего типа. Для выбора той или иной вкладки достаточно щелкнуть по нужной вкладке мышью.
Второй блок, расположенный по центру диалогового окна Выбор рисунка SmartArt (Choose a SmartArt Graphic), представляет собой поле с полосой прокрутки, в котором можно выбрать шаблон SmartArt объекта выбранной слева группы объектов. Для этого достаточно щелкнуть по нему мышью и для подтверждения выбора нажать кнопку ОК. После этого диалоговое окно закроется, а выбранный объект SmartArt будет вставлен на страницу документа.
[box color=primechanie]Объект SmartArt будет установлен в позицию, в которой установлен текстовый курсор.[/box]
В правой части диалогового окна Выбор рисунка SmartArt (Choose a SmartArt Graphic) расположена область предварительного просмотра выбранного объекта с описанием шаблона. Если вы не уверены в том, что выбранный шаблон подходит к иллюстрированию необходимого материала, — обратитесь к этому блоку и изучите назначение выбранного шаблона.
Работа над объектами SmartArt в Microsoft Word

Появится окошко Выбор рисунка SmartArt . В нем Вы можете выбрать подходящий Вам вариант, нажимая на пункты меню слева, или просто прокручивая список вниз. Когда Вы в этом окне выделяете один из вариантов, справа появляется его описание и более подробно — его внешний вид. После выбора нажимаете ОК, и выбранный объект появляется на странице.
Теперь нужно поставить текст. Кликаете на слове [Текст] в рисунке, и пишете свой вариант текста. Можно поставить текст по другому: выделяете объект SmartArt, и кликаете по значку с двойной стрелкой, который находится посредине левой стороны границы объекта. Появляется окно, в котором нужно ввести свой текст. И третий вариант ввода текста: выделяете объект, и нажимаете на вкладку Конструктор , после чего кликаете по кнопке Область текста и прописываете текст в появляющемся окне.
Размеры объектов SmartArt можно регулировать, точно так же, как размеры рисунка, двигая за маркеры рамки. Можно также изменять размеры каждого элемента — кликаете по элементу, и двигаете маркеры внутренней рамки, которая появляется внутри рамки всего объекта.
Кроме того, любой элемент можно перемещать и поворачивать, так же, как обычный рисунок в Word.
Давайте теперь разберем возможности использования вкладок Конструктор и Формат , которые появляются, когда мы выделяем объект SmartArt. Зайдите во вкладку Конструктор . Чтобы увеличить количество элементов на объекте, нажмите кнопку Добавить фигуру . Можно добавить фигуру до или после какого-нибудь элемента, только сначала нужно этот элемент выделить, а уже потом нажимать кнопку Добавить фигуру . В некоторых видах объектов эта кнопка, правда, не действует — добавлять новые элементы нельзя.
Но во всех вариантах можно удалить лишние элементы. Для этого выделяете элемент, и нажимаете кнопку Delete .
Если Вы выбрали какой-нибудь иерархический объект SmartArt, становятся активными кнопки Повысить уровень , и Понизить уровень .
В группе команд Стили SmartArt можно изменить цвета элементов, или выбрать совсем другой стиль отображения для них. Крайняя кнопка Восстановить рисунок делает его таким, каким он отображается изначально — до каких-либо изменений.
Во вкладке Формат Вы можете продолжать редактировать объект SmartArt. Можно изменить фигуру каждого элемента, цвет границ из заливки, добавить эффекты тени, рельефа, отражения и другие.
В группе команд Стили WordArt Вы можете поработать с текстом: выбрать стиль текста, границы и заливку для текста.
Видео о том, как создавать и форматировать объекты SmartArt
Более подробные сведения Вы можете получить в разделах «Все курсы» и «Полезности», в которые можно перейти через верхнее меню сайта. В этих разделах статьи сгруппированы по тематикам в блоки, содержащие максимально развернутую (насколько это было возможно) информацию по различным темам.
Также Вы можете подписаться на блог, и узнавать о всех новых статьях.
Это не займет много времени. Просто нажмите на ссылку ниже:
Подписаться на блог: Дорога к Бизнесу за Компьютером
Вам понравилась статья? Поделитесь, буду весьма признателен:
Также приглашаю добавиться в друзья в социальных сетях:
Как в Ворде сделать схему: практикуем SmartArt
Здравствуйте, уважаемые читатели. Сегодня расскажу Вам об инструменте рисования схем в Ворде — SmartArt. Ели Вы описываете в тексте какие-то бизнес-процессы, структуры, циклы и т.п. — крайне важно дополнить их соответствующей схемой. Ваши читатели будут за это благодарны, ведь они смогут лучше разобраться в вопросе, а схему проще запомнить, чем текст.
Внешне конструкции СмартАрт похожи на фигуры. Точнее, они состоят из фигур, собранных и оформленных в целые схематические комплексы. Кроме того, управление такими схемами автоматизировано, многие «ручные» работы можно сделать без особых сложностей. Вот Вам пример схемы «Круговорот воды в природе», который я сделал менее, чем за минуту:
Вам нравится? Мне — очень. Всегда с радостью использую эти инструменты в работе.
Как вставить схему SmartArt в Word
Чтобы вставить подобную схему на лист — выполните на ленте Вставка — Иллюстрации — SmartArt . И давайте, к примеру, изобразим воронку продаж. Для этого нам понадобится перевернутая пирамида. В открывшемся окне изучим все категории схем и найдем Пирамида . Выберем в категории Инвертированная пирамида . В правой части окна выведена подсказка о назначении данной схемы.
Теперь, когда основной блок на листе, настроим его внешний вид и заполним информацией.
Изменение структуры SmartArt
У нас на листе появилась желанная пирамида, полностью синяя, состоит из трех блоков. Если Вы не знаете, или забыли, у воронки продаж не 3, а 5 ступеней: неосведомленность, осведомленность, интерес, желание, покупка. Так что, давайте разбираться с настройкой структуры объектов, заодно и добавим в нашу воронку еще две ступени.
Кликнем по схеме, чтобы выделить ее. На ленте появятся две контекстные вкладки: Конструктор и Формат . Сейчас нас интересует первая из них. А именно, блок команд Создание рисунка .
А Вы заметили, что схема состоит из отдельных элементов? Если кликнуть по элементу, можно выполнять действия над ним с помощью команд на ленте. А команды у нас такие:
- Добавить фигуру — Добавить в структуру еще один элемент аналогичный выделенному. Развернув список под кнопкой — можно уточнить положение новой фигуры (до или после выделенной). Дважды кликнем по этой команде, чтобы добавить к воронке еще два нужных уровня
- Добавить маркер — добавляет к подписи элемента маркированный список
- Область текста — выводит таблицу со структурой текстовых подписей. В ней удобно создавать и изменять подписи к элементам
- Повысить уровень и Понизить уровень — повышает или понижает уровень элемента в иерархических структурах
- Справа налево — отражает структуру по горизонтали
- Вверх и Вниз — Перемещает элемент вверх или вниз относительно других элементов той же иерархии
- Макет — позволяет задать структуру иерархической схемы
Этих команд более чем достаточно, чтобы полноценно настраивать любую структуру из представленных в галерее Ворд.
Теперь давайте изучим возможности оформления.
Оформление схем SmartArt
Давайте еще раз взглянем на нашу воронку:
Вам тоже кажется, что она какая-то плоская, однообразная? Короче, никакая. Давайте это исправим. Вот какие инструменты в наших руках:
- Стиль фигуры из галереи стилей
- Заливка фигур цветом
- Настройка контура фигур
- Дополнительные эффекты: объем, тень, отражение, подсветка, сглаживание, рельеф, поворот. Давайте к каждому уровню воронки применим лёгкую тень, чтобы немного усилить ощущение объема. Главное, не переборщить, сделать свою работу лаконичной, но интересной, цепляющей. Вот, что мы имеем прямо сейчас:
Хотя макет можно еще дорабатывать, мне он и так нравится, я предпочитаю добавлять всего несколько эффектов, но чтобы они делали схему «живее». Давайте теперь попробуем внести данные в строки воронки.
Заполнение данными готовой схемы SmartArt
Чтобы внести текст на схему, можно кликать прямо по ее элементам (или подписям рядом с элементами). После появления курсора, вводите текст. Но я предлагаю пойти другим путем. Давайте активируем инструмент Конструктор — Область текста . В открывшемся окне со списком полей запишем их подписи. Вот, что получилось:
Результат мне не очень нравится. Черный текст… И хотя Word пытался автоматически вместить подписи в ступени воронки, последний элемент слишком узкий, текст выходит за его пределы. Что делать? Предлагаю:
- Выделить последний элемент («Покупка») и нажать на ленте Конструктор — Добавить фигуру — Добавить фигуру после . У нас снизу добавится пустой треугольник, а «Покупка» поднимется на один уровень выше и влезет в свою строку
- Пустой треугольник снизу можно и оставить, но мне все же хочется его убрать. Выделим его. Найдем команду Формат — заливка фигуры , выберем Нет заливки . Аналогично, Формат — Контур выберем Нет контура . Теперь пустой треугольник стал невидимым
- Осталось что-то сделать с черным текстом. Выделим все уровни воронки и выполним на ленте Формат — Стили WordArt . Выберем стиль Заливка-белый, контур-Акцент 1, тень .
Отлично, посмотрите, с чего мы начинали и что получилось в итоге:
Уверен, у Вас сейчас появилась еще тысяча идей, как доделать, дооформить, переделать, чтобы всё было на Ваш вкус. Оставляю это Вам для экспериментов. Делайте собственные схемы, применяйте разные стили, компоновки, WordArt, эффекты и т.д. Но главный мой совет такой: это всё Вы делаете не для себя, а для того, кто будет изучать Ваши материалы. Когда схема будет готова — поставьте себя на место читателя. Представьте, что Вы видите материал впервые. Удобно ли он подан? Смогли ли Вы быстро и легко разобраться? Если нет — пробуйте что-то изменять, экспериментируйте. Задавайте себе вопросы и отвечайте на них. Только так у Вас получится отличная схема!
А я свою статью буду заканчивать. Конечно, отвечу на Ваши вопросы в комментариях. Кстати, не пропустите следующий пост, он будет посвящен подготовке к выводу документа на печать. Не думайте, что в этом вопросе все просто и достаточно одной кнопки на панели быстрого доступа. Лучше прочтите и будьте уверены, что ни один квадратный сантиметр бумаги не потрачен зря. До скорых встреч!


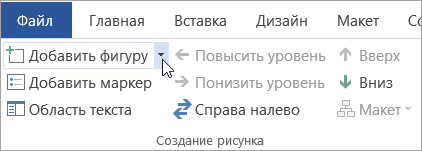

 .
.