Посмотреть видео про word
Просмотрите 512 957 стоковых иллюстраций и векторной графики на тему «word», доступных на условиях роялти-фри, или начните поиск других стоковых изображений и векторных файлов.
Сортировать по:
Наиболее популярные
Описание презентации по отдельным слайдам:
-
-
2 слайд
Word позволяет рисовать не только примитивами, но и с помощью линий как в простейшем векторном редакторе.
Попробуем это сделать. -
-
4 слайд
Начинать рисовать лучше за пределами окна «Создайте рисунок».
Это позволит использовать весь лист -
5 слайд
Перед началом рисования следующего примитива надо выделить один из предыдущих, иначе будет предложено создать новый рисунок.
-
6 слайд
Для перестановки
примитивов пользуемся
меню «Порядок» -
7 слайд
Для изменения форм примитива
используем меню
«Начать изменение узлов» -
8 слайд
Заливка и границы примитивов, раскрашиваются для каждого отдельно.
После создания рисунка его можно перевести в формат jpg.
С помощью клавиши «Print Screen» скопируем в «Буфер обмена» вставим в слайд Power Point и сохраним как рисунок в формате jpg., или в любом другом формате на выбор. -
9 слайд
Спасибо за внимание!
1
2
Рисуем в WORD.
3
Рисуем в WORD. Рисуем в WORD. Панель инструментов Рисование Панель инструментов Рисование содержит следующие элементы: Действия Объем Выбор объектов Свободное вращение Автофигуры Надпись Добавить объект WordArt Добавить картинку Цвет заливки Цвет линии Цвет текста Тип линии Тип штриха Вид стрелки Тень
4
1. Цвет линий Рисуем в WORD. Параметры линии 2. Тип линии Выделите линию, которую следует изменить. Для изменения ее цвета щелкните стрелку рядом с кнопкой Цвет линий. Для изменения типа линии нажмите кнопку Тип линии, а затем выберите тип линии из предложенного списка или нажмите кнопку Дополнительные линии и задайте нужные параметры. Затем выберите нужный цвет. Если нужный цвет отсутствует в предложенном списке, выберите команду Дополнительные цвета. Затем выберите цвет на вкладке Обычные или используйте вкладку Спектр для создания нового цвета. По окончании нажмите кнопку OK. 3. Тип штриха Для создания штриховой линии нажмите кнопку Тип штриха, а затем выберите нужный тип штриха.
5
Автофигуры на панели инструментов Рисование: Рисуем в WORD. Автофигуры 2. Основные фигуры Нажмите кнопку Автофигуры на панели инструментов Рисование, укажите категорию, а затем выберите нужную фигуру. Категории: 1. Линии 3. Фигурные стрелки
6
Автофигуры на панели инструментов Рисование: Рисуем в WORD. Автофигуры 5. Звезды и ленты Категории: 4.Блок-схема 6.Выноски
7
1. Выделите графический объект, который следует изменить. 2. На панели инструментов Рисование щелкните стрелку рядом с кнопкой Цвет заливки и выберите команду Способы заливки. Рисуем в WORD. Выбор заливки для графического объекта 3. Затем вкладку Градиентная, Текстура, Узор или Рисунок и выберите нужные параметры.
8
1. Выделите графический объект, к которому необходимо добавить тень. Рисуем в WORD. Добавление тени к графическому объекту 3. Для изменения цвета или направления тени нажмите кнопку Тень, выберите команду Настройка тени, а затем выберите нужные настройки на панели инструментов Настройка тени. 2. На панели инструментов Рисование нажмите кнопку Тень, а затем выберите нужный вид тени.. — Тень
9
1. Выделите графический объект, к которому необходимо добавить объем. Рисуем в WORD. Добавление объема к Рисуем в WORD. Добавление объема к графическому объекту 3. Для изменения цвета или направления объема нажмите кнопку Объем, выберите команду Настройка объема, а затем выберите нужные настройки на панели инструментов Настройка объема. 2. На панели инструментов Рисование нажмите кнопку Объем, а затем выберите нужный вид объема.. — Объем
10
Рисуем в WORD. 1. Действия Элемент Действия содержит следующие под элементы: Группировать Разгруппировать Перегруппировать Порядок Сетка Сдвиг Выровнять/распределить Провернуть/отразить Обтекание текстом Начать изменение углов Изменить автофигуру
11
Группировать: 1. Удерживая нажатой клавишу SHIFT, выделите объекты, которые следует объединить в группу. 2. На панели инструментов Рисование нажмите кнопку Действия, а затем выберите команду Группировать. Рисуем в WORD Группирование графических объектов
12
Разгруппировать: 1. Выделите группу, которую необходимо разгруппировать. 2. На панели инструментов Рисование нажмите кнопку Действия, а затем выберите команду Разгруппировать. Рисуем в WORD Разгруппирование графических объектов
13
Перегруппировать: 1. Выделите любой из ранее сгруппированных объектов. 2. На панели инструментов Рисование нажмите кнопку Действия, а затем выберите команду Перегруппировать. Рисуем в WORD Перегруппирование графических объектов
14
Порядок: 1. На передний план Рисуем в WORD Изменение порядка графических объектов 2. На задний план 3. Переместить вперед Для вывода панели инструментов Рисование нажмите кнопку Рисование. Выделите объект, который следует переместить. Если объект скрыт, для его выделения нажмите клавиши TAB или SHIFT+TAB. На панели инструментов Рисование нажмите кнопку Действия и выберите команду Порядок, а затем команду На передний план. Для вывода панели инструментов Рисование нажмите кнопку Рисование. Выделите объект, который следует переместить. Если объект скрыт, для его выделения нажмите клавиши TAB или SHIFT+TAB. На панели инструментов Рисование нажмите кнопку Действия и выберите команду Порядок, а затем команду На задний план. Для вывода панели инструментов Рисование нажмите кнопку Рисование. Выделите объект, который следует переместить. Если объект скрыт, для его выделения нажмите клавиши TAB или SHIFT+TAB. На панели инструментов Рисование нажмите кнопку Действия и выберите команду Порядок, а затем команду Переместить вперед.
15
Порядок: 1. Переместить назад Рисуем в WORD Изменение порядка графических объектов 2. Поместить перед текстом 3. Поместить за текстом Для вывода панели инструментов Рисование нажмите кнопку Рисование. Выделите объект, который следует переместить. Если объект скрыт, для его выделения нажмите клавиши TAB или SHIFT+TAB. На панели инструментов Рисование нажмите кнопку Действия и выберите команду Порядок, а затем команду Переместить назад. Для вывода панели инструментов Рисование нажмите кнопку Рисование. Выделите объект, который следует переместить. Если объект скрыт, для его выделения нажмите клавиши TAB или SHIFT+TAB. На панели инструментов Рисование нажмите кнопку Действия и выберите команду Порядок, а затем команду На задний план. Для вывода панели инструментов Рисование нажмите кнопку Рисование. Выделите объект, который следует переместить. Если объект скрыт, для его выделения нажмите клавиши TAB или SHIFT+TAB. На панели инструментов Рисование нажмите кнопку Действия и выберите команду Порядок, а затем команду Переместить вперед.
16
Отображение сетки 1. На панели инструментов Рисование нажмите кнопку Действия, а затем выберите команду Сетка. 2. Установите флажок Отображать линии сетки на экране. Рисуем в WORD Отображение графической сетки
17
Сдвиг: 1.Вверх/вниз/вправо/влево Рисуем в WORD Сдвиг графического объекта Выделите графический объект, который следует переместить.На панели инструментов Рисование выберите команду Сдвиг в меню Действия, а затем нужное направление перемещения объекта.
18
Выровнять/распределить: 1. Выравнивание графических объектов по их краям Рисуем в WORD Выравнивание и распределение графических объектов 2. Горизонтальное или вертикальное выравнивание графических объектов Выделите графические объекты, которые следует выровнять. Для выравнивания объектов по их левым, правым, верхним или нижним краям выберите команду Выровнять/распределить в меню Действия на панели инструментов Рисование, а затем нужный способ выравнивания. Выделите графические объекты, которые следует выровнять. На панели инструментов Рисование выберите команду Выровнять/распределить в меню Действия. Для горизонтального выравнивания объектов относительно их центров установите флажок Выровнять по центру. Для вертикального выравнивания объектов относительно их середин установите флажок Выровнять по середине.
19
Выровнять/распределить: 3. Распределение графических объектов Рисуем в WORD Выравнивание и распределение графических объектов Выделите графические объекты, которые следует распределить. На панели инструментов Рисование выберите команду Выровнять/распределить в меню Действия.Для размещения графических объектов на одинаковом расстоянии друг от друга установите флажок Распределить по горизонтали или Распределить по вертикали.
20
Повернуть/отразить: 1. Свободное вращение графического объекта Рисуем в WORD Поворот и отражение графического объекта 2. Поворот графического объекта на 90 градусов влево/вправо Выделите объект, который следует повернуть. На панели инструментов Рисование нажмите кнопку Свободное вращение или в меню Действия выберете команду Повернуть/Отразить. Перетащите угол объекта в направлении поворота. Для завершения поворота щелкните за пределами объекта. Выделите объект, который следует повернуть. На панели инструментов Рисование нажмите кнопку Действия и выберите команду Повернуть/отразить, а затем команду Повернуть влево или Повернуть вправо.
21
Повернуть/отразить: 3. Отражение графического объекта сверху вниз Рисуем в WORD Поворот и отражение графического объекта 4. Отражение графического объекта слева направо Выделите объект, который следует отразить. На панели инструментов Рисование нажмите кнопку Действия и выберите команду Повернуть/отразить, а затем команду Отразить сверху вниз. Выделите объект, который следует отразить. На панели инструментов Рисование нажмите кнопку Действия и выберите команду Повернуть/отразить, а затем команду Отразить слева направо.
22
Начать изменение узлов: 1. Выделите кривую, которую следует изменить. 2. На панели инструментов Рисование нажмите кнопку Действия и выберите команду Начать изменение узлов. Рисуем в WORD Изменение узлов 3. Для изменения формы объекта перетащите один из его узлов. 4. Для добавления узла к объекту щелкните место, куда его следует добавить. 5. Чтобы удалить узел, щелкните его при нажатой клавише CTRL.
23
Изменить автофигуру: 1. Выделите автофигуру, которую следует заменить. 2. Нажмите кнопку Действия на панели инструментов Рисование, выберите команду Изменить автофигуру, укажите категорию, а затем выберите нужную фигуру. Рисуем в WORD Замена автофигуры
24
Вставка надписи: 1. На панели инструментов Рисование нажмите кнопку Надпись. 2. Отметьте или выделите рамкой, удерживая левую кнопку мыши, место в документе, куда нужно вставить надпись. Рисуем в WORD. Надпись
25
1. На панели инструментов Рисование нажмите кнопку Добавить объект WordArt. 2. Выберите нужный тип объекта WordArt, а затем нажмите кнопку OK. Рисуем в WORD. Вставка объекта WordArt 3. Введите текст, который следует отформатировать, в диалоговое окно Изменение текста WordArt, выберите нужные параметры, а затем нажмите кнопку OK. 4. Для изменения оформления текста используйте кнопки панелей инструментов WordArt и Рисование. Панель инструментов WordArt появляется при выделении объекта WordArt.
26
1. Нажмите кнопку Добавить картинку на панели инструментов Рисование, а затем выберите вкладку Рисунки. 2. Выберите нужную категорию. Рисуем в WORD. Вставка рисунка из коллекции 3. Выделите нужный рисунок, а затем выберите команду Вставить клип в появившемся меню. После завершения работы с коллекцией нажмите кнопку Закрыть в заголовке коллекции.
27
Рисуем в WORD.
4/10/17
Текстовый процессор MS WORD: работа с рисунками
Графика — это один из важнейших элементов документа Word. Графика бывает двух видов — растровая и векторная.
Растровая графика в Word 2007 может быть загружена из графического файла или из другой программы.
Векторная графика может быть создана с помощью встроенных графических средств Word.
В документ Word 2007 можно вставить следующие различные типы графики с помощью кнопок, распо-ложенных на вкладке « Вставка » в группе « Иллюстрации ».
Кроме того, графические объекты «Надпись» и «WordArt» можно вставить из группы « Текст » на вкладке « Вставка ».
После вставки графики в документ Word, на Ленте появятся контекстно-зависимые инструменты под общим названием.
1. Вставка растрового рисунка из файла в документ Word.
В документе надо определить место вставки рисунка (курсор), затем щелкнуть на кнопке « Рисунок » на вкладке « Вставка » в группе « Иллюстрации ».
В открывшемся окне диалога выбрать требуемый файл и дважды щелкнуть на нем или нажать кнопку «Вставить», рисунок будет вставлен в документ.
Форматирование рисунка
2. Вставка в документ готовых фигур (векторную графику).
Вставку готовых фигур в документ Word выполняют кнопкой « Фигуры ». Контекстные инструменты « Средства рисования » помещены на вкладке « Формат ».
Овал
Форматирование фигур
Уже вставленную фигуру можно легко изменить
Необходимо отметить, что при создании векторного рисунка из графических объектов сначала следует вставить в документ полотно (Вставка/Фигура, затем выбрать «Новое полотно»), а затем размещать в нем фигуры и линии.
Фигуры можно сгруппировать, предварительно выделив нужные фигуры.
3. Вставка рисунка SmartArt в документ Word.
Рисунок SmartArt применяется для визуального представления информации.
Выбор рисунка SmartArt
Выбор макета рисунка
Контекстные инструменты под названием «Работа с рисунками SmartArt» разделены на две контекстные вкладки «Конструктор» и «Формат.
Вставка рисунка
Форматирование рисунка
Смена макета
Смена стиля
Изменение цвета
4. Вставка диаграммы в документ Word 2007.
Диаграмма используется для наглядного представления и сравнения данных.
Контекстные инструменты «Конст-руктор, Макет и Формат» обеспечивают изменение типа, данных и макета диаграмм, а также их форматирование.
5. Вставка объекта Надпись
в документ Word 2007.
6. Вставка WordArt в документ Word 2007.
WordArt вставляется из коллекции декоративных текстов для создания фигурного текста в документе.
Если вам нужно красиво оформить текст в WORD и других текстовых редакторах, да и не только в них, воспользуйтесь коллекцией разных рамок для текста.
По этой ссылке вы можете просмотреть очень качественные и большие по размеру графические файлы с рамками (всего 185 файлов).
Также обратите внимание красивые рамки для презентации powerpoint, которые также можно использовать для оформления docx документов.
А ниже в каталоге вы найдете:
- Готовые образцы
- Красивые рамки
- Шаблоны рамок для оформления листа А4 рисунком по краям
- Рамки для доклада
- строгие рамки
- Черно-белые рамки
- Простые рамки
- Детские рамки для школы для детского сада
- Осенние, весенние, летние, зимние — идеальные для праздника
- Праздничные рамки — можно написать поздравление с Днем Рождения и т.п.
Все файлы в графическом формате можно скачать и вставить в документ WORD.
Часть рамок в doc и pdf форматах.
Новые трафареты и шаблоны
Шуточное Свидетельство о браке
Презентация на тему «Рисование в Word» 11 класс
-
Скачать презентацию (1.41 Мб)
-
30 загрузок -
4.0 оценка
Ваша оценка презентации
Оцените презентацию по шкале от 1 до 5 баллов
- 1
- 2
- 3
- 4
- 5
Комментарии
Добавить свой комментарий
Аннотация к презентации
Посмотреть презентацию на тему «Рисование в Word» для 11 класса в режиме онлайн с анимацией. Содержит 26 слайдов. Самый большой каталог качественных презентаций по информатике в рунете. Если не понравится материал, просто поставьте плохую оценку.
-
Формат
pptx (powerpoint)
-
Количество слайдов
26
-
Аудитория
-
Слова
-
Конспект
Отсутствует
Содержание
-
-
Слайд 2
Рисуем в WORD.Панель инструментов Рисование
Панель инструментов Рисование содержит следующие элементы:
Действия
Объем
Выбор объектов
Свободное вращение
Автофигуры
Надпись
Добавить объект WordArt
Добавить картинку
Цвет заливкиЦвет линии
Цвет текста
Тип линии
Тип штриха
Вид стрелки
Тень -
Слайд 3
Рисуем в WORD. Параметры линии
1. Цвет линий
2. Тип линии
Выделите линию, которую следует изменить.Для изменения ее цвета щелкните стрелку рядом с кнопкой Цвет линий .
Для изменения типа линии нажмите кнопку Тип линии , а затем выберите тип линии из предложенного списка или нажмите кнопку Дополнительные линии и задайте нужные параметры.
Затем выберите нужный цвет. Если нужный цвет отсутствует в предложенном списке, выберите команду Дополнительные цвета.
Затем выберите цвет на вкладке Обычные или используйте вкладку Спектр для создания нового цвета. По окончании нажмите кнопку OK.
3. Тип штриха
Для создания штриховой линии нажмите кнопку Тип штриха , а затем выберите нужный тип штриха.
-
Слайд 4
Рисуем в WORD.Автофигуры
Автофигуры на панели инструментов Рисование:
2. Основные фигурыНажмите кнопку Автофигуры на панели инструментов Рисование, укажите категорию, а затем выберите нужную фигуру.
Категории:
1. Линии
3. Фигурные стрелки
-
Слайд 5
Автофигуры на панели инструментов Рисование:
5. Звезды и лентыКатегории:
4. Блок-схема
6. Выноски
-
Слайд 6
Рисуем в WORD. Выбор заливки для графического объекта
1. Выделите графический объект, который следует изменить.
2. На панели инструментов Рисование щелкните стрелку рядом с кнопкой Цвет заливки и выберите команду Способы заливки
.3. Затем — вкладку Градиентная, Текстура, Узор или Рисунок и выберите нужные параметры.
-
Слайд 7
Рисуем в WORD. Добавление тени к графическому объекту
1. Выделите графический объект, к которому необходимо добавить тень.
3. Для изменения цвета или направления тени нажмите кнопку Тень , выберите команду Настройка тени, а затем выберите нужные настройки на панели инструментов Настройка тени.
2. На панели инструментов Рисование нажмите кнопку Тень , а затем выберите нужный вид тени.
.-Тень
-
Слайд 8
Рисуем в WORD. Добавление объема к графическому объекту
1. Выделите графический объект, к которому необходимо добавить объем.
3. Для изменения цвета или направления объема нажмите кнопку Объем , выберите команду Настройка объема, а затем выберите нужные настройки на панели инструментов Настройка объема.
2. На панели инструментов Рисование нажмите кнопку Объем , а затем выберите нужный вид объема.
.-Объем
-
Слайд 9
Рисуем в WORD.1. Действия
Элемент Действия содержит следующие подэлементы:
Группировать
Разгруппировать
Перегруппировать
Порядок
Сетка
Сдвиг
Выровнять/распределить
Провернуть/отразитьОбтекание текстом
Начать изменение углов
Изменить автофигуру -
Слайд 10
Рисуем в WORD.1.1. Группирование графических объектов
Группировать:
1. Удерживая нажатой клавишу SHIFT, выделите объекты, которые следует объединить в группу.2. На панели инструментов Рисование нажмите кнопку Действия, а затем выберите команду Группировать.
-
Слайд 11
Рисуем в WORD.1.2. Разгруппирование графических объектов
Разгруппировать:
1. Выделите группу, которую необходимо разгруппировать.2. На панели инструментов Рисование нажмите кнопку Действия, а затем выберите команду Разгруппировать.
-
Слайд 12
Рисуем в WORD.1.3. Перегруппирование графических объектов
Перегруппировать:
1. Выделите любой из ранее сгруппированных объектов.2. На панели инструментов Рисование нажмите кнопку Действия, а затем выберите команду Перегруппировать.
-
Слайд 13
Рисуем в WORD.1.4. Изменение порядка графических объектов
Порядок:
1. На передний план2. На задний план
3. Переместить вперед
Для вывода панели инструментов Рисование нажмите кнопку
Рисование. Выделите объект, который следует переместить. Если
объект скрыт, для его выделения нажмите клавиши TAB или
SHIFT+TAB. На панели инструментов Рисование нажмите
кнопку Действия и выберите команду Порядок, а затем —
команду На передний план.Для вывода панели инструментов Рисование нажмите кнопку
Рисование. Выделите объект, который следует переместить. Если
объект скрыт, для его выделения нажмите клавиши TAB или
SHIFT+TAB. На панели инструментов Рисование нажмите
кнопку Действия и выберите команду Порядок, а затем —
команду На задний план.Для вывода панели инструментов Рисование нажмите кнопку
Рисование. Выделите объект, который следует переместить. Если
объект скрыт, для его выделения нажмите клавиши TAB или
SHIFT+TAB. На панели инструментов Рисование нажмите
кнопку Действия и выберите команду Порядок, а затем —
команду Переместить вперед. -
Слайд 14
Порядок:
1. Переместить назад2. Поместить перед текстом
3. Поместить за текстом
Для вывода панели инструментов Рисование нажмите кнопку
Рисование. Выделите объект, который следует переместить. Если
объект скрыт, для его выделения нажмите клавиши TAB или
SHIFT+TAB. На панели инструментов Рисование нажмите
кнопку Действия и выберите команду Порядок, а затем —
команду Переместить назад.Для вывода панели инструментов Рисование нажмите кнопку
Рисование. Выделите объект, который следует переместить. Если
объект скрыт, для его выделения нажмите клавиши TAB или
SHIFT+TAB. На панели инструментов Рисование нажмите
кнопку Действия и выберите команду Порядок, а затем —
команду На задний план.Для вывода панели инструментов Рисование нажмите кнопку
Рисование. Выделите объект, который следует переместить. Если
объект скрыт, для его выделения нажмите клавиши TAB или
SHIFT+TAB. На панели инструментов Рисование нажмите
кнопку Действия и выберите команду Порядок, а затем —
команду Переместить вперед. -
Слайд 15
Рисуем в WORD.1.5. Отображение графической сетки
Отображение сетки
1. На панели инструментов Рисование нажмите кнопку Действия, а затем выберите команду Сетка.2. Установите флажок Отображать линии сетки на экране.
-
Слайд 16
Рисуем в WORD.1.6. Сдвиг графического объекта
Сдвиг:
1. Вверх/вниз/вправо/влевоВыделите графический объект, который следует переместить.На панели инструментов Рисование выберите команду Сдвиг в меню Действия, а затем — нужное направление перемещения объекта.
-
Слайд 17
Рисуем в WORD.1.7. Выравнивание и распределение графических объектов
Выровнять/распределить:
1. Выравнивание графических объектов по их краям2. Горизонтальное или вертикальное выравнивание графических объектов
Выделите графические объекты, которые следует выровнять. Для выравнивания объектов по их левым, правым, верхним или нижним краям выберите команду Выровнять/распределить в меню Действия на панели инструментов Рисование, а затем — нужный способ выравнивания.
Выделите графические объекты, которые следует выровнять. На панели инструментов Рисование выберите команду Выровнять/распределить в меню Действия. Для горизонтального выравнивания объектов относительно их центров установите флажок Выровнять по центру. Для вертикального выравнивания объектов относительно их середин установите флажок Выровнять по середине.
-
Слайд 18
Выровнять/распределить:
3. Распределение графических объектовВыделите графические объекты, которые следует распределить. На панели инструментов Рисование выберите команду Выровнять/распределить в меню Действия.Для размещения графических объектов на одинаковом расстоянии друг от друга установите флажок Распределить по горизонтали или Распределить по вертикали.
-
Слайд 19
Рисуем в WORD.1.8. Поворот и отражение графического объекта
Повернуть/отразить:
1. Свободное вращение графического объекта2. Поворот графического объекта на 90 градусов влево/вправо
Выделите объект, который следует повернуть.
На панели инструментов Рисование нажмите кнопку Свободное вращение или в меню Действия выберете команду Повернуть/Отразить. Перетащите угол объекта в направлении поворота. Для завершения поворота щелкните за пределами объекта.Выделите объект, который следует повернуть. На панели инструментов Рисование нажмите кнопку Действия и выберите команду Повернуть/отразить, а затем — команду Повернуть влево или Повернуть вправо.
-
Слайд 20
Повернуть/отразить:
3. Отражение графического объекта сверху вниз4. Отражение графического объекта слева направо
Выделите объект, который следует отразить.На панели инструментов Рисование нажмите кнопку Действия и выберите команду Повернуть/отразить, а затем — команду Отразить сверху вниз.
Выделите объект, который следует отразить.На панели инструментов Рисование нажмите кнопку Действия и выберите команду Повернуть/отразить, а затем — команду Отразить слева направо.
-
Слайд 21
Рисуем в WORD.1.9.Изменение узлов
Начать изменение узлов:
1. Выделите кривую, которую следует изменить.2. На панели инструментов Рисование нажмите кнопку Действия и выберите команду Начать изменение узлов.
3. Для изменения формы объекта перетащите один из его узлов.
4. Для добавления узла к объекту щелкните место, куда его следует добавить.
5. Чтобы удалить узел, щелкните его при нажатой клавише CTRL.
-
Слайд 22
Рисуем в WORD.1.10. Замена автофигуры
Изменить автофигуру:
1. Выделите автофигуру, которую следует заменить.2. Нажмите кнопку Действия на панели инструментов Рисование, выберите команду Изменить автофигуру, укажите категорию, а затем выберите нужную фигуру.
-
Слайд 23
Рисуем в WORD. Надпись
Вставка надписи:
1. На панели инструментов Рисование нажмите кнопку Надпись .2. Отметьте или выделите рамкой, удерживая левую кнопку мыши, место в документе, куда нужно вставить надпись.
-
Слайд 24
Рисуем в WORD. Вставка объекта WordArt
1. На панели инструментов Рисование нажмите кнопку Добавить объект WordArt .
2. Выберите нужный тип объекта WordArt, а затем нажмите кнопку OK.
3. Введите текст, который следует отформатировать, в диалоговое окно Изменение текста WordArt, выберите нужные параметры, а затем нажмите кнопку OK.
4. Для изменения оформления текста используйте кнопки панелей инструментов WordArt и Рисование. Панель инструментов WordArt появляется при выделении объекта WordArt.
-
Слайд 25
Рисуем в WORD. Вставка рисунка из коллекции
1. Нажмите кнопку Добавить картинку на панели инструментов Рисование, а затем выберите вкладку Рисунки.
2. Выберите нужную категорию.
3. Выделите нужный рисунок, а затем выберите команду Вставить клип в появившемся меню.
После завершения работы с коллекцией нажмите кнопку Закрыть в заголовке коллекции. -
Посмотреть все слайды
Сообщить об ошибке
Похожие презентации












Спасибо, что оценили презентацию.
Мы будем благодарны если вы поможете сделать сайт лучше и оставите отзыв или предложение по улучшению.
Добавить отзыв о сайте
Содержание
- Включение вкладки «Рисование»
- Средства рисования
- Инструменты
- Перья
- Преобразовать
- Воспроизведение
- Рисование с помощью фигур
- Добавление области для рисования
- Инструменты для рисования
- Вставка фигур
- Стили фигур
- Стили WordArt
- Текст
- Упорядочить
- Размер
- Вопросы и ответы
MS Word — это, в первую очередь, текстовый редактор, однако, рисовать в этой программе тоже можно. Таких возможностей и удобства в работе, как в специализированных программах, изначально предназначенных для рисования и работы с графикой, ждать от Ворда, конечно, не стоит. Тем не менее, для решения базовых задач стандартного набора инструментов будет достаточно.
Урок: Как нарисовать линию в Word
Прежде, чем рассмотреть то, как сделать рисунок в Ворде, следует отметить, что рисовать в данной программе можно двумя разными методами. Первый — вручную, подобно тому, как это происходит в Paint, правда, немного проще. Второй метод — рисование по шаблонам, то есть, с использованием шаблонных фигур. Обилия карандашей и кистей, цветовых палитр, маркеров и прочих инструментов в детище Майкрософт вы не найдете, но создать простой рисунок здесь все же вполне возможно.
Включение вкладки «Рисование»
В Microsoft Word есть набор средств для рисования, которые подобны таковым в стандартном Paint, интегрированном в Windows. Примечательно, что о существовании этих инструментов многие пользователи даже не догадываются. Все дело в том, что вкладка с ними по умолчанию не отображается на панели быстрого доступа программы. Следовательно, прежде, чем приступить к рисованию в Ворде, нам с вами предстоит эту вкладку отобразить.
1. Откройте меню «Файл» и перейдите в раздел «Параметры».
2. В открывшемся окне выберите пункт «Настроить ленту».
3. В разделе «Основные вкладки» установите галочку напротив пункта «Рисование».
4. Нажмите «ОК», чтобы внесенные вами изменения вступили в силу.
После закрытия окна «Параметры» на панели быстрого доступа в программе Microsoft Word появится вкладка «Рисование». Все инструменты и возможности этой вкладки мы рассмотрим ниже.
Средства рисования
Во вкладке «Рисование» в Ворде, вы можете видеть все те инструменты, с помощью которых можно рисовать в этой программе. Давайте подробно рассмотрим каждый из них.
Инструменты
В этой группе расположились три инструмента, без которых рисование попросту невозможно.
Выбрать: позволяет указать на уже нарисованный объект, расположенный на странице документа.
Рисовать пальцем: предназначен, в первую очередь, для сенсорных экранов, но может использоваться и на обычных. В таком случае вместо пальца будет использоваться указатель курсора — все как в Paint и других подобных программах.
Примечание: Если вам необходимо изменить цвет кисти, которой вы рисуете, сделать это можно в соседней группе инструментов — «Перья», нажав на кнопку «Цвет».
Ластик: этот инструмент позволяет стереть (удалить) объект или его часть.
Перья
В этой группе вы можете выбрать одно из множества доступных перьев, которые отличаются, в первую очередь, по типу линии. Нажав на кнопку «Больше», расположенную в правом нижнем углу окна со стилями, вы сможете увидеть предпросмотр каждого доступного пера.
Рядом с окном стилей расположены инструменты «Цвет» и «Толщина», позволяющие выбрать цвет и толщину пера, соответственно.
Преобразовать
Инструменты, расположенные в этой группе, предназначены не совсем для рисования, а то и вовсе не для этих целей.
Редактирование от руки: позволяет выполнять редактирование документов с помощью пера. Используя этот инструмент, можно вручную обводить фрагменты текста, подчеркивать слова и фразы, указывать на ошибки, рисовать указательные стрелки и т.д.
Урок: Рецензирование текста в Word
Преобразовать в фигуры: сделав набросок какой-либо фигуры, вы можете преобразовать ее из рисунка в объект, который можно будет перемещать по странице, можно будет изменять его размер и выполнять все те манипуляции, которые применимы для других рисованых фигур.
Для преобразования наброска в фигуру (объект) необходимо просто указать на нарисованный элемент, воспользовавшись инструментом «Выбрать», а затем нажать кнопку «Преобразовать в фигуры».
Урок: Как сгруппировать фигуры в Ворде
Рукописный фрагмент в математическом выражении: мы уже писали о том, как добавлять математические формулы и уравнения в Word. С помощью данного инструмента группы «Преобразовать» вы можете вписать в эту формулу символ или знак, которого нет в стандартном наборе программы.
Урок: Вставка уравнений в Ворде
Воспроизведение
Нарисовав или написав что-то с помощью пера, вы можете включить визуальное воспроизведение этого процесса. Все, что для этого требуется, нажать кнопку «Воспроизведение рукописного ввода», расположенную в группе «Воспроизведение» на панели быстрого доступа.
Собственно, на этом можно было бы и закончить, так как мы с вами рассмотрели все инструменты и возможности вкладки «Рисование» программы Microsoft Word. Вот только рисовать в этом редакторе можно не только от руки, но и по шаблонам, то есть, используя для этого готовые фигуры и объекты.
С одной стороны такой подход может оказаться ограниченным в плане возможностей, с другой стороны — он предоставляет куда более широкий выбор средств для редактирования и оформления создаваемых рисунков. Более подробно о том, как в Ворде рисовать фигуры и рисовать с помощью фигур, читайте ниже.
Рисование с помощью фигур
Создать рисунок произвольной формы, со скруглениями, пестрыми цветами с плавными переходами, оттенками и прочими деталями этим методом практически невозможно. Правда, зачастую столь серьезный подход и не требуется. Проще говоря, не выдвигайте к Word высокие требования — это не графический редактор.
Урок: Как в Ворде нарисовать стрелку
Добавление области для рисования
1. Откройте документ, в котором нужно сделать рисунок, и перейдите во вкладку «Вставка».
2. В группе иллюстрации нажмите на кнопку «Фигуры».
3. В выпадающем меню с доступными фигурами выберите последний пункт: «Новое полотно».
4. На странице появится прямоугольная область, в которой и можно начать рисовать.
Если это необходимо, измените размеры поля для рисования. Для этого потяните в нужном направлении за один из маркеров, расположенных на его границе.
Инструменты для рисования
Сразу после добавления нового полотна на страницу, в документе откроется вкладка «Формат», в которой и будут находиться основные инструменты для рисования. Рассмотрим детально каждую из групп, представленных на панели быстрого доступа.
Вставка фигур
«Фигуры» — нажав на эту кнопку, вы увидите большой перечень фигур, которые можно добавить на страницу. Все они разделены по тематическим группам, название каждой из которых говорит само за себя. Здесь вы найдете:
- Линии;
- Прямоугольники;
- Основные фигуры;
- Фигурные стрелки;
- Фигуры для уравнений;
- Блок-схемы;
- Звезды;
- Выноски.
Выберите подходящий тип фигуры и нарисуйте ее, задав левым кликом мышки точку начала. Не отпуская кнопку, укажите конечную точку фигуры (если это прямая) или область, которую она должна занимать. После этого отпустите левую кнопку мышки.
«Изменить фигуру» — выбрав первый пункт в меню этой кнопки, вы можете, в буквальном смысле, изменить фигуру, то есть, вместо одной нарисовать другую. Второй пункт в меню этой кнопки — «Начать изменение узлов». Выбрав его, вы можете изменить узлы, то есть, точки привязки конкретных мест фигуры (в нашем примере это внешние и внутренние углы прямоугольника.
«Добавить надпись» — эта кнопка позволяет добавить текстовое поле и вписать в него текст. Поле добавляется в указанном вами месте, однако, при необходимости его можно свободно перемещать по странице. Рекомендуем предварительно сделать поле и его грани прозрачными. Более подробно о том, как работать с текстовым полем и что можно сделать с его помощью, вы можете прочесть в нашей статье.
Урок: Как в Word перевернуть текст
Стили фигур
С помощью инструментов данной группы вы можете изменить внешний вид нарисованной фигуры, ее стиль, текстуру.
Выбрав подходящий вариант, вы можете изменить цвет контура фигуры и цвет заливки.
Для этого выберите подходящие цвета в выпадающем меню кнопок «Заливка фигуры» и «Контур фигуры», которые расположены справа от окна с шаблонными стилями фигур.
Примечание: Если стандартные цвета вас не устраивают, вы можете изменить их с помощью параметра «Другие цвета». Также, в качестве цвета заливки можно выбрать градиент или текстуру. В меню кнопки «Цвет контура» можно регулировать толщину линии.
«Эффекты фигуры» — это инструмент, с помощью которого можно еще больше изменить внешний вид фигуры, выбрав один из предложенных эффектов. В числе таковых:
- Тень;
- Отражение;
- Подсветка;
- Сглаживание;
- Рельеф;
- Поворот.
Примечание: Параметр «Поворот» доступен только для объемных фигур, некоторые эффекты из вышеперечисленных разделов тоже доступны только для фигур определенного типа.
Стили WordArt
Эффекты из данного раздела применяются исключительно к тексту, добавленнуму с помощью кнопки «Добавление надписи», расположенной в группе «Вставка фигуры».
Текст
Аналогично стилям WordArt, эффекты применяются исключительно к тексту.
Упорядочить
Инструменты этой группы предназначены для изменения положения фигуры, ее выравнивания, поворота и других подобных манипуляций.
Поворот фигуры выполняется точно так же, как и поворот рисунка — на шаблонное, строго заданное или произвольное значение. То есть, можно выбрать стандартный угол поворота, указать свой или просто повернуть фигуру, потянув за круговую стрелку, расположенную непосредственно над ней.
Урок: Как в Ворд повернуть рисунок
Кроме того, с помощью данного раздела можно наложить одну фигуру на другую, подобно тому, как это можно сделать с рисунками.
Урок: Как в Word наложить одну картинку на другую
В этом же разделе можно сделать обтекание фигуры текстом или сгруппировать две и более фигур.
Уроки по работе с Ворд:
Как сгруппировать фигуры
Обтекание картинки текстом
Примечание: Инструменты группы «Упорядочить» в случае работы с фигурами абсолютно идентичны таковыми при работе с рисунками, с их помощью можно выполнять ровно такие же манипуляции.
Размер
Возможность единого инструмента данной группы всего одна — изменение размера фигуры и поля, в котором она находиться. Здесь можно задать точное значение ширины и высоты в сантиметрах или изменить его пошагово с помощью стрелок.
Кроме того, размер поля, как и размер фигуры, можно менять вручную, используя для этого маркеры, расположенные по контуру их границ.
Урок: Как обрезать рисунок в Word
Примечание: Для выхода из режима рисования нажмите клавишу «ESC» или же кликните левой кнопкой мышки в пустом месте документа. Чтобы вернуться к редактированию и открыть вкладку «Формат», дважды кликните по рисунку/фигуре.
Вот, собственно, и все, из этой статьи вы узнали, как рисовать в Ворде. Не забывайте о том, что данная программа является в первую очередь текстовым редактором, поэтому не стоит возлагать на нее слишком серьезных задач. Используйте для таких целей профильный софт — графические редакторы.
Слайд 1Тема урока:
«Экскурсия в зоопарк». Создание рисунков в текстовом редакторе
Microsoft Word
Белозор Оксана Анатольевна
Учитель информатики и математики
МОУ Иловлинской СОШ
№1 Иловлинского района Волгоградской области
belozor555@mail.ru

Слайд 2Добрый день, ребята!
Сегодня урок по теме “Создание рисунков в
текстовом редакторе Microsoft Word”.
Я предлагаю провести его, совершив экскурсию
в зоопарк. Перед вами карточка “Зоопарк”

Слайд 3 Зоопарк начинается с вывески.
Как можно создать вывеску “Зоопарк”?
ПОМОЩЬ

Слайд 4
В зоопарке множество клеток с животными. Клетки все одинаковые. Поэтому
нам достаточно нарисовать одну клетку, а остальные получить при помощи
копирования. Как нарисовать клетку?
ПОМОЩЬ

Слайд 5-Если мы поместим животных за такую решетку, то их не
будет видно.
— Какое действие надо было сделать, чтобы избежать
этой ошибки?
Нарисовав прямоугольник, надо выполнить команды: Цвет заливки —> Нет заливки
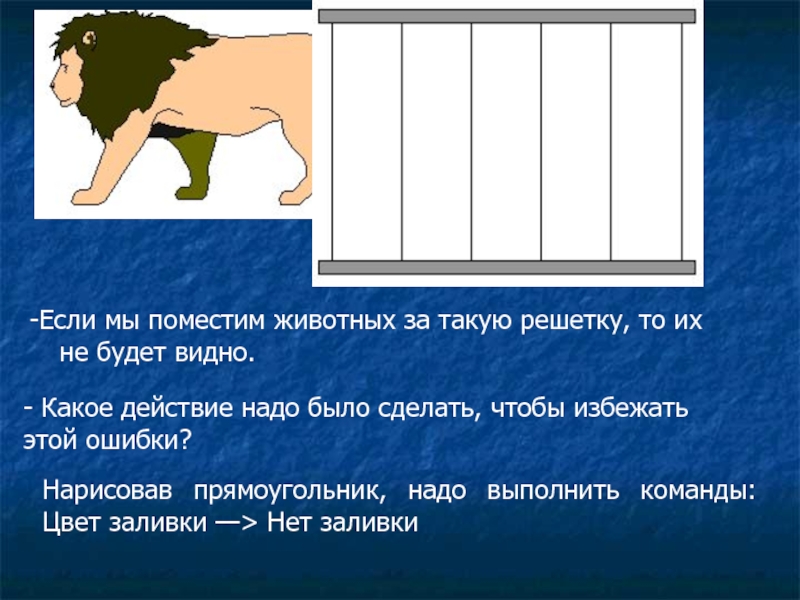
Слайд 6В первую клетку поместим льва.
ПОМОЩЬ

Слайд 7Во вторую клетку поместим кроликов.
ПОМОЩЬ

Слайд 12Стали мы теперь бодрее, Будем думать мы быстрее

Слайд 13ДОПОЛНИТЕЛЬНОЕ
ЗАДАНИЕ
Нарисовать черепаху в аквариуме

Слайд 14Закончилась наша экскурсия в зоопарк. И теперь вы каждый самостоятельно
создадите на компьютере документ — отчёт об этом путешествии.
Во время
выполнения задания вы будете сами контролировать и оценивать свои знания, умения и навыки, заполняя лист самоконтроля.
(Каждому ученику выдаётся лист самоконтроля.)

Слайд 16А теперь подведём итоги нашей экскурсии и оценим ваши работы.
Те, кто допустил ошибки, должны дома поработать с конспектом “Текстовый
редактор Microsoft Word. Панель рисования”. До свидания!

Слайд 19Автор презентации является участником конкурса компьютерных презентаций проводимого на сайте
«Информатика в школе»
при спонсорстве издательского дома «Питер»
www.inf777.narod.ru





































































































































