Работа в текстовом редакторе подразумевает не только форматирование текстов, но и графических элементов. Сегодня поговорим о том, как вставить картинку из Интернета в Word. Существует несколько простых и полезных способов.
Первый способ: внешнее копирование
Когда к текстовому документу нужно добавить изображение, но подходящего нет, зайдите в Интернет и найдите его там. После выполните несколько шагов.
- Открываем полностью изображение, делаем клик правой кнопкой мыши и выбираем пункт «Копировать изображение».
- В это время оперативная память сохранит изображение в буфере обмена. Теперь перемещайтесь в открытый документ Word, где кликом мыши указываете место для будущей вставки. Затем нажимаем правую кнопку и выбираем вариант вставки.
- Теперь картинка появится на листе. Далее посредством инструментов вы можете форматировать изображение: сделать его черно-белым или добавить контраста. Все это выполняется в пункте «Работа с рисунками» во вкладке «Формат».
Будьте внимательны, ведь в процессе переноса картинки с сайта на лист Word вы не должны производить копирование других данных, иначе первоначальное хранение в буфере обмена будет удалено.
Второй способ: использование встроенной опции в Word
Данный вариант вставки предусматривает использование внутреннего сервиса и поисковика картинок. Этот алгоритм также предусматривает выполнение простых действий.
- Переходим во вкладку «Вставка», в блоке «Иллюстрации» кликаем на сервис «Изображения из Интернета».
- Далее открывается окно с предложенными вариантами поиска. Выбираем поисковую строку «Bing».
- Далее в поисковой строке введите название изображения, после выберите из предложенной галереи картинку и нажмите кнопку «Вставка».
Далее вам остается отредактировать картинку и подогнать размеры. Для этого пользуемся «Мастером работы с рисунками».
Третий способ: обычное сохранение и вставка
Перед вставкой картинки в документ Word можно сохранить его из Интернета на компьютер. После нужно перенести изображение в текстовый редактор и оптимизировать его под содержимое страницы.
Данный способ не отличается от возможности обычного размещения документа посредством «Вставки рисунков» с компьютера. Ознакомившись с этими способами, вы легко подберете себе альтернативный вариант и найдете преимущества вставки картинок из сети.
Как сделать галерею из нескольких изображений, читайте в этой статье. Больше инструкций по работе с Word вы найдете в Справочнике!
Как вставить картинку в Ворд
Любой текст лучше воспринимается с иллюстрациями. В арсенале Microsoft имеется приложение Word, где возможно вести работу с текстом и изображениями одновременно. Используемые рисунки не всегда в полной мере отвечают задачам пользователя. Для таких ситуаций предусмотрено редактирование объектов документа. Узнаем, как вставить картинку в Ворд, а также научимся перемещать, разворачивать и менять ее размер.
Способы добавления картинки в документ Word
Популярный редактор от Microsoft предоставляет три различных подхода, как дополнить текст изображениями:
- используя меню программы;
- из буфера обмена;
- прямым перетаскиванием из одного окна в другое.
Последние два способа одинаковы для всех изданий, поэтому рассмотрим их в первую очередь.
Используем буфер обмена
Откройте картинку в графическом редакторе или окне веб браузера. Нажав правую клавишу мышки, выберите опцию «Копировать изображение».
Вернитесь к документу и в нужном месте нажмите комбинацию клавиш «CTRL+ V». Альтернативно, можно кликнуть правой кнопкой мыши, выбрав опцию «Вставить».
Переносим изображение в документ
Вначале, следует изменить размер окна редактора, чтобы оно не занимало всю область монитора. Откройте каталог на диске или ссылку в веб браузере с нужным изображением. Зажмите курсор на картинке и, удерживая ее, переместите иллюстрацию в нужное место редактора.
Использование программного меню
Чтобы вставить картинку в Word следует последовательно выполнить следующие действия:
- Выбрать пункт «Вставка» программного меню.
- Поставить курсор в строке, куда желательно поместить картинку.
- Кликнуть на пиктограмме с надписью «Рисунок» на ленте.
Начиная с версии Word 2010 в ленте редактора, справа от пиктограммы «Рисунки» располагается значок «Изображения из Интернета». С его помощью можно выгружать онлайн иллюстрации прямо в Ворд.
Возможности редактирования добавленной картинки
После того, как объект помещен в документ с ним можно выполнить ряд действий, например, задать позицию картинки. Действия аналогично тому, как происходит выбор размещения текста:
- ближе к левому краю страницы;
- сместить к центру;
- передвинуть вправо.
Для выполнения действия необходимо нажать на картинку. После перейти в Главное меню и использовать иконки для редактирования текста. Для этих же целей допускается применение горячих клавиш: Ctrl+L, Ctrl+E или Ctrl+R, Ctrl+J, соответственно вышеприведенному списку.
Перемещение
Однако центрирования картинки бывает недостаточно. Тогда надо использовать альтернативный способ. Наведите курсор мыши на графический объект и кликнете левой клавишей. Вокруг изображения появится рамка (см скриншот).
Оставляя курсор внутри картинки, кликнете левую кнопку, и, удерживая ее, перетяните иллюстрацию в нужное место. Поворот выполняется практически аналогично: нажимаем круг, заполненный зеленым цветом, удерживая левую клавишу мыши, поворачиваем объект в нужном направлении.
Увеличение/сжатие
Изменять масштаб можно тремя способами: по горизонтали, вертикали или пропорционально. В первых двух случаях необходимо навести курсор на квадратные метки снизу/сверху или по бокам изображения. Когда появится стрелка действия, следует, удерживая левую кнопку мыши нажатой, увеличить или сжать рисунок по горизонтали/вертикали.
Аналогично изменяется размер картинки пропорционально: действие активируют круглые маркеры, расположенные по углам объекта.
Обтекание текстом и редактирование
Чтобы вставить картинку рядом с текстом, необходимо кликнуть правой кнопкой мыши по картинке. В контекстном меню остается перейти к опции «Обтекание текстом» и выбрать один из вариантов, как показано на рисунке.
Еще больше возможностей предоставляет пункт меню «Формат рисунка». Его выбор сопровождается появлением отдельного окна с разнообразными функциями по редактированию изображения.
Как вставить фото в текстовый документ: простые способы для редакторов Word и OpenOffice
Здравствуйте всем, кто заглянул ко мне с целью почерпнуть новые знания или освежить уже имеющиеся. Сегодняшний материал посвящён тому, как вставить фото в текстовый документ. Рассмотрим данную функцию для самого востребованного текстового редактора Word. Ну и ещё для текстового процессора OpenOffice, так как по нему я получил конкретный вопрос от подписчика блога.
Друзья, вставить в текст документа Word можно как картинку, скаченную из интернета, или рисунок, нарисованный в Paint, так и любую фотографию, но только с компьютера в цифровом формате. Это значит, что бумажные фото необходимо отсканировать на компьютер посредством функционала стороннего устройства. В самом редакторе функция перехода непосредственно к сканированию фото не предусмотрена. С недр ПК же изображение вставить в текст можно несколькими до смешного простыми способами. Рассмотрим все.
Режим Вставка
Первый вариант – воспользоваться возможностями самого редактора – вкладкой «Вставка», в которую можно попасть, щёлкнув на соответствующую надпись в основном меню программы, расположенной в верхней части рабочего окна.
Перешли в нужную вкладку и делаем следующее:
- Пользуясь стрелкой мыши, помещаем курсор в то место текста, куда должна вставиться картинка.
- Нажимаем на значок «Рисунок» — это то, что мы собираемся вставлять.
- Пользуясь возможностями появившегося окна, отыскиваем наше изображение на ПК, выделяем его однократным щелчком (оно должно подсветиться) и нажимаем кнопку «Вставить».
Копирование
Есть ещё способ, такой же простой, как и предыдущий — открываем нужный документ Word и помещаем курсор в ту область текста, куда необходимо вставить изображение, а затем делаем следующее:
- Сворачиваем редактор (кнопка «чёрточка» в правом верхнем углу рабочего окна).
- Через «Компьютер» (может быть добавочно «Мой» или «Этот») отыскиваем в недрах системы сохранённую ранее картинку.
- Подсвечиваем её однократным щелчком и жмём клавиши Ctrl+C, то есть копируем. Сделать это можно через контекстное меню — правая кнопка мыши, щелчок на картинке, команда «копировать».
- Возвращаемся в свёрнутый текстовый документ, нажимая иконку на рабочей панели внизу экрана.
- Нажимаем клавиши Ctrl+V, убедившись в том, что курсор стоит на верном месте или также щёлкаем правой кнопкой мыши и выбираем команду «Вставить».
Перетаскивание
Следующий способ, о котором я хотел бы рассказать – перетаскивание. Смысл в том, чтобы отобразить сразу два окна – редактор и папку с картинкой. Для этого нужно нажать на кнопку, изображающую два квадратика, расположенную между красным крестиком и чёрточкой.
После этого окно редактора уменьшится. В случае необходимости можно дополнительно его сузить, наведя курсор на одну из боковых сторон. Далее, находим на компьютере папку с изображением и также её уменьшаем. В результате у нас должно быть видно сразу два окна. Просто перетаскиваем картинку из родной папки в текстовый редактор.
Опции для рисунка
После того как картинка будет вставлена, в меню редактора отобразятся дополнительные возможности. Посредством средства редактирования можно настроить положение изображения в тексте – отдельно или с разными вариациями обтекания. Изменить яркость, контрастность или цвет, размер, форму, стиль и так далее.
OpenOffice
В завершение бонусом, как и обещал, расскажу о том, как вставить картинку в текстовый процессор OpenOffice. Процесс по своей сути тот же, что и для «Ворда»:
- Устанавливаем курсор на место будущего расположения изображения в тексте.
- В главном меню выбираем последовательно следующие команды – «Вставка», «Изображение», «Из файла».
- Находим на ПК картинку, подсвечиваем её однократным щелчком и нажимаем OK.
В отличие от предыдущего редактора в OpenOffice есть возможность сканировать изображение прямо в текст из процессора. Для этого необходимо последовательно выбрать следующие команды главного меню – те же «Вставка», «Изображение», а затем «Сканировать» и «Выбрать источник».
На этом всё, друзья. Надеюсь, этот материал помог вам сделать что-то большое и важное. До свидания.
Как вставить картинку в Word
При оформлении текстовых документов в редакторе Word часто возникает необходимость вставить в текст картинку, фотографию или рисунок. К счастью, такая возможность была реализована разработчиками и работает она очень просто. В данной статье мы расскажем, как вставить картинку в Word. Материал будет актуален для всех современных версий программы, включая Word 2007, 2010, 2013, 2016 и 2019.
Как вставить изображение при помощи копирования
Картинку, точно также как текст или другой объект, можно вставить в Word при помощи операции копирования и вставки или так называемого Copy-Past. Для этого достаточно просто скопировать картинку в любой программе и вставить ее в текстовый документ. При этом операцию копирования и вставки можно выполнять любым удобным вам способом. Вы можете использовать комбинации клавиш (Ctrl-C – копировать, Ctrl-V – вставить) или меню, которое появляется при использовании правой кнопки мышки.
Предположим, вам вставить в Ворд фотографию, которую вы нашли в Интернете. В этом случае вам нужно сначала скопировать картинку в браузере. Для этого кликните правой кнопкой мышки по картинке и в открывшемся меню выберите пункт «Копировать картинку».
После этого вам нужно перейти к программе Word, кликнуть правой кнопкой мышки по месту, где вы хотите расположить фотографию, и в открывшемся меню выбрать пункт «Вставить рисунок». В результате картинка из вашего веб-браузера будет скопирована в документ Word.
Аналогичным способом можно вставлять фотографии и рисунки и с других программ. Например, можно скопировать изображение из графического редактора и вставить его в Ворд. Для примера продемонстрируем, как это будет работать с графическим редактором Paint. Предположим, у вас есть какое-то изображение в программе Paint. Для того чтобы перенести его в текстовый документ Word вам нужно его сначала выделить. Это можно сделать при помощи кнопки на панели инструментов или комбинации клавиш Ctrl-A (выделить все).
После того как изображение выделено, его нужно скопировать. Для этого кликаем по картинке правой кнопкой мышки и выбираем «Копировать» (также можно воспользоваться комбинацией клавиш Ctrl-C).
Нужно отметить, что если фотография уже находится на вашем компьютере, то ее не обязательно открывать в графическом редакторе для того чтобы скопировать и вставить в Word. Вы можете скопировать фотографию прямо из папки, в которой она находится и после этого сразу вставить в текст. Такой способ вставки изображений также отлично работает.
После того как изображение скопировано, его можно вставлять в Word. Для этого переходим к текстовому документу, кликаем правой кнопкой мыши и выбираем «Вставить рисунок» (также можно использовать комбинацию клавиш Ctrl-V).
Если все было сделано правильно, то картинка появится в документе Word. Теперь ее можно использовать для оформления текстового документа.
Как вставить изображение при помощи кнопки «Рисунок»
Кроме использования операции копирования и вставка, в текстовом редакторе предусмотрена специальная кнопка для вставки изображений. Данная кнопка находится на вкладке «Вставка» и называется «Рисунки» (или «Рисунок», в зависимости от версии программы). Чтобы вставить изображение в Ворд достаточно кликнуть по этой кнопке.
После этого откроется стандартное окно для выбора файла. В данном окне нужно найти изображение, которое нужно вставить, выбрать его и нажать на кнопку «Вставить».
После чего выбранный файл появится в текстовом документе Word. Таким образом можно вставить любое изображение, которое сохранено на вашем компьютере.
Какой бы вы способ вставки картинки не выбрали, результат будет одинаковым. Поэтому, можете использовать тот способ, который вам больше нравится.
Как оформить вставленное изображение в тексте
После того как вы вставили картинку в Word, вам скорее всего, нужно будет ее красиво оформить. Так как по умолчанию изображение выравнивается по левому краю документа и разрывает текст, так как это показано на скриншоте внизу.
Для того чтобы это исправить нужно воспользоваться функцией «Обтекание текстом». Для этого кликните правой кнопкой мышки по изображению, откройте вложенное меню «Обтекание текстом» и выберите один из способом обтекания изображения.
В большинстве случаев лучше всего работает вариант «Обтекание текстом – Квадрат». После использования данной опции картинка выровняется по левому краю, а текст документа будет аккуратно обтекать ее по контуру.
Изображение с обтеканием «Квадрат» можно разместить в любой точке текстового документа. Например, вы можете расположить его ближе к правому краю листа или вообще посередине страницы. Для этого достаточно просто перетащить его с помощью мышки.
Также изображение можно отредактировать прямо в Ворде. Для этого нужно выделить его мышкой и перейти на вкладку «Формат». С помощью функций, которые здесь доступны, можно изменить яркость, насыщенность, резкость и другие параметры картинки.
Также здесь можно добавить к фотографии рамку, тень или другие эффекты. По экспериментируйте с возможностями на вкладке формат для того, чтобы подобрать то, что подойдет для вашего документа.
Office 2016 Office 2013 Picture Manager 2007 Picture Manager 2010 Office 2010 Office 2007 Еще…Меньше
Примечание:
Мы стараемся как можно оперативнее обеспечивать вас актуальными справочными материалами на вашем языке. Эта страница переведена автоматически, поэтому ее текст может содержать неточности и грамматические ошибки. Для нас важно, чтобы эта статья была вам полезна. Просим вас уделить пару секунд и сообщить, помогла ли она вам, с помощью кнопок внизу страницы. Для удобства также приводим
ссылку на оригинал (на английском языке)
.
-
Выберите один или несколько рисунков, которые нужно скопировать.
-
Откройте вкладку Главная и нажмите кнопку Копировать
.
-
Щелкните папку, в которую следует вставить копию, и нажмите кнопку Вставить
.
-
Можно также скопировать рисунок, перетащив его в другую папку. Если требуется не скопировать, а переместить рисунок, перетащите рисунок в новую паку, удерживая клавишу SHIFT.
-
Вы также можете скопировать изображение в другую программу Microsoft Office. Выберите один или несколько рисунков, которые нужно скопировать, нажмите кнопку Копировать
, переключитесь в другой программе и нажмите кнопку Вставить
.
-
Выделите рисунки, которые требуется скопировать.
-
На панели инструментов Стандартная нажмите кнопку Копировать
.
-
Щелкните папку, в которую следует вставить копию, и нажмите кнопку Вставить
.
-
Можно также скопировать рисунок, перетащив его в другую папку. Если требуется не скопировать, а переместить рисунок, перетащите рисунок в новую паку, удерживая клавишу SHIFT.
-
Допускается также копирование рисунка в другую программу Microsoft Office. Выделите рисунок, который требуется скопировать, нажмите кнопку Копировать
, переключитесь в другую программу и нажмите кнопку Вставить
.
Нужна дополнительная помощь?
Как скопировать изображение и вставить в Ворд
Как скопировать изображение? Для начала нужно найти картинку в Интернете. Затем открываете её в отдельном окне и копируете адрес через правую кнопку мыши. Скопированное изображение можно вставить в документ Ворд и использовать для различных целей.
Копирование рисунка, что это такое
Здравствуйте, читатели! Картинка – это возможность не только показать пользователям визуальный контент но и сохранить информацию. Если вы не просто смотрите изображения в Интернете, а хотите сохранить картинку методом копирования, сегодня этот вопрос рассмотрим.
Что означает копирование рисунка? Простыми словами в буфер обмена компьютера или в «краткосрочную память» машины попадают данные о медиафайле. Это происходит тогда, когда мы что-то копируем, например, картинки, переносим музыку, видео, документы с текстом методом копирования и т.д. Проявление данной возможности осуществляется в том случае, если вставляем ранее скопированный файл в какой-либо документ и не только.
Как скопировать изображение в Яндекс браузере
Теперь потренируемся и найдём картинку в Интернете через Яндекс, чтобы скопировать её адрес.
В новой версии Яндекса необходимо кликнуть левой кнопкой мыши на поиск и внизу нажмите раздел «Картинки».
В открытом поисковике пишете запрос по картинкам, например, «Лес» и жмите «Найти».
Левой кнопкой компьютерной мыши тапните по фото, чтобы открыть для просмотра.
Далее наведите курсор мыши на картинку и нажмите правую клавишу, затем увидите контекстное меню параметров.
Нажмите левой клавишей мыши «Копировать изображение» или «Копировать адрес изображения». В первом случае вы скопируете картинку полностью, а во втором только адрес картинки, который будет выглядеть так.
Как вставить скопированную картинку в Ворд
Если вы проделали всё по инструкции выше и нажали кнопку «Копировать изображение», то можете вставить картинку в документ Ворда горячими клавишами CTRL+V. Картинка должна полностью вставиться и отобразиться в документе, как у меня.
Вставленную картинку можно сохранить – нажмите кнопку сохранения в Ворде и примените действие.
Заключение
Надеюсь в статье постарался объяснить, как скопировать изображение и вставить в Ворд. Способ копирования работает по аналогии во всех браузерах, поэтому остановился только на Яндексе. Минус скопированного документа в том, что его нельзя вытащить из Ворда, например, на рабочий стол компьютера.
Автор Сергей Ёлчев.
На чтение 6 мин Просмотров 1.1к. Опубликовано 25.09.2021
Содержание
- Вставка редких символов в текст
- Вариант №1
- Вариант №2
- Вариант №3
- Вариант №4
Информация:
Подборка поздравительных рамок и фонов на день рождения для MS Word и не только. Картинки, символы и изображения, для вставки в поздравительный текст.
Картинки можно скачать и вставить в документ Ворд (MS Word) или Эксель (MS Excel), презентацию Паверпоинт (PowerPoint), добавить в pdf файл. Сделать поздравительную открытку на день рождения.
Такие привычные и всеми любимые атрибуты дня рождения — воздушные шарики, цветы, сладости, могут использоваться для создания декоративных рамок, обрамлений вокруг текста, фона или подложки.
С интернетом сделать открытку своими руками очень просто, достаточно выбрать программу, например Word. Создать красивую заготовку, написать текст и совместить его с рамкой-рисунком. А выбрать различные виды обрамления можно из огромного количества вариантов в сети, скачав их совершенно бесплатно (и без всякой регистрации).
Такой символический подарок будет приятен всем, как детям, так и взрослым женщинам и мужчинам, как друзьям, так и сотрудникам компании. В школе одноклассникам и учителям. И сделать это несложно, распечатав на самом обычном принтере, на листе формата А4. Определиться, что нарисовать на фоне открытки, это могут быть детские картинки, узоры картинок-украшений, или что-то ещё. Просмотрите готовые образцы рамок, которых огромное количество: типовые, необычные, оригинальные, прикольные рамки, весёлые цветные, спокойные одноцветные.
Можно установить множество мелких красочных картинок в разных местах бланка (трафарета), сделав украшения-вставки для текста. Цветы как элементы рамок или как вставки украшающие текст, всегда поднимут настроение имениннику.
В Word можно красиво украшать свои творческие работы. В этой статье мы вас расскажем как сделать красивую рамку для оформления текста. В редакторе можно делать обычные рамки и рамки в виде рисунка.
1. Открываем документ в Ворде и выбираем вкладку «Разметка страницы».
2. Среди множества разделов открываем «Границы страниц».
3. В открывшемся окне переходим во вкладку «Страница».
4. Если вы хотите вставить в документ строгую рамку, то обратите внимание на пункт «Тип».
Строгие рамки для Ворд
Если вы хотите интересно украсить вашу работу в Ворд, то нажмите на выпадающее меню под надписью «Рисунок». Здесь вы увидите множество красивых и интересных рамок на все случаи жизни.
Красивые рамки оформления Word
5. Выбираем понравившуюся рамку и нажимаем «Параметры».
Отрываем параметры рамок
6. Здесь вы можете настроить поля, расположить рамку относительно края страницы или текста. Нажимаем «Ок».
7. Также вы можете применить рамку ко всему документу, к этому разделу, на 1-ой странице или на всех страницах, кроме первой. Для сохранения нажимаем «Ок» и рамка тут же появится в вашем файле.
Отображение рамки на странице
Вот так легко и быстро вы можете украшать ваши вордовские документы просто вставляя красивые рамки в Word.
Когда частенько работаешь с документами, пишешь статьи, готовишь доклады, рефераты, да и просто ведешь переписку — иногда в текст требуется вставить какой-нибудь редкий символ. Например, какую-нибудь стрелочку (→), треугольник (∇), знак суммы или бесконечности (∞) и т.д. Но на клавиатуре подобные символы отсутствуют. Так как же быть.
В этой статье приведу несколько вариантов решения подобного вопроса. Думаю, что многим в офисной работе статья может очень даже пригодится.
В помощь! Возможно, вас заинтересует статья о онлайн-сервисах, позволяющих заменить редактор Word (т.е. теперь можно работать с документами в онлайн режиме, не выходя из браузера) — https://ocomp.info/servisyi-word-online.html
Вставка редких символов в текст
Вариант №1
Большинство пользователей при работе с документами используют Word (самый популярный редактор в Мире!). Разумеется, он бы не был таким популярным, если бы в его арсенале не было никаких значков.
Покажу пару способов для современной версии Word (2016).
1. Зайдите в меню «Вставка», и выберите элемент «Фигуры». В этой вкладке очень много различных фигурок: стрелки, линии, треугольники, квадраты, сердечки и т.д.
Вставка фигур в Word
2. Если вам нужны различные омеги, альфы, сигмы — то в том же разделе «Вставка» есть вкладка «Символы». Открыв ее, можно найти все математические элементы: знаки равенства, суммы, интеграла, больше/меньше и т.д. Пример на скрине ниже.
Вставка — другие символы
Отмечу, что все-таки в Word есть далеко не все, что может потребоваться. К тому же, те же фигуры, вставленные в документ, не перенесешь в текстовый блокнот или чат (просто невозможно).
Поэтому, рекомендую также ознакомиться с остальными вариантами.
Вариант №2
Еще один очень простой и быстрый способ — это просто скопировать символ (значок) с какой-нибудь понравившийся веб-странички. Можно даже в отдельном документе Word собрать для себя самые часто-используемые символы.
Пример копирования и вставки символов
- https://coolsymbol.com/ — собраны отличные символы с эмоциями. Подойдут больше для чатов, мессенджеров и пр. Если «порыться», можно найти значки дорожных знаков, животных, знаков зодиака и многие другие.
- https://ocomp.info/simvolyi-znachki.html — одна из моих предыдущих статей. В ней собрана небольшая коллекция одних из самых популярных символов, используемых при создании документов (общей направленности);
- https://unicode-table.com/ru/ — огромная коллекция символов юникода. Здесь можно найти практически любой существующий символ (что подкупает, искать можно по простому запросу «Собачка», например, 🐕).
Вариант №3
В Windows есть специальная таблица символов (там их сотни и самых разных). Чтобы ее открыть:
- нажмите сочетание кнопок Win+R ;
- введите команду charmap и нажмите OK.
charmap — открываем таблицу символов
Далее, должна открыться таблица (см. скрин ниже). Найдя нужный символ, просто нажмите последовательно две кнопки: «Выбрать», «Копировать». Всё, теперь символ можно куда-нибудь вставить.
Таблица символов в Windows
В качестве теста использовал блокнот — стрелочка была добавлена.
В общем-то, один из самых надежных способов: будет работать, даже если у вас нет интернета и не установлен редактор Word.
Вариант №4
Ну и последний вариант, конечно, не относится к значкам, но все-таки. Если вам нужен какой-то спец. символ, которого в принципе нет (не существует) — то вариант только один: нарисовать его самостоятельно, сохранить в виде картинки и вставить в документ.
Рисовать можно, как в специализированном софте, так и в обычном Paint (чтобы его открыть, нажмите Win+R , и введите команду mspaint ) .
Paint — рисуем свой значок (Рисунок из мультфильма «Трое из Простоквашино»)
Чтобы вставить в документ нарисованную картинку в документ Word, просто перейдите в раздел «Вставка» и выберите вкладку «Рисунки». Далее просто укажите на диске месторасположение сохраненной картинки.
- Распечатать
Оцените статью:
- 5
- 4
- 3
- 2
- 1
(0 голосов, среднее: 0 из 5)
Поделитесь с друзьями!
Популярнейший текстовый редактор хорош тем, что в нём имеются средства, способные даже сухой текст оформить так, чтобы он смотрелся идеально. Но документ с графикой в любом случае будет смотреться намного презентабельнее, а в ряде случаев наличие рисунков является обязательным (рефераты, презентации, научные публикации, статьи для размещения в интернете).
Сегодня мы рассмотрим основные способы добавления картинок в Word и их оформления надлежащим образом – многие пользователи испытывают трудности с использованием данной весьма полезной функции. Материал в полной мере актуален для всех версий, начиная с Word 2007 и выше.
Существует три основных способа, как вставить картинку, фотографию или любое другое изображение в Word: методом Copy-Past, посредством переноса рисунка в окно текущего документа, а также с помощью программного меню Word. Рассмотрим все три способа более подробно.
Использование буфера обмена
Это универсальный механизм Windows, чаще всего используемый для переноса фрагментов текстов. Оказывается, он вполне применим для объектов практически любой природы, в том числе для изображений. Метод заключается в помещении объекта копирования в буфер. Это участок оперативной памяти, в котором хранится копируемый объект сколь угодно долго для возможности его последующего использования неограниченное число раз. Буфер можно очистить, если программа, в которой произошло его формирование, при её закрытии умеет отслеживать это. Word, кстати, таким функционалом обладает: если вы скопируете весь текст или значительную его часть и затем попытаетесь выйти из программы, она предупредит, что в буфере обмена содержится фрагмент и спросит, не желаете ли вы его очистить. Помещение в буфер нового объекта автоматически удаляет старый.
Чтобы вставить картинку в текстовый документ Word, используя буфер обмена, необходимо скопировать изображение любым удобным способом и затем вставить его в Word. Допустим, вы искали рисунок в интернете, и нашли его на некоем сайте. Вам нужно, находясь в браузере, поставить курсор на это изображение и нажать правой кнопкой мыши, вызвав контекстное меню. В нём должен содержаться пункт «Копировать картинку». Нажав его, мы поместим изображение в буфер обмена. Теперь достаточно перейти в Word, установить курсор в месте, где нужно вставить картинку, и нажать Ctrl-V или ПКМ и выбрать пункт «Вставить».
Правда, данный метод помещения изображения в буфер работает не всегда. Скажем, если вы открыли картинку в графическом редакторе Photoshop, нажатие правой кнопки мыши здесь обрабатывается особым образом, поэтому для копирования картинки следует её выделить (Ctrl-A) и затем поместить в буфер комбинацией Ctrl-C. Останется только вставить её в текстовом редакторе.
Если нужный рисунок, который требуется вставить в текст в Word, находится у вас на жёстком диске (многие пользователи хранят архивы фотографий на компьютере), достаточно открыть проводник, найти нужную папку, выбрать картинку и скопировать её. Здесь работают оба метода, так что затруднений возникнуть не должно. Единственный момент – при использовании ПКМ название пункта контекстного меню для копирования может немного отличаться, но смысловая нагрузка одинаковая.
Использование программного меню
Классический способ, которым предпочитают пользоваться многие пользователи Word. Вставить изображение с использованием кнопки «Рисунок» не предполагает применения комбинаций клавиш. Функция доступна во вкладке «Вставка», где имеется кнопка «Рисунок» (в новых версиях она называется «Рисунки»). После её нажатия откроется контекстное меню, в котором нужно нажать пункт «Из файла». Дальше – выбираем на диске папку с нужным рисунком и кликаем по выбранному файлу, подтверждаем выбор нажатием «Вставить», и изображение появится в документе Word в месте, где стоял курсор.
Отметим, что в качестве картинки можно использовать объекты из встроенной библиотеки редактора (опция «Картинки»), из раздела «Автофигуры», или непосредственно с цифровой камеры или сканера. В версии редактора, начиная с 2010, в ленте возле кнопки «Рисунки» можно найти пиктограмму «Изображения из Интернета». Нажав на эту кнопку, можно добавлять картинку в Word непосредственно из сети.
Перенос изображения в документ
Кроме вставки рисунка в Word при помощи копирования или кнопки «Вставить», существует ещё один способ добиться желаемого, при условии, что нужная иллюстрация находится в одной из папок жёсткого диска. Для этого открываем Проводник, ищем нужный файл, перемещаем курсор на него и, зажав кнопку мыши, перемещаем его в область документа Word. После позиционирования картинки отпускаем кнопку мыши.
Все перечисленные способы вставить картинку в Word являются одинаково правильными и равноценными, но чтобы добиться нормального, ровного и пропорционального расположения рисунка на листе, одного этого недостаточно.
Оформление вставленного в текст изображения
Вставка картинки производится с установленными по умолчанию параметрами, и в большинстве случаев она будет выглядеть не гармонично с окружающим текстом. Поэтому Word имеет мощные средства форматирования документа касательно любых графических объектов.
Перемещение
В частности, с их помощью можно задавать местоположение рисунка на листе, аналогично позиционированию текста (слева, справа, по центру), используя соответствующие кнопки и на забыв выделить картинку. Можно использовать комбинации клавиш вместо кнопок (Ctrl+L – изображение будет смещено к левому краю листа, Ctrl+R – к правому, Ctrl+E – расположение рисунка строго по центру).
Но одного центрирования зачастую бывает недостаточно. Для более точного позиционирования можно использовать альтернативный метод.
Помещаем курсор в область изображения и кликаем ЛКМ – вокруг рисунка должна появиться рамка. Не выходя за границы иллюстрации, снова кликаем левой кнопкой мыши и зажимаем её. Теперь, перемещая указатель мыши, можно поместить картинку в любой области части листа. В верхней части рамки находится зелёный кружок. Кликнув на нём мышкой и удерживая кнопку, можно повернуть рисунок на любой угол, вращая его за или против часовой стрелки.
Изменение масштаба
Иллюстрацию можно растягивать или сжимать, причём или только по одной стороне, или по обеим сразу, в последнем случае масштабирование будет пропорциональным.
Для выполнения действия нужно кликнуть по изображению. Появятся метки на середине каждой из сторон, в виде контурного круга или чёрного квадрата (в зависимости от формата обтекания текста). Останется только кликнуть по кружку или квадратику, и, удерживая кнопку мыши, перетащить выбранную горизонтальную или вертикальную рамку в новую позицию. При выборе углового элемента можно менять размеры картинки без искажения пропорций.
СОВЕТ. Масштабирование будет производиться в сторону того угла, за который вы тянете. Если картинка расположена слева, то увеличить её, потянув за левый нижний и верхний кружок/квадрат не получится, поскольку вы не сможете выйти за рамки листа. То же касается и правой границы, если иллюстрация выровнена по правому краю, или правая рамка расположена у границы листа.
Обтекание текстом
По умолчанию картинка в Word вставляется поверх текста. Это означает, что, если курсор у вас располагался посреди строки (даже между буквами одного слова), при вставке рисунка текст будет разделён на две части с разрывом. То, что стояло до курсора, будет располагаться над изображением, что после – под ним. Такой способ выглядит не всегда удовлетворительно, поскольку, если картинка небольшая по размеру, слева и справа будет много пустого пространства. Можно растянуть рисунок, но если нужно экономить место или разрешение при растягивании ухудшится до неприемлемого уровня, вставка картинки на всю ширину листа окажется невозможной.
В Word имеется эффектное средство решения этой проблемы – выбор способа обтекания графического элемента. Для этого кликаем ПКМ по рисунку, а в открывшемся контекстном меню выбираем пункт «Обтекание текстом» (или «Формат рисунка» – «Положение» для старых версий текстового редактора).
Появится список из возможных вариантов. Первый, «В тексте», является дефолтным режимом, при котором картинка привязана к тексту – если вы вносите в него изменения, рисунок будет смещаться вместе с ним. Выбрав любой другой тип обтекания, рисунок можно будет перемещать в любую область листа без привязки к тексту. Обтекание «Вокруг рамки» означает, что, независимо от того, под каким углом будет повёрнуто изображение, текст будет обтекать его вокруг прямоугольной области, обозначающий крайние границы рамки. Стиль обтекания «По контуру» отличается от предыдущего тем, что текст будет обтекает контуры изображения, даже если оно повёрнуто под углом.
Обтекание «Перед текстом» означает, что рисунок заслонит ту часть текста, над которой он расположен. Формат «За текстом», напротив, поместить картинку под текстом, но при этом будет виден и сам текст, и рисунок под буквами.
Редактирование рисунка
Есть в Word и некие базовые средства, позволяющие редактировать саму картинку. Доступны они в окне, вызываемом через пункт меню «Формат рисунка».
В частности, вы имеете возможность манипуляций с яркостью и контрастностью изображения – это удобно, если исходное качество вас не устраивает, и при этом вы не хотите открывать графический редактор.
Здесь же можно поменять насыщенность цвета – это параметр, означающий, насколько хорошо в цветовой палитре изображения представлен определенный цвет. Изменяя оттенок, можно управлять «температурой» иллюстрации, то есть делать её более «тёплой» или насытить холодными (синим, зелёным, серым) оттенками. Наконец, можно полностью перекрасить изображение, изменив первоначальную цветовую схему – в некоторых случаях такое действие может кардинально изменить восприятие картинки.
Возможности редактирования добавленной в текст картинки этим не ограничиваются. Начиная с Word 2007, в число художественных эффектов разработчики добавили такую замечательную возможность, как создание трёхмерных объектов с возможностью задания формы границ (рельефа) рисунка, глубины трёхмерного эффекта, фактуры, угла и типа освещения.
Можно выполнять обрезку рисунка (если на нём имеется много пустых областей справа/слева или сверху/снизу). Наконец, можно написать подпись под вставленной в Word картинкой. Напоследок отметим, что никто не запрещает нам размещать рядом 2 и более рисунков, перемещать их на передний/задний план по своему усмотрению, устанавливать прозрачность определённого цвета.
Словом, возможности оформления текста графикой в Word достаточно обширные, а любой документ с иллюстрациями всегда воспринимается намного лучше. Нам было бы интересно узнать, насколько полно вы используете возможности дополнения текстов картинками или фотографиями? Делитесь собственным опытом выполнения обязанностей графических оформителей в комментариях. Ждём ваших откликов!
Довольно часто работа с документами в MS Word не ограничивается одним только текстом. Так, если вы печатаете реферат, методичку, брошюру, какой-нибудь отчет, курсовую, научную или дипломную работу, вам вполне может понадобиться вставить в то или иное место изображение.
Урок: Как сделать буклет в Ворде
Вставить рисунок или фото в документ Word можно двумя способами — простым (не самым правильным) и чуточку посложнее, зато правильным и более удобным для работы. Первый метод заключается в банальном копирование/вставке или перетаскивание графического файла в документ, второй — в использование встроенных инструментов программы от Microsoft. В этой статье мы расскажем о том, как правильно в Ворде вставить картинку или фотографию в текст.
Урок: Как сделать диаграмму в Word
1. Откройте текстовый документ, в который требуется добавить изображение и кликните в том месте страницы, где оно должно находиться.
2. Перейдите ко вкладке “Вставка” и нажмите на кнопку “Рисунки”, которая расположена в группе “Иллюстрации”.
3. Откроется окно проводника Windows и стандартная папка “Изображения”. откройте с помощью этого окна папку, в которой содержится необходимый графический файл, и кликните по нему.
4. Выбрав файл (картинку или фото), нажмите кнопку “Вставить”.
5. Файл будет добавлен в документ, после чего сразу откроется вкладка “Формат”, содержащая в себе инструменты для работы с изображениями.
Основные инструменты для работы с графическими файлами
Удаление фона: если это необходимо, вы можете удалить фон картинки, точнее, убрать нежелательные элементы.
Коррекция, изменение цвета, художественные эффекты: с помощью этих инструментов вы можете изменить цветовую гамму изображения. В число параметров, которые можно изменить, входят яркость, контраст, насыщенность, оттенок, другие варианты цвета и многое другое.
Стили рисунков: используя инструменты “Экспресс-стили”, вы можете изменить внешний вид добавленного в документ изображения, в том числе и форму отображения графического объекта.
Положение: данный инструмент позволяет изменить положение изображения на странице, “вклинив” его в текстовое содержимое.
Обтекание текстом: этот инструмент позволяет не только грамотно расположить картинку на листе, но и вписать ее непосредственно в текст.
Размер: это группа инструментов, в которой вы можете обрезать изображение, а также задать точные параметры для поля, внутри которого находится картинка или фото.
Примечание: Область, внутри которой находится изображение, всегда имеет прямоугольную форму, даже если сам объект имеет другую форму.
Изменение размера: если вы хотите задать точный размер для картинки или фото, используйте инструмент “Размер”. Если же ваша задача — растянуть картинку произвольно, просто возьмите за один из кружков, обрамляющих изображение, и потяните за него.
Перемещение: для того, чтобы переместить добавленное изображение, кликните по нему левой кнопкой мышки и перетяните в необходимое место документа. Для копирования/вырезки/вставки используйте горячие комбинации клавиш — Ctrl+C/Ctrl+X/Ctrl+V, соответственно.
Поворот: чтобы повернуть изображение, кликните по стрелке, расположенной в верхней части области, в которой находится графический файл, и поверните его в необходимом направлении.
- Совет: Чтобы выйти из режима работы с изображением, просто кликните левой кнопкой мышки за пределами обрамляющей его области.
Урок: Как нарисовать линию в MS Word
Собственно, на этом все, теперь вы знаете, как в Ворде вставить фото или картинку, а также знаете о том, как ее можно изменить. И все же, стоит понимать, что данная программа является не графическим, а текстовым редактором. Желаем вам успехов в ее дальнейшем освоении.

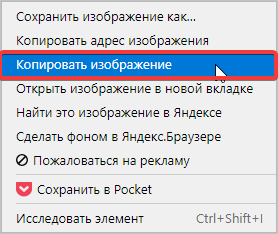
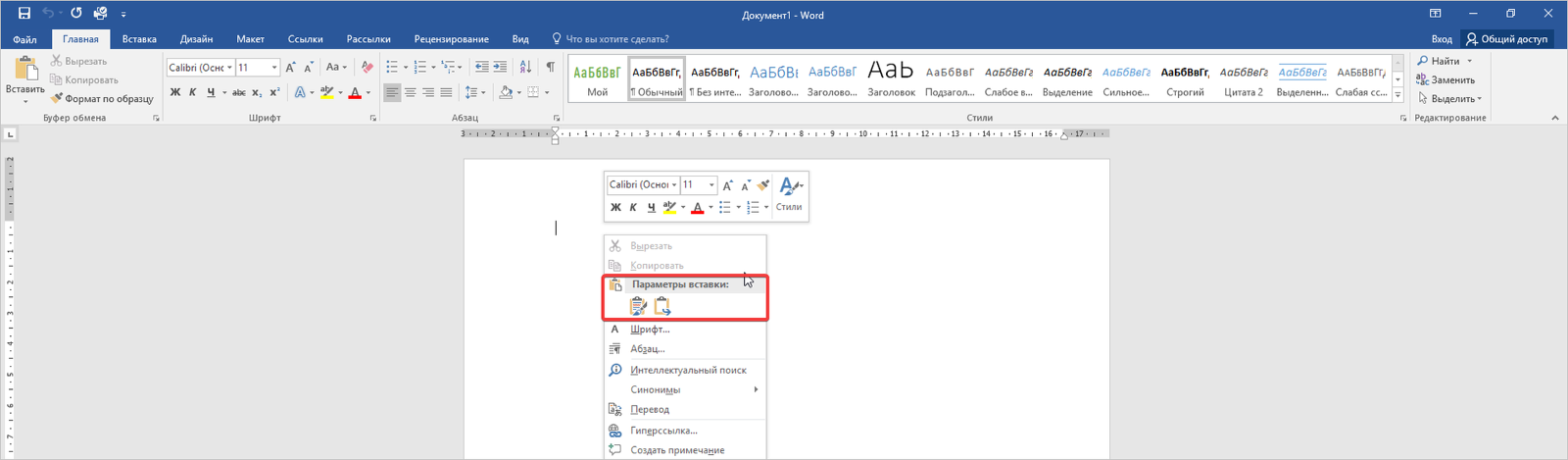


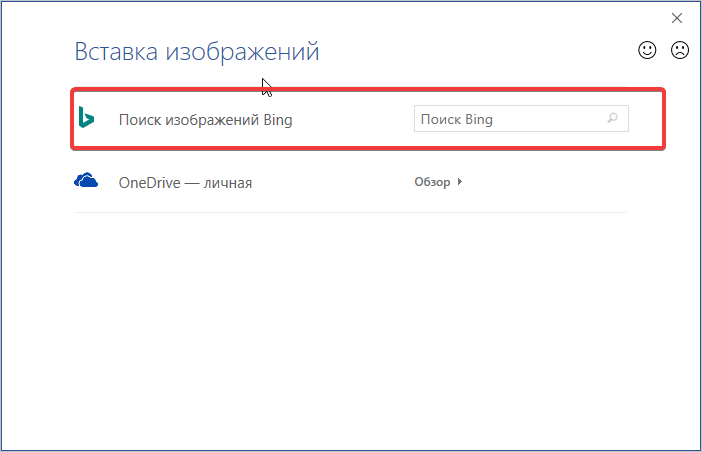
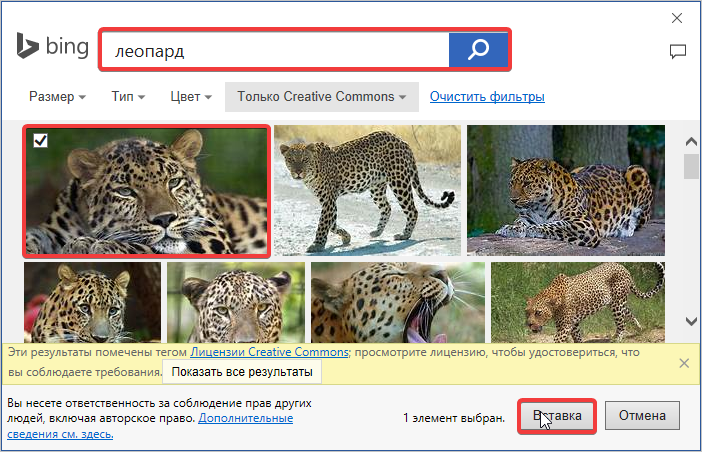





























 .
. .
. .
. .
.























































