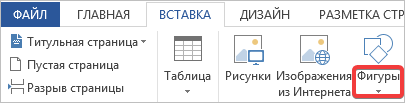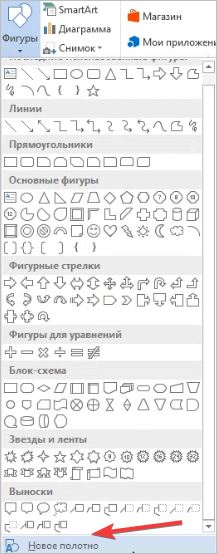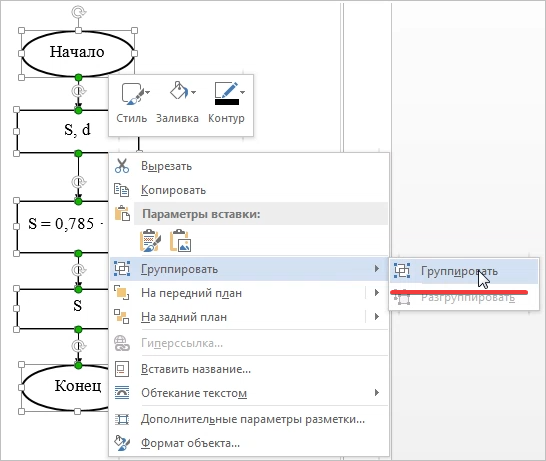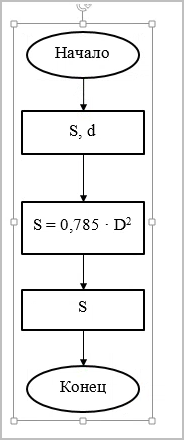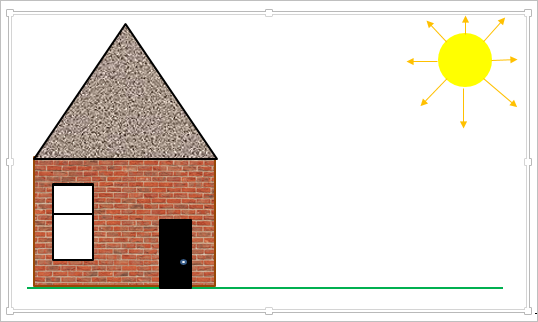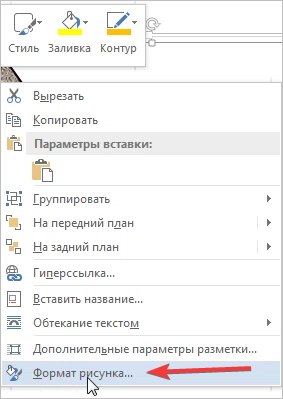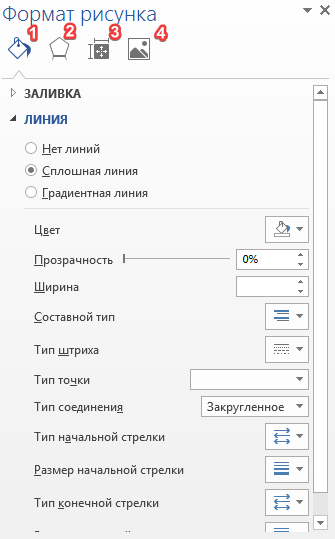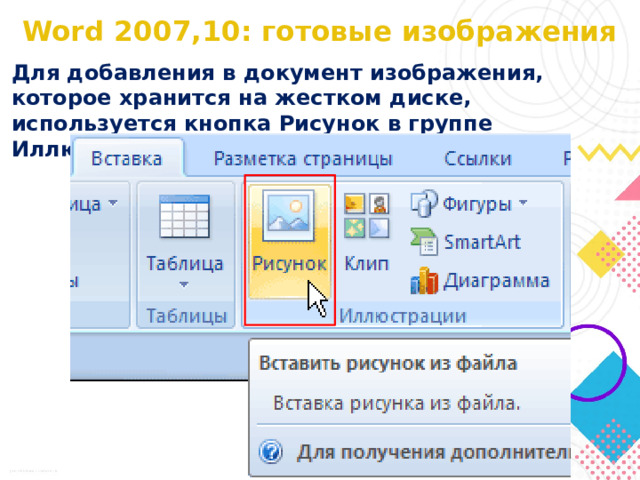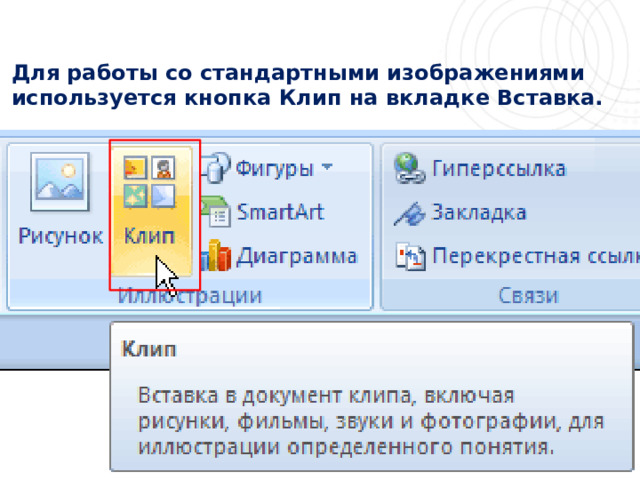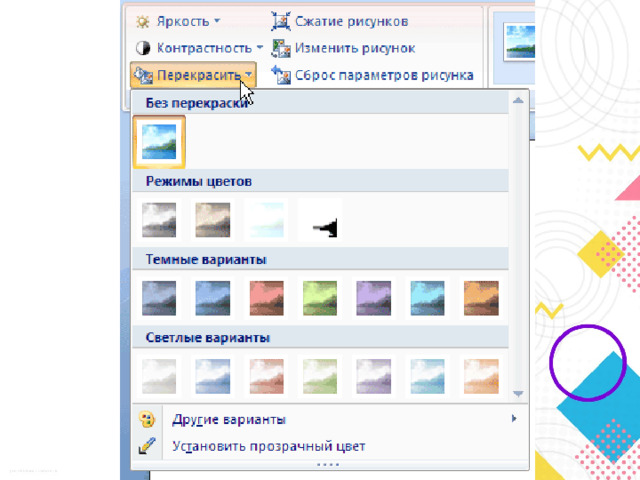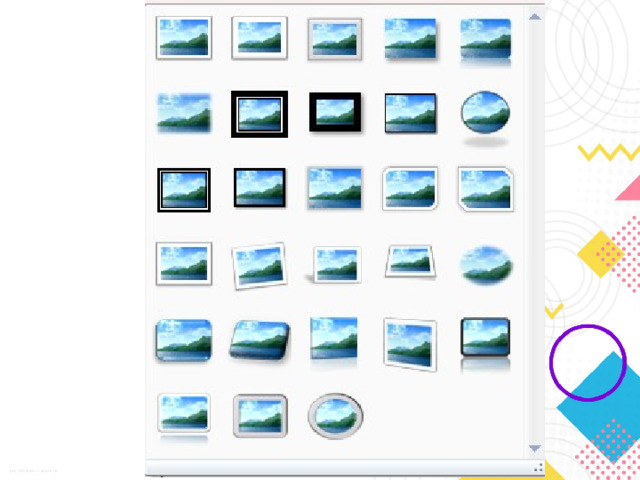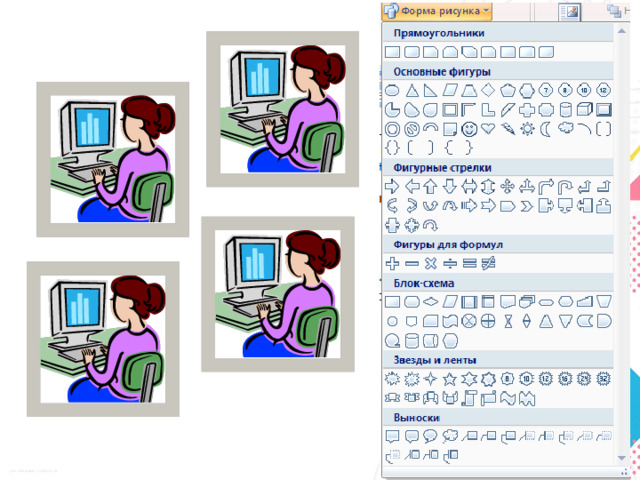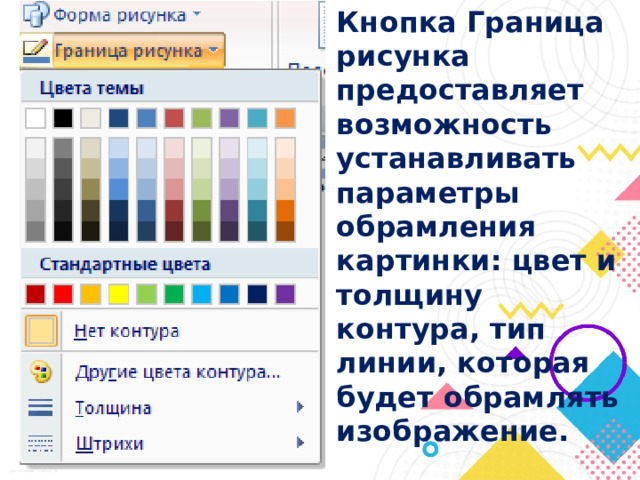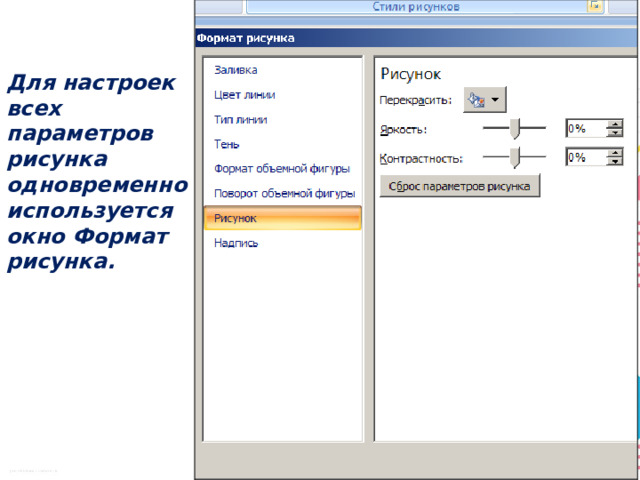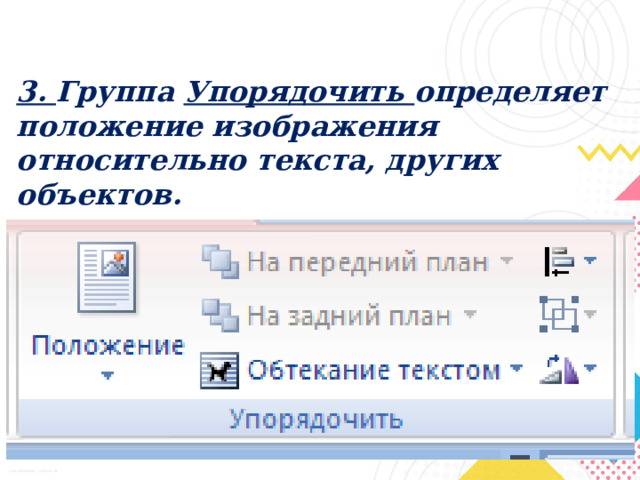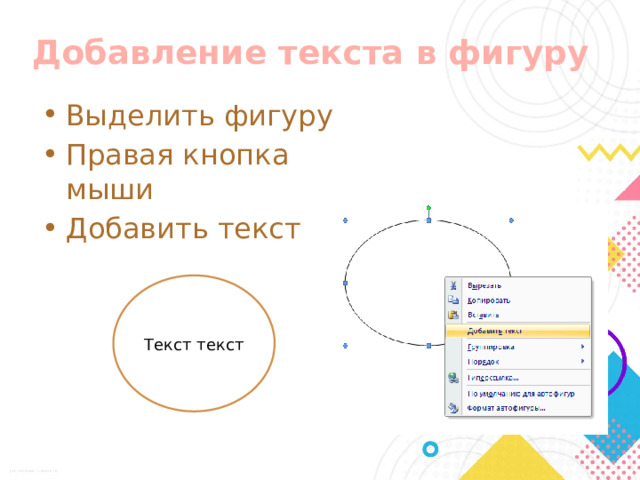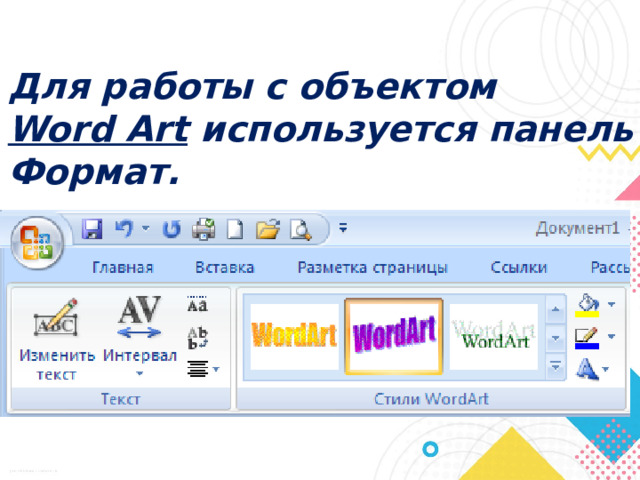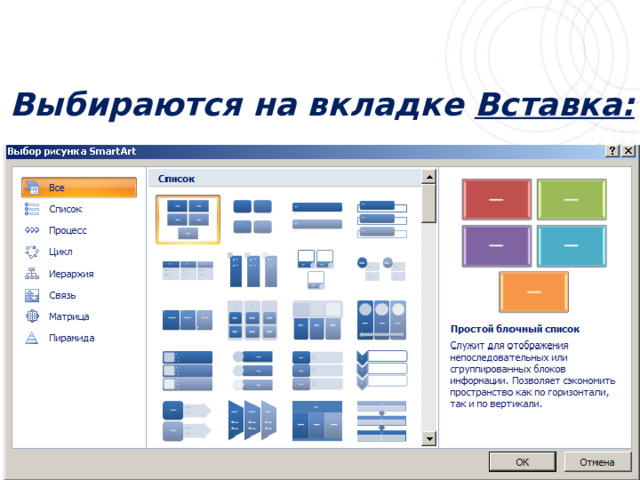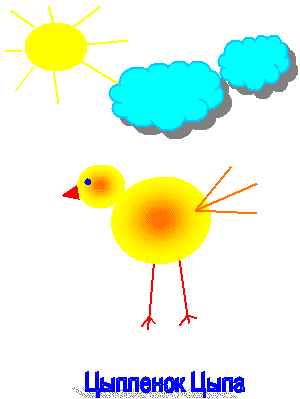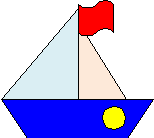Практическа
работа
«Создание
рисунка в текстовом редакторе MS Word»
С
помощью встроенной векторной графики нарисовать одно из следующих изображений в
текстовом редакторе MS Word
(у кого нет текстового редактора рисуем в графическом редакторе Paint (Пуск/ Стандартные/ Paint))
Вариант 1
Вариант 2
Вариант 3
Вариант 4
Вспомогательный
материал для выполнения практической работы.
Видиоматериал:
пройдите по ссылке: https://youtu.be/Tr9VI_Qx07E?t=559
Для создания собственных
изображений в документах Word используется панель инструментов Рисование, с
помощью которой вы можете нарисовать и оформить простейшие графические объекты:
прямоугольник, овал, линию или фигуры произвольной формы. Чтобы отобразить
панель Рисование вызовите команду Вид→Панель инструментов→Рисование.
Панель инструментов Рисование
содержит три группы кнопок, которые служат для вставки изображений, а также для
изменения параметров форматирования существующих объектов.
Рисование
объектов.
При работе с объектом можно
пользоваться всеми доступными инструментами рисования. Чтобы нарисовать
соответствующий объект, необходимо щелкнуть на соответствующей кнопке этой
панели инструментов и перемещать указатель при нажатой кнопке мыши. По
завершении рисования щелкните кнопкой мыши в любом месте за пределами объекта.
Чтобы создать несколько объектов
одним и тем же инструментом, выполните двойной щелчок на кнопке этого
инструмента. Он будет активен до тех пор, пока вы не нажмете кнопку другого
инструмента, не начнете вводить текст или не выполните любое другое действие,
отличное от перемещения указателя при нажатой кнопке мыши.
Если в процессе рисования вы будете
удерживать нажатой клавишу [Shift], зафиксируется определенная форма объекта.
Например, овал превратится в окружность, а прямоугольник в квадрат. Если же
держать нажатой клавишу [Shift] во время проведения линии, то линия будет
вертикальной, горизонтальной или пройдет под углом 30, 45 либо 600.
Чтобы нарисовать прямоугольник или овал, начиная от центра фигуры, перемещайте
мышь при нажатой клавише [Ctrl].
Для того чтобы нарисовать линию или
стрелку, щелкните на кнопке Линия или Стрелка. Указатель примет вид крестика.
Щелкните на предполагаемой начальной позиции линии или стрелки и, удерживая
нажатой левую кнопку мыши, переместите указатель мыши к предполагаемой конечной
позиции линии или стрелки. Отпустите кнопу мыши – линия будет начерчена, а
инструмент рисования станет неактивным. При рисовании стрелки наконечник
появляется с той стороны, где была отпущена кнопка мыши.
При использовании кнопок Прямоугольник
или Овал перетащите указатель мыши от одного угла объекта к другому, а затем
отпустите кнопку мыши.
Может оказаться, что для реализации
ваших планов перечисленных графических объектов недостаточно. В этом случае
воспользуйтесь богатой коллекцией готовых геометрических фигур, доступ к
которым вы можете получить, щелкнув на кнопке Автофигуры панели инструментов
Рисование.
Автофигуры объединены в восемь
категорий: Линии, Соединительные линии, Основные фигуры, Фигурные стрелки,
Блок-схема, Звезды и ленты, Выноски и Другие автофигуры. Выбрав нужную
категорию, откройте меню автофигур и щелкните по кнопке автофигуры.
Если поверх обычного текста или
графического объекта необходимо расположить какой-либо текст, поместите его в
специальное текстовое поле, которое можно создать посредством кнопки Надпись. С
помощью панели инструментов Форматирования этот текст можно форматировать.
Для вставки текста в автофигуру:
1. Выделите
автофигуру.
2. Выполните
одно из следующих действий.
a. Для добавления
текста щелкните правой кнопкой мыши любую фигуру (кроме прямых линий и
полилиний), в контекстном меню выберите команду Добавить текст, а затем введите
нужный текст.
b. Для изменения
или дополнения существующего текста щелкните правой кнопкой мыши любую фигуру
(кроме прямых линий и полилиний), в контекстном меню выберите команду Изменить
текст, а затем внесите необходимые изменения.
Форматирование
объектов.
Кнопки панели инструментов
Рисование предназначены для форматирования выбранных объектов, в том числе
объектов WordArd.
Для выбора объектов используется
кнопка Выбор объекта . Для выбора отдельного
объекта достаточно щелкнуть на нем. Что выделить несколько объектов, при каждом
щелчке удерживайте нажатой клавишу [Shift] или обведите мышью рамки вокруг всех
нужных объектов.
После щелчка на кнопке Цвет заливки
открывается меню цветов. Если заливка объекта использоваться
не будет, выберите Нет заливки. Заметьте: отсутствие заливки это не тоже самое
что белый цвет.
Для изменения цвета линий
выбранного объекта щелкните на кнопке Цвет линий —
откроется меню цветов.
С помощью команды цвет шрифта можно изменить цвет текста в выбранном объекте, например, в
текстовом поле или выноске. Если не выбран ни один объект, то в дальнейшем при
создании объектов по умолчанию будут использоваться цвета, которые
соответствуют всем трем описанным кнопкам.
Посредством кнопки Тип линии отображается меню типов линий. При выборе команды Другие линии
открывается окно Формат автофигуры, где можно задать ширину линий и прочие
атрибуты объектов.
Меню Тип штриха позволяет проводить сплошные, пунктирные и штриховые линии, а
также использовать различные из комбинации.
В меню Вид стрелки можно указать, как должна выглядеть стрелка. Если стрелка
требуемого вида в меню отсутствует, следует выбрать Другие стрелки и в
открывшемся диалоговом окне Формат автофигуры создать стрелку, указав вид
наконечника, толщину линии, цвет и т.д.
Эффекты тени и
объема
Эффекты тени и объема предназначены
для того, чтобы придать объекту большую глубину. Можно применить только один из
этих эффектов: если применить эффект объема к объекту, содержащему тень, то
тень будет удалена, и наоборот.
В меню Стиль тени выбирают
тени для выделенного объекта. Для изменения формы тени активируйте команду
Настройка тени. Откроется одноименная панель инструментов, которая содержит
кнопки, предназначенные для смещения тени влево, вправо, вверх или вниз, а
также меню Цвет тени.
Эффект объема можно применить к
любому объекту. Кнопки на панели инструментов Настройка объема позволяет задать выпуклость объекта, а также угол
поворота, перспективу, направление освещения, текстуру поверхности и цвет. Если
при использовании одного из эффектов изменить цвет, вид самого объекта
останется прежним.
Упорядочение объектов
Меню Рисование панели инструментов программы Word включает несколько
операций для манипуляции объектами. Все нарисованные объекты располагаются на
отдельных уровнях поверх текста документа.
Для перемещения объекта между
слоями вызовите команду Рисование→Порядок и откройте меню порядок. Содержащиеся
в нем команды На передний план и На задний план позволяют изменить расположение
выбранных объектов относительно текста и других объектов. При работе более чем
с двумя уровнями используются кнопки Переместить вперед и Переместить назад,
позволяющие сместить выбранный объект на один слой.
В программе Word объекты можно
размещать выше или ниже текстового уровня. С помощью команды Поместить за
текстом создается подложка для отдельной страницы.
Положение отдельных объектов на
рисунке изменяются посредством команд Сдвиг, Выровнять/распределить и
Повернуть/отразить, выбранных в меню Рисование. Для работы с мелкими деталями
включите отображение сетки на экране. Она поможет правильно выровнять различные
объекты в рисунке. Используйте для этого команду Рисование→Сетка.
Группировка и
разгруппировка объектов
Когда создание рисунка закончено,
можно сгруппировать все нарисованные элементы таким образом, чтобы они
рассматривались как один объект.
Для этого выберите требуемые
объекты, а затем вызовите команду Рисование→Группировать панели инструментов
Рисование. Маркеры изменения размеров каждого из выбранных объектов будут
заменены единым набором маркеров, который может использоваться для перемещения
нового объекта или изменения его размера.
Если объект содержит несколько
элементов, его можно разгруппировать с помощью команды
Рисование→Разгруппировать. Вы можете изменить размер каждой составляющей
объекта, а также переместить ее, отформатировать или удалить. Это самый простой
способ форматирования рисунка. Разгруппировав изображение, измените цвета
заливки или удалите фрагмент изображения. После этого отметьте все составляющие
объекта и заново их сгруппируйте, для того чтобы иметь возможность перемещать
объект целиком и изменять его размеры. Команды группировки и упорядочения вы
также можете найти в контекстном меню объекта.
Вопросы:
- С помощью какой панели
инструментов можно создавать в Word рисунки? - Как включить отображение
панели Рисование? - Какие группы кнопок находятся
на панели Рисование? - В чем отличие рисования в
Paint и рисования в Word?
Часто в текстовом документе не хватает наглядного материала, но переносить какие-то рисунки из других пакетов не приветствуется. Поэтому возникает необходимость рисовать в самом Microsoft Word.
Как рисовать в Word
Для рисования есть много различных программ. В текстовом процессоре MS Word также предусмотрена функция рисования. Она немного проще профессиональных приложений, но со многими простыми задачами справляется с достоинством.
С помощью блоков в Word можно нарисовать блок-схемы, графики, простые рисунки. Рассмотрим, как можно нарисовать любой графический объект с помощью средств рисования Word.
Для рисования удобно использовать полотно, на котором можно располагать большое количество фигур и производить с ними соответствующие операции.
Чтобы начать рисовать, запустим полотно. Для этого на вкладке Вставка выбираем Фигуры (рис.1):
Рисунок 1
В выпадающем списке выбираем в самом низу Новое полотно (рис.2):
Рисунок 2
Создадим с помощью средств рисования простые блок-схему и рисунок. Чтобы объединить все части рисунка, нужно их выделить и выбрать пункт Группировать (рис.3):
Рисунок 3
И у нас получится готовая блок-схема (рис.4):
Рисунок 4
Теперь таким же образом нарисуем простой рисунок в :
Рисунок 5
Изменить параметры рисунка или блок-схемы можно на верхней на основной ленте через вкладку Формат, либо нажав на любой объект правой кнопкой мыши, как на рисунке 6:
Рисунок 6
Здесь мы видим, что объекты можно сгруппировать или разгруппировать, выбрать, на какой план их поместить, выбрать обтекание текстом. Остальные параметры рисунка, как заливка и т.д., можно выбрать с помощью Формата рисунка (рис.7):
Рисунок 7
На рисунке 7 цифрой 1 обозначена заливка фигуры, цифрой 2 – эффекты, цифрой 3 – макет и свойства, цифрой 4 – рисунок.
Это основные сведения о том, как можно с помощью средств MS Word создать свои рисунки, блок-схемы и т.д. Все это делается довольно просто, в чем вы можете убедиться сами. Помимо рисунков, вы можете создавать и собственный дизайнерский шрифт. Инструкцию, ка кэто делается, найдете здесь.
Тест по теме «Рисование в MS Word»
Практическая работа «Вставка и редактирование графических объектов»
Цель работы: научиться создавать и редактировать графические объекты в программе MS Word.
Теоретический материал
|
Вставка рисунка |
|
|
Редактирование рисунка |
Щелкнуть по рисунку мышью, появится панель «Работас изображением» |
|
Вставка объекта WordArt |
Команда Вставка — WordArt |
|
Вставка основных автофигур |
Команда Вставка — Фигуры |
Порядок работы:
Задание 1.
Оформите следующий текст и рисунок по образцу.

Дождь и снег, любое время года Надо благодарно принимать. Задание 2.
Применяя панель рисования текстового процессора MS Word, изобразите предложенный

Задание 3.

Задание 4.
Оформите алгоритм решения квадратного уравнения с помощью блок-схем.
Решение квадратного уравнения ах2 + bх +с = 0
-
Какие графические возможности представляет текстовый редактор MSWord?
-
Перечислите основные графические фигуры в MSWord?
-
Как добавить текст надписи к графическому изображению?
MS Word 2010: работа с графикой
Оригинальные шаблоны для презентаций: https://presentation-creation.ru/powerpoint-templates.html
Бесплатно и без регистрации.
Word 2007,10: готовые изображения
Для добавления в документ изображения, которое хранится на жестком диске, используется кнопка Рисунок в группе Иллюстрации на вкладке Вставка.
Для работы со стандартными изображениями используется кнопка Клип на вкладке Вставка.
Для редактирования изображений используется вкладка ФОРМАТ
Вкладка Формат состоит из следующих групп:
1. Изменить позволяет изменить яркость, контрастность, цвет рисунка.
2. Группа Стили рисунков для оформления изображений.
Кнопка Граница рисунка предоставляет возможность устанавливать параметры обрамления картинки: цвет и толщину контура, тип линии, которая будет обрамлять изображение.
Для настроек всех параметров рисунка одновременно используется окно Формат рисунка.
3. Группа Упорядочить определяет положение изображения относительно текста, других объектов.
4. Группа Размер позволяет установить размер фигуры, а также выполнить ее обрезку.
Word 2007: создание изображений
Существует набор сложных фигур, позволяющая быстро создавать различные изображения.
Выбираются кнопкой Фигуры в группе Иллюстрации на вкладке Вставка.
Для редактирования фигур используется вкладка Формат.
Группа Стили фигур предназначена для выбора вариантов оформления фигур. Оформление включает в себя цвет и толщину линий, цвет заливки и другие параметры .
Для настройки стиля фигуры вручную можно использовать кнопки Заливка фигуры и Контур фигуры.
Для оформления объектов векторной графики широко используются эффекты тени и объема.
Инструменты, расположенные в правой части группы Эффекты тени, дают возможность поворачивать тени на нужный угол.
Инструменты, расположенные в правой части группы Объем, дают возможность поворачивать объем на нужный угол.
Операции с фигурами
Обтекание фигуры текстом
В тексте — рисунок как часть текста, но операции группировка и порядок становятся недоступными
Изменить обтекание:
- Выделить рисунок →
- нажать на правую кнопку мыши →
- формат автофигуры→ положение →
- выбрать вариант обтекания текстом
Выделение нескольких фигур
I способ : щелчок мышью с нажатой клавишей SHIFT
II способ :
Использовать кнопку выбор объектов на панели Рисования и обвести ЛКМ нужные фигуры
Группировка фигур
- Выделить фигуры
- Правая кнопка мыши→группировка группировать
Группировка — Объединение фигур
Не сгруппированные фигуры
Сгруппированные фигуры
Добавление текста в фигуру
- Выделить фигуру
- Правая кнопка мыши
- Добавить текст
Текст текст
Word 2007: Word Art
Word Art — набор фигурных шрифтов,
расположены на вкладке Вставка.
Для работы с объектом
Word Art используется панель
Формат.
Word 2007: Smart Art
Объекты SmartArt — новый тип графических элементов, являются чем-то средним между диаграммами и фигурами. Они дают возможность представить разную информацию в виде удобных графических блоков.
Выбираются на вкладке Вставка:
Для работы с объектом Smart Art используется панели Конструктор и Формат.
Пивкина Юлия Михайловна,
преподаватель информатики
ГАОУ СПО Тольяттинский колледж сервисных
технологий и предпринимательства.
Практическая работа
по информатике и ИКТ по теме «Рисование в Word»
для обучающихся по профессии НПО 100701.01 Продавец, контроллер-кассир
Аннотация
Выполнение обучающимися практических работ проводятся с целью:
— формирования практических умений в соответствии с требованиями к уровню подготовки обучающихся установленными рабочей программой дисциплины по конкретным разделам (темам);
— обобщение, систематизация, углубление, закрепление полученных теоретических знаний;
— совершенствование умений применять полученные знания на практике, реализацию единства интеллектуальной и практической деятельности;
— развитие интеллектуальных умений у будущих специалистов: аналитических, проектировочных, конструктивных и др.
Комплексная цель:
Выполнив данную практическую работу, обучающие смогут:
- Получить знания по работе с текстовым редактором;
- Научится создавать, открывать и закрывать документы;
узнают:
- Что можно сделать с помощью панели Рисование;
- Как меняются параметры рисунка.
Рисование в Word
В Word имеется встроенный графический редактор, позволяющий быстро строить несложные рисунки. Благодаря наличию этого редактора нет необходимости для построения каждого рисунка обращаться к какой-либо внешней программе.
Возможности, предоставляемые редактором рисунков, очень похожи на средства, имеющиеся в любом другом графическом редакторе. Поэтому ограничимся кратким обзором этого приложения.
Для редактирования рисунков нужно использовать панель инструментов Рисование, которую можно вывести на экран с помощью кнопки в стандартной панели инструментов, либо с помощью пункта меню Вид | Панели инструментов | Рисование.
Внешний вид панели Рисование
Панель Рисование содержит следующие инструменты:
|
Средства панели инструментов Рисование |
||
|
Кнопка |
Название |
Назначение |
|
|
Действия |
Содержит наборы действий по упорядочению рисунков, выравниванию, группировке и т.д. |
|
|
Выбор объектов |
Инструмент, позволяющий выбирать объекты в активном окне. Для выделения нескольких объектов следует провести указателем по всем объектам при нажатой кнопке мыши. |
|
|
Свободное вращение |
Поворот выбранного объекта на произвольный угол. После выбора объекта следует нажать эту кнопку и повернуть объект на один из углов. |
|
|
Автофигуры |
Выбор для построения одной из стандартных фигур из панели инструментов Автофигуры (линии, основные фигуры, фигурные стрелки, блок-схемы, звезды и ленты, выноски). |
|
|
Линия |
Рисование прямой линии. Для рисования линии под углом, кратным 15 градусам, следует удерживать нажатой клавишу Shift. |
|
|
Стрелка |
Рисование линии со стрелкой на конце. Для проведения линии под углом, кратным 15 градусам, следует удерживать нажатой клавишу Shift. |
|
|
Прямоугольник |
Рисование прямоугольника. Для создания квадрата следует удерживать нажатой клавишу Shift. |
|
|
Овал |
Рисование овала в текущем окне. Для создания круга следует удерживать нажатой клавишу Shift. |
|
|
Надпись |
Надписи используются для размещения текста, такого, как заголовок или выноска, на рисунках и диаграммах. |
|
|
Добавить объект WordArt |
Создание специального текстового эффекта. |
|
|
Цвет заливки |
Изменение заливки для выделенного объекта. Заливка может быть градиентной, текстурной, узорной или состоять из рисунков. |
|
|
Цвет линий |
Добавление, изменение или удаление цвета линий выделенного объекта. |
|
|
Цвет шрифта |
Форматирование выделенного текста заданным цветом. |
|
|
Тип линии |
Выбор толщины выделенной линии. |
|
|
Тип штриха |
Выбор штриховой или штрихпунктирной линии для выделенной фигуры или рамки. |
|
|
Вид стрелки |
Выбор типа стрелки для выделенной линии. |
|
|
Тень |
Выбор типа тени для выделенного объекта. |
|
|
Объем |
Выбор стиля для объемного эффекта. |
Необходимо отметить, что большинство инструментов панели Рисование можно использовать для редактирования любого графического изображения, а не только того, которое было создано во встроенном графическом редакторе Word.
Применяя панель рисования текстового процессора MSWord, изобразите предложенный ассортимент детских игрушек.
- Задание № 1
Постройте черте :детской площадки при торговом зале
- Задание № 2
Нарисуйте по образцу :
50
30
35
70
ø
10
ПОБЕДА
Цель урока: расширить представление
обучающихся об офисном пакете MS Office и
возможностей программы MS Word.
Задачи:
- научить создавать векторные рисунки в Word ,
- воспитание информационной культуры учащихся,
внимательности, аккуратности,
дисциплинированности, усидчивости.
План урока:
- Организационный момент. (3 мин)
- Повторение. (5 мин)
- Теоретическая часть. (10 мин)
- Практическая часть. (18 мин)
- Д/з (2 мин)
- Итог урока. (2 мин)
Ход урока
I. Организационный момент.
П. Повторение.
На предыдущих уроках мы работали с таблицами и
строили диаграммы по составленным таблицам.
Вспомните, что такое диаграмма?
Назовите типы диаграмм.
Соотнесите вид диаграммы и ее тип.
В каких случаях удобнее использовать круговую
диаграмму?
Когда используется гистограмма?
На доске представлены анаграммы. Разгадайте их.
КЛЯНИ (линия)
СУНОКРИ (рисунок)
СРЕКАТЛ (стрелка)
ПИКРЯОМОГНУЛЬ (прямоугольник)
ВОЛА (овал)
Все эти слова обозначают объекты панели
инструментов Рисование. Сегодня на уроке,
используя данную панель, научимся создавать
векторные рисунки в Word
Цель нашего урока — это расширить представление
об офисном пакете MS Word и познакомиться с
возможностями программы Word
Нашей главной задачей является научиться
создавать простые графические объекты и
редактировать их в текстовом редакторе Word
III. Теоретическая часть.
Откройте тетради, запишите — число и тему урока.
Наряду с тем, что редактор Word позволяет
вставлять в текстовый документ не только
текстовые элементы или объекты — рисунки,
диаграммы, формулы, он обладает собственными
инструментами для создания и редактирования
графических объектов.
Для создания собственных изображений в Word
используется панель инструментов Рисование,
с помощью которой вы можете нарисовать и
оформить простейшие графические объекты:
прямоугольник, овал, линию, другие фигуры. Панель
представлена в учебнике на стр.157 (Л Босова.
Информатика. 6 класс, БИНОМ).
На Рабочем столе обычно она располагается
над строкой состояния. Данную панель можно
вызвать двумя способами:
- выполнить команду Вид-Панель инструментов —
Рисование - щелкнуть на панели инструментов Стандартная
на объект Панель рисования
На панели представлены кнопки, которые
позволяют вставлять изображения, создавать
графические объекты и изменять их параметры.
Для рисования выбранного объекта надо щелкнуть
по нему левой кнопкой мыши и перемещать
указатель. При необходимости рисования
нескольких объектов одним и тем же инструментом,
надо выполнить двойной щелчок на обозначении
этого инструмента. По завершении рисования —
щелкните в любом месте документа.
При рисовании Линии и Стрелки щелкните левой
кнопкой мышкой в начале предполагаемой линии и,
не отпуская нажатую кнопку мыши, переместите в
конечную позицию. Когда отпустите кнопку мыши
линия появится. При рисовании Стрелки —
наконечник появится в конечном положении, когда
отпустите кнопку мыши.
Цвет линий — для изменения цвета линий
Тип линии — это меню типов линий
Тип штриха — позволяет проводить сплошные,
пунктирные и штриховые линии
Вид стрелки — можно указать, как должна
выглядеть стрелка, дополнительное диалоговое
окно Формат автофигуры позволяет самому создать
стрелку.
Для рисования Овала и Прямоугольника от центра
фигуры нажмите клавишу <Ctrl>.
Огромные возможности для рисования
предоставляет коллекция геометрических фигур.
Виды которых можно увидеть при вызове объекта
Автофигуры.
Автофигуры представляют восемь категорий
объектов:
- Линии
- Соединительные линии
- Основные фигуры
- Фигурные стрелки
- Блок-схема
- Звезды и ленты
- Выноски
- Другие автофигуры.
Цвет заливки. Позволяет раскрасить объект
различными цветами и способами.
Стиль тени
Настройка объема
Меню рисование позволяет изменять порядок
расположения объектов на разных уровнях. Команды
На передний план и На задний план позволяют
изменить расположение ваших объектов
относительно текста и друг друга..
После завершения создания рисунка все
нарисованные элементы можно сгруппировать,
чтобы они рассматривались как один объект. Для
этого выберите объекты для группировки и
выполните команду Рисование>Группировать.
IV. Практическая часть. Создание рисунка
«Цыпленок»
Вопросы:
Из каких фигур состоит цыпленок?
С помощью какой панели инструментов можно
создать данного цыпленка?
Как нарисовать овал? Линию?
С помощью каких инструментов вы сможете
изменить цвет и тип линии?
Как получить желто-оранжевого цыпленка?
Выполнение рисунка на компьютерах.
Конкурс «Самый лучший цыпленок»
V. Домашнее задание.
С. 160 задание 4 (учебник Л. Л. Босова. Информатика:
учебник для 6 класса. М.: Бином, Лаборатория
знаний, 2007))
Придумать и нарисовать сюжетный рисунок.
VI. Итог урока
Подведение итогов урока. Выставление оценок.
Определение лучшего цыпленка.
М
Краевое государственное бюджетное образовательное учреждение
среднего профессионального образования
«Комсомольский-на-Амуре судомеханический техникум»
(КГБОУ СПО СМТ)
Методическая разработка конспекта урока
по предмету «Информатика и ИКТ»
Лабораторно-практическая работа
Тема: Рисование в MS Word 2010
Технический профиль
2014 г.
Методическая разработка урока лабораторно-практической работы по теме: «Рисование в MS Word 2010» предназначена для преподавателей информатики и ИКТ.
Разработала преподаватель информатики КГОУ СПО «Комсомольский-на-Амуре» АПЕЧЕНКО Татьяна Леонидовна.
Рецензент: Ковалева Наталья Анатольевна – заместитель директора по ТО
Методическая разработка конспекта урока составлена для проведения лабораторно-практической работы по предмету «Информатика и ИКТ». Данный материал поможет провести урок интересно, творчески по теме «ЛПР: «Рисование в MS Word 2010» в группах по профессиям технического профиля НПО и СПО. Интересные задания позволят вызвать у учащихся интерес к предмету.
|
Адрес училища: |
681000, г. Комсомольск–на–Амуре улица Аллея Труда, д.10 тел: (4217)59-29-79 |
Лабораторно-практическая работа
Тема: «Рисование в MS Word 2010»
Дата проведения:
Место проведения: КГБОУ СПО СМТ Кабинет информатики № 17
Продолжительность урока: 90 минут
Тип урока: комбинированный — урок обучения умениям и навыкам
Цели:
-
Образовательные:
показать новые возможности использования текстового процессора MS Word 2010, научиться работать, создавать рисунки, используя вкладку Вставка, работать с готовыми шаблонами фигур, менять формат рисунка, развить знания, умения и навыки рисования
-
Воспитательные:
содействовать в ходе урока дисциплинированности, аккуратности, воли, решительности, смелости при выполнении заданий, творческого подхода
-
Развивающие:
развивать познавательный интерес , любознательность учащихся в использовании текстового процессора MS Word 2010, умения при работе с инструкционной картой, творческую активность в среде MS Word
Оборудование: Компьютер, мультимедийный проектор, презентация к уроку MS Power Point, инструкционная карта, экран
Структура урока:
-
Организационный момент
-
Определение целей и задач урока
-
Актуализация опорных знаний
-
Объяснение материала
-
Практическая работа
-
Подведение итога урока. Рефлексия
-
Задание на дом
Ход урока:
I. Организационный момент
Приветствие. Проверка присутствующих.
II. Определение целей и задач урока
III. Актуализация опорных знаний
Проверка домашнего задания в форме тестовой работы (прохождение тестирования на ПК в тестовой оболочке UTC)
Тест
1. Укажите ярлык программы MS Word
1)


2. Текстовый редактор – это программа, предназначенная для …
*1) Создания, редактирования и форматирования тестовой информации;
2) Управления ресурсами персонального компьютера при создании документов;
3) Работы с изображением в процессе создания игровых программ;
4) Автоматического перевода с символических языков в машинные коды
3) На рисунке показана панель инструментов …
1) Вставка
2) *Главная
3) Формат
4) Разметка страницы
5) Рецензирование
4) Для создания новой страницы используется комбинация клавиш…
*1) Ctrl+Enter
2) Shift+Ctrl
3)Alt+Shift
4) Alt+Enter
5) Ctrl+H
5) Для сохранения измененного документа вторично под другим названием необходимо выбрать команду:
1) Сохранить
2) Открыть
*3) Сохранить как
4) Открыть
5) Создать
6) Курсор – это:
1) устройство ввода тестовой информации;
2) клавиша на клавиатуре;
3) наименьший элемент изображения на экране;
*4) метка на экране дисплея, указывающая позицию вводимого с клавиатуры символа.
7) Удалить выделенную фигуру можно клавишей…
1) Enter
*2) Delete
3) Backspace
4) Shift
5)Caps Lock

1) Вставка
2) Главная
*3) Формат
4) Разметка страницы
5) Рецензирование
9) Переход с русского языка на английский позволяет комбинация клавиш…
1) Ctrl+Enter
*2) Shift+Alt
3) Ctrl+С
4) Ctrl +O
5) Ctrl+H
10) Скопировать объект позволяет комбинация клавиш…
1) Ctrl+Enter
2) Shift+Ctrl
*3) Ctrl+С
4) Ctrl +O
5) Ctrl+H
10) Вставить скопированный объект позволяет комбинация клавиш…
*1) Ctrl+V
2) Shift+Ctrl
3) Ctrl+С
4) Ctrl +O
5) Ctrl+H
IV. Объяснение материала (Объяснение материала сопровождается презентацией урока, показом практических действий рисования в MS Word, демонстрации готовых работ)
ТЕОРЕТИЧЕСКАЯ ЧАСТЬ
Да, как ни странно – в MS Word можно рисовать и, если знать как, прибавить фантазии, получится очень даже неплохо.
Для начала нужно определиться – наш рисунок будет находиться в тексте какого-то документа или же весь документ и будет одним большим рисунком.
В MS Word имеется встроенный графический редактор, позволяющий быстро строить несложные рисунки. Благодаря наличию этого редактора нет необходимости для построения каждого рисунка обращаться к какой-либо внешней программе.
В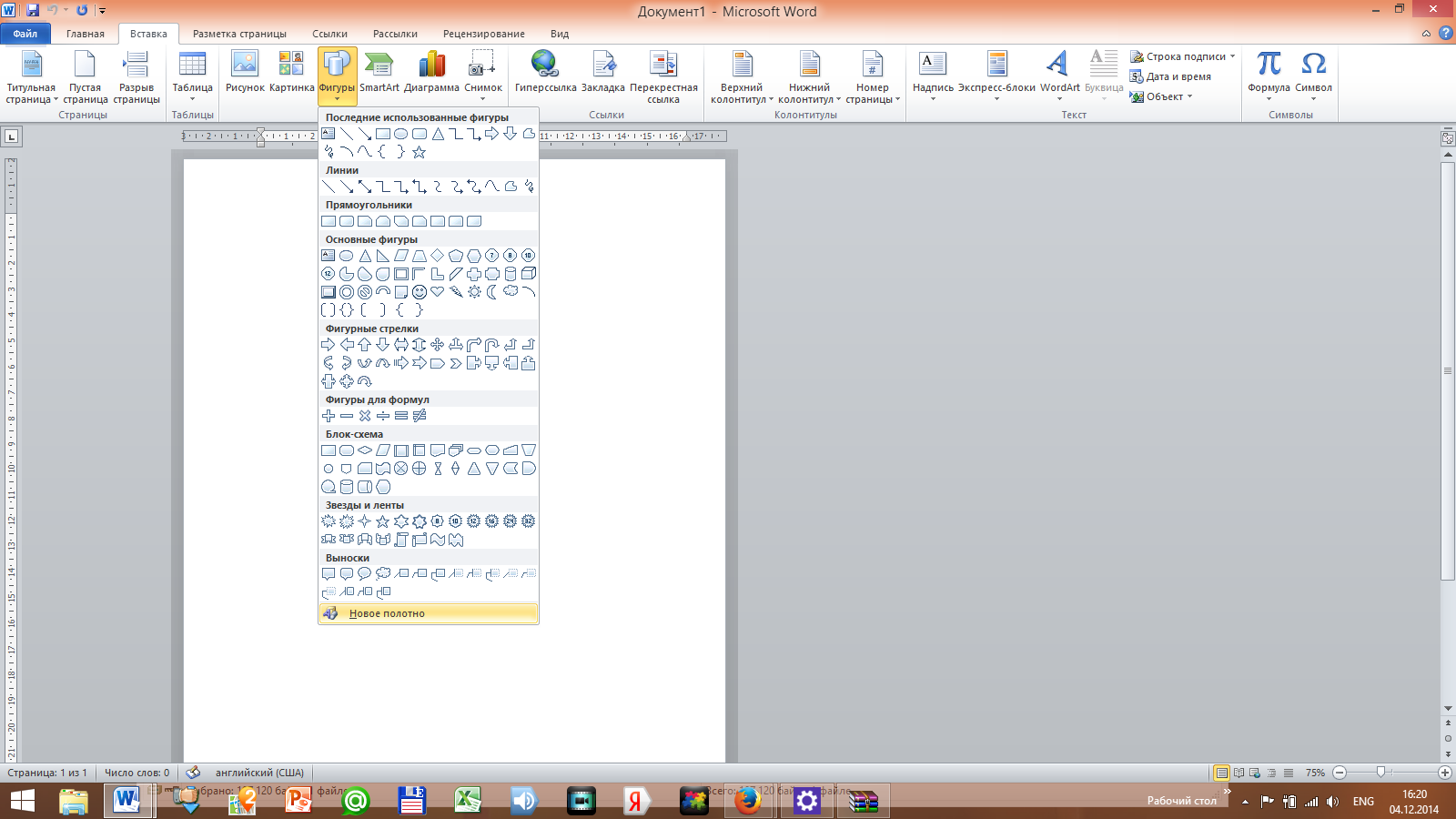
Для того, чтобы начать рисование, запустим программу и создадим новый файл, либо можем сделать рисунок в уже существующем документе Word.
Для начала рисования в MS Word нам необходимо будет в верхнем меню выбрать Вкладку, и кликнуть на кнопку Фигуры. В развернутом списке выберете раздел «Новое полотно» так, как показано на рисунке (рис.1). Рис.1. Вкладка Вставка → Фигуры
П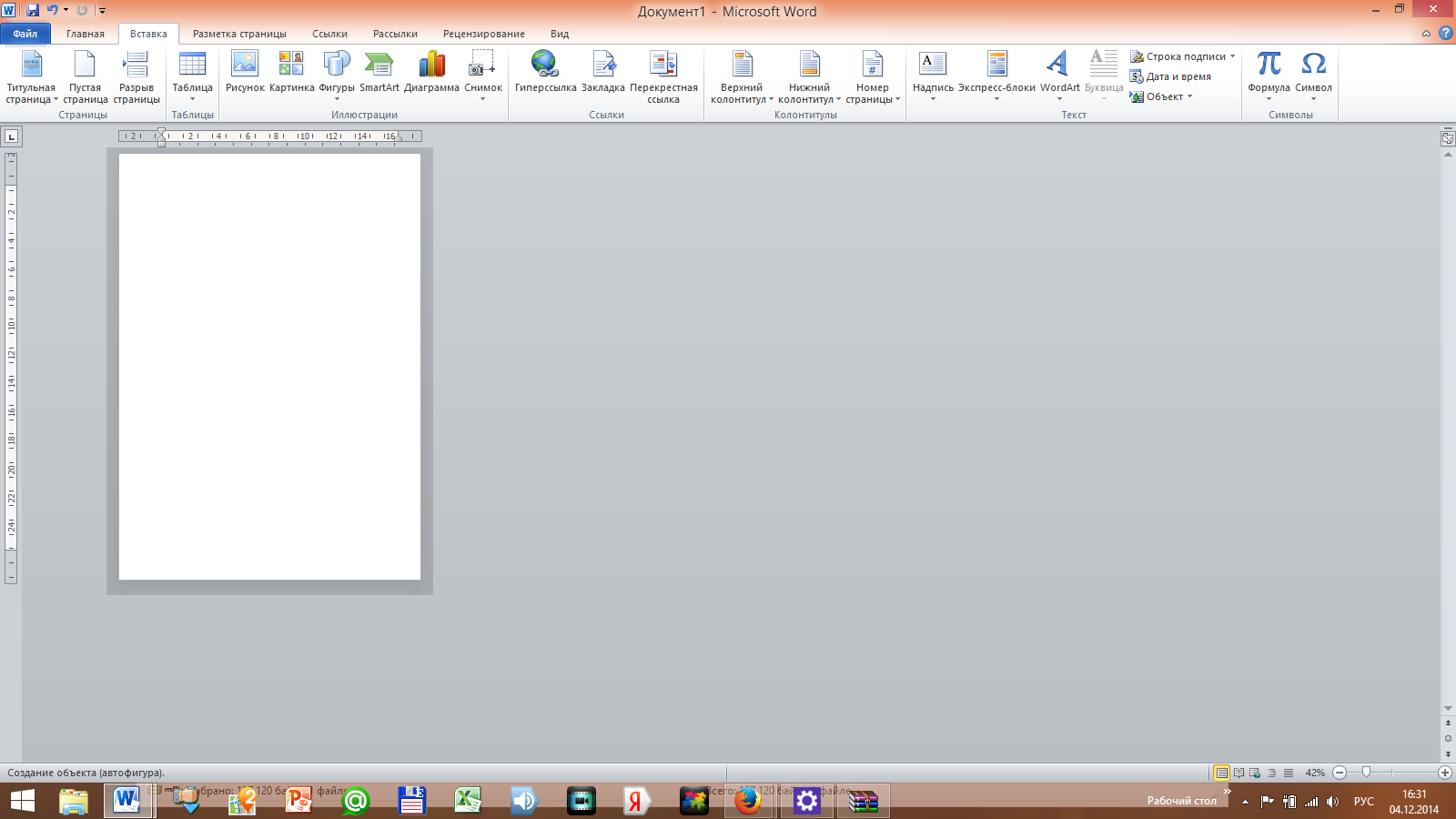
Чтобы начать рисовать в Word 2010 вы должны выбрать любой инструмент в открывшемся меню.
Соответственно, вы можете выбрать любой
Р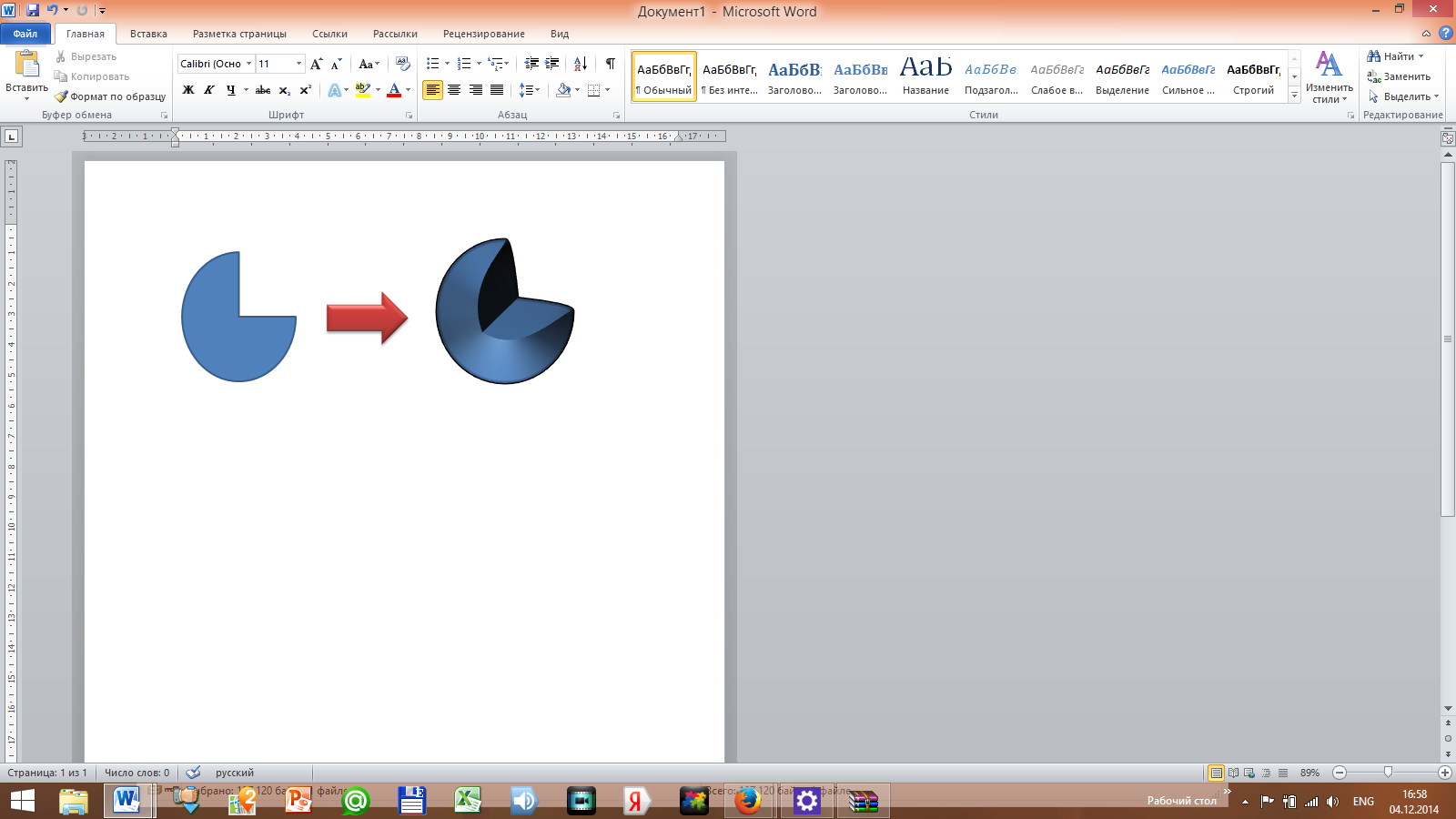
программы, ведь основной функцией MS Word 2010, как текстового процессора является создания, редактирования, форматирования, сохранения и печати документов (текстов).
Для рисования в MS Word есть и такие инструменты, чтобы создавать объемные фигуры, изменять их цвет, делать тень и так далее. Настроек очень много, и скорее всего, ваши нужды они полностью удовлетворят. Ну, а если нет, то для рисования советуем использовать специальные программы, т.к.MS Word 2010 предназначен немного для другого.
V. Практическая работа
ПРАКТИЧЕСКАЯ ЧАСТЬ
Работа учащихся индивидуально на компьютерах по инструкционным картам.
Образец инструкционной карты
Лабораторно-практическая работа
Тема: «Рисование в MS Word 2010»
Цель: научиться работать в текстовом процессоре MS Word, создавать рисунки, используя вкладку Вставка, работать с готовыми шаблонами фигур, менять формат рисунка.
Задание №1: Постройте чертеж согласно образцу
-
Запустите текстовый процессор MS Word
2. C помощью вкладки Вставка →Фигуры посстройте чертеж
3
Задание №2: Нарисуйте по образцу

В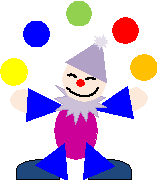
В
Ваша оценка: отлично
VI. Подведение итога урока. Рефлексия.
Практическая работа показала, что все учащиеся усвоили новую тему. Научились рисовать, строить чертеж в MS Word 2010 с помощью геометрических фигур .
Показали хорошие знания в среде текстового процессора.
Цели урока достигнуты.
Оценки за урок следующие: объявление оценок
Оценки за тестирование Вы узнали из результата тестирования на ПК.
Рефлексия:
— Перед заданием на дом ответьте на маленькие вопросы:
-
Сегодня я узнал…
-
Было интересно…
-
Было трудно…
-
Я понял, что…
-
Теперь я могу…
-
Я приобрел…
-
Я научился…
-
У меня получилось …
-
Я смог…
-
Я попробую…
-
Меня удивило…
-
Урок дал мне для жизни…
VII. Домашнее задание
1. Привести 10 примеров своих рисунков в программе MS Word 2010. Подготовиться к проверке знаний по пройденному материалу.
2. Повторить пройденный материал по теме «Текстовый редактор MS Word»