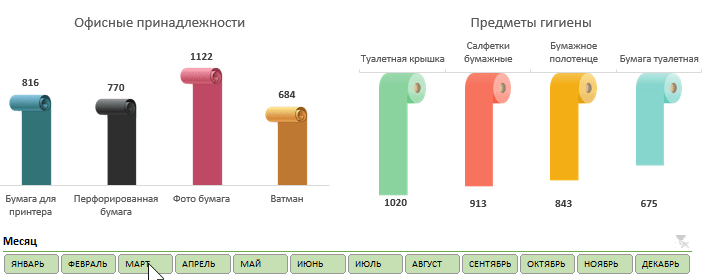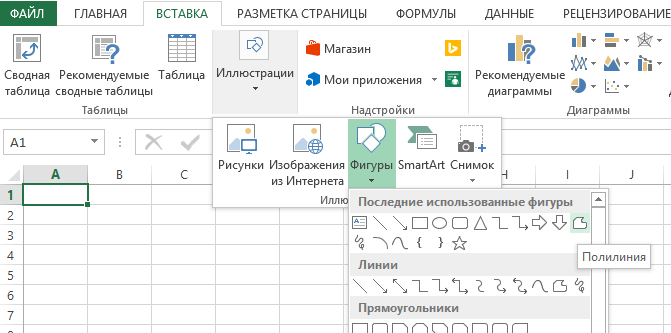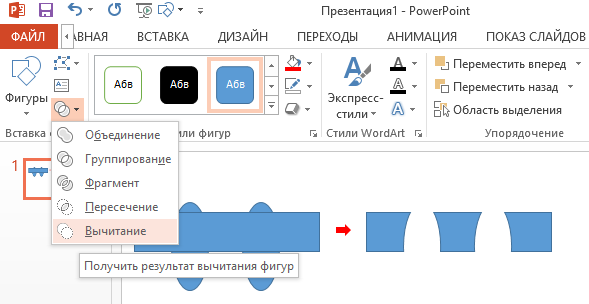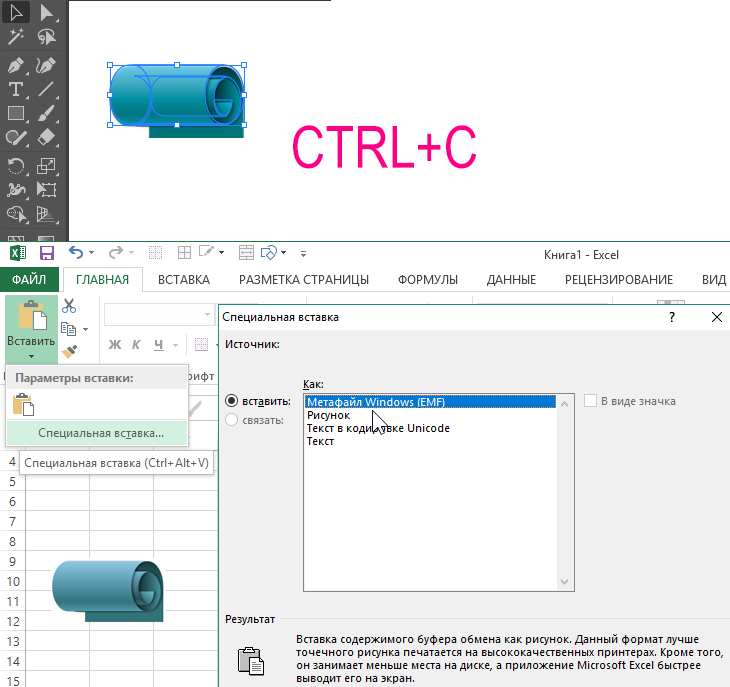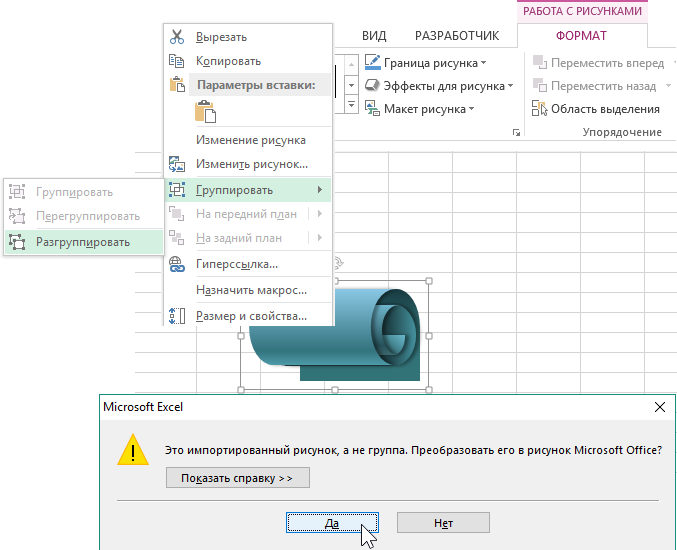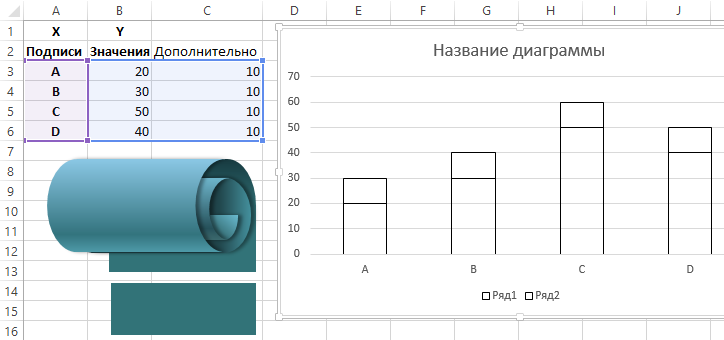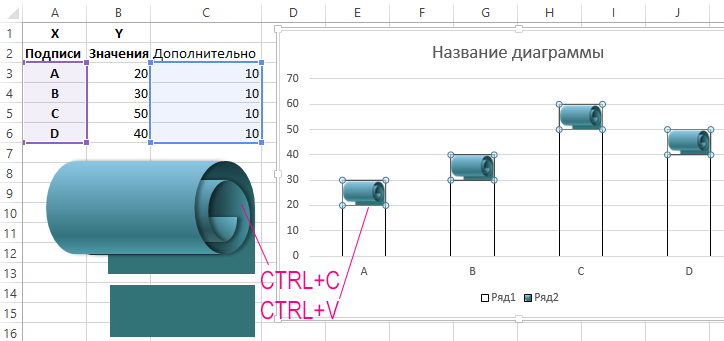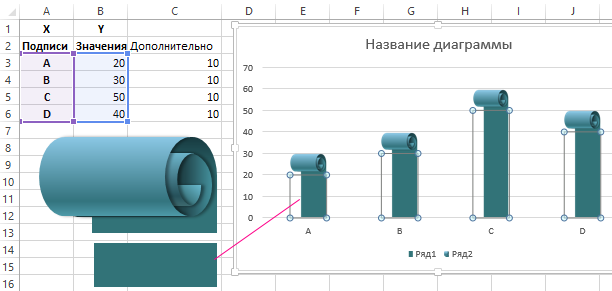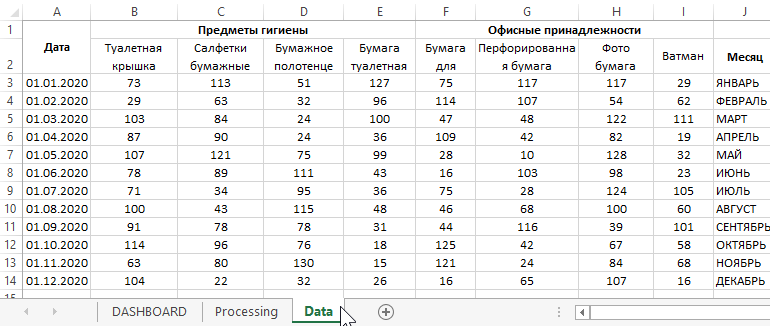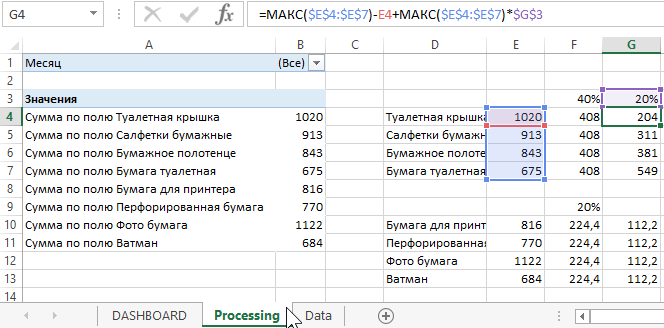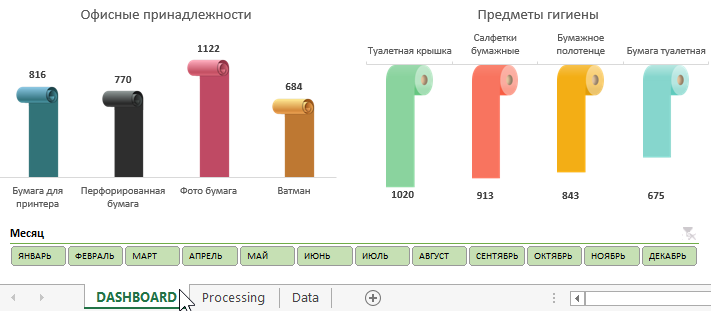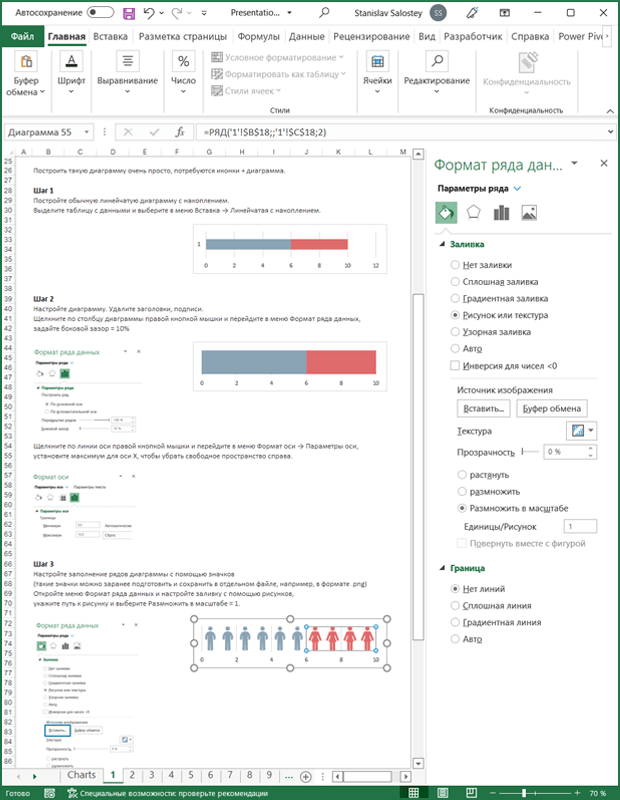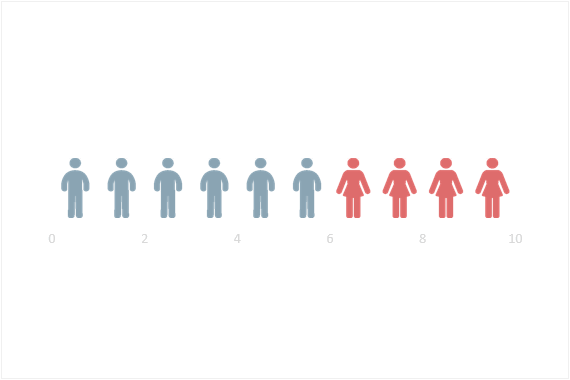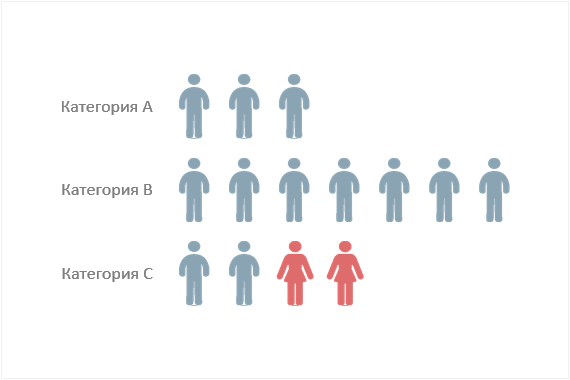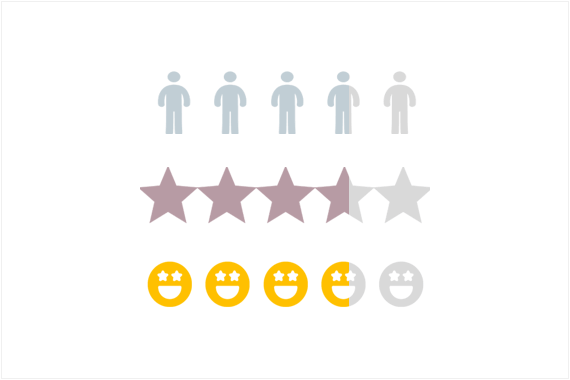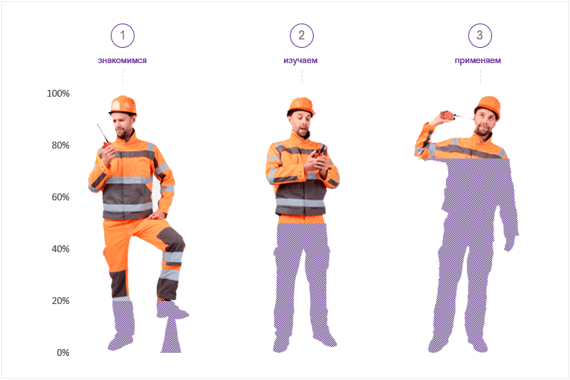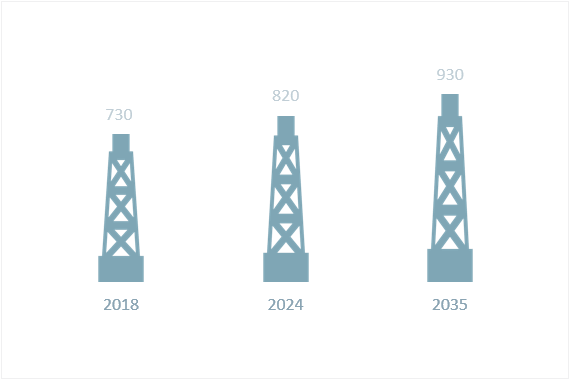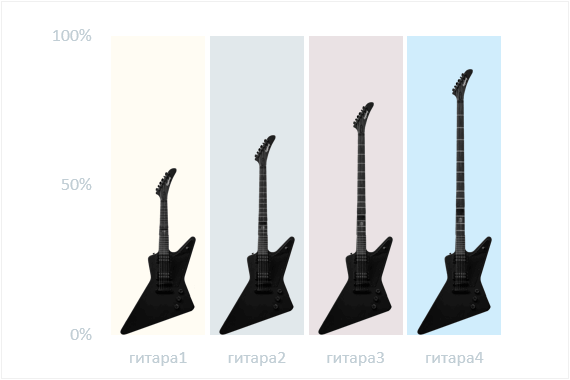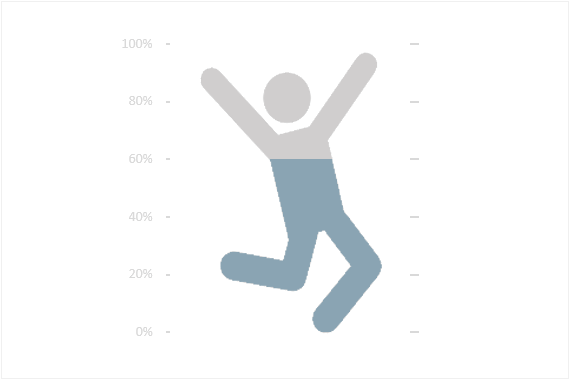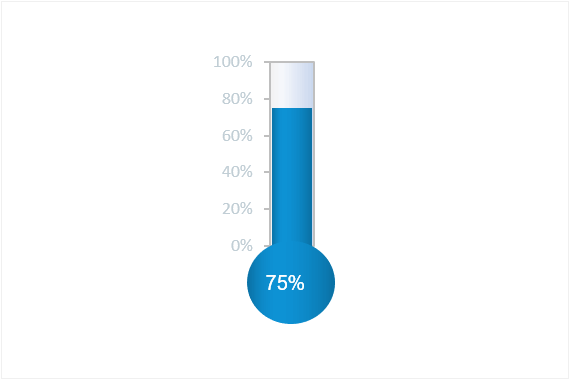Время на прочтение
1 мин
Количество просмотров 22K
Многие воспринимают Excel как бесконечный набор скучных строк и столбцов. На самом же деле Excel можно использовать в более позитивном ключе.
Недавно наткнулся на статью об одном японском художнике – Татсуо Хориучи, который рисует фантастические вещи с помощью стандартных средств рисования в Excel.
Татсуо впервые привлек внимание в 2006 году, на конкурсе Excel Autoshape Art. Его работа, которая была на порядок выше своих конкурентов, заняла первое место и была приобретена местным музеем Gunma Museum of Art.

На волне приобретенного энтузиазма решил тоже приобщить свой Excel к прекрасному. Мысль, пришедшая в голову, подкупила своей простотой. Листы последних версий программы содержат таблицы размером 16384 на 1048576 ячеек, другими словами, можно представить, что таблица – это растровое изображение размером 16384 х 1048576 пикселей, где в качестве пикселя выступает ячейка. Тем более, что любую ячейку можно залить любым цветом 32-хбитной палитры.
Первые робкие шаги в знакомстве Excel с растром начались с небольших изображений героев игровой приставки Dendy размером 15х15 пикселей. Рисунки получились на удивление привлекательными.
Excel при этом никак не отреагировал, а терпеливо ждал, чем еще займет его владелец. Ну, а владельцу, ничего более оригинального в голову не пришло, как продолжить эпопею возрождения героев, некогда всеми любимой, игры. Так, Excel узнал, как выглядит Марио…
… а потом Мегамен.
Апогеем моего творчества стал персонаж любимого мультфильма, из-за которого дети, приходя со школы, включали телевизор в ожидании очередного продолжения сериала.
Скачать Excel файл с рисунками.
Не хватает иконки? Мы ее нарисуем
Опишите, какая иконка вам нужна, и мы нарисуем её бесплатно в любом из наших стилей.
Скачать 238595 бесплатных иконок «Excel» в стиле All.
Скачивайте бесплатные иконки на тему Excel в iOS, Material, Windows и других стилях для сайтов, презентаций и мобильных приложений. Все наши иконки созданы pixel perfect, чтобы идеально вписываться в любой дизайн. Вы можете скачать их в PNG или векторном формате. Перед скачиванием иконки можно редактировать.
Не забудьте взглянуть на Новые иконки и познакомиться с самой Популярной категорией.
Используя фигуры и векторную графику можно презентабельно оформить любые стандартные диаграммы и графики в Excel. Рисованием фигурами на диаграммах и графиках, Вы заряжаете визуализацию данных духовной энергией в своих отчетах. Эстетическая красота у пользователя отчета визуально стимулирует рост уровня гормонов радости и удовлетворения – дофаминов. Лучшая визуализация данных должна не только позволять легко воспринимать любой объем информации, но и вызывать чувство удовлетворения от роботы.
Как красиво оформлять диаграммы и графики для презентации в Excel
Для стильного оформления стандартных диаграмм и графиков в Excel лучше всего использовать:
- Векторную графику.
- Правильно подобранную палитру сочетания цветов.
- Градиентные заливки.
Векторная графика в Excel предоставляется в формате фигур. Все фигурные примитивы доступны из меню «ВСТАВКА»-«Иллюстрации»-«Фигуры». Но с помощью инструментов («Рисованная кривая» или «Полилиния») можно рисовать в Excel собственные сложные фигуры как в графическом редакторе:
Эти инструменты помогут Вам создать свои сложные фигуры если в каталоге Вы не нашли подходящего примитива для дальнейшего редактирования.
Сразу стоит отметить что для рисования сложных фигур намного удобнее использовать программу MS PowerPoint. Там больше вспомогательных инструментов, например, «Пипетка» или «Объединение фигур»:
Для более продвинутых пользователей ПК доступен импорт фигур из редакторов векторной графики, которые узко специализируются в области рисования иллюстраций. Например, популярный векторный редактор Adobe Illustrator. Для обмена векторной графикой из программы Adobe Illustrator в программу MS Excel или MS PowerPoint лучше всего использовать формат файлов *.EPS. Сначала экспортируем в данный формат файла из Adobe Illustrator, а затем импортируем в любую программу входящую в пакет MS Office через меню «ВСТАВКА»-«Рисунки».
Но есть еще более удобный способ – это копирования вектора из Adobe Illustrator в буфер обмена (CTRL+C) с последующей «Специальной» вставкой. Делаем так: сначала копируем нарисованную фигуру в Adobe Illustrator, а затем через меню «ГЛАВНАЯ»-«Буфер обмена»-«Вставить»-«Специальная вставка» (CTRL+ALT+V) вызываем окно в котором выбираем опцию «Метафайл Windows (EMF)»:
Затем необходимо преобразовать векторный рисунок в фигуры MS Office. Для этого кликаем правой кнопкой мышки по вставленному рисунку, а из контекстного меню выбираем опцию «Группировать»-«Разгруппировать». В результате чего получим сообщение о преобразовании импортированного векторного рисунка в фигуру Microsoft Office:
В результате мы имеем новые сложные, но красивые клипарты для стильного эстетического оформления диаграмм или графиков в Excel. Импортированные векторные рисунки, которые преобразованные в фигуры можно редактировать прямо из Excel или PowerPoint.
Как фигурами обрисовать диаграммы и графики в Excel
При создании стандартных диаграмм и графиков мы сразу получаем интерактивный шаблон конструкции визуализации данных, который можно заполнять не только градиентным цветом или узором, но и фигурами. Для наглядности примера создадим такой шаблон графика и умышленно очистим его от цвета, а затем раскрасим фигурами.
На основе примерных исходных значений создаем гистограмму с накоплением и убираем цветовое оформление:
Теперь копируем верхнюю группу фигур CTRL+C и вставляем в верхний ряд гистограммы предварительно выделив его одним кликом мышки:
Аналогичным образом повторяем эти же операции с нижним первым рядом и получаем конечный результат оформления фигурами гистограммы:
Как видно на данном примере с помощью векторной графики возможности визуализации данных в Excel становятся практически безграничными.
Пример использование фигур для рисования презентаций в Excel
В каждом офисе, в любой фирме имеются свои затраты на бумажные расходные материалы. Например:
- Форматная бумага для офиса и принтеров.
- Расходы на санитарно-гигиенические принадлежности.
Таблица с данными по расходах находится на листе «Data» и выглядит следующим образом:
На основе исходных данных на листе «Processing» была составлена сводная таблица и формулы вычисления для подготовки к интерактивной визуализации презентации:
А на главном листе «DASHBOARD» выводим всю информацию в виде визуализации реализованной гистограммой с оформлением векторных фигур:

Интерактивный элемент в виде блока кнопок месяцев, реализован с помощью инструмента сводной таблицы – срез фильтра. Он находится в меню «ВСТАВКА»-«Фильтры»-«Срез». Но предварительно должна быть выделена сводная таблица. Для выделения достаточно поместить курсор в любую ячейку сводной таблицы. В результате появится дополнительное меню «РАБОТА СО СВОДНЫМИ ТАБЛИЦАМИ». В нем также можно добавить блок кнопок среза, выбрав опцию в дополнительном меню на вкладке «АНАЛИЗ»-«Фильтр»-«Вставить срез».
На листе «Processing» данного шаблона, находятся все группы с фигурами использованные в данной презентации отчета расходов бумажных материалов на офисе. Берите их для примера и используйте в собственных интерактивных презентациях в Excel.
Добавьте в свою презентацию диаграмму или блок-схему
Эта обширная коллекция диаграмм содержит все инструменты для коммуникации и отслеживания, которые потребуются вам для работы, учебы, дома или игры. Найдите блок-схему из разных стилей, цветов и временных интервалов, чтобы создать расписание и пометить вехи для проекта любого размера. Блок-схема может содержать различные данные, например ответственных за задачи, даты начала и окончания, а также различные функции, такие как автоматическое обновление. Для процессов, включающих несколько групп, функциональная блок-схема — это универсальное средство для описания сложных действий и определения обязанностей. Эта коллекция также включает классическую диаграмму Ганта с различными макетами. Для добавления текстуры в блок-схему просмотрите различные панели коллекции, чтобы найти конкретные графические элементы, включая кольцевые, линейчатые и круговые диаграммы, карты и шкалы. И не забудьте о полезной организационной диаграмме, поделившись ею с новыми сотрудниками или проверив с ее помощью цепочку подотчетности. Шаблоны диаграмм для личного использования включают диаграммы планирования пенсии, журналы питания и упражнений, временные шкалы событий, генеалогические древа, маршруты поездок, схемы рассадки гостей и даже турнирные сетки. Ознакомьтесь с шаблонами диаграмм, чтобы найти подходящий для вас.
Чтобы вам было удобнее, приложен Excel-файл с подробным описанием, как такие диаграммы построить. Скачивайте и применяйте 🙂
Пиктограммы в Excel
Pictorial Chart
пиктограммы
На пиктограммах – диаграммах с иконками – данные представляют в виде значков, размещенных в столбцах или линиях. Число повторений рисунков показывает соотношение данных или пропорции.
Pictorial Chart
пиктограммы в несколько рядов
Пиктограммы можно создавать как в одну линию, так и в несколько линий или столбцов. В Excel это можно сделать с помощью линейчатых и столбиковых диаграмм.
Pictorial Fraction Chart
рисунки с частичной заливкой
Заливка помогает выделить главное, обозначая основные цифры ярким цветом, а второстепенные – контуром или более светлым цветом. И ещё тут можно показать долю числа частичным заполнением, например 3,6 из 5.
Pictorial Fraction Chart
рисунки с частичной заливкой
Диаграммы с рисунками помогают рассказывать истории.
Proportional Chart (Icon)
диаграммы с «вытянутыми» рисунками
На диаграммах этого типа рисунок «вытягивается» с помощью масштабирования. Высота рисунка пропорциональна отображаемым значениям.
Proportional Chart (Icon)
диаграммы с «вытянутыми» рисунками
Бывают изображения, которые лучше не «растягивать», например, фотографии. Тогда можно поменять часть изображения, чтобы сохранить вид отдельных деталей.
Pictorial Fraction Chart
пиктограммы с частичной заливкой
Пример для одного изображения.
Диаграмма Термометр
бонус 🙂
Диаграмма-термометр подойдет для презентаций или дашбордов «узкой» тематики, например, связанных с медициной. Не используйте её часто и везде.
Где найти красивые иконки и png-файлы
Предназначение программы: вставка изображений в таблицу Excel, поиск картинок в папке или в Google, экспорт картинок из таблицы в папку.
Основные функции программы:
- вставка фото из папки (поиск по имени файла)
- вставка картинок по ссылкам из таблицы
- поиск изображений в гугл по данным с листа Excel
- экспорт изображений с листа в файлы
- сжатие изображений перед вставкой (получается файл минимального размера)
- поиск картинок в подпапках (глубина поиска по подпапкам не ограничена)
- добавление гиперссылок к вставляемым изображениям
- 3 варианта поиска файлов в папке (по точному совпадению имени файла и значения ячейки, или по частичному вхожению)
- 2 режима вставки картинок — подгонка размеров под ячейку, или соблюдение пропорций исходного изображения
- возможность вставки изображений в примечания к ячейкам
- поиск недостающих фотографий товара в Google (в т.ч. поиск по заданным сайтам)
- режим вставки изображений сразу в несколько столбцов
- экспорт полноразмерных изображений (в каком виде они хранятся внутри файла Excel)
Подробнее — в разделе Справка по программе
Подробные инструкции и описание функционала также можно найти в разделе Справка по программе
Подробные инструкции и описание функционала также можно найти в разделе Справка по программе
Надстройка позволяет искать в выбранной папке изображения, основываясь на содержимом ячеек таблицы Excel, и производить вставку найденных изображений в соседние ячейки (или в примечания к этим ячейкам).
Кроме того, надстройка умеет скачивать изображения по ссылкам, сохраняя загруженные изображения в заданной папке, и вставлять картинки в примечания к ячейкам.
Принцип работы с программой:
- Скачиваем файл программы (по ссылке выше), и сохраняем его куда-нибудь себе на диск. (например, на Рабочий Стол)
- Запускаем файл надстройки PastePictures.xla(как любой другой файл Excel — двойным щелчком)
- Открываем файл с названиями картинок (пример файла вы увидите при тестировании программы)
- На панели инструментов программы нажимаем кнопку «Настройки», выставляем нужные параметры
- На форме настроек выбираем путь к папке, содержащей картинки (изображения)
- Выставляем необходимые размеры для ячеек с картинками, выбираем первую ячейку на листе с именем файла
- Указываем номер столбца, в который будут помещены изображения
- и т.д. и т.п. — настроек там много разных, но разобраться в них совсем не сложно
- Нажимаем в меню «Изображения» — «Вставить картинки из папки», и через несколько секунд получаем результат.
- Если в исходной таблице — не имена файлов, а ссылки (URL) на картинки в интернете, то используем для запуска пункт меню «Изображения» — «Вставить картинки по ссылкам».
Практическая работа в MS Excel по теме
ПОСТРОЕНИЕ ДИГРАММ И ГРАФИКОВ
Задание: Построение рисунка «ЗОНТИК»
Приведены функции, графики которых участвуют в этом изображении:
у1= -1/18х2 + 12, х[-12;12]
y2= -1/8х2 +6, х[-4;4]
y3= -1/8(x+8)2 + 6, х[-12; -4]
y4= -1/8(x- 
y5= 2(x+3)2 – 9, х[-4;0]
y6=1.5(x+3)2 – 10, х[-4;0]
-
Запустить MS EXCEL
-
В ячейке А1 внести обозначение переменной х
-
Заполнить диапазон ячеек А2:А26 числами с -12 до 12.
Последовательно для каждого графика функции будем вводить формулы.
Для у1= -1/18х2 + 12, х[-12;12]
Порядок выполнения действий:
-
Устанавливаем курсор в ячейку В1 и вводим у1
-
В ячейку В2 вводим формулу
Нажимаем Enter на клавиатуре
Автоматически происходит подсчет значения функции.
Растягиваем формулу до ячейки В26
Аналогично в ячейку С10 (т.к значение функции находим только на отрезке х[-4;4]) вводим формулу для графика функции y2= -1/8х2 +6.
И.Т.Д.
В результате должна получиться следующая ЭТ
После того, как все значения функций подсчитаны, можно строить графики этих функций.
-
Выделяем диапазон ячеек А1:G26
-
На панели инструментов выбираем меню Вставка → Диаграмма.
-
В окне Мастера диаграмм выберите Точечная → Выбрать нужный вид→ Нажать Ok.
В результате должен получиться следующий рисунок:
Самостоятельная работа:
Построить графики функций в одной системе координат. Получить рисунок.
|
1. «Очки» 1) 2) 3) 4) 5) 6) 7) |
|
|
2. «Птица» 1) 2) 3) 4) 5) 6) 7) |
|
|
3. «Динозаврик» 1) 2) 3) 4) 5) 6) 7) 9) |
|
|
4. «Кошка» 1) 2) 3) 4) 5) 6) 7) |
|
1