
-
Как нарисовать таблицу
-
Как отфармотировать таблицу
-
Как продолжить таблицу
-
Как перевернуть таблицу
-
Как сортировать таблицу
-
Как напечатать таблицу
-
Что ещё?
6 Основных приёмов в работе с таблицами
Как строить таблицы в Excel
В этой статье мы затронем самые частые темы, которые встречаются при работе с таблицами excel. Мы рассмотрим, как нарисовать таблицу в excel, как транспонировать (перевернуть) таблицу в excel, покажем, как сортировать таблицу в excel, а также как продлить, отформатировать и напечатать.
Работа в Microsoft Excel во многом состоит из построения, оформления и вычисление таблиц.
Практически каждый, кто открывает Excel сталкивается с задачами создания, оформления, преобразования, сортировки и печати таблиц.
В этой статье мы затронем самые частые темы, которые встречаются при работе с таблицами excel. Мы рассмотрим, как нарисовать таблицу в excel, как транспонировать (перевернуть) таблицу в excel, покажем, как сортировать таблицу в excel, а также как продлить, отформатировать и напечатать.
Как нарисовать таблицу в эксель
Нарисовать таблицу в экселе можно многими способами, мы рассмотрим самые простые:
Воспользоваться сеткой.
Т.е. на вкладке «Главная», открыть «Границы» и выбрать пункт «Нарисовать сетку». После этого курсор примет изображение карандаша. Этим карандашом Вы можете вести по диагонали превращая обычные ячейки в таблицу.
как начертить таблицу в excel
Применить все границы.
Если в Вашей таблице уже заполнены данные, то можно сделать просто обрамление таблицы excel границами.
Для этого выделите диапазон Вашей таблицы, потом зайдите на вкладке «Главная» в «Границы» и там выберете «Все границы»:
как строить таблицы в экселе
Как отформатировать таблицу.
Пожалуй, самый эффектный способ оформить таблицу в excel – это сделать форматирование таблицы.
Для этого нужно поместить курсор в любое место Вашей таблицы и на вкладке «Главная» выбрать «Форматировать как таблицу», далее применить любую из готовых цветовых схем:
Как отформатировать таблицу в excel
Таким образом меняется не только форматирование, создается так называемая «умная таблица». Такую таблицу очень удобно продолжить вниз или растянуть.
Как продолжить таблицу в эксель вниз.
Проще всего в экселе продолжить таблицу вниз, если включен режим таблицы. Часто этот режим называют «умной таблицей». Этот режим включается горячими клавишами Ctrl+T или нажатием значка «Таблица» на вкладке «вставка». Ещё один способ описан в предыдущем пункте «Отформатировать таблицу». После включения умной таблицы продлить таблицу в excel можно просто начав заполнять первую строку под ней. Заполнение любой ячейки позволит в экселе продлить таблицу вниз. Теперь Вы знаете, как продолжить таблицу в excel самым простым способом.
Как в excel продлить таблицу вниз
Как растянуть таблицу в excel.
Аналогично в excel можно растянуть таблицу вправо. Для этого нужно заполнить заголовок первого столбца справа от таблицы.
Как растянуть таблицу в эксель
Как отменить умную таблицу в excel.
Все возможности умной таблицы мы обязательно разберем отдельной статьей, здесь мы расскажем, как отменить умную таблицу в excel.
Для этого на любом месте сводной таблицы нужно будет нажать правой клавишей мыши, зайти в раздет «Таблица», а там выбрать «Преобразовать в диапазон».
Как перевернуть таблицу в excel.
В этом разделе мы выясним можно ли в экселе перевернуть таблицу.
Чтобы в экселе перевернуть таблицу горизонтально, нужно сначала выделить и скопировать ту таблицу, которую нужно перевернуть, а затем воспользоваться функцией транспонирование таблицы.
Для этого нужно выделить ячейку в которую нужно перевернуть таблицу горизонтально, нажать на «Правую клавишу мыши», выбрать «Специальная вставка», в правом нижнем углу диалогового окна специальной вставки отметить флажок «Транспонировать», нажать «Ok».
Таким образом в пару кликов можно развернуть таблицу в excel на 90 градусов.
Как в экселе транспонировать таблицу.
Как сортировать таблицу в excel.
Чтобы отсортировать таблицу в excel по возрастанию достаточно поместить курсор внутрь столбца по которому требуется упорядочить таблицу в excel, и на вкладке «Данные» в разделе «Сортировка и фильтры» выбрать порядок сортировки:
- отсортировать таблицу в excel по возрастанию
- отсортировать таблицу в excel по убыванию
Для сортировки таблицы по нескольким уровням в этом же разделе нужно открыть окно «Сортировка» и там настроить приоритеты сортировки.
Как отсортировать таблицу в экселе.
Как напечатать таблицу в excel.
Печать таблицы эксель заслуживает отдельного внимания, т.к. правильные настройки позволят Вам:
- настроить одинаковые заголовки для каждой страницы печати
- вписать всю таблицу на один лист
- вписать все столбцы таблицы на лист
Если у вас длинная таблица и необходимо, чтобы на каждом листе были одинаковые заголовки, то это проще всего сделать специальной настройкой. Для этого в excel нужно зайти на вкладке «Разметка страницы» в окно «Печатать заголовки», затем в строке «Выводить на печать диапазон» указать расположение Вашей таблицы, в поле «Сквозные строки» выберите строки с заголовками.
Чтобы предварительно посмотреть результат до печати таблицы excel, нажмите «Просмотр»:
Как напечатать таблицу в экселе.
В режиме просмотра, Вы можете сжать таблицу в excel для печати, так чтобы она помещалась на одном листе или, например вмещалась на листе по ширине. Для этого в режиме просмотра выберете в разделе «Масштабирование» вписать всю таблицу на один лист или вписать все столбцы таблицы на лист.
Как сжать таблицу в excel для печати.
В этой статье мы рассмотрели основные моменты в таблицах excel.
У нас есть online курс Умные и сводные таблицы, пройдя который вы получите практические навыки в обработке больших массивов данных в том числе с помощью сводных.
�����: ����������� ������ �� ����������: ������, �����, ����������
6.7. ��� ���������� ������� � Excel?
��� �� ��� �������� ����, ������� ���� Excel ������������ ����� �������, ��������� �� �����, ������ �� ������� ���������� � ���������� ����������� ������ � �������. �� ���� ��������� ������� ���� ������� ����� ������� �� �����������: ������ � ��� ���������� ������� ���������� �������. ��������������, �� ����� ���-�� ���������� �� �����, ��������������� ������� ������� ���������� ������������� ���������� �������. � ���������, ������ � ������� ������� ������ ����� �������� ��������, ���������� �� ����, � ������� ������ ���� ������ �������, � �.��.
��� ������� ���� ������ � Excel ���������� ����������� ��������, ������ � �������� �������������� � ������� ���������������� ������ ������� . �������� ����������� ���� ������ (���.�6.21) ����� � ������� ������� �������� ���� ��� ? ������ ������������ ? ������� .

���.�6.21. ������ ������������ �������
������� �� ������ ������, ������� ���� ����� ����������. ��������, ����� ������� ������� ����� �������� ������� �������, � ����� ������� � ��������, � �.��. ����� ���������� ����� �������, ����� ������ ������, ������������� ����� � ���������������� ������, � � ����������� ���� (��. ���.�6.21) ������� ����� ������� ������� . ����� ��� ������� ������ ���� ���������� (������� ������ ����� ���������) �������� ������� �������. ��� ���� ����� ������ ������ ���� �������� ���� �� ������ ��������, ����� � ���� (��. ���.�6.21) ������� ����� ����� �� ������� ������� , ����� ���� ����� ��� ������� ������ ���� �������� ��������, ������ �������� ������ ���� ��������� ��������.
* * *�
�� ���.�6.22 ����������� ������ �������, ��������� � ����������� ����� ���� �����: ������, ��������������� � �������.
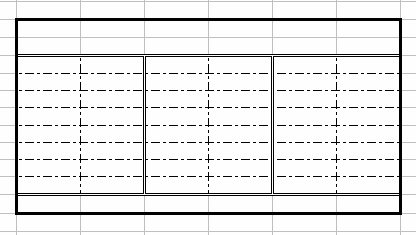
���.�6.22. ������� ���������� �������
�� ��� ��� �� ���: ��� ������� �� ������ ����� ������ �������� �����-���� ������. ����� ������� ����, ������� � ������ ������� ��������� ������ ������, � ������� ��� � ����������� ����.
������, ��� ��������� ������������� �������� ������� ������� ���������� ������� ������������ ������� � �������� ������� Delete . ��� ����� �������� ����� � ������ ������� ������ ������ ������� ������� (�� �������� ������������ � ���� ����������� ��������� ��� ���������� ��������� ����), ����� ���� ��������� �� �� ��������, ��� � � �������� �������� ������� (�.��. ��� ������� ������ ���� ������� �����, ������� ������ ���� ������). ��� �������� ����� � �������� ����� ������ ���������� �������� � ���� ����� ��������� ����, ������� ����� ������� ������ ������� ������� ������ ����� �������, � ������ �������� �����
������ ��������� ������� � ��� ��� ���� �������: ��� ���������� � ��� ������������� �������� ���������� ������� ������� ��� ��������� ��������������� �������. ��� �������� �� ���������� ����, �� ���������� �������.�
Содержание
- — Как рисовать в электронной таблице Excel?
- — Почему мой курсор в Excel — карандаш?
- — Что такое рукописный ввод в Excel?
- — Где инструмент для рисования?
- — Как вы будете отображать панель инструментов рисования?
- — Что такое среднее значение в формуле Excel?
- — Как избавиться от карандаша в Excel?
Начните с отображения вкладки «Главная» на ленте. В группе «Шрифт» щелкните стрелку вниз справа от инструмента «Граница». Excel отображает целый ряд опций; вы хотите выбрать «Нарисовать границу». Выберите это, и указатель мыши превратится в маленький карандаш.
Нарисуйте или отредактируйте фигуру произвольной формы
- На вкладке Вставка в группе Иллюстрации щелкните Фигуры.
- В разделе «Линии» выполните одно из следующих действий: Чтобы нарисовать фигуру, которая имеет как изогнутые, так и прямые сегменты, щелкните «Произвольная форма». …
- Щелкните в любом месте документа и перетащите его, чтобы нарисовать. …
- Чтобы закончить рисование фигуры, выполните одно из следующих действий:
Почему мой курсор в Excel — карандаш?
Обычно это симптом внутреннего замешательства, вызванного непрерывным бегом в течение продолжительных периодов времени. Также было бы желательно подтвердить, что и Office, и OS X полностью обновлены, а затем восстановить права доступа к диску с помощью Дисковой утилиты Apple или аналогичного приложения.
Что такое рукописный ввод в Excel?
В Office 2013 и 2016 вы можете использовать инструмент рукописного ввода рисовать в документах Word, таблицах Excel, и более. Это особенно полезно при работе с пером в режиме планшета или в любом другом режиме. Чтобы узнать больше об инструменте рукописного ввода, посетите веб-страницу Microsoft Office.
Где инструмент для рисования?
Убедитесь, что вы видите панель инструментов рисования внизу экрана. Если нет, щелкните меню «Вид» вверху и перейдите в раздел «Панели инструментов». В меню выберите «Рисование». Панель инструментов рисования должна быть видна внизу экрана.
Как вы будете отображать панель инструментов рисования?
Доступ к панели инструментов рисования
Из в меню «Вид» выберите «Панели инструментов» »Рисование.. Появится панель инструментов рисования.
Что такое среднее значение в формуле Excel?
Описание. Возвращает среднее (среднее арифметическое) аргументов. Например, если диапазон A1: A20 содержит числа, формула = СРЕДНИЙ (A1: A20) возвращает среднее значение этих чисел.
Как избавиться от карандаша в Excel?
Прокрутите список приложений в нижней части страницы настроек, чтобы найти Word, Excel или PowerPoint, и коснитесь, чтобы открыть его настройки. В настройках приложения справа, внизу в разделе «Рисование и аннотации», включите переключатель Apple Pencil «Всегда рисует чернила».
Интересные материалы:
За сколько урожай продается в поселке?
За сколько времени до отправления рейса вы садитесь?
Забанят ли меня пыль Wex?
Zabbix — это инструмент?
Заблокированы ли смарт-телевизоры по региону?
Заботятся ли работодатели о Coursera?
Заброшен ли УВБ-76?
Задние или передние тормоза служат дольше?
Задыхается тихо?
Загорится ли индикатор двигателя для трансмиссионной жидкости?
6.7. Как нарисовать таблицу в Excel?
Как мы уже отмечали выше, рабочий лист Excel представляет собой таблицу, состоящую из ячеек, каждая из которых образуется в результате пересечения строки и столбца. Но ведь полностью рабочий лист данными почти никогда не заполняется: обычно в нем содержатся таблицы небольшого размера. Соответственно, их нужно как-то обозначить на листе, соответствующим образом оформив визуальное представление конкретной таблицы. В частности, строки и столбцы таблицы должны иметь понятные названия, отражающие их суть, у таблицы должны быть четкие границы, и т. д.
Для решения этой задачи в Excel реализован специальный механизм, доступ к которому осуществляется с помощью инструментальной панели Границы . Включить отображение этой панели (рис. 6.21) можно с помощью команды главного меню Вид ? Панели инструментов ? Граница .

Рис. 6.21. Панель инструментов Граница
Вначале вы должны решить, границу чего нужно нарисовать. Например, общую границу таблицы можно выделить жирными линиями, а сетку таблицы – обычными, и т. д. Чтобы нарисовать общую границу, нужно нажать кнопку, расположенную слева в инструментальной панели, и в открывшемся меню (см. рис. 6.21) выбрать пункт Граница рисунка . Затем при нажатой кнопке мыши указателем (который примет форму карандаша) очертите границу таблицы. Для того чтобы каждая ячейка была отделена одна от другой границей, нужно в меню (см. рис. 6.21) выбрать пункт Сетка по границе рисунка , после чего также при нажатой кнопке мыши очертить диапазон, ячейки которого должны быть разделены границей.
* * *
На рис. 6.22 представлен пример таблицы, созданная с применением линий трех видов: жирной, штрихпунктирной и двойной.
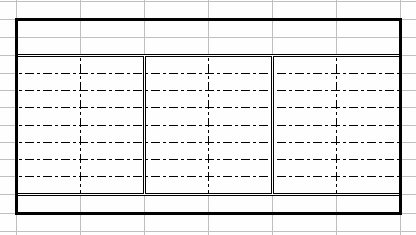
Рис. 6.22. Вариант оформления таблицы
Но это еще не все: при желании вы каждую линию можете оформить каким-либо цветом. Чтобы выбрать цвет, нажмите в панели Границы последнюю справа кнопку, и укажите его в открывшемся меню.
Учтите, что созданные рассмотренным способом границы таблицы невозможно удалить традиционным методом – нажатием клавиши Delete . Для этого придется нужно в панели Граница нажать кнопку Стереть границу (ее название отображается в виде всплывающей подсказки при подведении указателя мыши), после чего выполнить те же действия, что и в процессе создания границы (т. е. при нажатой кнопке мыши укажите линии, которые должны быть стерты). Для удаления линии в пределах одной ячейки достаточно подвести к этой линии указатель мыши, который после нажатия кнопки Стереть границу примет форму ластика, и просто щелкнуть мышью
Однако рисование таблицы – это еще лишь полдела: для выполнения в ней интерактивных расчетов необходимо создать формулы или применить соответствующие функции. Эти операции мы рассмотрим ниже, на конкретном примере.
Данный текст является ознакомительным фрагментом.
Читайте также
Глава 6. Строим таблицы и выполняем расчеты в редакторе Excel
Глава 6. Строим таблицы и выполняем расчеты в редакторе Excel
Табличный редактор Excel также входит в состав пакета MS Office, и популярен не меньше текстового редактора Word. Это объясняется широкими функциональными возможностями программы и вместе с этим – простотой в
6.1. Назначение, возможности и пользовательский интерфейс Excel
6.1. Назначение, возможности и пользовательский интерфейс Excel
Программа Excel позволяет создавать и распечатывать документы, оформленные в виде таблиц, выполнять расчеты, и др. Вкратце задачи, решаемые с помощью Excel, можно сформулировать следующим образом:• ввод,
6.2. Термины и понятия, используемые в Excel
6.2. Термины и понятия, используемые в Excel
Табличный редактор Excel является более сложным программным продуктом, нежели текстовый редактор Word. В определяющей степени это обусловлено тем, что Excel предусматривает выполнение расчетных функций, более того – он разработан
6.4. Рабочий лист Excel и его структурные элементы
6.4. Рабочий лист Excel и его структурные элементы
Любая рабочая книга (именно так называется файл, созданный программой Excel) состоит из рабочих листов. В общем случае лист Excel представляет собой таблицу, состоящую из строк и столбцов. Каждый рабочий лист книги Excel состоит из 256
Прошедшее России было удивительно, ее настоящее более чем великолепно, что же касается до будущего, то оно выше всего, что может нарисовать себе самое смелое воображение
Прошедшее России было удивительно, ее настоящее более чем великолепно, что же касается до будущего, то оно выше всего, что может нарисовать себе самое смелое воображение
Слова Александра Христофоровича Бенкендорфа (1783—1844), начальника учрежденного в 1826 г. императором
Таблица индексов (если на этикетке вы найдете цифры, не вошедшие в таблицу, значит, все в порядке – товар безупречный)
Таблица индексов
(если на этикетке вы найдете цифры, не вошедшие в таблицу, значит, все в порядке – товар безупречный)
Е102 – опасенЕ103 – запрещенЕ104 – сомнителенЕ105 – запрещенЕ106 – запрещенЕ110 – опасенЕ111 – запрещенЕ120 – запрещенЕ122 – сомнителенЕ123 – очень
Вкладка «Рисование» по умолчанию отсутствует на ленте Excel; его нужно добавить, так что вы увидите, что он отсутствует на ленте. Вкладка «Рисование» состоит из инструментов, которые помогают пользователям делать наброски, добавлять блики, преобразовывать рукописные данные в математические, а рукописные — в формы. В этом уроке мы объясним, как добавить и использовать вкладку «Рисование» в Excel.
- Запустите Эксель.
- Перейдите на вкладку «Файл», затем нажмите Опции на вид за кулисами.
- Откроется диалоговое окно параметров Excel.
- Нажмите Настроить ленту на левой панели.
- Справа, в ящике Главный вкладку, включите вкладку Рисование, установив флажок Рисовать флажок вкладки.
- Затем нажмите ХОРОШО.
- Вкладка «Рисование» будет включена в строке меню.
Как использовать вкладку «Рисование» в Excel
На вкладке «Рисование» есть различные инструменты рисования, которые вы можете использовать, а именно:
Инструмент выбора: выберите такие объекты, как чернила, фигуры и область текста. Они полезны при работе с объектами за текстом. Чтобы использовать инструмент «Выделение», нарисуйте пером на электронной таблице и используйте инструмент «Выбор», чтобы выбрать и переместить ее.
Выбор лассо: выберите чернила, нарисовав фигуру. Все штрихи в фигуре будут выделены. Чтобы использовать инструмент «Выделение лассо», нажмите кнопку «Выделение лассо», затем нарисуйте его поверх чернильной формы. Теперь вы можете перемещать чернила по электронной таблице.
Ластик: Ластик используется для удаления чернил, нарисованных на странице. Нажмите кнопку «Ластик», чтобы стереть чернила в электронной таблице.
Инструмент «Перо и карандаш»: позволяет пользователям рисовать в электронной таблице. Щелкните инструмент «Перо» или «Карандаш» и нарисуйте в электронной таблице. Вы можете выбрать цвет и толщину карандаша или ручки.
Маркер: используйте для выделения текста или рисования в электронной таблице. Нажмите кнопку Highlighter и выделите текст.
Перо действия: используйте перо действия для ввода данных от руки. Чтобы использовать перо действия, нажмите кнопку «Перо действия» и выберите «Справка по жестам рукописного ввода». Справа появится панель справки с некоторыми инструкциями по использованию пера действий. Следуйте инструкциям (см. фото выше). Нажмите кнопку ESC, чтобы выйти из пера действий.
Чернила в форму: автоматическое преобразование рукописного рисунка в форму.
Ink to Math: Преобразование рукописных математических выражений в текст. Нажмите кнопку Ink to Math, и откроется диалоговое окно Math Input Control. Теперь напишите в рамке. Вы увидите преобразование математики, которую вы написали, в поле на поле выше. Теперь нажмите Вставить.
Ink Replay: автоматически воспроизводит создание видимых рукописных штрихов. Нажмите кнопку, чтобы воспроизвести штрихи тушью.
Вы можете использовать функции по мере необходимости.
ЧИТАЙТЕ: как использовать чернила для придания формы в Word, PowerPoint, Excel
Как выйти из режима рисования в Excel?
Чтобы выйти из любого режима инструментов рисования на вкладке «Рисование» в Excel, нажмите клавишу Esc на клавиатуре. Клавиша Esc используется для создания escape-символа. Esc находится в верхнем левом углу клавиатуры.
В какой версии Excel есть перо?
Action Pen вводит данные от руки. Перо Action Pen доступно подписчикам Microsoft Office 365 с последней версией Excel. Инструмент «Перо действия» доступен на вкладке «Рисование» в группе «Инструменты рисования». Инструмент Action Pen доступен не только в Excel, но и в Word.
Как вы вставляете чернила в Excel?
Чтобы вставить рукописный ввод в электронную таблицу Excel, необходимо использовать инструмент «Перо», доступный на вкладке «Рисование» в группе «Инструменты рисования». Инструмент «Перо» состоит из различных и уникальных цветов, которые можно использовать для создания эскиза в электронной таблице.
Как отобразить рукописный ввод в Excel?
В Excel есть функция, называемая функцией «Скрыть рукописный ввод», которая скрывает любые рукописные данные в вашей электронной таблице; он не удалит чернила в вашей электронной таблице, а вместо этого скроет их. Вот шаги ниже, чтобы скрыть рукописный ввод в электронной таблице в Excel:
- Щелкните вкладку Обзор.
- Нажмите «Скрыть чернила» в группе «Чернила»; все чернила в вашей электронной таблице будут скрыты.
- Если вы хотите, чтобы чернила отображались, снова нажмите кнопку «Скрыть чернила».
ЧИТАЙТЕ: изменение цвета фона ячейки в Excel с помощью редактора VBA










