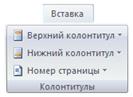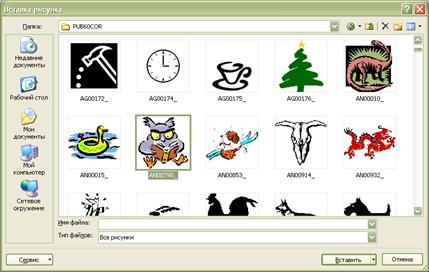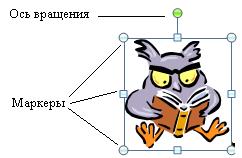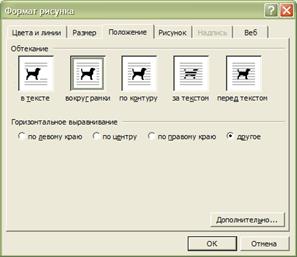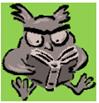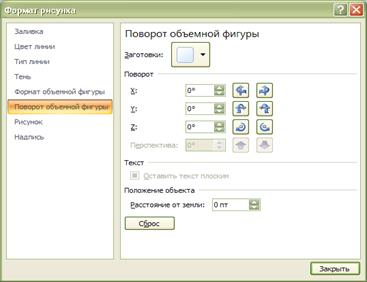-
На вкладке Вставка нажмите кнопку Верхний колонтитул или Нижний колонтитул и выберите вариант Пустой (или простой шаблон).
-
Дважды щелкните надпись [Введите текст] в области верхнего или нижнего колонтитула.
-
Нажмите кнопку Рисунки или Изображения из Интернета и выберите изображение.
-
Для выхода нажмите кнопку Закрыть окно колонтитулов или клавишу ESC.
-
На вкладке Вставка нажмите кнопку Верхний колонтитул или Нижний колонтитул и выберите вариант Пустой (или простой шаблон).
-
Дважды щелкните надпись [Введите текст] в области верхнего или нижнего колонтитула.
-
Нажмите кнопку Рисунок и выберите изображение на компьютере.
-
Для выхода нажмите кнопку Закрыть окно колонтитулов или клавишу ESC.
-
На вкладке Вставка нажмите кнопку Верхний колонтитул или Нижний колонтитул и выберите вариант Пустой.
-
Дважды щелкните надпись Введите текст в области верхнего или нижнего колонтитула.
-
Щелкните пункт Рисунок из файла, выберите изображение и нажмите кнопку Вставить, чтобы добавить его.
-
Для выхода нажмите кнопку Закрыть окно колонтитулов или клавишу ESC.
-
Выберите Разметка > Вид > Разметка страницы.
-
В раскрывающемся меню Верхний колонтитул или Нижний колонтитул выберите вариант Пустой.
-
Дважды щелкните надпись Введите текст в области верхнего или нижнего колонтитула.
-
Щелкните пункт Рисунок из файла, выберите изображение и нажмите кнопку Вставить, чтобы добавить его.
-
Для выхода нажмите кнопку Закрыть окно колонтитулов или клавишу ESC.
-
Выберите Вставка > Колонтитулы.
-
Щелкните ячейку в области верхнего или нижнего колонтитула.
-
Выберите Рисунок и вставьте изображение из текущего устройства или Bing.
-
Чтобы продолжить редактирование документа, щелкните серую область.
-
Чтобы просмотреть документ, выберите Вид > Режим чтения. Чтобы вернуться, выберите пункт Редактировать документ.
Как добавить изображения в верхний или нижний колонтитул в Microsoft Word
Верхние и нижние колонтитулы в документе Word полезны для добавления дат, номеров страниц и любого другого текста, который вы хотите. Вы также можете поместить изображения в верхний и нижний колонтитулы, что удобно для добавления, например, логотипа компании. Вот как это сделать.
Во-первых, нам нужно добавить верхний или нижний колонтитул. Если вы просто хотите открыть область верхнего или нижнего колонтитула и сделать свое дело, все, что вам нужно сделать, — это дважды щелкнуть мышью в областях вверху или внизу любой страницы вашего документа.
Word также имеет несколько встроенных конструкций верхнего и нижнего колонтитула, которые вы можете использовать, чтобы быстро начать работу. Чтобы использовать их, перейдите на вкладку «Вставка» и нажмите кнопку «Верхний колонтитул» или «Нижний колонтитул».
Откроется раскрывающееся меню с несколькими встроенными макетами, поэтому выберите любой, какой вам нравится. Здесь мы рассмотрим первый вариант заголовка, который является стандартным пустым заголовком.
Вы можете ввести текст, если хотите, или, если вы хотите только изображение, выделите образец и удалите его.
Используете ли вы текст в верхнем или нижнем колонтитуле или нет, поместите точку вставки туда, куда вы хотите поместить изображение, а затем переключитесь на вкладку «Дизайн» инструмента «Верхний и нижний колонтитулы».
В разделе «Вставка» вы можете выбрать «Изображения», если у вас есть изображение, сохраненное на вашем компьютере, или «Онлайн-изображения», если вы хотите получить изображение из Интернета.
В зависимости от размера вставленного изображения может потребоваться небольшая настройка. Чтобы изменить размер изображения, возьмите маленькие кружочки в углу и отрегулируйте их соответствующим образом.
По завершении дважды щелкните текст документа или выберите «Закрыть верхний и нижний колонтитулы» на вкладке «Дизайн».
Это все, что нужно сделать! Повторите эти шаги, если вы хотите добавить изображение в нижний колонтитул документа.
На вкладке Вставка нажмите кнопку Верхний колонтитул или Нижний колонтитул и выберите вариант Пустой (или простой шаблон).
Дважды щелкните надпись [Введите текст] в области верхнего или нижнего колонтитула.
Нажмите кнопку Рисунки или Изображения из Интернета и выберите изображение.
Для выхода нажмите кнопку Закрыть окно колонтитулов или клавишу ESC.
На вкладке Вставка нажмите кнопку Верхний колонтитул или Нижний колонтитул и выберите вариант Пустой (или простой шаблон).
Дважды щелкните надпись [Введите текст] в области верхнего или нижнего колонтитула.
Нажмите кнопку Рисунок и выберите изображение на компьютере.
Для выхода нажмите кнопку Закрыть окно колонтитулов или клавишу ESC.
На вкладке Вставка нажмите кнопку Верхний колонтитул или Нижний колонтитул и выберите вариант Пустой.
Дважды щелкните надпись Введите текст в области верхнего или нижнего колонтитула.
Щелкните пункт Рисунок из файла, выберите изображение и нажмите кнопку Вставить, чтобы добавить его.
Для выхода нажмите кнопку Закрыть окно колонтитулов или клавишу ESC.
Выберите Разметка > Вид > Разметка страницы.
В раскрывающемся меню Верхний колонтитул или Нижний колонтитул выберите вариант Пустой.
Дважды щелкните надпись Введите текст в области верхнего или нижнего колонтитула.
Щелкните пункт Рисунок из файла, выберите изображение и нажмите кнопку Вставить, чтобы добавить его.
Для выхода нажмите кнопку Закрыть окно колонтитулов или клавишу ESC.
Выберите Вставка > Колонтитулы.
Щелкните ячейку в области верхнего или нижнего колонтитула.
Выберите Рисунок и вставьте изображение из текущего устройства или Bing.
Чтобы продолжить редактирование документа, щелкните серую область.
Чтобы просмотреть документ, выберите Вид > Режим чтения. Чтобы вернуться, выберите пункт Редактировать документ.
Дополнительные сведения о колонтитулах см. в статье Верхние и нижние колонтитулы в Word.
СОЗДАНИЕ КОЛОНТИТУЛА. вставка рисунка, фигурного текста и надписи
Колонтитулом называется фрагмент текста (может включать в себя рисунки и другие объекты), который, будучи введенным один раз, появляется на каждой странице многостраничного документа.
Колонтитул может быть верхним и нижним (могут быть оба одновременно).
Создайте колонтитул следующего вида, как показано на рис. 2.37.
Рис. 2. 37. Внешний вид колонтитула, которого нужно достигнуть после выполнения всех операций
F Выполнение задания
Для работы с колонтитулом в Word команды теперь сгруппированы на командной вкладке Вставка (рис. 2.38). Теперь каждый колонтитул открывается собственной командой
Рис. 2. 38. Команды Word для работы с колонтитулом
— Щелкните по кнопке вызова списка для верхнего колонтитула. Вам будет представлено изображение готовых шаблонов. Выберите вариант «Пустой (3 столбца)» (рис. 2.39).
Рис. 2. 39. Фрагмент диалогового окна выбора готовых шаблонов верхних колонтитулов
На ленте появятся кнопки для работы с колонтитулом и заготовка самого колонтитула (рис. 2.40).
Рис. 2. 40. Заготовка верхнего колонтитула
G Примечание. Для перехода из колонтитула в текст и возврат обратно достаточно двойного щелчка левой кнопкой мыши в нужном месте.
РАЗМЕЩЕНИЕ РИСУНКОВ
F Выполнение задания
— Чтобы поместить рисунок в правую колонку колонтитула, щелкните по кнопке Рисунок 
Рис. 2. 41. Вставка рисунка
— Выберите из предложенных рисунков любой, например, такой, что вы видите на рис. 2.42 и 2.43, и нажмите кнопку ВСТАВИТЬ.
G Примечание. Если у вас автоматически не появится коллекция рисунков, то можете ее вызвать самостоятельно. Данный рисунок выбран … MS Office / CLIPART / PUB60COR / рисунок AN00790 (см. рис.2.43).
Рис. 2. 42. Диалоговое окно Вставка рисунка из раздела CLIPART в режиме представления Эскизы
Рис. 2. 43. Выбранный рисунок
G Примечание. Иногда эта операция не проходит, тогда можно щелкнуть правой кнопкой мыши на рисунке, выбрать команду Копировать, а затем вставить как объект в нужном месте. Результат будет тот же.
— Для того чтобы изменить размер рисунка, щелкните по нему. Вокруг рисунка появятся квадратики — маркеры изменения размера (рис. 2.44). Размер объекта изменяется путем перетаскивания этих маркеров. Для пропорционального изменения размеров рисунка лучше использовать круглые маркеры, расположенные по углам.
Рис. 2. 44. Изменение размеров рисунка
— Вставленный рисунок можно переместить только в одну из колонок, помеченных сообщением «[Введите текст]».
Но если вам понадобится произвольное перемещение рисунка (фигурного текста, надписи и т. д.), то выполните следующие операции:
— Щелкните правой кнопкой мыши по рисунку. В появившемся контекстном меню выберите команду Обтекание текста / Вокруг рамки.
Рис. 2. 45. Установка обтекания текста вокруг рамки
— Переместить рисунок можно, зацепив его мышью в любом месте и, не отпуская левой клавишей мыши, перетащить его в нужное место рисунка.
G Примечание. Учтите, что после выполнения данной команды ваш рисунок покинет колонтитул и переместится в основной текст, а это вам пока не надо. Верните его на прежнее место, пощелкав требуемое число раз по кнопке Назад 
— Если вы выберите опцию Изменение рисунка, то в работу включится механизм изменения параметров рисунка из предыдущей версии Word (рис. 2.46). Выберите команду Формат рисунка. В появившемся диалоговом окне Формат рисунка откройте вкладку Положение и выберите Обтекание вокруг рамки и установите переключатель Горизонтальное выравнивание в положение другое.
Рис. 2. 46. Установка обтекания текста вокруг рамки с помощью диалогового окна Формат
Команда Формат рисунка Word 2007 даст другие результаты, например такие, как на рис. 2.47.
Рис. 2. 47. Измененный рисунок после выполнения команды Формат рисунка
— Для этого поэкспериментируйте с ее опциями: Заливка, Цвет и Тип линии (рис. 2.48).
Рис. 2. 48. Команды диалогового окна Формат рисунка
Рис. 2. 49. Создание тени от рисунка
— Под рисунок поместите тень. Для этого щелкните по рисунку. На вкладке Работа с рисунками в группе команд Формат выделите Эффекты тени и выберите расположение тени, например, вправо вниз (рис. 2.49). Для корректировки расположения тени можете воспользоваться другими командами группы Эффекты тени.
Верхние и нижние колонтитулы в документе Word полезны для добавления дат, номеров страниц и документа и люрогоготекогогоготек Вы также можете изображения в верхний и нижний колонтитулы, что удобно для добавления в верхний и нижний колонтитулы, что удобно для добавламнирикама, ирамариманириманирик Вот как это сделать.
Во-первых, нам нужно добавить верхний или нижний колонтитул. Это дважды щелкнуть мышью в областях вверху или внизу страницы вашего документа.
Слово Чтобы использовать их, выполните на вкладке «Вставка» и нажмите кнопку «Верхний колонтит« »илинул» илинул »илинул
Откроется раскрывающееся меню с встроенными макетами. Здесь мы рассмотрим первый вариант заголовка, который является стандартным пустым заголовком.
Используете ли вы текст на вкладке «Дизайн» «Верхний и нижний колонтитулы».
В разделе «Вставка» вы можете выбрать «Изображения», если у вас есть изображение, сохраненное на вашем компьютере, или «Онлайн-изображения ‘, если вы хотите получить изображение из Интернета.
В зависимости от размера вставленного изображения может потребоваться небольшая настройка. Чтобы изменить размер изображения, возьмите маленькие кружочки в углов и отрегулируйте их сотмоту.
По завершении дважды щелкните текст документа или выберите «Закрыть верхний и нижний колоны».
Колонтитулы в ворде — это текст и изображения размещаемые на страницах документа, не относящиеся к основному тексту, а носят информационный и оформительский характер. При правильном использовании вы сможете оформить документ который останется только отправить на печать.
Рамки для текста в ворде и колонтитулы
Колонтитулы в word размещаются на каждой из страниц документа в верхнем, нижнем и боковом полях. В этих областях можно разместить номера страниц, рамки для текста, время и дату, логотип компании, название документа, имя файла. На мой взгляд, колонтитулы в word полезны для инженера тем, что с помощью них можно оформить документ согласно требований к проектной и рабочей документации, вставить рамку и штампики соответствующих форм. Для знакомства с колонтитулами в ворде, предлагаю проделать небольшую практическую работу по созданию шаблона первого листа с рамкой для всех видов документов по ГОСТ 21.1101-2013.
Как сделать рамку в ворде используя колонтитулы
Думаю, разобравшись на конкретном примере, дальнейшая работа с колонтитулами, для вставки рамки word, не будет наводить на вас ужас. Различные способы выполнения тех или иных действий не будем рассматривать (раздувать статью), с ними думаю ознакомитесь сами. Давайте рассмотрим последовательность действий, как сделать рамку в колонтитулах в ворде 2010 (другие версии подобны):
1. Первым делом скачайте файл, с подготовленными исходными материалами кликнув здесь.
2. Откройте файл, и скопируйте внутреннюю рамку для текста документа на второй странице, кликнув правой клавишей мыши, в тот момент, когда у курсора появится перекрестие при наведении на рамку.
3. Далее установите курсор на первой странице. В ленте верхнего меню Вставка → Верхний колонтитул → Изменить верхний колонтитул.
4. Важно. Для создания особого колонтитула для первой страницы, установить галку на вкладке «Колонтитулы» в разделе «Параметры»
5. Нажмите сочетание клавиш Ctrl+V, или вставьте рамку word документа по клику правой клавиши мыши.
6. В верхнем меню Формат → Положение → Дополнительные параметры разметки…
7. В открывшемся окне установите параметры рамки для текста как на рисунке ниже.
8. Перейдите на вкладку «Конструктор» и нажмите «Закрыть окно колонтитулов»
9. Скопируйте табличку дополнительных граф листа на третьей странице. Выделение таблицы происходит при клике перекрестия, появляющегося при наведении курсора в область таблицы.
10. Аналогично вставке рамки для текста word на листе, проделайте шаги 3 и 5.
11. Установив курсор в область таблицы по клику правой клавиши откройте окно «Свойства таблицы».
12. Кликните, в последовательности указанной на рисунке ниже, и установите аналогичные параметры. Закройте окно колонтитулов (аналогично шагу 
13. Скопируйте табличку шаблона основной надписи по форме 5 на четвертой странице. Выделение таблицы происходит при клике перекрестия, появляющегося при наведении курсора в область таблицы.
14. Установите курсор на первой странице с рамкой для текста. В ленте верхнего меню Вставка → Нижний колонтитул → Изменить нижний колонтитул.
15. Повторите последовательно шаги 5, 11 и установите параметры как на рисунке ниже.
16. Эхх… ну вроде как все, рамку для текста в ворде сделали, закрывайте окно редактирования колонтитулов (шаг 8).
Разные колонтитулы в одном документе
Методика создания колонтитулов с рамками для текста в ворде на последующих страницах документа подобна описанной, с той лишь разницей, что в нижнем колонтитуле необходимо вставить таблицу по форме 6. Теперь вы сможете создать бесплатно документ с двумя разными колонтитулами (рамками), для первой и последующих страниц. Но как быть, если необходимо создать разные колонтитулы (более двух) в одном документе? Этому посвящена отдельная статья расположенная здесь. Кстати в ней вы сможете бесплатно скачать рамки для word документа с готовыми колонтитулами.
Как убрать рамку в ворде из колонтитулов
Для того, чтоб удалить или изменить рамку текста или весь колонтитул, перейдите в режим редактирования и удалите все имеющиеся элементы. Быстрей и проще всего попасть в режим редактирования по двойному клику мыши, установив курсор на элементе колонтитула (рамке, штампе), или воспользоваться лентой верхнего меню Вставка → Верхний/Нижний колонтитул → Удалить верхний/нижний колонтитул.
Полезно. Для того, чтоб документ был закончен и можно было отправить на печать, не хватает номеров страниц, а как это сделать читайте здесь.
Как в ворде вставить рамку. Видео
ВКонтакте
Download SocComments v1.3

Верхние и нижние колонтитулы в документе Word полезны для добавления дат, номеров страниц и любого другого текста, который вы хотите. Вы также можете поместить изображения в верхний и нижний колонтитулы, что удобно для добавления, например, логотипа компании. Вот как это сделать.
Во-первых, нам нужно добавить верхний или нижний колонтитул. Если вы просто хотите открыть область верхнего или нижнего колонтитула и сделать свое дело, все, что вам нужно сделать, — это дважды щелкнуть мышью в областях вверху или внизу любой страницы вашего документа.
Word также имеет несколько встроенных конструкций верхнего и нижнего колонтитула, которые вы можете использовать, чтобы быстро начать работу. Чтобы использовать их, перейдите на вкладку «Вставка» и нажмите кнопку «Верхний колонтитул» или «Нижний колонтитул».
Откроется раскрывающееся меню с несколькими встроенными макетами, поэтому выберите любой, какой вам нравится. Здесь мы рассмотрим первый вариант заголовка, который является стандартным пустым заголовком.
Вы можете ввести текст, если хотите, или, если вы хотите только изображение, выделите образец и удалите его.
Используете ли вы текст в верхнем или нижнем колонтитуле или нет, поместите точку вставки туда, куда вы хотите поместить изображение, а затем переключитесь на вкладку «Дизайн» инструмента «Верхний и нижний колонтитулы».
В разделе «Вставка» вы можете выбрать «Изображения», если у вас есть изображение, сохраненное на вашем компьютере, или «Онлайн-изображения», если вы хотите получить изображение из Интернета.
В зависимости от размера вставленного изображения может потребоваться небольшая настройка. Чтобы изменить размер изображения, возьмите маленькие кружочки в углу и отрегулируйте их соответствующим образом.
По завершении дважды щелкните текст документа или выберите «Закрыть верхний и нижний колонтитулы» на вкладке «Дизайн».
Это все, что нужно сделать! Повторите эти шаги, если вы хотите добавить изображение в нижний колонтитул документа.