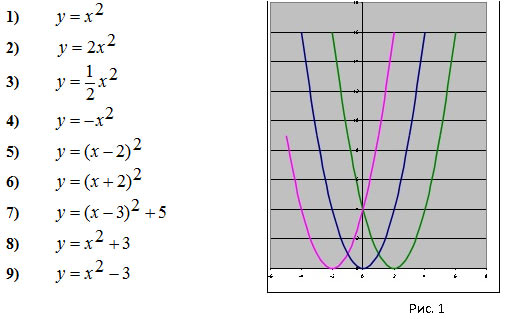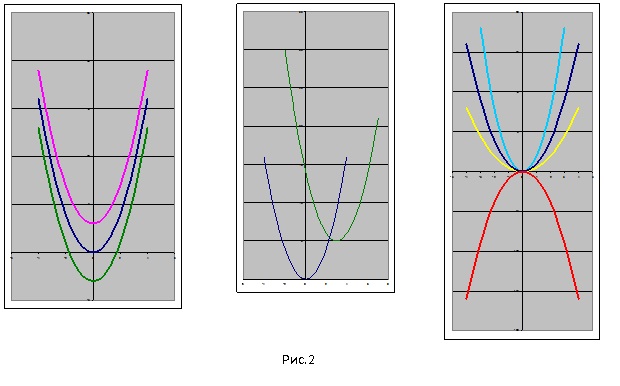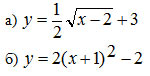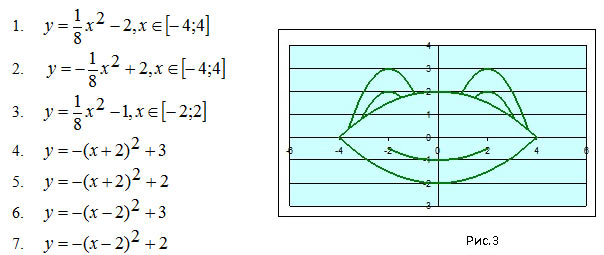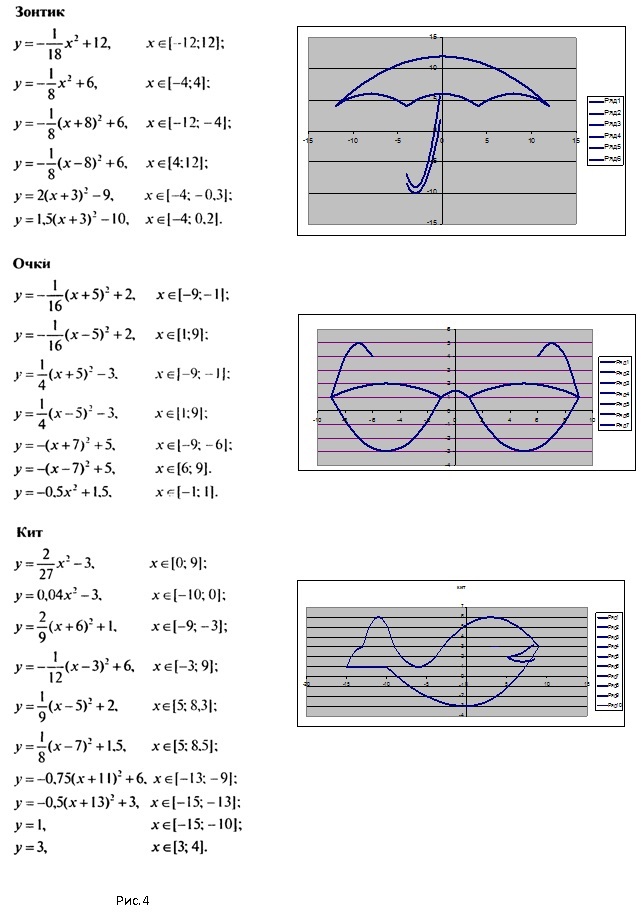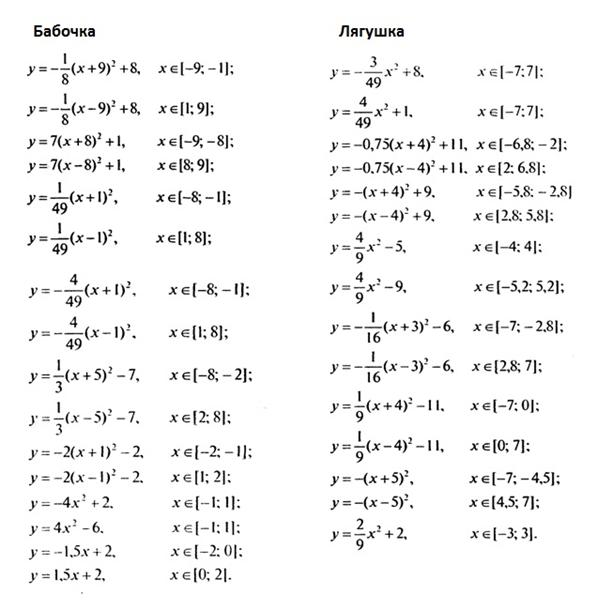Вариант 1: График функции X^2
В качестве первого примера для Excel рассмотрим самую популярную функцию F(x)=X^2. График от этой функции в большинстве случаев должен содержать точки, что мы и реализуем при его составлении в будущем, а пока разберем основные составляющие.
- Создайте строку X, где укажите необходимый диапазон чисел для графика функции.
- Ниже сделайте то же самое с Y, но можно обойтись и без ручного вычисления всех значений, к тому же это будет удобно, если они изначально не заданы и их нужно рассчитать.
- Нажмите по первой ячейке и впишите
=B1^2, что значит автоматическое возведение указанной ячейки в квадрат. - Растяните функцию, зажав правый нижний угол ячейки, и приведя таблицу в тот вид, который продемонстрирован на следующем скриншоте.
- Диапазон данных для построения графика функции указан, а это означает, что можно выделять его и переходить на вкладку «Вставка».
- На ней сразу же щелкайте по кнопке «Рекомендуемые диаграммы».
- В новом окне перейдите на вкладку «Все диаграммы» и в списке найдите «Точечная».
- Подойдет вариант «Точечная с гладкими кривыми и маркерами».
- После ее вставки в таблицу обратите внимание, что мы добавили равнозначный диапазон отрицательных и плюсовых значений, чтобы получить примерно стандартное представление параболы.
- Сейчас вы можете поменять название диаграммы и убедиться в том, что маркеры значений выставлены так, как это нужно для дальнейшего взаимодействия с этим графиком.
- Из дополнительных возможностей отметим копирование и перенос графика в любой текстовый редактор. Для этого щелкните в нем по пустому месту ПКМ и из контекстного меню выберите «Копировать».
- Откройте лист в используемом текстовом редакторе и через это же контекстное меню вставьте график или используйте горячую клавишу Ctrl + V.

Если график должен быть точечным, но функция не соответствует указанной, составляйте его точно в таком же порядке, формируя требуемые вычисления в таблице, чтобы оптимизировать их и упростить весь процесс работы с данными.
Вариант 2: График функции y=sin(x)
Функций очень много и разобрать их в рамках этой статьи просто невозможно, поэтому в качестве альтернативы предыдущему варианту предлагаем остановиться на еще одном популярном, но сложном — y=sin(x). То есть изначально есть диапазон значений X, затем нужно посчитать синус, чему и будет равняться Y. В этом тоже поможет созданная таблица, из которой потом и построим график функции.
- Для удобства укажем всю необходимую информацию на листе в Excel. Это будет сама функция sin(x), интервал значений от -1 до 5 и их шаг весом в 0.25.
- Создайте сразу два столбца — X и Y, куда будете записывать данные.
- Запишите самостоятельно первые два или три значения с указанным шагом.
- Далее растяните столбец с X так же, как обычно растягиваете функции, чтобы автоматически не заполнять каждый шаг.
- Перейдите к столбцу Y и объявите функцию
=SIN(, а в качестве числа укажите первое значение X. - Сама функция автоматически высчитает синус заданного числа.
- Растяните столбец точно так же, как это было показано ранее.
- Если чисел после запятой слишком много, уменьшите разрядность, несколько раз нажав по соответствующей кнопке.
- Выделите столбец с Y и перейдите на вкладку «Вставка».
- Создайте стандартный график, развернув выпадающее меню.
- График функции от y=sin(x) успешно построен и отображается правильно. Редактируйте его название и отображаемые шаги для простоты понимания.


Еще статьи по данной теме:
Помогла ли Вам статья?
-
1 - Войти
- Зарегистрироваться / Создать сайт


СДЕЛАЙТЕ СВОИ УРОКИ ЕЩЁ ЭФФЕКТИВНЕЕ, А ЖИЗНЬ СВОБОДНЕЕ
Благодаря готовым учебным материалам для работы в классе и дистанционно
Скидки до 50 % на комплекты
только до
Готовые ключевые этапы урока всегда будут у вас под рукой

Была в сети 08.04.2023 14:49
Игнатова Ольга Борисовна
учитель информатики и начальных классов
64 года
1 653
24 895
03.07.2017 13:18
Материал содержит алгоритм работы и карточки (документ в Word) и получаемые рисунки ( в Excel). Алгоритм работы можно распечатать для каждого ученика или спроецировать на экран
Просмотр содержимого документа
«рисунки из графиков функций задания»
Рекомендуем курсы ПК и ППК для учителей
Похожие файлы
Тема (математика): Преобразования
графиков функций.
Тема (информатика): Построение
графиков в MS Excel.
Цели урока:
- Образовательные:
- повторение знаний по преобразованию графиков
функций, - применение приобретенных умений и навыков
графического изображения в процессе решения
задач по математике и информатике; - формирование практических навыков построения
графиков в программе Excel.
- повторение знаний по преобразованию графиков
- Развивающие:
- развитие умений выделять главное,
- развитие речи, эмоций, логического мышления
учащихся, - активизация познавательной и творческой
активности учащихся.
- Воспитательные:
- формирование интереса к предмету, навыков
контроля и самоконтроля, чувства
ответственности, самостоятельности, деловых и
коммуникативных качеств учащихся.
- формирование интереса к предмету, навыков
Задачи урока:
- Повторить виды преобразований графика функции y
= f(x):- y = – f(x) ;
- y = kf(x);
- y = f(x) + а;
- y = f(x – b);
- y = f(x – b) + а.
- Использовать изученные виды преобразований для
построения рисунка с помощью графиков. - Использовать умения построения графиков в
одной системе координат с помощью программы
Excel для получения некоторого изображения. - Продолжить формирование у учащихся
потребности использования информационных
технологий в решении графических заданий по
математике. - Продемонстрировать применение полученных
знаний на практике и для решения задач из смежных
дисциплин.
Структура урока:
- Организационный момент (объявление темы, цели и
задач урока). - Актуализация знаний (повторение видов
преобразований графиков функций) - Повторение темы «Преобразования графиков
функций»:- выполнение задания на построение графиков
функций с помощью различных видов
преобразований; - построение рисунка в тетради с помощью
графиков функций на заданной области
определения.
- выполнение задания на построение графиков
- Повторение темы «Построение графиков функций с
помощью программы Excel:- повторение особенностей ввода формул и
построения графиков в программе Excel. - практическая работа «Рисуем графиками функций
в программе Excel». - проверка практической работы, анализ ошибок и
выставление оценок.
- повторение особенностей ввода формул и
- Постановка домашнего задания.
- Подведение итогов урока, рефлексия.
ХОД УРОКА
1. Организационный момент
Сегодня мы проводим интегрированный урок, в
ходе которого попробуем совместить два предмета:
математику и информатику. Нам предстоит
повторить преобразования графиков функций и
использовать эти знания для выполнения заданий
по математике и информатике на построение
различных изображений.
2. Актуализация знаний
Для повторения изученных видов преобразований
графиков необходимо выполнить предложенное
задание.
Задание для фронтальной работы:
установите соответствие между предложенными
графиками и формулами функций, дайте
характеристику данному виду преобразований
(рис.1, 2).
3. Повторение темы «Преобразования
графиков функций»
Применение рассмотренных видов преобразований
осуществляется при выполнении двух следующих
заданий, которые учащиеся выполняют в тетрадях.
Один ученик выполняет задание на интерактивной
(либо обычной) доске. Графики обозначаются
разными цветами.
Задание 1: постройте графики
функций с помощью изученных видов
преобразований
Первый график должен быть построен обязательно
на доске, второй рассчитан на учеников, быстро
выполнивших задание, либо может быть использован
как резервный в конце урока для самостоятельной
работы учащихся, быстро справившихся с
практической работой.
Задание 2: Постройте рисунок с
помощью графиков функций (рис.3):
Графики 4),5),6),7) до пересечения с графиком
А теперь попробуем получить рисунки в программе
Excel.
4. Повторение темы «Построение графиков
функций с помощью программы Excel:
Для повторения темы на данном этапе урока
необходимо провести фронтальный опрос учащихся
с целью актуализации знаний по информатике,
необходимых для выполнения практической работы.
Вопросы для устной фронтальной работы:
- Как задать диапазон значений для переменной Х?
- Как задать диапазон значений для переменной
У? - Как показать, что в ячейку будет введена
формула? - Какие правила ввода формул вы знаете?
- Какими символами обозначаются действия
умножения, деления, возведения в степень? - Может ли формула в программе Excel содержать
переменную Х? А что вместо Х она должна содержать? - Как построить несколько графиков в одной
системе координат? - Какой тип диаграмм надо выбрать для построения
графика функции? - Как изменить цвет графика?
Практическая работа «Рисуем графиками
функций в программе Excel».
Все ученики получают карточки с заданиями.
Задания (зонтик, очки, кит) берутся из
источника [6]. В одной системе координат
необходимо построить графики всех функций на
указанных промежутках. Если все будет
выполнено верно, то получится картинка. За работу
каждому будет выставлена отметка с учетом объема
выполненной работы и допущенных ошибок. Работу
сохранить на Рабочий стол и не закрывать.
На данном этапе учащиеся осуществляют
самоконтроль:
- определяют, какие элементы рисунка «не
вписываются» в общую картину, - чем это было вызвано (ошибки при вводе формулы,
при задании диапазона значений и т.п.), опираясь
на полученные на уроках математики знания о
различных видах преобразований, вносят
изменения и оценивают, как они повлияют на вид
рисунка. Во время работы учитель проходит по
классу и оценивает работу учащихся.
На следующем этапе учитель показывает
с помощью проектора, какие рисунки должны
получиться у учащихся, объявляет оценки за
выполненную работу, проводит с помощью учеников
анализ типичных неточностей и ошибок.
5 . Постановка домашнего задания
По алгебре (творческое задание): придумать
рисунок с помощью графиков 7-8 функций.
Изобразить его в координатной плоскости,
записать используемые функции на заданной
области определения.
По информатике: построить с помощью программы Excel
рисунок по заданным формулам функций из того же
источника [6] (бабочка и лягушка).
6. Подведение итогов урока, рефлексия
Подведение итогов урока осуществляется в форме
беседы, в ходе которой обсуждается вопрос: в
каких сферах человеческой деятельности могут
применяться графики функций.
На этапе рефлексии ученикам предоставляется
возможность оценить свою работу, а также
ответить на вопросы: получилось ли достигнуть
цели урока, достаточно ли было знаний для
выполнения предложенных заданий, какие задания
требуют дополнительного внимания.
Список использованной литературы
- Алгебра,8 класс: учеб. для учащихся
общеобразоват. учреждений / Ю.Н. Макарычев, Н.Г.
Миндюк, К.И. Нешков, И.Е.Феоктистов.–10-е изд., испр.
– М.: Мнемозина, 2010.–384с. - Босова Л.Л. Информатика и ИКТ: учебник для 7
класса / Л.Л. Босова. – 2-е изд. – М.: БИНОМ.
Лаборатория знаний, 2010. – 229 с. - Цукарь А.Я. Рисуем графиками функций //
Математика в школе. – 1999. – №4. – с. 80-81
Презентация 1
Презентация 2
Пример 1
Дана функция:
Нужно построить ее график на промежутке [-5;5] с шагом равным 1.
Создание таблицы
Создадим таблицу, первый столбец назовем переменная x (ячейка А1), второй — переменная y (ячейка В1). Для удобства в ячейку В1 запишем саму функцию, чтобы было понятно, какой график будем строить. Введем значения -5, -4 в ячейки А2 и А3 соответственно, выделим обе ячейки и скопируем вниз. Получим последовательность от -5 до 5 с шагом 1.
Вычисление значений функции
Нужно вычислить значения функции в данных точках. Для этого в ячейке В2 создадим формулу, соответствующую заданной функции, только вместо x будем вводить значение переменной х, находящееся в ячейке слева (-5).
Важно: для возведения в степень используется знак ^, который можно получить с помощью комбинации клавиш Shift+6 на английской раскладке клавиатуры. Обязательно между коэффициентами и переменной нужно ставить знак умножения * (Shift+8).
Ввод формулы завершаем нажатием клавиши Enter. Мы получим значение функции в точке x=-5. Скопируем полученную формулу вниз.
Мы получили последовательность значений функции в точках на промежутке [-5;5] с шагом 1.
Построение графика
Выделим диапазон значений переменной x и функции y. Перейдем на вкладку Вставка и в группе Диаграммы выберем Точечная (можно выбрать любую из точечных диаграмм, но лучше использовать вид с гладкими кривыми).
Мы получили график данной функции. Используя вкладки Конструктор, Макет, Формат, можно изменить параметры графика.
Пример 2
Даны функции:
и y=50x+2. Нужно построить графики этих функций в одной системе координат.
Создание таблицы и вычисление значений функций
Таблицу для первой функции мы уже построили, добавим третий столбец — значения функции y=50x+2 на том же промежутке [-5;5]. Заполняем значения этой функции. Для этого в ячейку C2 вводим формулу, соответствующую функции, только вместо x берем значение -5, т.е. ячейку А2. Копируем формулу вниз.
Мы получили таблицу значений переменной х и обеих функций в этих точках.
Построение графиков
Для построения графиков выделяем значения трёх столбцов, на вкладке Вставка в группе Диаграммы выбираем Точечная.
Мы получили графики функций в одной системе координат. Используя вкладки Конструктор, Макет, Формат, можно изменить параметры графиков.
Последний пример удобно использовать, если нужно найти точки пересечения функций с помощью графиков. При этом можно изменить значения переменной x, выбрать другой промежуток или взять другой шаг (меньше или больше, чем 1). При этом столбцы В и С менять не нужно, диаграмму тоже. Все изменения произойдут сразу же после ввода других значений переменной x. Такая таблица является динамической.
Кратко об авторе:

Спасибо за Вашу оценку. Если хотите, чтобы Ваше имя
стало известно автору, войдите на сайт как пользователь
и нажмите Спасибо еще раз. Ваше имя появится на этой стрнице.
16
научно – практическая конференция учащихся Верхнеуфалейского городского округа
Рисуем графиками
функций в табличном редакторе Microsoft Excel и в программе Advanced Grapher.
Автор: Нефедова Елена,
7 класс, МБОУ «СОШ №1»,
Г.Верхний Уфалей
Научный руководитель:
Нефедова Татьяна Валерьевна,
учитель математики и
информатики
МБОУ «СОШ №1»
Верхний Уфалей,
2015
1.
Введение
2.
Основные базовые понятия.
3.
Создание рисунков с
использованием графических средств Excel
4.
Знакомство с программой
Advanced Grapher
5.
Создание рисунков с
использованием программы Advanced Grapher
6.
Сравнительный анализ
программ Excel и Advanced Grapher, используемых при создании
рисунков.
7.
Мой творческий мини
проект.
8.
Заключение.
Введение.
Табличный редактор Excel — одна из программ, включенных в состав пакета
Microsoft Office, — по своей популярности уступает, пожалуй,
лишь текстовому редактору Word. Такое распространение Excel объясняется ее
широкими функциональными возможностями и вместе с этим — простотой в
использовании (удобный и понятный пользовательский интерфейс, возможность
быстрого ввода и обработки данных, наглядность представления информации и др.).
В своей деятельности этот табличный редактор используют представители
самых разных профессий и сфер деятельности: бухгалтеры, экономисты,
математики, инженеры, аналитики и т. д. Основное назначение табличного процессора
– автоматизация расчетов данных, представленных в табличной форме. Результатом
работы табличного процессора является документ в виде таблицы или диаграммы.
Характерной особенностью табличного процессора является то, что в нем
данные и результаты вычислений представлены в табличной форме. Для наглядности
эти данные можно представить в графическом виде как диаграммы.
По сравнению со своей бумажной предшественницей электронная таблица
предоставляет пользователю намного больше возможностей для работы. В клетки
таблицы можно записывать не только числа, даты и тексты, но и логические
выражения, функции и формулы. Формулы позволяют практически мгновенно
производить пересчет и выводить в соответствующей ячейке новый результат при
изменении исходных данных. Эта возможность позволяет активно использовать
электронные таблицы в различных областях:
— для автоматизации вычислений;
— для представления результатов вычислений в виде диаграмм;
— для моделирования, когда исследуется влияние одних параметров на
другие.
На уроках информатики мы рассматривали табличный редактор для
выполнения простейших расчетов по заданным формулам.
В этом учебном году на уроках математики мы начали изучать тему графики
функции, а именно познакомились с линейной функцией и ее графиком. Построение
графиков функций одна из интереснейших тем в школьной математике. Один из
крупнейших математиков нашего времени Израиль Моисеевич Гельфанд писал:
«Процесс построения графиков является способом превращения формул и описаний в
геометрические образы. Это – построение графиков – является средством увидеть
формулы и функции и проследить, каким образом эти функции меняются».
Меня заинтересовал вопрос, какие еще функций изучаются в 7 классе и
что представляют собой графики этих функций, можно ли с помощью графиков
функций создавать рисунки, а так же существуют ли еще программы, кроме
табличного редактора Excel, позволяющие строить графики функций по
заданным формулам.
Цель работы: Изучение способов построения графиков линейной и квадратичной функций в
табличном редакторе Excel. Научиться решать нестандартные задачи,
такие, как например, создание простых рисунков из заданных фрагментов графиков
функций с использование разных программных продуктов..
Для достижения поставленной цели необходимо было решить следующие задачи:
1.
Научиться строить графики
линейной и квадратичной функций в табличном редакторе Excel
2.
Попробовать создать
рисунок, используя квадратичную и линейную функции в табличном редакторе Excel.
3.
Узнать, есть ли более
профессиональные и эффективные системы для построения графиков в декартовых
системах координат кроме табличного редактора Excel.
4.
Провести сравнительный
анализ программ, используемых при создании рисунков.
Мною была выдвинута рабочая гипотеза: с помощью графиков функций
можно создавать простые рисунки, используя возможности не только табличного
редактора Excel.
Объект
исследования: табличный редактор Excel, программа Advanced Grapher .
Методы исследования: сравнение, анализ, обобщение.
1. Основные базовые понятия.
Исследовательскую
работу начнём с рассмотрения линейной и квадратичной функции и их графиков, так
как в своей работе при создании рисунков я использовала именно графики этих
функций.
Линейной
функцией называет функция вида y=kx+b. где k, b — некоторые числа. Функция вида y=kx называется прямой пропорциональностью, является частным случаем
линейной зависимости. Графиком линейной функции является прямая линия.
Квадратичной функцией называется функция вида y = ax2 + bx
+ c, где a0. График квадратичной
функции — парабола.
2. Создание рисунков с использованием графических средств Excel.
Требуется получить рисунок «гриба», построив графики следующих функций:
1)
у1=-(х+6)2+66 х[-12,0]
2)
у2= х
[-12,0]
3)
у3=20(х+6)2-50 х[-8,-4]
4)
у4= х
[-12,0]
5)
у5= х
[-8,-4]
1.
Заготовим таблицу. Ее ширина определяется количеством значений х в максимальном
по ширине интервале [-12,0] с учетом шага изменения значения х, равного 0,2.
2.
В ячейки В4:В8 введем формулы, соответствующие заданным функциям:
|
Ячейка |
Функция |
Формула |
|
В4 |
у1=-(х+6)2+66 |
=-((В3+6)*(В3+6))+66 |
|
В5 |
у2= |
=((В3+6)*(В3+6))/3+18 |
|
В6 |
у3=20(х+6)2-50 |
=20*((В3+6)*(В3+6))-50 |
|
В7 |
у4= |
=((В3+6)*(В3+6))/3+42 |
|
В8 |
У5= |
=((В3+6)*(В3+6))/3+32 |
Выделив диапазон ячеек В4:В8, распространим его вправо на все
остальные ячейки таблицы.
3.
Для функций у3 и у5 удалим вычисленные значения этих
функций для значений х, лежащих вне заданного для них диапазона [-8,-4].
4.
Выделив таблицу (строки с 4-ой по 8-ю) построим точечную диаграмму со
сглаживающими линиями без маркеров. При этом на третьем шаге Мастера построения
диаграмм нужно отключить вывод всех линий сетки и вывод легенды. Диаграмму строим
на том же листе, на котором расположена таблица.
5.
Полученную диаграмму масштабируем, установим более светлый фон, а также сделаем
линии более жирными. Установим для линии «шляпки» цвет оранжевый, а для линий
«ножки» — коричневый цвет.
3.Знакомство с программой Advanced Grapher.
Программа Advanced Grapher предназначена для построения графиков
алгебраических и тригонометрических функций. С помощью программы можно
исследовать функции, вычислять координаты точек пересечения графиков, вычисляются
площади замкнутых фигур, устанавливаются уравнения касательных к графику данной
функции в указанных точках.
Программа Advanced Grapher с интерфейсом на русском языке может использоваться
в некоммерческих целях бесплатно. Устанавливается она также очень просто,
запускаем setup-файл, который скачивается с Интернета.
Рассмотрим, как построить график функции. Нажимаем вкладку «Графики» в верхнем
меню и выбираем пункт «Добавить график» (можно ещё просто нажать на кнопку
«Добавить график», которая есть среди кнопок, что расположены под Главным меню
или нажать правой клавишей мыши в окне «Список графиков» и выбрать пункт
«Добавить график»).
После
чего, перед нами появится окно, где мы можем выбрать вид функции, то есть, как
она будет задана (с одной переменной или двумя, или может с параметром и т.д.).
Выбрав вид функции, вводим в поле «Формула» саму функцию. Также ещё можем
выбрать толщину линии её стиль и цвет (это удобно, если на одном рисунке
несколько разных графиков). Ещё можете заполнить поле «Описание» (это не
обязательно), то есть дать имя своёму графику.
После
того, как всё это сделали, нажимаем кнопку «ОК» и видим свой график. Сразу в
правом окне «Список графиков» появится наш график, если надо изменить какие-то
его свойства, то кликаем два раза по нему и вновь появится предыдущее окно, но
уже с указанными свойствами этого графика и там всё можно изменить. Если надо
удалить конкретный график, то ищем его в списке и нажимаем правой клавишей мыши
и в появившемся списке выбираем пункт «Удалить». Или можно просто снять
галочку, что стоит напротив этой функции, тогда график исчезнет, а если он
опять понадобится, то поставить галочку снова.
Часто бывает нужно,
что бы на графике была сетка, для этого мы клацаете правой клавишей мыши по
окну, с нарисованными графиками, и ставите галочки около пунктов «Вертикальные
и Горизонтальные линии сетки». Там же вы можете поставить галочку напротив
пункта «Легенда». Легенда – это список нарисованных графиков. Ну и на конец,
если вам надо увеличить или уменьшить масштаб по главных осях, вы можете
пользоваться не только «Свойствами документа» (где можно указать числа
максимума и минимума), но и соответствующими кнопками, что расположены под
главным меню.
Для того, что бы
сохранить график в виде рисунка выбираем вкладку «Файл» и пункт «Сохранить
как рисунок». Выбираем формат и место, где сохранить этот рисунок (кнопка
«Обзор»), после чего нажимаем «ОК».
4. Создание рисунков с использованием
программы Advanced Grapher
5. Сравнительный анализ программ Excel и Advanced
Grapher, используемых при создании рисунков.
Для того чтобы
провести сравнительный анализ двух программ, необходимо создать один и тот же
рисунок данных программах. Оценить пользовательский интерфейс, время,
затраченное на создание рисунка, удобства работы с графиками.
Создание рисунка
«китенок» в Advanced Grapher и Excel.
(Приложение 1)
Проделав необходимую работу, я решила сравнить процесс построение
графиков в программах Excel и Advanced Grapher.
|
Microsoft Office Excel |
Advanced Grapher. |
|
1. Чтобы построить |
1. В отличие от |
|
2. Как следствие из |
2. Исходя из |
|
3. Чтобы каким-либо |
3. Чтобы каким-либо |
|
4. Интерфейс |
4. Интерфейс пакета |
|
5. Не возникло |
5. При построении + и – Но с опытом работы |
|
6. Программа входит |
6. Программа |
Таким образом, можно сделать вывод, что гораздо выгоднее для
построения графиков использовать программу Advanced Grapher чем Excel, так
как работать в этой системе гораздо проще и быстрее.
6. Мой творческий
проект
Мне стало интересно,
можно ли самой создать рисунок, используя графики квадратичной функции. На
самой деле самостоятельное создание рисунка – это очень сложная работа. Одной
из причин является незнание темы преобразования графиков функций. Очень много
времени пришлось потратить на то, чтобы «подогнать» элементы рисунка друг под
друга. В итоге у меня получись нечто, похожее на рыбку.
Заключение
В результате исследовательской работы можно сказать, что я достигла
цели, научилась создавать рисунки, используя графики линейной и квадратичной
функций.
Также я выполнила все
поставленные задачи: научилась строить
графики линейной и квадратичной функций в табличном редакторе Excel.
Научилась рисовать графиками функций, а так же самостоятельно попыталась
создать свой рисунок. Узнала, что есть более профессиональные и эффективные
системы для построения графиков в декартовых системах координат кроме табличного
редактора Excel. Провела сравнительный анализ программ,
используемых при создании рисунков.
Теперь я знаю, что для построения графиков используется не только Microsoft Office Excel,
но есть и другие программы, не только не уступающие по возможностям этим
программам, но и превышающие их, например, Advanced Grapher. Моя гипотеза нашла
свое подтверждение.
Выполняя свой мини проект, я поняла, что моих знаний в области изучения
и преобразования графиков функций недостаточно. Над темой преобразование
графиков функций еще стоит поработать.
Исследовательская работа развивает наблюдательность,
целеустремлённость, силу воли (т.к. выполнить её очень сложно).
Проводя исследования, человек получает новые знания, которые ему
пригодятся в последствии, которые он сможет использовать.
В ходе моей исследовательской работы я получила много новой информации
о функциях и их графиках, о возможностях табличного редактора Excel, а
так же познакомилась с новой для меня программой Advanced Grapher. Безусловно,
эта программа предназначена для таких выполнения более сложных творческих работ
по преобразованию графиков, т.к. она обладает большими возможностями не только
в построении графиков, но и во всём, что связано с математикой.
Значимость полученных результатов состоит в том, если в дальнейшем, изучая математику и
информатику мне встретятся задания с применением этих функций, то я буду
знать, как они выполняются.
Приложение 1
Создание рисунка с
помощью программы Advanced Grapher
Создание рисунка с
помощью табличного редактора Excel.
Список литературы
Богомолова
О.Б. «Ёксель – графопостроитель». Учебные исследовательские проекты на MS Excel/
О.Б. Богомолова// Информатика. -2011. — №12. – С.4-14.
Цукарь
А.Я. «Рисуем графиками функций»/ А.Я.Цукарь//Математика в школе. – 1999. — №4.
– С.80-81.
Википедия
http://www.math.com.ua/articles/advanced_grapher.html