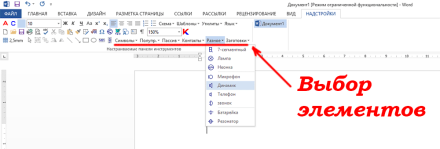Для рисования электрических схем существуют большое множество программ. В этой статье я расскажу как с помощью широко известного текстового редактора Word можно быстро нарисовать электрическую принципиальную схему. Здесь специально применяю термин «рисование электрических схем» вместо «черчение электрических схем» так как считаю, что черчение подразумевает строгое выполнение чертежа схемы согласно ГОСТу, что в описываемом методе рисования электрических схем будет не всегда удобно.
Рисование электрических схем с помощью программы Microsoft Word производится с помощью набора заранее изготовленных рисунков электрорадиоэлементов, подключаемых к шаблону документа.
Установка шаблона для рисования электрических схем.
Для того что бы приступить к работе сделаем наш текстовый редактор более удобным для рисования электрических схем. Для этого установим следующий шаблон Normal.dot.
Заходим в меню Файл – Открыть, перед нами появляется диалоговое окно изображенное на рисунке 1.
Рисунок 1. Диалоговое окно открытия документа.
Далее делаем по пунктам, отмеченным на рисунке:
1. В выпадающем списке тип документа ставим – Все шаблоны Word.
2. В окне проводника указываем путь до скачанного файла Normal.dot.
3. Выбираем файл Normal.dot.
4. Нажимаем кнопку Открыть.
Идем в пункт Надстройки главного меню, где появляется дополнительная панель инструментов шаблона Normal.dot (рисунок 2.)
Описание панели инструментов для рисования электрических схем.
Рассмотрим подробнее панель для рисования электрических схем (рисунок 2.).
Рисунок 2. Панель для рисования электрических схем.
Здесь мы видим:
1. Панель форматирования текста, абзаца, вставки специальных объектов и меню вызова утилит.
2. Стандартную панель инструментов с некоторыми дополнительными функциями.
3. Панель инструментов Схема с набором библиотек электрорадиоэлементов и вставки стандартных объектов некоторых фигур.
Думаю, стандартная панель форматирования шрифта и абзаца вопросов не создаст, поэтому затрагивать ее не буду.
Выпадающее менюСхема полностью повторяет панель Схема, последняя в свою очередь включается нажатием на пиктограмму в виде обозначения транзистора.
Выпадающее меню Шаблон позволяет вставить на лист готовые шаблоны различных рамок, выполненных согласно ГОСТа (рисунок 3.).
Рисунок 3. Мени Шаблоны.
Инструменты выпадающего меню Утилиты предназначены для печати документа в виде книги.
С помощью инструментов выпадающего меню Язык выполняется различные функции, связанные с языком документа.
Из особенностей стандартной панели инструментов следует отметить наличие кнопок:
— вызов редактора формул;
— вставка символов;
— отображения панели Схема.
Теперь перейдем к рассмотрению панели инструментов Схема (рисунок 4.).
Рисунок 4. Панель Схема.
На панели имеются следующие блоки:
1. Кнопка вызова окна привязки объектов к сетке.
2. Группа инструментов для форматирования объекта.
3. Группа инструментов вставки стандартных объектов.
4. Группа инструментов вставки объектов из библиотеки элементов.
Библиотека инструментов для рисования электрических схем состоит из наборов основных электрорадиоэлементов и представлена на рисунке 5.
Рисунок 5. Библиотека инструментов для рисования электрических схем.
Создание электрических принципиальных схем.
Тем, кто хоть немного умеет работать с программой Microsoft Word будет совсем не трудно создать электрическую схему. Необходимо только выбрать необходимый элемент в библиотеке, нажать на него и он тут же появиться в документе. Теперь только останется внесенные таким образом элементы расположить как вам необходимо на листе и соединить линиями места соединения схемы и схема готова! Не забываете пользоваться стандартными инструментами программы.
Пример создания схемы в программе Microsoft Word можно посмотреть на рисунке 6.
Рисунок 6. Пример создания схемы в программе Microsoft Word.
Достоинства и недостатки использования программы Microsoft Word для рисования электрических принципиальных схем
Достоинства:
— нет необходимости устанавливать специальные программы;
— простота создания несложных электрических схем;
— бесплатное распространение описанного шаблона;
— возможность сохранения схемы в форматах pdf, html.
Недостатки:
— сложность создания электрических схем по ГОСТу;
— при открытии файла со схемой в других версиях Word возможно нарушения форматирования документа;
— небольшой набор компонентов для рисования электрических схем.
Вывод: данный метод рисования электрических схем хорошо подойдет при оформлении не сложных схем. Например, при выполнении курсовой или дипломной работы необходимо быстро нарисовать часть схемы, какой-то каскад или узел сложной схемы. Так же можно воспользоваться текстовым редактором для рисования электрических схем при публикации статей в интернете.
Посмотрите подробное видео как рисовать электрические схемы в программе Microsoft Word:

Комплект шаблонов содержит набор условно-графических обозначений выполненных согласно отечественному ГОСТу и позволит чертить профессионалные электрические схемы.
ПОНРАВИЛАСЬ СТАТЬЯ? ПОДЕЛИСЬ С ДРУЗЬЯМИ В СОЦИАЛЬНЫХ СЕТЯХ!
Похожие материалы:
Добавить комментарий
Нарисовать простую принципиальную электрическую схему просто. Для этого не надо устанавливать никаких дополнительных программ. Скачав шаблон для редактора MSOffice Word вы сможете с легкостью нарисовать свою схему прямо в редакторе Word.
Здесь специально применяю термин «рисование электрических схем» вместо «черчение электрических схем» так как считается, что черчение подразумевает строгое выполнение чертежа схемы согласно ГОСТу, что в описываемом методе рисования электрических схем будет не всегда удобно.
Для начала рисования необходим выполнить небольшие настройки.
Скачайте архив шаблона NORMAL.DOT. Скаченный архив необходимо разархивировать. Файл Normal.dot можно сохранить к шаблонам офиса или открывать из произвольного места.
Два раза кликните по файлу Normal.dot или откройте его в редакторе Word. В шаблоне используются макросы, поэтому если антивирус или сам редактор выдаст предупреждение, о том что в шаблоне есть макросы — их необходимо разрешить.
Далее, при необходимости, для удобства можно установить «СЕТКУ» на листе. Для этого необходимо в закладке «ВИД» поставить «галочку»
Установить размер необходимых клеток можно во вкладке «НАДСТРОЙКИ».
В панели инструментов есть кнопка настройки сетки документа к которым можно «привязывать» элементы схемы.
Библиотека элементов схемы состоит из набора элеронных компонентов: полупроводниковые элементы, резисторы, дроссели, катушки, контакты и пр.
Кто хоть уже умеет работать в текстовом редакторе Microsoft Word будет совсем не трудно нарисовать свою принципиальную электрическую схему. Для этого необходимо выбрать нужный элемент из библиотеки, кликнуть на него, после чего он появиться в нашем документе. Останется расположить нужные элементы на рабочем листе, добавить провода и соединить места соединения схемы и наша схема готова! Не забываете пользоваться стандартными инструментами программы: линии, точки, круги и прочее что уже предусмотрено было самой программой Word.
Преимущества:
— нет необходимости устанавливать специальную программу рисования электрических схем;
— простота рисования несложных электрических схем;
— возможность экспортирования схемы в форматы pdf, html.
Недостатки:
— сложность создания электрических схем по ГОСТ;
— при открытии файла со схемой в других версиях Word возможно нарушения форматирования документа;
— небольшой набор компонентов для рисования электрических схем.
Источник
Дополнительно
Нарисовать простую принципиальную электрическую схему просто. Для этого не надо устанавливать никаких дополнительных программ. Скачав шаблон для редактора MSOffice Word вы сможете с легкостью нарисовать свою схему прямо в редакторе Word.
Для начала рисования необходим выполнить небольшие настройки.
Скачайте архив шаблона Normal.dot. Скаченный архив необходимо разархивировать. Файл Normal.dot можно сохранить к шаблонам офиса или открывать из произвольного места.
Два раза кликните по файлу Normal.dot или откройте его в редакторе Word. В шаблоне используются макросы, поэтому если антивирус или сам редактор выдаст предупреждение, о том что в шаблоне есть макросы — их необходимо разрешить.
Меню НАДСТРОЙКА в редакторе.
Выбор элементов принципиальной схемы.
В панели инструментов есть кнопка настройки сетки документа к которым можно «привязывать» элементы схемы.
Библиотека элементов схемы состоит из набора элеронных компонентов: полупроводниковые элементы, резисторы, дроссели, катушки, контакты и пр.
Кто хоть уже умеет работать в текстовом редакторе Microsoft Word будет совсем не трудно нарисовать свою принципиальную электрическую схему. Для этого необходимо выбрать нужный элемент из библиотеки, кликнуть на него, после чего он появиться в нашем документе. Останется расположить нужные элементы на рабочем листе, добавить провода и соединить места соединения схемы и наша схема готова! Не забываете пользоваться стандартными инструментами программы: линии, точки, круги и прочее что уже предусмотрено было самой программой Word.
Преимущества:
- нет необходимости устанавливать специальную программу рисования электрических схем;
- простота рисования несложных электрических схем;
- возможность экспортирования схемы в форматы pdf, html.
Недостатки:
- сложность создания электрических схем по ГОСТ;
- при открытии файла со схемой в других версиях Word возможно нарушения форматирования документа;
- небольшой набор компонентов для рисования электрических схем.
Работая в документе Ворд с текстом, Вам могут попадаться картинки, диаграммы, рисунки. Вставляя различные объекты в текст, он становится более наглядным, и тот, кто его читает, лучше воспринимает информацию.
В данной статье мы рассмотрим два способа, с помощью которых можно создать схему в текстовом редакторе MS Word – это рисунок SmartArt и вставка обычных Фигур. Показывать я буду в Ворде 2010, но данные скриншоты так же подойдут, если у Вас установлен Ворд 2007, 2013 или 2021.
На сайте уже есть статьи: как добавить рисунок в Ворд, и как сделать график в Ворде. Перейдя по ссылкам, Вы сможете их прочесть и сделать свой документ интересным и более информативным.
Как сделать схему в Word 2007, 2010, 2013 или 2021
Итак, если вы хотите сделать схему в Word 2007, 2010, 2013 или 2016, то вам необходимо перейти на вкладку «Вставка». На этой вкладке есть две кнопки, которые можно использовать для создания схем в Ворде. Это кнопки «Фигуры» и «SmartArt».
При нажатии на кнопку «Фигуры» появляется огромный список фигур, которые вы можете вставить в документ.
Выбрав одну из этих фигур из списка, вы можете сразу нарисовать ее в любом удобном вам месте. Использовав несколько таких фигур вы без труда сможете сделать схему в Ворде. Пример простой схемы на скриншоте внизу.
При необходимости внешний вид нарисованных фигур можно менять. Для этого просто выделите одну из фигур и перейдите на вкладку «Формат». На данной вкладке можно изменить цвет фигуры, цвет рамки, цвет заливки, добавить тени и другие графические эффекты. Используя все эти возможности можно создать достаточно красивую схему (пример внизу).
Для того чтобы добавить на схему текст просто нажмите на нужную фигуру правой кнопкой мышки и выберите пункт меню «Добавить текст». После чего вы сможете вписывать текст прямо внутрь фигуры.
В итоге вы можете получить примерно вот такую схему.
Кроме этого вы можете сделать схему в Ворде при помощи кнопки «SmartArt». После нажатия на данную кнопку открывается каталог уже готовых схем. В котором вы можете выбрать один из подходящих вам вариантов.
После выбора подходящего варианта схемы на странице появится уже готовая схема.
Вам необходимо будет только добавить свой текст. Для этого достаточно просто кликнуть мышкой в один из блоков и вписать нужный текст.
Также вы можете изменить внешний вид сделанной вами схемы. Для этого выделите схему мышкой и перейдите на вкладку «Конструктор» или «Формат». Используя инструменты, доступные на этих вкладках, можно получить вот такую разноцветную и объемную схему как на скриншоте внизу.
Создание обычной схемы
Многофункциональный редактор компании Microsoft является отличным решением для создания и редактирования текстовых файлов. Он включает в себя различные инструменты для удобного отображения текста, такие как различные шрифты, списки, таблицы или схемы.
В арсенале пользователя имеются квадрат, прямоугольник, круг и его производные, а также другие. Чтобы воспользоваться ими необходимо:
Для создания идентичных фигур нет надобности постоянно пользоваться вставкой и повторять вышеописанные действия заново – достаточно просто копировать их стандартным способом при помощи клавиш Clrl+С и Ctrl+V.
Для выравнивания элементов они поочередно выделяются при зажатой клавише Shift. После этого необходимо перейти в раздел «Формат» верхнего меню и выбрать пункт «Выровнять» в подразделе «Упорядочить». Откроется список, где можно выровнять фигуры, например, по нижнему краю.
Как сделать схему в Word 2003
Если вы используете Word 2003, то вы также можете сделать схему и добавить ее к вашему документу. Чтобы сделать это необходимо сначала открыть меню «Вид» и включить панель инструментов «Рисование».
,
После этого в программе Word 2003 появится панель инструментов для рисования различных фигур. Здесь будет доступны такие фигуры как прямоугольник, круг, линия и стрелка.
Для того чтобы нарисовать более сложные фигуры, можно воспользоваться меню «Автофигуры».
КАК ПО ПЛАТЕ С ДЕТАЛЯМИ НАРИСОВАТЬ СХЕМУ
Человек надумал разобраться с работой электронного устройства. В принципе в этом нет ничего предосудительного. Однако он даже ещё не «чайник», он только «кандидат в чайники». До сих пор не слышал про такой «титул», но надо вводить. Если раньше сначала ходили в радиокружок, слушали, что там говорят, а потом уже задавали вопросы, то сейчас включают компьютер и сразу задают вопросы. Например, по фото печатной платы просят объяснить, как работает данная схема. Винить человека нельзя. Его увлекла электроника. Вся такая изящная, современная и доступная. А ему кроме возможности ею обладать захотелось ещё её и понять, заглянуть в «душу».
И тут человек вспоминает про существование сайта «Радиосхемы» не только объединяющего радиолюбителей самого разного профиля и уровня, но и славящегося своей лояльностью к новичкам. Да милости просим, всегда рады. Только одно маленькое условие: на первых порах надо делать, как скажут. Причём неукоснительно и не откладывая на потом. В противном случае, как говаривало одно недоразумение, некогда возглавляющее целое государство, консенсуса мы не достигнем))
Для достижения понимания того как работает электронное устройство необходима его принципиальная электрическая схема. Рассматриваем вариант, когда в готовом виде схему найти не удалось, зато есть в наличии печатная плата. Не буду предлагать фотографировать эту плату хорошим цифровым фотоаппаратом, причем, строго в проекции «ось объектива, перпендикулярна плоскости платы», с обеих сторон, габариты платы по размеру кадра.
Так же как и скачать программу Sprint-Layout (ссылки будут ниже), в которую затем можно вставить сделанные фото и отрисовать, сначала со стороны печатных проводников, затем рисунок зеркально перевернуть и «расставить» по местам изображения электронных компонентов. Хочется-то, прямо сейчас, ничего не скачивая, не изучая и дополнительно не во что, не вникая взять и нарисовать.
Как действовать — нужны лист тетрадной бумаги в клеточку, карандаш, ластик и линейка.
Рисование начинаем со стороны печатных проводников платы. В первую очередь изображаем размещённые там смд компоненты. Их и расстояние между ними рисуем с четырёхкратным увеличением (иначе потом там ничего не разглядишь), также должно быть сохранено их взаимное расположение и пропорциональное расстояние на плоскости. Затем жирными точками отмечаются контакты пайки.
Соединения контактов между собой прорисовываем не спеша, толстыми линиями. Тут лучше вообще использовать карандаш с мягким грифелем. На этом этапе стирательная резинка очень пригодится.
Теперь нужно отзеркалить изображение. Лист переворачивается рисунком вниз и кладётся на стекло, снизу стекло подсветить фонариком (в дневное время можно просто прислонить его к оконному стеклу) и обвести просвечивающиеся контуры смд деталей и печатных проводников. Здесь уже лучше использовать шариковую авторучку.
Теперь к полученной картинке необходимо дорисовать внешние электронные компоненты (желательно выполнить их другим цветом) и указать их порядковые обозначения, приведённые на плате. Полученное уже в полной мере отображает порядок размещения деталей на печатной плате и соединение их между собой. По проводникам не лишним будет еще, и пройтись не толстым фломастером. Осталось составить список электронных компонентов, в котором будут указаны их номиналы и можно смело обращаться к знатокам за разъяснениями. В помощи, поверьте не откажут.
В заключении сделал ещё полшажка вперёд, получилась вот такая принципиальная схема, конечно же, не идеальная, но не это стояло на повестке дня. Рисовал её в программе Splan, можно конечно было это сделать и от руки, но не хватило выдержки. Даже для показательного действа.
А это плата отрисованная в Sprint-Layout, если делать наперегонки с рисованием в ручную, то успею отработать только две (против одной от руки), потому как редко рисую, кто занимается этим чаще сделает четыре.
Мораль: если это для вас действительно разовое мероприятие, то сделать всё можно и на тетрадном листочке (один раз попробовать даже надо). Во второй же раз, большая просьба, не будьте мазохистом. Автор инструкции — Babay iz Barnaula.
Форум по схемам
Рисование с помощью фигур
Создать рисунок произвольной формы, со скруглениями, пестрыми цветами с плавными переходами, оттенками и прочими деталями этим методом практически невозможно. Правда, зачастую столь серьезный подход и не требуется. Проще говоря, не выдвигайте к Word высокие требования — это не графический редактор.
Добавление области для рисования
1. Откройте документ, в котором нужно сделать рисунок, и перейдите во вкладку «Вставка»
.
2. В группе иллюстрации нажмите на кнопку «Фигуры»
.
3. В выпадающем меню с доступными фигурами выберите последний пункт: «Новое полотно»
.
4. На странице появится прямоугольная область, в которой и можно начать рисовать.
Если это необходимо, измените размеры поля для рисования. Для этого потяните в нужном направлении за один из маркеров, расположенных на его границе.
Установка шаблона для рисования электрических схем.
Для того что бы приступить к работе сделаем наш текстовый редактор более удобным для рисования электрических схем. Для этого установим следующий шаблон Normal.dot.
Заходим в меню Файл – Открыть, перед нами появляется диалоговое окно изображенное на рисунке 1.
Рисунок 1. Диалоговое окно открытия документа.
Далее делаем по пунктам, отмеченным на рисунке: 1. В выпадающем списке тип документа ставим – Все шаблоны Word. 2. В окне проводника указываем путь до скачанного файла Normal.dot. 3. Выбираем файл Normal.dot. 4. Нажимаем кнопку Открыть. Идем в пункт Надстройки главного меню, где появляется дополнительная панель инструментов шаблона Normal.dot (рисунок 2.)
Библиотека «Питание и заземление» для программы sPLan 7
А для тех, кому это интересно, предлагаю дополненную библиотеку «Питание и заземление» для программы sPLan 7.0.
Библиотеку можно подключить как пользовательскую, а можно заменить стандартную (файл LIB10.LIB в папке BIBO). Мною добавлены стрелочки «питания» большие и маленькие, уже ориентированные в разные стороны и два обозначения заземления. Надписи можно менять, изменяя номинал элемента. Ими же можно показывать другие связи, например вход или выход схемы.
Желательно не обозначать стрелочками «вниз» положительные источники питания, а стрелочками «вверх» — отрицательные. Так же лучше не разворачивать символы заземления на 180 градусов «вверх ногами», всё-таки земля у нас внизу, ну а для красоты и удобства иногда можно и нужно повернуть его на 90 градусов.
Угощайтесь:
▼ Файловый сервис недоступен. Зарегистрируйтесь или авторизуйтесь на сайте.
Спасибо за внимание!
Описание панели инструментов для рисования электрических схем.
Рассмотрим подробнее панель для рисования электрических схем (рисунок 2.).
Рисунок 2. Панель для рисования электрических схем.
Здесь мы видим: 1. Панель форматирования текста, абзаца, вставки специальных объектов и меню вызова утилит. 2. Стандартную панель инструментов с некоторыми дополнительными функциями. 3. Панель инструментов Схема с набором библиотек электрорадиоэлементов и вставки стандартных объектов некоторых фигур.
Думаю, стандартная панель форматирования шрифта и абзаца вопросов не создаст, поэтому затрагивать ее не буду.
Выпадающее менюСхема полностью повторяет панель Схема, последняя в свою очередь включается нажатием на пиктограмму в виде обозначения транзистора. Выпадающее меню Шаблон позволяет вставить на лист готовые шаблоны различных рамок, выполненных согласно ГОСТа (рисунок 3.).
Рисунок 3. Мени Шаблоны.
Инструменты выпадающего меню Утилиты предназначены для печати документа в виде книги.
С помощью инструментов выпадающего меню Язык выполняется различные функции, связанные с языком документа.
Из особенностей стандартной панели инструментов следует отметить наличие кнопок: — вызов редактора формул; — вставка символов; — отображения панели Схема.
Теперь перейдем к рассмотрению панели инструментов Схема (рисунок 4.).
Рисунок 4. Панель Схема.
На панели имеются следующие блоки: 1. Кнопка вызова окна привязки объектов к сетке. 2. Группа инструментов для форматирования объекта. 3. Группа инструментов вставки стандартных объектов. 4. Группа инструментов вставки объектов из библиотеки элементов.
Библиотека инструментов для рисования электрических схем состоит из наборов основных электрорадиоэлементов и представлена на рисунке 5.
Рисунок 5. Библиотека инструментов для рисования электрических схем.
Cделать схему при помощи фигур
В данном разделе мы расскажем еще об одном способе, позволяющем нарисовать схему в вордовском документе
. Для начала заходим в раздел Вставка, жмем на «Фигуры» и выбираем нужную фигуру: овал, квадрат, ромб или прямоугольник.
Далее рисуем на листе фигуру, располагаем ее в нужном месте документа. После чего пользователь должен увидеть, что на экране появилась новая вкладка с названием «Средства рисования» – «Формат». На ней жмем по пункту «Фигуры», выбираем ту, которая вам необходима.
Дальше пользователь должен соединить имеющийся фигуры стрелками или линиями. Для этого выделяем фигуру, чтобы на экране появилась вкладка под названием «Средства рисования» – «Формат». Жмем на «Фигуры» и из появившегося списка кликаем по прямой линии. После соединения блоков пользователь может получить примерно такую схему, как показано на рисунке ниже.
Кстати, если вы выбрали для соединения блоков стрелки, то вы сможете также изменить их стиль. Для этого их необходимо по очереди выделять, а после зайти в раздел «Контур фигуры», выбрав нужный цвет, толщину линий и т.д.
В данной статье мы рассмотрели несколько способов, как сделать схему в Ворде. Как вы уже поняли, здесь нет ничего сложного – главное это четко следовать указанному алгоритму. Дерзайте и у вас все обязательно получится!
Можно ли рисовать в ворде
Многие не подозревают о том, что в текстовом редакторе можно создавать рисунки, так как эта функция не видна пользователям по умолчанию. Чтобы воспользоваться ею, необходимо включить отображение иконки на панели задач. Для этого требуется открыть вкладку «Файл» и перейти в меню «Параметры».
В открывшемся меню следует выбрать пункт «Настроить ленту», после чего в разделе «Основные вкладки» необходимо пометить галочкой возле надписи «Рисование».
Чтобы настройки вступили в силу, требуется нажать кнопку «Ок». По завершению описанных действий, на верхней панели документа появится новая вкладка «Рисование», при помощи которой можно создавать примитивные графические объекты.
В этой статье я расскажу как с помощью широко известного текстового редактора Word можно быстро начертить электрическую принципиальную схему.
Черчение электрических схем с помощью программы Microsoft Word производится с помощью набора заранее изготовленных рисунков электрорадиоэлементов, подключаемых к шаблону документа.
Установка шаблона для рисования электрических схем.
Для того что бы приступить к работе сделаем наш текстовый редактор более удобным для черчение электрических схем. Для этого установим следующий шаблон Normal.dot.
Заходим в меню Файл – Открыть, перед нами появляется диалоговое окно изображенное на рисунке 1.
Рисунок 1. Диалоговое окно открытия документа.
Далее делаем по пунктам, отмеченным на рисунке:
1. В выпадающем списке тип документа ставим – Все шаблоны Word.
2. В окне проводника указываем путь до скачанного файла Normal.dot.
3. Выбираем файл Normal.dot.
4. Нажимаем кнопку Открыть.
Идем в пункт Настройки главного меню, где появляется дополнительная панель инструментов шаблона Normal.dot (рисунок 2.)
Описание панели инструментов для рисования электрических схем.
Рассмотрим подробнее панель для рисования электрических схем (рисунок 2.).
Рисунок 2. Панель для рисования электрических схем.
Здесь мы видим:
1. Панель форматирования текста, абзаца, вставки специальных объектов и меню вызова утилит.
2. Стандартную панель инструментов с некоторыми дополнительными функциями.
3. Панель инструментов Схема с набором библиотек электрорадиоэлементов и вставки стандартных объектов некоторых фигур.
Думаю, стандартная панель форматирования шрифта и абзаца вопросов не создаст, поэтому затрагивать ее не буду.
Выпадающее меню Схема полностью повторяет панель Схема, последняя в свою очередь включается нажатием на пиктограмму в виде обозначения транзистора.
Выпадающее меню Шаблоны позволяет вставить на лист готовые шаблоны различных рамок, выполненных согласно ГОСТа (рисунок 3.).

С помощью инструментов выпадающего меню Язык выполняется различные функции, связанные с языком документа.
Из особенностей стандартной панели инструментов следует отметить наличие кнопок:
— вызов редактора формул;
— вставка символов;
— отображения панели Схема.
Теперь перейдем к рассмотрению панели инструментов Схема (рисунок 4.).
Рисунок 4. Панель Схема.
На панели имеются следующие блоки:
1. Кнопка вызова окна привязки объектов к сетке.
2. Группа инструментов для форматирования объекта.
3. Группа инструментов вставки стандартных объектов.
4. Группа инструментов вставки объектов из библиотеки элементов.
Библиотека инструментов для рисования электрических схем состоит из наборов основных электрорадиоэлементов и представлена на рисунке 5.
Рисунок 5. Библиотека инструментов для рисования электрических схем.
Создание электрических принципиальных схем.
Тем, кто хоть немного умеет работать с программой Microsoft Word будет совсем не трудно создать электрическую схему.
Необходимо только выбрать необходимый элемент в библиотеке, нажать на него и он тут же появиться в документе. Теперь только останется внесенные таким образом элементы расположить как вам необходимо на листе и соединить линиями места соединения схемы и схема готова! Не забываете пользоваться стандартными инструментами программы.
Пример создания схемы в программе Microsoft Word можно посмотреть на рисунке 6.
Рисунок 6. Пример создания схемы в программе Microsoft Word.
Достоинства и недостатки использования программы Microsoft Word для рисования электрических принципиальных схем
Достоинства:
— нет необходимости устанавливать специальные программы;
— простота создания несложных электрических схем;
— бесплатное распространение описанного шаблона;
— возможность сохранения схемы в форматах pdf, html.
Недостатки:
— сложность создания электрических схем по ГОСТу;
— при открытии файла со схемой в других версиях Word возможно нарушения форматирования документа;
— небольшой набор компонентов для рисования электрических схем.
Вывод: данный метод рисования электрических схем хорошо подойдет при оформлении не сложных схем. Например, при выполнении курсовой или дипломной работы необходимо быстро нарисовать часть схемы, какой-то каскад или узел сложной схемы. Так же можно воспользоваться текстовым редактором для рисования электрических схем при публикации статей в интернете.
Источник: http://www.sxemotehnika.ru/