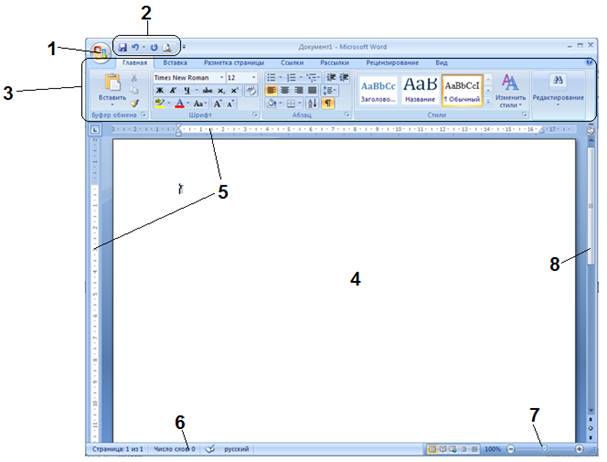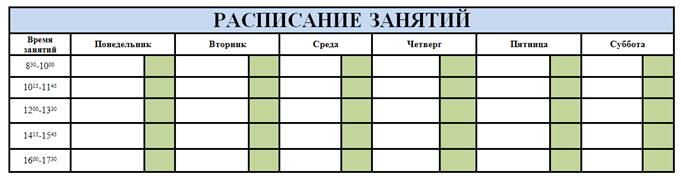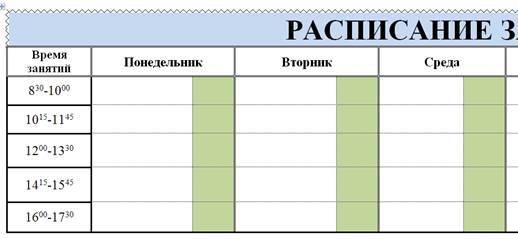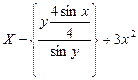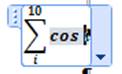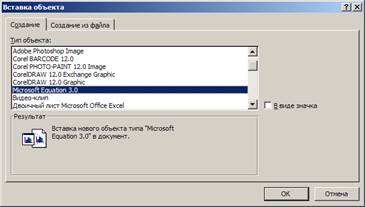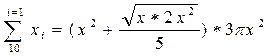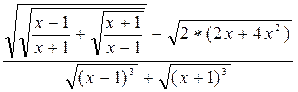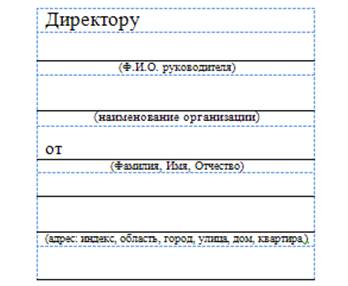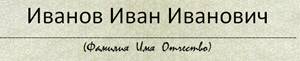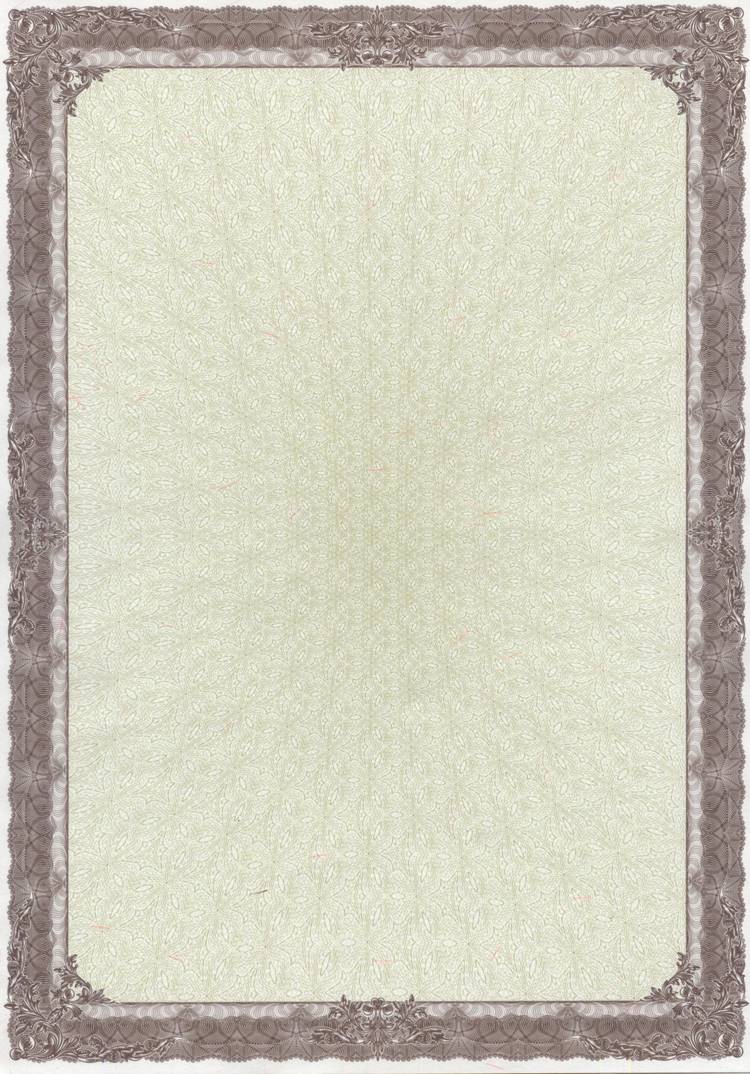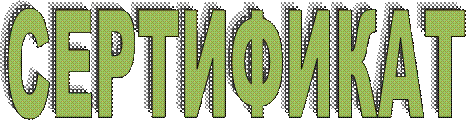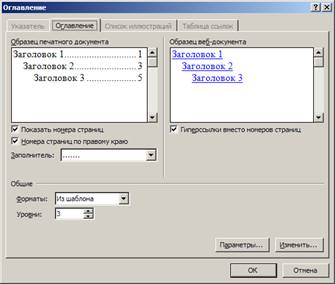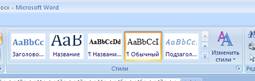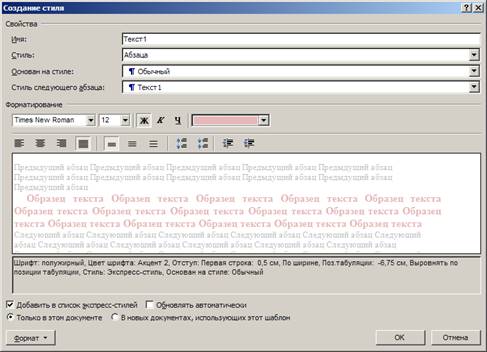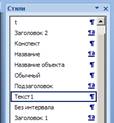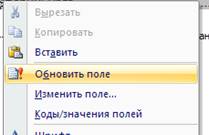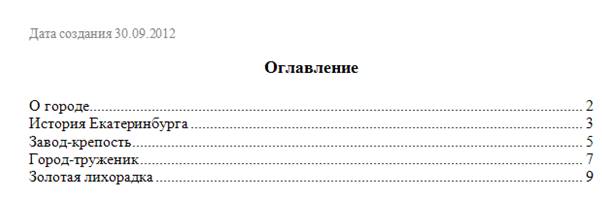Идея полного обзора функциональности MS Word появилась во время разговора с Евгенией Крюковой, в ходе которого обнаружилась странная ситуация. Мы выяснили, что ежедневно работаем с Word’ом, но едва ли используем даже 10 % возможностей этой программы. Вам знакома эта проблема? Тогда гайд исправит ситуацию: поможет эффективнее использовать MS Word, экономить время и усилия с помощью малоизвестных функций и трюков.

Зачем знать все функции MS Word
Все возможности текстового редактора Microsoft знать и использовать необязательно. Вы можете успешно решать рабочие задачи, изредка переключаясь между вкладками «Главная» и «Вставка». Но вы будете работать еще эффективнее, если вооружитесь даже несколькими трюками из этого обзора.
Вот простой пример, знакомый вебмастерам. Некоторые специалисты перед переносом текста из документа Word в редактор CMS копируют контент в «Блокнот». Это очищает текст от форматирования Word, которое может конфликтовать с шаблонными форматами «движка». Так вот, «Блокнот» вам не нужен. Чтобы решить проблему, достаточно выделить текст в Word и нажать кнопку «Удалить все форматирование».

Обратите внимание, обзор написан для версии Word’а 2013 года. Актуальной стабильной версией программы является MS Word 2016, выпущенная в сентябре 2015 года. Однако эта версия программы пока не стала основной. Убедиться в этом можно, ознакомившись с результатами опроса участников группы «Контент-маркетинг».

Как создать и сохранить документ MS Word
Чтобы создать документ, откройте рабочую папку. Нажмите правую кнопку мыши и выберите опцию «Создать — Microsoft Word Document».

Чтобы легко находить документ, назовите его.

Также вы можете запустить MS Word через меню «Пуск». Обратите внимание на иллюстрацию.

При запуске через меню пуск вы создали новый документ с названием по умолчанию. Назовите его и сохраните в выбранную папку, чтобы не потерять. Для этого нажмите на значок «Сохранить» или воспользуйтесь комбинацией клавиш Shift+F12.

Нажмите кнопку «Компьютер», чтобы сохранить документ на компьютере. Также вы можете поместить его на облачный диск OneDrive.

Назовите документ и сохраните его в выбранную папку.

Вы создали и сохранили документ. Приступайте к работе.
Как использовать возможности вкладки «Главная»
Инструменты на панели управления MS Word объединяются с помощью тематических вкладок. Такой тип интерфейса называется лентой. По умолчанию открывается основной набор инструментов, выделенный на вкладке «Главная».

Ниже описаны задачи, которые можно решать с помощью инструментов вкладки «Главная».
Блок инструментов «Буфер обмена»
Вы можете копировать, вырезать и вставлять контент. Чтобы воспользоваться опциями «Вырезать» и «Копировать», выделите нужный фрагмент текста.

Обратите внимание на варианты вставки. Вы можете сохранить исходное форматирование, объединить форматы или сохранить текст без форматирования. Также вы можете воспользоваться специальными режимами вставки.

Зачем нужна специальная вставка? Например, представьте, что вам необходимо работать с текстом, скопированным из другого документа или с сайта. Исходное форматирование может не совпадать с форматированием вашего документа.

Эта проблема решается с помощью специальной вставки. Воспользуйтесь соответствующим меню. В открывшемся окне выберите вариант «Неформатированный текст».

Теперь вам будет удобнее форматировать скопированный контент.

С помощью меню «Буфер обмена» вы можете выбрать скопированный ранее контент и вставить его в документ. Чтобы открыть буфер обмена, нажмите на отмеченную на иллюстрации стрелку. Выберите нужный элемент. С помощью выпадающего меню выберите опцию «Вставить». Также вы можете удалить скопированный элемент из буфера.

Вы можете настраивать параметры вставки по умолчанию. Для этого воспользуйтесь меню «Вставить – Вставка по умолчанию».

Укажите подходящие настройки и сохраните изменения. Обратите внимание на параметры вставки в другой документ. Большинство пользователей может заменить дефолтное значение «Сохранять исходное форматирование» на «Сохранить только текст».

Блок инструментов «Шрифт»
Чтобы изменить шрифт по умолчанию, воспользуйтесь отмеченным на иллюстрации выпадающим меню. Обратите внимание, чтобы изменить существующий текст, фрагмент необходимо выделить перед выбором шрифта.

С помощью соответствующего меню вы можете выбрать подходящий размер шрифта. Обратите внимание на возможность увеличить или уменьшить шрифт выделенного фрагмента. Отметьте текст и воспользуйтесь кнопками, отмеченными на иллюстрации.

Выбрать подходящий регистр можно с помощью соответствующего меню. Выделите нужный фрагмент текста, воспользуйтесь отмеченной на иллюстрации кнопкой и выберите нужный вариант.

Вы можете выделить фрагмент текста полужирным, курсивом или подчеркиванием. Для этого выделите контент и воспользуйтесь отмеченными кнопками. С помощью выпадающего меню вы можете выбрать способ подчеркивания текста.

Чтобы зачеркнуть фрагмент текста, выделите его и воспользуйтесь соответствующей кнопкой.

С помощью кнопок X2 и X2 можно добавить подстрочный и надстрочный текст.

С помощью отмеченных кнопок можно изменить цвет, выделить текст маркером или применить к нему эффекты.

Обратите внимание на возможность настройки расширенных параметров шрифта. Чтобы войти в меню, нажмите отмеченную на иллюстрации кнопку.

На вкладке «Шрифт» укажите подходящие параметры основного текста и заголовков. С помощью кнопки «По умолчанию» вы можете вернуть дефолтные настройки, а с помощью кнопки «Текстовые эффекты» выбрать дополнительные эффекты.
Блок инструментов «Абзац»
Чтобы создать маркированный, нумерованный или многоуровневый список, воспользуйтесь показанными на иллюстрации выпадающими меню.

Чтобы создать маркированный или нумерованный список, установите курсор на новую строку и нажмите на соответствующую кнопку. С помощью выпадающего меню выберите подходящий знак маркера.

С помощью меню «Определить новый маркер» вы можете использовать дополнительные знаки.

Чтобы создать многоуровневый список, в соответствующем выпадающем меню выберите опцию «Изменить уровень списка».

Выбрать подходящий стиль списка можно в библиотеке. А меню «Определить новый многоуровневый список» и «Определить новый стиль списка» помогут вам создать собственный шаблон списка.

Вы можете выбрать подходящий способ выравнивания текста с помощью соответствующего меню. Чтобы обеспечить читабельность текста, используйте выравнивание по левому краю.

При необходимости измените междустрочный интервал. В большинстве случаев вам подойдет стандартный интервал 1,15. Если вы готовите документ для детей или пожилых людей, увеличьте интервал до 1,5 или 2,0. Дальнейшее увеличение интервала снизит читабельность текста.

С помощью заливки можно выделить фрагмент текста цветом. Например, вы можете выделить абзац или ячейку таблицы. Чтобы добавить фон, выделите фрагмент текста и выберите с помощью выпадающего меню «Заливка» подходящий цвет.

С помощью меню «Границы» можно управлять границами ячеек в таблицах. Выделите интересующие вас ячейки. С помощью выпадающего меню выберите подходящее действие.

Блок инструментов «Стили»
С помощью меню «Стили» выберите подходящий стиль оформления текста. Если хотите применить его к существующему контенту, выделите соответствующий фрагмент и определите стиль. Чтобы использовать стиль для создаваемого контента, установите курсор на чистую строку и выберите подходящий вариант оформления. Например, вы можете использовать соответствующий стиль для заголовков.

Блок инструментов «Редактирование»
С помощью меню «Найти» вы можете быстро искать интересующий вас контент. Обратите внимание на доступ с помощью выпадающего меню к расширенным настройкам поиска.

Функцию «Заменить» удобно использовать во время редактирования текста. Например, можно автоматически заменить в тексте слово «копирайт» на «копирайтинг». Для этого воспользуйтесь меню «Заменить», укажите нужные слова в полях «Найти» и «Заменить на».

Нажмите кнопку «Заменить все». После обработки запроса программа сообщит число выполненных замен.

Используйте функцию «Выделить» для быстрого выделения контента. Например, вы можете в два клика выделить весь текст, выбрать произвольные объекты или выделить фрагменты с одинаковым форматированием.

С помощью функции «Свернуть ленту» вы можете спрятать инструменты управления программой. На панели останутся только вкладки.

Чтобы вернуть инструменты на панель, раскройте любую вкладку и воспользуйтесь опцией «Закрепить ленту».

Как использовать возможности вкладки «Вставка»
На вкладке «Вставка» находятся инструменты, с помощью которых можно вставлять различные объекты в документ MS Word.
Блок инструментов «Страницы»
В меню «Титульная страница» можно выбрать шаблон титульной страницы для документа.

С помощью функций «Пустая страница» и «Разрыв страницы» можно создать пустую страницу или перейти к новой странице. Например, если вам необходимо вставить пустую страницу между абзацами, установите между ними курсор и воспользуйтесь функцией «Пустая страница».

Блок инструментов «Таблицы»
С помощью выпадающего меню «Таблица» вы можете вставить или нарисовать в документе таблицу. Это можно сделать несколькими способами.
Чтобы быстро добавить таблицу, воспользуйтесь графическим инструментом. Выделите с помощью курсора мыши необходимое количество ячеек в таблице. После этого установите курсор на выделенную область и нажмите левую кнопку мыши.

Функция «Вставить таблицу» позволяет указать вручную число строк и столбцов. Также вы можете выбрать способ определения ширины столбцов.

Функция «Нарисовать таблицу» позволяет выполнить соответствующее действие. Используйте ее для создания нестандартные таблиц. Например, вы можете нарисовать таблицу с разным числом ячеек в строках.

Чтобы определить свойства нарисованной таблицы, воспользуйтесь соответствующим меню.

С помощью меню «Таблицы Excel» можно вставить в документ MS Word таблицы из MS Excel. В меню «Экспресс-таблицы» вы найдете шаблоны таблиц.

Блок инструментов «Иллюстрации»
С помощью функции «Рисунки» вы можете вставить в документ изображение с жесткого диска компьютера. Меню «Изображения из интернета» позволяет найти подходящие фото в Сети.

В результатах поиска приоритет отдается фото, распространяемым по лицензии Creative Commons.
Функция «Фигуры» поможет добавить в документ шаблонную фигуру, например, сердечко, звездочку или стрелку. Чтобы воспользоваться инструментом, с помощью выпадающего меню откройте каталог и выберите подходящую фигуру.

С помощью курсора мыши определите размер и расположение фигуры в документе.

Оформите фигуру с помощью функций «Заливка», «Контур», «Эффекты».

Функция SmartArt позволяет вставить в документ графические объекты. С помощью выпадающего меню выберите тип и подходящий рисунок.

Установите курсор на элементы рисунка и добавьте текст.

Обратите внимание на возможность менять цвет объектов SmartArt.

С помощью меню «Диаграмма» в документ можно добавить диаграммы. Обратите внимание на возможность выбора типа графика.

Вставьте необходимые значения в таблицу данных.

С помощью меню «Снимок» вы можете сделать снимок области экрана и вставить его в документ. Для этого с помощью выпадающего меню выберите опцию «Вырезка экрана», а с помощью курсора мыши выберите область, которую хотите снять.

Блок инструментов «Надстройки»
В надстройках вы найдете магазин приложений Office. В нем есть платные и бесплатные инструменты для решения специальных задач. Чтобы выбрать подходящее приложение, нажмите на кнопку «Магазин» и воспользуйтесь поиском. Также вы можете просматривать инструменты по категориям.

Например, с помощью приложения MailChimp for MS Word вы можете создавать Email-кампании прямо в документе. Чтобы воспользоваться приложением, нажмите кнопку «Доверять». Возможности инструмента станут доступными после авторизации.

В меню «Мои приложения» отображается список установленных приложений. Вы можете удалить неиспользуемые и добавить новые инструменты.

Функция «Википедия» позволяет искать информацию на соответствующем ресурсе непосредственно из документа MS Word. Также вы можете быстро вставить изображения из «Википедии» в документ.
Чтобы воспользоваться инструментом, нажмите отмеченную на иллюстрации кнопку и выделите слово или термин, значение которого хотите найти. Для работы инструмента необходим доступ к интернету.

Чтобы вставить изображение, нажмите на знак «плюс», отмеченный на иллюстрации.

Также можно вставить в документ текстовую цитату из «Википедии». Для этого выделите нужный фрагмент и нажмите знак «плюс».

Инструменты мультимедиа
С помощью инструмента «Видео из интернета» вы можете вставить в документ соответствующие объекты. Чтобы воспользоваться функцией, нажмите кнопку «Видео из интернета», найдите видео с помощью поиска на YouTube или в Bing, выделите и вставьте объект.

Теперь видео можно просмотреть в документе MS Word. Для этого понадобится доступ к интернету.

Функция «Ссылки»
С помощью выпадающего меню «Ссылки» можно вставлять в документ гиперссылки, закладки и перекрестные ссылки. Чтобы вставить гиперссылку, скопируйте URL веб-страницы в буфер обмена. Затем выделите фрагмент текста, который станет анкором ссылки.

В выпадающем меню «Ссылки» выберите опцию «Гиперссылка». Вставьте скопированный URL и нажмите кнопку «ОК».

Функция «Закладка» позволяет быстро переходить к отмеченным разделам текста. Чтобы добавить закладку, выделите нужный фрагмент текста, а в выпадающем меню «Ссылки» выберите опцию «Закладки». Назовите закладку и нажмите «Добавить».

Чтобы быстро перейти к заложенному контенту, выберите меню «Закладка», выберите нужную закладку и нажмите «Перейти».

Функция «Примечание»
Функцию «Примечания» удобно использовать при групповой работе с документом. Чтобы добавить к тексту примечание, выделите фрагмент текста и нажмите отмеченную кнопку.

Чтобы изменить, удалить или пометить примечание готовым, установите на него курсор и откройте контекстное меню с помощью правой кнопки мыши. Выберите необходимую опцию.

Блок инструментов «Колонтитулы»
С помощью инструментов группы «Колонтитулы» можно добавить на страницы верхние и нижние колонтитулы, а также пронумеровать страницы документа.
Чтобы добавить верхний колонтитул, воспользуйтесь соответствующим меню. Выберите шаблон колонтитула.

Введите текст. Для сохранения изменений закройте окно колонтитулов.

Чтобы удалить или изменить колонтитул, воспользуйтесь соответствующими опциями в меню «Верхний колонтитул».

Аналогичным способом можно работать с нижним колонтитулом.
С помощью функции «Номер страницы» можно пронумеровать страницы документа. Для этого с помощью выпадающего меню выберите расположение и шаблон нумерации.

Блок инструментов «Текст»
С помощью функции «Текстовое поле» можно выделить фрагмент текста в документе. Используйте его, если нужно оформить врезку, цитату, определение. Чтобы воспользоваться инструментом, с помощью выпадающего меню выберите шаблон текстового поля.

Добавьте текст и сохраните изменения.

Функция «Просмотреть экспресс-блоки» позволяет вставить автотекст, свойства документа или поле. Например, вы можете вставить дату публикации, название, адрес и телефон организации и другие данные.

С помощью меню «Добавить объект WordArt» можно добавить в документ визуально привлекательную надпись. Для этого воспользуйтесь отмеченным на иллюстрации меню. Выберите подходящий объект и добавьте текст.

Функция «Добавить буквицу» позволяет оформить абзацы с помощью выделяющейся заглавной буквы. Установите курсор в начале абзаца. С помощью соответствующего меню выберите расположение заглавной буквы. Обратите внимание на возможность изменять параметры буквицы. Вы можете выбрать шрифт, высоту и расстояние от текста.

Добавьте в документ строку для цифровой подписи. Для этого воспользуйтесь отмеченным на иллюстрации меню. В открывшемся окне укажите необходимую информацию и сохраните изменения.

Функция «Дата и время» поможет добавить в документ актуальную дату и время. Нажмите на соответствующую кнопку, выберите формат отображения даты и нажмите кнопку «ОК».
Функция «Объект» позволяет вставить в документ объекты или текст из файла. Чтобы вставить текст из файла, выберите соответствующую опцию в выпадающем меню. Найдите на жестком диске файл, текст которого хотите вставить в документ, и нажмите «Вставить».

Блок инструментов «Символы»
Функция «Уравнение» поможет вставить в документ математическую формулу. С помощью выпадающего меню выберите стандартную формулу или перейдите к конструктору. Добавьте необходимые значения и сохраните изменения.

С помощью меню «Символ» в документ можно вставить отсутствующие на клавиатуре символы. Обратите внимание на возможность вставить дополнительные символы из диалогового окна.

Как использовать возможности вкладки «Дизайн»
С помощью инструментов вкладки «Дизайн» вы можете изменить оформление документа. Если хотите изменить стандартные настройки, начните с выбора темы.

Чтобы отменить изменения, воспользуйтесь опцией «Восстановить тему шаблона» или выберите тему «Стандартная».
В меню стили выберите подходящий по вашему мнению стиль.

Функция «Цвета» позволяет вручную настроить цвет шрифта основного текста, заголовков и гиперссылок. Вы можете выбрать стандартный набор цветов или указать цвета для разных элементов стиля самостоятельно.

С помощью меню шрифты можно быстро настроить шрифт для заголовков и основного текста. Вы можете выбрать стандартные пары или указать шрифт вручную.

Меню «Интервал между абзацами» можно использовать для изменения соответствующих настроек. Есть возможность удалить интервал, выбрать стандартные или задать собственные значения.

С помощью меню «Эффекты» можно выбрать дополнительные эффекты оформления. Функция «По умолчанию» будет полезна, если вы хотите применять настройки дизайна к новым документам.
Блок инструментов «Фон страницы»
Функция «Подложка» позволяет выбрать стандартную или настроить пользовательскую подложку. Чтобы задать параметры вручную, воспользуйтесь опцией «Настраиваемая подложка».

С помощью функции «Цвет страницы» можно изменить соответствующую настройку. Обратите внимание на опцию «Способы заливки». С ее помощью вы можете добавить на страницы текстуру, узор и рисунок.

Функция «Границы страницы» позволяет добавлять на страницы границы. Используйте шаблонные или собственные настройки.
Как пользоваться возможностями вкладки «Разметка страницы»
Инструменты вкладки позволяют менять разметку страниц документа.
Блок инструментов «Параметры страницы»
Функция «Поля» позволяет выбрать стандартные или указать собственные параметры полей. Чтобы задать пользовательские значения, воспользуйтесь опцией «Настраиваемые поля».

Функция «Ориентация» дает возможность выбрать книжную или альбомную ориентацию листов документа. С помощью меню «Размер» можно менять размеры листов. По умолчанию используется размер A4.

В меню «Колонки» вы можете указать число колонок на листе. Функции «Разрывы» и «Номера строк» позволяют настроить разрывы страниц и добавить нумерацию строк соответственно. Меню «Расстановка переносов» дает возможность включить перенос слов со строки на строку по слогам. По умолчанию эта функция выключена. Не меняйте эту настройку без необходимости.

Блок инструментов «Абзац»
С помощью функции «Отступ» вы можете регулировать отступ от левого или правого края до абзаца. Чтобы воспользоваться функцией, установите курсор в начале выбранного абзаца и задайте значение отступа.

С помощью функции «Интервал» можно изменить интервал между выбранными абзацами. Для этого установите курсор перед выбранным абзацем и установите значения.

Блок инструментов «Упорядочение»
Функция «Положение» позволяет задать расположение объекта в тексте. Чтобы воспользоваться инструментом, выделите выбранный рисунок и воспользуйтесь выпадающим меню.

Функция «Обтекание текстом» дает возможность выбрать способ обтекания объекта текстом. Чтобы протестировать инструмент, выделите рисунок и воспользуйтесь выпадающим меню.

С помощью кнопки «Область выделения» вы можете вывести в область задач список объектов. С помощью функций «Выровнять», «Группировать» и «Повернуть» можно выполнить соответствующие действия с выделенными объектами.
Как использовать возможности вкладки «Ссылки»
С помощью инструментов на вкладке «Ссылки» вы можете управлять сносками, ссылками, добавлять оглавление, предметный указатель и таблицу ссылок.
Блок инструментов «Оглавление»
Функция «Оглавление» позволяет создать в документе оглавление. Чтобы воспользоваться инструментом, с помощью выпадающего меню выберите опцию «Автособираемое оглавление». Программа включит в оглавление заголовки всех уровней. Если выбрать опцию «Ручное оглавление», придется указывать названия разделов самостоятельно.

Функция «Добавить текст» позволяет добавить или удалить из таблицы текущий заголовок. Функция «Обновить таблицу» дает возможность включить в оглавление новые разделы.
Блок инструментов «Сноски»
С помощью меню «Вставить сноску» вы можете добавить соответствующий элемент. Выделите фрагмент текста, к которому относится сноска, и нажмите отмеченную на иллюстрации кнопку.

С помощью функции «Вставить концевую сноску» можно добавить сноску в конец документа. Используйте выпадающее меню «Следующая сноска» и функция «Показать сноски» для быстрого перехода между сносками.
Блок инструментов «Ссылки и списки литературы»
С помощью меню «Вставить ссылку» вы можете сослаться на источник информации, например, на книгу. Установите курсор рядом с фрагментов текста, к которому относится ссылка. Нажмите соответствующую кнопку, в открывшемся окне укажите необходимую информацию и сохраните изменения.

С помощью функции «Управление источниками» можно редактировать список, сортировать и удалять источники.

Выпадающее меню «Стиль» позволяет выбрать стиль ссылок. С помощью функции «Список литературы» в документ можно вставить соответствующую информацию.

Блок инструментов «Названия»
Функция «Вставить название» позволяет добавить название или подпись к изображениям, таблицам и формулам в документе. Чтобы воспользоваться инструментом, выделите нужный объект и нажмите отмеченную на иллюстрации кнопку. Добавьте информацию и сохраните изменения.

С помощью функции «Список иллюстраций» вы можете добавить в документ соответствующую информацию.

С помощью меню «Перекрестная ссылка» добавьте в текст перекрестные ссылки на абзацы, рисунки и другие объекты.
Блок инструментов «Предметный указатель»
Функция «Пометить элемент» позволяет добавлять объекты в предметный указатель. Чтобы использовать инструмент, выделите объект, например, фрагмент текста или рисунок, воспользуйтесь соответствующим меню и заполните информацию.

С помощью меню «Предметный указатель» настройте отображение предметного указателя в документе.
Блок инструментов «Таблица ссылок»
С помощью функции «Пометить ссылку» можно включить соответствующий элемент в таблицу. А функция «Таблица ссылок» позволяет вставить в документ список ссылок.

Как использовать возможности вкладки «Рассылки»
Инструменты вкладки помогут организовать физическую и электронную рассылки.
Блок инструментов «Создать»
Функция «Конверты» позволяет корректно добавить информацию на бумажные конверты. Чтобы воспользоваться инструментом, нажмите отмеченную кнопку и добавьте необходимую информацию. Теперь можете напечатать данные на конверте. Обратите внимание на поле «Подача». Здесь указан способ подачи конверта в принтер.

Функция «Наклейки» поможет корректно напечатать информацию на наклейках для посылок, конвертов, CD.
Блоки инструментов «Начало слияния», «Составление документа и списка полей», «Просмотр результатов» и «Завершение»
Функция «Начать слияние» позволяет отправить сообщение нескольким получателям. Например, можете отправить письмо или электронное сообщение. Для этого нажмите кнопку «Начать слияние» и выберите опцию «Пошаговый мастер слияния». Следуйте подсказкам в области задач.
«Пошаговый мастер слияния» объединяет инструменты групп «Начало слияния», «Составление документа и списка полей», «Просмотр результатов» и «Завершение».

Выберите тип документа и нажмите «Далее».

Выберите основу для создания письма: текущий документ, шаблон или существующий документ. Создайте список получателей. Для этого выберите опции «Создание списка – создать» и введите данные.

Напишите сообщение, просмотрите его и завершите работу с мастером. Теперь можете напечатать объединенный документ или отправить его в виде электронного сообщения.

Как использовать возможности вкладки «Рецензирование»
Используйте вкладку «Рецензирование» для правок и оценки документа.
Блок инструментов «Правописание»
С помощью отмеченной на иллюстрации кнопки можете запустить штатное средство MS Word для поиска ошибок и опечаток. Обратите внимание, программа «видит» не все ошибки, а также иногда предлагает исправления там, где ошибок нет.

Функция «Определить» поможет определять значение неизвестных слов. Обратите внимание, для использования инструмента необходимо выбрать в магазине приложений словарь и установить его. Меню «Тезаурус» позволяет подобрать синонимы к выделенным словам. Функция «Статистика» показывает число слов, знаков, абзацев и строк в документе или его фрагменте.

Блок инструментов «Язык»
Меню «Перевод» позволяет автоматически перевести выделенное слово или фразу. Выделите интересующий вас контент и воспользуйтесь отмеченной на иллюстрации кнопкой.

Функция «Язык» позволяет выбрать язык проверки правописания, а также настроить языковые параметры.
Блок инструментов «Примечание»
С помощью инструментов блока можно добавлять, просматривать, редактировать и удалять примечания. Обратите внимание, примечания можно создавать также с вкладки «Вставка».

Блоки инструментов «Запись исправлений» и «Изменения»
С помощью функции «Исправления» можно отслеживать внесенные в документ изменения. Обратите внимание на меню «Область проверки». Оно позволяет выбрать способ отображения списка изменений: внизу или сбоку от документа.

Инструменты блока «Изменения» позволяют принимать или отклонять изменения, а также переходить к предыдущему или следующему исправлению.
Функция «Сравнить» дает возможность сравнивать версии документов и объединять исправления нескольких пользователей. Функции «Блокировать авторов» и «Ограничить редактирование» защищают документ от нежелательных для вас действий других пользователей.
Как использовать возможности вкладки «Вид»
Инструменты вкладки «Вид» позволяют настроить отображение документа.
Блок инструментов «Режимы просмотра»
С помощью инструментов блока можно выбрать режим просмотра страницы. Например, вы можете просмотреть структуру документа.

Блок инструментов «Показ»
С помощью инструментов группы можно включить отображение линейки, сетки и области навигации. Последняя функция позволяет быстро переходить к нужному разделу документа.

Блок инструментов «Масштаб»
Функция «Масштаб» помогает выбрать произвольный масштаб отображения документа. Функция «100 %» позволяет вернуться к стандартному масштабу в один клик.

Функции «Одна страница» и «Несколько страниц» настраивают отображение на экране одной или нескольких страниц соответственно. Меню «По ширине странице» увеличивает ширину страницы до ширины окна.

Функция «Новое окно» открывает текущий документ в новом окне. Это удобно, если вы редактируете контент и хотите сверяться с оригиналом. Функция «Упорядочить все» объединяет несколько документов в одном окне. Функция «Разделить» необходима, чтобы в одном окне работать с разными частями документа.
С помощью функции «Рядом» вы можете расположить два документа в одном окне рядом друг с другом. Это удобно при необходимости сравнить содержание.

С помощью функции «Перейти в другое окно» можно быстро переходить в другие открытые документы.
Функция «Макросы» автоматизирует часто выполняемые задачи. Чтобы воспользоваться инструментом, необходимо создать макрос. Например, представьте, что вам часто приходится выделять фрагменты текста полужирным курсивом. Чтобы выполнять это действие автоматически, создайте макрос. Действуйте так:
- Выделите произвольный фрагмент текста. В выпадающем меню «Макросы» выберите опцию «Запись макроса».

- Выберите способ запуска макроса: с помощью кнопки на панели инструментов или сочетания клавиш на клавиатуре.
- Задайте сочетание клавиш для активации макроса.

- Нажмите кнопку «Назначить» и выполните команды, которые необходимо включить в макрос. Для этого перейдите на вкладку «Главная», выберите выделение полужирным и курсивом.
- Вернитесь в меню «Макросы» и остановите запись.
- Проверьте работу макроса. Для этого выделите фрагмент текста и нажмите заданное сочетание клавиш.

Дополнительные трюки для повышения эффективности работы с MS Word
Ниже вы найдете список лайфхаков, с помощью которых можно быстро решать стандартные задачи при работе с MS Word:
- Используйте контекстное меню. Оно вызывается щелчком правой кнопки мыши.

Чтобы выделить абзац, трижды щелкните левой кнопкой мыши по любому слову.
Чтобы вставить на страницу текст-заполнитель, напишите следующие символы: =lorem(2,2). С помощью цифр в скобках определите количество абзацев и строк заполнителя. Если заменить «lorem» на «rand», в качестве заполнителя будет использован случайный текст.

- Чтобы быстро создать надстрочную или подстрочную надпись, выделите нужное слово и нажмите сочетание клавиш «Ctrl +» или «Ctrl Shift +» соответственно.
- Чтобы выделить предложение, нажмите Ctrl и установите курсор на любом слове.
- Выбирайте тип сохраняемого файла. Например, вы можете сохранить данные в формате PDF. Для этого выберите опцию «Сохранить как» и выберите нужный тип файла.

- Чтобы создать горизонтальную линию, введите три дефиса подряд и нажмите клавишу Enter.
- Чтобы напечатать тире, воспользуйтесь сочетанием клавиш Alt + 0151.
- Чтобы быстро переместить фрагмент текста, выделите его, нажмите F2, установите курсор на место вставки и нажмите Enter.
Нужны ли все функции Word рядовому пользователю
Наверняка нет. Для повседневной работы вы можете использовать несколько инструментов MS Word, которые знаете и к которым привыкли. А с помощью этого обзора можно расширить собственный арсенал, найти быстрый способ решения тех или иных задач. Помните, что инструменты Word организованы с помощью вкладок. В свою очередь, на вкладках инструменты группируются в блоки, позволяющие решать близкие задачи.
В комментариях поделитесь предложениями и замечаниями к обзору. Также расскажите о трюках, которые вы используете при работе с MS Word.
Word 2016 предназначен для создания профессионально оформленных документов. Он также помогает эффективно создавать документы и систематизировать их.
При создании документа в Word вы можете выбрать пустой документ или шаблон. В любом случае создание документов и предоставление общего доступа к ним выполняется одинаково. Эффективные средства редактирования и рецензирования Word помогают совместно работать над улучшением документа.
Создание документа
Как правило, документы удобнее создавать на основе шаблона, а не пустой страницы. Шаблоны Word содержат уже настроенные темы и стили и готовы к использованию. Остается только добавить в них содержимое.
При каждом запуске Word вы можете выбрать шаблон из коллекции, посмотреть дополнительные шаблоны в соответствующей категории или поискать их в Интернете.
Чтобы подробнее изучить шаблон, щелкните его для предварительного просмотра в увеличенном масштабе.
Если вы не хотите использовать шаблон, нажмите кнопку » Пустой документ».

Открытие документа
При каждом запуске Word в левом столбце отображается список последних открытых документов. Если в нем нет нужного документа, нажмите кнопку Открыть другие документы.

Если Word уже запущен, на вкладке Файл выберите команду Открыть и выберите расположение файла.
При открытии документа, созданного в более ранней версии Word, в строке заголовка окна документа отображается надпись «Режим ограниченной функциональности». Вы можете работать в этом режиме или обновить документ, чтобы использовать все возможности Word 2016.
Сохранение документа
Чтобы сохранить документ в первый раз, сделайте следующее:
-
На вкладке Файл выберите команду Сохранить как.
-
Выберите нужную папку для сохранения документа.
Примечание: Чтобы сохранить документ на компьютере, выберите папку в разделе Этот компьютер или нажмите кнопку Обзор. Чтобы сохранить документ в Интернете, выберите расположение в Интернете в разделе Сохранить как или щелкните Добавление места. Если файлы размещены в Интернете, вы можете делиться ими, отправлять отзывы о них и совместно работать над ними в режиме реального времени.
-
Нажмите кнопку Сохранить.
Примечание: По умолчанию Word сохраняет файлы в формате DOCX. Чтобы сохранить документ в другом формате, откройте список Тип файла и выберите нужный вариант.
Чтобы сохранить документ в процессе работы, нажмите кнопку Сохранить на панели быстрого доступа.

Чтение документов
Документ можно открыть в режиме чтения, скрыв большинство кнопок и инструментов, которые могут отвлекать от чтения.

-
Откройте нужный документ.
Примечание: Некоторые файлы, например защищенные документы или вложения, автоматически открываются в режиме чтения.
-
На вкладке Вид нажмите кнопку Режим чтения.
-
Перемещаться по страницам документа можно одним из следующих способов:
-
Щелкните стрелку в левой или правой части страницы.
-
Нажимайте клавиши Page Down и Page Up или ПРОБЕЛ и Backspace. Также можно использовать клавиши со стрелками или колесо прокрутки мыши.
-
На устройствах с сенсорными экранами поведите пальцем влево или вправо.
Совет: Нажмите Вид, а затем — Редактировать документ, чтобы снова внести изменения в документ.
-
Регистрация изменений
При совместной работе с документом или самостоятельном редактировании можно включить отслеживание изменений. Word отметит все добавленные, удаленные и перемещенные элементы, а также изменения форматирования.
-
Откройте нужный документ.
-
На вкладке Рецензирование нажмите кнопку Исправления и выберите пункт Исправления.
Дополнительные сведения см. в записи отслеживания изменений.
Печать документа
На вкладке «Печать» можно предварительно просмотреть документ, изменить параметры печати и распечатать документ.
-
На вкладке Файл нажмите кнопку Печать.
-
Сделайте следующее:
-
В разделе Печать в поле Копии укажите число копий для печати.
-
В разделе Принтер убедитесь, что выбран нужный принтер.
-
В разделе Настройка выбраны параметры, заданные по умолчанию для указанного принтера. Чтобы изменить какой-либо параметр, щелкните его и выберите нужное значение.
-
-
После установки нужных параметров нажмите кнопку Печать.
Дополнительные сведения см. в статье Печать документа.
Более сложные действия
Дополнительные сведения об основах работы в Word см. в статье Новые возможности Word 2016.
К началу страницы
Используя Word в Интернете, вы используете веб-браузер для создания, просмотра и редактирования личных документов, которые хранятся в OneDrive. Если у вашей организации или учебы есть планMicrosoft 365 или SharePoint, начните использовать Word в Интернете, создав или храня документы в библиотеках на сайте. Сохранение изменений
Word автоматически сохраняет изменения. Просмотрите строку состояния в левом нижнем углу Word в Интернете. В ней будет надпись Сохранено или Сохранение.

Совместный доступ к документам через Интернет
Так как документ находится в Интернете, вы можете предоставить общий доступ к нему, отправив ссылку вместо почтового вложения. Другие пользователи могут просмотреть его в браузере или на мобильном устройстве.
Выберите пункты Файл > Общий доступ > Предоставить доступ другим людям.

Создание комментариев в браузере
Выноска показывает, куда в документе добавлены комментарии.

Вы можете отвечать на примечания и помечать просмотренные элементы галочкой.

Редактирование в браузере
Если при попытке написать что-то в документе ничего не происходит, то, вероятно, выбран режим чтения. Переключитесь в режим правки: нажмите кнопку « Изменить документ> Изменить в Word в Интернете.

После этого можно ввести и отформатировать текст, добавить изображения, настроить макет страницы и т. д. Для доступа к расширенным возможностям редактирования выберите команду Открыть в Word.

Совместная работа над документом
Для совместной работы в Word в Интернете вы редактируем документ, как обычно. Если другие разработчики также редактирует его, Word в Интернете оповещение о присутствии. Вы можете узнать, кто работает над документом, щелкнув ленту.

Если щелкнуть имя автора, будет показана часть документа, которую он изменяет. Изменения можно просматривать по мере внесения. Они могут работать в Word в Интернете, Word 2010 или более поздней версии или Word для Mac 2011.
Добавление колонтитулов
Чтобы добавить в документ колонтитулы, щелкните Вставка > Колонтитулы.

Нажмите кнопку Параметры, чтобы настроить параметры их отображения.

Добавление номеров страниц
Щелкните Вставка > Номера страниц и затем выберите из коллекции вариант отображения номеров страниц.

Выберите Включить количество страниц, чтобы отображались как номер текущей страницы, так и общее число страниц (страница X из Y).
Поиск и замена текста
Чтобы быстро найти все вхождения определенного слова или фразы в документе, щелкните Главная > Найти (или нажмите клавиши CTRL+F). Результаты выводятся рядом с документом, так что вы можете просмотреть их в контексте. Если щелкнуть результат поиска, будет выполнен переход к этому вхождению.

Для поиска и замены текста нажмите кнопку Заменить (или нажмите клавиши CTRL+H).
Печать в Word в Интернете
Щелкните Файл > Печать. Word в Интернете создает предварительный просмотр документа в формате PDF, который сохраняет весь макет и форматирование документа. Отправьте PDF-файл на печать, и он будет распечатан в необходимом виде.

Microsoft Word 2013 — это текстовый редактор, предназначенный для создания профессионально оформленных документов. Он помогает легко и эффективно создавать документы и систематизировать их.
Первым делом при создании документа в Word 2013 нужно выбрать пустой документ или шаблон. Дальнейшие действия по созданию документов и предоставлению общего доступа к ним остались без изменений. Эффективные средства редактирования и рецензирования помогают совместно работать над улучшением документа.
Выбор шаблона
Как правило, документы удобнее создавать на основе шаблона, а не пустой страницы. Шаблоны Word содержат темы и стили и готовы к использованию. Остается только добавить в них содержимое.
При каждом запуске Word 2013 можно выбрать шаблон из коллекции, щелкнув категорию для просмотра ее шаблонов или загрузив шаблоны из Интернета. Если использовать шаблон не требуется, просто выберите пункт Новый документ.

Чтобы подробнее изучить шаблон, щелкните его для предварительного просмотра в увеличенном масштабе.
К началу страницы
Открытие документа
При каждом запуске Word в левом столбце отображается список последних открытых документов. Если в нем нет нужного документа, нажмите кнопку Открыть другие документы.

Если Word уже запущен, на вкладке Файл выберите команду Открыть и выберите расположение файла.
При открытии документа, созданного в более ранней версии Word, в строке заголовка окна документа отображается надпись «Режим ограниченной функциональности». Можно работать в этом режиме или обновить документ для использования новых и улучшенных возможностей Word 2013.
К началу страницы
Сохранение документа
Чтобы сохранить документ в первый раз, сделайте следующее:
-
Откройте вкладку Файл.
-
Нажмите кнопку Сохранить как.
-
Выберите нужную папку для файла.
Примечание: Чтобы сохранить документ на компьютере, выберите папку в группе Компьютер или нажмите кнопку Обзор. Чтобы сохранить документ в Интернете, выберите расположение в группе Окружение или Добавление места. Если файлы размещены в Интернете, ими можно обмениваться, оставлять комментарии и совместно работать с документами в реальном времени.
-
Нажмите кнопку Сохранить.
Примечание: По умолчанию Word сохраняет файлы в формате DOCX. Чтобы сохранить документ в другом формате, откройте список Тип файла и выберите нужный вариант.
Чтобы сохранить документ в процессе работы, нажмите кнопку Сохранить на панели быстрого доступа.

К началу страницы
Чтение документов
Откройте документ в приложении » Чтение Mode«, чтобы скрыть большинство кнопок и инструментов, чтобы не отвлекаясь на чтение.

-
Откройте нужный документ.
Примечание: Некоторые файлы, например защищенные документы или вложения, автоматически открываются в режиме чтения.
-
На вкладке Вид нажмите кнопку Режим чтения.
-
Перемещаться по страницам документа можно одним из следующих способов:
-
Щелкните стрелку в левой или правой части страницы.
-
Нажимайте клавиши Page Down и Page Up или ПРОБЕЛ и Backspace. Также можно использовать клавиши со стрелками или колесо прокрутки мыши.
-
На устройствах с сенсорными экранами поведите пальцем влево или вправо.
Совет: Нажмите Вид, а затем — Редактировать документ, чтобы снова внести изменения в документ.
-
К началу страницы
Регистрация изменений
При совместной работе с документом или самостоятельном редактировании можно включить отслеживание изменений. Word отметит все добавленные, удаленные и перемещенные элементы, а также изменения форматирования.
-
Откройте нужный документ.
-
На вкладке Рецензирование нажмите кнопку Исправления и выберите пункт Исправления.

Дополнительные сведения см. в записи отслеживания изменений.
К началу страницы
Печать документа
На вкладке «Печать» можно предварительно просмотреть документ, изменить параметры печати и распечатать документ.

-
Откройте вкладку Файл и нажмите кнопку Печать.
-
Сделайте следующее:
-
В разделе Печать в поле Копии укажите число копий для печати.
-
В разделе Принтер убедитесь, что выбран нужный принтер.
-
В разделе Настройка выбраны параметры, заданные по умолчанию для указанного принтера. Чтобы изменить какой-либо параметр, щелкните его и выберите нужное значение.
-
-
После установки нужных параметров нажмите кнопку Печать.
Дополнительные сведения см. в статье Печать и предварительный просмотр документов.
Более сложные действия
Выйдите за рамки основных сведений о документах, создав оглавлевую таблицу или сохранив документ в качестве шаблона.
К началу страницы
Важно:
Office 2010 больше не поддерживается. Перейдите на Microsoft 365, чтобы работать удаленно с любого устройства и продолжать получать поддержку.
Повысить статус
В этой статье
-
Что такое Word?
-
Поиск и применение шаблона
-
Создание нового документа
-
Открытие документа
-
Сохранение документа
-
Чтение документов
-
Отслеживание изменений и вставка примечаний
-
Печать документа
Что такое Word?
Microsoft Word 2010 — это программа word-обработки, предназначенная для создания профессиональных документов. Благодаря средствам форматирования документов Word помогает эффективнее упорядочивать и писать документы. Word также включает мощные средства редактирования и редактирования, чтобы вы могли легко взаимодействовать с другими пользователями.
К началу страницы
Поиск и применение шаблона
Word 2010 позволяет применять встроенные шаблоны, применять собственные настраиваемые шаблоны и выполнять поиск по различным шаблонам, доступным в Интернете.
Чтобы найти и применить шаблон в Word, выполните следующие действия.
-
На вкладке Файл нажмите кнопку Создать.
-
В разделе «Доступные шаблоны» выполните одно из следующих действий:
-
Чтобы использовать один из встроенных шаблонов, щелкните «Примеры шаблонов «, выберите нужный шаблон и нажмите кнопку «Создать».
-
Чтобы повторно использовать шаблон, который вы недавно использовали, щелкните «Последние шаблоны», выберите нужный шаблон и нажмите кнопку «Создать».
-
Чтобы использовать созданный ранее шаблон, щелкните «Мои шаблоны», выберите нужный шаблон и нажмите кнопку «ОК «.
-
Чтобы найти шаблон на сайте Office.com, в разделе Office.com Templates щелкните требуемую категорию шаблона, выберите нужный шаблон и нажмите кнопку «Скачать», чтобы скачать шаблон с сайта Office.com на компьютер.
-
Примечание: Вы также можете искать шаблоны на сайте Office.com в Word. В поле поиска Office.com введите один или несколько условий поиска, а затем нажмите кнопку со стрелкой для поиска.
К началу страницы
Создание нового документа
-
Откройте вкладку « Файл» и нажмите кнопку » Создать».
-
В разделе «Доступные шаблоны» щелкните «Пустой документ».
-
Щелкните Создать.
Дополнительные сведения о создании документа см. в разделе «Создание документа».
К началу страницы
Открытие документа
-
Откройте вкладку Файл и нажмите кнопку Открыть.
-
В левой области диалогового окна « Открыть» щелкните диск или папку, содержащую документ.
-
В правой области диалогового окна « Открыть» откройте папку, содержащую нужный документ.
-
Щелкните документ и нажмите кнопку » Открыть».
К началу страницы
Сохранение документа
Чтобы сохранить документ в формате, используемом Word 2010 и Word 2007, сделайте следующее:
-
Откройте вкладку Файл.
-
Выберите команду Сохранить как.
-
В поле «Имя файла » введите имя документа.
-
Нажмите кнопку Сохранить.
Чтобы сохранить документ, чтобы он был совместим с Word 2003 или более ранней версии, выполните следующие действия.
-
Откройте документ, который вы хотите использовать в Word 2003 или более ранней версии.
-
Откройте вкладку Файл.
-
Нажмите кнопку Сохранить как.
-
В списке Тип файла выберите значение Документ Word 97–2003. Формат файла будет изменен на DOC.
-
В поле Имя файла введите имя документа.
-
Нажмите кнопку Сохранить.
Дополнительные сведения о создании документа, совместимого с Word 2003 или более ранними версиями, см. в статье «Создание документа для использования в предыдущих версиях Word».
К началу страницы
Чтение документов
-
Откройте документ, который вы хотите прочитать.
-
На вкладке « Вид» в группе » Представления документов» щелкните «Полноэкранный режим чтения»
-
Перемещаться по страницам документа можно одним из следующих способов:
-
Щелкните стрелки в нижних углах страниц.
-
На клавиатуре нажмите клавиши PAGE DOWN, PAGE UP или SPACEBAR и BACKSPACE.
-
Щелкните стрелки навигации в верхней части экрана.
Совет:
Щелкните «Параметры просмотра», а затем выберите команду «Показать» для просмотра двух страниц или экранов за раз.
-
Дополнительные сведения о просмотре документов см. в статье » Чтение документов в Word».
К началу страницы
Отслеживание изменений и вставка примечаний
-
Чтобы включить отслеживание изменений, на вкладке «Рецензию» в группе «Отслеживание » нажмите кнопку «Отслеживать изменения».
-
Чтобы вставить комментарий, на вкладке «Рецензию» в группе » Примечания » нажмите кнопку «Создать примечание».
Дополнительные сведения о том, как отслеживать изменения, внесенные при изменении, см. в разделе «Отслеживание изменений и вставка примечаний».
К началу страницы
Печать документа
-
Откройте вкладку Файл и нажмите кнопку Печать.
-
Сделайте следующее:
-
В разделе «Печать» в поле « Копии» введите количество копий, которые нужно распечатать.
-
В разделе «Принтер» убедитесь, что выбран нужный принтер.
-
В разделе Настройка выбраны параметры, заданные по умолчанию для указанного принтера. Если вы хотите изменить параметр, щелкните нужный параметр, а затем выберите нужный параметр.
-
-
Когда параметры будут удовлетворены, нажмите кнопку » Печать».
Дополнительные сведения о том, как распечатать файл, см. в разделе «Предварительный просмотр и печать файла».
К началу страницы
Появление “окон” Windows произвело настоящую революцию среди пользователей компьютеров. Помню, как сложно было освоить использование мышки. И насколько удобно после Лексикона на DOS стало работать с текстами и таблицами в офисных приложениях Microsoft. С тех пор вышло много релизов операционной системы. Ключевые редакторы MS Office, Word и Excel, претерпели немало модификаций. С каждым новым выпуском усложнялся функционал, менялся интерфейс. Работа с Microsoft Word в чем-то стала более удобной. С другой стороны, освоить инструментарий текстового редактора становится все сложнее. Например, изменение расширения с .doc на .docx в свое время создало проблему открытия файлов в разных сборках приложения. В статье рассмотрим основные инструменты MS Word, которые помогут сделать работу с текстами в этом приложении более понятной и, главное, удобной.
Смотрите также: Не работает Word в Windows 10 — причины и решение.
Для того чтобы сразу создать вордовский документ с нуля, достаточно кликнуть правой кнопкой мышки по Рабочему столу или свободному месту в Проводнике. В открывшемся меню выбрать “Создать” и “Документ Microsoft Word”. Вновь созданному пустому файлу можно присвоить свое имя и сразу начать работать в редакторе.
Чтобы сформировать новый документ в самом приложении, в верхнем меню выберете “Файл” — “Создать”. Откроется окно с готовыми шаблонами Word. Подведя указатель мыши к предустановленному варианту, вы увидите подсказку. Кликаете два раза левой кнопкой мыши (ЛКМ) и выберите нужный шаблон нового документа.
В подменю “Файл” доступны операции с существующими документами. Можно сохранить текущий файл в новом месте компьютера, выбрав при этом другие приложения, например .pdf или XML-документ, веб-страницу. Для поиска по ключевым словам добавьте теги. Можно также присвоить общее название похожим файлам, что также помогает при сортировке большого количества документов.
Вкладка “Последние” предоставит выборочный доступ к недавно открытым файлам. Здесь же вы можете поместить интернет-версию документа в папку OneDrive на диске компьютера для последующей синхронизации с облачным хранилищем. Либо сразу выгрузить файл в облако Microsoft через “Добавление места”. Для выполнения этой операции требуется Учетная запись Microsoft
Активировав вкладку “Печать”, вы получите доступ к настройкам печати документа. Данное меню можно быстро вызвать из самого документа при помощи “горячих клавиш” Ctrl+P.
Если необходимо настроить общий доступ к документу в облаке, отправить по электронной почте, опубликовать в блоге либо преобразовать в онлайн-презентацию, воспользуйтесь функционалом “Общий доступ”.
Инструмент “Экспорт” дает возможность преобразовать файл в документ PDF/XPS, изменить тип файла на альтернативный. Данная операция в чем-то аналогична функционалу “Сохранить как” с выбором расширений, но производит более корректную конвертацию из одного приложения в другое.
Вкладка “Параметры” предоставляет доступ к более сложным настройкам, которые могут быть применены во всех документах приложения Word, либо только в существующем. Поэтому менять некоторые из них следует с определенной осторожностью. Здесь вы можете настроить язык по умолчанию, проверку правописания, режим автосохранения и многое другое.
Важный пользовательский функционал, доступный в “Параметрах” — настройка команд и иконок графического интерфейса “Лента”. Добавляйте полезные функции в меню быстрого доступа и удаляйте ненужные, чтобы ускорить и упростить работу с документами в MS Word.
Создание собственного шаблона документа
Предположим, у вас есть фирменный бланк, либо запланирована массовая рассылка стандартного письма. Чтобы каждый раз не копировать документ, достаточно создать собственный Шаблон.
- >Создайте документ-шаблон для дальнейшего использования в виде исходника.
- Войдите в меню “Файл”, выберете “Сохранить как” или “Экспорт”. Затем кликнете два раза ЛКМ по кнопке “Шаблон (*dotx)”, либо выберете тип файла с таким же расширением. Сохраните документ в удобном месте.
Теперь каждый раз при открытии файла *dotx у вас будет стандартный шаблон под названием “Документ” с порядковым номером 1 / 2 / 3 и т.д., в который можно вносить необходимые изменения. Далее документ сохраняете под новым названием уже с обычным префиксом *docx.
Набор текста, форматирование и редактирование
Печатание текста в редакторе не вызывает сложностей. Прежде всего для удобства работы выбираем масштаб отображения страниц. Для этого в правом нижнем углу экрана передвигаем ползунок между знаками “-” и “+”.
Изначально параметры текста, размер и стиль шрифта устанавливаются разработчиком. Пользователь легко может изменить их несколькими способами — через верхнее меню, либо с помощью правой кнопки мыши при работе с выделенными фрагментами текста. Создание своего шаблона документа сохранит личные настройки. В Windows 10 меню настроек форматирования появляется автоматически при выделении текста.
Здесь выбираем варианты начертания и стиля текста:
- доступный шрифт из списка;
- верхний либо нижний регистр;
- начертание курсивом, полужирным, зачеркнутый или подчеркнутый текст;
- дополнительные эффекты.
Вкладка “Дополнительные” расширяет возможности работы со шрифтами. Чтобы откатить изменения к начальным, достаточно нажать кнопку “По умолчанию” либо “Очистить все форматирование”.
В верхнем меню есть кнопка “Формат по образцу”, которая позволяет быстро переносить стили текста внутри документа и между разными файлами:
- поставьте курсор в то место документа, стиль текста которого вы хотите скопировать;
- нажмите кнопку с кистью;
- выделите фрагмент текста, к которому хотите применить копируемый формат.
Например, я хочу в данном документе применить стиль Заголовка первого уровня к Заголовку 2. Для этого я ставлю курсор на “Основы работы с Microsoft Word”, нажимаю на “кисточку” в верхнем меню, она становится активной, далее выделяю предложение “Создание и работа с файлами Ворд”. Все настройки форматирования первого фрагмента текста автоматически применяются ко второму.
Параметры страницы и форматирование абзацев
Выполняем предварительные настройки параметров станицы:
- В основном Меню открываем вкладку “Вид” и устанавливаем режим “Разметка страницы”. Ставим галочку в окошко напротив надписи “Линейка”.
- Щелкаем два раза ЛКМ по левому или верхнему полю страницы с цифрами (“Линейка”). В открывшемся меню настраиваем базовые параметры страницы:
- книжная или альбомная;
- размер полей, переплет;
- режим отображения страниц;
- размер и источник бумаги.
Настройки могут быть применены ко всему документу, либо к выбранному фрагменту. Во втором случае выделенный текст отобразится на отдельной странице.
Настроить размер полей можно при помощи мышки. Для этого поймайте на боковой или верхней “Линейке” край поля и передвиньте его на нужное расстояние.
Настройка абзацев
В Ворд можно создать индивидуальные настройки для разных абзацев, либо поменять отступы для всего документа:
- выделите отдельный фрагмент;
- на “Линейке” при помощи мышки перемещайте указатели правого и левого отступа;
- так же меняйте “Отступ первой строки” для создания “красной строки”;
- в верхнем Меню откройте вкладку “Макет” и настройте отступы;
- откройте меню “Абзац”, установите нужные параметры.
Чтобы изменить “Отступ первой строки” и “Выступ” для всего текста в файле, выделите его при помощи клавиш Ctrl+A. Быстро применить настройки одного абзаца к другому можно при помощи уже знакомой кнопки “Формат по образцу”.
Также быстро изменить отступ на фиксированный интервал можно кнопками Основного меню “Уменьшить отступ” и “Увеличить отступ”.
Выравнивание текста
В редакторе Word существует четыре варианта горизонтального выравнивания всего текста, либо отдельных абзацев: по левому и правому краю, по центру и ширине. Для этого используйте кнопки Верхнего меню или окно “Абзац”.
Регулирование межстрочного интервала
Выделите весь текст или фрагмент. Воспользуйтесь кнопкой Интерфейсного меню или расширенными настройками в окне “Абзац”, выбрав вариант преднастроек или пользовательский.
Использование инструмента “Вставка”
Для работы с объектами, не относящимися к текстовому контенту, в редакторе Microsoft Word присутствует функционал вставки. Получите к нему доступ, открыв соответствующую вкладку в Интерфейсном меню.
Здесь доступно создание и импорт различных объектов. Рассмотрим некоторые из них подробнее.
- “Титульная страница” предоставит доступ к набору шаблонов-обложек для быстрого создания заглавных страниц с предустановленными полями и готовым оформлением.
- “Пустая страница” создает новый чистый лист в месте нахождения курсора.
- Для разделения на страницы в произвольном месте документа используйте “Разрыв страницы”.
- Для графического оформления данных предусмотрена вставка “Диаграммы”. Одновременно с выбором типа откроется окно приложения Excel для внесения данных и меню “Конструктора Диаграмм”.
В меню “Вставка” предусмотрено большое количество вставки сторонних объектов и интеграции с внешними приложениями, импорт из интернета и с локального компьютера. По сути, его функционал требует написания отдельной методички. Остановимся на трех наиболее популярных и востребованных объектах, используемых в Microsoft Word.
Читайте также: Как в MS Word сделать картинки одного размера.
Таблица
Чтобы добавить таблицу, разверните соответствующее подменю и выберите количество строк и колонок. Произойдет автоматический переход в меню “Конструктор” с расширенными возможностями настройки таблицы.
Несколько полезных советов, как упростить работу с таблицами в Ворд.
- Чтобы выделить всю таблицу, кликните ЛКМ по квадратику со стрелками рядом с левым верхним углом таблицы.
- Для быстрого перехода в следующую ячейку воспользуйтесь клавишей Tab.
- Чтобы создать новую строку внизу таблицы, установите курсор в последнюю ячейку и нажмите Tab.
- Для произвольного добавления разделительных линий воспользуйтесь инструментом “Нарисовать таблицу”.
- Инструмент “Таблица Excel” в меню “Вставка” — “Таблица” дает возможность создать внутри документа внедренный объект таблицы Excel с возможностью использования функционала соответствующего приложения.
- Для дополнительной работы с таблицей удобнее всего использовать всплывающее меню, которые вызывается правой кнопкой мыши.
- Чтобы выделить отдельные ячейки с текстом, разные строки, используйте мышку, одновременно удерживая Ctrl.
Фигуры
Еще один популярный инструмент создания и редактирования встроенных объектов в Ворд, используемый в качестве дополнительного оформления документа.
- Откройте “Фигуры” в меню “Вставки”. В коллекции выберите подходящий объект.
- Внедрите фигуру и в открывшемся подменю “Формат” отредактируйте параметры объекта. Добавьте дополнительные фигуры, взяв их из готовых шаблонов.
- Дополнительное меню редактирования объекта вызывается правой кнопкой мышки.
Работать с фигурами достаточно просто. Они легко меняют размер, перемещаются по страницам. Их можно совмещать с текстом, поворачивать, менять цветовую палитру и линии.
Колонтитулы
Бывает, что в документах необходимо создать статичный контент, повторяющийся на всех страницах. Это могут быть реквизиты, логотип, иная информация или объект. Для этого воспользуйтесь инструментом создания и редактирования колонтитулов.
- Войдите в меню “Конструктор” и выберите нижний или верхний колонтитул, либо номер страницы. Доступны варианты форматирования колонтитулов.
- Заполните соответствующее поле колонтитула текстом, вставьте рисунок, либо задействуйте нумерацию страниц. Теперь контент будет автоматически отображаться на всех страницах документа.
Для быстрого входа в колонтитул достаточно два раза щелкнуть мышкой внизу страницы. Редактирование в колонтитулах выполняется так же, как и в обычном тексте Ворд.
Создание оглавления
Для быстрой навигации по многостраничному документу используйте “Содержание”. Прежде всего в документе необходимо создать заголовки различного уровня. С этой целью проще всего воспользоваться выбором стилей в Верхнем меню интерфейса.
- Установите курсор на главный Заголовок документа, либо выделите его. В меню “Стили” активируйте вкладку “Заголовок” или “Заголовок 1”.
- Далее в иерархическом порядке создайте стили форматирования для тайтлов следующего уровня: “Заголовок 2”, “Заголовок 3” и т.д.
- Установите курсор в место документа, где будет находиться навигационный список. Откройте вкладку “Ссылки” и выберите “Оглавление”, определившись с вариантом компоновки Содержания. Список заголовков будет сформирован автоматически. Для перехода к нужному разделу удерживайте клавишу Ctrl и щелкните мышкой по ссылке.
Использование макросов
Инструментарий макросов в Microsoft Word используется для упрощения работы с индивидуальными настройками часто повторяющихся действий. Это функционал внутреннего программирования логики решения задач, которая не предусмотрена в стандартном наборе управления приложением. Для создания алгоритма используется вкладка “Макросы” в контекстном меню “Вид”.
Заключение
Возможности текстового редактора Microsoft Word очень обширны, описать их все в одной статье невозможно. К тому же, применение функционала программы зависит от задач конкретного пользователя при работе с текстами. Я привел примеры использования некоторых инструментов приложения, которые помогают упростить и ускорить работу в редакторе. Часть из них доступна начинающим юзерам, другие инструменты требуют более глубокого погружения в свойства программы. Главное, экспериментируя с Ворд, не забывайте создавать бэкапы важных документов. Настройте автоархивирование или почаще пользуйтесь “волшебной дискеткой” в левом верхнем углу графического интерфейса.
Post Views: 305
Работа в текстовом
процессоре MS Word
Интерфейс MS Word
Начиная с версии 2007 интерфейс
приложения существенно изменен.
Элементы интерфейса:
|
1. |
|
2. |
|
3. |
|
4. |
|
5. |
|
6. |
|
7. |
|
8. |
Операции, которые
выполняют в текстовом процессоре, можно разделить на 3 вида:
1. Ввод
текста
2. Редактирование
(изменение смыслового содержания документа)
3. Форматирование
(изменение внешнего вида документа)
Лабораторная работа №1.
Ввод, редактирование и форматирование текста.
Задание 1. Создать новый документ, набрать и отформатировать
следующий текст:
Для форматирования
этого текста использована гарнитура Arial, кегль – 16 пт.,
начертание – курсивное, выравнивание – по центру.
Для форматирования этого текста
использована гарнитура Courier, кегль – 18 пт., начертание – полужирное, выравнивание –
по правому краю.
Для форматирования этого текста использована гарнитура Verdana, кегль – 12 пт.,
начертание – подчеркнутое, выравнивание – по левому краю. Текст выделен желтым
цветом.
Для форматирования
этого текста использована гарнитура Tahoma, кегль – 18 пт.,
начертание – полужирное курсивное, выравнивание – по центру.
Для форматирования этого текста использована гарнитура
Wingdings2, кегль – 16 пт., начертание – обычное, выравнивание – по левому
краю. Текст выделен зеленым цветом.
Для форматирования этого текста
использована гарнитура Monotype Corsiva, кегль – 14 пт., начертание – обычное,
выравнивание – по правому краю.
Для форматирования этого текста использована гарнитура Century
Gothic, кегль – 16 пт., начертание – обычное, выравнивание – по левому краю.
Текст выделен голубым цветом.
Лабораторная работа №2.
Оформление списков.
В MS Word можно оформить списки нескольких видов:
·
нумерованный
·
маркированный
·
многоуровневый
|
Выбрать и настроить вид Примечание. Лучше всего сначала набрать текст, а |
|
Задание 1. Оформление
нумерованного и маркированного списка.
Набрать текст и оформить
список:
I.
Intenet
Explorer
II.
Mozilla
FireFox
III.
Netscape
Navigator
IV.
Opera
V.
Google
Chrome
VI.
Safari
Скопировать фрагмент со списком и оформить 3 разных варианта,
разместить в таблице.
|
VI. Safari |
ü ü ü ü ü ü Safari |
1) 2) 3) 4) 5) 6) Safari |
Совет. Для того чтобы
пункты меню располагались на одном уровне, удобнее и правильнее использовать
линейку. Перемещая маркеры на линейке, можно управлять одной или несколькими
строками.
|
|
Верхний треугольник на линейке |
Задание 2. Оформление
многоуровневого списка.
Совет. Сначала наберите весь текст. Формирование
списка лучше всего начинать с внутреннего, а потом внешний (в данном случае
сначала маркированный список, а потом — нумерованные).
Работа с текстом
1)
Редактирование
текста
A. Копирование фрагмента
B. Перемещение фрагмента
C. Удаление фрагмента
D. Поиск и замена
E. Проверка орфографии
2)
Форматирование
текста
A. Форматирование символов
·
Настройка шрифта
·
Настройка
интервалов
·
Настройка анимации
B. Форматирование абзацев
·
Настройка отступов
·
Выравнивание
·
Межстрочный
интервал
·
Создание списков
C. Форматирование страниц
·
Ориентация страницы
·
Установка полей
·
Создание
колонтитулов
·
Нумерация страниц
D. Форматирование разделов
Отформатируйте набранный текст:
a)
заголовок –
шрифт Tahoma, полужирное начертание, размер
шрифта 12 пт., выравнивание по центру
b)
первый
уровень списка отформатировать – шрифт Times New Roman, полужирное курсивное начертание,
размер шрифта 12 пт, цвет – зеленый;
c)
второй
уровень списка отформатировать — шрифт Arial, обычное начертание, размер шрифта 12
пт., цвет — красный;
d)
третий
уровень списка отформатировать — шрифт Courier New, начертание подчеркнутое, размер
шрифта 12 пт., цвет – синий.
Лабораторная работа №3.
Создание и форматирование таблиц.
Задание — создать и оформить таблицу.
1. Создать
новый документ
2.
Настроить ориентацию листа – альбомная (вкладка Разметка страницы
— Ориентация)
3.
Вставить таблицу (вкладка Вставка — Таблица). Если вам удобен другой способ, можете использовать
(но не использование табличного процессора MS Excel)
|
· · |
|
4.
Настроить границы таблицы с помощью диалогового окна Границы и
заливка, которое можно вызвать с помощью контекстного меню на таблице или
на вкладке Главная, группа кнопок Абзац
При настройке границ необходимо
соблюдать следующий принцип:
·
Сначала
выбирается тип линии, цвет и толщина
·
Затем следует
указать, где будет использоваться данный тип линии
·
Использовать 4 типа линий: сплошная толстая, двойная сплошная,
пунктирная, волнистая
5.
Заполнить расписание: каждый день — минимум 3 дисциплины, указать
аудиторию, оформить время большого перерыва
6.
Сохранить документ под именем Расписание.
Лабораторная работа №4.
Создание формул в текстовом процессоре.
При создании
технических документов часто возникает необходимость в написании сложных
математических формул. Microsoft Word предоставляет специальные
инструменты для создания формул. Например, можно составить такую формулу:
По таким
формулам не выполняется вычислений, как при использовании формул в таблицах Excel. Они предназначены только для объяснения математических
концепций.
Есть 2 способа
для создания формул:
1
СПОСОБ. Вкладка Вставка —
Формула
При выполнении
команды появляется дополнительная вкладка Работа с формулами, на которой
расположены инструменты для работы.
На странице
появляется специальная область.
|
|
|
2 СПОСОБ. Использование программы Microsoft
Equation 3.0.
Программа Microsoft
Equation 3.0. является дополнительной надстройкой для пакета MS Office, ей
можно пользоваться в любом приложении пакета.
Для запуска
этой программы используется команда вкладка Вставка – Объект — Microsoft
Equation 3.0.
|
|
|
В результате
появится область для работы с формулой и интерфейс MS Word будет заменен на меню программы
Microsoft Equation
3.0.
Примечание. Чтобы выйти из программы Microsoft Equation 3.0 и вернуться в Word,
достаточно щелкнуть мышью за пределами объекта формулы. Для последующего
редактирования формулы следует дважды щелкнуть в области формулы для
активизирования работы программы Microsoft Equation 3.0.
Задание 1. Отформатировать формулы в виде маркированного списка.
·
·
·
·

Лабораторная работа № 5
Создание и заполнение бланка документа.
Задание –
необходимо оформить бланк заявления о приме на работу в приложении MS Word, заполнить созданный бланк.
Заявление —
это официальное сообщение в письменной (иногда в устной) форме.
Заявление —
это документ, в котором в письменной форме зафиксированное сообщение граждан
или организаций по поводу осуществления своих прав или защиты интересов.
Реквизиты для заявления:
|
Ф.И.О. руководителя |
Директор К.А. Главный |
|
Наименование организации |
ООО «Фиорита» |
|
Фамилия Имя Отчество |
Николаева Светлана Юрьевна или |
|
Адрес проживания (кандидата) |
620012, Свердл. обл., г. Екатеринбург, |
|
Дата приема, дата подписания |
25.10.11 |
|
Отдел |
Отдел кадров |
|
Должность |
Инспектор отдела кадров |
Бланк документа и заполненный документ должны
храниться в одном текстовом документе MS Word
(сначала бланк, потом — документ), причем каждый должен занимать одну страницу,
не более. Бланк представлен на следующей странице.
При заполнении бланка документа использовать
подчеркнутое начертание.
|
Директору |
|
(Ф.И.О. руководителя) |
|
(наименование организации) |
|
от |
|
(Фамилия, Имя, Отчество) |
|
(адрес: индекс, область, |
ЗАЯВЛЕНИЕ
Прошу принять меня с "___" __________ 20___ г. на работу в (цех, отдел)
__________________________ на должность (или по профессии)
____________________________________________________________________.
"___"____________ 20__ г. ________________
(подпись)
При оформлении документа удобнее использовать таблицу
с настроенными границами (пунктиром показаны невидимые линии).
В графическом редакторе с помощью инструмента Карандаш
создать подпись и поместить в документ.

Графический объект вставить с помощью буфера обмена.
Для того чтобы подпись поместить на место, необходимо настроить параметры
объекта:
·
выделить объект
·
вкладка Работа с рисунками – Формат – Группа кнопок Изменить –
Перекрасить – Установить прозрачный цвет
·
когда курсор примет вид , щелкнуть на любой точке белого цвета
графического объекта, и фон объекта станет прозрачным
·
настроить обтекание для объекта Перед текстом (для этого
выделить объект, вкладка Работа с рисунками – Формат – Группа кнопок
Упорядочить – Обтекание текстом)
Документ сохранить под именем Заявление.doc (Заявление.docx)
Лабораторная работа № 6
Создание сертификата
Сертификат
подтверждает высокую квалификацию и опыт работы в определенности области
деятельности. Но сертификат не является документом об образовании.
Этапы выполнения:
1.
Создать новый документ
2.
Настроить поля: верхнее, нижнее, левое, правое – 10 мм.
3.
Для создания фона сертификата будет использоваться графическое
изображение, который надо установить в качестве подложки. Для этого выбрать
вкладку Разметка страницы – кнопка Подложка — Настраиваемая подложка…
В диалоговом окне выбрать
переключатель Рисунок, нажав на кнопку Выбрать, указать нужный
файл, подобрать масштаб, убрать флажок обесцветить.
Рисунок для
подложки можно выбрать из сетевой папки (по указанию преподавателя)
Параметры
можно изменить с помощью той же команды, а также отключить при необходимости
подложку.
4.
Создать объект WordArt
для слова «Сертификат». Объект WordArt создать с помощью команды вкладка Вставка — WordArt . Стиль
объекта, цвет заливки и контура можно выбрать на свое усмотрение, использовать
эффект тень.
5.
Для основного текста
сертификата использовать разные гарнитуры шрифтов (Mistral (Mistral), Monotype Corsiva (Monotype Corsiva), Lucida Handwriting (Lucida Handwriting)).
6.
Заполнить бланк сертификата
своими данными. Линия, на которой надо написать Фамилию, Имя, Отчество после
заполнения должна остаться.
7. Документ сохранить под именем Serticate.doc
(Serticate.docx)
настоящий сертификат удостоверяет,
что
_________________________________________________________________________
(Фамилия Имя Отчество)
выполнил(а) курс
лабораторных работ по теме «Оформление документов в приложениях пакета MS Office»
Дата __________
М.П.
Лабораторная работа № 7
Использование стилей. Создание оглавления.
Оглавление – это перечень
глав, подглав, разделов, подразделов с указанием номеров страниц.
Для создания автоматического
оглавления используются стили
Стиль — набор атрибутов форматирования
(например,
шрифт, размер и отступы, которые хранятся вместе и обозначены общим именем).
При
применении стиля к выделенному тексту к нему применяются сразу все атрибуты
форматирования, составляющие этот стиль.
Word разрешает изменять стандартные стили и создавать новые стили
пользователя. При этом стиль пользователя может быть доступным либо
только для отдельного документа, либо для других документов.
ЭТАПЫ
СОЗДАНИЯ АВТОМАТИЧЕСКОГО ОГЛАВЛЕНИЯ:
1) Отформатировать
все заголовки и подзаголовки встроенными или пользовательскими стилями;
2) Установить
курсор в место вставки оглавление и выбрать команду вставка Ссылка →
Оглавление → Оглавление. Если использованы только
встроенные стили, то можно выбрать команду Автособираемое оглавление.
|
|
В диалоговом окне можно настроить Кнопка Параметры позволяет Кнопка Изменить позволяет |
3) После
всех настроек нажать кнопку ОК.
Для работы со
стилями используется вкладка Главная, группа кнопок Стили
|
|
По Для |
ДЛЯ СОЗДАНИЯ НОВОГО СТИЛЯ НЕОБХОДИМО:
1)
Вызвать диалоговое окно с помощью команды вкладка Главная →
Стили → → нажать кнопку
в левом нижнем углу.
2)
Задать параметры нового стиля: имя, к какому объекту стиль относится
(абзац, таблица, списка и т.д.), шрифт, выравнивание, межстрочное расстояние,
отступы и т.д.
3)
Если все параметры настроены, нажать ОК
Если все выполнено верно, то
созданный стиль появится в списке. Т.к. созданный стиль не является встроенным,
то он появился только в окне, которое вызывается кнопкой
|
|
|
Флажок Можно |
ДЛЯ ПРИМЕНЕНИЯ СТИЛЯ НЕОБХОДИМО:
1)
Выделить фрагмент текста (документа)
2)
Выбрать нужный стиль в списке (или встроенный, или созданный)
|
Параметры оглавления в любой момент можно изменить |
|
Задание:
1.
Создать новый документ.
2.
Настроить поля документа (верхнее, нижнее – 15 мм., левое – 20 мм.,
правое — 10 мм.) с помощью команды вкладка Разметка страницы → Поля →
Настраиваемые поля…
3.
В созданный файл скопировать содержимое следующих 5 файлов: О
городе, История Екатеринбурга, Завод, Город, Золотая
лихорадка. Разместить фрагменты в перечисленном порядке. Каждый новый
фрагмент должен начинаться с новой страницы. Чтобы добавить новую страницу
используется команда меню Вставка → Разрыв страницы.
4.
Создать новый стиль, настроить следующие параметры: имя Текст1,
гарнитура Arial, полужирное начертание, размер шрифта 12 пт., полуторный
интервал, выравнивание по ширине, зеленый цвет символов. Стиль должен быть
основан на стиле Обычный.
5.
Создать новый стиль, настроить следующие параметры: имя Текст2,,
гарнитура Tahoma, курсивное начертание, размер шрифта 12 пт., одинарный
интервал, выравнивание по ширине, синий цвет символов. Стиль должен быть
основан на стиле Обычный.
6.
Отформатировать текст:
·
все заголовки фрагментов – по стандартному стилю Заголовок1
·
первый фрагмент – Обычный стиль
·
второй фрагмент – по стилю, созданному в п.4.
·
третий фрагмент – по стилю, созданному в п.5.
·
четвертый фрагмент — по стилю, созданному в п.4.
·
пятый фрагмент — по стилю, созданному в п.5.
7.
Выровнять все рисунки в документе по центру.
8.
Вставьте новую страницу перед текстом.
9.
Создайте верхний колонтитул с датой создания документа.
Колонтитул –
элемент оформления страницы, который размещается в верхнем или в нижнем поле
страницы.
Колонтитул
отображается на каждой странице. Можно создать колонтитулы для четных и
нечетных страниц.
Для установки
колонтитулов используется команда вкладка Вставка → Верхний колонтитул
(Нижний колонтитул).
В колонтитул обычно вставляется текст и/или рисунок
(номер страницы, дата печати документа, эмблема организации, название
документа, имя файла, фамилия автора и т. п.), который должен быть напечатан
внизу или вверху каждой страницы документа.
10. Пронумеровать
страницы в правом нижнем углу. Для нумерации
страниц используется команда вкладка Вставка→Номер страницы.
11. В первой
строке первой странице набрать текст:
Оглавление
Отформатировать:
шрифт Times New Roman,
размер шрифта 16 пт., полужирное начертание, выравнивание по центру.
12. Создать оглавление
документа на первой странице, после слова «Оглавление».
13. Сравните
результат.
14. Сохраните
файл с именем Стиль
Лабораторная работа № 8
Оформление прайса.
Лабораторная работа № 9
Использование стилей. Создание оглавления.
Лабораторная работа № 10
Использование стилей. Создание оглавления.
Оглавление
(колонтитул)
Сертификат
Прайс(колонтитул)
Работа с
графическими объектами
Скачано с www.znanio.ru
Анализ
возможностей использования текстового редактора MICROSOFT WORD для создания
электронных образовательных ресурсов
Требования
ГОСТ 7.32-2001. Межгосударственный стандарт. Система стандартов по информации,
библиотечному и издательскому делу.
|
Требования к структуре и правилам |
|
|
Область |
Распространяется |
|
Нормативные |
В ГОСТ |
|
Структурные |
— |
|
№П/П |
Структурные элементы отчета |
Требования к содержанию структурных |
|
1. |
Титульный лист |
Первая страница отчета о НИР и служит источником информации, Титульный лист следует оформлять в соответствии с 6.10 |
|
2. |
Список исполнителей |
В список исполнителей должны быть включены фамилии и инициалы, должности, Список исполнителей следует оформлять в соответствии с 6.11 |
|
3. |
Реферат |
Реферат должен содержать: -текст реферата. |
|
4. |
Содержание |
Содержание включает введение, наименование всех разделов, подразделов, |
|
5. |
Определения |
Структурный элемент «Определения» содержит |
|
6. |
Обозначения и сокращения |
Структурный элемент «Обозначения и сокращения» |
|
7. |
Введение |
Введение должно содержать оценку современного состояния решаемой |
|
8. |
Основная часть |
В основной части отчета приводят данные, отражающие сущность, методику |
|
9. |
Заключение |
Заключение должно содержать: |
|
10. |
Список использованных источников |
Список должен содержать сведения об источниках, использованных |
|
11. |
Приложения |
В приложения рекомендуется включать материалы, связанные с выполненной |
1.2.
Опишите возможности использования текстового редактора MICROSOFT WORD для
создания электронных образовательных ресурсов.
1.2
Microsoft Word – наверное, самая популярная программа, которая имеется в
пакете Microsoft Office. Она позволяет писать, сохранять, и редактировать
текстовые документы. Microsoft Word – это не простой набор текста, как это
предлагает нам «Блокнот», а набор и оформление текста строго под свой вкус и
под желание. Добавление
таблиц, рамок, картинок, различных изображений, все это под силу небольшому
текстовому редактору Microsoft Word. Microsoft Word – очень функциональная
программа.
Основные
и полезные возможности, которые имеет Microsoft Word:
1)Microsoft Word может одновременно открыть и работать сразу с несколькими
документами.
2)Microsoft Word качественно определяет орфографию, грамотность написания и
стилистику при вводе текста, если обнаруживается ошибка, то программа или же
исправит ее или укажет в каком слове она допущена.
3)Microsoft Word может создавать новый документ на основе ране созданных
шаблонов.
4)Коррекция часто встречающихся ошибок.
5)Очень огромный спектр возможностей для форматирования документа.
6)Microsoft Word поддерживает автоматизацию ввода часто встречающихся фраз,
слов, предложений.
7)Отличная работа в среде ссылок.
8)Поддержка создания страниц Интернет и не больших таблиц.
9)Удобная работа с математическими формулами и так далее.
Самое
простое, что можно сделать с использованием Microsoft Word 2010 для создания дидактических
раздаточных материалов, элементарно можно создать прописи для детей.(Откройте
программу Microsoft Word 2010 (Пуск → Все программы → Microsoft Offi 2010 →
Microsoft Word 2010)
1.Нарисовать первый элемент: Вставка Фигуры Линии Соединительная линия уступом.
Установите размер —1,75 см. х 1,75 см. Размер является рекомендательным. Для
изменения размера в разделе Средства рисования на вкладке Формат в
области
2. Скопируйте линию (копировать можно перетаскиванием линии с
нажатой на клавиатуре клавишей Ctrl, а можно обычным способом,
воспользовавшись командами Копировать и Вставить на вкладке Главная)
и отразите ее слева направо. Для этого в разделе Средства рисования на
вкладке Формат в раскрывающемся списке Повернуть выберите Отразить
слева направо. У вас должно получиться 2 элемента.
 |
|||
 |
|||
Созданные
дорожки и волны можно размножить на весь лист и распечатать. Можно придумать
различные свои прописи, без материальных вложений, главное фантазия.
Работа
в прописях очень полезна для детей дошкольного и младшего школьного роста, так
как она способствует развитию графических навыков, мелкой моторики, координации
движений руки, улучшению ориентации на листе бумаги.
Таким
образом, информационно-коммуникационные технологии позволяют современному
педагогу значительно облегчить процесс подготовки к занятиям. Использование
программы Microsoft Word 2010 дает возможность создавать дидактические
материалы без каких-либо специализированных знаний.



 » для просмотра двух страниц или экранов за раз.
» для просмотра двух страниц или экранов за раз.