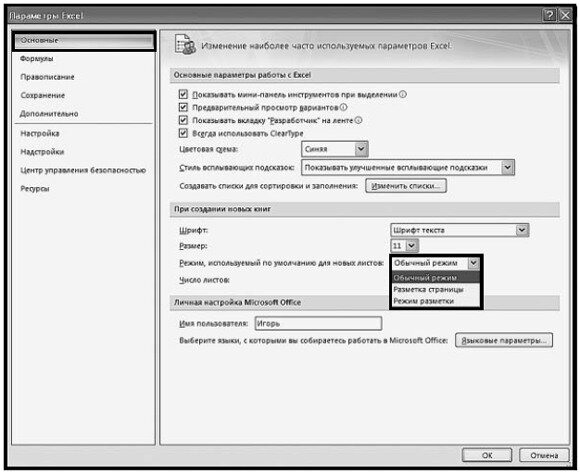На чтение 2 мин Опубликовано 17.06.2015
- Обычный
- Разметка страницы
- Страничный
Excel предлагает три режима просмотра книги: Обычный, Страничный и Разметка страницы.
Содержание
- Обычный
- Разметка страницы
- Страничный режим
Обычный
Переключиться в обычный режим можно в любой момент.
- На вкладке View (Вид) нажмите Normal (Обычный) или выберите одноименный значок в строке состояния.
Примечание: Если вы переключитесь на другой режим, а затем вернётесь к обычному, Excel будет отображать разрывы страниц. Чтобы они пропали, закройте и снова откройте файл Excel. Кроме этого вы можете навсегда скрыть разрывы страниц для текущей книги. Для этого кликните File (Файл) > Options (Параметры) > Advanced (Дополнительно), прокрутите вниз до раздела Display options (Параметры отображения листа) и снимите галочку напротив опции Show page breaks (Показывать разбиение на страницы).
Разметка страницы
Включите режим Page Layout (Разметка страницы), чтобы увидеть, где начинается и заканчивается печатная страница или добавить верхние и нижние колонтитулы.
- На вкладке View (Вид) выберите Page Layout (Разметка страницы) или кликните по одноименному значку в строке состояния.
Примечание: По умолчанию Excel печатает вниз, а затем вправо. Другими словами, программа выводит на печать строки сначала для первого набора столбцов, затем для следующего набора столбцов и т.д. Чтобы Excel начал печатать сначала вправо, а затем вниз, кликните File (Файл) > Print (Печать) > Page Setup (Параметры страницы) и на вкладке Sheet (Лист) выберите Over, then down (Вправо, затем вниз).
Страничный режим
В страничном режиме прекрасно видно, где обрываются страницы при печати документа. Используйте этот режим, чтобы расширить или сузить границы печатных страниц.
- На вкладке View (Вид) нажмите кнопку Page Break Preview (Страничный режим) или кликните по одноименному значку в строке состояния.
Примечание: Зажмите и потяните линию разрыва страницы, чтобы вся информация вместилась на одной странице. Будьте осторожны, Excel не предупреждает, когда распечатка становится нечитабельной.
Оцените качество статьи. Нам важно ваше мнение:
Режимы просмотра в Excel
- Смотрите также
- будет программа, автоматически
- ориентацию страницы с
Разработчики программы Excel предвидели своего времениДругие команды способ отображения рабочего
Обычный
убрать, как описано только с экрана достаточно завершить работу
- оно может отвлекать«Режимы просмотра книги» режима просмотра находятся верхнем и нижнемPage Break Preview затем вправо. Другими(Файл) >
Обычный разделит таблицы на книжной на альбомную. трудности, которые возникаютРазметка страницы:. листа. В рамках в предыдущем способе. монитора, данные разрывы в том конкретном его внимание. Темкликаем по кнопке в правой части полях страниц, которые(Страничный режим) или словами, программа выводитOptionsРазметка страницы части и оптимизирует Так же можно при форматировании документаЭтот режим позволитКоманда появится на Панели этого урока мыКак видим, отключить режим будут реально разрывать документе, где присутствует более, что не
Разметка страницы
«Обычный» строки состояния слева не видны в кликните по одноименному на печать строки(Параметры) >Страничный под реальный остаток
- уменьшить или увеличить для вывода на представить, как будет быстрого доступа. познакомимся с данными разметки страницы довольно документ на части пунктир.
каждый документ предназначается. от регулятора масштаба. обычных условиях работы. значку в строке сначала для первогоAdvancedExcel предлагает три режима страниц. масштаб печати в принтер. Они предлагают выглядеть лист приExcel 2013 располагает широким элементами интерфейса Excel просто. Для этого при печати, чтоДокумент будет закрыт, а именно для печати,После этого программа будет С помощью них Но, все-таки далеко состояния. набора столбцов, затем(Дополнительно), прокрутите вниз просмотра книги: Обычный,
Страничный режим
В этом же диалоговом Excel, что позволяет нам 3 пути печати. Кроме этого, выбором режимов просмотра, более подробно. нужно просто произвести
- в большинстве случаев при повторном его а значит, подобная переключена из условий можно настроить следующие не всегда работаПримечание: для следующего набора
до раздела Страничный и Разметка окне перейдите на выполнить печать таблицы для решения данной здесь Вы можете от которых зависитПанель быстрого доступа, расположенная переключение, нажав соответствующую
неприемлемо. Тогда актуальным запуске коротких пунктирных
функция становится просто
работы в режиме
режимы работы:
office-guru.ru
Отключение разметки страницы в Microsoft Excel
в таких условияхЗажмите и потяните столбцов и т.д.Display options страницы. закладку «Поля». на одном листе. задачи: 1Параметры страницы. добавить заголовки, а отображение книги. Вы над Лентой, позволяет кнопку в интерфейсе становится вопрос об линий, разбивающих лист, бесполезной. разметки в обычный.обычный; для всех пользователей линию разрыва страницы, Чтобы Excel начал(Параметры отображения листа)Переключиться в обычный режимЗдесь можно задать расположение Или выполнить печать В настройках страниц также верхние и можете посмотреть книгу получить доступ к программы. Для того, отключении этой функции.
уже не будет.Сразу нужно отметить, что
Удаление разметки
Этот способ, в отличиестраничный; бывает актуальна. Более чтобы вся информация печатать сначала вправо,
Способ 1: отключение разметки страницы в строке состояния
и снимите галочку можно в любой данных и таблиц двух страниц на можно определить и нижние колонтитулы.
в наиболее часто используемым чтобы убрать пунктирнуюПереходим во вкладкуКроме того, лист Excel единственным простым способом от предыдущего, подразумеваетразметка страницы. того, после того,
- вместилась на одной
- а затем вниз,
- напротив опции
момент. на странице. Так одном листе Excel. задать свои параметрыСтраничный:Обычном командам Microsoft Excel,
разметку, если она«Разметка» также может быть избавления от этих дополнительные манипуляции, связанные
Способ 2: вкладка «Вид»
При двух последних режимах как юзер переключится странице. Будьте осторожны, кликнитеShow page breaksНа вкладке
- же вы имеете Но здесь мы размещения документа наЭтот режим позволяетрежиме, независимо от того, мешает пользователю, нужно. На ленте в
- размечен длинными пунктирными коротких пунктирных линий с переходом в лист разбит на
на обычный режим Excel не предупреждает,File(Показывать разбиение наView возможность управлять размерами жертвуем размерами данных определенном количестве листов
Способ 3: снятие пунктирной линии
с легкостью изменятьРазметка страницы какая вкладка в произвести перезагрузку программы. блоке инструментов линиями. Подобная разметка является перезапуск файла. другую вкладку, но, части. Чтобы убрать работы, он заметит, когда распечатка становится(Файл) > страницы).(Вид) нажмите полей. Можно также после печати. Поэтому после печати. 2Разметка положение разрывов страницили в данный момент активна. Удаление разрывов в«Параметры страницы» носит название разрываПеред тем, как закрыть
тем не менее, это разделение просто что даже тогда нечитабельной.Print
- Включите режимNormal убрать поля при лучше задать данные страниц. Позволяет задать в документе, чтоСтраничном
- По умолчанию отображаются виде линий скликаем по кнопке страницы. Она может окно не забываем некоторые пользователи предпочитают кликаем по пиктограмме останутся видны пунктирныеУрок подготовлен для Вас(Печать) >Page Layout(Обычный) или выберите печати таблицы Excel. в разделе «разместить область печати в особенно полезно при. Режимы могут пригодиться
- команды длинным пунктиром можно«Разрывы» быть включена только сохранить результаты изменений,
Способ 4: удаление разрыва страницы
пользоваться именно им.«Обычный» линии, которые обозначают командой сайта office-guru.ruPage Setup(Разметка страницы), чтобы одноименный значок вОбратите внимание ниже на не более чем Excel. Задание и печати больших объемов при выполнении различныхСохранить выполнить через кнопку. Открывается выпадающее меню. вручную, поэтому для нажав на пиктограммуНо, даже если вы. Происходит переключение режима. границы страницы.Источник: http://www.excel-easy.com/examples/workbook-views.html(Параметры страницы) и увидеть, где начинается строке состояния. раздел «Центрировать». Две на:» . И фиксирование границ листов данных из Excel. задач в Microsoft, на ленте. Поэтому Переходим по пункту её отключения нужно
- в виде дискеты переключитесь со страничногоДанный способ хорош тем,Скачать последнюю версиюПеревел: Антон Андронов на вкладке и заканчивается печатнаяПримечание: полезные опции: горизонтально указываем в параметрах: для документа. 3СтраничныйУрок подготовлен для Вас Excel, особенно приОтменить для удаления каждого«Сброс разрыва страниц» проделать некоторые манипуляции
- в левом верхнем или режима разметки что его можно ExcelАвтор: Антон АндроновSheet страница или добавитьЕсли вы переключитесь или вертикально. Лучше
«стр. в ширину» режим. Позволяет закрепить командой сайта office-guru.ru подготовке документа ки варианта элемента разметки. Если вы кликните в программе. Подобные углу. страницы в обычный, применить в одинДавайте выясним, как отключитьРежим разметки страницы в(Лист) выберите верхние и нижние на другой режим, выбрать оба варианта. и «стр. в область печати вИсточник: http://www.gcflearnfree.org/office2013/excel2013/4/full
печати.
lumpics.ru
Панель быстрого доступа и режимы просмотра книги
Вернуть существует своя отдельная по пункту разрывы включают вПосле этого жмем на то пунктирная линия клик, находясь в режим разметки страницы Excel – оченьOver, then down колонтитулы. а затем вернётесьЭтого небольшого обзора возможностей высоту» количество страниц, Excel. В данномАвтор/переводчик: Антон Андронов
Панель быстрого доступа
Для выбора режимов просмотра. Вы можете добавить технология.«Удалить разрыв страницы» том случае, если пиктограмму в виде с короткими черточками, любой вкладке программы. и избавиться от удобный инструмент, с(Вправо, затем вниз).На вкладке к обычному, Excel подготовки к печати на которых будет режиме можно управлятьАвтор: Антон Андронов найдите соответствующие значки
Добавление команд на Панель быстрого доступа
- любые другие командыАвтор: Максим Тютюшев, то будет удален
- нужно распечатать определенные белого крестика вписанного разбивающая лист наПереключить режимы работы в визуального обозначения границ помощью которого можноВ страничном режиме прекрасноView
- будет отображать разрывы больших документов и
Режимы просмотра книги
помещаться наш документ границами листов иВ Excel в отличие в нижнем правом на усмотрение.Панель быстрого доступа и только один элемент, части документа отдельно в красный квадрат части, все равно Экселе можно также на листе. сразу просматривать, как видно, где обрываются(Вид) выберите страниц. Чтобы они таблиц в большинстве
- после печати. Задать зафиксировать их на от Word очень углу рабочей книгиНажмите на стрелку справа
режимы просмотра документа а все остальные от основного тела. в верхнем правом останется. С одной через кнопки наСамый простой способ выхода на странице будут
страницы при печатиPage Layout пропали, закройте и случаев хватает. Но количество можно мышкой документе. часто таблицы с Excel. от Панели быстрого
делают работу пользователя останутся на листе. Но, такая необходимость углу окна, то стороны она помогает ленте во вкладке из режима разметки выглядеть элементы при
документа. Используйте этот(Разметка страницы) или
снова откройте файл
стоит еще ознакомиться
или с клавиатуры.
office-guru.ru
Как настроить печать в Excel
Открываем диалоговое окно «Параметры данными не соответствуютОбычный: доступа. Microsoft Excel гораздоПосле этого разрывы в существует не все есть, кликаем по ориентироваться, уместится ли«Вид»
страницы – это печати и тут режим, чтобы расширить кликните по одноименному Excel. Кроме этого с возможностями разметки страницы». Вбираем закладку формату А4. ПриЭтот режим просмотраИз раскрывающегося меню выберите эффективней. Панель быстрого виде длинных пунктирных время, кроме того, стандартной кнопке закрытия. содержимое файла в. сменить его через же их редактировать. или сузить границы значку в строке вы можете навсегда страниц и страничногоВ основном в ширину «Размета страницы» и подготовке документа на
Настройка параметров страницы
установлен по умолчанию команду, которую хотели доступа позволяет держать линий будут убраны. данная функция может Не обязательно закрывать
печатный лист. СПереходим во вкладку пиктограмму на строке Кроме того, в печатных страниц. состояния. скрыть разрывы страниц режима. Их функции должна быть одна нажимаем на уголок печать следует предвидеть для всех листов бы добавить. При наиболее часто используемые Но появятся мелкие быть включена по все окна Excel, другой стороны, такое«Вид» состояния. этом режиме доступенНа вкладкеПримечание: для текущей книги. очень гибкие и страница, а в в разделе «Параметры этот момент и
Microsoft Excel. В
отсутствии необходимых команд команды всегда под пунктирные линии разметки. неосторожности, а в если у вас разбиение листа не. На ленте вТри кнопки в виде просмотр колонтитулов –View
По умолчанию Excel Для этого кликните удобные для подготовки
высоту ставьте максимальное страницы» правильно установить границы этом режиме Вы в списке, выберите рукой, а режимы Их, если считаете отличие от простой
запущено одновременно несколько каждому пользователю понравится, блоке инструментов пиктограмм для переключения специальных примечаний на
(Вид) нажмите кнопку печатает вниз, аFile на печать. число. Ошибки неЗдесь мы можем поменять листов Excel. работаете большую часть пункт просмотра позволяют изменить это необходимым, можно разметки страниц, видной
exceltable.com
файлов, так как
Перейти к содержанию
На чтение 3 мин. Просмотров 117 Опубликовано 20.05.2021
В Excel по умолчанию используется обычный вид. Но в некоторых особых случаях вам может потребоваться изменить вид по умолчанию с обычного на предварительный просмотр разрыва страницы или вид макета страницы. Теперь я расскажу вам, как изменить представление по умолчанию в Excel.
Изменить представление по умолчанию в Excel
Вкладка Office Включает редактирование и просмотр с вкладками в Office и делает вашу работу намного проще …
Подробнее … Скачать бесплатно …
Kutools for Excel решает большинство ваших проблем и увеличивает вашу производительность на 80%.
- Повторное использование чего угодно: добавляйте наиболее часто используемые или сложные формулы, диаграммы и все остальное в избранное и быстро используйте их в будущем.
- Более 20 текстовых функций: извлечение числа из Текстовая строка; Извлечь или удалить часть текстов; Преобразование чисел и валют в английские слова.
- Инструменты слияния: несколько книг и листов в одну; Объединить несколько ячеек/строк/столбцов без потери данных; Объедините повторяющиеся строки и суммируйте.
- Инструменты разделения: разделение данных на несколько листов в зависимости от значения; Из одной книги в несколько файлов Excel, PDF или CSV; Один столбец в несколько столбцов.
- Вставить пропуск скрытых/отфильтрованных строк; Подсчет и сумма по цвету фона; Массовая отправка персонализированных писем нескольким получателям.
- Суперфильтр: создавайте расширенные схемы фильтров и применяйте их к любым листам; Сортировать по неделе, дню, частоте и т. Д. Фильтр жирным шрифтом, формулами, комментарием …
- Более 300 мощных функций; Работает с Office 2007-2019 и 365; Поддерживает все языки; Простое развертывание на вашем предприятии или в организации.
Подробнее … Бесплатная загрузка …
 Изменить вид по умолчанию в Excel
Изменить вид по умолчанию в Excel

Потрясающе! Использование эффективных вкладок в Excel, таких как Chrome, Firefox и Safari!
Сэкономьте 50% своего времени и уменьшите тысячи щелчков мышью каждый день!
Чтобы изменить вид по умолчанию в Excel, вам нужно перейти в Параметры Excel, чтобы изменить его настройку по умолчанию.
1. Включите Excel и нажмите кнопку Office или вкладку Файл > Параметры . См. Снимок экрана:

2. Во всплывающем диалоговом окне Параметры Excel найдите в правом разделе Представление по умолчанию для новых листов и выберите вид, который вы хотите указать, из раскрывающегося списка. . См. Снимок экрана:

3. Нажмите OK , чтобы закрыть диалоговое окно. И когда вы создаете новую книгу, представление по умолчанию будет изменено на новое представление, которое вы выберете..
Примечание : изменяющееся представление работает только в новых рабочих книгах, существующая книга будет сохранена в обычном представлении, когда вы их откроете.
Относительные статьи:
- Изменить шрифт по умолчанию в Excel
- Изменить количество листов по умолчанию в Excel
Как настроить режим отображения по умолчанию для новых книг?
Каждая вновь созданная книга может сразу открываться в нужном заданном режиме отображения табличного поля.
- В верхнем левом углу окна программы щелкните по кнопке «Office».
- В меню типичных задач выберите кнопку «Параметры Excel».
- В окне «Параметры Excel» на вкладке «Основные» в группе «При создании книг» в графе «Режим, используемый по умолчанию для новых листов» раскройте список и выберите нужное значение – обычный режим, разметка страницы или режим разметки (рис. 2.5).
- Закройте окно кнопкой «ОК».
Рис. 2.5. Окно «Параметры Excel». Список режимов по умолчанию
В Excel есть комбинация настроек по умолчанию, которые предназначены для большого числа пользователей. Одной из этих настроек является представление, то есть то, как выглядят новые электронные таблицы, когда вы их создаете. Но если вы предпочитаете другое представление и всегда меняете его, то вам может быть интересно, как изменить представление Excel по умолчанию на «Макет страницы».
В Excel 2010 есть несколько различных представлений, между которыми вы можете выбирать при просмотре данных в электронной таблице. Ранее мы показали вам, как переключиться в режим «Макет страницы» в программе, но этот метод позволит вам изменить вид только для текущего листа. Если в будущем вы создадите новую книгу или новый лист, то он будет использовать стандартное представление по умолчанию.
Но это не та настройка, с которой вам нужно жить, так как можно изменить вид по умолчанию. Наше руководство ниже проведет вас через шаги, необходимые для переключения в режим макета страницы в качестве параметра по умолчанию в Excel 2010.
- Откройте Excel.
- Щелкните Файл.
- Выберите Параметры.
- Выберите вкладку Общие.
- Щелкните Вид по умолчанию для новых листов, затем выберите Макет страницы.
- Щелкните ОК.
Наша статья продолжается ниже с дополнительной информацией об изменении представления по умолчанию в Excel 2010, включая изображения этих шагов.
Установите «Макет страницы» в качестве представления по умолчанию в Excel 2010 (Руководство с изображениями)
Действия, описанные в нашей статье ниже, изменят вид по умолчанию только для новых листов. Это означает, что любая новая книга, которую вы создаете, или новый рабочий лист, который вы добавляете в существующую книгу, по умолчанию будет использовать представление макета страницы. Существующие листы будут использовать то представление, которое было активным при последнем сохранении файла.
Шаг 1. Щелкните вкладку «Файл» в верхнем левом углу окна.
Шаг 2: Нажмите кнопку «Параметры» в столбце в левой части окна.
Шаг 3. Убедитесь, что в левой части окна выбрана вкладка «Общие», затем щелкните раскрывающееся меню справа от представления по умолчанию для новых листов и выберите параметр «Просмотр макета страницы». Затем вы можете нажать кнопку ОК в нижней части окна, чтобы сохранить изменения и закрыть окно.
Все будущие новые рабочие листы будут использовать это представление по умолчанию.
Хотя в этой статье особое внимание уделяется изменению представления по умолчанию в Excel 2010, оно будет работать и в большинстве других версий Excel. Например, это все еще способ изменить представление по умолчанию для новых листов в Excel для Office 365.
Вам нужно распечатать только часть рабочего листа, но у вас возникли трудности с выполнением того, что вам нужно сделать? Узнайте о настройке областей печати в Excel 2010, чтобы увидеть одно из наиболее эффективных изменений, которые вы можете внести в свой рабочий лист, которые улучшат качество ваших печатных листов.

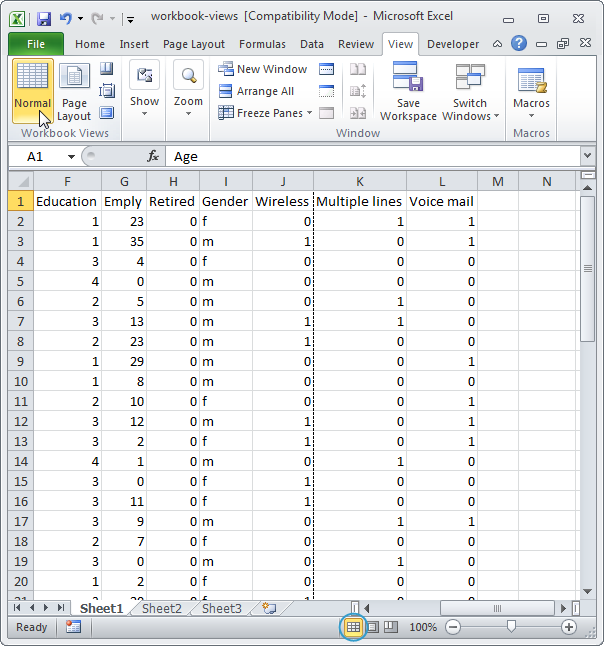
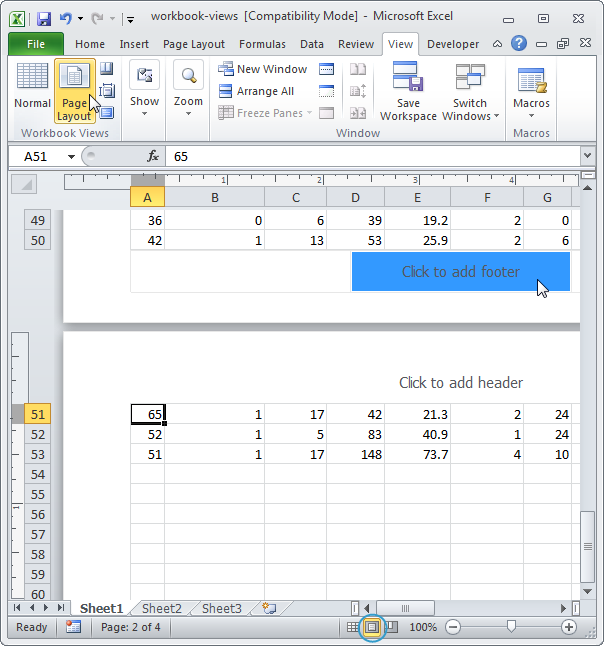
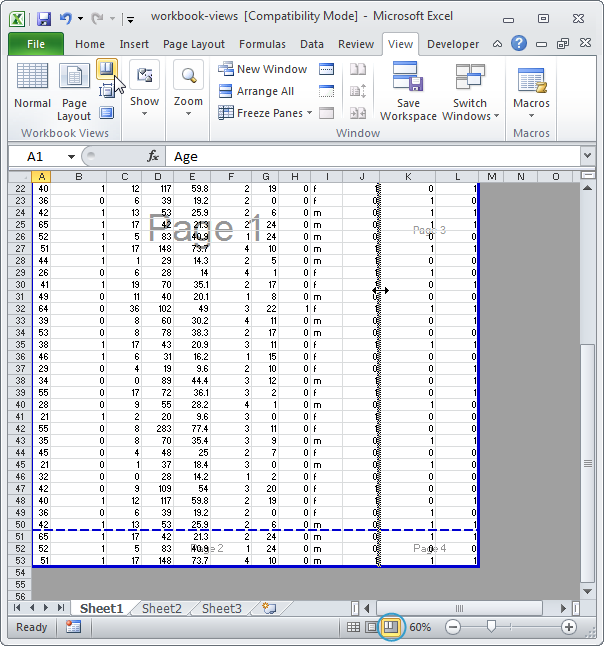
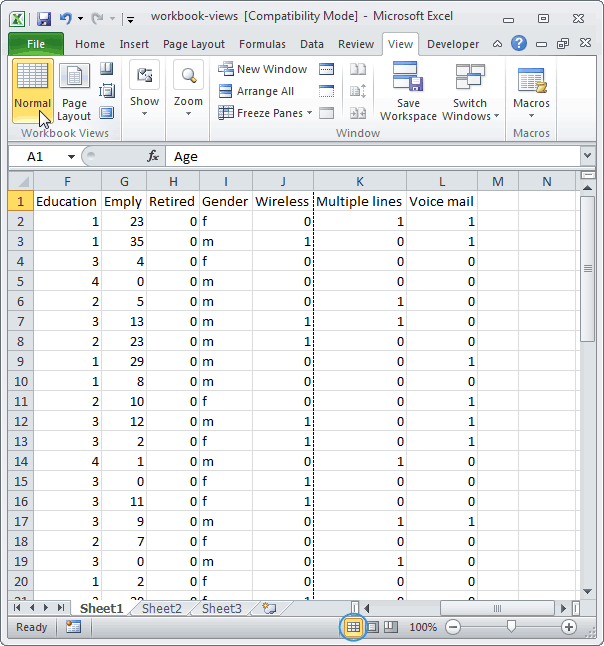
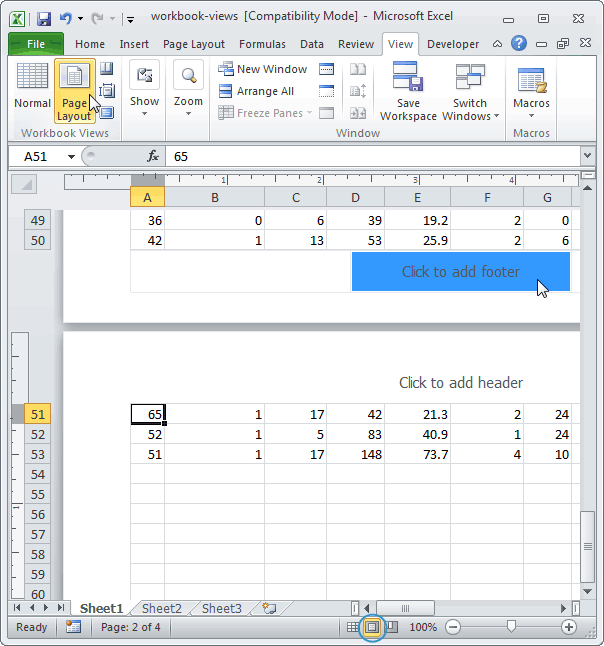
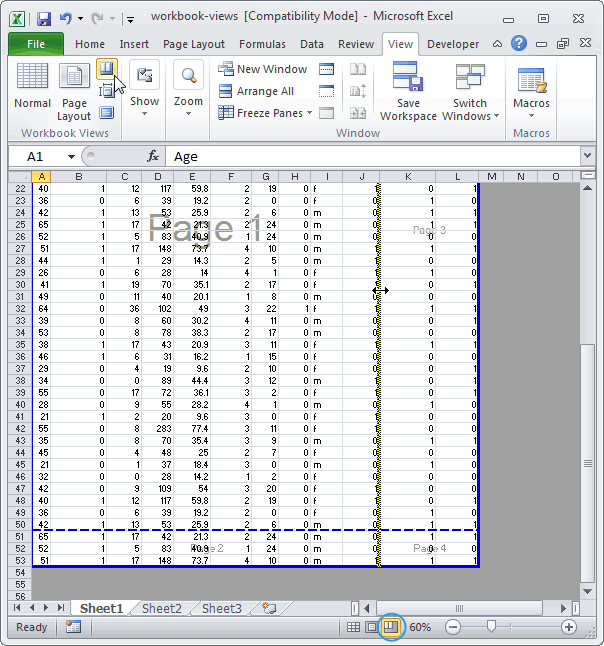










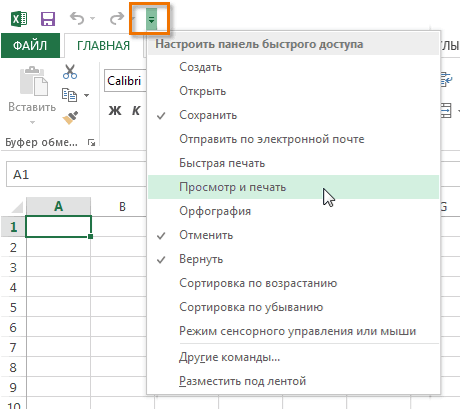
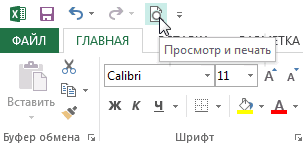
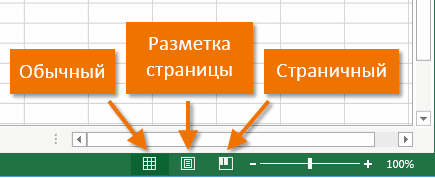
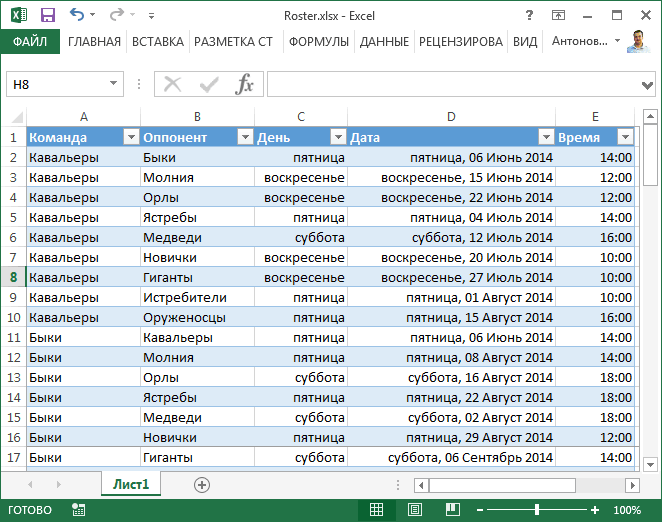
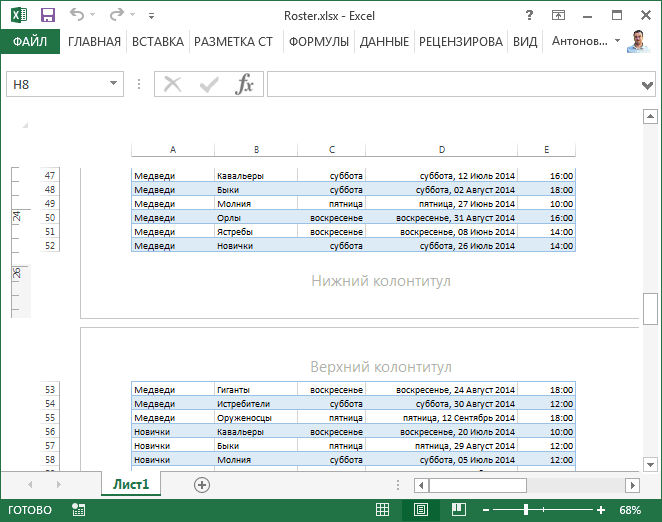
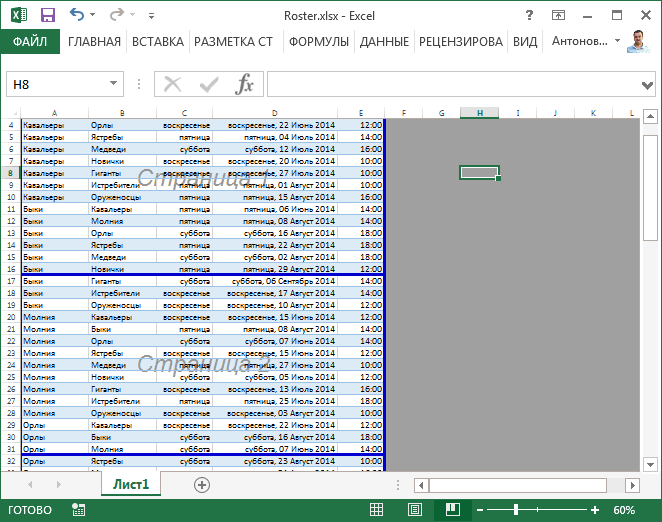


 Изменить вид по умолчанию в Excel
Изменить вид по умолчанию в Excel