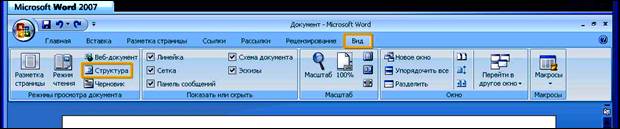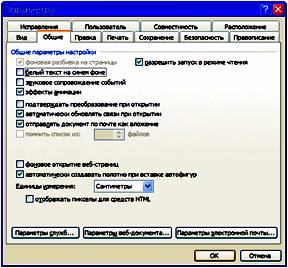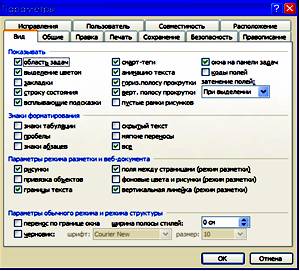Режимы просмотра
В Microsoft
Word один и тот же документ
можно отображать в четырех перечисленных
ниже режимах просмотра.
-
Обычный
– предназначен для ввода и форматирования
текста, отображаемого в виде непрерывной
вертикальной полосы. -
Веб-документ
– предназначен для формирования
web-страниц, для которых
характерна неограниченная длина. -
Разметка
страницы – позволяет
оценить расположение текста и объектов
на страницах документа. -
Структура
– служит для задания и редактирования
иерархической структуры разделов
основного текста, что позволяет полностью
отвлечься от графических объектов и
реальных размеров страниц и сконцентрировать
внимание на содержании. -
Р
Рис.2.7.
Кнопки режимов просмотраежим чтения – упрощает
просмотр документов на экране, за счет
увеличения текста, укорачивания строк
и страницы в соответствии с размером
экрана.
Режимы просмотра
проще переключать с помощью кнопок,
расположенных в левом нижнем углу
окна документа (рис.2.7), или через
меню Вид.
Не забывайте про наличие этих режимов,
всегда работайте в том, который лучше
подходит к решаемой задаче.
Для удобства
работы, кроме перечисленных режимов
просмотра, надо отметить режимы Схема
документа и Во
весь экран.
Рассмотрим эти
режимы более подробно:
-
Обычный
режим –
удобен для ввода и работы с текста
(рис.2.8).

Рис.2.8. Документ
Word в обычном режиме
Он
позволяет увидеть все виды форматирования
символов (шрифт, начертание, размер) и
абзацев, но не показывает разметку
страницы, некоторые элементы оформления
страницы, например, колонтитулы, что
ускоряет прокрутку документа в окне.
Для перехода в этот режим нажмите кнопку
Обычный режим
(кнопка 1 на рис.2.7) слева от горизонтальной
полосы прокрутки или выберите команду
Обычный
в меню Вид.
На рис.2.8 показан пример документа в
этом режиме и основные элементы окна
Word. При обычном просмотре документ имеет
неограниченную длину, хотя его ширина
определяется размером страницы. Разбиение
на страницы показано горизонтальными
пунктирными линиями.
В
обычном режиме не видны колонки и
рисунки, выполненные с использованием
панели инструментов Рисование, а разрывы
страниц и разделов обозначаются линиями.
-
Веб-документ.
После
выбора команды Веб-документ в меню Вид
или нажатия кнопки Веб-документ
(кнопка 2 на рис.2.7) в левой части
горизонтальной полосы прокрутки вы
увидеть, как будет выглядить документ
на веб-странице в Интернете. В этом
режиме текст переносится по границам
окна, видны фон, графика и автофигуры
так же, как в окне обозревателя. -
Разметка
страницы.
Режим
разметки позволяет увидеть страницы
с рисунками, многоколонным текстом,
сносками, колонтитулами и полями в том
виде, в каком они будут распечатаны.
Этот режим удобен для компоновки
страницы и размещения объектов на них.
Он позволяет регулировать размеры
полей, редактировать колонтитулы,
работать с графикой. Однако он больше
загружает процессор, что замедляет
работу и уступает по точности отображению
страниц в окне просмотра документа
перед печатью.
Для перехода в
режим разметки нажмите кнопку Разметка
страницы (кнопка 3 на
рис.2.7) или выберите команду Разметка
страницы в меню Вид.
Окно режима разметки практически не
отличается от окна обычного режима. Но,
включив отображение линейки, вы кроме
горизонтальной линейки увидите еще и
вертикальную, которая позволяет оценивать
положение объектов на странице по второй
координате. Приемы перемещения по
документу тоже совпадают в обоих режимах,
однако в раскрывающемся списке Масштаб
в режиме разметки появляются три
дополнительных пункта – По
ширине текста, Страница
целиком и Две
страницы, названия которых
не требуют дополнительных пояснений.
-
Режим
структуры. При
работе с большими документами в ряде
случаев желательно скрыть текст и
рассматривать только заголовки различных
уровней. Эту возможность предоставляет
режим структуры. Для перехода в этот
режим нажмите кнопку Режим
структуры
(кнопка 4 на рис.2.7) слева от горизонтальной
полосы прокрутки или выберите команду
Режим структуры
в меню Вид. -
Режим
чтения – новый режим,
появившийся в Word 2003, который упрощает
просмотр документов на экране, за счет
увеличения текста, укорачивания строк
и страницы в соответствии с размером
экрана. В режиме чтения:
-
убираются ненужные
панели инструментов; -
отображается
схема документа или область эскиза,
что позволяет быстро перемещаться
между разделами документа; -
происходит
автоматическое разбиение документа
по страницам и их удобное расположение
на экране, что облегчает просмотр
документа; -
можно выделять
части документа для добавления в них
примечаний или редактирования.
Для перехода в
этот режим нажмите одноименную кнопку
(кнопка 5 на рис.2.7). Нажав кнопку Эскизы
на панели инструментов, можно быстро
получить доступ к конкретным страницам.
Чтобы выйти из этого режима, нажмите
кнопку Закрыть
на панели.
Существуют
и другие формы просмотра документов,
например:
-
Структура
документа – позволяет
увидеть полный список заголовков
документа в левой части окна приложения
и быстро отобразить содержание требуемого
раздела в правой части окна. При этом
текст заголовка должен быть отформатирован
стилем Заголовок 1 или Заголовок 2 и
т.п. Этим режимом удобно
пользоваться, если вы хотите посмотреть,
насколько темы заголовков отвечают их
содержанию, быстро проверить, все ли
нужные темы рассмотрены. Для перехода
в этот режим выберите в меню Вид
команду Схема
документа или нажмите
одноименную кнопку
. -
Во
весь экран – в меню Вид
увеличивает рабочую область документа
за счет того, что не отображаются такие
элементы окна приложения как строка
заголовка, строка меню, строка состояния,
панели инструментов. Чтобы воспользоваться
командами меню в полноэкранном режиме,
поместите указатель в верхнюю часть
окна документа, и откроется главное
меню. В этом режиме удобно работать с
большим количеством текста или графики,
вводить и редактировать текст. Эта
команда доступна в режиме предварительного
просмотра. Чтобы отменить полноэкранный
режим, нажмите клавишу Esc
или кнопку Вернуть
обычный режим, которая
появляется в правом нижнем углу экрана.
-
Откройте любой
не очень короткий документ и с помощью
команды Вид
Обычный,
включите обычный режим просмотра (если
текущим является другой режим). -
Перейдите в режим
просмотра документа Разметка
страницы через меню Вид
Разметка
страницы. Отметьте разницу
в изображении страницы. -
Щелкните на кнопке
Схема
документа. В левой части
окна появится панель, демонстрирующая
иерархическую структуру разделов
документа. Повторный щелчок на ней
скроет панель.
Соседние файлы в предмете [НЕСОРТИРОВАННОЕ]
- #
- #
- #
- #
- #
- #
- #
- #
- #
- #
- #
Режимы просмотра документа в Word доступные через меню «Вид»
Текстовый редактор Word имеет пять режимов просмотра документа. Все они немного отличаются и имеют разное предназначение. Сегодня я расскажу вам о каждом из них.
Осуществить быстрое переключение между режимами просмотра вы можете, щелкнув мышью на мини-пиктограммы в нижней-правой части экрана или воспользовавшись меню «Вид».
Режимы просмотра документа в Word доступные на панели быстрого доступа. Обратите внимание — здесь отображаются не все режимы.
Режим разметки страницы
Наиболее часто используемый, основной рабочий режим просмотра документа — это режим Разметки страницы, включенный в MS Word по умолчанию.
Положение, размер и форма всех элементов страницы — текста, таблиц, рисунков и т.п. в нем полностью соответствует тому, как это будет выглядеть на распечатанном листе.
В то же время, в основном рабочем режиме видны и те служебные элементы, которых при печати будет не видно – подчеркивания орфографических ошибок, рамки колонок, символы табуляции и т.п.
Редактирование документа возможно.
Режим разметки страницы в Word — основной режим работы
Режим черновика
«Упрощенная» версия стандартного режима разметки, призванная автора сосредоточиться на тексте, а не на том, как в итоге будет выглядеть документ. В режиме черновика форматирование текста отображается полностью, а разметка страницы — сильно в упрощенном виде, в частности становятся не видны колонтитулы, сноски, фон, границы страницы, и графические объекты без установленного обтекания текстом.
Редактирование документа возможно.
Режим черновика в Word
Режим веб-документа
Отображает страницу Word-документа, как если бы просмотр осуществлялся е в Web-обозревателе. В этом режиме отображается фон страницы, текст выравнивается по левой границе окна документа, а рисунки занимают те же позиции, что и в окне Web-обозревателя.
Редактирование документа возможно.
Режим веб-документа в текстовом редакторе Word
Режим чтения
Режим предназначен исключительно для чтения документа с экрана – текст разбивается на сравнительно небольшие фрагменты и отображается значительно более крупным шрифтом для удобства восприятия.
Редактирование документа в режиме чтения невозможно, зато возможно оставлять примечания по тексту, доступные после в режиме разметки.
Режим чтения в MS Word
Режим структуры документа
В режиме структуры удобно работать с большими документами, состоящими из нескольких частей и включающих несколько уровней заголовков. Для удобства отображения, вы можете сворачивать отдельные части документа, настраивать заголовки, переносить их по документу.
В режиме структуры не отображаются границы страниц, колонтитулы, рисунки, фон и другие элементы оформления документа. Редактирование документа возможно.
Режим структуры документа в Word — вы можете сворачивать временно не нужные части документа с помощью кнопки «+»

Предисловие
Текстовый процессор Microsoft Office Word
2003 входит в стандартный набор прикладных программ пакета Microsoft Office Professional версия 2003, который используется практически в каждой организации.
Поэтому, естественно, его изучают и в школе, и в техникуме, и в вузе.
Как показал опыт обучения в школе и техникуме,
учащиеся с удовольствием овладевают технологией работы в наиболее
распространенном текстовом процессоре. Данный курс состоит из ряда
лабораторно-практических работ, после старательного выполнения которых
«серьезная» литература, описывающая этот продукт, становится более понятной для
начинающего пользователя, а новые версии программы более доступными в
использовании.
Большинство учебников и учебных пособий по Word
носит описательный характер или же не дает конкретных заданий и подробной
иллюстрированной технологии их выполнения. Данная книга отличается то всех
остальных тем, что она предназначена для использования, как преподавателем, так
и учащимся, слушателем курсов, в том числе при их совместной работе.
Преподавателю она поможет при планировании и проведении аудиторных занятий по
темам. Каждая работа рассчитана на выполнение в течение 60 минут с ориентацией
на учащегося средних способностей и навыков общения с компьютером. Если уроки не
сдвоенные, то тема, начатая на одном уроке, может быть продолжена на другом.
Кроме того, практикум – удобное пособие для
внеаудиторной работы учащихся.
Изучение текстового процессора Word
2003 следует начинать после овладения главными принципами работы с системой Windows
(окно, меню, переключатели и т.д.) и освоения других программ, например,
Стандартные, что позволяет уделить основное внимание главным особенностям
изучаемой программы. В дальнейшем, приобретенные навыки работы в текстовом
процессоре Word 2003, позволят наиболее успешно овладевать и другими
программами пакета Microsoft Office 2003 (Excel, Access и др.).
Практические работы, представленные в книге, учащиеся
могут выполнять самостоятельно, сидя за компьютером, или под руководством
преподавателя, который объяснит сложные моменты, возникающие в том случае, если
учащийся не достаточно внимательно прочитал задание.
Каждая работа практикума включает в себя несколько
заданий, которые помогают постепенно освоить основные возможности текстового
процессора Word. Выполнение заданий описывается шаг за шагом, пункт
за пунктом. Эти пункты либо пронумерованы, либо пункт может содержать
подпункты, которые в свою очередь промаркированы значком •. Между ними
вкрапляются замечания и напоминания, которые объясняют и уточняют выполнение
заданий. В конце каждой работы приводится перечень контрольных вопросов, что
поможет и студенту проверить усвоение основных этапов работы, и преподавателю
быстро произвести контроль знаний по данной теме.
Данное пособие рассматривает основные возможности текстового
процессора Word 2003 на конкретных примерах, не углубляясь далеко в
теоретические сведения по данной теме.
Первая часть включает семь пошагово описанных практических работ,
предназначенных для обучения вводу текста, его редактирования и форматирования,
а также вставке в текст таблиц и рисунков, выводу текста на печать.
В работе 1 описывается, как создать простейший
текстовый документ. Выполняя задания этой работы, учащийся познакомится с главными
понятиями и окном программы, изменением
вида и масштаб
представления документа на экране, установкой параметров
страницы, автоматической проверкой
орфографии и расстановкой переносов слов в тексте.
Кроме того, он научится выделять фрагменты текста различными способами, их копировать
и перемещать, сохранять и открывать документ.
В работе 2 предлагается более сложный вариант: открыть
созданный документ и произвести его форматирование, а затем его сохранить под
другим именем, другими словами создать новый документ на основе имеющегося.
Здесь учащийся должен освоить приемы форматирования текста, научиться использовать стиль, шрифт, изменять
размер шрифта, оформлять текст цветом и рамкой, работать с абзацами, оформлять абзац буквицей, использовать
формат по образцу, располагать текст в колонки; создавать маркированные и
нумерованные списки, сможет закрепить полученные навыки сохранения и открытия
документа, копирование и перемещение фрагментов текста.
В работе 3 представлен вариант документа, имеющего в
тексте рисунки и графику. Выполнив эту работу, учащийся освоит приемы вставки
рисунков в документ, настройки их изображения, задания их положения и обтекания
текстом, преобразования рисунков в подложку, добавления названия к рисунку. А
также научится вставлять фигурный текст объекта WordArt и задавать ему нужный эффект, вставлять
автофигуры, дату и время, создавать сноски на слова, добавлять нумерацию
страниц, определять её положение на странице, выводить документ на печать, закрепит
навыки форматирования документа, задания стиля, шрифта, размера шрифта,
предварительного просмотра документа, использования буфера обмена между
приложениями, в частности Word и графического редактора Paint.
По усмотрению преподавателя данную работу можно разбить на две или предложить
некоторые задания как дополнительный материал в изучении данной программы.
Работа 4 показывает принципы организации работы с
таблицами. Здесь учащийся должен освоить приемы создания и удаления таблицы,
задания необходимого количества строк и столбцов, их удаления и добавления,
объединения и разбиения ячеек, задания направления текста в ячейке,
произведения расчетов по формулам в ячейках таблицы, оформления таблицы,
сортировки данных таблицы, а также научится преобразовывать данные в таблицу,
форматировать таблицы, сможет закрепить навыки по редактированию и
форматированию данных, предварительному просмотру документа перед печатью.
В работе 5 рассматриваются варианты применения
колонтитулов. Здесь предлагается открыть готовый документ, определить его
параметры страницы, расстояние от края страницы до колонтитула, вставить
верхний и нижний колонтитулы, в которых отразить дату и время создания, номер
страницы документа. Здесь учащийся сможет закрепить навыки по работе со
справочной системой, предварительного просмотра и печати документа.
Работа 6 посвящена созданию шаблонов для многократно
их использования при создании однотипных документов. В ней также
рассматривается создание связей документов гиперссылкой и установление обратной
гиперссылки. Здесь учащийся сможет закрепить навыки форматирования документа,
вставки и настройки рисунка, вставки даты и времени, объекта WordArt,
сохранения пакета документов
В работе 7
предлагается познакомиться со способами обработки больших документов. Здесь
учащийся должен освоить приемы задания стилевого оформления заголовков, которые
следует включить в оглавление, устанавливать разрыв страниц перед главами, создавать
оглавления необходимого вида и его обновлять, устанавливать и снимать необходимый
вид защиты документа, сможет закрепить навыки ввода, редактирования и
форматирования текста, добавления нумерации страниц, сохранения и просмотра
документа перед печатью.
Вторая
часть практикума
объединяет работы, предназначенные для организации дополнительных занятиях учащихся.
Они могут быть использованы на факультативных занятиях, для самостоятельной
работы, курсах с углубленным изучением данной программы.
В работе 8 учащиеся познакомиться
с методом создания диаграмм на основе базовой таблицы, содержащейся в документе,
научатся применять встроенные объект программы, в частности, Диаграмма Microsoft Graph для создания сложного документа
содержащего таблицы. Здесь учащийся смогут закрепить навыки работы с таблицами,
полученные при выполнении работы 4, создания нового документа на базе шаблона, вставке
объектов, установки необходимого режима представления документа, его сохранения
и открытия.
Работа 9 посвящена вставке
формулы как отдельного объекта и рассматривается отдельно, подробно и детально
из-за трудностей, возникающих при работе с данным объектом. Здесь учащийся
должен освоить приемы вставки формул, как отдельного объекта, научиться
редактировать и форматировать созданные формулы, их удалять и добавлять новые,
закрепит навыки создания, открытия и сохранения документа, редактирования и
форматирования текста.
В работе 10 учащиеся познакомиться
с методом создания предметного указателя по тексту документа, закрепят навыки
создания стиля, оглавления необходимого вида и его обновления, предварительного
просмотра документа, копирования и перемещения фрагментов текста.
Работа 11 знакомит с основными
возможностями приложения Microsoft Word по созданию web – страниц, что в дальнейшем окажет неоценимую помощь в
создании сайтов. Учащихся научиться создавать web – страницы на основе шаблона, делать закладки в текущем
документе, создавать гиперссылку на адрес электронной почты и на сайт в
Интернете, добавлять «бегущую строку» в документ, оформлять web – страницу, используя темы, просматривать
созданный документ в окне web – обозревателя Microsoft Internet Explorer, закрепят навыки создания связей
документов гиперссылкой и установления обратной гиперссылки, сохранения и
открытия документа, редактирования и форматирования текста; вставке графических
объектов, проверке орфографии.
В работе 12
предлагается познакомиться c основными возможностями создания и использования
макрокоманд в Word. Учащиеся научаться добавлять и удалять макросы методом
записи, назначать макрос клавишам, редактировать созданный макрос, закрепят
навыки работы со справочной системой, оформлению текста в колонки, вставке
рисунков, символов, автофигур.
Работа 13 описывает
основные возможности изменения настроек и параметров окна редактора Word. Выполнив
эту работу, учащийся освоит приемы добавления и удаления кнопки команд на
панели инструментов, научиться добавлять и удалять новое меню на панель меню, добавлять
и удалять команду в созданное меню, изменять параметры окна редактора Word.
Рассмотренные в
данном пособии практические работы предназначены для Word 2003, но их можно
использовать и для других версий Word.
В
заключении обращаюсь со словами благодарности к моим коллегам, кто оказал мне
помощь и поддержку в работе над этой книгой.
ПЕРВАЯ ЧАСТЬ
Обучающие работы
по созданию и обработке
текстовых документов
Предварительные
сведения
1. Документы Word 2003
Окно программы
Окно Word 2003
похоже на окна других приложений Windows. Однако
есть и некоторые отличия. Эта программа позволяет работать с несколькими
документами сразу, однако представляет эти документы как бы в отдельных окнах
приложений. Здесь каждое окно документа имеет полный набор всех элементов
управления программы. Тем не менее, клавиатурные команды, характерные для многооконных приложений работают
и в программе Word 2003.
Рис.
1 Текстовый документ в окне программы Word
Окно документа Word
содержит горизонтальную линейку, используемую для установки позиций табуляции и
размера полосы набора. Слева от горизонтальной полосы прокрутки находятся
кнопки режимов просмотра, а снизу от вертикальной полосы прокрутки — кнопки
перемещения по объектам. Кнопки перемещения Следующая страница и Предыдущая страница имеют в программе Word 2003
расширенные возможности.
На рис. 1 показаны элементы окна Word,
отличающие его от других приложений.
Отображение документа
Полосы прокрутки для перемещения по документу используются в
программе Word так же, как
в других приложениях. При перемещении ползунка появляется всплывающая
подсказка, отображающая номер текущей страницы. Здесь же отображается
название главы, если
оно есть.
Программа
Word имеет и
другие средства, облегчающие переходы: новый способ просмотра использует кнопки
перемещения снизу от вертикальной полосы прокрутки. Они называются: Предыдущая
страница, Следующая страница
и Выбор объекта перехода.
Щелкните на кнопке Выбор объекта перехода – откроется меню. Выберите объект, который хотите увидеть.
Объекты
— это файлы или документы, созданные в другом приложении и вставленные
в текущий документ. Это могут быть растровые рисунки, векторная графика или
электронные таблицы Excel. Программа Word 2003
свободно использует термин «объект», применяя его для таких элементов, как
Поля, Концевые сноски, Сноски, Примечания, Разделы, Страницы, Исправления,
Заголовки, Рисунки и Таблицы. Можно также использовать команды Перейти и
Найти. В обоих случаях открывается диалоговое окно с запросом, куда надо перейти
или что найти. Выберите нужный объект и воспользуйтесь кнопками перемещения
для перехода к очередному объекту данного типа. Если тип объекта не Страницы,
кнопки предыдущего и следующего объектов окрашиваются в синий цвет. Для
возврата в режим просмотра страниц щелкните на кнопке Выбор объекта перехода и выберите
Страницы.
Режимы отображения документа
Программа Word 2003 предоставляет несколько режимов просмотра
документа. При выборе режима учитывают структуру документа и степень
его готовности: черновик, рукопись, текст для печати или только для чтения.
Слева от горизонтальной полосы прокрутки располагаются кнопки. Они имеют
следующее назначение.
·
Обычный режим используется
для ввода, редактирования и форматирования текста. Стили, колонтитулы, рисунки
и колонки в этом режиме невидны.
·
Режим Web-документа
используется при работе с Web -страницами. В этом режиме документ отображается
так, как он мог бы выглядеть в браузере, в частности, без разбиения на
страницы.
·
Режим разметки. Этот режим позволяет работать с
документом в том виде, как он должен выглядеть при печати.
·
Режим
структуры полезен для работы с планом или содержанием документа на этапе создания или
просмотра структуры документа
Ввод текста
Программа
Word 2003 настроена дружественно
по отношению к пользователю и старается облегчить его работу. Она следит за ее
ходом и старается предложить помощь (рис. 2). В фоновом режиме работают
следующие средства Word.
·
Программа
Помощник оценивает ход работы и делает предложения по улучшению ее эффективности.
·
Средство
Автозамена автоматически исправляет ошибки в словах, имеющихся в словаре.
·
Средство
проверки орфографии и грамматики (Правописание) просматривает текст, обнаруживая
орфографические и грамматические ошибки.
Рис. 2 Помощник в действии
Ввод
текста в процессоре Word осуществляют в окне документа.
Вводимый текст появляется там, где находится курсор. По мере ввода символов
курсор перемещается. Чтобы заменить текст, включите режим Замена. Для
переключения между режимом вставки и режимом замены нажмите клавишу INSERT или дважды щелкните на индикаторе ЗАМ в
строке состояния. В режиме замены надпись ЗАМ выделена темным цветом.
По достижении правого поля текст автоматически переходит
на новую строку абзаца. Нажатие клавиши ENTER заканчивает текущий абзац и
создает новый (пустую строку) — это жесткий возврат каретки. В обычном
режиме у левого края строки располагается черная горизонтальная пометка. Этот
маркер определяет конец документа. Перевести курсор, вставить текст или объект
ниже этого маркера нельзя, но сместить маркер вниз можно, расширив доступное
пространство вводом нового текста или нажатием клавиши ENTER.
Управление
курсором
Процессор
Word поддерживает разные способы перемещения
курсора по документу с помощью клавиатуры.
Курсорные клавиши смещают курсор на строку вверх или вниз или на символ влево или вправо, но можно
пользоваться и специальными клавишами, действие которых описано в
табл.1.
Таблица 1. Клавиши перехода
|
Клавиша |
Действие |
|
НОМЕ |
Переход в начало текущей строки |
|
END |
Переход в конец текущей строки |
|
CTRL+H0ME |
Переход в начало документа |
|
CTRL+END |
Переход в конец документа |
|
PAGE |
Переход на один экран вверх |
|
PAGE |
Переход на один экран вниз |
|
CTRL+PAGEUP |
Переход в начало экрана |
|
CTRL+PAGEDOWN |
Переход в конец экрана |
|
CTRL+ВЛЕВО |
Переход на одно слово влево |
|
CTRL+ВПРАВО |
Переход на одно слово вправо |
Коррекция
ввода
Для
исправления ошибок ввода служат клавиши BACKSPACE
или DELETE. Можно также щелкнуть на кнопке
Отменить на панели инструментов Стандартная. Целые слова удаляют комбинациями
клавиш CTRL+BACKSPACE и CTRL+DELETE.
2. Правка документа
Выбор текста
Текст
можно выбрать протягиванием мыши, но программа Word предоставляет и другие средства. Доступны они всегда, но
некоторые удобнее в определенных ситуациях. Если, например, выбирать текст
нескольких страниц протягиванием, можно случайно отпустить кнопку мыши раньше
времени. Иной метод выбора, например, с использованием клавиши SHIFT (табл. 2), позволит выбрать текст более
четко.
Таблица 2. Выбор текста
|
Выбирается |
Действие |
|
Слово |
Двойной щелчок на слове |
|
Предложение |
Щелчок на предложении при нажатой клавише CTRL |
|
Абзац |
Тройной щелчок на абзаце |
|
Отдельная строка |
Установка указателя мыши на левом |
|
Весь документ |
Команда Правка ► Выделить все или |
|
Несколько строк |
Установка указателя мыши на левом |
|
Последовательность |
Установка указателя мыши в начале |
|
Последовательность слов, строк или предложений (с помощью клавиши SHIFT) |
Щелчок в начале фрагмента и щелчок |
Внимание—————————————————————— ————————
Если есть выбранный фрагмент, то
при вводе нового текста он удаляется и заменяется новым, что упрощает замену
слова или фразы. Однако если забыть, что текст был выбран, возможен
нежелательный результат. Закончив работу с выбранным текстом, надо щелкнуть где
— либо на документе, чтобы отменить выбор.
—————————————————————————————
Перемещение и копирование текста
Текст
можно копировать и перемещать на короткие расстояния методом перетаскивания.
Это удобно, когда в окне видны и источник (место расположения исходного
текста), и место назначения, куда надо переместить или скопировать
текст. Имея дело с большими документами, полезно разделить окно документа, как
показано на рис. 3, для одновременного просмотра разных страниц текста.
Для
разделения окна установите указатель на инструменте Изменение размера в верхней
части вертикальной полосы прокрутки. Когда указатель превратится в
двунаправленную стрелку, протяните его вниз для создания второй области. Можно
также дать команду Окно → Разделить и установить линию раздела в нужном месте.
Теперь выберите текст, который надо переместить или скопировать, нажмите правую
кнопку мыши и перетащите указатель туда, где нужно поместить текст. При
отпускании кнопки откроется меню с командами перемещения и копирования. Для
перемещения фрагмента текста выберите пункт Переместить. В этом же меню есть
также команды связывания текста, создания ярлыка или гиперссылки. Для
восстановления единого окна протяните инструмент Изменение размера в верхнюю
часть окна или дайте команду Окно Снять разделение.
Рис. 3 Разделение окна документа
Эти же приемы применяют при копировании текста внутри документа и между документами.
Открыв несколько документов, дайте команду Окно → Упорядочить все — на
экране появятся все открытые документы. Щелкните на разворачивающей кнопке в
строке заголовка окна документа для работы только с ним.
Для перемещения и копирования текста используют и левую
кнопку мыши. В этом случае перемещение не требует дополнительных действий.
Для копирования текста при перетаскивании удерживайте нажатой клавишу CTRL. Этот метод
не очень удобен, поэтому лучше выполнять перетаскивание с помощью правой кнопки.
Все эти методы перетаскивания работают в большинстве приложений Windows и в Проводнике.
Работа №1. «Ввод и
редактирование текста, определение режимов и масштаба просмотра документа»
Цели работы:
—
познакомиться с основными
понятиями текстового редактора;
—
научиться создавать,
сохранять и открывать документы;
—
освоить установку параметров страницы;
—
познакомиться с изменением вида и масштаб представления документа
на экране;
—
научиться осуществлять
поиск файлов;
—
научиться выделять фрагменты текста различными
способами, их копировать и перемещать;
—
научиться автоматически проверять орфографию и расставлять
переносы слов в тексте.
Задание
1.
Запустить Microsoft Word. Изучить
некоторые из разделов справки Word.
2.
Создать новый файл, ввести текст.
3.
Сохранить документ на диск С:Мои
документы под именем Пример1.doc. Закрыть документ.
4.
Открыть файл Пример1.doc, добавить текст и сохранить файл под тем же именем.
5.
Установить параметры страницы.
6.
Изменить вида документа в различных режимах просмотра. Задать различные
масштабы изображения документа на экране. Просмотреть документ перед печатью в
режиме предварительного просмотра. Закрыть файл документа, сохранив внесенные
изменения.
7.
Найти файл Пример1.doc, используя
команду Пуск ® Найти ® Файлы и папки и открыть его. Выполнить
перемещения по документу с использованием специальных клавиш.
8.
Выделение фрагментов текста.
9.
Скопировать первый абзац в конец текста, а затем его удалить.
10.
Использование управляющих
кнопок <Отменить>, <Вернуть>.
11.
Проверить орфографию и расставить переносы слов.
12.
Предъявить результаты выполнения работы преподавателю. Выйти из
редактора, сохранив изменения в документе.
Технология работы
Задание №1. Запустить Microsoft
Word. Изучить некоторые из разделов справки Word.
Порядок работы:
1. Запустить Microsoft Word, щелкнув
кнопку Пуск, выбрав в Главном меню Windows пункт Программы, а затем в списке программ Microsoft Word.
2.
Изучить справку Word об автоматическом запуске Microsoft Word при включении
компьютера, для чего вызвать справку Word, щелкнув кнопку «?» в главном
меню редактора. В окне справки выбрать вкладку Оглавление, тему Запуск
и параметры, раздел Установка и настройка, далее выберите Настройка
запуска Microsoft Word. После
изучения справочной информации свернуть окно справки на панель задач Windows.
Задание №2. Создать новый файл,
ввести текст.
Порядок работы:
1. Создать
новый файл документа, щелкнув пиктограмму на панели инструментов Стандартная.
2. Ввести следующий текст:
«Значительная доля времени современных персональных
компьютеров расходуется на обработку разнообразной текстовой информации. Вид
обрабатываемых документов: проза, таблица, программа на языке программирования.
Обработку текстовой информации на компьютере обеспечивают пакеты
прикладных программ — текстовые редакторы (текстовые процессоры).
Различают текстовые редакторы встроенные (в Norton Commander, в Турбо
Паскале и т.п.) и самостоятельные (Editor, Lexicon, MultiEdit, Microsoft Word).
В процессе подготовки текстовых документов можно
выделить следующие этапы:
набор текста;
редактирование;
орфографический контроль, форматирование текста, разметка страниц;
печать (просмотр перед печатью текста на экране, печать на
бумаге)».
Задание №3. Сохранить документ на
диск С:Мои документы под именем Пример1.doc. Закрыть документ.
Порядок работы:
1. Записать документ на
диск С: в папку Мои документы под именем Пример1.doc, для чего выполнить команду Файл ® Сохранить как.
Рис. 4. Диалоговое окно Сохранение документа
В диалоговом окне Сохранение
документа в поле Папка открыть папку
Мои документы, в поле Имя
файла задать имя Пример1, открыть список типов в поле
Тип файла и выбрать тип Документ Word
(*.doc), после чего щелкнуть кнопку <Сохранить>.
2.
Закрыть файл документа командой Закрыть меню Файл.
Задание №4. Открыть файл
Пример1.doc, добавить текст и сохранить файл под тем же именем
Порядок работы:
1.
Вновь открыть файл Пример1.doc командой Открыть меню Файл. В диалоговом окне Открытие
документа в поле Папка открыть
папку Мои документы, в поле Тип
файла выбрать тип Документ Word
(*.doc), затем в списке файлов указать мышью файл Пример1.doc и щелкнуть кнопку <Открыть>.
Рис. 5. Диалоговое окно Открытие документа
2.
Добавить текст:
«Текстовым
процессором обычно называют мощный текстовый редактор, располагающий продвинутыми возможностями по обработке текстовых документов. Современные текстовые
процессоры предусматривают множество дополнительных функций, позволяющих
намного упростить набор и модификацию
текстов, повысить качество отображения текста на экране, качество распечатки
документов. Среди этих функций:
форматирование
символов (использование различных шрифтов и начертаний);
форматирование абзацев (выравнивание по ширине страницы и
автоматический перенос слов);
оформление страниц (автоматическая нумерация, ввод
колонтитулов и сносок);
оформление документа (автоматическое построение
оглавлений и указателей);
создание и обработка таблиц;
проверка правописания и т.д.»
3. Сохранить файл под тем же именем командой Файл ® Сохранить или щелкнуть на значке Сохранение на панели инструментов Стандартная.
Задание №5. Установить параметры
страницы.
Порядок работы:
Установить следующие параметры
страницы для всего документа:
• ориентация бумаги:
книжная;
• размеры полей:
Верхнее и Нижнее — 2 см, Левое — 3 см, Правое — 1 см;
• различать колонтитулы
четных и нечетных страниц.
Рис. 6. Окно Параметры страницы
Для изменения
параметров страницы выполнить команду Параметры страницы в меню Файл. На вкладке Поля задать
указанные значения полей, в поле Ориентация включить
параметр книжная, включить применение указанных параметров, выбрав в
поле Применить вариант Ко всему документу. На вкладке Источник
бумаги включить опцию различать колонтитулы четных и
нечетных страниц, и завершить изменение параметров страницы,
щелкнув кнопку ОК.
Задание №6. Изменить вида документа
в различных режимах просмотра. Задать различные масштабы изображения документа
на экране. Просмотреть документ перед печатью в режиме предварительного
просмотра. Закрыть файл документа, сохранив внесенные изменения.
Порядок работы:
1.
Выбирая в меню Вид команды: Обычный, Веб — документ, Разметка страницы, Режим чтения,
Структура, пронаблюдать изменение вида документа в различных режимах просмотра.
Щелкнув
кнопку <Масштаб> на панели
инструментов Стандартная или выбрав в меню Вид команду Масштаб, задать следующие масштабы изображения документа на
экране: 100%, 200%, 75%, по ширине
страницы, по ширине текста, целая страница, несколько страниц и
пронаблюдать изображение документа с различным масштабом.
Рис. 7. Окно Масштаб
2. Перейти в
режим Предварительного просмотра перед печатью, выполнив команду Предварительный просмотр в меню Файл или щелкнув по
соответствующей пиктограмме на панели инструментов Стандартная. Щелкнув
мышью кнопку <Несколько
страниц> на панели инструментов окна просмотра, задать масштаб просмотра 4 страницы. Щелкнув мышью на странице документа, увеличить масштаб
изображения документа до 100%. Еще
раз щелкнув мышью на странице документа, выключить увеличение масштаба
изображения документа. Закрыть окно просмотра
документа перед печатью, щелкнув кнопку <Закрыть>.
3. Закрыть файл
документа, сохранив внесенные изменения, и закрыть окно Word.
Задание №7. Найти файл Пример1.doc, используя
команду Пуск ® Найти ® Файлы и папки и
открыть его. Выполнить перемещения по документу с использованием специальных
клавиш.
Порядок работы:
1. Найти файл Пример1.doc, используя
команду Пуск ® Поиск ® Файлы и папки. В окне поиска в поле Часть имени файла или имя целиком задать образ
поиска Пример1.doc, в поле Поиск в определить область поиска файлов жесткие диски (C:; D:)и щелкнуть кнопку
<Найти>.
По
окончании поиска указать в поле найденных файлов на файл Пример1.doc и, дважды щелкнув на нем левой кнопкой
мыши, открыть его для редактирования. После этого файл Пример1.doc откроется в окне Word.
2. Выполнить
перемещения по документу, проверив действия комбинаций клавиш: <Home>, <End>, <Ctrl> + <PageUp>,
<Ctrl> + <PageDown>, <Ctr> + <Home>, <Ctrl> +
<End>.
Задание №8. Выделение фрагментов
текста.
Порядок работы:
1.
Найти и выделить в тексте слова: символ, текст, абзац, таблиц, процессор, для этого:
I
способ установите
указатель мыши в начало слова и с нажатой левой кнопкой мыши «закрасьте» слово;
II
способ установите
курсор в начало слова и с нажатой клавишей <Shift> перемещайтесь по слову курсорными клавишами;
III
способ дважды
щелкните на слове левой кнопкой мыши.
2.
Выделите первую строку, для этого
воспользуйтесь I или II способом выделения слов;
3.
Аналогично п.2
выделите первые 2 строки.
4.
Выделите
первый абзац, для этого можно воспользуйтесь I
или II способом выделения слов или трижды
щелкнуть левой кнопкой мыши на абзаце.
5.
Выделить весь
текст, для этого воспользуйтесь I или II способами выделения слов или выполните команду Правка
®Выделить
всё, либо нажмите
комбинацию клавиш Ctrl + Num 5, что более приемлемо для выделения всего
текста.
Задание №9. Скопировать первый
абзац в конец текста, а затем его удалить.
Порядок работы:
1. Скопировать
первый абзац в конец текста, для этого:
·
выделить первый абзац,
·
выполнить команду Правка ® Копировать
·
установить курсор в конец текста
·
выполнить команду Правка ® Вставить.
2. Удалить вставленный фрагмент, для
этого:
·
выделить абзац;
·
нажать клавишу
<Delete>.
Задание №10. Использование
управляющих кнопок <Отменить>, <Вернуть>.
Порядок работы:
1.
Отменить последнюю выполненную команду (удаление), используя команду Правка ® Отменить или кнопку <Отменить> на панели инструментов Стандартная, либо
воспользуйтесь комбинацией клавиш Ctrl + Z.
2. Восстановить операцию
удаление командой Правка ® Повторить или кнопкой
<Вернуть> на панели
инструментов Стандартная, либо воспользуйтесь функциональной
клавишей F4.
Задание №11. Проверить орфографию
и расставить переносы слов.
Порядок работы:
1. Для проверки
орфографии, выполните команду Сервис ® Правописание и следуйте указаниям,
предложенным в открывшемся диалоговом окне Правописание.
2. Расставить
переносы слов, для чего вызвать команду Сервис
® Язык ® Расстановка переносов,
Рис. 8 Диалоговое окно Расстановка переносов
установить в окне команды флажок Автоматический перенос слов, задать ширину зоны переноса слов 0,3 см.
Задание №12. Предъявить
результаты выполнения работы преподавателю. Выйти из редактора, сохранив
изменения в документе.
Порядок работы:
1. Предъявить
результаты выполнения работы преподавателю:
§
С:Мои документыПример1.doc, текст документа должен содержать 4
абзаца;
§
параметры
страницы:
ориентация – книжная;
размеры полей: верхнее и нижнее – 2 см, левое – 3 см, правое – 1 см;
различать колонтитулы четных и нечетных страниц.
2. Выйти из
редактора можно несколькими способами:
§
выполнив
команду Файл ® Выход;
§
щелкнув в
строке заголовка программы;
§
при
одновременном нажатии комбинации клавиш <Alt> + <F4>
На вопрос о
сохранении изменений в документе Пример1.doc ответьте положительно.
Контрольные вопросы:
1.
Назовите основные способы
запуска и выхода из Word?
2.
Опишите элементы окна
редактора Word и их назначение. Чем отличается панель
инструментов Стандартная от панели Форматирования?
3.
Назовите пиктограммы
панели инструментов Стандартная, которые полностью дублируют команды
горизонтального меню.
4.
Как отобразить/убрать
необходимую панель инструментов?
5.
Для чего предназначена
линейка (горизонтальная и вертикальная)?
6.
Опишите способы выделения
элементов в окне документа Microsoft Word.
7.
Какие существуют способы
перемещения по документу?
8.
Как получить
контекстно-зависимую справку по любому объекту редактора? Как получить справку
по конкретному слову?
9.
Как получить справку по
предметному указателю справочной системы по заданной теме?
10.
Какие виды ориентации
листа существуют в Word? Как изменить ориентацию листа?
11.
Каково назначение
непечатных символов? Зачем они нужны на экране? Как включить отображение
непечатных символов в документе?
12.
Что такое стиль?
13.
Что называется полями в Word?
Как изменить значение полей? (2 способа) Каковы стандартные значения полей?
14.
Что такое колонтитул?
Опишите назначение кнопок на панели Колонтитулы.
15.
Каким образом можно
пронумеровать страницы? Что нужно сделать, чтобы скрыть № первой страницы?
16.
Как установить масштаб
изображения на экране? Влияет ли масштабирование документа на экране на размер
символов при печати?
Работа №2. «Форматирование текста»
Цель: — научиться
форматировать текст;
—
научиться использовать стиль, шрифт, размер
шрифта;
—
научиться располагать
текст в колонки;
—
научиться оформлять текст
цветом и рамкой;
—
научиться оформлять абзац буквицей;
—
научиться использовать
формат по образцу;
—
научиться создавать
маркированные и нумерованные списки;
—
закрепить навыки по
созданию, сохранению и открытию документа;
—
закрепить навыки по
копированию и перемещению фрагментов текста
Задание
1. Запустить текстовый
редактор Microsoft Word. Открыть файл Пример1.doc. Ко всему
документу установить шрифт Times New Roman Cyr размером 12 пунктов и выровнять
текст По ширине.
2. Создать маркированный
список.
3. Отформатировать абзац, задав
параметры: выравнивание По ширине, отступы
слева и справа 1 см, отступ в первой строке на 1,5 см, интервал перед абзацем 12
пунктов, после — 6 пунктов, междустрочный интервал Полуторный.
Проверить
расположение текста на листе.
4. Задать для первого
абзаца стиль Заголовок 1.
Оформить абзац текста
«В процессе подготовки текстовых документов можно выделить
следующие этапы:…» стилем Заголовок 2
5. Изменить стиль Заголовок 2, задав ему шрифт Courier New размером 16 пунктов
и границу Рамка
с тенью с заливкой
серым цветом заполнением 5 %.
6. Оформить абзац, начинающийся с текста: «Текстовым
процессором обычно называют мощный текстовый
редактор…» в две колонки одинаковой
ширины с разделителем и промежутком между колонками шириной 1 см.
7. Оформите первый абзац буквицей.
8. Сохранить отформатированный
документ под именем Пример2.dос. Предъявить результат выполнения
работы преподавателю. Выключить компьютер.
Технология работы
Задание №1. Открыть файл Пример1.doc. Ко всему документу установить шрифт Times New Roman Cyr размером 12
пунктов и
выровнять текст По ширине
Порядок работы:
1. Запустить
текстовый редактор Microsoft Word.
2. Открыть файл Пример1.doc из папки С:Мои документы.
3. 
документ. Выбрать для него в команде Формат ® Шрифт шрифт Times New Roman размером 12 пунктов (рис. 9), OK. И выровнять
текст, щелкнув по пиктограмме По ширине на панели инструментов Форматирование.
Обратите внимание, что в диалоговом окне Шрифт также можно изменять начертание, цвет текста,
подчеркивание, устанавливать видоизменение текста и просматривать результат
внесенных изменений.
Задание №2. Создать маркированный список.
Порядок работы:
1. Выделить абзацы:
набор текста;
редактирование;
орфографический контроль, форматирование текста, разметка
страниц;
печать (просмотр перед печатью текста на экране, печать
на бумаге).
2. Оформить
документ в виде маркированного списка, щелкнув кнопку <Маркеры>
на панели инструментов Форматирование.
3. Аналогично оформите абзацы:
форматирование символов (использование различных шрифтов
и начертаний);
форматирование абзацев (выравнивание по ширине страницы и
автоматический перенос слов);
оформление страниц (автоматическая нумерация, ввод
колонтитулов и сносок);
оформление документа (автоматическое построение
оглавлений и указателей);
создание и обработка таблиц;
проверка правописания и т.д.
Задание №3. Отформатировать абзац, задав параметры: выравнивание
По ширине, отступы слева и справа 1 см, отступ в первой строке на 1,5 см, интервал перед абзацем
12 пунктов, после
— 6 пунктов, междустрочный интервал Полуторный. Проверить расположение текста на листе
Порядок работы:
1. Отформатировать
абзац, начинающийся со слов «Текстовым процессором обычно называют…», задав
следующие параметры: выравнивание По
ширине, отступы слева и справа 1 см, отступ в первой строке на 1,5 см, интервал перед абзацем 12
пунктов, после — 6 пунктов, междустрочный интервал Полуторный.
Для этого:
установить
курсор в абзац;
в меню Формат выбрать
команду Абзац;
в диалоговом окне Абзац на вкладке Отступы и интервалы задать
указанные параметры (рис. 10) и щелкнуть кнопку <ОК> для их применения.
2.
Проверить расположение текста на листе, перейдя в режим предварительного
просмотра перед печатью (Файл →
Предварительный просмотр).
Задание №4. Задать для первого
абзаца стиль Заголовок 1. Оформить абзац текста «В процессе
подготовки текстовых документов можно выделить следующие этапы:…» стилем Заголовок
2.
Порядок работы:
1.
Установить курсор в первый абзац и задать ему стиль Заголовок 1, для чего, щелкнув в
окне Стиль на панели Форматирование, выбрать из списка стиль Заголовок 1.
2. Оформить абзац текста
«В процессе подготовки текстовых документов можно выделить
следующие этапы:…» стилем Заголовок 2.
Задание №5. Изменить стиль Заголовок
2, задав ему
шрифт Courier New размером 16
пунктов и границу Рамка с тенью с заливкой серым цветом заполнением 5 %.
Порядок работы:
Изменить
стиль Заголовок 2, задав ему шрифт Courier New размером 16
пунктов и границу Рамка с
тенью с заливкой
серым цветом заполнением 5 %, для этого:
1. В меню Формат выбрать команду Стили и форматирование;
2. В окне Стили и форматирование выбрать Заголовок 2 в поле Форматирование выделенного текста из раскрывающегося списка выбрать Изменить…;
3. В окне Изменение стиля в поле Форматирование задать шрифт Courier New,
размер установить 16 пунктов; щелкнув кнопку
<Формат>, выбрать Граница;
4. В окне Границы и заливка на вкладке Граница в поле Тип выбрать тень, линию ─, цвет – синий и ширину – 1,5 пт. На вкладке Заливка выбрать узор 5% серый, цвет фона Бирюзовый, в поле Применить к задать область применения форматирования к абзацу. Завершить задание типа границы и заливки,
щелкнув кнопку <ОК>;
5. Затем закрыть
окно Изменение стиля щелкнуть кнопку
<ОК>.
Просмотреть,
как изменилось оформление абзаца текста «В процессе подготовки
текстовых документов можно выделить следующие этапы:…» в связи с изменением
стиля Заголовок 2.
Задание №6. Оформить абзац, начинающийся
с текста: «Текстовым
процессором обычно называют мощный текстовый
редактор…» в две колонки одинаковой
ширины с разделителем и промежутком между колонками шириной 1 см.
Порядок работы:
1.
Выделить абзац,
дважды щелкнув мышкой на поле слева от
абзаца;
2.
В меню Формат выбрать
команду Колонки. В диалоговом
окне Колонки (рис.11)
определить тип две колонки, включить параметр Разделитель, в поле Ширина и промежуток задать промежуток между колонками 1
см, включить параметр колонки одинаковой ширины, в поле Применить выбрать вариант к выделенному тексту. Щелкнув <ОК>, завершить форматирование абзаца и
просмотреть результат.
Задание №7. Оформите первый абзац
буквицей.
Порядок работы:
Оформите первый абзац
буквицей. Для этого:
1. Установите курсор в первый абзац с
текстом;
2. Выберите команду Формат
®
Буквица;
3. в Диалоговом окне Буквица выберите Положение: в тексте или на поле (рис. 12);
4. Задайте Параметры: шрифт – Garamond или Arial, высота в строках — 3, расстояние
от текста – 0,25; щелкните <ОК>.
Просмотреть, как изменилось оформление абзаца с буквицей.
Задание №8. Сохранить
отформатированный документ под именем Пример2.dос.
Порядок работы:
Сохранить
отформатированный документ в папке С:Мои
документы под именем Пример2.dос, используя команду Файл ® Сохранить как.
Предъявить результат выполнения
работы преподавателю:
§
два маркированных списка;
§
абзац, начинающийся со слов «Текстовым процессором обычно называют …»,
имеет следующие параметры: выравнивание По
ширине, отступы слева и справа 1 см, отступ в первой строке на 1,5 см,
интервал перед абзацем 12 пунктов, после — 6 пунктов, междустрочный интервал Полуторный;
§
первый абзац оформлен стилем Заголовок 1;
§
абзац текста «В процессе подготовки текстовых документов можно
выделить следующие этапы:» оформлен стилем Заголовок 2, имеющим шрифт Courier New размером 16 пунктов и границу Рамка с
тенью с заливкой
серым цветом заполнением 5 %;
§
абзац,
начинающийся с текста: «Текстовым процессором
обычно называют мощный текстовый редактор…» оформлен в две колонки одинаковой ширины с разделителем и промежутком между колонками
шириной 1 см;
§
первый абзац
оформлен буквицей;
§
отформатированный документ находится в папке С:Мои документыПример2.dос
Выйти из программы и выключить компьютер.
Контрольные вопросы:
1.
Каков алгоритм
форматирования символов?
2.
Какие способы выделения
элементов в окне документа Microsoft Word вы знаете?
3.
Что такое стиль и для чего
он предназначен? Какие виды стилей установлены по умолчанию в Word?
Как изменить стиль?
4.
Какие начертания шрифта
используются в Word? Можно ли их сочетать на одном и том же участке
текста?
5.
Какие опции выравнивания
текста существуют в Word?
6.
Как установить:
·
отступ красной строки и
ширины абзаца;
·
положение абзаца на
странице;
·
отбивки (расстояние между
абзацами);
·
расстояние между
символами;
·
верхний и нижний индексы
·
оформить абзац рамкой и
узором?
7.
Как оформлять текст цветом
или рамкой?
8.
Каков алгоритм размещения
текста в колонки?
9.
Каков алгоритм создания
нумерованного (маркированного) списка?
10.
Как установить масштаб
изображения на экране? Влияет ли масштабирование документа на экране на размер
символов при печати?
Работа №3. «Вставка графических
объектов. Печать
документа»
Цель: — научиться вставлять рисунки, настраивать их изображение, задавать
положение и обтекание текстом;
—
научиться преобразовывать
рисунки в подложку;
—
научиться добавлять
название к рисунку и определять его положение;
—
научиться вставлять
фигурный текст объекта WordArt и
задавать ему нужный эффект;
—
научиться вставлять в
текст автофигуры;
—
научиться вставлять в
текст дату и время;
—
научиться создавать сноски
на слова;
—
научиться добавлять
нумерацию страниц, определять её положение на странице;
—
научиться выводить
документ на печать;
—
закрепить навыки открытия
и сохранения документа, предварительного просмотра документа
Задание
1.
Запустить Microsoft Word. В
документ вставить рисунок из папки Коллекция
Microsoft Office, настроить его
изображение, задавать положение и обтекание текстом. Преобразовать рисунок в
подложку.
2.
Вставить в последний
абзац рисунок из файла и настроить его изображение, добавьте к нему название.
3.
Внедрить рисунок через
буфер обмена.
4.
Вставить в конец
документа объект WordArt, задав текст пословицы. Задать объекту нужный
эффект.
5.
Вставить в текст
автофигуры.
6.
Задание для
самостоятельной работы: Используя
инструменты панели Рисования,
нарисуйте ваш компьютер. На экране напечатайте текст: «Изучение вставки
графических объектов в документ Word».
7.
Вставить в конец
документа текущую дату и время.
8.
Вставить сноски на
слова: проза,
текстовый редактор, форматирование символов.
9.
Пронумеровать страницы
в документе.
10.
Напечатать первую
страницу на бумаге. Предъявить результаты выполнения работы преподавателю.
11.
Выключить компьютер.
Технология работы
Задание №1. Запустить Microsoft Word. Открыть файл
Пример2.doc из папки С:Мои документы. Вставить в первый абзац рисунок из папки
Коллекция Microsoft Office, настроить
его изображение, задавать положение и обтекание текстом. Преобразовать рисунок
в подложку.
Порядок работы:
1.
Запустить Word и открыть файл Пример2.dос из папки С:Мои документы.
2. Вставить в
первый абзац рисунок из папки Коллекция
Microsoft Office. Для этого выберите в меню команду Вставка ® Рисунок ® Картинки. В открывшейся панели
справа Коллекция клипов выбрать гиперссылку Упорядочить картинки.
3. В открывшемся
диалоговом окне Избранное – Коллекция картинок на панели Список коллекций открыть папку Коллекция Microsoft Office выбрать папку Природа и в правом половине окна выбрать необходимую картинку,
например, Тигр. Скопировать картинку в буфер обмена,
щелкнув на картинке правой кнопкой мыши и в контекстном меню выбрать Копировать. Закрыть диалоговое окно Коллекция картинок щелкнув кнопку <Закрыть>. На вопрос о сохранении картинки в буфере
обмена ответьте – Да.
4. Вставьте
рисунок из буфера обмена выполнив команду Правка Вставить, или Shift+Insert, или
воспользовавшись командой Вставить в
контекстном меню.
5. В документ
будет вставлен выбранный вами рисунок. Щелкните на нем левой кнопкой мыши для
его выделения, при этом он выделится (по контуру рисунка появятся маркеры и
контурная рамка). Используя маркеры на контурной рамке рисунка,
уменьшить его размеры (произвольно).
6. Изучите
назначение кнопок панели Настройка изображения
(рис. 13)
Используя
инструменты панели Настройка изображения, изменить
контрастность и яркость изображения.
7. 
<Обтекание текстом> , задать обтекание
текстом по контуру.
8. Щелкнув на
панели Настройка изображения кнопку <Формат
объекта> , открыть
диалоговое окно Формат рисунка, выбрать в нем вкладку Цвета
и линии и задать цвет заливки (например, желтый), установить прозрачность режима
заливки 50%. Закрыть окно подтвердив внесенные изменения щелчком на кнопке <ОК>.
9. Щелкнув кнопку <Обрезка>
, обрезать
рисунок справа и сверху.
10.Щелкнув кнопку <Изображение> , просмотреть варианты изображения
рисунка: Оттенки серого, Черно-белое, Подложка,
Авто.
11.Установить вариант изображения рисунка Авто, а затем
преобразовать его в подложку воспользовавшись кнопкой <Изображение>.
12.Перейти в режим предварительного просмотра документа перед печатью, для
чего щелкнуть кнопку <Предварительный просмотр> на панели инструментов Стандартная. Просмотреть, как выглядит документ
с подложкой. Закрыть окно просмотра перед
печатью.
Задание №2. Вставить в последний абзац рисунок из файла и
настроить его изображение, добавьте к нему название.
Порядок работы:
1. Вставить в
последний абзац рисунок из файла, для чего, указав место вставки, в меню
выбрать команду Вставка ® Рисунок ® Из файла. В
диалоговом окне Добавление рисунка открыть папку, выбрать файл, в котором
содержится нужный рисунок, и щелкнуть кнопку <Вставить>.
2. Уменьшить
размеры рисунка (см. указания в п. 5 задания №1 данной работы).
3. Чтобы
вставить рисунок как перемещаемый, т.е. вставить в графический слой, что
позволяет задать его точное положение на странице и поместить впереди или
позади текста и других объектов, щелкнув на рисунке правой кнопкой мыши,
открыть контекстное меню и выбрать в нем команду Формат
рисунка. На вкладке Положение окна Формат
рисунка найти Обтекание и задать вариант обтекания рисунка текстом вокруг рамки. Закрыть окно Формат
рисунка и просмотреть результат изменения параметров форматирования рисунка.
4. Выделить
рисунок мышью и, прижав левую кнопку мыши, перетащить на середину строки,
наблюдая, как текст обтекает рисунок.
5. Добавить название к
рисунку, для чего, выделив рисунок, в меню Вставка выбрать
команду Надпись. При этом указатель мыши примет вид + . С нажатой
левой кнопкой мыши нарисовать рамку нужного размера надписи, набрать текст надписи. Завершить
набор щелчком вне рамки. При необходимости изменить размеры рамки, как это
делали для изменения размеров рисунка.
К объекту Надпись применима команда Формат
надписи, аналогичная
команде Формат рисунка.
Для удаления объекта
Надпись выделить
его щелчком по рамке и нажать клавишу <Delete>.
Задание №3. Внедрить рисунок
через буфер обмена.
Воспользуемся
графическим редактором Paint, в
котором уже создан необходимый рисунок или создадим его непосредственно сейчас.
Порядок работы:
1. Не закрывая документ Word запустите через кнопку Пуск панели задач программу Paint (Пуск®Программы®Стандартные®Графический
редактор Paint). На
экране появится окно запущенной программы.
2. Воспользовавшись предоставляемыми графическим
редактором Paint средствами, создайте иллюстрацию, которую вы хотите встроить в
документ Word. Выделите фрагмент иллюстрации предназначенный для внедрения, для
чего на панели инструментов Paint щелкните по кнопке <Выделение>, поместите курсор мыши в левый
верхний угол этого фрагмента и, удерживая левую кнопку мыши нажатой, охватите
этот фрагмент штриховым прямоугольником выделения.
3. В строке меню редактора Paint выберите команду Правка
® Копировать. Теперь выделенная область
находится в буфере обмена.
4. Вернитесь в окно программы Word,
воспользовавшись панелью задач.
5. Поместите текстовый курсор в то место
своего Word-документа, куда должен быть вставлен рисунок. Выберите команду Правка
® Специальная
вставка. На экране
появится диалоговое окно Специальная вставка. В списке «Как» выберите Точечный
рисунок (Объект).
Щелкните по кнопке <ОК>. В результате графический объект подготовленный в
редакторе Paint,
будет вставлен в ваш документ.
В дальнейшем этот
рисунок можно будет редактировать (изменять размер, задавать обтекание и т.д.)
как это делалось в заданиях №2, 3.
Задание №4. Вставьте в конец документа объект WordArt, задав текст пословицы. Задать объекту нужный
эффект.
Порядок работы:
1. Вставить в
конец документа объект WordArt, для чего в меню Вставка выбрать команду
Рисунок, а затем команду — WordArt или щелкнуть кнопку
<Добавить объект WordArt> на панели инструментов Рисование. В открывшемся диалоговом окне Коллекция WordArt выбрать стиль надписи, <ОК>. Ввести текст: «Ученье
везде найдет применение»; определить шрифт – Times New Roman, размер символов – 20 и щелкнуть <ОК>.
2. Поэкспериментируйте
с инструментами на панели WordArt, задайте
нужный эффект (например, изменить форму объекта, добавить к тексту тень,
повернуть его на 30° против часовой стрелки, изменить межсимвольный
интервал). Используя кнопку <Цвет
заливки> на панели Рисования, задать
заливку в два цвета с вертикальной штриховкой. Порадуйтесь полученным
результатам.
Задание №5. Вставить в
текст автофигуры: звезды, выноски, фигурные
стрелки.
Порядок работы:
1. В меню Вставка выбрать команду Рисунок, затем — команду Автофигуры или щелкните по кнопке Автофигуры
на панели инструментов Рисование. После этого
на экране раскроется панель инструментов Автофигуры (рис. 14).
2. Выбирая из панели
нужный тип автофигуры, указать место вставки в документ и задать ее размер.
К объекту Автофигуры применима команда Формат
Автофигуры,
аналогичная команде Формат рисунка. Для удаления объекта Автофигуры выделить его и нажать клавишу <Delete>.
Задание №6. Задание для
самостоятельной работы.
Порядок работы:
Используя инструменты
панели Рисования,
нарисуйте ваш компьютер. Введите текст: «Изучение вставки графических
объектов в документ Word».
Задание №7. Вставьте в конец документа
текущую дату и время.
Порядок работы:
1.
В меню Вставка выбрать
команду Дата и время
2.
Выбрать нужный формат, <ОК>.
Задание №8. Вставить обычные
сноски на слова: проза,
текстовые процессоры, форматирование символов.
Порядок работы:
1.

установить курсор на конец слова, выбрать в меню Вставка ® Ссылка ® Сноска…
2. В окне Сноски указать Положение, Формат
сноски, щелкнуть кнопку <Вставить> (рис. 15).
3. Ввести текст сноски в область сносок внизу
страницы.
4. Для возврата к основному тексту документа
щелкните его.
5.
Аналогично введите сноски на слова текстовые процессоры,
форматирование символов.
Задание №9. Пронумеровать
страницы в документе.
Порядок работы:
1. Выполнить
команду Вставка ® Номера страниц.
2. В окне Номера страниц (рис. 16) определить
положение номера Вверху страницы, выравнивание Снаружи, выключить отображение номера на первой странице.
3. Щелкнув
кнопку <Формат>, определить формат
номера, указать с какого номера начать нумерацию страниц данного документа
(рис. 17). Щелкнув <ОК>, закрыть
окно Формат номера страницы и окно Номера страниц.
4. Сохраните
документ под тем же именем.
Задание №10. Просмотреть как выглядит документ. Напечатайте
первую страницу на бумаге.
Порядок работы:
1.
Перейти в
режим предварительного просмотра документа перед печатью, щелкнув кнопку <Предварительный просмотр> на панели
инструментов Стандартная… Посмотреть
документ, а затем закрыть окно просмотра.
2.
Для печати текущего документа, выберите в меню команду Файл ® Печать. В диалоговом окне Печать в поле Страницы указать номер 2, в поле Копии задать число копий — 1,
в поле Включить выбрать
вариант Все страницы диапазона (рис. 18) и щелкнуть
кнопку <ОК> для начала
печати.
3.
Для наблюдения за процессом печати щелкнуть в панели задач правой
кнопкой мыши значок принтера и в контекстном меню выбрать команду Открыть. В окне принтера
пронаблюдайте состояние печати документа. Закройте окно принтера.
Печать
документа можно и отменить. Для этого необходимо выделить документ, в меню Документ окна принтера выберите команду Отменить печать.
Предъявите результаты выполнения
работы преподавателю.
Задание №11
Завершить работу текстового редактора,
сохранив файл под тем же именем.
Контрольные вопросы
1.
Как вставить в документ
рисунок из папки Коллекция Microsoft Office?
2.
Как вставить в документ
рисунок из файла?
3.
Как внедрите рисунок через
буфер обмена?
4.
Как масштабировать
рисунок? Как изменять положение рисунка в документе?
5.
Назовите три способа связи
рисунка в документе Word. В чем преимущества и недостатки каждого способа?
6.
Опишите возможности
рисования Microsoft Word. Исследуйте и опишите все пиктограммы панели Рисование. Как называются объекты, которые мы создаем с
помощью этой панели?
7.
Как вставить в документ
текущую дату и время?
8.
Как создать сноски на
слова?
9.
Как пронумеровать
страницы?
10.
Как различаются
возможности способов вывода документа на печать: щелчок левой кнопкой мыши не
кнопке Печать в панели инструментов Стандартная или запуск печати из меню Файл командой Печать?
11.
Как вставить объект WordArt?
12.
Как создать автофигуры?
Работа №4.
«Представление информации в табличной форме»
Цель: — научиться
создавать таблицы различными способами;
—
научиться редактировать и
форматировать таблицы;
—
научиться производить
расчеты по формулам в таблице;
—
закрепить навыки по редактированию
и форматированию данных, предварительному просмотру документа перед печатью
Задание
1. Запустить
Word. Создать в новом файле таблицу расписания занятий.
2. Оформить
таблицу.
3. В конце
документа ввести список учащихся.
4. Отсортировать
данный список и создать из него таблицу.
5. Добавить в
таблицу столбец слева и строку сверху.
6. Добавить
строку после нижней строки таблицы.
7. Произвести
расчеты по формулам в таблице.
8. Произвести
форматирование таблицы.
9. Просмотреть
документ перед печатью. Сохранить созданный документ.
10. Задание для самостоятельной работы: создать
таблицу, произвести её форматирование, сохранить как Таблица 1.doc. Предъявить результаты.
11.
Выйти из
редактора, сохранив изменения. Выключите компьютер.
Технология работы
Задание №1. Создать в новом
документе таблицу расписания занятий.
Порядок работы:
Запустить Word и создать новый файл. Создать таблицу для
записи расписания занятий на неделю следующего вида:
|
День |
Предмет |
День |
Предмет |
||
|
понедельник |
1 |
четверг |
1 |
||
|
2 |
2 |
||||
|
3 |
3 |
||||
|
4 |
4 |
||||
|
5 |
5 |
||||
|
6 |
6 |
||||
|
вторник |
1 |
пятница |
1 |
||
|
2 |
2 |
||||
|
3 |
3 |
||||
|
4 |
4 |
||||
|
5 |
5 |
||||
|
среда |
1 |
суббота |
1 |
||
|
2 |
2 |
||||
|
3 |
3 |
||||
|
4 |
4 |
||||
|
5 |
5 |
1.
Для создания таблицы
указать курсором в начало документа и, нажав кнопку <Вставить таблицу> в панели инструментов Стандартная, передвигать указатель по сетке, пока не
будет выделено нужное количество строк (19) и столбцов (6), а затем сделайте
щелчок левой кнопкой мыши. Таблица на экране.
2.
Объединить ячейки для
записи дня недели выделив их мышью и выполнив команду Таблица ® Объединить ячейки.
3.
Задать вертикальную
ориентацию текста, установив курсор в нужной ячейке, выполнить команду Формат ® Направление текста.
4.
Перетащив мышью границы
столбцов, задать размеры столбцов.
Задание №2. Оформить таблицу, задав границы рамок, как
указано в примере таблицы.
Порядок работы:
1.
Используя команду Формат ® Границы и заливки, залить ячейки с записью дней недели
избранным вами цветом на вкладке Заливка.
2.
Залить заголовок таблицы с
заполнением на 15% узором избранного вами цвета на фоне другого цвета.
Задание №3. В конце документа
ввести список учащихся.
Порядок работы:
Перейти в конец документа и ввести список учащихся из
пяти фамилий:
Яковлев
Беляев
Иванов
Абрамов
Савичев
Задание №4. Отсортировать данный
список и создать из него таблицу.
Порядок работы:
1.
Выделить список и
отсортировать его командой Таблица ® Сортировка. В диалоговом окне Сортировка текста выбрать вариант сортировки абзацев по возрастанию (рис. 19).
2.
Создать из данного списка
таблицу, выполнив команду Таблица ® Преобразовать ® Текст в таблицу (при этом список должен быть выделен).
3.
В диалоговом окне Преобразовать в
таблицу указать число столбцов 1,
ширина — 3 см, выбрав в качестве разделителя символ абзаца (рис. 20), <ОК>.
Задание №5. Добавить в таблицу
столбец слева и строку сверху.
Порядок работы:
1.
Выделить столбец таблицы с
фамилиями и добавить столбец слева, щелкнув кнопку <Добавить
столбец> на панели инструментов Стандартная.
2.
Задать левому столбцу
ширину 1 см командой Таблица ® Свойства таблицы…(рис. 21).
3.
Выделить первую строку и
добавить строку сверху, щелкнув кнопку <Добавить строку> на панели инструментов Стандартная.
4.
Ввести в первую строку
таблицы заголовок : № п/п Фамилии.
5.
Выделив столбец Фамилии, вставить новый столбец и переместить в него
текст из столбца Фамилии. Для этого выделить текст в столбце Фамилии, не выделяя символ ячейки, и перетащить его
мышью во второй столбец.
6.
Задать третьему столбцу
заголовок Рост и задать ему ширину 1,5 см (аналогично п.2
данного задания).
7.
Проставить в столбце № п/п порядковые номера: 1,2,3,4,5. Заполнить
столбец Рост примерными значениями роста, например: 168,
173, 182, 177, 172.
Задание №6. Добавить строку после
нижней строки таблицы.
Порядок работы:
1.
Выполнить команду Таблица ® Нарисовать таблицу или щелкнуть одноименную кнопку в панели
инструментов Стандартная. Указатель мыши изменится на перо.
Переместить перо из одного угла добавляемой строки в другой. Затем прорисовать
границу, разделяющую столбец Фамилии и Рост.
2.
Добавить еще две таких
строки после нижней строки таблицы.
3. В левой части добавленных строк ввести тексты:
Самый
большой рост, Самый маленький рост, Средний рост.
Задание №7. В
соответствующие ячейки столбца Рост вставить формулы
расчета максимального, минимального и среднего роста.
Порядок работы:
1.

вставляется формула и выбрать Таблица ® Формула;
2.
В окне Формула вписать соответственно формулу: =МАХ(С2:С6)
(рис. 22);
3.
Произведите аналогичные
действия для расчета минимального и среднего значения полей, записав в
соответствующих ячейках формулы: =MIN(C2:C6), =AVERAGE(C2:C6).
Задание №8. Произвести
форматирование таблицы.
Порядок работы:
1.
Выделить столбец Рост и отцентрировать его содержимое.
2.
Выделить всю таблицу и
применить к ее содержимому шрифт Courier New,
размер шрифта — 12 п. В случае необходимости увеличить с помощью мыши ширину
столбцов.
3.
Выделить всю таблицу и
выполнить для нее оформление, для чего выполнить команду Таблица®Автоформат таблицы и задать оформление Сетка 8 (рис. 23).
4.
Выделить всю таблицу и,
щелкнув кнопку <По центру>
на панели Форматирование, отцентрировать ее на странице.
Задание №9. Просмотреть документ перед печатью. Сохранить
документ на диск С:Мои документы под именем Таблица.doc.
Порядок работы:
1.
Проверить расположение
таблицы в тексте командой Файл ® Предварительный просмотр. Таблица будет выглядеть примерно так:
|
№п/п |
Фамилии |
Рост |
|
1 |
Абрамов |
168 |
|
2 |
Беляев |
173 |
|
3 |
Иванов |
182 |
|
4 |
Савичев |
177 |
|
5 |
Яковлев |
172 |
|
Самый большой рост |
182 |
|
|
Самый маленький рост |
168 |
|
|
Средний рост |
174,4 |
2. Сохранить документ на диск С:Мои
документы под именем Таблица.doc.
Задание №10. Задание для самостоятельной работы: создать таблицу, предложенную
преподавателем, произвести её форматирование и сохранить под именем Таблица
1.doc
Предъявить результаты выполнения
работы преподавателю: файлы Таблица.doc с двумя таблицами, Таблица
1.doc — самостоятельная работа.
Задание №11
Выйти из редактора, сохранив изменения в
документах. Выключите компьютер.
Контрольные вопросы
1.
Назовите основные способы
создания таблиц (2 способа).
2.
Как преобразовать
существующий текст в таблицу?
3.
Как нарисовать таблицу?
4.
Как вставить
строку/столбец в таблицу (2 способа)?
5.
Как удалить строку/столбец
в таблице?
6.
Как удалить всю таблицу?
7.
Как объединить ячейки
таблицы?
8.
Как разбить ячейку таблицы
на несколько ячеек?
9.
Как установить необходимые
размеры столбцов и строк таблицы?
10.
Опишите последовательность
действий по оформлению таблицы.
11.
Можно ли производить
расчеты в ячейках таблицы документа Word? Если да, то как (опишите последовательность
действий)?
12.
Как произвести сортировку
данных в ячейках таблицы?
Работа №5. «Создание
и редактирование колонтитулов»
Цель: — научиться
вставлять верхний и нижний колонтитулы;
—
научиться определять
параметры страницы документа, расстояние от края страницы до колонтитула;
—
закрепить навыки по работе
со справочной системой;
—
закрепить навыки
предварительного просмотра и печати документа.
Задание
1. Запустить Microsoft
Word. Открыть файл Пример2.doc из папки С:Мои
документы. Просмотреть,
как будет выглядеть документ на бумаге перед созданием колонтитулов.
2. Просмотреть справку о создании
колонтитулов.
3. Определить расстояние от края страницы до
колонтитула, включив опцию различия колонтитулов четных и нечетных страниц.
4. Создать верхний и нижний колонтитулы,
исследовав назначение кнопок панели инструментов Колонтитулы.
5. Просмотреть, как будет выглядеть документ
с созданными колонтитулами на бумаге. Предъявить результаты выполнения работы
преподавателю.
6. Выйти из редактора,
сохранив изменения в документе. Выключить компьютер.
Технология работы
Задание №1. Открыть файл Пример2.doc и просмотреть, как он будет выглядеть на бумаге
перед созданием колонтитулов.
Порядок работы:
1. Запустить Microsoft
Word. Открыть файл Пример2.doc из папки С:Мои документы.
2.
Просмотреть,
как будет выглядеть документ на бумаге перед созданием колонтитулов.
Задание №2. Просмотреть справку о
создании колонтитулов.
Порядок работы:
1. Вызвать справку Word справа
появится окно Справка Word, в поле Искать введите колонтитулы. В списке найденных разделов выбрать гиперссылку
О колонтитулах.
2. Ознакомившись
с материалом о создании колонтитулов, свернуть окно справки.
Задание №3. Определить
расстояние от края страницы до колонтитула, включив опцию различия колонтитулов
четных и нечетных страниц.
Порядок работы:
1. Выполнить команду Файл ® Параметры страницы.
2. Выбрать в диалоговом окне Параметры страницы вкладку Источник бумаги выключить опцию,
различать колонтитулы четных и нечетных страниц, определить
расстояние от края страницы до верхнего колонтитула в 2 см, до нижнего колонтитула
— в 1,6 см.. В поле Применить выбрать вариант
применения заданной разметки страницы ко всему
документу.
Задание №4. Создать верхний и
нижний колонтитулы, исследовав назначение кнопок панели инструментов
Колонтитулы.
Порядок работы:
1. Выполнить
команду Вид ® Колонтитулы.
2. Исследовать
назначение кнопок панели инструментов Колонтитулы
(рис.
24).
3. Создать верхний колонтитул:
Пример текста верхнего колонтитула
4.
Создать нижний колонтитул:
Документ создан: текущая дата, текущее время № страницы
Для этого:
а.
нажмите кнопку <Верхний/нижний
колонтитул> на панели
инструментов Колонтитулы для перехода
в область нижнего колонтитула.
б.
введите текст «Документ создан:».
в.
чтобы вставить текущую дату нажмите кнопку <Дата> .
г.
щелкнув на панели инструментов Колонтитулы кнопку <Время> , вставьте в нижний колонтитул текущее время.
д.
щелкнув кнопку <Номер страницы> на панели инструментов
Колонтитулы, вставьте Номер страницы.
5. По окончании
создания колонтитулов закройте панель Колонтитулы.
Задание №5. Просмотреть, как
будет выглядеть документ с созданными колонтитулами перед печатью. Произвести
печать документа.
Порядок работы:
1. Выполнив команду Файл ®
Предварительный просмотр для просмотра документа с созданными колонтитулами на бумаге.
2. Для печати документа на бумаге выберите в меню команду Файл ® Печать (см. Работу
3 задание
№10).
Предъявить результаты выполнения
работы преподавателю. Документ
Пример2.doc, содержащий соответствующие верхний и нижний колонтитулы.
Задание №6
Выйти
из редактора, сохранив изменения в документе. Выключить компьютер.
Контрольные вопросы
1.
Что такое колонтитул? Приведите примеры колонтитулов в журналах и книгах.
2.
Как создать колонтитул?
3.
Опишите назначение кнопок на панели инструментов Колонтитулы.
4.
Чем принципиально отличается место, занимаемое на странице сноской, от
места, занимаемого колонтитулом?
Работа №6. «Шаблоны в MS Word. Создание гиперссылок»
Цель: — познакомиться
с правилами создания и применения шаблонов в Word;
—
научиться создавать
собственные шаблоны и многократно их использовать для создания однотипных
документов;
—
научиться создавать
шаблоны с помощью Мастера;
—
научиться связывать
документы гиперссылкой;
—
закрепить навыки
форматирования документа, вставки и настройки рисунка, вставки даты и времени,
объекта WordArt, сохранения документа
Предварительные сведения
Использование шаблонов
Основой каждого документа является шаблон. Шаблон –
это набор параметров форматирования, который доступен при создании нового
документа. Обычный (Normal) шаблон помимо указанных параметров также
содержит элементы автотекста, макросы, панели инструментов, меню и комбинации
клавиш.
Создавать и использовать шаблоны можно для самых
различных целей, что позволит значительно сэкономить время на создание
последующих документов.
4 Для создания документов организаций.
4 Для создания личных или служебных писем или факсов.
Это позволит сэкономить время, поскольку адрес и имя отправителя будут
добавляться в каждый создаваемый документ автоматически.
4 Для стандартизации форматирования сложных документов,
например, бюллетеней или книг.
После выбора команды Файл ® Создать или Создать
документ Microsoft Office
из Главного меню предоставляет набор шаблонов. На рис. 25 показана вкладка Письма и факсы
диалогового окна Создание документа. Список доступных шаблонов определяется тем, как был
установлен Word, и новыми шаблонами, созданными на компьютере.
Рис. 25 Вкладка Письма и факсы диалогового окна Создание документа
Для просмотра шаблона в группе Просмотр выделите его.
После выбора шаблона щелкните на кнопке <ОК>.
Шаблоны содержат постановочные символы в тех местах,
где можно вставить свой текст. В шаблон можно ввести необходимый текст, а затем
сохранить шаблон заново, присвоив имя.
Если надо использовать документ в качестве шаблона для
будущих документов или если документ с самого начала создается в качестве
шаблона, в раскрывающемся списке Тип файла диалогового окна Сохранение документа выберите пункт Шаблон документа. Теперь шаблон будет появляться в диалоговом
окне при выборе команды Файл ® Создать на вкладке Общие.
Задание
1. Запустить Microsoft
Word. Создать шаблон «Фирменный
бланк».
2. Используя созданный шаблон, заполнить
документы «Перечень услуг» и «Услуга 1».
3. Связать документы «Перечень
услуг» и «Услуга
1» гиперссылкой.
Сохранить изменения в документах.
4. Задание для самостоятельной
работы: создать
обратную гиперссылку. Предъявить результаты выполнения работы преподавателю.
5. Создать Записку с помощью Мастера
записок. Сохранить как
Записка 1.
6. Выйти из редактора,
сохранив изменения в документе. Выключить компьютер.
Технология работы
Задание №1. Создать шаблон «Фирменный бланк». Сохраните шаблон под именем Бланк в папке С:Мои документы.
Порядок работы:
1. Запустить Microsoft Word.
2. Выполнить команду Файл ® Создать и, в области задач Создание
документа в группе Шаблоны выберите гиперссылку На
моем компьютере. Если
вы работаете в более ранних версиях Word 97,
2000 этой команды «На моем компьютере» в окне Создание
документа справа вы
не найдете, а на экране сразу же появится диалоговое окно Шаблоны.
3. В появившемся диалоговом окне Шаблоны выбрать вкладку Общие и указать один из предложенных
шаблонов. В поле Создать
установить переключатель в положение Шаблоны, <ОК>.
4. Создайте логотип (символику) фирмы (по
собственному усмотрению) с использованием панели инструментов Рисование и приложения WordArt.
5. Готовый логотип сгруппируйте, используя
команду Действия
® Группировать панели инструментов Рисование.
6. Введите реквизиты фирмы. Для вставки
значков «конверт» и «телефон» (они есть в шрифте Windings) используйте команду Вставка ® Символ. Ниже введите слова «Заголовок» и
«Основная часть документа».
7. Для ввода текущей даты, которая будет
обновляться при каждом использовании шаблона, используйте команду Вставка
®
Поле ® Дата и время, Date.
8. Для форматирования первой строки (с
реквизитами фирмы) используйте команды Формат ® Границы и
заливки и Формат
®
Табуляция. Позиция
табуляции – 11 см.
9. Отформатируйте вторую строку (заголовок),
установив размер шрифта – 14 пунктов, начертание – полужирное, выравнивание –
по центру, отступ перед абзацем – 24 пункта. (Все параметры, кроме
последнего можно установить как через панель инструментов Форматирование, так и с помощью команд Формат ® Шрифт и Формат ® Абзац. Последний параметр может быть установлен только с помощью
команд Формат ® Абзац.)
10.Отформатируйте третью строку
(основная часть документа), установив размер шрифта – 12 пунктов, начертание –
обычное, выравнивание – по ширине, полуторный междустрочный интервал и отступ
перед абзацем – 12 пунктов.
11.Сохраните шаблон под именем Бланк в папке С:Мои
документы. Закройте
файл. Созданный файл можно многократно использовать для создания однотипных
документов.
Задание №2 Используя созданный
шаблон, заполнить документы «Перечень услуг» и «Услуга 1».
Порядок работы:
1. Для создания перечня услуг
выберите шаблон Бланк в окне команды Файл ® Создать (переключатель должен быть в положении Документ).
2. Выделите заголовок и введите
текст: «Перечень услуг». Обратите внимание на то, что заданный ранее в п.6 способ
форматирования применяется и к новому тексту.
3. В следующей строке выберите маркер
для списка командой Формат ® Список, вкладка Маркированный. Введите самостоятельно не менее
пяти наименований услуг (например, если фирма – это парикмахерская, то видами
услуг могут быть стружка, завивка, окраска волос и т.д.).
4. Сохраните файл в папке С:Мои документы под именем Перечень
услуг.
5. С помощью команды
Файл ® Создать выбрав
шаблон Бланк,
создайте документ с описанием услуги 1.
6. В основной части документа
несколькими предложениями охарактеризуйте услугу 1 из перечня услуг (например,
время выполнения, стоимость, разновидности, особенности и т.д.).
7. Из библиотеки рисунков с помощью
команды Вставка ® Рисунок ® Картинки подберите иллюстрацию к тексту.
8. Измените размеры картинки,
расположите ее под текстом.
9. Используя панель Настройка
изображения (выведите
ее на экран командой Вид ® Панель инструментов ®
Настройка), настройте
черно-белый вариант картинки или Оттенки серого (так можно посмотреть качество
получаемого изображения при печати на черно-белом принтере), измените яркость и
контрастность, обтекание текстом.
10. Сохраните файл в папке С:Мои документы под именем Услуга 1.
Задание №3. Связать документы
«Перечень услуг» и «Услуга 1» гиперссылкой. Сохраните изменения в документах.
Порядок работы:
1. В меню Окно выберите документ Перечень
услуг.doc.
Установите курсор в конце первого пункта списка.
2. Выполните команду Вставка
®
Гиперссылка. В окне Добавление
гиперссылки в поле Связь
с: выбрать файлом,
Веб — страницей.
Найти нужный документ, в данном случае С:Мои
документыУслуга 1 (рис.26).
3. Завершите выполнение операции,
щелкнув на кнопке <ОК>. Появится синяя надпись – гиперссылка.
4. Щелкнув курсором по гиперссылке,
перейдите в документ Услуга 1.
5. Сохраните изменение в документе Перечень
услуг.doc.
Задание №4. Задание для
самостоятельной работы.
Создать обратную гиперссылку аналогично заданию 3.
Сохраните изменения в документе.
Предъявить
результаты выполнения работы преподавателю:
a) шаблон Бланк;
b) документы Перечень
услуг.doc и Услуга
1.doc связанные
гиперссылкой.
Задание №5. Создать Записку с помощью Мастера записок. Сохранить как Записка 1. Просмотреть наличие данного
шаблона на вкладке Общие.
Использование мастеров
Мастера используют шаблоны для создания новых документов,
однако они дополнительно облегчают работу пользователя, создавая законченные
документы. Мастера могут оказаться крайне полезными в том случае, когда точно
известно, какого рода документ необходимо создать, однако для разработки этого
документа пользователю требуется дополнительная помощь.
Для запуска мастера его достаточно открыть в окне
диалога Создание
документов, аналогично шаблону.
Порядок работы:
1.
Выполнить команду Файл ® Создать.
2.
В области задач Создание
документа в группе Шаблоны выберите гиперссылку На моем компьютере.
3.
В появившемся диалоговом
окне Шаблоны выбрать вкладку Записки и дважды щелкните на значке Мастер записок.
4.
В окне Мастер записок будет отображен набор вопросов, отвечая на
которые вы грамотно сможете составить записку, указав необходимый стиль,
заголовок, колонтитулы и др. данные. Для перехода щелкните на кнопке Далее.
По завершении установки последней группы параметров
щелкните на кнопке Готово.
Мастер создаст документ.
5.
Сохранить под именем Записка 1, тип файла Шаблон документа.
6.
Просмотреть наличие
данного шаблона на вкладке Общие, повторив действия 1-2 задания.
Предъявить
результаты выполнения работы преподавателю: Шаблон Записка 1, созданная с помощью мастера.
Посмотрите, как работают различные мастера.
Попробуйте создать документы с их помощью. Окно диалога мастера может быть
закрыто в любой момент, для чего достаточно щелкнуть на кнопке Отмена. Если мастер уже успел создать новый документ,
достаточно просто закрыть этот документ без сохранения изменений
Задание №6.
Выйти
из редактора, сохранив изменения в документах. Выключить
компьютер.
Контрольные вопросы
1. Что такое шаблон? Какие встроенные
шаблоны вам известны? Зачем они нужны?
2. Какова последовательность действий
по созданию собственного шаблона?
3. Для чего используют Мастера?
4. Какова последовательность действий
при работе с Мастером?
5. Какие мастера вам известны?
6. В чем разница между типом файла Документ и Шаблон?
7. Что называется гиперссылкой? Зачем
она нужна?
8. Какова последовательность действий
по созданию гиперссылки для связи документов?
Работа №7. «Большие документы в MS
Word. Защита документа»
Цель: — познакомиться
со способами обработки больших документов;
—
научиться задавать
стилевое оформление заголовков;
—
научиться создавать
оглавления необходимого вида и их обновлять;
—
научиться устанавливать
необходимый вид защиты документа;
—
закрепить навыки
редактирования и форматирования текста документа, добавления нумерации страниц,
работы в различных режимах отображения документа на экране.
Задание
1. Запустить Microsoft
Word. Создать новый документ. Ввести с
клавиатуры заданный текст.
2. Задать стилевое оформление заголовков,
которые следует включить в оглавление.
3. Задать нумерацию страниц. Установить разрыв
страниц перед главами.
4. Создать оглавление.
5. Установить различные режимы защиты
документа.
6. Сохранить документ в папке С:Мои
документы под именем Закон.doc. Просмотреть документ с созданным
оглавлением перед печатью на бумаге. Предъявить результаты выполнения работы
преподавателю.
7. Выйти из редактора, сохранив изменения в
документе. Выключить компьютер.
Технология работы
Задание №1. Запустить Microsoft Word. Создать
новый документ.
Порядок работы:
Ввести с клавиатуры следующий текст:
ИЗ ЗАКОНА «О
ЗАНЯТОСТИ НАСЕЛЕНИЯ В РОССИЙСКОЙ ФЕДЕРАЦИИ»
19 апреля 1991 года №1032-1
Глава I. ОБЩИЕ ПОЛОЖЕНИЯ
Статья 1.
Занятость граждан
Занятость – это
деятельность граждан, связанная с удовлетворением личных и общественных
потребностей, не противоречащая законодательству Российской Федерации и
приносящая, как правило, им заработок, трудовой доход (далее заработок).
Статья 2.
Занятые граждане
Занятыми считаются
граждане:
работающие по трудовому
договору (контракту);
занимающиеся
предпринимательской деятельностью;
проходящие военную
службу;
проходящие очный курс
обучения в образовательных учреждениях.
Статья 3.
Порядок и условия признания граждан безработными
Безработными
признаются трудоспособные граждане, которые не имеют работы и заработка,
зарегистрированные в органах службы занятости в целях поиска подходящей работы,
ищут работу и готовы приступить к ней.
Глава II. ПРАВА ГОСУДАРСТВА В ОБЛАСТИ
ЗАНЯТОСТИ
Статья
8. Право граждан на выбор места работы
Граждане
имеют право на выбор места работы путем прямого обращения к работодателю, или
путем бесплатного посредничества органов службы занятости, или с помощью других
организаций по содействию в трудоустройстве населения.
Глава
III.
ГАРАНТИИ ГОСУДАРСТВА В ОБЛАСТИ ЗАНЯТОСТИ
Статья
12. Гарантии государства в реализации права граждан на труд
Государство
гарантирует гражданам Российской Федерации:
свободу
выбора рода деятельности, в том числе работы с разными режимами труда;
охрану
труда, правовую защиту от необоснованного увольнения;
бесплатное
содействие в подборе подходящей работы и трудоустройстве при посредничестве
органов службы занятости.
Задание №2. Задать стилевое
оформление заголовков, которые следует включить в оглавление.
Порядок работы:
1.
Задайте стилевое
оформление заголовков в главах I и II, используя инструмент Стиль на панели Форматирование: заголовки глав – стиль Заголовок 1, заголовки статей – Заголовок 2.
2.
Перейдите в режим
структуры выбрав в меню Вид
команду Структура.
3.
Исследовать назначение кнопок панели инструментов Структура (рис. 27)
Рис. 27 Панель Структура
4.
Задайте стилевое
оформление заголовков в главе III с помощью стрелок на панели инструментов Структура.
5.
В режиме Структура стрелками поменяйте местами статьи 2 и 3.
6.
В режиме Обычный поменяйте местами главы I и II.
7.
Вернитесь в режим Разметка страницы.
Задание №3. Задать нумерацию
страниц. Установить разрыв страниц перед главами.
Порядок работы:
1. Задать нумерацию страниц командой Вставка ® Номера страниц, определив положение – внизу
страницы, выравнивание – справа.
2.
Установить разрыв страниц
перед главами. Для этого:
a) Установите курсор в начало строки
перед названием главы;
b) Нажмите комбинацию клавиш <Ctrl+Enter>.
Задание
№4. Создать оглавление.
Порядок работы:
1. Установить курсор в конец
документа.
2. Выбрать команду Вставка
®
Ссылка ® Оглавление и указатели…. На вкладке Оглавление в поле Форматы выбрать вид оглавления, включить
опцию Показать номера страниц, задать число уровней заголовков 3, выбрать заполнитель
(рис. 28).
Щелкнув кнопку <Параметры>, раскрыть окно Параметры оглавления
(рис. 29) и в поле Доступные стили выбрать из списка встроенных стилей,
используемые для формирования оглавления: Заголовок
1, Заголовок 2, Заголовок 3.
Закройте окна
определения параметров оглавления и оглавления, щелкнув кнопки <ОК> для сборки оглавления и
вставки его в документ.
Задание №5. Установить различные
режимы защиты документа.
Порядок работы:
1. Выполните команду Сервис
® Защитить
документ.
2. В области задач Защита
документа в поле Ограничения
на редактирование установите
режим защиты документа Запись исправлений. В поле Включить
защиту щелкните на
кнопке <Да включить защиту>. В диалоговом окне Включить защиту установить переключатель Пароль и в поле ввести свой пароль и его
подтверждение, <ОК>.
3. Вернитесь в документ исправьте дату
на 5 мая 2007 года. Возможно ли?
4. Снимите защиту командой Сервис
®
Снять защиту и
укажите ваш пароль.
5. Аналогично п.2, 4 установить режим
защиты документа Примечания.
Вставите примечание к дате: «Дата неверна» (команда Вставка ®
Примечание). Снимите
защиту.
6. Удалите статью 1 документа.
Установите режим защиты документа Ввод данных в поля форм, обновите поля перед защитой.
Снимите защиту.
7. Просмотрите другие виды защиты.
8. Объясните полученные результаты.
Задание
№6.
Порядок работы:
Сохранить документ в
папке С:Мои документы под именем Закон.doc.
Просмотреть документ
с созданным оглавлением перед печатью на бумаге.
Предъявить
результаты выполнения работы преподавателю. Документ Закон.doc, содержащий автоматически
созданное и обновляемое оглавление, имеющий защиту и нумерацию страниц, каждая
следующая глава расположена на новой странице.
Задание №7
Выйти из редактора, сохранив
изменения в документе. Выключить компьютер.
Контрольные вопросы
1. Что такое оглавление? Опишите
порядок действий по созданию оглавления.
2. Как произвести обновление
оглавления?
3. Каково, на ваш взгляд, назначение
режима Структура?
4. Какие виды защиты документа вам
известны?
5. Как установить необходимый вид
защиты документа?
ВТОРАЯ ЧАСТЬ
Работы для организации
внеурочных занятий
Работа №8. «Создание
диаграмм на основе таблицы»
Цель: — познакомиться с методом создания диаграмм на основе базовой таблицы,
содержащейся в документе;
—
научиться применять
встроенные объект Диаграмма Microsoft Graph для создания сложного документа содержащего
таблицы;
—
закрепить навыки ввода
данных в ячейку, объединения ячеек, оформления диаграмм.
Задание
1.
Запустить Microsoft Word. На базе нового документа создать
таблицу, имеющую 5 строк и 9 столбцов. Заполнить таблицу согласно предлагаемому
образцу.
2.
Создать
диаграмму на основе созданной таблицы.
3.
Изменить тип
диаграммы. Сохранить документ на диск С:Мои документы под именем Таблица 2.doc.
4.
Задание для
самостоятельной работы: создать
таблицу, предложенную преподавателем, построить диаграмму и сохранить под
именем Таблица3.doc.
Предъявить результаты
выполнения работы преподавателю: документы Таблица 2.doc и Таблица 3.doc с построенными и оформленными диаграммами.
5.
Выйти из
редактора, сохранив изменения в документах. Выключить компьютер.
Технология работы
Задание №1. Запустить Microsoft Word. Создать
новый документ на базе шаблона Новый документ. Включить режим представления
документа – Режим разметки. Создать
таблицу, имеющую 5 строк и 9 столбцов. Заполнить таблицу согласно предлагаемому
образцу
Порядок работы:
1.
Запустить Microsoft Word. Создать новый документ на базе
шаблона Новый документ, выполнив команду Файл®Создать (более подробную информацию о
создании нового документа на базе шаблона см. в Работе №6 задание №1 п.2-3,
только в поле Создать установить переключатель в положение не Шаблоны, а Документ).
2.
В качестве
режима представления документа включите Режим разметки, выполнив команду Вид
®
Разметка страницы, чтобы
четко видеть границы полосы набора.
3.
Командой Таблица ® Вставить ® Таблица создать базовую таблицу, имеющую 9 столбцов и
5 строк.
4. Выделите две верхние ячейки первого столбца и
объедините их командой Таблица ® Объединить ячейки.
5.
Выделите ячейки первой
строки для столбцов со второго по девятый и объедините их.
6.
Заполните таблицу согласно
прилагаемому образцу.
Таблица. Данные о
среднем количестве регистрации новых автомобилей в неделю в разных городах
|
Города |
Марки автомобилей |
|||||||
|
Жигули |
Самара |
Нива |
Москвич |
Ока |
Таврия |
Мерседес |
Тойота |
|
|
Москва |
502 |
536 |
120 |
266 |
96 |
11 |
86 |
152 |
|
Воронеж |
206 |
312 |
62 |
104 |
83 |
18 |
1 |
6 |
|
Саратов |
314 |
428 |
71 |
92 |
75 |
22 |
2 |
13 |
Задание
№2. Создать диаграмму на основе созданной таблицы.
Порядок работы:
1. Установите указатель мыши в поле таблицы и
выделите таблицу командой Таблица ® Выделить ® Таблица.
2.
Скопировать выделенную
таблицу в буфер обмена командой Правка ® Копировать.
3.
Вставить базовую диаграмму
командой Вставка
® Объект ® Диаграмма Microsoft Graph (рис. 29), <ОК>.
Рис. 29 Окно Вставка
объекта
Рядом с диаграммой развернется ее базовая таблица.
4.
Выделите содержимое
базовой таблицы диаграммы щелчком на ячейке, образованной на пересечении
заголовков строк и столбцов в левом верхнем углу.
5.
Замените содержимое
базовой таблицы содержимым своей таблицы командой вставки содержимого из буфера
обмена Правка
® Вставить.
6.
Обратите внимание на то, как
изменилась диаграмма – она пришла в соответствие с содержимым таблицы.
7.
Оформите диаграмму по
своему усмотрению, подписать оси и ввести название диаграммы.
Задание №3. Изменить тип
диаграммы. Сохранить документ на диск С:Мои документы под именем Таблица 2.doc
Порядок работы:
1.
На диаграмме выделить
область построения, щелкнув на ней левой кнопкой мыши.
2.
На выделившейся области
построения щелкнуть правой кнопкой мыши и в контекстном меню выбрать пункт Тип диаграммы.
3.
Средствами открывшегося
диалогового окна Тип
диаграммы просмотрите, как
выглядят диаграммы других (стандартных и нестандартных) типов. Выберите один из
наиболее подходящих типов, <ОК>.
4.
Сохранить документ на диск
С:Мои
документы под именем Таблица 2.doc.
Задание №4. Задание для самостоятельной работы.
Создать таблицу, предложенную преподавателем, произвести её
форматирование, построить диаграмму и сохранить под именем Таблица3.doc.
Предъявить результаты выполнения работы
преподавателю:
документы Таблица 2.doc и Таблица
3.doc с
построенными и оформленными диаграммами.
Задание №5.
Выйти из редактора, сохранив изменения в
документах. Выключить компьютер.
Контрольные вопросы
1.
Зачем необходимо создавать
диаграммы?
2.
Какие вам известны методы
создания диаграмм? В чем они заключаются?
3.
Какова последовательность
действий по созданию диаграммы на основе базовой таблицы, содержащейся в
документе?
4.
Какие типы диаграмм вам
известны? Как выбрать необходимый тип диаграммы?
Работа №9.
«Вставка и редактирование формул»
Цель: — научиться
вставлять формулы как отдельный объект и её удалять;
—
научиться редактировать и
форматировать созданные формулы;
—
закрепить навыки создания
нового, открытия и сохранения документа, форматирования текста
Задание
1.
Запустить текстовый редактор Microsoft Word. Создать новый
файл, ввести текст «Создание формул», выбрав шрифт Times New Roman, размер шрифта – 18 пунктов. Сохранить документ С:Мои документыФормула.doc.
2.
Вставить формулу, исследовав назначение кнопок панели Редактор формул.
3.
Отредактировать формулу,
заменив в ней символы x на y,
cos(t) на sin(t).
Сохранить документ под тем же именем.
4.
Произвести
форматирование формулы, изменив шрифт, размер шрифта и некоторые символы.
Сохранить документ под именем Формула 1.doc. Предъявить результаты выполнения
работы преподавателю.
5.
Задание для самостоятельной
работы: вставить формулу
предложенную преподавателем, её отредактировать и сохранить под именем Формула 2.doc. Предъявить результаты выполнения работы преподавателю.
6.
Выйти из редактора. Выключить компьютер.
Технология работы
Задание №1. Создать новый файл, ввести текст «Создание формул», выбрав шрифт Times New Roman, размер шрифта – 18
пунктов. Сохранить
документ на диск С:Мои документы под именем Формула.doc
Порядок работы:
1. Запустить
текстовый редактор Microsoft Word.
2.
Создать новый файл, ввести текст «Создание
формул», выбрав шрифт Times New Roman, размер
шрифта – 18 пунктов.
3. Сохранить документ на
диск С:Мои документы под именем Формула.doc.
Примечание
Если затрудняетесь в выполнении п.2-3
задания №1, данной работы, то обратитесь к работе №1 задания №2, 3 и работе №2
задание №1 п. 3.
Задание №2. Вставить формулу,
исследовав назначение кнопок панели инструментов Редактор формул.
Порядок работы:
1.
Установить курсор в место
вставки формулы.
2.
Выполнить команду Вставка ® Объект. В диалоговом окне Вставка объекта выбрать вкладку Создание и используя полосу прокрутки выделить объект Microsoft Equation – Редактор
формул, <ОК>. При этом на
экране появится панель инструментов Редактора формул (рис. 30).
3.
Исследовать назначение
команд меню и кнопок панели Редактора формул.
4. Выбирая
символы на панели инструментов Формула и введя переменные и числа,
создайте следующую формулу:
Примечание.
В некоторых случаях формулу нельзя вставить в виде перемещаемого
объекта. Например, когда формула находится в ячейке таблицы или при
преобразовании документа Word в страницу Web, следует снять флажок Поверх
текста, чтобы формула стала встроенной.
5.
Вернитесь в документ Word,
щелкнув мышью вне формулы.
Задание №3. Отредактировать
формулу, заменив в ней символы x на y, cos(t) на sin(t) Сохранить документ под
тем же именем.
Порядок работы:
1.
Щелкнуть на формуле левой
кнопкой мыши (при этом формула выделится).
2.
Выполнить команду вызова
редактора Правка
® Объект формула
® Открыть или дважды щелкните левой кнопкой мыши по
формуле.
3.
Отредактировать формулу,
заменив в ней символы x на y, cos(t)
на
sin(t).
Задание №4. Произвести
форматирование формулы, изменив шрифт, размер шрифта и начертание некоторых
символов. Сохранить документ под именем Формула 1.doc.
Порядок работы:
1.
Вызвать редактор командой Правка ® Объект формула ® Открыть.
2.
Изменить шрифт, размер
шрифта на свое усмотрение.
3.
Сохранить документ под
именем Формула
1.doc.
Предъявить результаты выполнения работы
преподавателю. Файл Формула.doc содержащий текст «Создание формул», имеющий шрифт Times New Roman, размер шрифта – 18 пунктов и формулу, с произведенной заменой символов x на y, cos(t) на sin(t).
Задание №5. Задание для самостоятельной работы: вставить формулу, её отредактировать и сохранить
под именем Формула 2.doc.
Порядок работы:
1.
Получить
задание для самостоятельной работы у преподавателя или вставить в документ
формулу по своему усмотрению.
2.
Сохранить
документ под именем Формула 2.doc.
Предъявить результаты выполнения
работы преподавателю. Файл Формула 2.doc содержащий еще одну формулу.
Задание №6. Выйти из редактора. Выключить компьютер.
Контрольные вопросы
1.
Как создать формулу в
документе?
2.
Как отредактировать
формулу?
3.
Как изменить шрифт
символов в формуле?
4.
Как изменить размер
отдельного элемента в формуле?
5.
Назовите два способа
вызова редактора формул.
6.
Как удалить формулу?
Работа №10. «Формирование оглавления
и указателя»
Цель: — ознакомиться
с методами формирования оглавления и указателя;
—
научиться создавать оглавления
необходимого вида и обновлять его;
—
научиться создавать
предметные указатели по тексту документа;
—
закрепить навыки
предварительного просмотра документа, копирования и перемещения фрагментов
текста
Задание
1. Запустить Microsoft
Word. Открыть файл Пример2.doc из папки С:Мои
документы. Применить
встроенные стили заголовков («Заголовок 1 – 9») к абзацам, которые следует
включить в оглавление.
2. Создать оглавление.
3. Создать предметный указатель по тексту
документа. Просмотреть документ с созданными оглавлением и указателем перед
печатью на бумаге.
4. Произвести копирование абзацев и обновить
оглавление.
Предъявить
результаты выполнения работы преподавателю.
5. Выйти из редактора, сохранив изменения в документе. Выключить
компьютер.
Технология работы
Задание №1. Открыть файл Пример2.doc. К абзацам применить встроенные стили
заголовков («Заголовок 1—9»)
Порядок работы:
1.
Запустить Microsoft Word.
Открыть файл Пример2.doc из папки С:Мои документы.
2. Для создания
оглавления с использованием встроенных стилей заголовков примените
встроенные стили заголовков («Заголовок 1—9») к абзацам, которые
следует включить в оглавление. Для этого:
·
выделить абзац, который
следует включить в оглавление;
·
в поле Стиль на панели инструментов Форматирование выбрать из списка стиль, например, Заголовок 1.
Примечание
Если возникли трудности при
выполнении п.2 задания №1, данной работы, то обратитесь к работе №2 задания №4
п.
3.
Для следующего
абзаца, который необходимо включить в оглавление произведите те же действия,
что и в п.2, но стиль укажите другой (в зависимости от иерархии структуры
заголовков), например Заголовок 2.
4.
Если в вашем
документе содержится несколько заголовков, то последовательно производите их
оформление выбранным стилем, т.е. тем стилем который требуется по иерархии
структуры заголовков.
Примечание
Если вам необходимо изменить стандартный стиль заголовка
или создать свой, то обратитесь к работе №2 заданию №5.
Задание
№2. Создать оглавление.
Порядок
работы:
1.
Установить курсор в конец документа.
2. Выбрать команду Вставка
®
Ссылка ® Оглавление и указатели. На вкладке Оглавление в поле Форматы выбрать вид оглавления, например,
из шаблона
или классический, включить опцию Показать номера страниц, задать число уровней заголовков — 3,
выбрать заполнитель (рис.31).
3.
Щелкнув кнопку <Параметры>, раскрыть окно
Параметры оглавления (рис.32) и в поле Доступные стили выбрать из
списка встроенных стилей: Заголовок 1,
Заголовок 2, Заголовок 3. Если вы используете большее число
заголовков, то все из укажите в поле Доступные стили.
4.
Закройте окна
определения параметров оглавления и оглавления, щелкнув кнопки <ОК> для сборки оглавления и вставки его в документ.
Задание №3. Создать
предметный указатель по тексту документа.
Порядок работы:
1. Пометьте элементы
предметного указателя в документе, для чего, выделив слово, выбрать команду Вставка ® Ссылка ® Оглавление и указатели. На вкладке Указатель щелкнуть кнопку <Пометить…>
(рис. 33).
В раскрывшемся затем
окне Определение элемента указателя щелкните в
поле Основной элемент и щелкните
кнопку <Пометить все>, чтобы
отметить все вхождения указанного текста в документе. Все отмеченные элементы указателя вставляются в виде полей {ХЕ}, оформленных скрытым текстом. Если поля {ХЕ} не видны на экране, нажмите кнопку <Непечатаемые символы> на панели инструментов Стандартная.
2. Не закрывая
окна Определение элемента указателя, выполните просмотр
документа и поиск других слов, включаемых в указатель. Выделив очередное слово, для включения
его в указатель щелкните в поле Основной
элемент и щелкните кнопку <Пометить все>. По окончании закройте окно Определение элемента указателя щелкнув на кнопке <Закрыть>
3.
Завершив пометку всех слов, включаемых в указатель, переместите курсор в
конец документа. Выполните команду Вставка ® Ссылка ® Оглавление и указатели, затем — вкладку Указатель. Выберите нужный вид указателя из списка Форматы, например, Современный, укажите число колонок
– 2, язык — Русский и щелкните кнопку <ОК> для вставки указателя.
Просмотреть документ с созданными оглавлением и указателем
перед печатью на бумаге, выбрав в меню Файл команду Предварительный просмотр.
Задание №4. Произвести
копирование абзацев и обновить оглавление
1.
Выделив первые два абзаца документа, скопировать их в буфер обмена и вставить 5, 6 раз после
второго абзаца.
2.
После этого
обновить оглавление документа, установив
курсор в оглавление и щелкнув клавишу
<F9>, или выбрать команду Вставка
® Ссылка ® Оглавление и указатели, <ОК>.
3.
Чтобы обновить не только номера страниц, но и включить новые элементы, в
ответ на предложение о выборе режима обновления, выберите вариант обновить целиком.
Предъявить
результаты выполнения работы преподавателю. Заголовки документа оформлены стилем Заголовок
1, Заголовок 2 и т.д.
в зависимости от иерархии заголовков. В конце документа располагается
автоматически обновляемое Оглавление в соответствии со стилями заголовков. По
отдельным словам имеется предметный указатель.
Задание №5. Выйти из редактора, сохранив изменения. Выключить компьютер.
Контрольные вопросы
1. Что такое оглавление? Опишите
порядок создания оглавления.
2. Что такое указатель? Каков порядок
его создания?
3.
Можно
ли произвести обновление оглавления и когда это нужно делать?
Работа №11. «Создание web – страницы средствами приложения Microsoft Word»
Цель: — познакомиться с основными
возможностями приложения Microsoft Word по созданию web – страниц;
—
научиться создавать web –
страницы на основе шаблона;
—
научиться создавать
закладки в текущем документе;
—
научиться создавать
гиперссылку на адрес электронной почты;
—
научиться добавлять
гиперссылку на сайт в Интернете;
—
научиться добавлять «бегущую строку» в документ;
—
научиться оформлять web –
страницу, используя темы;
—
научиться просматривать
созданный документ в окне web – обозревателя Microsoft Internet Explorer;
—
закрепить навыки по
сохранению и открытию документа;
—
закрепить навыки
редактирования и форматирования текста; вставке графических объектов, проверке
орфографии, правописания.
Задание
1. Создать web – страницу на
базе шаблона.
2. Отредактировать
разделы документа.
3. Отредактировать
гиперссылку.
4. Удалить
некоторые ссылки из раздела Оглавление.
5. Отредактировать один из разделов,
изменив название, текст.
6. Создать Закладку в
текущем документе.
7. Добавить гиперссылку к созданной
закладке.
8. Создать гиперссылку на адрес
электронной почты.
9. Вставьте в документ «бегущую
строку».
10. Вставить рисунок.
11. Добавить гиперссылку на сайт в Интернете.
12. Оформить web
– страницу, используя темы.
13. Проверить орфографию документа.
14. Сохранить файл. Закрыть окно Microsoft Word.
15. Запустить web-обозреватель
Microsoft Internet Explorer и проверить вид созданного web – документа.
16. Проверить действие гиперссылок для
перехода к различным разделам документа.
17. Просмотреть созданный web — документ на языке HTML.
Закрыть окна редактора Блокнот и web –
обозревателя Internet Explorer.
18. Предъявить результат выполнения работы
преподавателю. Выключить компьютер.
Технология работы
Задание №1. Создать web – страницу на
базе шаблона.
Порядок работы:
1. Запустите Microsoft
Word и создайте новый файл, выбрав в меню Файл команду Создать.
2. В окне Создание документа перейдите на вкладку Общие шаблоны.
3. В окне Шаблоны выбрать вкладку Web
– страница и указать
шаблон Личная web – страница, установить переключатель документ и щелкнуть <ОК>.
4.
В окне Microsoft Word раскроется окно документа,
созданного по шаблону личной web-страницы, как показано на рис. 34.
Задание №2. Отредактировать
разделы документа.
Порядок работы:
1.
Измените Основной заголовок, например на Личные данные.
2. Введите соответствующий
текст в документ, например, отредактируйте раздел Работа следующим образом:
МОЯ РАБОТА
Должность
Преподаватель школы
Основные обязанности
Обучение основам компьютерных
технологий.
Задание №3. Отредактировать
гиперссылку.
Порядок работы:
1.
Так как текст закладки Работа был изменен на Моя работа, отредактируйте гиперссылку, для чего,
установив указатель мыши на слове Работа в разделе Оглавление,
щелкните правой кнопкой мыши и в контекстном меню выберите команду Гиперссылка ® Изменить гиперссылку.
2.
В окне Изменение
гиперссылки укажите место в
документе Моя
работа и щелкните но кнопке <ОК>, как показано на рис. 35.
Задание №4. Удалить ссылки Избранные ссылки, Адреса, Текущие проекты из раздела Оглавление.
Порядок работы:
1.
Из раздела Оглавление
удалите Избранные ссылки, Адреса,
Текущие проекты, выделив их и
нажав клавишу <Delete>.
2.
Выделите и удалите из
документа разделы, соответствующие ссылкам, удаленным в п.1 данного задания.
Задание №5.
Порядок работы:
1.
Отредактируйте раздел Увлечения, изменив его название на Хобби.
2.
Вместо текста Добавьте
увлечение введите текст по вашему
усмотрению, например, автомобили, рыбалка, шахматы и т.п.
Задание №6. Создать Закладку в текущем документе на слове Хобби.
Порядок работы:
1.
Укажите место закладки,
установив указатель мыши на слове Хобби.
2.
Выполните команду Вставка ® Закладка.
3.
В окне Закладка
введите имя закладки, например Хобби, как показано на рис. 36, и щелкните на
кнопке <Добавить>.
Задание №7. Добавить гиперссылку
к созданной закладке.
Порядок работы:
1. Перейдите в раздел Оглавление.
2. Выделите текст Хобби.
3. Выполните команду Вставка
®
Гиперссылка.
4.
В диалоговом
окне Добавление гиперссылки, раскрыв список закладок, выберите нужную закладку Хобби и щелкните на кнопке <ОК> (рис. 37).
Задание №8. Добавьте в раздел
Биографические сведения текст Пишите мне и создайте на нем гиперссылку на адрес
электронной почты Petrov@mail.ru.
Порядок работы:
1. Введите в раздел Биографические
сведения текст Пишите
мне.
2. Выделите текст Пишите
мне.
3. Выполните команду Вставка
®
Гиперссылка.
4. В окне Добавление
гиперссылки щелкните
на кнопке 4 электронной почты.
5.
В поле Адрес электронной
почты введите адрес Petrov@mail.ru
и щелкните на кнопке
<ОК>, как
показано на рис. 38.
Задание №9. Вставьте в документ
«бегущую строку».
Порядок работы:
1. Вставьте пустую строку между
основным заголовком Личные данные и подзаголовком Оглавление (подведя курсор к концу заголовка
и нажав клавишу <Enter>).
2. Вызовите панель Веб
– компонентов (если
ее нет на экране) командой Вид ® Панель
инструментов ® Веб – компоненты.
3. На панели Веб –
компонентов щелкните
на кнопке <Бегущая строка> .
4. В диалоговом окне Бегущая
строка (рис. 39) в
поле Введите текст бегущей строки введите текст, например свою фамилию и имя, которые будет
отображаться в бегущей строке на web –
странице.
5. Выберите прочие необходимые
параметры: движение, цвет формата, направление, число повторений, скорость по своему усмотрению.
Задание №10. Добавить в раздел Биографические
сведения фотографию.
Порядок работы:
1. Указав место вставки рисунка,
выбрать команду Вставка ® Рисунок ® Из файла.
2. В окне Добавить
рисунок выберите
диск, папку, укажите файл рисунка и щелкните на кнопке <Вставка>.
Задание №11. Добавьте на текст
автомобили в разделе Хобби гиперссылку на адрес: http://www.auto.ru.
Порядок работы:
1. Выделите текст автомобили.
2. Выполните команду Вставка
®
Гиперссылка.
3. В окне Добавление
гиперссылки щелкните
на кнопке 1 файлом, Web-страницей,
в поле Адрес
введите адрес: http://www.auto.ru, на который будет выполняться переход при щелчке на данном тексте,
и щелкните на кнопке <ОК> (рис. 40).
Задание №12. Оформить web –
страницу, используя темы.
Порядок работы:
1. Выполните команду Формат
®
Тема.
2. Выберите из списка тему, например,
Бумеранг,
просматривая варианты оформления документа в окне Образец тем, и щелкните на кнопке <ОК>.
Задание №13. Проверить орфографию
документа.
Порядок работы:
Выбрав команду Сервис
®
Правописание, исправить
указанные ошибки или их пропустить.
Задание №14. Сохраните файл под
именем Home_Page1,
указав тип файла Web-страница. Закройте
окно Microsoft
Word.
Порядок работы:
Сохраните файл,
выбрав Файл ® Сохранить как, в окне сохранение документа в поле Имя
файла задайте имя,
например Home_Page1,
в поле Тип файла
выберите Web-страница и щелкните на кнопке <Сохранить>.
Закройте окно Microsoft Word.
Задание №15. Запустите web – обозреватель
Microsoft Internet Explorer и
проверьте вид созданного web-документа.
Порядок работы:
1. В окне web-обозревателя выберите команду Файл ®
Открыть.
2. В окне Открыть щелкните на кнопке <Обзор>, затем выберите диск, папку, файл
web-документа и щелкните на кнопке <Открыть>. Подтвердите открытие web-документа в окне Internet Explorer, щелкните на кнопке <ОК>.
Задание №16.
Проверьте действие
гиперссылок для перехода к различным разделам документа и на сайт http:// www.auto.ru в Интернете.
Задание №17. Просмотреть
созданный web — документ на языке HTML.
Порядок работы:
1. Выбрав в меню Вид команду В виде HTML, откроется данный документ в
формате HTML в окне редактора Блокнот и
просмотрите, как выглядит созданный web-документ
на языке HTML.
2. Найдите в тексте и изучите теги:
<title>Личная web-страница<>/title>
<h1>Пример моей персональной web-страницы</h1>
<h2><a name=«_Моя_работа»></a>Моя
работа</h2>
<a
href=«http://www.auto.ru/»>автомобили</a>
<a href=«#_top»>Возврат в начало</a>
3. Попробуйте объяснить назначение
тегов: <title>, <h1>, <a href=…>.
4. Закрыть окна редактора Блокнот и web – обозревателя Internet Explorer.
Задание №18.
Предъявить результат
выполнения работы преподавателю.
Выключить компьютер.
Контрольные вопросы
1. Что такое web-страница, чем она отличается от обычной страницы текста?
2. Что такое гиперссылка? Какие
объекты могут выступать в роли гиперссылки?
3. Как создать web-страницу на основе шаблона в окне редактора Word?
4. Как создать Закладку в
текущем web-документе?
5. Как добавить гиперссылку к
созданной Закладке?
6. Как создавать гиперссылку на адрес
электронной почты?
7. Как добавить гиперссылку на сайт в
Интернете?
8. Как вставить «бегущую строку» в
документ?
9. Зачем применяются темы при
оформлении web-страницы в Microsoft Word?
10. Как сохранить созданную web-страницу в окне редактора Word?
Работа №12.
«Создание и использование макрокоманд в Word»
Цель: — познакомиться c основными возможностями создания и
использования макрокоманд в Word;
—
научиться добавлять и
удалять макросы методом записи, назначать макрос клавишам, редактировать
созданный макрос;
—
закрепить навыки
Предварительные сведения
При решении определенного рода задач, в
процессе выполнения часто повторяющихся операций некоторые действия можно
автоматизировать. В виде макроса обычно записывают ту последовательность
действий, которую в процессе работы необходимо повторять несколько раз. Для этого
можно написать макрос, а в дальнейшем вызывать его комбинацией клавиш, при этом
будут выполняться действия, записанные в макрос.
Мы рассмотрим простейший пример создания макроса и его
редактирования. Дополнительно можно самостоятельно рассмотреть пример
использования макроса при создании кроссворда.
На таких простых примерах приобретается опыт работы с
макросами. Легко усваивается порядок действий при работе с макросами. И в
дальнейшем при решении других задач вы уже видите сами, где нужно написать
макрос.
Порядок создания макроса:
1. Выполнить команду Сервис, Макрос, Начать
запись, Назначить клавишам.
2. Указать комбинацию клавиш для вызова макроса.
3. Выполнить команду Назначить, Закрыть.
4. Выполнить нужные действия.
5. Выполнить команду Остановить запись.
В комбинациях клавиш можно использовать символьные или
функциональные клавиши в сочетании с Alt или Ctrl.
Удобнее всего использовать Alt или
Ctrl в сочетании с редко используемыми символами
«э», «ъ», «ё».
По умолчанию макросу присваивается имя Макрос 1, при желании его можно переименовать.
После записи макроса для его выполнения можно либо
нажать соответствующую комбинацию клавиш, либо выбрать его по имени в меню Макросы.
Для макроса также можно создать кнопку панели
инструментов, в этом случае вместо пункта меню Назначить клавишам надо выбрать пункт Назначить панели. В появившемся диалоговом окне следует
перетащить на любую из панелей инструментов Word значок записываемого макроса, затем изменить
его и сделать более короткую надпись.
Задание
1. Запустить Microsoft Word.
Создать методом
записи макрос Новый, который вызывается
комбинацией клавиш Alt + N и выполняет следующие операции: создать новый документ.
В документ
скопировать справку по теме создание макроса.
Оформить текст
документа в две колонки. Сохранить документ в папке Мои документы под именем Пример4.dос.
2.
Проверьте действие записанного макроса.
3.
Выполнить редактирование макроса.
4.
Проверьте действие записанного макроса.
Предъявить результаты выполнения работы
преподавателю.
5.
Удалить макрос Новый.
6.
Задание для
самостоятельной работы: создание тематического кроссворда.
7.
Выйти из редактора Word.
Технология работы
Задание №1
Порядок работы:
Запустить
Microsoft Word.
Создать методом
записи макрос Новый для этого выбрать команду Макрос в меню Сервис, затем — команду Начать запись. В окне Запись макроса задать имя макроса Новый и щелкнуть кнопку Назначить макрос клавишам (рис. 41).
Рис. 41 Диалоговое окно записи
макроса
Затем в окне Настройка клавиатуры определить (нажать
на клавиатуре) сочетание клавиш Alt + N для вызова макроса и щелкнуть кнопку Назначить (рис. 42).
Рис. 42 Окно Настройка клавиатуры
для вызова макроса
Закрыть окно Настройка.
После этого выполняется запись команд, задаваемых пользователем в
макрокоманду, а на экране выводится панель записи макроса с кнопками: Остановить запись и Пауза. Выполните последовательность команд,
обеспечивающих задание, записанное в п.1, которые следует включить в
макрос.
После
сохранения вновь созданного файла остановите запись макроса, щелкнув
соответствующую кнопку на панели записи макроса.
Задание №2
Порядок работы:
Закройте созданный
при записи макроса файл Пример4.dос. Проверьте действие
записанного макроса, выбрав команду Макрос в меню Сервис, а
затем — команду Макросы. Выберите в списке Имя макрос Новый (рис. 43) и щелкните кнопку Выполнить.
Рис. 43 Диалоговое окно выбора
макроса
Задание №3
Порядок работы:
Открыть
макрос Новый в редакторе Visual Basic, для чего
выберите команду Макрос в меню Сервис, а затем — команду Макросы. В списке Имя выберите имя
макроса Новый и нажмите
кнопку Изменить (см. рис. 3). Просмотрите в
окне Microsoft Visual Basic текст
программы макроса. Отключите несколько строк, поставив в начале строк знак «
— комментарий. Завершите редактирование макроса, выбрав в меню Файл команду Закрыть и вернуться в Microsoft Word.
Задание №4
Порядок работы:
Проверьте
действие записанного макроса, нажав клавиши Alt + N.
Предъявить
результаты выполнения работы преподавателю.
Задание №5
Порядок работы:
Удалите
макрос Новый, для чего
выберите команду Макрос в меню Сервис, а
затем — команду Макросы. В списке Имя выберите имя макроса Новый, который
требуется удалить, и нажмите кнопку Удалить (см. рис. 43).
Задание
№6. Задание для самостоятельной работы
Создание и
оформление тематического кроссворда в текстовом процессоре Word является интересной задачей, в процессе выполнения которой
приобретаются навыки работы со шрифтами и таблицами. Некоторые действия можно
автоматизировать, в результате приобретается опыт работы с макросами; на таких
простых примерах студент легко их осваивает и при решении других задач уже
видит сам, где нужно написать макрос.
При оформлении кроссворда постоянно повторяются
следующие действия: выделение ряда ячеек таблицы (под слово) и выбор для них
границ и заливки. Чтобы автоматизировать эту рутинную операцию, можно оформить
ее в виде двух макросов: одного — для оформления вертикального блока ячеек,
другого — для горизонтального.
Последовательность действий при создании кроссворда:
1. Вставить в документ Word таблицу, в которой
количество строк и столбцов соответствует максимальному количеству клеток
подготовленного на бумаге кроссворда по горизонтали и по вертикали.
2. Выделив эту таблицу, установить ширину столбцов и
высоту строк таким образом, чтобы ячейки получились квадратными.
3. Выбрать пункт меню Таблица, установить флажок Отображать сетку. Убрать оформление ячеек таблицы командой Формат, Границы
и заливка, Нет.
4. Записать в виде макроса оформление блока ячеек по
горизонтали:
1) выделить блок ячеек под первое слово по
горизонтали;
2) записать макрос. Выполняемые
действия: команда Формат,
Границы и заливка; установка оформления для всех границ
ячеек, затем заливки.
5. Аналогично записать макрос оформления блока ячеек
по вертикали.
6. Для оформления кроссворда нужно выделять блоки ячеек
и нажимать назначенную для макроса комбинацию клавиш.
7. Выделить полученную сетку кроссворда, установить
тип шрифта и расположение символов в ячейках. Проставить цифры в нужных
ячейках.
8. Записать вопросы кроссворда. При этом можно
использовать команду Окно, Разделить.
Окно текущего документа разбивается на два, в каждом из которых можно
расположить текст так, как вам удобно: в верхнем окне — нужную строку
кроссворда, в нижнем — строку текста, в которой записывается вопрос. Особенно
полезно такое разбиение в случае, если кроссворд получился большим.
9. При оформлении кроссворда можно использовать
вставку рисунков, символов, автофигур. При этом несколько свободных смежных
ячеек надо объединить в одну, а затем вставить рисунок или символ.
По горизонтали: 1. Средство хранения информации. 3. Устройство ввода
изображения. 5. Язык программирования. 8. Язык программирования. 9. И судебный,
и сетевой. 10. Место хранения информации о файлах. 11. Поименованная область на
диске. 14. Один из объектов mdb-файла. 15. Он бывает последовательным и
параллельным. 17. Место визуализации электронного документа. 18. Программа,
управляющая распределением ресурсов. 20. По нему передвигают мышь. 22. Он
занимает объем памяти 1 байт. 23. Часть слова, обозначающего крупную единицу
измерения памяти. 25. Тип данных в Excel.
27. Единица измерения информации. 29. Тип структур данных. 30.
Структурированный набор данных. 31. С его помощью управляется внешнее
устройство. 33. В ПК он устанавливается в герметичной оболочке. 34. Средство
теледоступа. 36. Разъем. 37. Видео… . 38. Ранг задачи.
По вертикали: 1. Графопостроитель. 2. Процедура проверки. 3.
Рабочая … . 4. Значащая цифра в двоичной системе счисления. 5. Запись символа
в памяти. 6. Единица измерения п. 24 по вертикали. 7. Наука о способах
хранения, передачи и обработки информации. 8. Набор взаимосвязанных
web-страниц, объединенных общей темой. 12. Стандартный графический объект в Windows.
13. …команда. 16. Основной элемент электронной таблицы. 19. Точка на экране.
21. Устройство ввода информации. 24. Одна из характеристик шины. 26. Deletion.
27…. обмена. 28. Общее название клавиатуры и монитора. 30. Единица
информации. 32. Множество точек в графическом изображении. 35. По-русски —
отрицание, по-английски — сеть. 37. Сверхоперативная память.
Задание по решению
кроссворда можно дополнить следующим: необходимо получить ключевое слово — оно
обозначается цифрами в нижней части ячеек.
Ответы
на кроссворд:
По горизонтали: 1. Память. 3. Сканер. 5. Кобол. 8. Си. 9. Протокол.
10. Каталог. 11. Файл. 14. Отчёт. 15. Порт. 17. Экран. 18. Диспетчер. 20.
Коврик. 22. Символ. 23. Мега. 25. Формула. 27. Винт. 29. Стек. 30. База. 31.
Контролёр. 33. Винчестер. 34. Сеть. 36. Слот. 37. Карта. 38. Приоритет.
По вертикали: 1 .Плоттер. 2. Тест. 3. Станция. 4. Нуль. 5. Код. 6.
Бод. 7. Информатика. 8. Сайт. 12. Окно. 13. Макро. 16. Ячейка. 19. Пиксель. 21.
Клавиатура. 24. Скорость. 26. Удаление. 27. Буфер. 28. Консоль. 30. Байт. 32.
Растр. 35. Нет. 37. Кэш.
Ключевое слово: Вирус.
Задание №7
Завершить работу
редактора Microsoft Word.
Контрольные вопросы
1. Что такое макрос?
2. Решение, какого рода задач
упрощается при использовании макросов?
3. Каков порядок создания макроса?
4. Как воспользоваться созданным
макросом?
5. Можно ли редактировать уже
созданный макрос? Если – да, то как?
6. Приведите примеры, где
целесообразно использовать макросы.
Работа №13.
«Изменение параметров и настроек Word»
Цель: — познакомиться
c основными возможностями изменения настроек и параметров окна редактора
Word;
—
научиться добавлять и
удалять кнопки команд на панели инструментов;
—
научиться добавлять и удалять новое
меню на панель меню;
—
научиться добавлять и
удалять команду в созданное меню;
—
научиться изменять
параметры окна Word;
—
закрепить навыки работы с
окном, панелями, кнопками Word.
Задание
1.
Запустить Microsoft Word. Создать новый
документ.
2.
Изменить состав панелей в окне Word.
3. Добавить на панель
инструментов Форматирование кнопки
команд <Верхний
индекс> и <Нижний индекс>.
4.
Задание для
самостоятельной работы: добавить на панель инструментов Стандартная кнопку команды <Web — панель>.
5.
Удалить кнопку
команды включения панели Web из панели Стандартная.
6.
Добавить новое меню с названием Мое
меню на панель меню между пунктом Сервис и Таблица.
7.
Добавить команду Разделить в меню Мое меню.
8.
Удалить меню Мое меню.
9.
Изменить параметры окна Word.
10.
Просмотреть действие внесенных изменений в настройки параметров окна Word.
11.Восстановить
параметры настройки Word. Просмотреть действие восстановленных параметров настройки Word. Сохранить документ.
12.
Предъявить результаты выполнения работы преподавателю. Выйти из Word.
Технология работы
Задание №1. Создать новый документ, нажав комбинацию клавиши <Ctrl
+ N>.
Порядок работы:
1. Запустить Microsoft Word.
2. Создать новый
документ, нажав комбинацию клавиши <Ctrl + N>.
Задание №2. Изменить состав
панелей в окне Word.
Порядок работы:
1. В меню Вид выбрать команду Панели инструментов.
2. В списке
панелей инструментов включить панели Автотекст, Настройка изображения, Рисование и выключить панели Стандартная, Форматирование, поочередно вызывая
список панелей инструментов и щелкая мышью на необходимой панели (при этом
включенная панель помечается галочкой).
3. Просмотреть
изменения окна Word, попробовать переместить панели инструментов в окне, изменить их размеры.
4.
Выбрать команду Панели
инструментов в меню Вид и изменить состав панелей, включив панели Стандартная, Форматирование, выключив панели Автотекст, Настройка изображения, Рисование.
Задание №3. Добавить на панель
инструментов Форматирование кнопки команд <Верхний индекс> и <Нижний индекс>.
Порядок работы:
1.
Выполнить команду Вид ® Панель инструментов. В окне Настройка выбрать вкладку Команды, в поле Категории выбрать Формат (рис. 44).
2.
В поле Команды найти и перетащите команду Верхний индекс (Надстрочный знак) на панель
инструментов Форматирование.
3.
Аналогично выполнить операцию перемещения из списка Команды на панель инструментов Форматирование для команды Нижний индекс
(Подстрочный знак).
Задание №4.
Задание для
самостоятельной работы: добавить на панель инструментов Стандартная кнопку команды <Web — панель>, находящуюся в категории Веб.
Закрыть
окно Настройки.
Задание №5. Удалить кнопку
команды включения панели Web из панели Стандартная.
Порядок работы:
1. Навести
указатель мыши на кнопку.
2.
Прижав клавишу <Alt>, перетащить
кнопку <Web> за пределы панели инструментов.
Задание №6. Добавить новое меню с
названием Мое меню на панель меню между пунктом Сервис и Таблица.
Порядок работы:
1.
Проверьте, чтобы была включена строка меню.
2.
Выберите команду Настройка в меню Сервис, а затем — вкладку Команды.
3.
Выберите категорию Новое меню из списка Категории и перетащите строку Новое меню из списка Команды (рис. 45) на панель
меню между пунктом Сервис и Таблица.
4.
В меню щелкнув Новое меню правой
кнопкой мыши, введите имя Мое меню в поле Имя контекстного меню, а затем нажмите клавишу <Enter>.
Задание №7. Добавить команду Разделить в меню Мое меню.
Порядок работы:
1.
Выберите команду Сервис ® Настройка, а затем —
вкладку Команды.
2.
Выберите из списка Категории категорию Окна и справки, затем перетащите
команду Разделить из списка Команды в Мое меню (рис. 46).
Закрыть
окно Настройки.
Задание №8. Удалить меню Мое меню.
Порядок работы:
1.
Навести указатель мыши на кнопку меню Мое меню.
2.
Прижав клавишу <Alt>, перетащить
кнопку <Мое меню> за пределы
панели инструментов.
Задание
№9. Изменить параметры окна Word.
Порядок работы:
1.
В меню Сервис выбрать команду Параметры.
Примечание. Будьте внимательны и тщательно
запомните все изменения, сделанные вами в настройке параметров Word, чтобы в последующем вы смог ли их отменить.
2. В окне Параметры выбрать вкладку Вид и выключить показ границы
текста, выключить полосы горизонтальной и
вертикальной прокрутки.
3. На вкладке Общие включить опцию помнить список из… файлов и задать количество 5 файлов.
4. На вкладке Печать включить опцию Печатать графические
объекты.
5. На вкладке Сохранение включить опцию разрешить фоновое сохранение и задать автосохранение каждые 7 минут.
6. На вкладке Расположение выбрать тип файлов Документы, щелкнув кнопку Изменить, указать для их сохранения папку С:Новая папка (при этом папка Новая папка должна быть уже создана на диске С:).
7. Щелкнуть
кнопку <ОК> для вступления в силу внесенных вами изменений в настройку
параметров Word.
Задание №10. Просмотреть изменения. Сохранить документ.
Просмотреть
действие внесенных
изменений в настройки параметров окна Word, просмотрев документ в
окне редактора и выполнив сохранение документа. Обратите внимание на
изменение вида документа (отсутствие границы текста, полос горизонтальной и вертикальной
прокрутки). При сохранении документа обратите внимание на предложение Word по умолчанию сохранить
документ в папке С:Новая
папка.
Задание №11. Восстановить настройки Word. Сохранить документ.
Порядок работы:
1.
В меню Сервис выбрать
команду Параметры.
2.
Последовательно выбирая вкладки: Вид,
Общие, Печать, Сохранение, Расположение, восстановить
прежние параметры настройки.
3.
Щелкнуть кнопку <ОК> для
вступления в силу внесенных вами изменений в настройку параметров Word.
4.
Просмотреть действие восстановленных параметров настройки Word.
5.
Выполнить сохранение документа.
Задание №12
Предъявить результаты выполнения работы преподавателю.
Выйти
из редактора Word.
Контрольные вопросы
1.
Какие возможности
предоставляются пользователю по изменению настроек и параметров Microsoft Word?
2.
Как добавить/убрать
необходимую панель инструментов?
3.
Как добавить на панель
инструментов необходимую кнопку команды?
4.
Как убрать с панели
инструментов кнопку команды?
5.
Как добавить новое меню на
панель меню?
6.
Как удалить команду меню с
панели меню?
7.
Как добавить команду в
созданное меню?
8.
Как установить промежуток
времени, по истечение которого Word будет автоматически сохранять документ?
9.
Как задать в качестве
каталога по умолчанию для расположения документов, создаваемых в Word,
каталог D:DOCUMENT?
Литература
Основная
1.
Попов В.Б. Основы
компьютерных технологий. – М.: Финансы и статистика, 2002.
2.
Евсеев Г., Муроховский В.,
Симонович С. Новейший самоучитель работы на компьютере – Москва: «ДЕСС КОМ»,
2002. – 688 с, илл.
3.
Попов В.Б. Практикум по
Интернет – технологиям: учебный курс. –СПб.: Питер, 2002.
Дополнительная
4.
Информатика: Практикум по
технологии работы на компьютере/Под ред. Н.В. Макаровой. — 3–е изд., перераб. –
М.: Финансы и статистика, 2002.
5.
Информатика для юристов и экономистов/Симонович
С.В. и др. – СПб.: Питер, 2001.
6.
Журнал «Информатика и
образование» 3-2002.
Содержание
Предисловие
ЧАСТЬ ПЕРВАЯ
Обучающие работы по созданию и обработке текстовых
документов
Предварительные сведения
1. Документы Word 2003
2. Правка документа
Работа №1. «Ввод и
редактирование текста, определение режимов и масштаба просмотра документа»
Работа №2.
«Форматирование текста»
Работа №3. «Вставка
графических объектов. Печать документа»
Работа №4.
«Представление информации в табличной форме»
Работа №5. «Создание
и редактирование колонтитулов»
Работа №6. «Шаблоны в
MS Word. Создание гиперссылок»
Работа №7. «Большие
документы в MS Word. Защита документа»
ЧАСТЬ ВТОРАЯ
Работы для организации внеурочных занятий
Работа №8. «Создание
диаграмм на основе таблицы»
Работа №9. «Вставка и
редактирование формул»
Работа №10.
«Формирование оглавления и указателя»
Работа №11. «Создание
web – страницы средствами приложения Microsoft Word»
Работа №12. «Создание
и использование макрокоманд в Word»
Работа №13. «Изменение
параметров и настроек Word»
Спираль Вэйда.
На
самом ли деле это спираль?
В Word есть возможность работы с документами в разных режимах в зависимости от действий, выполняемых над ними. Режимы просмотра документа переключаются в меню «Вид» Word 2003:
– «Обычный». При этом режиме удобно вводить и редактировать текстовую часть документа, так как при нем не отображаются такие элементы, как колонтитулы, рисунки, объекты и т.д.
– «Разметка страницы». При этом режиме различимы все элементы документа, кроме этого, мы видим поля и границы страниц, а также расположение объектов относительно страницы. Вид страницы при этом режиме соответствует странице при печати. Обычно удобно работать в режиме «Разметка страницы» (рис. 12.38).
Рис. 12.38 Режимы просмотра документа «Разметка страницы» Word 2007
– «Структура». При этом режиме удобно работать со структурой документа (заголовками и подзаголовками). Удобно копировать, перемещать и удалять разделы, перемещая заголовки. Заголовки отмечены в таком режиме знаками «+» и «-». При нажатии на этот знак можно раскрыть содержимое раздела или свернуть его (рис. 12.39). .
Рис. 12.39 Режимы просмотра документа «Структура» Word 2007
При этом режиме включается дополнительная панель инструментов «Структура», содержащая основные команды для работы в этом режиме.
– «Web-документ». Предлагает пользователю приготовить документ под Web-страничку (рис. 12.40).
Рис. 12.40 Режимы просмотра документа «Web-документ» Word 2007
– «Режим чтения».
Специально придумано для того, чтобы удобно было читать документы (рис. 12.41).
Рис. 12.41 Режимы просмотра документа «Структура» Word 2007
Существует также режим отображения документа «Во весь экран» (в 2007 выводит на режим чтения), который применяется со всеми вышеуказанными режимами и позволяет увеличить рабочую область окна до максимальных размеров, путем удаления с экрана таких элементов окна как строка заголовка, строка меню, панелей инструментов (кроме панели «Во весь экран»), строки состояния. Чтобы попасть в меню, работая в этом режиме, необходимо подвести курсор мыши к верхней части экрана.
Документ в ходе работы отображается в определенном масштабе, который можно менять в диапазоне от 10 до 500 %. В результате изменения масштаба отображения документа элементы уменьшаются или увеличиваться на экране, в зависимости от заданного числа процентов. Изменения масштаба используются, например, для выполнения более точной работы или для восприятия общего вида страниц. Для определения масштаба используется команда «Масштаб…» в меню «Вид» Word 2003 (рис. 12.42).
Рис. 12.42 Команда «Масштаб…» в меню «Вид»
Кроме этого, установить параметры внешнего вида можно, используя команду «Параметры…» из меню «Сервис» на вкладках «Вид» Word 2003 (рис. 12.43) и «Общие» (рис. 12.44). Здесь указываются элементы, которые необходимо отображать: элементы документа и окна программы, а также непечатаемые символы и т.д.
Рис. 12.43 Команда «Параметры…» из меню «Сервис», вкладка «Общие»
Рис. 12.44 Команда «Параметры…» из меню «Сервис», вкладка «Вид»