Режимы просмотра документа в Word доступные через меню «Вид»
Текстовый редактор Word имеет пять режимов просмотра документа. Все они немного отличаются и имеют разное предназначение. Сегодня я расскажу вам о каждом из них.
Осуществить быстрое переключение между режимами просмотра вы можете, щелкнув мышью на мини-пиктограммы в нижней-правой части экрана или воспользовавшись меню «Вид».
Режимы просмотра документа в Word доступные на панели быстрого доступа. Обратите внимание — здесь отображаются не все режимы.
Режим разметки страницы
Наиболее часто используемый, основной рабочий режим просмотра документа — это режим Разметки страницы, включенный в MS Word по умолчанию.
Положение, размер и форма всех элементов страницы — текста, таблиц, рисунков и т.п. в нем полностью соответствует тому, как это будет выглядеть на распечатанном листе.
В то же время, в основном рабочем режиме видны и те служебные элементы, которых при печати будет не видно – подчеркивания орфографических ошибок, рамки колонок, символы табуляции и т.п.
Редактирование документа возможно.
Режим разметки страницы в Word — основной режим работы
Режим черновика
«Упрощенная» версия стандартного режима разметки, призванная автора сосредоточиться на тексте, а не на том, как в итоге будет выглядеть документ. В режиме черновика форматирование текста отображается полностью, а разметка страницы — сильно в упрощенном виде, в частности становятся не видны колонтитулы, сноски, фон, границы страницы, и графические объекты без установленного обтекания текстом.
Редактирование документа возможно.
Режим черновика в Word
Режим веб-документа
Отображает страницу Word-документа, как если бы просмотр осуществлялся е в Web-обозревателе. В этом режиме отображается фон страницы, текст выравнивается по левой границе окна документа, а рисунки занимают те же позиции, что и в окне Web-обозревателя.
Редактирование документа возможно.
Режим веб-документа в текстовом редакторе Word
Режим чтения
Режим предназначен исключительно для чтения документа с экрана – текст разбивается на сравнительно небольшие фрагменты и отображается значительно более крупным шрифтом для удобства восприятия.
Редактирование документа в режиме чтения невозможно, зато возможно оставлять примечания по тексту, доступные после в режиме разметки.
Режим чтения в MS Word
Режим структуры документа
В режиме структуры удобно работать с большими документами, состоящими из нескольких частей и включающих несколько уровней заголовков. Для удобства отображения, вы можете сворачивать отдельные части документа, настраивать заголовки, переносить их по документу.
В режиме структуры не отображаются границы страниц, колонтитулы, рисунки, фон и другие элементы оформления документа. Редактирование документа возможно.
Режим структуры документа в Word — вы можете сворачивать временно не нужные части документа с помощью кнопки «+»
Режимы просмотра
В Microsoft
Word один и тот же документ
можно отображать в четырех перечисленных
ниже режимах просмотра.
-
Обычный
– предназначен для ввода и форматирования
текста, отображаемого в виде непрерывной
вертикальной полосы. -
Веб-документ
– предназначен для формирования
web-страниц, для которых
характерна неограниченная длина. -
Разметка
страницы – позволяет
оценить расположение текста и объектов
на страницах документа. -
Структура
– служит для задания и редактирования
иерархической структуры разделов
основного текста, что позволяет полностью
отвлечься от графических объектов и
реальных размеров страниц и сконцентрировать
внимание на содержании. -
Р
Рис.2.7.
Кнопки режимов просмотраежим чтения – упрощает
просмотр документов на экране, за счет
увеличения текста, укорачивания строк
и страницы в соответствии с размером
экрана.
Режимы просмотра
проще переключать с помощью кнопок,
расположенных в левом нижнем углу
окна документа (рис.2.7), или через
меню Вид.
Не забывайте про наличие этих режимов,
всегда работайте в том, который лучше
подходит к решаемой задаче.
Для удобства
работы, кроме перечисленных режимов
просмотра, надо отметить режимы Схема
документа и Во
весь экран.
Рассмотрим эти
режимы более подробно:
-
Обычный
режим –
удобен для ввода и работы с текста
(рис.2.8).

Рис.2.8. Документ
Word в обычном режиме
Он
позволяет увидеть все виды форматирования
символов (шрифт, начертание, размер) и
абзацев, но не показывает разметку
страницы, некоторые элементы оформления
страницы, например, колонтитулы, что
ускоряет прокрутку документа в окне.
Для перехода в этот режим нажмите кнопку
Обычный режим
(кнопка 1 на рис.2.7) слева от горизонтальной
полосы прокрутки или выберите команду
Обычный
в меню Вид.
На рис.2.8 показан пример документа в
этом режиме и основные элементы окна
Word. При обычном просмотре документ имеет
неограниченную длину, хотя его ширина
определяется размером страницы. Разбиение
на страницы показано горизонтальными
пунктирными линиями.
В
обычном режиме не видны колонки и
рисунки, выполненные с использованием
панели инструментов Рисование, а разрывы
страниц и разделов обозначаются линиями.
-
Веб-документ.
После
выбора команды Веб-документ в меню Вид
или нажатия кнопки Веб-документ
(кнопка 2 на рис.2.7) в левой части
горизонтальной полосы прокрутки вы
увидеть, как будет выглядить документ
на веб-странице в Интернете. В этом
режиме текст переносится по границам
окна, видны фон, графика и автофигуры
так же, как в окне обозревателя. -
Разметка
страницы.
Режим
разметки позволяет увидеть страницы
с рисунками, многоколонным текстом,
сносками, колонтитулами и полями в том
виде, в каком они будут распечатаны.
Этот режим удобен для компоновки
страницы и размещения объектов на них.
Он позволяет регулировать размеры
полей, редактировать колонтитулы,
работать с графикой. Однако он больше
загружает процессор, что замедляет
работу и уступает по точности отображению
страниц в окне просмотра документа
перед печатью.
Для перехода в
режим разметки нажмите кнопку Разметка
страницы (кнопка 3 на
рис.2.7) или выберите команду Разметка
страницы в меню Вид.
Окно режима разметки практически не
отличается от окна обычного режима. Но,
включив отображение линейки, вы кроме
горизонтальной линейки увидите еще и
вертикальную, которая позволяет оценивать
положение объектов на странице по второй
координате. Приемы перемещения по
документу тоже совпадают в обоих режимах,
однако в раскрывающемся списке Масштаб
в режиме разметки появляются три
дополнительных пункта – По
ширине текста, Страница
целиком и Две
страницы, названия которых
не требуют дополнительных пояснений.
-
Режим
структуры. При
работе с большими документами в ряде
случаев желательно скрыть текст и
рассматривать только заголовки различных
уровней. Эту возможность предоставляет
режим структуры. Для перехода в этот
режим нажмите кнопку Режим
структуры
(кнопка 4 на рис.2.7) слева от горизонтальной
полосы прокрутки или выберите команду
Режим структуры
в меню Вид. -
Режим
чтения – новый режим,
появившийся в Word 2003, который упрощает
просмотр документов на экране, за счет
увеличения текста, укорачивания строк
и страницы в соответствии с размером
экрана. В режиме чтения:
-
убираются ненужные
панели инструментов; -
отображается
схема документа или область эскиза,
что позволяет быстро перемещаться
между разделами документа; -
происходит
автоматическое разбиение документа
по страницам и их удобное расположение
на экране, что облегчает просмотр
документа; -
можно выделять
части документа для добавления в них
примечаний или редактирования.
Для перехода в
этот режим нажмите одноименную кнопку
(кнопка 5 на рис.2.7). Нажав кнопку Эскизы
на панели инструментов, можно быстро
получить доступ к конкретным страницам.
Чтобы выйти из этого режима, нажмите
кнопку Закрыть
на панели.
Существуют
и другие формы просмотра документов,
например:
-
Структура
документа – позволяет
увидеть полный список заголовков
документа в левой части окна приложения
и быстро отобразить содержание требуемого
раздела в правой части окна. При этом
текст заголовка должен быть отформатирован
стилем Заголовок 1 или Заголовок 2 и
т.п. Этим режимом удобно
пользоваться, если вы хотите посмотреть,
насколько темы заголовков отвечают их
содержанию, быстро проверить, все ли
нужные темы рассмотрены. Для перехода
в этот режим выберите в меню Вид
команду Схема
документа или нажмите
одноименную кнопку
. -
Во
весь экран – в меню Вид
увеличивает рабочую область документа
за счет того, что не отображаются такие
элементы окна приложения как строка
заголовка, строка меню, строка состояния,
панели инструментов. Чтобы воспользоваться
командами меню в полноэкранном режиме,
поместите указатель в верхнюю часть
окна документа, и откроется главное
меню. В этом режиме удобно работать с
большим количеством текста или графики,
вводить и редактировать текст. Эта
команда доступна в режиме предварительного
просмотра. Чтобы отменить полноэкранный
режим, нажмите клавишу Esc
или кнопку Вернуть
обычный режим, которая
появляется в правом нижнем углу экрана.
-
Откройте любой
не очень короткий документ и с помощью
команды Вид
Обычный,
включите обычный режим просмотра (если
текущим является другой режим). -
Перейдите в режим
просмотра документа Разметка
страницы через меню Вид
Разметка
страницы. Отметьте разницу
в изображении страницы. -
Щелкните на кнопке
Схема
документа. В левой части
окна появится панель, демонстрирующая
иерархическую структуру разделов
документа. Повторный щелчок на ней
скроет панель.
Соседние файлы в предмете [НЕСОРТИРОВАННОЕ]
- #
- #
- #
- #
- #
- #
- #
- #
- #
- #
- #
В текстовом редакторе Microsoft Word имеется пять режимов просмотра документа. Что-то лучше подойдет для редактирования, что-то для настроек макета или формирования заголовков, а что-то окажется оптимальным решением для чтения документов, особенно если речь идет о планшетах или смартфонах.
Режимы выбираются на вкладке ленточного меню «Вид» через область, которая так и называется «Режимы». По умолчанию документы открываются в режиме «Разметка страницы», но в любой момент есть возможность переключить в один из четырех дополнительных вариантов: «Режим чтения», «Веб-документ», «Структура» и «Черновик».
Режим чтения
Как легко догадаться из названия, данный режим лучше всего подойдет для чтения документов. Удобное компактное представление текста и картинок к нему — текст отображается на двух полосах, словно читаешь книгу. Особо удобно использовать данное представление на планшетах, однако и на компьютерах это будет более читабельно, тем более если вносить правки в текст вам не требуется.
Современные версии Microsoft Word позволяют при повторном открытии документа сразу перейти в ту область документа, на которой вы остановились в прошлой раз — для этого реализован автоматический функционал закладок, который предлагает вам вернуться к прежнему месту документа при следующем открытии. Таким образом, читать книги в формате документов Word стало гораздо удобнее, чем раньше.
Разметка страницы
Данный режим работы с текстовым документом предназначен в первую очередь для настроек макета страницы. Здесь удобно выстраивать ширину полей страницы и положение текста, красные строки, колонтитулы и многие другое. Для этих целей активируются или отключаются инструменты «Линейка» и «Сетка» через ленточное меню «Вид» в области «Показать».
Здесь же вполне удобно набирать и редактировать сам текст, вставлять в него картинки, таблицы и прочие элементы. Однако для чтения данный режим работы будет не самым удобным. Также есть более удобный режим для формирования структуры заголовков документа.
Веб-документ
Данный режим, по идее, предназначен для тех, кто занимается разработкой и поддержкой сайтов. Он позволяет сформировать внешний вид последующего веб-документа. Однако вряд ли контент-менеджеры и разработчики сайтов создают предварительные макеты в документах Word. Скорее, данная опция предназначена для заказчиков, которые таким образом могут передать свои пожелания разработчикам.
Структура
В режиме структуры удобно перемещать элементы относительно друг друга. Поставив курсор на конкретный абзац при помощи кнопок вверх и вниз через в ленточном меню есть возможность быстро перемещать элементы текста относительно друг друга.
Здесь же удобно выбирать уровни заголовков для разных элементов текста. Просто выделив элемент текста, через ленточное меню из выпадающего списка выбираем уровень заголовка — от первого до девятого.
Черновик
Режим черновика предоставляет работу с текстом, без использования дополнительных элементов, таких как картинки, колонтитулы и прочие. Все внимание тексту, ничто не отвлекает и тем самым можно сконцентрироваться на быстром редактировании. В этом режиме также можно поработать с макетом страницы, так как элемент «Линейка» здесь тоже есть, можно также заняться форматированием — выровнять текст, поменять шрифт, его цвет и размер и многое другое.
Обновлено: 16.04.2023
В текстовом редакторе Microsoft Word имеется пять режимов просмотра документа. Что-то лучше подойдет для редактирования, что-то для настроек макета или формирования заголовков, а что-то окажется оптимальным решением для чтения документов, особенно если речь идет о планшетах или смартфонах.
Режим чтения
Как легко догадаться из названия, данный режим лучше всего подойдет для чтения документов. Удобное компактное представление текста и картинок к нему — текст отображается на двух полосах, словно читаешь книгу. Особо удобно использовать данное представление на планшетах, однако и на компьютерах это будет более читабельно, тем более если вносить правки в текст вам не требуется.
Современные версии Microsoft Word позволяют при повторном открытии документа сразу перейти в ту область документа, на которой вы остановились в прошлой раз — для этого реализован автоматический функционал закладок, который предлагает вам вернуться к прежнему месту документа при следующем открытии. Таким образом, читать книги в формате документов Word стало гораздо удобнее, чем раньше.
Разметка страницы
Здесь же вполне удобно набирать и редактировать сам текст, вставлять в него картинки, таблицы и прочие элементы. Однако для чтения данный режим работы будет не самым удобным. Также есть более удобный режим для формирования структуры заголовков документа.
Веб-документ
Данный режим, по идее, предназначен для тех, кто занимается разработкой и поддержкой сайтов. Он позволяет сформировать внешний вид последующего веб-документа. Однако вряд ли контент-менеджеры и разработчики сайтов создают предварительные макеты в документах Word. Скорее, данная опция предназначена для заказчиков, которые таким образом могут передать свои пожелания разработчикам.
Структура
В режиме структуры удобно перемещать элементы относительно друг друга. Поставив курсор на конкретный абзац при помощи кнопок вверх и вниз через в ленточном меню есть возможность быстро перемещать элементы текста относительно друг друга.
Здесь же удобно выбирать уровни заголовков для разных элементов текста. Просто выделив элемент текста, через ленточное меню из выпадающего списка выбираем уровень заголовка — от первого до девятого.
Черновик
В Microsoft Word один и тот же документ можно отображать в четырех перечисленных ниже режимах просмотра.
- Обычный (Normal View) — предназначен для ввода и форматирования текста, отображаемого в виде непрерывной вертикальной полосы.
- Разметка страницы (Print Layout View) — позволяет оценить расположение текста и объектов относительно физических страниц документа.
- Структура (Outline View) — служит для задания и редактирования иерархической структуры разделов основного текста, что позволяет полностью отвлечься от графических объектов и реальных размеров страниц и сконцентрировать внимание на содержании.
- Веб-документ (Web Layout View) — предназначен для формирования web-страниц, для которых характерна неограниченная длина.
Режимы просмотра проще всего переключать с помощью кнопок, расположенных в левом нижнем углу окна документа (рис. 5.9). Не забывайте про наличие разных режимов, всегда работайте в том из них, который лучше соответствует решаемой задаче.
Текстовый процессор Word является популярным средством для редактирования текстовых документов и входит в пакет Microsoft Office. Основные элементы окна Word показаны на рисунке. Вид панели форматирования и других элементов окна, наличие границ области текста, знака конца абзаца определяются самим пользователем, а поэтому могут быть другими или отсутствовать.
Текст, создаваемый в процессоре Word, называется документом . Документы могут быть сохранены в различных форматах, однако, основным является формат «Документ Word», в котором имени файла автоматически присваивается расширение .doc. Word позволяет выполнять сложные виды форматирования текстов, создавать, вставлять и редактировать рисунки и таблицы, записывать математические формулы, проверять орфографию текста, вставлять оглавления и выполнять многие другие действия по редактированию документов. Для автоматизации повторяющихся операций Word имеет встроенную систему автоматической записи макросов, представляющих собой программу на языке Word Basic.
Режимы отображения документов
Переключить режим отображения документа можно через меню Вид . Основными режимами отображения являются Разметка страницы и Обычный .
Режим разметки страницы показывает документ в виде, соответствующем напечатанному. Здесь обозначаются границы страниц, поля, становятся доступными некоторые инструменты форматирования, недоступные в других режимах. Разметка — основной режим форматирования текста.
В обычном режиме не предусматривается разбиения на страницы, колонтитулы и другие элементы оформления текста, не относящиеся к представлению документа в виде печатных страниц. Этот режим применяется на ранних стадиях разработки документа.
Получение помощи (справки)
Одно из главных умений пользователя при работе в любой программной среде, в том числе в Word — умение самостоятельно находить необходимую информацию во встроенной справочной системе. Получить помощь в Word можно двумя способами:
- нажать клавишу F1;
- обратиться к меню «?».
При этом открывается окно «Справочная система Microsoft Word». В этом окне имеются три вкладки: «Содержание», «Предметный указатель» и «Поиск».
На вкладке «Содержание» справочные сведения сгруппированы по разделам по иерархическому принципу. Если раздел обозначен книгой, в нем содержатся другие разделы и информационные статьи. Двойной щелчок «раскрывает» книгу, демонстрируя вложенные разделы и статьи. Статьи обозначены знаком вопроса. Если выделить статью, то на одной из кнопок окна появится надпись «Вывести»; если выделить раздел — то надпись «Открыть».
На вкладке «Предметный указатель» можно выполнить поиск справочной информации по ключевым словам. Вкладка имеет два поля: для ввода образца и для вывода заголовков статей. При вводе первых букв образца выполняется прокрутка содержимого второго поля, заголовки в котором расположены по алфавиту. Обычно после ввода всего нескольких букв, можно попасть на требуемый раздел.
Вкладка «Поиск» интересна тем, что в ней можно вводить слова — образцы в произвольном порядке, в отличие от предыдущей вкладки, где последовательность слов в образце должна совпадать с заголовком статьи. Вводимые слова разделяются пробелами. Для удобства поиска имеется дополнительное поле, отображающее слова, соответствующие введенным символам. Чем больше введено букв образца, тем меньше список слов в этом поле.
Статьи справок выводятся в стандартных окнах, содержащих кнопки:
Справочная система Word организована как гипертекст . Для перехода на «родственные» статьи помощи в окнах справок имеются кнопки. При наведении указателя мыши на такую кнопку, он превращается в изображение руки. Таким образом, продвигаясь с помощью кнопок по статьям и возвращаясь назад, можно получить исчерпывающую справку по конкретной теме.
Следует иметь в виду, что окно справки может оставаться поверх окна Word, даже если последнее активно. Таким образом, можно вводить текст и читать справку одновременно.
Во многих приложениях Windows, имеется система контекстной помощи . Чаще всего, эта система действует в диалоговых окнах, содержащих элементы управления: поля, флажки, радиокнопки и другие. Признаком возможности использования контекстной помощи является наличие кнопки с вопросом рядом с кнопкой закрытия окна. Для получения краткой справки об элементе управления следует щелкнуть по вопросу, после чего указатель из стрелки превращается в вопрос, и щелкнуть им по интересующему объекту.
Справку о названиях инструментов Word можно получить, наведя указатель мыши на соответствующую пиктограмму.
Основные понятия и правила создания документов Word
Абзац — часть текста, заканчивающаяся знаком конца абзаца . Этот знак виден, если на стандартной панели нажата кнопка «Непечатаемые символы». Понятие абзаца в Word существенно отличается от абзаца в текстах DOS, где символ означает конец строки. Конец абзаца в Word хранит в себе многие настройки, называемые стилем абзаца, и, при нажатии Enter, передает этот стиль следующему абзацу. Лучше, если при редактировании текста кнопка «Непечатаемые символы» будет нажата. В этом случае видны знаки конца абзаца, пробелы, табуляция, что позволяет лучше ориентироваться в структуре документа.
Параметры форматирования — настройки, определяющие вид абзаца: отступ в первой строке, межстрочный интервал, выравнивание, и другие. Для форматирования абзаца не обязательно его выделять. Достаточно установить курсор внутри абзаца.
Параметры страницы — размеры, которыми определены поля, а также высота и ширина одной страницы документа Word.
Word предоставляет большие возможности по созданию документов. Поэтому, основное отличие в технологии подготовки документов средствами Word (по сравнению с более простыми редакторами) заключается в необходимости выбора подходящих средств и планирования своих действий.
Принципы, используемые при разработке документов, зависят от типа документа. Можно выделить три типа:
- документы, предназначенные для печати на принтере — средства ограничиваются возможностями принтера;
- электронные документы — обычно передаются заказчику в виде файла;
- Web-документы — предназначены для публикации в компьютерных сетях в электронном виде.
Выделим общие принципы разработки документов для начинающего пользователя.
При наборе документа с последовательным (сверху-вниз) расположением абзацев проще сначала набрать текст, не форматируя его, а затем отформатировать его отдельные части путем выделения и применения соответствующих инструментов.
Для документов со сложной структурой лучшим средством форматирования являются таблицы. Внутри каждой ячейки таблицы могут быть заданы свои параметры форматирования.
Не следует использовать пробелы для выравнивания элементов текста, поскольку величина пробела зависит от типа и размера шрифта.
Не следует удалять набранный текст, если он неправильно отформатирован. Всегда имеется возможность его отформатировать как надо.
Работа с несколькими документами
Word позволяет работать одновременно с несколькими документами. Если, работая с одним документом, открыть другой, последний будет помещен в отдельное окно. Работу с несколькими документами обычно применяют для компоновки на их основе какого-то одного. Средством переноса отдельных частей документа является буфер обмена. Для переключения между документами можно использовать меню Окно, в котором показан список имеющихся документов. Если окон немного (2 — 3), то для быстрого переключения можно использовать клавиши Ctrl+F6.
Форматы сохранения документа
Кроме основного формата «Документ Word» часто используются другие форматы сохранения:
- «Только текст» — для записи в формате, совместимом с редактором Блокнот;
- «Текст DOS» — для совместимости с редакторами DOS (кодировка ASCII);
- Документ Word 6.0/95″ — для совместимости со старыми версиями Word и с WordPad;
- «Текст в формате RTF» — универсальный формат для обмена текстами между приложениями Windows;
- «Документ HTML» — для сохранения в виде Web-страницы.
Следует помнить, что при сохранении документа в указанных форматах, за исключением RTF, многие параметры форматирования текста могут быть потеряны, особенно для типов «Только текст» и «Текст DOS».
Обычный режим обеспечивает наиболее высокую скорость работы документом. Однако часть элементов оформления в этом режиме оказывается недоступна.
Режим разметки страницы позволяет получить адекватное представление о странице документа.
Режим структуры документа предоставляет удобные средства для работы со структурой.
Режим Главного документа основан на режиме структуры. Он полезен при работе с большими документами и позволяет оптимизировать некоторые процедуры.
Режим Схема документа специально предназначен для чтения документа с экрана. Это – режим Word, предлагаемый для применения в Internet. При этом страница делится на две части: схему документа и текст, который представлен более крупными буквами, длина строки изменяется, чтобы помещаться в окне целиком.
Режим Web-документа предлагается для применения в Internet.
Режим предварительного просмотра и полноэкранный режим, как правило, не используются для редактирования документа.
Все режимы могут сочетаться для удобства, а также применяться независимо друг от друга.
Читайте также:
- Борьба гугенотов и католиков кратко
- Футбол во франции кратко
- Козерог мужчина и женщина рыба совместимость кратко
- Право на иск кратко
- Национально освободительное движение в африке кратко
ВикиЧтение
Word 2007.Популярный самоучитель
Краинский И
2.4. Режимы просмотра документа
Microsoft Word – многофункциональная программа. Создаваемые в ней документы могут быть самыми разными – от небольших текстовых заметок до веб-страниц и объемных проектов, над которыми работает большое количество пользователей. Очевидно, что такие разные документы и просматривать нужно по-разному. Если конечным этапом работы над документом является его вывод на печать, желательно просмотреть, как он будет выглядеть на листе бумаги, сколько страниц он будет содержать. Если вы создаете веб-страницу, то обязательно нужно оценить, как она будет выглядеть в браузере. Наконец, если вы работаете над большим документом, который содержит много разделов и подразделов, то для быстрой навигации по нему гораздо удобнее работать с его заголовками.
В Word предусмотрено несколько режимов просмотра документов:
• Разметка страницы;
• Режим чтения;
• Веб-документ;
• Структура;
• Черновик.
Вы можете переключаться между режимами просмотра документа с помощью группы Режимы просмотра документа вкладки Вид ленты (рис. 2.52) или используя кнопки, расположенные в строке состояния (рис. 2.53).
Рис. 2.52. Группа Режимы просмотра документа
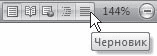
Рис. 2.53. Кнопки переключения режимов документа в строке состояния
Кроме этих режимов, которые являются основными, существуют еще несколько дополнительных:
• Схема документа и Эскизы, в которые можно переключиться с помощью группы Показать или скрыть вкладки Вид ленты;
• Предварительный просмотр, в который можно перейти, выполнив команду Печать ? Предварительный просмотр меню кнопки Office.
Рассмотрим особенности работы с каждым режимом.
Данный текст является ознакомительным фрагментом.
Читайте также
Открытие веб-документа для просмотра и редактирования
Открытие веб-документа для просмотра и редактирования
С помощью программы NeonHtml вы можете не только создавать новые сайты, но также открывать для просмотра и редактирования созданные ранее веб-страницы. Программа поддерживает работу с документами следующих типов: Html, CSS,
Открытие созданного ранее документа для просмотра и редактирования кода
Открытие созданного ранее документа для просмотра и редактирования кода
Как мы уже отмечали ранее, возможности программы предусматривают не только создание новых, но и редактирование имеющихся веб-документов. Иначе говоря, вы можете забрать файл веб-страницы с
Область просмотра
Область просмотра
Вряд ли когда-нибудь размер окна веб-браузера станет одинаковым для всех или стандартизованным. Кроме мониторов компьютеров существуют также небольшие экраны мобильных устройств, средние экраны планшетных устройств и огромные экраны телевизоров
Виды просмотра
Виды просмотра
Таблицы бывают маленькими, средними, а иногда очень и очень большими. Для гигантских размеров «простыней» даже современных размеров широкоэкранных мониторов бывает мало. На помощь приходят режимы просмотра таблиц, которых в данном пакете целых три!
Эффективность беглого просмотра
Эффективность беглого просмотра
Вы долго трудились и в итоге составили убедительный продающий текст. Как же сделать, чтобы посетители его прочитали? Законы рекламы здесь уже роли не играют, мы подошли к вопросу о юзабилити сайта. Специалисты в этом случае используют два
Режимы просмотра документа
Режимы просмотра документа
Оказывается, документ на экране можно отобразить несколькими способами. Смотрим, какими же.• Разметка страницы. Этот режим выбран программой автоматически. В нем отображаются разбивка на страницы, границы листа, а также верхние, нижние и
Программы для просмотра видео
Программы для просмотра видео
Начнем с программ, предназначенных для просмотра видео. В современных дистрибутивах, как правило, все содержится, и при щелчке на видеофайле запустится один из проигрывателей, который начнет его воспроизведение. Несмотря на обилие решений,
Программы для просмотра изображений
Программы для просмотра изображений
Под Linux существует множество программ для просмотра изображений во множестве форматов. Популярные файловые менеджеры Nautilus и Konqueror умеют показывать изображения в виде эскизов. При щелчке на изображении в Nautilus обычно вызывается
Изменить определение просмотра?
Изменить определение просмотра?
Термины изменяемый и только для чтения относятся к тому, как может осуществляться доступ к данным из базовых таблиц, а не к тому, может ли изменяться определение просмотра. Firebird не предоставляет синтаксис ALTER VIEW.Для изменения определения
Удаление просмотра
Удаление просмотра
Оператор DROP VIEW позволяет владельцу просмотра удалять его описание из базы данных. Он не влияет на базовые таблицы, связанные с просмотром.Синтаксис:DROP VIEW имя-просмотра;Операция DROP VIEW не будет выполнена, если вы не соединены как владелец просмотра, или
Порядок просмотра документа
Порядок просмотра документа
Узлы дерева XML-документа находятся в определенном порядке, который называется порядком просмотра документа (англ. document order). Этот порядок важен для вычисления XPath-вырэжений, которые оперируют множествами узлов. Несмотря на то, что эти множества
7.6. Режимы просмотра презентации
7.6. Режимы просмотра презентации
Для изменения режима просмотра презентации используют меню Вид (команды Обычный, Сортировщик слайдов, Показ слайдов, Страницы заметок). Можно также использовать кнопки, расположенные слева от горизонтальной полосы прокрутки
Продолжение просмотра
Продолжение просмотра
Чтобы глубоко понять концепции, предпочтительно читать эту книгу последовательно, однако читатели, желающие дополнить данный теоретический обзор, могут, прежде чем идти дальше, посмотреть, как работает метод на практическом примере. Для этого
Особенности просмотра WAP-страниц
Особенности просмотра WAP-страниц
Все мы привыкли при просмотре вебсайтов пользоваться мышью (или ее аналогами) и не представляем, как можно обойтись без нее. Само собой, создатели протокола WAP предусмотрели, чтобы «путешествие» в Сети с мобильных устройств, не имеющих
Программы для просмотра
Программы для просмотра
Прежде чем перейти к редактированию графических объектов, познакомимся с программами, которые предназначены для просмотра изображений. Тем более, что многие из них позволяют вносить небольшие изменения.Среди программ этого класса наибольшей










