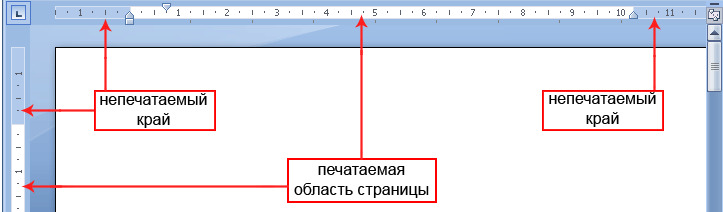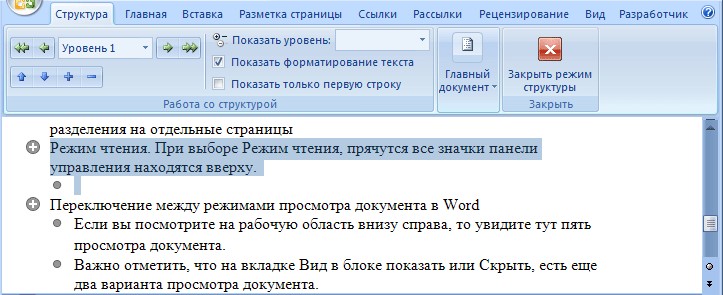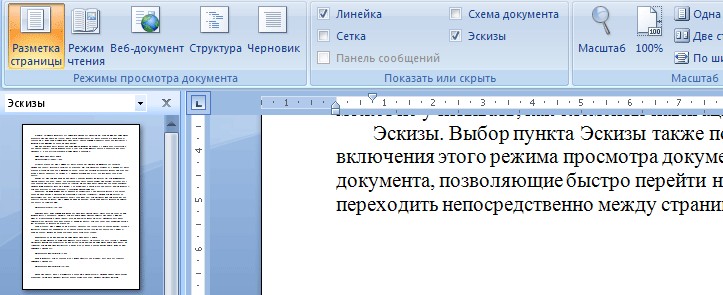ВикиЧтение
Word 2007.Популярный самоучитель
Краинский И
2.4. Режимы просмотра документа
Microsoft Word – многофункциональная программа. Создаваемые в ней документы могут быть самыми разными – от небольших текстовых заметок до веб-страниц и объемных проектов, над которыми работает большое количество пользователей. Очевидно, что такие разные документы и просматривать нужно по-разному. Если конечным этапом работы над документом является его вывод на печать, желательно просмотреть, как он будет выглядеть на листе бумаги, сколько страниц он будет содержать. Если вы создаете веб-страницу, то обязательно нужно оценить, как она будет выглядеть в браузере. Наконец, если вы работаете над большим документом, который содержит много разделов и подразделов, то для быстрой навигации по нему гораздо удобнее работать с его заголовками.
В Word предусмотрено несколько режимов просмотра документов:
• Разметка страницы;
• Режим чтения;
• Веб-документ;
• Структура;
• Черновик.
Вы можете переключаться между режимами просмотра документа с помощью группы Режимы просмотра документа вкладки Вид ленты (рис. 2.52) или используя кнопки, расположенные в строке состояния (рис. 2.53).
Рис. 2.52. Группа Режимы просмотра документа
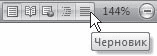
Рис. 2.53. Кнопки переключения режимов документа в строке состояния
Кроме этих режимов, которые являются основными, существуют еще несколько дополнительных:
• Схема документа и Эскизы, в которые можно переключиться с помощью группы Показать или скрыть вкладки Вид ленты;
• Предварительный просмотр, в который можно перейти, выполнив команду Печать ? Предварительный просмотр меню кнопки Office.
Рассмотрим особенности работы с каждым режимом.
Данный текст является ознакомительным фрагментом.
Читайте также
Открытие веб-документа для просмотра и редактирования
Открытие веб-документа для просмотра и редактирования
С помощью программы NeonHtml вы можете не только создавать новые сайты, но также открывать для просмотра и редактирования созданные ранее веб-страницы. Программа поддерживает работу с документами следующих типов: Html, CSS,
Открытие созданного ранее документа для просмотра и редактирования кода
Открытие созданного ранее документа для просмотра и редактирования кода
Как мы уже отмечали ранее, возможности программы предусматривают не только создание новых, но и редактирование имеющихся веб-документов. Иначе говоря, вы можете забрать файл веб-страницы с
Область просмотра
Область просмотра
Вряд ли когда-нибудь размер окна веб-браузера станет одинаковым для всех или стандартизованным. Кроме мониторов компьютеров существуют также небольшие экраны мобильных устройств, средние экраны планшетных устройств и огромные экраны телевизоров
Виды просмотра
Виды просмотра
Таблицы бывают маленькими, средними, а иногда очень и очень большими. Для гигантских размеров «простыней» даже современных размеров широкоэкранных мониторов бывает мало. На помощь приходят режимы просмотра таблиц, которых в данном пакете целых три!
Эффективность беглого просмотра
Эффективность беглого просмотра
Вы долго трудились и в итоге составили убедительный продающий текст. Как же сделать, чтобы посетители его прочитали? Законы рекламы здесь уже роли не играют, мы подошли к вопросу о юзабилити сайта. Специалисты в этом случае используют два
Режимы просмотра документа
Режимы просмотра документа
Оказывается, документ на экране можно отобразить несколькими способами. Смотрим, какими же.• Разметка страницы. Этот режим выбран программой автоматически. В нем отображаются разбивка на страницы, границы листа, а также верхние, нижние и
Программы для просмотра видео
Программы для просмотра видео
Начнем с программ, предназначенных для просмотра видео. В современных дистрибутивах, как правило, все содержится, и при щелчке на видеофайле запустится один из проигрывателей, который начнет его воспроизведение. Несмотря на обилие решений,
Программы для просмотра изображений
Программы для просмотра изображений
Под Linux существует множество программ для просмотра изображений во множестве форматов. Популярные файловые менеджеры Nautilus и Konqueror умеют показывать изображения в виде эскизов. При щелчке на изображении в Nautilus обычно вызывается
Изменить определение просмотра?
Изменить определение просмотра?
Термины изменяемый и только для чтения относятся к тому, как может осуществляться доступ к данным из базовых таблиц, а не к тому, может ли изменяться определение просмотра. Firebird не предоставляет синтаксис ALTER VIEW.Для изменения определения
Удаление просмотра
Удаление просмотра
Оператор DROP VIEW позволяет владельцу просмотра удалять его описание из базы данных. Он не влияет на базовые таблицы, связанные с просмотром.Синтаксис:DROP VIEW имя-просмотра;Операция DROP VIEW не будет выполнена, если вы не соединены как владелец просмотра, или
Порядок просмотра документа
Порядок просмотра документа
Узлы дерева XML-документа находятся в определенном порядке, который называется порядком просмотра документа (англ. document order). Этот порядок важен для вычисления XPath-вырэжений, которые оперируют множествами узлов. Несмотря на то, что эти множества
7.6. Режимы просмотра презентации
7.6. Режимы просмотра презентации
Для изменения режима просмотра презентации используют меню Вид (команды Обычный, Сортировщик слайдов, Показ слайдов, Страницы заметок). Можно также использовать кнопки, расположенные слева от горизонтальной полосы прокрутки
Продолжение просмотра
Продолжение просмотра
Чтобы глубоко понять концепции, предпочтительно читать эту книгу последовательно, однако читатели, желающие дополнить данный теоретический обзор, могут, прежде чем идти дальше, посмотреть, как работает метод на практическом примере. Для этого
Особенности просмотра WAP-страниц
Особенности просмотра WAP-страниц
Все мы привыкли при просмотре вебсайтов пользоваться мышью (или ее аналогами) и не представляем, как можно обойтись без нее. Само собой, создатели протокола WAP предусмотрели, чтобы «путешествие» в Сети с мобильных устройств, не имеющих
Программы для просмотра
Программы для просмотра
Прежде чем перейти к редактированию графических объектов, познакомимся с программами, которые предназначены для просмотра изображений. Тем более, что многие из них позволяют вносить небольшие изменения.Среди программ этого класса наибольшей
Кнопки режимов
просмотра документа,
находящиеся в правой части строки
состояния, позволяют переключаться
между различными режимами просмотра
документов (или можно использовать
соответствующие кнопки группы «Режимы
просмотра документа» на вкладке ленты
Вид)
(таблица 2).
Таблица 1.2 –
Кнопки режимов просмотра документа
|
Кнопка |
Название |
Описание |
|
|
Разметка |
Этот |
|
|
Режим чтения |
Предназначен |
|
|
Веб-документ |
Обеспечивает |
|
|
Черновик |
Используется |
|
|
Структура |
Это |
|
Существует |
||
|
|
Предварительный |
Этот Для |
Приветствую всех читателей блога scriptcoding.ru. Сегодня мы рассмотрим какие бывают режимы просмотра в редакторе Word и для чего они используются. В Word, вы можете осуществить просмотр документа по-разному, каждый формат просмотра рассчитан под конкретные задачи. Чаще всего используется Разметка страницы и Черновик из вкладки Вид, блок Режим просмотра документа, другие способы представления используются в основном при обработке длинных документов.
Прежде чем описывать отдельные способы просмотра документа в текстовом редакторе Word 2007 (актуально и для других версий), нужно определиться с тем, что такое область печати и непечатаемая часть документа, и как связаны параметры просмотра с линейкой.
Просмотр документа в Word
Разметка страницы. При выборе Разметка страницы, постоянно обновляется текущее положение текста, отступы и графика на странице. То, что документ находится в режиме Разметка страницы видно по верхней и боковой линейке, наличию четкого разделителя отдельных страниц. Также имеется присутствие графики, а колонки расположены так, как они будут видны при печати.
Черновик. При выборе режима просмотра Word документа Черновик, в первую очередь бросается то, что отображается только верхняя линейка, плюс, все страницы идут практически сплошной лентой, разделитель в виде пунктирной линии практически не заметно. Конец документа содержит длинную черточку, колонки отображаются одна под одной, а не рядом друг с другом как при печати. Важно отметить, что лист растянут на всю страницу, а текстовое содержимое нет.
Структура. Способ отображения Структура используется при редактировании и написания длинных документов с логической структурой (абзацы, заголовки), потому что облегчает их редактирование. Так, абзацы представлены в виде уровней, что позволяет быстро раскрыть или спрятать нужный уровень. При выборе данного способа просмотра документа Word, легко перемещать отдельные уровни, или делать их вложенными.
Веб-документ. Этот способ просмотра Word документа подходит только тогда, когда данный текст нужно опубликовать в интернете, потому, что MS Word может конвертировать документ в формат HTML. С практической точки зрения, данный режим не очень полезен, поскольку есть масса программ для создания интернет страниц. Важно отметить, что весь текст идёт сплошной лентой без разделения на отдельные страницы
Режим чтения. При выборе Режим чтения, прячутся все значки панели инструментов, наверху остаются стрелки для перемещения на другие страницы или значок для печати или выхода из Режима чтения, основные элементы управления находятся вверху.
Переключение между режимами просмотра документа в Word
Если вы посмотрите на рабочую область внизу справа, то увидите тут пять значков, которые позволяют быстро переключаться между различными режимами просмотра Word документа. Не забываем, что можно воспользоваться и меню Вид на ленте Word, блок Режим просмотра документа.
Важно отметить, что на вкладке Вид в блоке показать или Скрыть, есть ещё два варианта просмотра документа.
Схема документа. Если вы работаете с длинными документами, которые имеют логическую структуру, вы можете воспользоваться специальной панелью, которая позволит быстро перемещаться по содержимому документа. Поставив галочку возле пункта Схема документа, слева появится панель, которая будет содержать список заголовков и названий абзацев, благодаря этому вы можете очень легко переключаться между различными частями длинного документа. Достаточно один раз нажать на нужный пункт.
Важно отметить, что Word автоматически формирует список, и некоторые названия абзацев может не учитывать, как элементы навигации.
Эскизы. Выбор пункта Эскизы также подходит для работы с длинными документами. После включения этого режима просмотра документа Word, слева отображаются маленькие превью документа, позволяющие быстро перейти на нужную страницу, это позволит легко листать или переходить непосредственно между страницами в рамках длинного документа.
Аннотация: В лекции изучаются основные вопросы работы в окне Microsoft Word 2007.
Представлены режимы просмотра документа, показаны новые возможности работы с документом в режиме чтения.
Изучаются способы перемещения по документу. Рассмотрены различные возможности использования мыши, клавиатуры, средств Microsoft Word 2007, включая схему и эскизы документа.
Подробно описаны способы выделения фрагментов документа.
Показана возможность отмены выполненных и возврата отмененных действий
Просмотр документа
Выбор режима просмотра документа
Выбрать режим просмотра документа можно при работе в любой вкладке
Word 2007. Ярлыки режимов просмотра документа обычно расположены в
правой части строки состояния (рис. 3.1).
Если ярлыки не отображаются, щелкните правой кнопкой мыши
в любом месте строки состояния и в появившемся контекстном меню
выберите команду Ярлыки режимов просмотра.
Несколько удобнее переключаться между режимами просмотра документа
во вкладке Вид. Группа Режимы просмотра документа содержит кнопки для
выбора основных режимов (рис. 3.2).
Наиболее часто используемый режим просмотра документа – Разметка
страницы. В этом режиме положение текста, таблиц, рисунков и других
элементов отображается так, как они будут размещаться на печатной
странице (рис. 3.3). Режим разметки удобно использовать и при создании
документа, и для окончательного оформления документа, в том числе, для
изменения колонтитулов и полей, а также работы с колонками текста и
графическими объектами. Именно этот режим устанавливается по умолчанию
в Word 2007.
Режим Черновик (рис. 3.4) удобен для ввода, редактирования и
оформления текста. В этом режиме форматирование текста отображается
полностью, а разметка страницы – в упрощенном виде, что ускоряет ввод
и редактирование текста. Границы страниц, колонтитулы, сноски, фон, а
также графические объекты, для которых не установлено обтекание В
тексте, в этом режиме не показываются.
Режим Веб-документ (рис. 3.5) обеспечивает представление документа в
том виде, который он будет иметь при просмотре в Web-обозревателе, а
также для отображения электронных документов, предназначенных только
для просмотра на экране. В этом режиме отображается фон, текст
переносится по границе окна, а рисунки занимают те же позиции, что и в
окне Web-обозревателя.
Оглавление
|
Советы Нажмите слева и эльфы сайта перенесут вас прямиком к незабываемым видео урокам ИЛИ |
Краткое содержание видео урока
- Введение в Microsoft Word 2007
- Основные отличия от Microsoft Word 2003
- Особенности внещнего вида
- Работа со вкладками
- Содержание вкладок
На этом уроке мы рассмотрим особенности устройства окна программы Microsoft Word 2007.
По сравнению с предыдущей версией (Microsoft Word 2003), внешний вид окна программы существенно изменился. Нет привычных меню и панелей, вместо них присутствует лента с вкладками. На каждой вкладке располагаются различные элементы управления, объединенные в группы. В частности, на вкладке Главная расположена группа Буфер обмена с набором элементов управления. Группа Шрифт, Абзац, Стили и Редактирование.
Для получения доступа к расширенным настройкам соответствующей группы служит кнопка в правом нижнем углу группы. При наведении на кнопку указателя мыши на экране появится подсказка. При нажатии кнопки на экран выводится диалоговое окно группы. Например, откроем окно с настройками параметров Абзаца. Нажимаем кнопку – отображается окно Абзац. Закроем окно.
Переход по вкладкам осуществляется так же, как и в любой программе Windows. Подводим указатель мыши к названию вкладки и щелкаем на нем кнопкой мыши. Можно задать режим, при котором на экране останется только лента, а вкладки будут автоматически скрываться. Подводим указателем мыши к ленте. Щелкаем правой кнопкой мыши на ленте. На экране появляется контекстное меню. В меню щелкаем кнопкой мыши на пункте свернуть ленту. Вкладки исчезли с экрана.
Чтобы получить доступ к той или иной вкладке, нужно щелкнуть на ее названии кнопкой мыши. Подводим указатель мыши к названию вкладки; щелкаем на нем кнопкой мыши. Чтобы отключить данный режим, щелкаем правой кнопкой мыши на ленте. В открывшемся меню снимаем флажок Свернуть ленту.
Итак, на этом уроке мы рассмотрели особенности внешнего вида программы Microsoft Word 2007. На следующем уроке мы рассмотрим основные параметры настойки программы Microsoft Word 2007.
На этом урок окончен.
Урок 02. Настройка программы
Краткое содержание видео урока
- Где находятся настройки word 2007
- Основные параметры
- Изменить цветовую схему и фон программы
- Как открыть и закрыть мини-панель инструментов word.
И для чего она нужна - Как выбрать язык в настройках языковых параметров
- Русский язык редактирования
- Настройки провописания:
- Как настроить проверку ошибок в ворде
- Как задать автоматическую замену ошибок
- Как включить проверку орфографии и грамматики
- И как отключить подчеркивание красной линией
- Как добавить слово в словарь ворда
- Автосохранение в word
- как настроить автоматическое сохранение документов
в word - настроить время сохранения
- как настроить автоматическое сохранение документов
- Шрифты word
- как внедрить в документ новый шрифт
- сохранить новый шрифт для передачи
- как добавить шрифт
- Панель быстрого доступа
- как добавить новые кнопки функции,
для ускорения работы
- как добавить новые кнопки функции,
На этом уроке мы рассмотрим основные настойки программы Microsoft 2007.
Получить доступ к настройкам можно с помощью кнопки Офис в левом верхнем углу окна программы. Наводим указатель мыши на кнопку Офис, нажимаем её. В открывшемся окне нажимаем кнопку Параметры Word. В отобразившемся на экране окне располагаются настройки программы Microsoft Word. Для нас первостепенное значение имеют категории Правописание, Сохранение и Основные.
В категории Основные можно изменить наиболее часто используемые параметры, в частности, выбрать цветовую схему окна программы. Например, зададим черную схему. Открываем список Цветовая схема, выбираем схему черная; нажимаем кнопку ОК.
Теперь вновь вернем исходную схему.
После снятия флажка Показывать мини-панель инструментов при выделении, мини-панель не будет видна на экране. Сначала посмотрим, как работает мини-панель. Закрываем окно параметров. В любом открытом документе программы Microsoft Word выделяем произвольное слово, делаем на нем двойной щелчок кнопкой мыши. На экране возникает полупрозрачная мини-панель подсказки. Чтобы воспользоваться ею, наводим на нее указатель мыши. Вновь откроем окно параметров. В категории основные снимаем флажок Показывать мини-панель инструментов при выделении, нажимаем кнопку ОК. Выделяем любое слово в документе. Теперь мини-панель не отображается на экране.
Вернем все в исходное состояние.
Откроем окно языковых параметров, нажимаем кнопку Языковые параметры. В открывшемся окне Языковые параметры Microsoft Office 2007 можно добавить любой язык в число включенных для редактирования. В поле Доступные языки редактирования щелчком кнопки мыши выбираем желаемый язык и нажимаем кнопку Добавить. Чтобы удалить язык из поля Включенные языки редактирования, выбираем его и нажимаем кнопку Удалить. Для подтверждения изменений нажимаем кнопку ОК.
Перейдем к категории настроек правописания. Здесь можно задать параметры автозамены. Например, если Вы часто машинально делаете ошибки в одном и том же слове, можно задать автоматическую замену этого слова верным. Допустим, Вы часто пишете ошибочно слово скоростной. Открываем окно автозамены; вводим ошибочное слово скоростной в поле Заменить. Переходим к полю НА, вводим здесь правильное слово скоростной, закрываем окно, нажав кнопку ОК. Посмотрим, как работает созданное нами правило автозамены. Закрываем окно параметров, печатаем неправильно слово скоростной и нажимаем клавишу Пробел. Как видите, неправильно написанное слово автоматически заменилось правильным.
Вернемся в окно Параметры Word, в категорию Правописание.
По умолчанию в программе включена автоматическая проверка орфографии, при которой орфографические ошибки, присутствующие в тексте, будут подчеркиваться красной волнистой линией, а грамматические – зеленой. Вы можете отключить автоматическую проверку орфографии, сняв флажки Автоматически проверять орфографию и Автоматически проверять грамматику. При необходимости можно добавить в пользовательский словарь слово, неизвестное программе Microsoft Word. Такие слова программа также выделяет как орфографические ошибки. Для этого нажимаем кнопку Вспомогательные словари; в открывшемся окне нажимаем кнопку Изменить список слов. Вводим желаемое слово, например Микрофиламент и нажимает кнопку ОК. В следующем окне вновь нажимаем кнопку ОК. Теперь Microsoft Word не будет выделять слово Микрофиламент как ошибку. К сожалению, придется ввести также все падежные формы слова, иначе программа будет продолжать считать их ошибками.
Перейдем к категории сохранение. В списке Сохранять файлы в следующем формате, можно выбрать формат сохраняемого по умолчанию файла. Если Вы хотите сохранить совместимость новых файлов с прежними программами, задайте сохранение по умолчанию в формате Microsoft Word 1997-2003. Чтобы это сделать, открываем список и щелчком кнопки мыши выбираем строку с соответствующим названием. В поле со списком Автосохранение каждая можно ввести интервал времени, по истечении которого Microsoft Word будет автоматически сохранять документ. Если у Вас часто пропадает напряжение, питание или происходит зависание компьютера, интервал следует уменьшать, например до 1 минуты. При отсутствии проблем данный параметр можно не изменять. При этом не забывайте, что Автосохранение не отменяет обычное сохранение документа по окончании работы с ним.
Если Вы собираетесь передать документ, содержащий экзотические шрифты, на неизвестный Вам компьютер, можно внедрить их в документ, и тогда он откроется в том же самом виде на любом компьютере, где есть программ Microsoft Word 2007. Для этого устанавливаем флажок Внедрить шрифты в файл. После этого стали доступны нижерасположенные флажки. Если установить флажок Внедрять только знаки, используемые в документе, это может уменьшить размеры файла, т.к. возможно будет внедрение не всего шрифта целиком, а только отдельных его символов. Флажок Не внедрять обычные системные шрифты можно установить в случае, если Вы используете в документе данные шрифты, т.е. шрифты, которые должны присутствовать на любом компьютере, например Times New Roman или Arial. Это также уменьшит размер конечного файла.
Вернем настройки в исходное состояние.
В категории Настройка можно добавить дополнительные кнопки на Панель быстрого доступа, которая располагается в левом верхнем углу окна программы. Например, добавим на Панель быстрого доступа кнопку Быстрая печать. Для этого делаем двойной щелчок кнопкой мыши на названии кнопки в левом списке; при этом оно попадает в правый список. Нажимаем кнопку ОК. теперь кнопка Быстрая печать отображается на панели быстрого доступа.
Вернем всё в исходное состояние.
Итак, на этом уроке мы рассмотрели основные настройки программы Microsoft Word 2007.
На этом урок окончен.
Урок 03. Работа со справочной системой. Microsoft Word 2007
Краткое содержание видео урока
Справка word — раздел инструкций по работе с программой WORD 2007
- Где находится
- Как открыть и пользоваться
- Как искать информацию в справке
- Как пользоваться поиском по справке
- Как отключить справку
На этом уроке Вы узнаете, как работать с окном справки программы Microsoft Word 2007.
Для вызова этого окна нажимаем кнопку Справки. В появившемся окне можно ввести поиск по ключевым словам или переходить по ссылкам с названием раздела. Также можно вызвать на экран оглавление.
Вызовем на экран оглавление Справки; нажимаем кнопку Показать оглавление. Чтобы убрать оглавление с экрана нужно вновь нажать эту кнопку, которая теперь будет называться Скрыть оглавление. Чтобы получить доступ к содержимому раздела Оглавление, щелкаем кнопкой мыши на название раздела; затем на название нужного пункта раздела. Содержимое пункта отображается в правой части окна.
Можно также выполнить поиск по ключевым словам. Например, мы хотим найти помощь по правописанию. Набираем слово правописание и нажимаем кнопку Поиск. Далее щелкаем кнопкой мыши на интересующей нас строке. Если компьютер подключен к Интернету, можно получить дополнительную справку. Для этого щелкаем кнопкой мыши на треугольничке с кнопкой поиск, а в открывшемся меню на строке Содержимое на веб-узле Office Online или всё Word и так далее.
Для управления Справкой воспользуйтесь панелью инструментов справки. Кнопка Назад служит для перехода к предыдущему разделу Справки, который Вы просматривали; кнопка Вперед – для перехода к последующему разделу.
Нажатие кнопки Остановить останавливает загрузку документа; ею можно воспользоваться для прерывания затянувшейся загрузки. Кнопка Обновить предназначена для обновления прервавшейся по различным причинам загрузки.
Для печати на принтере раздела Справки, просматриваемого в текущий момент, нажимаем Печать. В появившемся на экране окне Печать нажимаем одноименную кнопку.
Чтобы вернуться к начальной странице справки, нажимаем кнопку Домой. Для увеличения размера шрифта Справки нажимаем кнопку Изменить размер шрифта. В появившемся на экране меню щелкаем кнопкой мыши на строке с желаемым названием. Например, выберем самый крупный шрифт.
Вернемся к исходному размеру.
И, наконец, кнопка Поверх остальных окон позволяет окну Справки находиться на экране, даже когда Вы набираете текст в программе. Чтобы отключить этот режим, нужно нажать кнопку; чтобы вновь его включить, вызовем окно Справки на экран и вновь нажмем кнопку, которая теперь называется Не поверх остальных окон.
Итак, на этом уроке Вы узнали, как работать со справочной системой Microsoft Word 2007.
На этом урок окончен.
Урок 04. Открытие, сохранение и закрытие документа. Word 2007
Краткое содержание видео урока
- Как сохранить текст в word
- Сохранить как Word 97-2003
- Где искать сохраненный текст
- Как открыть сохраненный документ
Как настроит авто сохранение через определеный промежуток времени, смотрите в уроке 2
На этом уроке Вы узнаете, как сохранять документ, затем закрывать и открывать его.
Наберем в документе любой текст и затем сохраним документ. Текст набран; для сохранения документа нажимаем кнопку Сохранить. По умолчанию документ сохраняется в папку Мои документы. В открывшемся окне выберем диск и папку, в которой будет сохранен документ. Открываем список, выбираем диск, (например С) на диске С выбираем папку (например, Temp). Даем документу любое название, желательно, чтобы оно соответствовало содержимому документа. Например, назовем наш документ Обучение.
По умолчанию, программа автоматически подставляет в качестве названия первую строку документа. Щелкаем кнопкой мыши в конце названия документа и удаляем название по умолчанию с помощью клавиши Backspace. Вводим свое название документа. По умолчанию, документ будет сохранен в формате Microsoft Word 2007; если Вы хотите, чтобы документ открывался в таких предыдущих версиях программы, как Microsoft Word 2003, Microsoft Word 2000 и так далее, то в списке Вид файла задайте документ Word 97-2003. Мы оставим сейчас все, как есть по умолчанию и таким образом документ можно будет открыть только в программе Microsoft Word 2007.
Нажимаем кнопку Сохранить; документ сохранении виде файла на диск С в папку Temp. После первого сохранения Вам больше не надо будет давать документу какое-либо название, т.к. оно у него уже есть.
Таким образом, если Вы внесете в документ какие-либо изменения, например, дополните его текстом, то при закрытии документа программа Microsoft Word автоматически выдаст окно с запросом на сохранение. Например, дополним наш документ.
Чтобы закрыть документ, можно воспользоваться стандартной кнопкой закрытия программы или выбрать Офис — Закрыть или Офис – Выход из Word. Закроем документ; для сохранения внесенных изменений нажмем кнопку Да. Документ сохранен. Сохраненный документ можно открыть и непосредственно из программы Microsoft Word или с диска. Так как наш документ создан недавно, удобнее будет открыть его из самой программы Microsoft Word. Запускаем программу, нажимаем кнопку Офис, щелкаем кнопкой мыши на названии документа; документ открыт.
Закроем документ.
Если документ не присутствует в списке, значит, он был вытеснен из списка более новыми документами. Его можно открыть с диска. Допустим, что документа нет в списке. Запускаем программу Microsoft Word, нажимаем кнопку Офис, затем Открыть. Находим документ на том же диске и в той же папке, куда мы его сохраняли. Делаем двойной щелчок кнопкой мыши на названии документа; документ открыт.
Закроем документ.
Чтобы открыть документ с диска, открываем папку Мой компьютер, диск С, папку Temp. Дважды щелкаем кнопкой мыши на названии документа.
Итак, на этом уроке Вы узнали, как открывать, сохранять и закрывать документ в программе Microsoft Word 2007.
На этом урок окончен.
Урок 05. Просмотр текста. Microsoft Word 2007.
Краткое содержание видео урока
В этом видео вы ознакомитесь с основными способами просмотра текста в word
- Режим разметки страницы
- Как включить линейки разметки
- Сетка разметки
- Схема документа
- Эскизы страниц
- Режим чтения.
- Прокрутка или способы перелистывания страницы
- Режим Структура
- Режим черновика
- Как изменить масштаб word 2007
- В процентах
- По ширине окна
- По количеству страницы в одном окне
На этом уроке мы рассмотрим средства просмотра текста в программе Microsoft Word 2007.
Переходим на вкладку Вид. Наиболее часто используемым режимом просмотра является режим Разметка страницы, который и выбран в данный момент. В этом режиме документ можно разбить на отдельные страницы, а также можно скрыть и вновь отобразить вертикальную и горизонтальную линейки с помощью флажка Линейка, сетку – с помощью флажка Сетка.
Можно просмотреть схему документа. Она представляет собой вертикальное поле, содержащее список глав и разделов. В этом режиме можно быстро переходить от одной главы или раздела к другой. Для этого щелкаем кнопкой мыши на названии главы или раздела.
При установке флажка Эскизы слева появляется вертикальная панель, содержащая уменьшенные копии страниц документа.
В следующем режиме просмотра – Режиме Чтения, на экране остается минимум элементов управления; основное поле документа занимают страницы с текстом. В этом режиме при использовании колеса прокрутки мыши, либо клавиш Page Up или Page Down страницы прокручиваются целиком.
Закроем режим чтения.
В режиме Структуры текст представляет собой иерархический многоуровневый список с главами, разделами и основным текстом. Чтобы развернуть тот или иной уровень, делаем двойной щелчок кнопкой мыши на крестике рядом с названием уровня.
В режиме Черновика документ не разбивается на отдельные страницы. Границы страниц обозначаются горизонтальными пунктирными линиями. Поле масштаб мы можем задать Масштаб отображения документа с помощью одноименной кнопки. Нажимаем ее и выбираем желаемый масштаб. Например, зададим масштаб отображения 75%. При необходимости можно задать произвольный масштаб.
Вновь открываем окно Масштаб. Задаем желаемый масштаб, например, 90%; нажимаем кнопку ОК. Также в группе масштаб можно выбрать масштаб в одну страницу. Так, чтобы лишь одна страница документа отображалась на экране, Две страницы и По ширине страницы.
Итак, на этом уроке Вы узнали, как переключаться в различные режимы просмотра документа в программе Microsoft Word 2007.
На этом урок окончен.
Урок 06. Ввод и редактирование текста. Microsoft Word 2007
Работа с текстом Word
- Как сделать заглавную букву
- Как вставить
- запятую
- перенос текста на другую строчку
- абзац
- Как увидеть непечатаемые символы
- Как быстро выдедить
- символы
- отдельные слова
- целую строку
- предложение
- Как удалить текст
- Как копировать
- Вставить
- Перенести
На этом уроке Вы узнаете, как вводить и редактировать текст в программе Microsoft Word 2007.
Как известно, предложение должно начинаться с заглавной буквы. Чтобы получить её, удерживайте при вводе нажатой клавишу Shift. Введем предложение. Для ввода запятой нажмите клавишу с изображением запятой, удерживая при этом клавишу Shift. Вам не нужно заботиться о переносе слов на другую строку; при достижении правого края страницы набираемое слово автоматически перейдет на другую строку.
Для создания нового абзаца нажмём клавишу Enter. Если Вы хотите перенести текст на другую строку, не создавая при этом новый абзац, нажмите сочетание клавиш Shift+Enter.
Включим отображение непечатаемых символов, т.е. символов, которые служат для форматирования текста, но не выводятся на печать. При этом точки между словами – это знаки пробела; символ, похожий на Пи – знак абзаца.
Отображение непечатаемых символов позволяет выявить лишние пробелы и другие непечатаемые знаки в текстах, полученных в результате использования программ распознавания текстов.
Отключим отображение непечатных символов.
Чтобы изменить текст нужно его сначала выделить; чтобы изменить слово делаем на нём двойной щелчок кнопкой мыши. Чтобы снять выделение, щелкнем кнопкой мыши еще раз. Чтобы выделить строку, устанавливаем указатель мыши на левом поле документа и щелкаем кнопкой мыши напротив требуемой строки.
Чтобы выделить предложение щелкаем внутри него кнопкой мыши, удерживая при этом нажатой клавишу Ctrl.
Для выделения абзаца делаем внутри него тройной щелчок кнопкой мыши или устанавливаем указатель мыши на левом поле и делаем двойной щелчок кнопкой мыши.
Для выделения всего текста документа устанавливаем указатель мыши на левом поле документа и делаем тройной щелчок кнопкой мыши. Выделить текст также можно, удерживая нажатой клавишу Shift, и используя клавиши для управления курсором.
Для выделения произвольного блока текста щелкнете кнопкой мыши в начале или в конце желаемого блока и, не отпуская кнопку мыши, перетаскиваем указатель в желаемом направлении. После выделения текст можно вырезать, копировать, перемещать в другое место документа и удалять.
Для удаления выделенного текста нажимаем клавишу Delete или Backespace. Нажимаем клавишу Delete; текст удален.
Для перемещения текста в другое место документа просто перетаскиваем его с помощью мыши в это место. Выделяем текст; щелкаем на выделении кнопкой мыши и, не отпуская её, перетаскиваем текст в желаемое место. Отпускаем кнопку; текст перемещен.
Вторым способом переноса текста является его вырезание и вставка. Выделаем текст; щелкаем правой кнопкой мыши на выделении. В открывшемся меню выбираем Вырезать. Щелкаем правой кнопкой мыши в том месте, куда хотим вставить вырезанный текст. В открывшемся меню выбираем Вставить.
Для копирования текста выделяем его. Щелкаем на выделении правой кнопкой мыши; в открывшемся на экране меню выбираем пункт Копировать. Щелкаем правой кнопкой мыши в том месте, куда хотим вставить скопированный текст. В открывшемся меню выбираем Вставить; текст скопирован.
Для копирования можно воспользоваться еще одним способом. Выделяем текст; удерживая нажатой клавишу Ctrl, щелкаем кнопкой мыши на выделенном тексте и, не отпуская кнопку мыши, перетаскиваем текст в то место документа, куда хотим его скопировать. Отпускаем сначала кнопку мыши, затем клавишу Ctrl.
Итак, на этом уроке Вы узнали, как вводить текст, создавать новые абзацы, совершать над текстом операции копирования, перемещения и удаления.
На этом урок окончен.
Урок 07. Создание документа из шаблона Microsoft Word
- Создать документ на основе имеющегося образца
- Где находятся шаблоны word
- Выбрать шаблон
- Изменить или создать новый шаблон
Работы с объектами шаблона.
- Как изменить
- Цвет
- Размер
- Шрифт
- Группировать и разгруппировать объекты
- Удалить
- Порядок вывода обектов
- на передний план
- на задний план
- Форматы фигур
- Способы заливки
- Изменить цвет контура фигуры
Создание резюмэ в WORD 2007 на примере
- Изменить заголовок резюмэ
- Работа с форматами
- Работа с объектами
- Как сохраненить текст документа как новый образец цщкв 2007
На этом уроке Вы узнаете, как создавать новый документ на основе готового шаблона, а также изменять существующий шаблон и создавать на его основе новый.
Чтобы создать новый документ из готового шаблона, нажимаем кнопку Офис и выбираем пункт меню Создать. В открывшемся окне создания документа выбираем категорию Установленные шаблоны. Щелчком кнопки мыши выбираем подходящий шаблон, например Изысканное резюме, и нажимаем кнопку Создать. Мы создали новый документ на основе существовавшего шаблона. Теперь можно заполнить соответствующие поля документа и сохранить его.
Очень часто шаблон документа не будет устраивать Вас на все 100%. В этом случае нужно изменить шаблон согласно своим требованиям и затем сохранить его в качестве нового пользовательского шаблона. Для этого вновь нажимаем кнопку Офис и выбираем пункт меню Создать. В открывшемся окне создания документа вновь выбираем категорию Установленные шаблоны. Щелчком кнопки мыши выбираем то же самое Изысканное резюме; устанавливаем переключатель Создать в положение Шаблон, нажимаем кнопку Создать. Новый документ создан. Теперь изменим его и сохраним в качестве нового шаблона.
Изменим цвет вертикальной полосы, а также размеры, шрифт и форматирование шрифтов. Вертикальная полоса представляет собой несколько сгруппированных объектов. Разгруппируем их, чтобы иметь возможность управлять каждым в отдельности.
Разгруппировку объектов придется проделать несколько раз, т.к. они были сгруппированы также неоднократно. Щелкаем правой кнопкой мыши на вертикальной полосе. В открывшемся меню выбираем Группировка — Разгруппировать; выполняем операцию, пока пункт Разгруппировать не станет недоступным.
Удалим часть объектов для упрощения удаления. Оставим лишь одну крупную вертикальную полосу. Щелчком кнопки мыши выделяем ненужные линии и нажимаем клавишу Delete.
В процессе разгруппировки текст исчез с вертикальной полосы. Дело в том, что он просто ушел на задний план и скрылся под полосой. Чтобы вывести текст на полосу, перемести саму полосу на задний план. Щелкаем на полосе правой кнопкой мыши и в открывшемся меню выбираем Порядок – На задний план; теперь текст виден.
Изменим цвет полосы. Щелкаем на полосе правой кнопкой мыши и в открывшемся меню выбираем Формат автофигуры; на вкладке Цвета и линии нажимаем кнопку Способы заливки. В открывшемся одноименном окне в области Цвета устанавливаем переключатель в положение Два цвета. Вы можете поступить по своему усмотрению, например, выбрать только один цвет.
Первым цветом выбираем черный, вторым – синий. Выбираем вертикальную штриховку и один из вариантов расположения цвета; нажимаем кнопку ОК. В следующем окне еще раз нажимаем кнопку ОК. Цвет вертикальной полосы изменен.
Теперь изменим шрифт и размер заголовков резюме. Отформатируем заголовок Цели; изменяем шрифт, его размер и цвет. Чтобы однотипно отформатировать остальные заголовки, воспользуемся кнопкой Формат по образцу. Выделяем отформатированный заголовок Цели; нажимаем кнопку Формат по образцу. Теперь выделяем следующий заголовок, который нужно однотипно отформатировать. Следующий заголовок отформатирован по предыдущему; точно также отформатируем остальные заголовки.
Итак, документ изменен. Сохраним его в качестве пользовательского шаблона. Нажимаем кнопку Офис; выбираем Сохранить как – Шаблон Word. Вводим название для нового шаблона, например, Моё резюме; нажимаем кнопку Сохранить.
Закроем документ и убедимся, что вновь созданный шаблон появился в списке пользовательских шаблонов. Снова нажимаем кнопку Офис и выбираем пункт Создать; открываем категорию Мои шаблоны. Находим только что созданный шаблон и делаем на его названии двойной щелчок кнопкой мыши. На основе нашего пользовательского шаблона создан новый документ, который мы теперь можем заполнять.
Итак, на этом уроке Вы узнали, как создавать новый документ на основе существующих и новых шаблонов в программе Microsoft Word 2007.
На этом урок окончен.
Урок 08. Поиск и замена текста. Microsoft Word 2007.
Поиск текста
- Где находиться поиск в word 2007
- Как искать текст в ворд
- Разбор настроек поиска
- Что делать с найденным текстом или словом
Замена текста
- Как заменить найденный текст на требуемый
- заменить все
- заменить по только некоторые слова
- Поиск и замена специальных символов
В видео уроке разобран пример:
«Как быстро удалить лишние пробелы в тексте»
На этом уроке Вы узнаете, как производить поиск и замену текста в документе Microsoft Word 2007.
Чтобы вызвать на экран окно поиска, на вкладке Главная в группе Редактирование нажимаем кнопку Найти. В открывшемся окне Найти и заменить на вкладке Найти в одноименном поле вводим слово, которое хотим найти. Например, найдем в документе слово лад. Вводим лад, нажимаем кнопку Найти далее.
Слово найдено, однако, не само по себе, а входящим в состав другого. Чтобы избежать данной ситуации и найти в документе только слово лад, откроем расширенные настройки поиска. Нажимаем кнопку Больше; устанавливаем флажок Только слово целиком, вновь нажимаем кнопку Найти далее. Слово лад найдено; снимем флажок Только слово целиком.
При установке флажка Учитывать регистр поиск будет производиться с учетом регистра. Например, наберем лад прописными буквами, установим флажок Учитывать регистр и запустим Поиск. В документе не оказалось слова лад, набранного прописными буквами. Снимем флажок Учитывать регистр.
При установке флажка Учитывать префикс, слово лад будет найдено стоящим в качестве префикса в составе другого слова. Устанавливаем флажок, запускаем поиск; слово лад найдено в качестве префикса. Снимаем флажок.
При установке флажка Учитывать суффикс, слово лад будет найдено стоящим в качестве суффикса в составе другого слова. Устанавливаем флажок, запускаем поиск; слово лад найдено теперь в качестве суффикса. Снимаем флажок.
Интересную возможность дает использование флажка Не учитывать пробелы. Устанавливаем флажок, запускаем поиск. В результате поиска были найдены несколько слов, содержащих слово лад, а также слова, включающие только отдельные буквы слова лад, разделенные пробелом. Снимаем установленные флажки.
При необходимости можно выделить то слово, которое мы ищем. Для этого нажимаем кнопку Выделение при чтении и выбираем пункт Выделить всё. Чтобы снять выделение, вновь нажимаем кнопку Выделение при чтении и выбираем пункт Снять выделение.
Кнопка Формат служит для задания поиска слов, сформатированных определенным образом. Поясним это на примере форматирования шрифта. Допустим, мы хотим найти слово лад, выделенное в документе красным цветом. Нажимаем кнопку Формат и выбираем пункт Шрифт; в окне Найти шрифт открываем список Цвет текста и выбираем красный цвет. Нажимаем кнопку ОК, запускаем поиск. Найдено только слово лад, выделенное красным цветом. Чтобы снять условия поиска слова лад, выделенного красным цветом, нажимаем кнопку Снять форматирование.
Остальные параметры поиска Вы сможете изучить самостоятельно.
Перейдем к замене текста. В окне Найти и заменить переходим на вкладку Заменить. Допустим, мы хотим заменить в документе слово озеро словом океан. Набираем слово озеро в поле Найти, а слово океан – в поле Заменить на. На данной вкладке мы можем вести просто поиск с помощью кнопки Найти далее так же, как и на предыдущей вкладке Найти. Можем заменить слово единожды с помощью кнопки Заменить или же заменить все слова в документе при помощи кнопки Заменить все. Заменим одно слово; сначала нажмём кнопку Найти далее, чтобы найти слово озеро и убедиться, что нам действительно нужно заменить слово озеро словом океан. Слово найдено, нажимаем кнопку Заменить. Слово озеро заменено словом океан и после этого автоматически найдено следующее слово озеро. Заменим все вхождения слова озеро в документе словом океан, нажмем кнопку Заменить все. В документе больше не осталось вхождений слова озеро, все они заменились словом океан. Согласно отчету, таких слов в документе было всего два.
Иногда бывает удобно произвести поиск и замену специальных символов, например, символов разрыва строки, которые часто встречаются в документе, созданном программами оптического распознавания текста. Откроем такой учебный документ, нажмем кнопку Отобразить все знаки. Как видите, в документе присутствует некоторое количество знаков разрыва строки, мешающих форматированию документа. Заменим знак разрыва строки пробелом, т.е. попросту удалим все знаки мягкого переноса из документа, заменив их пробелами. Щелчком кнопки мыши устанавливаем курсор в поле Найти, нажимаем кнопку Специальный и в открывшемся списке выбираем строку Разрыв строки. Устанавливаем курсор в поле Заменить и нажимаем один раз клавишу пробел. Нажимаем кнопку Заменить всё; все знаки мягкого переноса заменены пробелами.
Подобным, но слегка измененным способом можно удалить из документа лишние пробелы. Например, заменим два пробела одним. Устанавливаем курсор в поле Найти и дважды нажимаем клавишу пробел. Устанавливать курсор в поле Заменить на нет необходимости, т.к. в этом поле уже набран один пробел. Если же Вы будете производить новый поиск и замену при следующем запуске программы Microsoft Word, то в этом случае клавишу пробел необходимо будет нажать. Нажимаем кнопку Заменить всё; эту операцию нужно выполнить несколько раз подряд, пока в документе не останется лишних пробелов.
Итак, на этом уроке Вы узнали, как производить поиск и замену слов в программе Microsoft Word 2007.
На этом урок окончен.
Урок 09. Форматирование символов текста. Microsoft Word 2007
Внешний вид текст, стили
- Инструменты группы ШРИФТ
- Где находится список шрифтов в word 2007
- Где находятся расширенные настройки шрифтов
- Какой шрифт выбрать
- Как изменить (увеличить, уменьшить) размер шрифта
- Написать текст
- под наклоном
- прописным
- курсивом
- Изменить решистр текста
- Как сделать все буквы заглавными
- Очисить формат — отменить все изменения текста
- Изменить растояние
- Настройка интервала (расстояния) между символами
- Изменить масштаб текста
- Изменить
- цвет текста
- цвет фона
На этом уроке Вы узнаете, как выполнять форматирование текста в программе Microsoft Word 2007.
Осуществлять форматирование мы будем с помощью инструментов в группе Шрифт, расположенной на вкладке Главная. Перед нами фамилия автора и заголовок книги; оформим, т.е. отформатируем их с помощью инструментов, входящих в группу Шрифт. Чтобы отформатировать слово или группу слов, сначала их нужно выделить. Фамилия и имя автора укладываются в одну строку текста, поэтому, выделим их так, как обычно выделяется строка текста. Устанавливаем указатель мыши слева от строки на левом поле документа и щелкаем кнопкой мыши; строка выделена.
Выберем для выделенного текста другой шрифт; открываем список шрифтов. В нем отображаются названия всех шрифтов, расположенных на компьютере. На Вашем компьютере свой список шрифтов. Набираем любой шрифт, например, Verdana и щелкаем на его названии кнопкой мыши. Теперь выделенный текст отформатирован шрифтом Verdana. Это рубленый шрифт, т.е. на концах букв этого шрифта нет засечек. Заголовки очень часто оформляют рублеными шрифтами, а основной текст – шрифтами с засечками. Считается, что при использовании данной схемы глаза при чтении устают меньше.
Изменим теперь название книги. Выберем для названия книги другой шрифт, например, Arial; этот шрифт также принадлежит к рубленным. Выделяем название, выбираем шрифт; название отформатировано шрифтом Arial.
Увеличим размер шрифта, например, до 16 пунктов, изменим начертание шрифта на полужирное; название отформатировано.
Изменим начертание слов немного истории на курсивное, т.е. наклонное. Для выделения этих слов щелкаем кнопкой мыши на поле слева; слова немного истории выделены. Меняем начертание шрифта на курсивное; начертание изменено.
Иногда при наборе формул может возникнуть необходимость ввода надстрочных или подстрочных знаков для некоторых символов. Продемонстрируем, как это сделать. Например, нам надо написать: X2 + Y2 = Z. Печатаем формулу в виде: X2 + Y2 = Z; выделяем двойку, щелкаем кнопкой мыши слева от двойки и, не отпуская кнопки мыши, перетаскиваем указатель вправо, нажимаем кнопку надстрочного знака. Повторяем операция для двойки буквы Y.
В некоторых случаях отдельные слова в тексте требуется подчеркнуть. Для этого воспользуемся кнопкой подчеркивание. Выделяем слово, нажимаем кнопку Подчеркивание.
Если Вы набрали слова в неверном регистре, можно, не удаляя, перевести их в другой регистр. Выделяем текст, нажимаем кнопку Регистр; выбираем нужный вариант. Если мы хотим, чтобы все слова были набраны заглавными буквами, выбираем Все прописные. Если Вы запутались с форматированием текста, выделите текст и нажмите кнопку Очистить формат.
Для выделения текста цветом воспользуемся кнопкой Цвет текста. Выделяем текст и выберем цвет фона; для выделения фона воспользуемся соседней кнопкой Цвет выделения текста.
Для получения доступа к расширенным настройкам шрифта воспользуйтесь кнопкой Шрифт в одноименной группе. В окне Шрифт можно выбрать дополнительное форматирование; результаты выбора тут же отобразятся в поле Образец.
На вкладке Интервал можно задать масштаб изменяемого текста и интервал между символами. После выбора желаемого форматирования нужно нажать кнопку ОК.
Итак, на этом уроке Вы узнали, как выполнять форматирование текста, т.е. его оформление в программе Microsoft Word 2007.
На этом урок окончен.
Урок 10. Форматирование абзацев текста. Microsoft Word 2007
Как настроить абзацы в word 2007
- Как выровнять текст в абзаце
- по левому краю,
- по центру,
- по правому краю
- по ширине
- Изменить междустрочный интервал — расстояние между строками текста в word
- увеличить
- уменьшить
- Как задать отступ текста первой строчки абзаца (Абзацный отступ)
- Как создать
- нумерованный список (точки)
- маркированный список (цифры)
- Многоуровневый список
- Заливка цвета абзаца
- Как вставить линию после абзаца (нижняя граница)
- Как изменить растояние между абзацами
- Увеличить, уменьшить абзацный отступ
- Где находятся расширенные настроки абзаца
- настройка интервала между строками в пунктах в ворде
- Что такое зеркальные отступы
- Как сделать одинаковые наружные и внутренние поля страницы
На этом уроке Вы узнаете, как форматировать абзацы в программе Microsoft Word 2007.
Средства форматирования располагаются на вкладке Главная в группе Абзац. Кнопок выравнивания текста в Абзаце всего четыре. Чтобы выбрать один из типов выравнивания, устанавливаем текстовый курсор внутри абзаца; щелчком кнопки мыши выбираем один из типов выравнивания: по левому краю, по центру, по правому краю и по ширине. Наиболее часто в документах используется выравнивание по центру и по ширине; в последнем случае текст равномерно распределяется между полями документа за счет автоматического увеличения интервалов между отдельными словами.
Чтобы увеличить интервал между отдельными строками абзаца, нажимаем кнопку междустрочного интервала и в открывшемся меню выбираем нужный интервал.
Для создания абзацного отступа воспользуемся ползунком на горизонтальной линейке. Щелкаем кнопкой мыши на ползунке и, не отпуская кнопку мыши, перемещаем его; отпускаем кнопку мыши. Абзацный отступ создан. При нажатии клавиши Enter вновь созданный абзац будет иметь такой абзацный отступ, как и у предыдущего абзаца.
С помощью группы Абзац так же можно создать различные автоматические списки. Например, создадим Маркированный список. Устанавливаем текстовый курсор в тот абзац, который хотим сделать элементом списка; нажимаем кнопку Маркеры для создания маркированного списка. Элемент маркированного списка создан; нажимаем клавишу Enter. При этом автоматически будет создан новый элемент маркированного списка. Чтобы отключить Маркированный список, вновь нажмем кнопку Маркированного списка.
Можно также создать нумерованный список. Для этого нажмем кнопку Нумерация для создания номерованного списка.
Для создания многоуровнего списка щелкнем кнопкой мыши на треугольничке возле кнопки Многоуровневый список и выберем желаемый список из галереи. После этого определим иерархию отдельных элементов списка с помощью клавиши Tab и сочетания клавиш Shift+Tab. Устанавливаем курсор в начало списка и нажимаем клавишу Tab. Таким образом, создан второй уровень списка.
Для создания третьего уровня нажимаем клавишу Tab еще раз. Для возврата на предыдущий уровень нажимаем сочетание клавиш Shift+Tab.
Текст в абзаце можно залить любым цветом. Для этого нажимаем кнопку Заливка и выбираем желаемый цвет.
Вставить линию после абзаца можно с помощью кнопки Нижняя граница в группе Абзац. Щелкаем кнопкой мыши на треугольничке справа от данной кнопки и в открывшемся меню выбираем пункт Горизонтальная линия.
Для быстрого увеличения или уменьшения абзацного отступа служат кнопки с соответствующими названиями. Нажимаем нужное количество раз кнопку Увеличить отступ для увеличения абзацного отступа. Нажимаем кнопку Уменьшить отступ для его уменьшения.
Чтобы более точно настроить параметры абзаца нажмем кнопку Абзац в одноименной группе. В открывшемся окне можно настроить многие элементы абзаца, в частности, задать интервал между строками; причем можно указать точную величину интервала в пунктах.
При необходимости можно задать зеркальные отступы, что будет полезным, если Вы печатаете на обеих сторонах листа и хотите иметь одинаковые наружные и внутренние поля страницы. Все изменения отображаются немедленно в поле Образец. После задания желаемых настроек нажимаем кнопку ОК.
Итак, на этом уроке Вы узнали, как выполнять форматирование абзацев в программе Microsoft Word 2007.
На этом урок окончен.
Урок 11. Проверка правописания. Microsoft Word 2007
- Что такое автоматическая проверка правописания
- Как посмотреть и заменить ошибку в тексте на правильный вариант
- Как пользоваться окном «Проверка правописания»
- где находиться
- как открыть окно правописания
- Как искать возможные ошибки в тексте word 2007
- Как заменить ошибки на правильные слова сразу во всем тексте
- Как пропустить все ошибки, которые вы не считаете ошибками сразу во всем тексте
- Как добавить неизвестное (новое) слово в словарь word
- Как удалить слово из словаря
- Что такое вспомогательный словарь
- Как настроить поиск ошибок, что бы искал ошибки лучше
- Ужесточить правила проверки правописания
- Что такое «Правила деловой переписки» в word
- Автозамена ошибок, как настроить, что бы ошибки заменялись (исправлялись) сразу при наборе текста
На этом уроке вы узнаете, как проверять правописание в программе MicrosoftWord 2007.
По умолчанию в программе включена автоматическая проверка правописания, при этом орфографические ошибки подчеркиваются красной волнистой линией, а грамматические зеленой. Щелкнем правой кнопкой мыши на ошибочном слове, в открывшемся контекстном меню может присутствовать список правильных вариантов слова, если это так то остается только выбрать правильный вариант, щелкнуть на нем кнопкой мыши. Иногда же программа не дает никаких вариантов, в данном случае у нас всего один вариант, но он правильный, поэтому выбираем его щелчком кнопки мыши. Ошибочное слово заменилось правильным.
Для удобства работы можно вызвать на экран окно Проверка правописания. Для этого переходим на вкладку Лицензирование. Нажимаем кнопку Правописание в одноименной группе. В открывшемся на экране окне, присутствуют те же пункты, что и в меню, открывающимся на ошибочным слове. При этом если нажать кнопку Пропустить, то слово, которое считается ошибкой, будет однократно пропущено при проверки. Нажатие кнопки Пропустить всё, приведет к тому, что ошибочное слово будет пропущено во всем документе столько раз, сколько раз оно повторяется в документе, то есть слово не будет подчеркиваться красной волнистой линией и считаться ошибкой. Поскольку правильное слово присутствует в поле варианты, выбираем его и нажимаем заменить. Ошибочное слово заменено правильно. При нажатии кнопки Заменить всё, все присутствующие ошибочные слова в документе будут заменены правильно. Иначе говоря, если ошибочных слов всего десять, то все десять будут заменены.
Иногда имеет место ситуация, когда слово является правильным, но оно не известно программе MicrosoftWord, в этом случае можно либо пропустить слово, либо добавить в пользовательский словарь. При этом оно перестанет считаться ошибкой, например, добавим в словарь слово «кофе». Нажимаем кнопку Добавить, слово добавлено в словарь, однако надо помнить о том, что в словарь также придется добавить все падежные формы слова, иначе все они будут продолжать считаться ошибочными.
Если вы ошиблись и случайно занесли в словарь не то слово, нужно будет удалить его из словаря. Например, удалим слово «хобби». В окне Правописание нажмем кнопку Параметры, в открывшемся на экране окне Параметры Word, в категории правописание нажимаем кнопку Вспомогательные словари в окне Вспомогательные словари нажимаем кнопку Изменить список слов. Находим слово «хобби», выделяем его, щелчком кнопки мыши нажимаем кнопку Удалить. Слово хобби удалено из словаря, теперь оно будет вновь, считается ошибкой. Закроем окно Вспомогательные словари.
При необходимости можно ужесточить правила проверки правописания, чтобы это сделать открываем список набор правил и выбираем строго все правила, по умолчанию же действует набор правил Для деловой переписки. Закроем окно Параметры.
Возобновим проверку правописания. По умолчанию проверка идет от начала документа к его концу, поэтому если вы поторопились и заменили ошибочное слово не тем, либо пропустили его, воспользуйтесь кнопкой Вернуть, чтобы вернуться на шаг назад.
Если вы часто делаете одну и туже ошибку, воспользуйтесь настройкой Автозамена. Нажимаем кнопку Автозамена в окне проверки правописания или кнопку офис в главном окне программы. Во втором случае нужно также нажать кнопку Параметры Word и перейти к категории правописание, где нажать кнопку параметры автозамена. В окне Автозамена в поле заменить вводим ошибочное слово, в поле на правильное слово, например, слово «рпограмма» на «программа», нажимаем кнопку ок. Закрываем окно Параметры Word. Проверяем созданное нами правило автозамена, печатаем слово «рпограмма» и нажимаем клавишу пробел, ошибочное слово автоматически заменилось правильным, то есть наше правило работает.
И так на этом уроке вы узнали, как проверять правописание в программе MicrosoftWord 2007.
На этом урок окончен
Урок 12. Форматирование встроенными стилями. Создание стилей. Microsoft Word 2007.
- Что такое стиль в word
- Работа со стилями
- Как пользоваться стилями
- Как оформить определенным стилем
- слово
- абзац
- заголовок
- текст
- Изменение стилей word
- Изменение шрифта
- размера текста
- расстояния между строками
- других параметров текста
- Создание нового стиля
- Скопировать стиль
- Удалить стиль
В видео уроке рассмотрен пример «Создание нового стиля абзаца word 2007»
На этом уроке вы узнаете, как выполнять форматирование текста с помощью стилей встроенных в программу MicrosoftWord 2007.
Форматировать можно, как отдельные слова, так и целые абзацы или же весь документ целиком. Чтобы отформатировать какое либо слово определенным стилем, его нужно выделить. Выделяем двойным щелчком кнопки мыши слово. На вкладке Главная в группе стиля выбираем желаемый стиль. Удобнее всего это делать, делая выбор из всего набора стилей, чтобы вывести на экран набор стилей, нажимаем кнопку Дополнительные параметры, на экране появился набор стилей. Очень удобным является тот момент, что стили позволяют совершить предварительный просмотр перед применением. Наводим указатель мыши на определенный стиль, выделенное слово принимает очертание выбранного стиля. После выбора желаемого стиля, нажимаем кнопку стиля. Стиль применен к выделенному слову.
Точно так же стиль применяется к абзацу, устанавливаем указатель мыши на желаемый абзац, выбираем желаемый стиль, нажимаем кнопку стиля, выбранный стиль применен к абзацу.
Для создания нового стиля символа отформатируем слово согласно нашему пожеланию, затем присвоим ему название нового cтиля выделяем слово, изменяем шрифт его размер, цвет и другие параметры. В окне стиля нажимаем кнопку Создать стиль, в отобразившемся на экране окне создание стиля в Списки стиля выбираем «знак», если вы не вполне удовлетворены будущем стилем можете подкорректировать его непосредственно в окне создание стиля нажав кнопку Формат. Здесь в зависимости от того, стиль чего вы правите, символа или абзаца, будет доступен список меню, из которого вы выберите желаемое для коррекции.
Мы не будем ничего менять. В поле Имя вводим название для нашего будущего стиля, например, назовем его «мой первый». Стиль будет доступен только в данном документе, так как по умолчанию переключатель установлен в положение Только в этом документе.
Если вы хотите, чтобы созданный стиль был доступен во всех документах MicrosoftWord 2007 щелчком кнопки мыши установите переключатель в положение В новых документах, использующих этот шаблон нажимаем кнопку ок Новый стиль располагается в группе стиля применим его, для какого либо слова. Выделяем слово, применяем созданный стиль.
Чтобы удалить созданный стиль, щелкаем на нем правой кнопкой мыши, и в открывшемся меню выбираем Удалить из коллекции экспресс стилей, однако при этом стиль остается в окне стилей. Чтобы совсем удалить его, в окне стилей щелкнем на его названии правой кнопкой мыши, и в открывшемся на экране меню на строке Удалить «мой первый».
Практически, как стиль символа, можно создать новый стиль абзаца. Открываем окно стиля, в группе стиля нажимаем одноименную кнопку, в открывшемся окне нажимаем кнопку Создать стиль, в отобразившемся на экране окне создании стиля, в списке стиль выбираем абзаца. Выполним форматирование стиля, в окне Создание стиля, выберем для стиля новый шрифт, изменим размер шрифта, изменим цвет шрифта, выравниваем текст стиля по центру, относительно полей документа и установим для стиля двойной междустрочный интервал, присвоим новому стилю название, например, назовем его «мой абзац», нажимаем кнопку ок. Новый стиль появился в списке стилей и применен к тому абзацу, в котором находился текстовый курсор.
Чтобы применить новый стиль к любому абзацу, устанавливаем текстовый курсор в абзаце, для которого хотим применить стиль, щелчком кнопки мыши выбираем стиль, стиль применен.
И так на этом уроке вы узнали, как форматировать абзацы и отдельные слова, встроенными в MicrosoftWord стилями, создавать новые стили для отдельных слов и абзацев, и применять их.
На этом урок окончен.
Урок 13. Создание стилей списков. Microsoft Word 2007
- Как создать стиль для маркированного или нумерованного списка
- Как изменить маркер (например круг на черточку или картинку)
- Задать или изменить
- шрифт списка
- цвет текста списка
- Как сохранить созданный стиль в экспресс стилях word 2007
- Как применить этот стиль к других спискам текста документа
На этом уроке вы узнаете, как создавать стиль списка в программе MicrosoftWord 2007.
Стиль списка создается практически так же, как стили абзаца или текста. Создадим стиль маркированного списка, сначала выберем подходящий маркер. На панели Главная, в группе Абзац открываем список маркеров, можно воспользоваться текущими маркерами, однако мы выберем новые. Щелкаем кнопкой мыши на пункте Определить новый маркер, в открывшемся окне Определение нового маркера с помощью кнопок символ, рисунок и шрифт выберем новый маркер. Нажимаем кнопку рисунок, в открывшемся окне рисованный маркер выбираем желаемый маркер и делаем на нем двойной щелчок кнопкой мыши. Выбранный маркер появился в поле образец. Если нажать кнопку ок, будет создан элемент маркированного списка на основе данного маркера.
Однако продолжим наши поиски, теперь воспользуемся кнопкой Символ, нажимаем ее, в открывшемся окне Символ выбираем желаемый шрифт и символ и нажимаем кнопку ок. Теперь воспользуемся кнопкой шрифт, чтобы изменить форматирование выдранного символа, изменим его цвет, начертание и размер. Снова нажимаем кнопку ок, элемент списка с выбранным маркером создан.
Создадим новый стиль для нашего маркированного списка. В группе стиля нажимаем кнопку Дополнительные параметры, выбираем сохранить выделенный фрагмент, как новый экспресс стиль, вводим название стиля и нажимаем кнопку ок. стиль сохранен в коллекции экспресс стилей.
Чтобы применить, вновь созданный стиль, щелчком кнопкой мыши устанавливаем текстовый курсор в желаемый абзац. В группе стиля выбираем созданный нами стиль и щелкаем на его названии кнопкой мыши, стиль применен.
И так на этом уроке вы узнали, как создавать, сохранять и применять новый стиль в документе MicrosoftWord 2007.
На этом урок окончен.
Урок 14. Создание стиля обрамления и фонового цвета абзаца. Microsoft Word 2007
- Создание стиля абзаца текста word
- Рамка вокруг абзаца
- Тип рамки
- Заливка
- цвет контура
- Цвет фона
- Узор
- Сохранение нового стиля абзаца
- Применение нового стиля к другому абзацу
На этом уроке вы узнаете, как создавать стиль обрамления и фоновый цвет абзаца и сохранять в качестве нового стиля в программе MicrosoftWord 2007.
Сначала создадим вокруг абзаца рамку с заливкой, щелчком кнопки мыши устанавливаем курсор внутрь того абзаца, которому будем применять рамку с заливкой. В группе Абзац, на вкладке Главная щелкаем кнопкой мыши на треугольнике справа от кнопки Нижняя граница, в открывшемся меню выбираем пункт Границы и заливка. В открывшемся одноименном окне на вкладке Границы, выбираем пункт Рамка, выбираем Тип рамки, задаем ее цвет и ширину.
Переходим на вкладку Заливка, здесь выбираем цвет заливки. При необходимости в области Узор, задаем Тип узора, Цвет фона, нажимаем кнопку ок. И так желаемый абзац заключен в рамку и залит цветом. Сохраним данные отформатированного абзаца, как новый стиль. В группе стиля нажимаем одноименную кнопку, в открывшемся окне стиля нажимаем кнопку Создать стиль. В отобразившемся окне создание стиля в поле Имя стиля вводим название стиля, например, «абзац в рамке», нажимаем кнопку ок. Название стиля появилось в списке стилей и группе стиля.
Чтобы применить вновь созданный стиль, щелчком кнопки мыши устанавливаем текстовый курсор внутрь абзаца. Выбираем на панели стиля только что созданный стиль «абзац в рамке» и щелкаем на его названии кнопкой мыши. Стиль применен к новому абзацу.
И так на этом уроке вы узнали, как задавать обрамление абзаца рамкой, заливать абзац цветом, сохранять заданное форматирование абзаца в качестве стиля, а также применять созданный стиль к новым абзацам.
На этом урок окончен.
Урок 15. Создание простой таблицы. Microsoft Word 2007
Создание простых таблиц
- Как создать новую таблицу в word 2007
- Где указать количество стобцов и строк в новой таблице
- Как добавить (вставить) в таблицу
- добавить новую строку в таблицу word
- между строками
- снизу строки или таблицы
- добавить новый столбец в таблицу word
- между столбцами
- Справа или слева от столбца
- добавить новую строку в таблицу word
- Удалить
- столбцы
- строки
На этом уроке вы узнаете, как создавать простую таблицу, а также добавлять и удалять столбцы и строки в ней.
Переходим на вкладку вставка, нажимаем кнопку таблица, задаем желаемое количество строк и столбцов в таблице, при этом будущая таблица в реальном времени отображается в документе. В данном случае она будет состоять из четырех столбцов и трех строк. Щелкнем кнопкой мыши, таблица вставлена в документ.
Пронумеруем для ориентировки столбцы в таблице и дадим название ячейкам в первом столбце. Вставим между вторым и третьим столбцами новый столбец, щелкаем правой кнопкой мыши на любой ячейки второго столбца, в открывшемся меню выбираем вставить столбцы с права. Новый столбец добавлен.
Вставим новую строку между строками А и Б, щелкаем правой кнопкой мыши на ячейки А в открывшемся меню выбираем вставить строки снизу. Новая строка добавлена.
Удалим четвертый столбец, выделяем его щелкнем левой кнопкой мыши на самой верхней ячейки столбца и не отпуская кнопку мыши перетаскиваем указатель вниз отпускаем кнопку мыши. Щелкнем правой кнопкой мыши на любой из выделенных ячеек столбца и в отрывшемся меню выбираем удалить столбцы. Четвертый столбец удален.
Удалим из таблицы строку А, ее надо предварительно выделить. Устанавливаем указатель мыши слева от строки, щелкаем кнопкой мыши, строка выделена. Щелкаем правой кнопкой мыши на любой из выделенных ячеек строки, и в открывшемся меню выбираем удалить строки. Строка А удалена.
И так на этом уроке вы узнали, как создавать простую таблицу в программе MicrosoftWord 2007, а также удалять и добавлять строки в созданной таблице.
На этом урок окончен.
Урок 16. Объединение и разбиение ячеек таблицы. Microsoft Word 2007
- Как объединить ячейки таблицы word
- Разделить таблицу word
- Как разбить одну ячейку на несколько ячеек
- разбить на несколько стобцов
- разъединить на несколько строк
На этом уроке вы узнаете, как объединять и разбивать ячейки таблицы.
Воспользуемся таблицей созданной на предыдущем уроке. Объединим ячейки, сначала выделим те ячейки, которые хотим объединить. Щелкаем левой кнопкой мыши на левой верхней ячейки, той групп ячеек, которую хотим объединить, и не отпуская кнопки перетаскиваем указатель мыши на желаемые ячейки. Ячейки выделены. Щелкаем правой кнопкой мыши на любой из выделенных ячеек, в открывшемся меню выбираем Объединить ячейки. Ячейки объединены.
Теперь разобьем созданную нами ячейку на желаемое количество строк и столбцов. Щелкнем на ячейке правой кнопкой мыши, в открывшемся меню выбираем Разбить ячейки, в окне разбиение ячеек, задаем количество строк и столбцов, на которые будет разбита наша ячейка. Например, разобьем ячейку на 5 столбцов и 3 строки. Задаем количество столбцов, теперь задаем количество строк, нажимаем кнопку ок.
И так на этом уроке вы узнали, как разбивать и объединять ячейки таблицы в программе MicrosoftWord 2007.
На этом урок окончен.
Урок 17. Настройка свойств таблицы. Microsoft Word 2007
- Оформление таблицы. внешний вид
- Где находятся свойства таблицы
- Изменение свойств таблицы
- ширина таблицы word
- Выравнивание табицы
- по центру
- справа
- слева
- Изменение свойств границ таблицы
- цвет границ таблицы
- ширина границ
На этом уроке вы узнаете, как настраивать свойства таблицы.
Щелкнем правой кнопкой мыши на любой ячейки таблицы. В открывшемся меню выбираем Свойства таблицы, в отобразившемся окне Свойства таблицы, зададим ширину таблицы, например 10 см. Устанавливаем флажок ширина и задаем нужное значение.
Выберем Выравнивание таблицы относительно полей документа, например, выровняем таблицу по центру, нажимаем кнопку ок. Теперь таблица выровнена по центру, и ее ширина составляет 10 см.
Оформим границы таблицы, вновь открываем окно Свойства таблицы, в котором нажимаем кнопку Границы и заливка, в открывшемся окне Границы и заливка выбираем Тип границы, например, сетка. Выберем Цвет границы, например, красный. Зададим Ширину границы в таблице размеров в 3 пункта, нажимаем ок, в следующем окне еще раз нажимаем кнопку ок. Все заданные нами параметры применены к таблице.
И так на этом уроке вы узнали, как задавать тип оформления таблицы, изменять цвет границ таблицы, выравнивать таблицу относительно полей страницы.
На этом урок окончен.
Урок 18. Настройка фоновой заливки. Microsoft Word 2007
- Как изменить цвет ячеек таблицы
- Как изменить цвет столбцов и строк
- Как сделать фон ячеек в виде узора
На этом уроке вы узнаете, как выделять ячейки таблицы цветом.
Выделим цветом верхнюю строку таблицы. Выделяем строку, щелкаем правой кнопкой мыши на любой из выбранных ячеек, в меню выбираем Свойства таблицы, в открывшемся окне Свойства таблицы нажимаем кнопку Границы и заливка. В одноименном окне переходим на вкладку заливка, в списке заливка выбираем желаемый цвет, например, синий.
В области Узор можно задать тип узора и цвет фона, нажимаем кнопку ок. В следующем окне вновь нажимаем кнопку ок. Верхняя строка таблицы выделена выбранным нами цветом. Таким же образом можно выделить все остальные строки таблицы.
И так на этом уроке вы узнали, как выделять строку таблицы цветом.
На этом урок окончен.
Урок 19. Вставка рисунков (картинок) в текст. Microsoft Word 2007
Работа с рисунками word
- Как вставить, добавить рисунок (картинку)в текст word 2007
- Настройка параметров
- как изменить размер рисунка в word
- как повернуть картинку в тексте
- Как сделать, что бы текст был вокруг картинки
- Настрока обтекания рисунка текстом
- Формат рисунка
- как изменить ярость? контраст рисунка word
- Изменить цвет линий рамки рисунка
На этом уроке вы узнаете, как вставлять рисунки в текст и настраивать их параметры.
Сначала выберем в тексте место, в которое будет вставлен рисунок, то есть установим в это место текстовый курсор, для этого щелкаем кнопкой мыши в том месте текста, куда нам нужно вставить рисунок.
Открываем вкладку Вставка, в группе Иллюстрация нажимаем кнопку рисунок, в окне вставка рисунка, с помощью списка папка, находим желаемый рисунок и делаем на нем двойной щелчок кнопки мыши. Рисунок вставлен в текст.
Займемся настройкой параметров рисунка, изменим его размеры, подводим указатель мыши к любому углу рисунка так, чтобы указатель принял вид черной двойной стрелки. Нажимаем кнопку мыши и, удерживая ее, перетаскиваем указатель мыши, изменяя размер рисунка. Отпускаем кнопку мыши.
Иногда требуется повернуть рисунок вокруг своей оси на некоторый угол. Осуществим такой поворот, при этом рисунок должен быть выделен, чтобы выделить рисунок щелкните на нем кнопкой мыши, в нашем случае рисунок уже выделен. Подводим указатель мыши к зеленому кружку с линией над верхней частью рисунка так, чтобы указатель принял вид круговой стрелки, нажимаем кнопку мыши и, удерживая ее поворачиваем рисунок на требуемый угол, отпускаем кнопку мыши.
По умолчанию для рисунка задан тип обтекания текстом под названием «в тексте» поэтому рисунок невозможно свободно перемещать, также невозможно поворачивать рисунок. Чтобы создать возможность свободного перемещения нужно выбрать иной тип обтекания текстом. Щелкаем на рисунке правой кнопкой мыши, в открывшемся меню находим, строку обтекание текстом и выбираем любой тип обтекания, например, вокруг рамки. Теперь рисунок можно свободно перемещать.
Продемонстрируем эту возможность, щелкнем на нем кнопкой мыши и удерживая ее перемещаем рисунок в любое место документа, отпускаем кнопку мыши. Для изменения дополнительных настроек рисунка щелкаем на нем правой кнопкой мыши, и в открывшемся меню выбираем строку формат рисунка. В открывшемся окне формат рисунка можно отрегулировать многие параметры рисунка, причем изменения будут в реальном времени отражаться на рисунке
Например, в разделе рисунок изменим яркость и контрастность с помощью соответствующих регуляторов. Переходим в раздел Рисунок, перетаскиваем ползунки регуляторов, изменение параметров в реальном времени отражается на рисунке.
В разделе Цвет линии создаем возможность обрамление рисунка линиями, например, устанавливаем переключатель Цвет линии, в положение сплошная линия. Задаем цвет линии, например, синий. В разделе тип линии задаем ширину линии. С остальными параметрами вы сможете разобраться самостоятельно. Закроем окно Формат рисунка.
И так на этом уроке вы узнали, как вставлять в документ MicrosoftWord 2007 рисунок и изменять его параметры.
На этом урок окончен.
Урок 20. Вставка названия рисунка. Microsoft Word 2007
- Как вставить название рисунка word
- Вставить надпись на рисунок ворд
- Изменить положение написи на картинке
- Добавить подпись к картинке word
- Удалить подпись
- Нумерация рисунков word
На этом уроке вы узнаете, как вставлять название рисунка в текст и настраивать его параметры.
Щелкаем на рисунке правой кнопкой мыши, в открывшемся меню щелкаем кнопкой мыши на строке Вставить название. В отобразившемся окне название настраиваем параметры названия рисунка, в списке подпись выбираем желаемое название, при этом в строке название отображается окончательное название, которое будет вставлено в текст, то есть пронумерованное название. Например, выберем название «рисунок», для следующего вставленного рисунка название будет «рисунок 2», затем «рисунок 3» и т.д.
Если нас не устраивает не одно из названий, зададим своё. Нажимаем кнопку создать, вводим свое название, например, «рис», нажимаем кнопку ок, название появилось в списке подпись. Выбираем расположение названия рисунка в списке Положение, например, выберем верхнее положение названия, нажимаем кнопку ок. Название вставлено над рисунком
Вернемся в окно Вставки надписи, удалим созданное нами ранее название. Выбираем название в списке подпись и нажимаем кнопку удалить. Созданное нами название удалено.
При установки флажка исключить подпись из названия, название рисунка останется лишь номер, кнопка нумерация позволяет выбрать альтернативную нумерацию рисунка, например, в виде букв и римских цифр. Закроем окно Название.
И так на этом уроке вы узнаете, как вставлять название рисунка в документ MicrosoftWord 2007 и создавать собственные подписи для рисунков.
На этом урок окончен
Урок 21. Вставка клипов с сайта Microsoft Word 2007
- Работа с клипами в word 2007
- Где находится коллекция клипов
- Как скопировать клип
- Как вставить клип в текст
- Работа коллекцией клипов MicrosoftWord
На этом уроке вы узнаете, как вставлять клипы с сайта Microsoft в документы MicrosoftWord 2007.
Переходим на вкладку Вставка, в группе Иллюстрация щелчком нажимаем кнопку Клип в открывшемся на экране окне Клип, щелкнув кнопкой мыши по ссылке Клипы на веб-узле Microsoft Office Online, разумеется, при этом ваш компьютер должен быть подключен к Интернету. После загрузки сайта Microsoft выбираем желаемую тематику и щелкаем на ссылке кнопкой мыши. Например, выберем тему «букеты». После загрузки картинок, выбираем желаемую картинку и дальше решаем скопировать ее в буфер обмена либо добавить ее в Коллекцию клипов
Сначала скопируем картинку в буфер обмена. Нажимаем соответствующею кнопку под картинкой, закрываем обозреватель Интернета, в документе MicrosoftWord щелкаем правой кнопкой мыши и в открывшемся меню выбираем Вставить. Картинка вставлена в документ.
Теперь добавим вторую картинку в Коллекцию организатора клипов MicrosoftWord. Вновь щелкаем кнопкой мыши на ссылке клипы на веб-узле Microsoft Office Online, устанавливаем флажок под той картинкой, которую хотим загрузить. Нажимаем кнопку, Загрузить элемент, теперь нажимаем кнопку загрузить. В открывшемся на экране окне Свойства файла нажимаем кнопку Открыть. Рисунок добавлен в коллекцию клипов MicrosoftWord в раздел Мои коллекции, загруженные клипы, спорт.
Щелкаем на рисунке правой кнопкой мыши, в открывшемся меню щелкаем кнопкой мыши на строке копировать, сворачиваем или закрываем окно организатора клипов щелкаем правой кнопкой мыши в документе и в открывшемся меню выбираем пункт Вставить. Клип вставлен в документ.
И так на этом уроке вы узнали, как вставлять клипы с сайта Microsoftв документ MicrosoftWord 2007.
На этом урок окончен
Урок 22. Вставка колонтитулов. Microsoft Word 2007
- Что такое колонтитулы
- Где находятся настройки колонтитулов
- Как сделать колонтитулы в word 2007
- Как вставить верхний колонтитул вверху страницы word
- Как сделать колонтитул имя фамили автора
- Как выбрать стиль для колонтитула
- Как сделать разные колонтитулы для четных и нечетных страниц
- Редактирование
- изменение шрифта колонтитулов
- размера текста колонтитулов
- начертание
- Как изменить расстояние от верхнего края страницы до верхнего колонтитула
- Изменить расстояние от нижнего края страницы до нижнего колонтитула
- Как вставить в колонтитул рисунок, например, логотип
На этом уроке вы узнаете, как вставлять и настраивать колонтитулы в программе MicrosoftWord 2007.
Колонтитул представляет собой текст, располагающейся отдельно от основного текста, обычно вверху или внизу страницы. При этом он может представлять собой имя автора, название отдельной главы или же название произведения.
Вставим колонтитул, содержащий фамилию автора вверху страницы. Переходим на вкладку Вставка, в группе Колонтитулы щелчком кнопки мыши выбираем верхний колонтитул, в открывшемся списке выбираем стиль колонтитула, вводим текст в поле колонтитула. Колонтитул, содержащий, фамилию автора создан. Вставленный колонтитул, за исключением особых случаев, будет располагаться на каждой странице документа, в чем легко убедиться, пролистав страницы. Однако обычно на четных и нечетных страницах документа колонтитулы разные, например, на нечетной странице имя автора, а на четной название произведения.
Поэтому продолжим вставку колонтитулов, и вставим на четную страницу название произведения, при этом воспользуемся контекстной вкладкой конструктор, появившейся на ленте. В группе Параметры, ставим флажок разные колонтитулы для четных и нечетных страниц, при этом прежний колонтитул исчезает с четных страниц. Переходим на четную страницу документа и вставляем на нее колонтитул, содержащий название произведения, чтобы, вернуться к основному тексту, делаем в любом его месте двойной щелчок кнопкой мыши.
Итак, мы создали разные колонтитулы для четных и нечетных страниц документа, теперь можно отредактировать вставленные колонтитулы. Колонтитул представляет собой обычный текст, только располагающейся в особом поле соответственно его можно изменять как обычный текст. Изменим, шрифт колонтитула, а также поменяем его начертание на курсивное. Получаем доступ к колонтитулу, делая на нем двойной щелчок кнопкой мыши, меняем параметры текста колонтитула, выделяем текст колонтитула, переходим на вкладку Главная, изменяем шрифт, и начертание колонтитула точно также меняем колонтитул четной страницы. Вновь возвращаемся на контекстную вкладку конструктор
В группе положение с помощью списка меняем расстояние от верхнего края страницы до верхнего колонтитула. С помощью нижнего списка можно изменить расстояние от нижнего края страницы до нижнего колонтитула, однако здесь мы ничего менять не будем, так как нижний колонтитул мы не создавали. В случае необходимости можно вставить в колонтитул рисунок, например, содержащий логотип организации, чтобы это сделать, на контекстной вкладки конструктор, в группе Вставить, щелчок кнопкой мыши выбираем рисунок. В открывшемся окне находим желаемый рисунок и делаем на нем двойной щелчок кнопкой мыши, рисунок вставлен в качестве элемента колонтитула и соответственно будет повторяться на всех четных страницах документа.
И так на этом уроке вы узнали, как вставлять и редактировать колонтитулы в программе MicrosoftWord 2007.
На этом урок окончен.
Урок 23. Нумерация страниц. Microsoft Word 2007
Научись нумеровать страницы правильно
- Как сделать нумерацию в WORD 2007
- Где находятся настройки нумерации страниц
- Настройка формата нумерации страниц
- буквенная нумерация
- численная
- Как добавить к номеру страницы главу документа
- Как сделать в word нумерацию страниц со второй
- Положение на странице
- нумерация внизу страницы
- вверху
- Как сделать особый колонтитул для первой страницы
- Как изменить размер, шрифт, цвет номера страницы
- как в word убрать нумерацию
На этом уроке вы научитесь нумеровать страницы в программе MicrosoftWord 2007.
Перейдем на вкладку Вставка, в группе Колонтитулы щелчком кнопки мыши выбираем номер страницы, в открывшемся меню можно выбрать положение номер страницы, а так же задать формат номера. Зададим формат номера страницы, щелчком кнопки мыши выбираем формат номеров страниц. В открывшемся на экране окне формат номера страницы по умолчанию выбран цифровой формат, в списке формат номера можно выбрать дополнительные форматы, например, буквенный или из латинских цифр, мы оставим формат по умолчанию.
При необходимости можно установить флажок включить номер главы, в этом случае, вместе с номером страницы будет также вставлен и номер главы документа, если он выделен определенным стилем, что может быть удобным при работе с документом, содержащим множество глав.
Нумерацию можно начать не с первой страницы, если установить переключатель нумерации страниц в положение начать с и затем задать номер, с которого будет начинаться нумерация. Например, зададим нумерацию нашего документа с 11 страницы, нажимаем кнопку ОК, вставляем номер страницы в внизу страницы справа, номер страницы вставлен.
Иногда требуется, чтобы номер отсутствовал на первой странице документа, так как она часто является титульной, в этом случае, на контекстной вкладке конструктор, устанавливаем флажок особый колонтитул для первой страницы, при этом номер страницы исчезает с первой страницы документа, но нумерация страниц остается прежней.
Номера страниц представляют собой обычный текст, поэтому их можно редактировать так же, как и любой другой текс. Получаем доступ к одному из номеров на любой странице делаем на нем двойной щелчок кнопкой мыши выделяем номер, редактируем его изменяя шрифт, размер шрифта и его очертание. Номер отредактирован, причем форматирование применено не только к текущему номеру, но и ко всем остальным номерам страницы документа.
При необходимости можно выполнить удаление номеров страницы документа, для этого удалим один из номеров на любой странице документа. Выделяем номер, нажимаем клавишу Del, номера страницы удалены со страниц документа.
И так на этом уроке мы научились добавлять, удалять и настраивать нумерацию страниц в документе MicrosoftWord 2007.
На этом урок окончен.
Урок 24. Настройка параметров страницы. Microsoft Word 2007
- Как настраивать параметры страницы в word
- Как выбрать книжный или альбомный формат страницы в ворде
- задать размер полей в документе
- Как задать формат листа для печати на принтере
- Установить свой размер страниц для печати
- Расстояние от края страницы до колонтитула
На этом уроке вы узнаете, как настраивать параметры страницы в программе MicrosoftWord 2007.
Переходим на вкладку разметка страницы. В группе параметры страницы нажимаем одноименную кнопку в открывшемся окне параметры страницы в области Ориентация можно выбрать книжную или альбомную ориентацию. Выберем, например, альбомная зададим в документе размер левого поля 5 см, а правого 1 см, все изменения отображаются в области Образец.
Переходим на вкладку Размер бумаги, в списки размер бумаги задаем желаемый размер. Содержимое списка размера будет полностью определяться установленным на вашей системе принтером, если у вас бумага нестандартного формата, выбирайте в списке размера бумаги пункт другой и задайте размер листа по ширине и высоте. Например, зададим формат листа 10х15 см.
На вкладке Источник бумаги в области Различать колонтитулы можно установить флажки четных и нечетных страниц и первой страницы, чтобы на данных страницах можно было устанавливать разные колонтитулы. Здесь же можно устанавливать расстояние от края страницы до колонтитула. Нажимаем кнопку ОК, заданные параметры страницы применены к нашему документу.
И так на этом уроке вы узнали, как настраивать параметры страницы в программе MicrosoftWord 2007.
На этом урок окончен.
Урок 25. Предварительный просмотр и печать документа. Microsoft Word 2007
Предварительный просмотр документа word перед печатью
- как изменить документ перед печатью
- Настроить масштаб документа
- «Сократить страницу» — самая полезная кнопка или
- Как распределить экономичнее текст в документе word перед печатью.
Печать в word 2007
- Как напечать текст на принтере
- Где находится кнопка печати
- Настройка параметров печати документов в word 2007
- Как выбрать принтер для печати страницы
- Где находятся настройки принтера в word
- Как выбрать страницы, которые мы хотим распечатать
- выбрать все страницы для печати
- выбрать одну страницу
- выбрать конкретные страницы
- выбрать несколько страниц для печати
- как распечатать страницы с такой-то по такую-то
- Как распечатать несколько копий документов word
- как напечатать копии постранично
- Что такое «Разобрать по копиям»
- Как напечатать несколько страниц на одном листе
На этом уроке вы узнаете, как входить в режим Предварительного просмотра документа, выполнять настройку печати документа и печатать документ в программе Microsoft Word 2007.
Чтобы войти в режим Предварительный просмотр документа, нажимаем кнопку офис, выбираем меню Печать, Предварительный просмотр. В режиме предварительного просмотра можно оперативно изменить размеры полей документа, ориентацию страницы, а также ее размер.
Группа Масштаб позволяет быстро задать желаемый масштаб отображения документа.
Самой полезной кнопкой, которая расположена в меню предварительного просмотра, является кнопка Сократить на страницу. Ее действие заключается в следующем, если в вашем документе на последней странице располагаются всего лишь несколько строк текста, при нажатии вами этой кнопки программа Microsoft Word попытается автоматически распределить текст так, чтобы эти несколько строк перенеслись на предыдущею страницу, тем самым предавая документу аккуратность и законченность.
Просмотрим наш документ до последней страницы. Нажимаем кнопку Масштаб, в открывшемся окне масштаб устанавливает переключатель в положение несколько страниц, нажимаем расположенную ниже кнопку и задаем желаемое количество страниц, нажимаем кнопку ОК.
И так мы убедились, что на последней странице документа расположены всего лишь несколько строк текста, нажимаем кнопку Сократить на страницу в итоге текст перераспределился так, что документ сократился на одну страницу.
Перейдем к печати документа. Нажимаем кнопку Печать, в открывшемся окне Печать задаем параметры печати документа. Окно печати также можно открыть и непосредственно из меню, вазываемого нажатием кнопки офис. Закроем окно печати, вновь откроем его с помощью кнопки офис. Выбираем в меню пункт Печать, если к вашему компьютеру подключены несколько принтеров можете выбрать подходящее в области принтер в списке имя, если у вас всего один принтер можете ничего не выбирать.
Кнопка Свойства позволяет изменить настройки принтера. Нажимаем эту кнопку, на экране открывается окно настроить принтер, мы не будем подробно рассматривать эти настройки, так как они специфичны для каждого принтера. Закроем окно.
В области Страницы выбираем, какие страницы документа мы хотим распечатать. По умолчанию переключатель установлен в положение «все», это значит, что документ будет распечатан полностью, от первой до последней страницы. При установки переключателя в положение текущая, будет распечатана та страница документа, на которой находится текстовой курсор. Окно печати также позволяет выбрать печать страниц избирательно,например, мы хотим распечатать 1, 8 и 9 страницы документа, в этом случае щелчком кнопки мыши устанавливаем курсор в строку номера и вводим номера желаемых страниц.
В области копии задаем число копий документа, которые хотим распечатать, например, две.
Если при этом установлен флажок разобрать по копиям, то сначала будет распечатана первая копия заданных страниц с первой по последнюю, затем вторая и т.д. до последней.
В области Масштаб, в большинстве случаев, ничего менять не нужно, но если вы хотите сократить объем печати, можно выбрать большее количество страниц на листе, в этом случае в зависимости от выбранного вами количества на одной реальной странице будет распечатана не одна страница созданная Microsoft Word, а несколько однако при этом размер шрифта автоматически уменьшится.
Такой режим больше всего подходит для печати черновиков. Список по размеру страницы позволяет автоматически масштабировать документ, если вы печатаете его на странице, которая по размеру не соответствует заданной программе. Например, если Microsoft Word задан размер бумаги А4, а вы хотите распечатать документ на бумаге размером А5, в этом случае размер шрифта автоматически изменится в сторону увеличения или уменьшения.
И так распечатаем первую и третью страницу нашего документа. В строке номера вводим номера желаемых страниц и нажимаем кнопку ОК. Через некоторое время избранные страницы будут распечатаны.
Итак на этом уроке вы узнали, как настраивать и выполнять печать документа в программе Microsoft Word 2007.
На этом урок окончен.