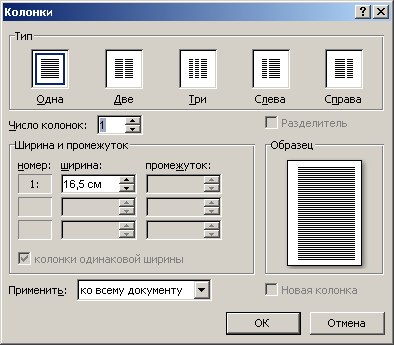В текстовом редакторе Microsoft Word имеется пять режимов просмотра документа. Что-то лучше подойдет для редактирования, что-то для настроек макета или формирования заголовков, а что-то окажется оптимальным решением для чтения документов, особенно если речь идет о планшетах или смартфонах.
Режимы выбираются на вкладке ленточного меню «Вид» через область, которая так и называется «Режимы». По умолчанию документы открываются в режиме «Разметка страницы», но в любой момент есть возможность переключить в один из четырех дополнительных вариантов: «Режим чтения», «Веб-документ», «Структура» и «Черновик».
Режим чтения
Как легко догадаться из названия, данный режим лучше всего подойдет для чтения документов. Удобное компактное представление текста и картинок к нему — текст отображается на двух полосах, словно читаешь книгу. Особо удобно использовать данное представление на планшетах, однако и на компьютерах это будет более читабельно, тем более если вносить правки в текст вам не требуется.
Современные версии Microsoft Word позволяют при повторном открытии документа сразу перейти в ту область документа, на которой вы остановились в прошлой раз — для этого реализован автоматический функционал закладок, который предлагает вам вернуться к прежнему месту документа при следующем открытии. Таким образом, читать книги в формате документов Word стало гораздо удобнее, чем раньше.
Разметка страницы
Данный режим работы с текстовым документом предназначен в первую очередь для настроек макета страницы. Здесь удобно выстраивать ширину полей страницы и положение текста, красные строки, колонтитулы и многие другое. Для этих целей активируются или отключаются инструменты «Линейка» и «Сетка» через ленточное меню «Вид» в области «Показать».
Здесь же вполне удобно набирать и редактировать сам текст, вставлять в него картинки, таблицы и прочие элементы. Однако для чтения данный режим работы будет не самым удобным. Также есть более удобный режим для формирования структуры заголовков документа.
Веб-документ
Данный режим, по идее, предназначен для тех, кто занимается разработкой и поддержкой сайтов. Он позволяет сформировать внешний вид последующего веб-документа. Однако вряд ли контент-менеджеры и разработчики сайтов создают предварительные макеты в документах Word. Скорее, данная опция предназначена для заказчиков, которые таким образом могут передать свои пожелания разработчикам.
Структура
В режиме структуры удобно перемещать элементы относительно друг друга. Поставив курсор на конкретный абзац при помощи кнопок вверх и вниз через в ленточном меню есть возможность быстро перемещать элементы текста относительно друг друга.
Здесь же удобно выбирать уровни заголовков для разных элементов текста. Просто выделив элемент текста, через ленточное меню из выпадающего списка выбираем уровень заголовка — от первого до девятого.
Черновик
Режим черновика предоставляет работу с текстом, без использования дополнительных элементов, таких как картинки, колонтитулы и прочие. Все внимание тексту, ничто не отвлекает и тем самым можно сконцентрироваться на быстром редактировании. В этом режиме также можно поработать с макетом страницы, так как элемент «Линейка» здесь тоже есть, можно также заняться форматированием — выровнять текст, поменять шрифт, его цвет и размер и многое другое.
Режимы просмотра документа в Word доступные через меню «Вид»
Текстовый редактор Word имеет пять режимов просмотра документа. Все они немного отличаются и имеют разное предназначение. Сегодня я расскажу вам о каждом из них.
Осуществить быстрое переключение между режимами просмотра вы можете, щелкнув мышью на мини-пиктограммы в нижней-правой части экрана или воспользовавшись меню «Вид».
Режимы просмотра документа в Word доступные на панели быстрого доступа. Обратите внимание — здесь отображаются не все режимы.
Режим разметки страницы
Наиболее часто используемый, основной рабочий режим просмотра документа — это режим Разметки страницы, включенный в MS Word по умолчанию.
Положение, размер и форма всех элементов страницы — текста, таблиц, рисунков и т.п. в нем полностью соответствует тому, как это будет выглядеть на распечатанном листе.
В то же время, в основном рабочем режиме видны и те служебные элементы, которых при печати будет не видно – подчеркивания орфографических ошибок, рамки колонок, символы табуляции и т.п.
Редактирование документа возможно.
Режим разметки страницы в Word — основной режим работы
Режим черновика
«Упрощенная» версия стандартного режима разметки, призванная автора сосредоточиться на тексте, а не на том, как в итоге будет выглядеть документ. В режиме черновика форматирование текста отображается полностью, а разметка страницы — сильно в упрощенном виде, в частности становятся не видны колонтитулы, сноски, фон, границы страницы, и графические объекты без установленного обтекания текстом.
Редактирование документа возможно.
Режим черновика в Word
Режим веб-документа
Отображает страницу Word-документа, как если бы просмотр осуществлялся е в Web-обозревателе. В этом режиме отображается фон страницы, текст выравнивается по левой границе окна документа, а рисунки занимают те же позиции, что и в окне Web-обозревателя.
Редактирование документа возможно.
Режим веб-документа в текстовом редакторе Word
Режим чтения
Режим предназначен исключительно для чтения документа с экрана – текст разбивается на сравнительно небольшие фрагменты и отображается значительно более крупным шрифтом для удобства восприятия.
Редактирование документа в режиме чтения невозможно, зато возможно оставлять примечания по тексту, доступные после в режиме разметки.
Режим чтения в MS Word
Режим структуры документа
В режиме структуры удобно работать с большими документами, состоящими из нескольких частей и включающих несколько уровней заголовков. Для удобства отображения, вы можете сворачивать отдельные части документа, настраивать заголовки, переносить их по документу.
В режиме структуры не отображаются границы страниц, колонтитулы, рисунки, фон и другие элементы оформления документа. Редактирование документа возможно.
Режим структуры документа в Word — вы можете сворачивать временно не нужные части документа с помощью кнопки «+»
Режимы отображения документа
В
Word
существуют следующие режимы отображения
документа:
-
разметка
страницы; -
режим
чтения; -
веб-документ;
-
структура;
-
черновик.
Разметка
страницы
– это наиболее универсальный режим для
работы. При нем доступны все инструменты
форматирования, можно использовать в
документе таблицы и различные графические
объекты, документ отображается так, как
он будет выглядеть при печати.
Режим
чтения
предназначен
для максимального удобства чтения
документа. При
нем количество
кнопок минимизировано, рабочая область
занимает максимум пространства. Однако
в этом режиме можно вводить текст,
выделять участки текста, создавать
примечания напротив редактируемого
участка текста, использовать мини-переводчик
для перевода небольших фрагментов
текста на иностранном языке, просмотреть
исходный или измененный документ,
сохранить и распечатать документ.
Режим
веб-документ
используется
для работы с документами, которые будут
публиковаться в сети Internet.
Режим
структура
употребляется при работе с иерархически
структурированным документом. При нем
можно задать абзацам место в иерархии
заголовков, перемещать заголовки
с абзацами или абзац по всей структуре
документа, а
также отображать
только нужные уровни заголовков.
Режим
черновикприменяется
для набора текста без форматирования
и вставки различных объектов (рисунков,
таблиц). В нем отсутствует вертикальная
линейка, границы и поля документа, а
разрыв страницы показан горизонтальной
линией из точек. Этот режим наиболее
экономен для ресурсов компьютера.
Переход
между режимами осуществляется:
-
на
вкладке Вид
в группе Режимы
просмотра документа; -
с
помощью кнопок переключения между
режимами отображения документа в строке
состояния.
Задание.
-
Просмотрите
документ Пример
документа.docx
во всех режимах. -
Закройте
документ без сохранения.
Разрывы страниц
Word
автоматически вставляет разрыв страницы
при достижении конца страницы.
Вставить
разрыв страницы в месте, определенном
пользователем, можно вручную (принудительно)
или задав параметры для вставки
автоматического разрыва страницы.
Для
вставки принудительногоразрыва
страницы нужно установить курсор в
месте начала новой страницы и на вкладкеВставкав группеСтраницывыбрать
командуРазрыв страницы (или
сочетание клавиш Ctrl+Enter).
Разрывы
страниц, которые вставляются автоматически,
удалить нельзя.
Разрывы
страниц, вставленные вручную, можно
удалить, выделив границуРазрыв
страницы (Рисунок 13) и нажав клавишуDelete.
Рисунок
13 Разрыв страницы
Задание.
-
В
файле Пример документа.docxвставьте разрывы страниц в местах
текста, где стоит метка§
(метку
затем удалите!). -
Сохраните
документ.
Разделы и колонки
В
Wordобычный текст документа
располагается в одну колонку. При
разделении части текста на несколько
колонок этот текст выделяется в отдельныйраздел5.
Максимальное количество колонок – 12.
Текст в виде колонок отображается только
в режимеРазметка страницы.
Для
вставки разрыва раздела используется
вкладка Разметка
страницы/группа
Параметры
страницы/
кнопка
Вставить
разрывы
страниц и разделов.
Команда
Колонки, расположенная на вкладкеРазметка страницыпозволяет выбрать
тип колонки из коллекции. КомандаДругие
колонкиоткрывает диалоговое окноКолонки(Рисунок 14).
Рисунок
14 Окно Колонки
Упражнение.
-
В
новый файл Дополнительный.docx
скопируйте текст со страницы 4 документа
Пример
документа.docx -
Выделите
3 абзаца текста, начиная со слов «группа
число обеспечивает….». С помощью
диалогового окна Колонки
разбейте этот текст на 3 колонки разной
ширины с промежутком в 1 см и разделителем
между колонками. Ширину первой и третьей
колонки установите 3 см. -
Поставьте
курсор перед словами «группа выравнивание
обеспечивает…» и выберите во вкладке
Разметка
страницы
команду Разрывы/
Вставить разрывы
страниц и разделов/
Колонка
(текст
при этом будет расположен в две колонки).
Начните третью колонку со слов «группа
шрифт…». -
Отрегулируйте
ширину колонок с помощью линейки в
соответствии со следующим образцом:
-
Сохраните
и закройте документ.
Соседние файлы в предмете [НЕСОРТИРОВАННОЕ]
- #
- #
- #
- #
- #
- #
- #
- #
- #
- #
- #
23360

Режимы отображения документа Word 2010
Возможно, вы уже обратили внимание на то, что Microsoft Word 2010 иногда называется не текстовым редактором, а текстовым процессором. Отличия между этими терминами очевидны — текстовый редактор позволяет лишь редактировать текстовые документы, а текстовый процессор в дополнение предлагает пользователю мощнейшие инструменты и для других видов работ с ними. Такой богатый багаж функций позволяет использовать приложения для очень широкого спектра прикладных задач.
В этой статье рассказывается о том, каким образом можно эффективно использовать рабочее пространство текстового процессора Microsoft Word для того, чтобы перемещаться по тексту, выделять текст, копировать, заменять, искать нужные символы и слова в открытом документе. Вы узнаете о различных режимах отображения документа, чем они отличаются друг от друга и для каких целей предназначен каждый из них. Эффективное перемещение по открытому документу поможет вам сэкономить массу времени и нервов. Поиск по документу позволит найти и заменить нужные выражения за считанные секунды. Итак, давайте начнем двигаться по порядку. Первое, что мы рассмотрим, — различные режимы отображения документов в Microsoft Word.
Как уже говорилось выше, текстовый процессор позволяет пользователю решать огромное количество различных задач. Именно для удобства работы с дифференцированными типами задач в Microsoft Word 2010 существует несколько режимов отображения документа: Разметка страницы (Print Layout), Режим чтения (Full Screen Reading), Веб-документ (Web Layout), Структура (Outline) и Черновик (Draft).
Каждый режим имеет специфические особенности отображения открытого документа и предназначен для отдельного вида работы с текстом. Прежде чем узнать поподробнее про каждый из этих режимов, давайте научимся переключаться между режимами отображения документа. По умолчанию все документы открываются в режиме Разметка страницы (Print Layout). Для смены режима пользователю предлагаются два различных пути.
Во-первых, можно изменить режим отображения документа с помощью ленты управления. Для этого необходимо щелкнуть мышью по вкладке Вид (View) (рис. 4.1) и выбрать нужный режим из списка. Во-вторых, можно с помощью строки состояния выбрать нужный режим отображения. Для этого в правой нижней части главного окна программы Microsoft Word необходимо щелкнуть мышью по иконке, соответствующей нужному режиму просмотра документа.
Рис. 4.1. Главное окно программы с выбранным стилем отображения Разметка страницы
Теперь давайте разберемся, чем же отличаются режимы отображения друг от друга и для чего они используются при работе с текстовым процессором Microsoft Word.
- Режим Разметка страницы (Print layout). Этот режим установлен в текстовом процессоре Microsoft Word по умолчанию и отображает все особенности верстки открытого документа. Документ отображается разбитым на печатные страницы. Просматривая и редактируя документ в данном режиме отображения, вы можете быть уверены в том, что то, как вы видите документ в Microsoft Word, будет отображаться при печати данного документа.
- Режим чтения (Full Screen Reading) предназначен для комфортного чтения документа: он отображается разбитым на две страницы, подобно обычной книге. Для удобства чтения и вычитки документов в этом режиме не видна большая часть элементов управления главного окна программы Microsoft Word, а также существуют функции увеличения и уменьшения размера шрифта, вставки примечаний и исправлений, выделения текста.
- Режим Веб-документ (Web Layout). Этот режим предназначен для создания и редактирования веб-документов и отображает документы в таком виде, в каком они будут смотреться при просмотре их через веб-браузер. Для данного вида просмотра характерно отсутствие разбивки документа на страницы и отображение заднего фона, если таковой установлен.
- Режим Структура (Outline) (рис. 4.2) предназначен для просмотра структуры открытого документа. Это незаслуженно редко используемый режим отображения документов. С помощью него можно увидеть документ в виде структурированного многоуровневого списка. В этом режиме можно отключить просмотр определенных уровней вложенности, например не отображать содержание элементов, расположенных под заголовками третьего уровня.
- Режим Черновик (Draft). Внешне похож на режим Веб-документ (Web layout), однако предназначен для удобной работы с текстовым содержимым документа. В этом режиме отображения игнорируется часть верстки и разметки документа. Применяйте данный режим в случае, если необходимо вводить много текста и мало работать с версткой документа.
[box color=sovet]Если вы хотите скрыть пробелы между страницами документа в режиме просмотра Разметка страницы (Print Layout), установите указатель мыши в интервале между страницами так, чтобы указатель изменился с обычного на и появилась надпись Дважды щелкните здесь, чтобы скрыть пробелы (Double-click to hide white space). После этого документ будет отображаться без пробела между страницами. Также не будет отображаться содержание верхнего и нижнего колонтитула.[/box]
[box color=primechanie]Выйти из режима чтения можно, нажав клавишу Esc.[/box]
Рис. 4.2. Документ, открытый в режиме Структура
Очень часто даже давние пользователи текстового процессора Microsoft Word не подозревают о том, что различные режимы отображения текста способны значительно упростить работу с документами. Грамотно выбирайте режим для каждой задачи, которая стоит перед вами. Кажущаяся сложность нескольких режимов отображения документов через некоторое время поможет вам намного быстрее и проще работать с открытыми документами.
Лабораторная работа
Режимы работы текстового редактора Word
Цель работы:
-
изучить основные элементы рабочего окна текстового редактора Word;
-
научиться представлять документ в различных режимах отображения;
-
научиться устанавливать масштаб документа, параметры страницы, вставлять номера страниц в документ.
Методические указания:
-
Изучите теоретический материал, запишите основные определения.
-
Оборудование и ПО: ПК, инструкционная карта, текстовый редактор Microsoft Word 2010.
-
Изучите методику выполнения работы и выполните задания.
Краткие теоретические сведения
Программа Microsoft Word представляет собой мощный текстовый процессор, являющейся составной частью пакета прикладных программ Microsoft Office. Word предназначен для создания, просмотра, модификации и печати текстовых документов, предусматривает выполнение операций над текстовой и графической информацией.
Word позволяет управлять оформлением отдельных символов, абзацев, создавать и использовать готовые библиотеки стилей, работать с таблицами, проверять орфографию и грамматику, применять переносы, добавлять нумерацию страниц, создавать и добавлять рисунки, предоставляет возможность автоматической нумерации заголовков, создание оглавлений, верхних и нижних колонтитулов. С помощью Word можно быстро и с высоким качеством подготовить любой документ — от простой записки до оригинал-макета сложного издания.
Основные элементы окна текстового редактора Word
-
Кнопка «Office (для Microsoft Word 2007) — имеет круглую форму и расположена в левом верхнем углу окна, открывает меню, в котором содержатся команды меню “Файл” предыдущих версий Word. В Microsoft Word 2010 меню «Файл» включено в ленту.
-
Панель быстрого доступа — содержит кнопки инструментов, которые используют для вызова того или иного диалогового окна либо выполнения соответствующей команды.
-
Рабочая область — основной и самый большой элемент интерфейса, где выполняется работа с текущим документом.
-
Лента — размещена между Панелью быстрого доступа и рабочей областью и содержит набор команд, объединенных в группы по функциональному признаку.
-
Координатная линейка — определяет границы документа и позиции табуляции. Различают вертикальную и горизонтальную линейки. По умолчанию координатная линейка градуирована в сантиметрах.
-
Вертикальная и горизонтальная полосы прокрутки — служат для перемещения текста документа в рабочем поле окна.
-
Строка состояния — находится внизу окна, включает в себя информационные и практические функции и содержит информацию о текущем состоянии документа и режиме работы редактора.
-
Текстовый курсор — короткая мигающая линия, показывает позицию рабочего поля, в которую будет помещен вводимый символ или элемент текста.
Общий вид окна текстового редактора Word
Лента
Строка заголовка
Панель
быстрого
доступа

Линейка
Кнопки режимов
представления
документа
Строка состояния
Полоса
прокрутки
Кнопки режимов
представления
документа
Линейка
В центре окна Microsoft Office Word 2010 размещается страница документа, в рабочей области которой происходит набор текста и размещение различных объектов (рисунков, таблиц, диаграмм). Страница может отображаться несколькими способами, переход к которым осуществляется путем выбора вкладки Вид или с помощью кнопок, располагающихся в нижней правой части рабочего экрана :
-
Разметка страницы — это способ отображения рабочей области документа, при котором представлены измерительные линейки, а сам документ разбит на страницы разделенные полями. Это наиболее универсальный режим для работы – доступны все инструменты форматирования, можно добавлять в документ таблицы и различные графические объекты.
-
Режим чтения — предназначен для максимального удобства чтения документа. Присутствие кнопок команд минимизировано, а рабочая область занимает максимум пространства.
-
Веб-документ — данный режим используется для работы с документами, предназначенными для публикации во всемирной сети Интернет.
-
Структура — режим предназначен для работы со структурированным документом.
-
Черновик — режим отображения документа предназначен для набора текста без форматирования и вставки различных объектов (рисунков, таблиц). Здесь отсутствует вертикальная линейка, границы и поля документа. Разрыв страницы показан точечной горизонтальной линией.
Технология работы:
ЗАДАНИЯ:
1. Установка режима отображения документа
Текстовый редактор Word предоставляет возможность работать в следующих основных режимах: Режим чтения, Веб-документ, Структура, Черновик, Разметка страницы. Для выбора режима отображения документа используется вкладка Вид или кнопки отображения режимов отображения документов.
Опробуйте все перечисленные режимы в порядке их перечисления, обратите внимание на вид отображаемого на экране документа. Верните исходный режим работы Разметка страницы.
2. Масштаб документа
Для увеличения или уменьшения размера отображаемого на экране документа используется кнопка Масштаб , располагающаяся в нижней правой части рабочего экрана. Для открытия диалогового окна Масштаб выполните щелчок мыши по кнопке.
ПРИМЕЧАНИЕ: Изменять масштаб отображаемого документа можно, одновременно прокручивая колесико мыши и удерживая клавишу CTRL .
С помощью кнопки Масштаб установите масштаб документа равный 75%. Сколько страниц документа одновременно отобразилось на экране? Затем последовательно установите масштаб по ширине текста и равный 100%. Используя средства автоматической регулировки масштаба с помощью мыши, установите удобный для работы масштаб отображения документа.
3. Параметры страницы.
На первом этапе работы с документом необходимо установить параметры его страниц: размер страницы, поля и ориентация страницы. Установленные параметры страниц могут быть изменены в процессе работы над документом. Для установки параметров страницы необходимо перейти на вкладку Разметка страницы и щелкнуть по значку открытия диалогового окна Параметры страницы .
Установите альбомную, а затем книжную ориентацию листа для данного документа. Как изменится вид документа?
Установите следующие параметры для данного документа:
— формат бумаги — А4;
— ориентация – книжная;
— верхнее поле – 2 см.;
— нижнее поле – 2,5 см.;
— левое поле – 2,3 см.;
— правое поле – 2 см.
4. Вставка номера страницы.
Колонтитулы представляют собой области, расположенные на верхнем и нижнем полях страниц документа. В колонтитулах, как правило, размещается такая информация, как название документа, тема, имя автора, номера страниц или дата. Для работы с колонтитулами предназначена панель Колонтитулы, расположенная на вкладке Вставка. 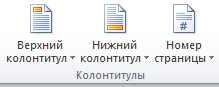
Разбейте предложенный документ на страницы (Вставка, Номер страницы), выберите опции: положение внизу страницы, выравнивание справа.
Ответьте на вопросы:
-
Какой режим отображения документа является универсальным и наиболее удобным для работы с документом и почему?
-
Что понимается под параметрами страницы?
-
К какой категории действий (форматирование или редактирование) можно отнести установку размера бумаги или документа?
-
Какая информация располагается в колонтитулах?
-
Как быстро войти в область редактирования колонтитулов?
-
Как узнать, сколько знаков содержит данный документ? Опишите порядок действий и определите общее количество знаков в представленном документе, число слов, абзацев и строк.