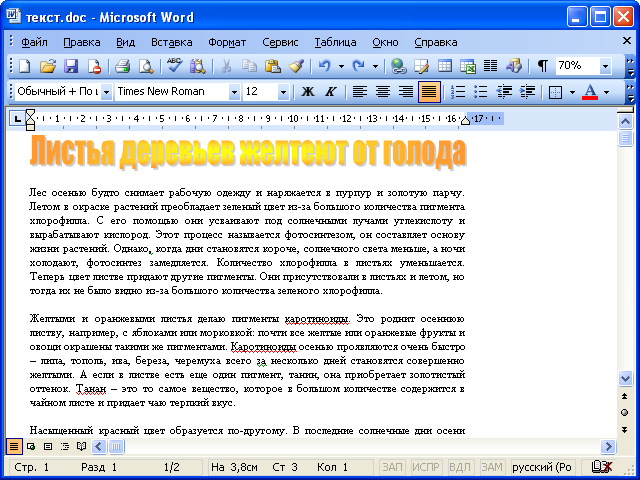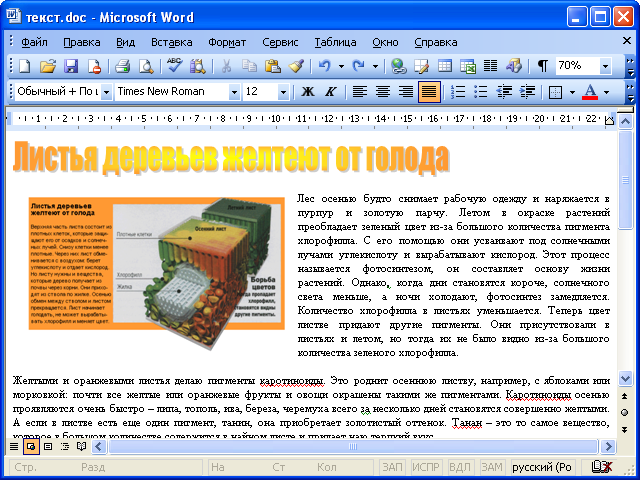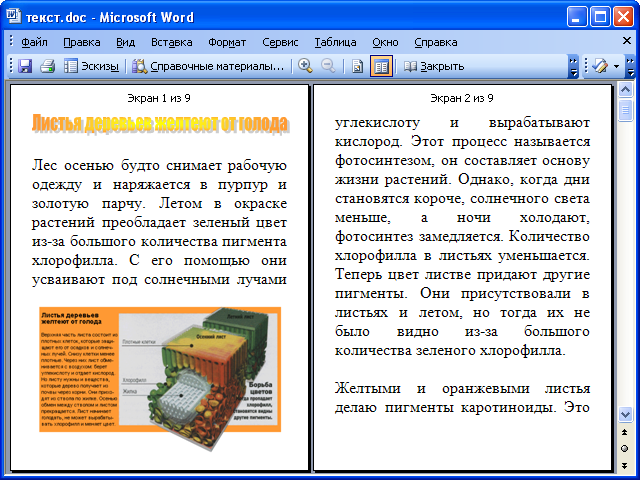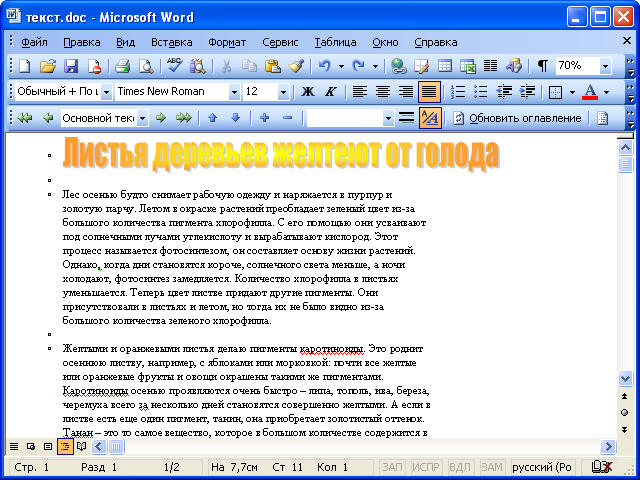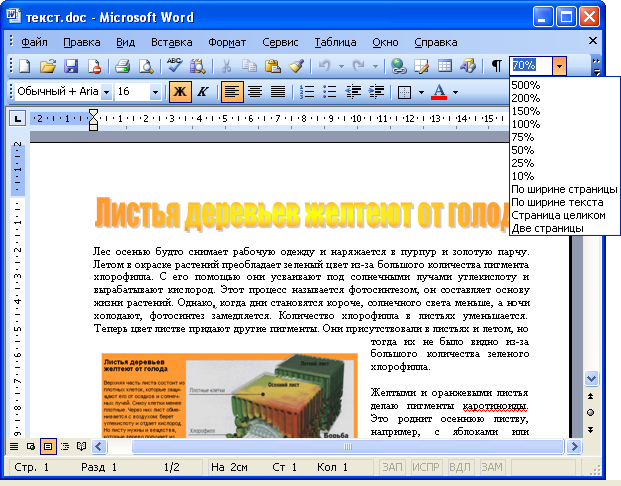В текстовом редакторе Microsoft Word имеется пять режимов просмотра документа. Что-то лучше подойдет для редактирования, что-то для настроек макета или формирования заголовков, а что-то окажется оптимальным решением для чтения документов, особенно если речь идет о планшетах или смартфонах.
Режимы выбираются на вкладке ленточного меню «Вид» через область, которая так и называется «Режимы». По умолчанию документы открываются в режиме «Разметка страницы», но в любой момент есть возможность переключить в один из четырех дополнительных вариантов: «Режим чтения», «Веб-документ», «Структура» и «Черновик».
Режим чтения
Как легко догадаться из названия, данный режим лучше всего подойдет для чтения документов. Удобное компактное представление текста и картинок к нему — текст отображается на двух полосах, словно читаешь книгу. Особо удобно использовать данное представление на планшетах, однако и на компьютерах это будет более читабельно, тем более если вносить правки в текст вам не требуется.
Современные версии Microsoft Word позволяют при повторном открытии документа сразу перейти в ту область документа, на которой вы остановились в прошлой раз — для этого реализован автоматический функционал закладок, который предлагает вам вернуться к прежнему месту документа при следующем открытии. Таким образом, читать книги в формате документов Word стало гораздо удобнее, чем раньше.
Разметка страницы
Данный режим работы с текстовым документом предназначен в первую очередь для настроек макета страницы. Здесь удобно выстраивать ширину полей страницы и положение текста, красные строки, колонтитулы и многие другое. Для этих целей активируются или отключаются инструменты «Линейка» и «Сетка» через ленточное меню «Вид» в области «Показать».
Здесь же вполне удобно набирать и редактировать сам текст, вставлять в него картинки, таблицы и прочие элементы. Однако для чтения данный режим работы будет не самым удобным. Также есть более удобный режим для формирования структуры заголовков документа.
Веб-документ
Данный режим, по идее, предназначен для тех, кто занимается разработкой и поддержкой сайтов. Он позволяет сформировать внешний вид последующего веб-документа. Однако вряд ли контент-менеджеры и разработчики сайтов создают предварительные макеты в документах Word. Скорее, данная опция предназначена для заказчиков, которые таким образом могут передать свои пожелания разработчикам.
Структура
В режиме структуры удобно перемещать элементы относительно друг друга. Поставив курсор на конкретный абзац при помощи кнопок вверх и вниз через в ленточном меню есть возможность быстро перемещать элементы текста относительно друг друга.
Здесь же удобно выбирать уровни заголовков для разных элементов текста. Просто выделив элемент текста, через ленточное меню из выпадающего списка выбираем уровень заголовка — от первого до девятого.
Черновик
Режим черновика предоставляет работу с текстом, без использования дополнительных элементов, таких как картинки, колонтитулы и прочие. Все внимание тексту, ничто не отвлекает и тем самым можно сконцентрироваться на быстром редактировании. В этом режиме также можно поработать с макетом страницы, так как элемент «Линейка» здесь тоже есть, можно также заняться форматированием — выровнять текст, поменять шрифт, его цвет и размер и многое другое.
Обычный режим просмотра документа Word
Создавая или модифицируя текстовый документ, вы чаще всего работаете в обычном режиме просмотра. На рис. 5.10 показан пример документа в этом режиме и основные элементы окна Word. При обычном просмотре документ имеет неограниченную длину, хотя его ширина определяется размером страницы. Разбиение на страницы показано горизонтальными пунктирными линиями. В этом режиме на экране не видны фигуры, рисунки и другие графические объекты.
Рис. 5.10. Документ Word в обычном режиме
Строка состояния Word в любом режиме просмотра выводит одну и ту же информацию, которая помогает ориентироваться в больших документах. В первом слева поле строки состояния видны номер текущей страницы, номер текущего раздела, а далее через дробь — номер текущей страницы и число страниц в документе. Во второе поле выводится расстояние от левого края документа до текущего положения текстового курсора, затем номера текущих строки и столбца.
1. Откройте любой не очень короткий документ и с помощью команды Вид > Обычный включите обычный режим просмотра (если текущим является другой режим).
2. Щелкните на кнопке Схема документа. В левой части окна появится панель, демонстрирующая иерархическую структуру разделов документа, как показано на рис. 5.11. Указанная кнопка играет роль флажка. Повторный щелчок на ней скроет панель схемы. Такую панель можно открыть и в любом другом режиме просмотра.
3. Щелкните в панели схемы документа на одном из пунктов. Текст в основном окне переместится к соответствующему разделу.
Примечание Раздел характеризуется наличием заголовка, отмеченного специальным стилем.
Рис. 5.11. Схема документа Word
4. Чтобы прокрутить текст вручную, пользуйтесь кнопками и ползунком вертикальной полосы прокрутки, расположенной в правой части окна. Полоса прокрутки есть и в панели схемы документа.
5. Щелкните на кнопке Следующая страница. Текст в окне переместится к началу следующей страницы. Кнопка Предыдущая страница выполняет обратную процедуру, прокручивая текст на одну страницу вверх.
6. Щелкните на кнопке Выбор объекта перехода. Откроется показанное на рис. 5.12 окно со значками. Эти значки позволяют изменять функции кнопок Следующая страница и Предыдущая страница.
Рис. 5.12. Выбор объекта перехода
7. Попробуйте щелкнуть на значке Разделы. Теперь указанные кнопки будут прокручивать документ соответственно к предыдущему и следующему разделу (а не к странице).
8. В обычном режиме в верхней части окна может располагаться горизонтальная линейка, позволяющая контролировать горизонтальные отступы. Чтобы показать или скрыть линейку, выберите команду Вид > Линейка.
9. Вероятно, вы захотите настроить масштаб отображения текста по своему вкусу. Для этого щелкните на раскрывающемся списке Масштаб панели инструментов Стандартная и выберите подходящий масштаб. Чтобы ширина текста в точности равнялась ширине окна, выберите последний пункт По ширине страницы.
10. Выполните команду Вид > Во весь экран. Окно Word развернется на весь экран компьютера. При этом исчезнут меню, заголовок окна, панели инструментов, строка состояния и полоса прокрутки. Будет виден только сам документ и кнопка Вернуть обычный режим. Такой полноэкранный режим просмотра позволяет целиком сосредоточиться на содержании документа.
11. Чтобы вернуть исчезнувшие элементы интерфейса, щелкните на кнопке Вернуть обычный режим.
Примечание В полноэкранном режиме можно пользоваться всеми командами меню. Переместите указатель мыши вплотную к верхнему краю экрана, и перед вами появится всплывающая строка меню Word.
12. Дважды щелкните в любом из двух левых полей строки состояния. Откроется окно перехода к объекту, показанное на рис. 5.13.
13. В списке Объект перехода выберите тип объекта, который нужно найти, например пункт Страница.
Рис. 5.13. Вкладка перехода окна диалога поиска и замены
14. В поле Введите номер страницы, название которого варьируется в зависимости от выбранного типа объекта, введите номер страницы, к которой нужно перейти. Для перехода вперед или назад на N страниц относительно текущей введите соответственно +N или -N, где N — целое число.
15. Щелкните на кнопке Перейти. Документ прокрутится до искомого объекта.
Как вернуть Ворд в обычный режим?
Для того чтобы работать в обычном режиме, выберите команду Вид -> Обычный или щелкните на кнопке Обычный режим в левом углу горизонтальной полосы прокрутки.
Как выйти из режима чтения на компьютере?
Чтобы выйти из режима чтения, нажмите Вид > Редактировать документ. В дополнение к часто используемым элементам управления для чтения можно увеличивать и уменьшать масштаб изображений и других объектов, разворачивать и сворачивать разделы, а также смотреть внедренные видео.
Как убрать полноэкранный режим в ворде?
Отключение автоматического открытия режима чтения в полноэкранном режиме
- Пока документ открыт в полноэкранном режиме чтения, нажмите кнопку Параметры просмотра.
- Нажмите кнопку открыть вложения в полноэкранном режиме, чтобы отключить эту функцию, а затем нажмите кнопку Закрыть , чтобы вернуться в режим разметки.
Как восстановить документ Ворд после выключения компьютера?
Для этого открываем Word 2010, заходим в “Файл” => “Сведения” => “Управление версиями” => “Восстановить несохраненные документы”. В Excel 2010 – Восстановить несохраненные рабочие книги. В Power Point – Восстановить несохраненные презентации. Открывая автоматическое сохранение вы можете воспользоваться восстановлением!
Можно ли вернуть прежний документ в Ворд?
Восстановление предыдущих версий файла Office
- Откройте файл, с которым вы работали.
- Перейдите в папку «>».
- В области «Управление книгой»или «Управлениепрезентацией» выберите файл с меткой (при закрытии без сохранения).
- На панели в верхней части файла выберите «Восстановить», чтобы переписать сохраненные ранее версии.
Как выйти из режима только для чтения?
Удаление доступа только для чтения
- Нажмите кнопку Microsoft Office. и выберите команду Сохранить или Сохранить как, если вы раньше уже сохраняли документ.
- Щелкните Сервис.
- Щелкните Общие параметры.
- Снимите флажок рекомендовать доступ только для чтения.
- Нажмите кнопку «ОК».
- Сохраните документ.
Как выйти из режима черновик в ворде?
- Выберите команду Сервис -> Параметры для открытия диалогового окна Параметры.
- Если нужно, щелкните на корешке Вид для просмотра опций вида.
- Установите (или снимите) флажок черновик, чтобы включить (или выключить) этот режим просмотра.
Как в ворде сделать на весь экран?
Чтобы переключиться в полноэкранный режим, на вкладке «Вид» в группе «Представления книги» нажмите кнопку «Во весь экран». Чтобы вернуться в обычный режим, щелкните правой кнопкой мыши в любом месте на экране и выберите «Закрыть весь экран».
Как можно изменить масштаб отображения документа?
Выполните одно из следующих действий:
- На вкладке Вид в группе Масштаб выберите элемент Масштаб 100%. …
- На вкладке Вид в группе Масштаб нажмите кнопку Одна страница,Две страницыили Ширина страницы.
- На вкладке Вид в группе Масштаб выберите элемент Масштаб и введите процентное значение или выберите другие нужные параметры.
Как в ворде сделать одну страницу на экране?
На вкладке Вид переключитесь в режим веб-документа и потом обратно в режим разметки. Word чудесным образом поймет что от него нужно и отобразит только одну страницу!
Что делать если Ворд закрылся и не сохранил документ?
- В меню Файл выберите Открыть > Обзор. …
- Просмотрите папку, в которой вы в последний раз сохранили документ, и найдите файлы, которые заканчиваются в . …
- Если вы не видите свой документ, выберите Файл > Информация > Управление документами (или Управление версиями) > Восстановить несохраненные документы.
Что делать если не успел сохранить документ?
Вариант #2: если забыли сохранить документ
Если у вас современная версия Word (2013, 2016, 2019) – то вам достаточно открыть меню «Файл/Открыть/Последние», и внизу окна нажать кнопочку «Восстановить несохраненные документы» (как у меня на скрине ниже).
Как восстановить документ Эксель после выключения компьютера?
Восстановление из черновика
- Откройте документ Эксель, который вы забыли сохранить. Раскройте меню «Файл» и перейдите в раздел «Сведения».
- В поле «Версии» нажмите кнопку «Управление версиями».
- Выполните команду «Восстановить несохраненные книги».
Можно ли восстановить предыдущую версию файла?
1. Нажмите правой кнопкой мыши на файл или папку, предыдущую версию которого вы хотите восстановить, и в открывшемся меню выберите “Восстановить прежнюю версию”. 2. Выберите из доступных нужную версию и нажмите на “Восстановить”.
Можно ли отменить сохранение в ворде?
Нажимайте клавиши CTRL+Z или кнопку ( Отменить) на ленте, пока не исправите ошибку. Некоторые действия вы не сможете отменить, например выбор команд на вкладке Файл или сохранение файла. Если вы не можете отменить действие, команда Отменить будет неактивна (затенена). .
Как восстановить версию документа?
Как просматривать файлы Документов, Таблиц и Презентаций и восстанавливать их предыдущие версии
- Откройте файл на Диске.
- Нажмите Файл История версий …
- Выберите время изменения, чтобы открыть предыдущую версию файла. …
- Чтобы сделать активной одну из предыдущих версий, выберите ее и нажмите Восстановить эту версию.
Вернуть обычный режим
Приемы работы с текстами в процессоре Microsoft Word.
Режимы просмотра документа.
Word позволяет просматривать документ в 4 режимах. Пока познакомимся с двумя режимами представления документа на экране:
• обычный режим — служит для редактирования текстов. Разрывы разделов и страниц в этом режиме отмечаются пунктирными линиями, а точно определить, как будет располагаться текст относительно полей документа, невозможно. Текст, отформатированный в несколько колонок, в этом режиме отображается в виде одной колонки.
• режим просмотра разметки страницы. В этом режиме документ отображается на экране так, как он будет выглядеть на печати, с колонками, полями, разбивкой на страницы и колонтитулами.
Выбор режима просмотра:
Ø Меню Вид,
Ø либо кнопки переключения режимов слева от горизонтальной полосы прокрутки
Полноэкранный режим.
В этом режиме окно документа занимает весь экран
Вид => Во весь экран
Для отключения полноэкранного режима используется кнопка
Разделение окна.
При работе с крупными документами может понадобиться отобразить одновременно две далеко отстоящие друг от друга части документа (например, чтобы сравнить числа в тексте в начале документа с числами в таблице в конце). Microsoft Word позволяет разбить окно документа на два отдельных подокна с независимой прокруткой и изменяемым размером.
Разделение окна может быть выполнено двумя способами:
Ø Перетаскиванием вешки разбивки, расположенной над вертикальной полосой прокрутки, или
Ø Окно => Разделить
После этого в центре окна появится линия разбивки, которую нужно перетащить в нужное место и закрепить с помощью левой кнопки мыши или клавиши ENTER.
Снятие разделения :
Ø Мышкой утащить линию разбивки вверх или вниз; или
Ø Окно => Снять разделение
При удалении разделения на экране отображается та часть документа, в которой находился курсор перед снятием разделения.
Изменение масштаба отображения документа
Кроме изменения вида документа Word позволяет увеличивать или уменьшать масштаб отображения. Например, можно увеличить масштаб, чтобы снизить утомляемость глаз или рассмотреть мелкие детали графических изображений
Два способа изменения масштаба отображения:
Ø Список Масштаб на Стандартной панели инструментов;
Ø Команда Вид => Масштаб
По умолчанию выбирается самое крупное представление, при котором документ по ширине помещается на экране. Этот режим называется «по ширине страницы».
Замечание! При изменении масштаба изменяется только представление документа на экране, а не размер текста или графики на печати.
Предварительный просмотр документа
Позволяет просмотреть документ в том виде, в котором он будет выдан на печать. Два способа просмотра:
Ø Файл => Предварительный просмотр;или
Ø Кнопка предварительного просмотра на Стандартной панели инструментов.
Использование панели инструментов Предварительный просмотр
В режиме предварительного просмотра стандартные панели инструментов заменяет панель инструментов Предварительный просмотр.
Кнопка Печать используется для печати документа.
Кнопка Увеличение выполняет переключение между двумя режимами:
· режим, в котором можно редактировать документ;
· режим, в котором можно увеличивать документ для просмотра.
По умолчанию включен второй режим, в котором достаточно навести курсор на интересующий кусок документа и дважды щелкнуть мышкой, чтобы увеличить его до 100%.
Повторный щелчок приводит к восстановлению уменьшенного масштаба.
При отключении кнопки Увеличение можно выделять и редактировать текст документа.
Кнопка Одна страница включает режим отображения одной страницы при предварительном просмотре. При нажатии кнопки Несколько страниц открывается дополнительная палитра, позволяющая выбрать количество страниц, которые должны отображаться на экране одновременно.
Список Масштаб действует аналогично списку Масштаб на Стандартной панели Кнопка Закрыть используется для выхода из режима предварительного просмотра.
Выделение методом щелчка мыши
Когда курсор мыши идет по тексту, он имеет вид вертикальной палочки, если же его сдвинуть влево от текста, то он приобретет вид стрелочки. Это значит, что курсор попал на так называемую полосу выделения, которую можно использовать для выделения фрагмента.
Щелчками мыши на полосе выделения или в области текста можно выделять определенные участки документа.
| Чтобы выделить | Выполнение |
| 1. Любой элемент текста | Установите курсор в начале выделяемого фрагмента текста и, удерживая кнопку мыши нажатой, перемещайте мышь, закрашивая текст |
| 2. Слово | Дважды щелкните на слове |
| 3. Строку текста | Щелкните на полосе выделения слева от строки |
| 4. Несколько строк текста | Переместите указатель мыши, удерживая нажатой кнопку мыши, по полосе выделения слева от строки |
| 5. Предложение | Удерживая нажатой клавишу CTRL щелкните в любом месте предложения |
| 6. Абзац | Дважды щелкните на полосе выделения на уровне абзаца или трижды щелкните в любом месте абзаца |
| 7. Весь документ | Трижды щелкните на полосе выделения или щелкните один раз на полосе выделения, удерживая нажатой клавишу CTRL |
Большие фрагменты удобно выделять с помощью клавиши Shift— ставите курсор на начало фрагмента, нажимаете Shift, и удерживая ее в нажатом состоянии, щелкаете мышью по концу фрагмента.
Вставка принудительного разрыва строки
1. Укажите место разрыва строки.
2. Нажмите клавиши SHIFT+ENTER.
Microsoft Word позволяет форматировать документы на 5 различных уровнях:
Режимы просмотра документов
Для
удобства работы в Microsoft Word можно выбирать
различные режимы просмотра документов
в зависимости от выполняемых задач.
Выбор режима
просмотра документа
Выполнить
любое из следующих действий.
-
В
меню Вид
выбрать режим Обычный,
Веб-документ,
Разметка
страницы,
Структура,
Схема
документа,
или Во весь
экран. -
В
меню Файл
выбрать режим Предварительный
просмотр веб-страницы
или Предварительный
просмотр.
Разметка страницы
В
режиме разметки текст, рисунки и другие
элементы отображаются так же, как после
вывода страницы на печать.
Этот
режим используется для редактирования
колонтитулов, настройки полей, а также
для работы со столбцами и графическими
объектами. При использовании этого
режима для ввода и редактирования текста
можно сэкономить место на экране, скрыв
пустое пространство в верхней и нижней
части страницы.
Чтобы
перейти в режим разметки, выбирают в
меню Вид
команду Разметка
страницы.
Веб-документ
Режим
веб-документа удобен для создания
веб-страниц или документов, предназначенных
для просмотра на экране.
В
этом режиме отображается фон, перенос
текста выполняется по размерам окна, а
рисунки занимают те же позиции, что и в
окне веб-обозревателя.
Чтобы
перейти в режим веб-документа, выбирают
в меню Вид
команду Веб-документ.
Обычный
Обычный
режим предназначен для ввода, редактирования
и форматирования текста. В обычном
режиме форматирование текста отображается
полностью, а разметка страницы — в
упрощенном виде, что ускоряет ввод и
редактирование текста.
В
обычном режиме границы страниц,
колонтитулы, фон, графические объекты
и рисунки, для которых не определен
стиль обтекания в
тексте, не
отображаются.
Чтобы
перейти в обычный режим, выбирают в меню
Вид
команду Обычный.
Структура
Режим
структуры позволяет видеть структуру
документа, а также перемещать, копировать
и реорганизовывать текст посредством
перетаскивания заголовков.
В
режиме структуры можно свернуть документ,
оставив основные заголовки, или развернуть
его, отобразив все заголовки и основной
текст.
Кроме
того, в режиме структуры удобно работать
с главными документами. Использование
главных документов упрощает создание
и обновление больших документов, таких
как отчеты, состоящие из нескольких
разделов, или книги, состоящие из
нескольких глав. Границы страниц,
колонтитулы, рисунки и фон в режиме
структуры не отображаются.
Чтобы
перейти в режим структуры, выбирают в
меню Вид
команду Структура.
Схема документа
Схема
документа представляет собой отдельную
область, в которой отображается список
заголовков документа. Схема документа
позволяет быстро перемещаться по
документу, отслеживая текущее
местонахождение в нем.
При
выборе заголовка в области схемы
документа Microsoft Word переходит к
соответствующему заголовку в документе,
отображает его в верхней части экрана
и выделяет заголовок в области схемы
документа. Область схемы документа
можно отобразить или скрыть в любой
момент.
Чтобы
перейти в режим схемы документа, выбирают
в меню Вид
команду Схема
документа.
Во весь экран
Чтобы
вывести на экран как можно большую часть
документа, переходят в полноэкранный
режим.
В
этом режиме с экрана удаляются такие
отвлекающие внимание элементы, как
панели инструментов и полосы прокрутки. Если
при работе в полноэкранном режиме
требуется выбрать команду меню, помещают
указатель мыши в верхнюю часть экрана,
чтобы отобразить строку меню.
Чтобы
перейти в полноэкранный режим, выбирают
в меню Вид
команду Во
весь экран.
Чтобы
отключить полноэкранный режим и перейти
в предыдущий режим, нажимают кнопку
Вернуть
обычный режим
на панели инструментов Во
весь экран
или клавишу ESC.
Предварительный
просмотр веб-страницы
Предварительный
просмотр веб-страницы позволяет увидеть,
как документ будет отображаться в
веб-обозревателе. Если веб-обозреватель
еще не запущен, Microsoft Word запускает его
автоматически. Вернуться в документ
Microsoft Word можно в любое время.
Чтобы
перейти в режим предварительного
просмотра веб-страницы, выбирают команду
Предварительный
просмотр веб-страницы
в меню Файл.
Соседние файлы в предмете [НЕСОРТИРОВАННОЕ]
- #
- #
- #
- #
- #
- #
- #
- #
- #
- #
- #
Режимы просмотра документа в Word доступные через меню «Вид»
Текстовый редактор Word имеет пять режимов просмотра документа. Все они немного отличаются и имеют разное предназначение. Сегодня я расскажу вам о каждом из них.
Осуществить быстрое переключение между режимами просмотра вы можете, щелкнув мышью на мини-пиктограммы в нижней-правой части экрана или воспользовавшись меню «Вид».
Режимы просмотра документа в Word доступные на панели быстрого доступа. Обратите внимание — здесь отображаются не все режимы.
Режим разметки страницы
Наиболее часто используемый, основной рабочий режим просмотра документа — это режим Разметки страницы, включенный в MS Word по умолчанию.
Положение, размер и форма всех элементов страницы — текста, таблиц, рисунков и т.п. в нем полностью соответствует тому, как это будет выглядеть на распечатанном листе.
В то же время, в основном рабочем режиме видны и те служебные элементы, которых при печати будет не видно – подчеркивания орфографических ошибок, рамки колонок, символы табуляции и т.п.
Редактирование документа возможно.
Режим разметки страницы в Word — основной режим работы
Режим черновика
«Упрощенная» версия стандартного режима разметки, призванная автора сосредоточиться на тексте, а не на том, как в итоге будет выглядеть документ. В режиме черновика форматирование текста отображается полностью, а разметка страницы — сильно в упрощенном виде, в частности становятся не видны колонтитулы, сноски, фон, границы страницы, и графические объекты без установленного обтекания текстом.
Редактирование документа возможно.
Режим черновика в Word
Режим веб-документа
Отображает страницу Word-документа, как если бы просмотр осуществлялся е в Web-обозревателе. В этом режиме отображается фон страницы, текст выравнивается по левой границе окна документа, а рисунки занимают те же позиции, что и в окне Web-обозревателя.
Редактирование документа возможно.
Режим веб-документа в текстовом редакторе Word
Режим чтения
Режим предназначен исключительно для чтения документа с экрана – текст разбивается на сравнительно небольшие фрагменты и отображается значительно более крупным шрифтом для удобства восприятия.
Редактирование документа в режиме чтения невозможно, зато возможно оставлять примечания по тексту, доступные после в режиме разметки.
Режим чтения в MS Word
Режим структуры документа
В режиме структуры удобно работать с большими документами, состоящими из нескольких частей и включающих несколько уровней заголовков. Для удобства отображения, вы можете сворачивать отдельные части документа, настраивать заголовки, переносить их по документу.
В режиме структуры не отображаются границы страниц, колонтитулы, рисунки, фон и другие элементы оформления документа. Редактирование документа возможно.
Режим структуры документа в Word — вы можете сворачивать временно не нужные части документа с помощью кнопки «+»
Аннотация: В лекции рассмотрены особенности различных режимов отображения и способов просмотра документов Microsoft Word, возможности изменения масштаба отображения, отображения непечатаемых знаков. Приведены приемы перемещения по документу с использованием клавиатуры, мыши, и средств Microsoft Word. Указаны способы выделения фрагментов документа.
Изменение режима просмотра документа
Для изменения режима просмотра документа используют меню Вид (команды Обычный, Веб-документ, Разметка страницы, Чтение и Структура ). Можно также использовать кнопки, расположенные слева от горизонтальной полосы прокрутки (
рис.
1.1).
Рис.
1.1.
Кнопки управления режимом просмотра документа
Наиболее часто используемый режим просмотра документа — Разметка страницы. В этом режиме положение текста, таблиц, рисунков и других элементов отображается так, как они будут размещаться на печатной странице (
рис.
1.2). Режим разметки удобно использовать и при создании документа, и для окончательного оформления документа, в том числе, для изменения колонтитулов и полей, а также работы с колонками текста и графическими объектами.
Рис.
1.2.
Отображение документа в режиме «Разметка страницы»
Режим Обычный удобен для ввода, редактирования и оформления текста и только текста, желательно без всяких оформительских излишеств. В этом режиме форматирование текста отображается полностью, а разметка страницы — в упрощенном виде, что ускоряет ввод и редактирование текста. Границы страниц, колонтитулы, сноски, фон, а также графические объекты, для которых не установлено обтекание В тексте, в этом режиме не отображаются (
рис.
1.3).
Рис.
1.3.
Отображение документа в режиме «Обычный»
Режим Веб-документ обеспечивает представление документа в том виде, который он будет иметь при просмотре с помощью Web-обозревателя, а также для отображения электронных документов, предназначенных только для просмотра на экране. В этом режиме отображается фон, текст переносится по границе окна, а рисунки занимают те же позиции, что и в окне Web-обозревателя.
Рис.
1.4.
Отображение документа в режиме «Веб-документ»
Режим чтения предоставляет одностраничный и многостраничный режимы для чтения; напоминает режим приложения Adobe Reader, но при этом позволяет не только читать, но и редактировать документ.
Рис.
1.5.
Отображение документа в режиме «Режим чтения»
Структура — один из самых редко используемых режимов отображения документа, хотя он обладает многими возможностями, которые отсутствуют в других режимах. В режиме структуры можно свернуть документ, оставив только основные заголовки, или развернуть его, отобразив все заголовки и основной текст, можно перемещать и копировать текст перетаскиванием заголовков. Кроме того, в режиме структуры удобно работать с главными документами, включающими несколько частей. Но при этом в режиме структуры не отображаются границы страниц, колонтитулы, рисунки, фон и многие другие элементы оформления документа. Обратите внимание на то, что в режиме структуры документа появляется новая панель инструментов Структура, упрощающая работу с заголовками, главным и вложенными документами. В других режимах эту панель вывести невозможно, но она там и не нужна.
Рис.
1.6.
Отображение документа в режиме «Структура»
Независимо от выбранного режима отображения документа для удобства просмотра можно перейти в полноэкранный режим. Для этого выполните команду Вид/Во весь экран. Режим отображения Во весь экран обеспечивает скрытие большинства экранных элементов для увеличения видимой части документа (
рис.
1.7).
Рис.
1.7.
Полноэкранный режим
Изменение масштаба отображения документа
Для изменения масштаба отображения документа используют раскрывающийся список Масштаб панели инструментов Стандартная (
рис.
1.8).
Рис.
1.8.
Изменение масштаба отображения документа
В списке можно выбрать любое из имеющихся значений масштаба. При желании можно установить удобный масштаб самостоятельно. Для этого необходимо в поле раскрывающегося списка ввести с клавиатуры любое значение от 10 % до 500 % и нажать клавишу клавиатуры Enter.