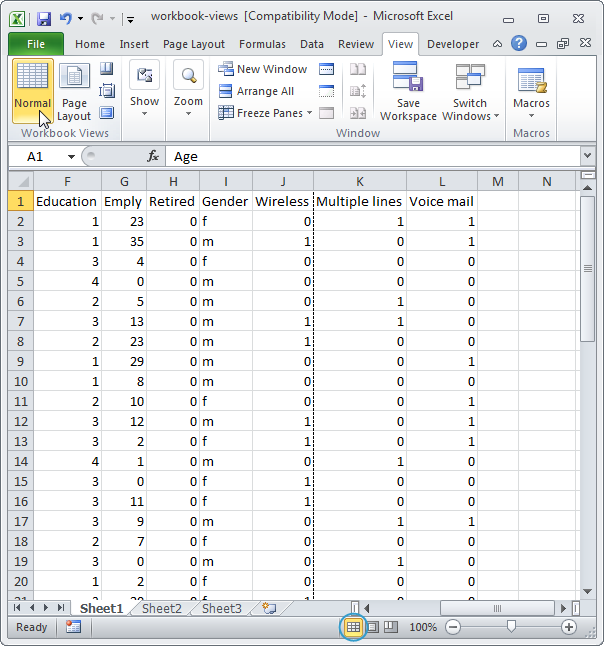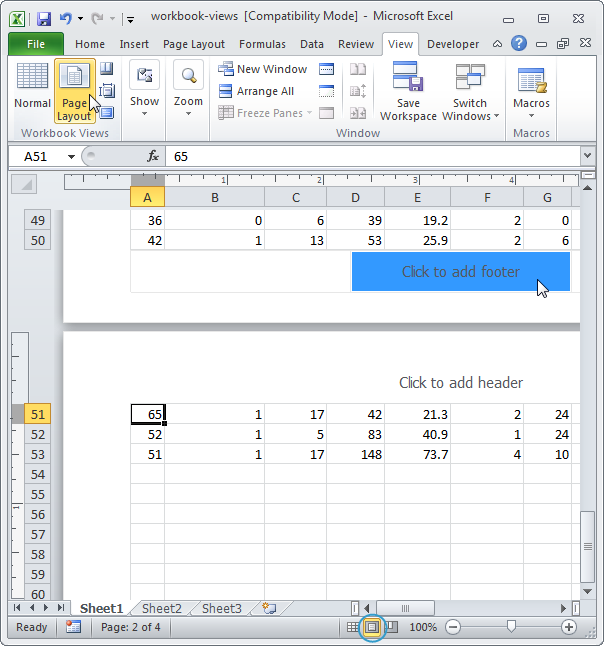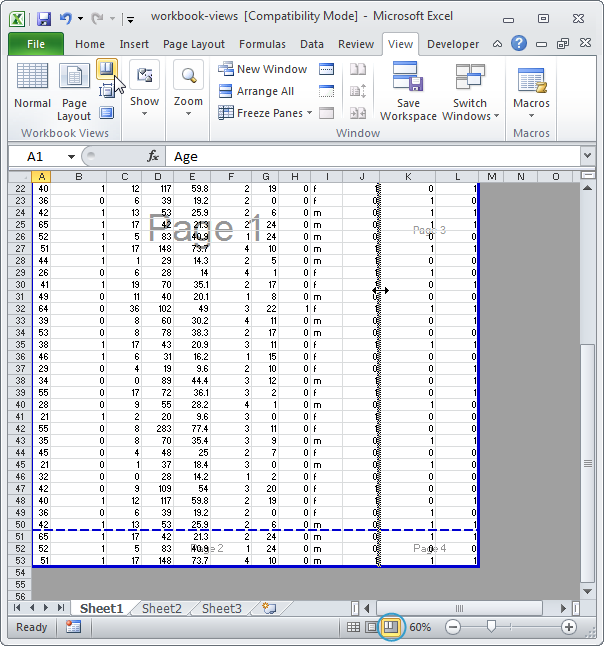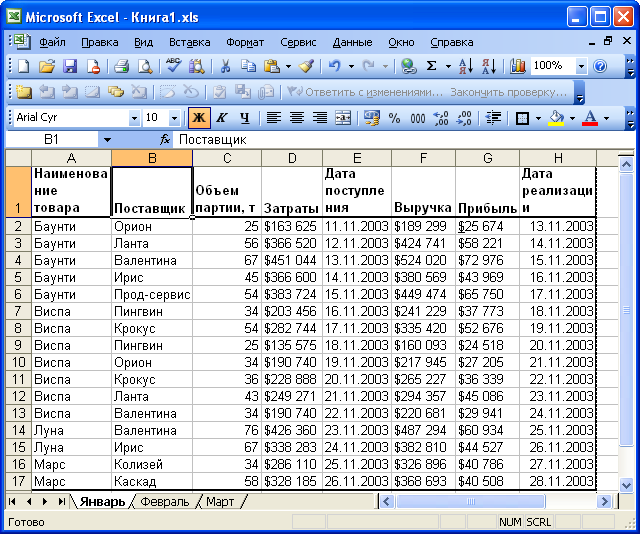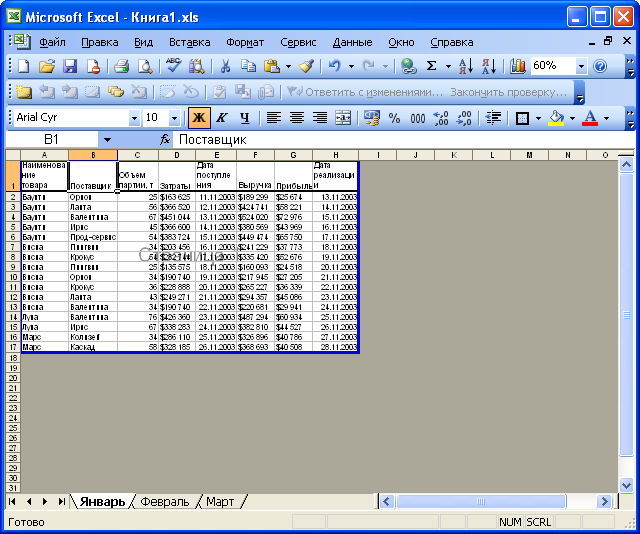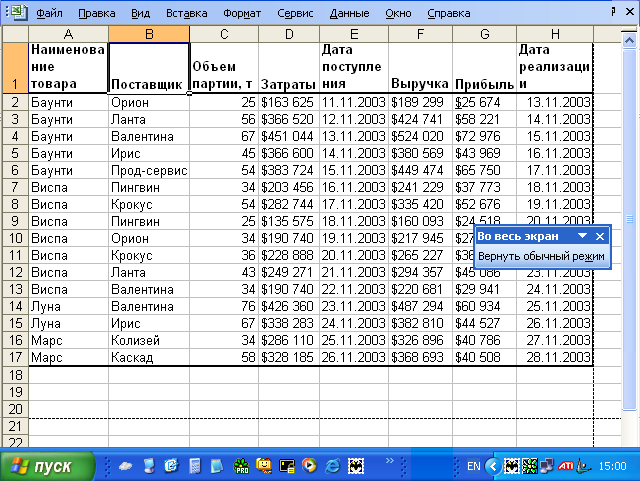На чтение 2 мин Опубликовано 17.06.2015
- Обычный
- Разметка страницы
- Страничный
Excel предлагает три режима просмотра книги: Обычный, Страничный и Разметка страницы.
Содержание
- Обычный
- Разметка страницы
- Страничный режим
Обычный
Переключиться в обычный режим можно в любой момент.
- На вкладке View (Вид) нажмите Normal (Обычный) или выберите одноименный значок в строке состояния.
Примечание: Если вы переключитесь на другой режим, а затем вернётесь к обычному, Excel будет отображать разрывы страниц. Чтобы они пропали, закройте и снова откройте файл Excel. Кроме этого вы можете навсегда скрыть разрывы страниц для текущей книги. Для этого кликните File (Файл) > Options (Параметры) > Advanced (Дополнительно), прокрутите вниз до раздела Display options (Параметры отображения листа) и снимите галочку напротив опции Show page breaks (Показывать разбиение на страницы).
Разметка страницы
Включите режим Page Layout (Разметка страницы), чтобы увидеть, где начинается и заканчивается печатная страница или добавить верхние и нижние колонтитулы.
- На вкладке View (Вид) выберите Page Layout (Разметка страницы) или кликните по одноименному значку в строке состояния.
Примечание: По умолчанию Excel печатает вниз, а затем вправо. Другими словами, программа выводит на печать строки сначала для первого набора столбцов, затем для следующего набора столбцов и т.д. Чтобы Excel начал печатать сначала вправо, а затем вниз, кликните File (Файл) > Print (Печать) > Page Setup (Параметры страницы) и на вкладке Sheet (Лист) выберите Over, then down (Вправо, затем вниз).
Страничный режим
В страничном режиме прекрасно видно, где обрываются страницы при печати документа. Используйте этот режим, чтобы расширить или сузить границы печатных страниц.
- На вкладке View (Вид) нажмите кнопку Page Break Preview (Страничный режим) или кликните по одноименному значку в строке состояния.
Примечание: Зажмите и потяните линию разрыва страницы, чтобы вся информация вместилась на одной странице. Будьте осторожны, Excel не предупреждает, когда распечатка становится нечитабельной.
Оцените качество статьи. Нам важно ваше мнение:
Excel для Microsoft 365 Excel 2021 Excel 2019 Excel 2016 Excel 2013 Excel 2010 Excel 2007 Еще…Меньше
Важно: Параметр «Полноэкранный режим» недоступен в Excel 2013 и более поздних версиях. Однако вы всегда можете скрыть ленту, вкладки или команды, чтобы максимально увеличить пространство экрана в Excel. Дополнительные сведения см. в разделе «Показать или скрыть ленту» в Office.
Чтобы просмотреть дополнительные данные на экране, можно временно переключиться в полноэкранный режим. В полноэкранном режиме Пользовательский интерфейс Microsoft Office Fluent лента, строка формул и строка состояния. Чтобы снова получить доступ к скрытым элементам, необходимо вернуться в обычное представление экрана.
-
Чтобы перейти в полноэкранное представление, нажмите клавиши CTRL+SHIFT+F1.
-
Чтобы вернуться в обычное представление экрана, снова нажмите клавиши CTRL+SHIFT+F1 .
Совет: По-прежнему не видите все? Нажмите клавиши ALT+ПРОБЕЛ и нажмите кнопку «Развернуть».
Нужна дополнительная помощь?
Вкладка Вид ленты отвечает за то, как выглядит документ на экране (рис. 5.1). Обратите внимание, это именно вид документа на экране. С самим документом ничего не происходит, вам просто будут показывать его в разном виде.
Рис. 5.1. Вкладка Вид
Рассмотрим, какие есть режимы отображения документа на экране.
Обычный. В этом виде сделаны все предыдущие иллюстрации (рис. 5.2). Сплошная таблица, на которой может быть черный пунктир, в данном случае между столбцами G и H, обозначающий границу печатной страницы.
Рис. 5.2. Вид Обычный
Разметка страницы. В этом режиме страница показана так, как она будет выглядеть на печати (рис. 5.3). При этом отображаются колонтитулы. Появились горизонтальные и вертикальные линейки, чтобы вы видели ширину полей (пустое место по бокам листа) и могли оценить реальную ширину ваших строк и столбцов. Кстати, вы вполне можете поменять их габариты, если они вас не устраивают.
Рис. 5.3. Разметка страницы
Страничный режим. Для этого режима мне понадобился большой документ, написанный в Excel (рис. 5.4). В данном режиме страницы документа показаны так, как они будут выглядеть на печати. Границы подвижны! Вы можете просто подвинуть их мышкой как вам нужно. Только учтите, что лист бумаги не безразмерный и чем больше информации вы захотите на него впихнуть, тем мельче она будет отображаться.
Рис. 5.4. Страничный режим
Страницы документа будут подписаны на экране в правом верхнем углу. Как видите, сейчас лист в очень неудобном для распечатывания виде. Первые столбцы листа будут напечатаны на первой странице, а остальные на какой-то другой.
Что делать? Например, скрыть ненужные столбцы, перевернуть лист или сделать так, чтобы документ печатался в альбомной ориентации листа. Изменить ориентацию можно на вкладке Разметка страниц в группе Параметры страницы, нажав кнопку Ориентация. Подробнее об этой вкладке — в следующей публикации.
Представления. Допустим, вы будете много работать с прайс-листами. И вы уже поняли, что удобнее всего смотреть на экране и распечатывать прайс именно в альбомной ориентации. Значит, вы можете запомнить удобное вам представление листа. Представление листа может включать в себя параметры печати. А потом, открыв новый прайс, применить к нему это представление, и он предстанет перед вами на экране в удобном и привычном для вас виде.
Во весь экран. Этот режим предназначен для чтения: с экрана убирается все ненужное, остается только документ. Чтобы вернуться к привычному окну программы, нажмите Esc.

http://testprof.msk.ru Учебник Microsoft Excel 2007 стр. 38
Рис. 2.26. Сохранение рабочей области
Файл рабочей области не содержит включенные в нее книги, а является своего рода ярлыком, открывающим все книги, сохраненные в рабочей области. Файл имеет расширение .xlw и значок, отличный от обычного значка файла Microsoft Excel. Имя файла и место его сохранения никак не связаны с именами и местами расположения открываемых им книг.
Структура документа
Документ Microsoft Excel называют книгой (иногда используют термин «рабочая книга»).
Книга Microsoft Excel состоит из отдельных листов (иногда используют термин «рабочий лист»). Вновь создаваемая книга обычно содержит 3 листа. Листы можно добавлять в книгу. Максимальное количество листов не ограничено. Листы можно удалять. Минимальное количество листов в книге – один.
Листы в книге можно располагать в произвольном порядке. Можно копировать и перемещать листы, как в текущей книге, так и из других книг.
Каждый лист имеет имя. Имена листов в книге не могут повторяться. Ярлыки листов расположены в нижней части окна Microsoft Excel.
Листы могут содержать таблицы, диаграммы, рисунки и другие объекты. Могут быть листы, содержащие только диаграмму.
Лист состоит из ячеек, объединенных в столбцы и строки.
Лист содержит 16384 столбцов. Столбцы именуются буквами английского алфавита. Заголовок столбца содержит от одного до трех символов. Первый столбец имеет имя А, последний – XFD.
Лист содержит 1048576 строк. Строки именуются арабскими цифрами.
Каждая ячейка имеет адрес (ссылку), состоящий из заголовка столбца и заголовка строки. Например, самая левая верхняя ячейка листа имеет адрес А1, а самая правая нижняя – XFD1048576. Кроме того, ячейка (или диапазон ячеек) может иметь имя.
Ячейка может содержать данные (текстовые, числовые, даты, время и т.п.) и формулы. Ячейка может иметь примечание.
Просмотр листов
Изменение режима просмотра листа
Выбрать режим просмотра листа можно при работе в любой вкладке Excel 2007.
Ярлыки выбора основных режимов просмотра книги расположены в правой части строки состояния (рис. 3.1). Если ярлыки не отображаются, щелкните правой кнопкой мыши в любом месте строки состояния и в появившемся контекстном меню выберите команду Ярлыки режимов просмотра.
http://testprof.msk.ru Учебник Microsoft Excel 2007 стр. 38

http://testprof.msk.ru Учебник Microsoft Excel 2007 стр. 39
Рис. 3.1. Выбор режима просмотра листа
По умолчанию для вновь создаваемых документов установлен режим просмотра Обычный. Этот режим используется для выполнения большинства задач Microsoft Excel, таких, как ввод и обработка данных, форматирование данных и ячеек, вычисления, построение диаграмм и т. д.
Режим Разметка страницы позволяет изменять данные и при этом видеть их так, как они будут напечатаны на бумаге (рис. 3.2). В этом режиме обычно создают и оформляют колонтитулы.
Рис. 3.2. Отображение листа в режиме Разметка страницы
http://testprof.msk.ru Учебник Microsoft Excel 2007 стр. 39

http://testprof.msk.ru Учебник Microsoft Excel 2007 стр. 40
В режиме Страничный (рис. 3.3) в окне отображается только собственно сама таблица. Остальные ячейки листа не отображаются. Зато отображены границы страниц. Перетаскиванием этих границ можно изменять порядок разделения таблицы между страницами при печати. Кроме того, только в этом режиме можно эффективно работать с разрывами страниц.
Рис. 3.3. Отображение листа в режиме Страничный
При переходе в режим Страничный обычно появляется информационное окно Страничный режим. Для дальнейшей работы следует нажать кнопку ОК. Перед этим можно поставить флажок Больше не показывать это окно.
Во вкладке Вид в группе Режимы просмотра книги можно выбрать еще один режим просмотра – Во весь экран. Этот режим обеспечивает скрытие большинства элементов окна для увеличения видимой части документа (рис. 3.4).
http://testprof.msk.ru Учебник Microsoft Excel 2007 стр. 40

http://testprof.msk.ru Учебник Microsoft Excel 2007 стр. 41
Рис. 3.4. Отображение листа в режиме Во весь экран
В отличие от других режимов просмотра, режим Во весь экран устанавливается для всех листов книги и всех открытых файлов.
Чтобы вернуться в исходный режим, следует нажать клавишу Esc.
Изменение масштаба отображения листа
Изменить масштаб отображения листа можно при работе в любой вкладке Excel 2007. Щелкните по кнопке со знаком + (плюс) для увеличения масштаба или по кнопке со знаком – (минус) для уменьшения (см. рис. 3.1). Масштаб можно также изменять перетаскиванием ползунка линейки масштаба. Если линейка масштаба не отображаются, щелкните правой кнопкой мыши в любом месте строки состояния и в появившемся контекстном меню выберите команду Масштаб.
Минимальный масштаб отображения – 10 %, максимальный – 400 %. Масштаб отображения листа можно изменять также во вкладке Вид (рис. 3.5).
http://testprof.msk.ru Учебник Microsoft Excel 2007 стр. 41

http://testprof.msk.ru Учебник Microsoft Excel 2007 стр. 42
Рис. 3.5. Изменение масштаба отображения документа во вкладке Вид
Нажав кнопку Масштаб (см. рис. 3.5) в диалоговом окне Масштаб (рис. 3.6) можно установить требуемый масштаб отображения листа.
Рис. 3.6. Изменение масштаба отображения документа в диалоговом окне Масштаб Можно подобрать масштаб отображения листа.
1.Выделите фрагмент листа, который должен быть полностью отображен.
2.Нажмите кнопку Масштабировать выделенный фрагмент (см. рис. 3.5) в группе Масштаб
http://testprof.msk.ru Учебник Microsoft Excel 2007 стр. 42
Аннотация: В лекции рассмотрены особенности различных режимов отображения и способов просмотра рабочих листов Microsoft Excel, возможности изменения масштаба отображения. Показаны приемы перемещения по ячейкам листа и между листами книги. Показаны возможности скрытия и отображения столбцов и строк листа, одновременного просмотра различных частей листа. Указаны способы выделения фрагментов листа.
Просмотр документа
Изменение режима просмотра листа
Для изменения режима просмотра листа используют команды меню Вид.
По умолчанию для вновь создаваемых документов установлен режим просмотра Обычный. Этот режим используется для выполнения большинства задач Microsoft Excel, таких, как ввод и обработка данных, форматирование данных и ячеек, вычисления, построение диаграмм и т. д.
Рис.
2.1.
Отображение листа в режиме «Обычный»
Переключение в режим Разметка страницы позволяет изменять данные и при этом видеть их примерно так, как они будут напечатаны. При переходе в режим Разметка страницы обычно появляется информационное окно (
рис.
2.2). Для дальнейшей работы следует нажать кнопку ОК. Перед этим можно поставить флажок Больше не показывать это окно ( Больше не выводить это сообщение ).
Рис.
2.2.
Сообщение «Режим разметки страницы»
В режиме Разметка страницы (
рис.
2.3) в окне отображается только собственно сама таблица. Остальные ячейки листа не отображаются. Зато отображены границы страниц. Перетаскиванием этих границ можно изменять порядок разделения таблицы между страницами при печати. Кроме того, только в этом режиме можно эффективно работать с разрывами страниц.
Рис.
2.3.
Отображение листа в режиме «Разметка страницы»
Режим отображения Во весь экран обеспечивает скрытие большинства экранных элементов для увеличения видимой части документа (
рис.
2.4). В этот режим можно перейти как из режима Обычный, так и из режима Разметка страницы.
Рис.
2.4.
Режим отображения листа «Во весь экран»
Чтобы вернуться в исходный режим, следует в панели Во весь экран (
рис.
2.4) нажать кнопку Вернуть обычный режим.