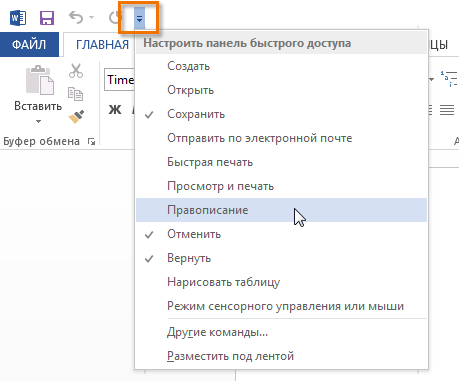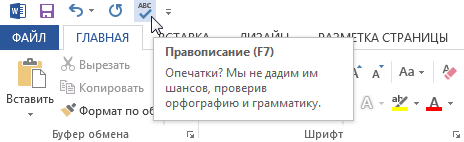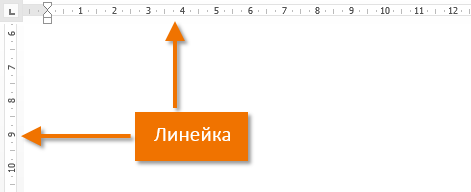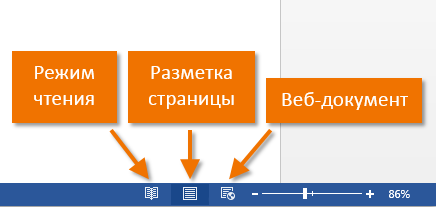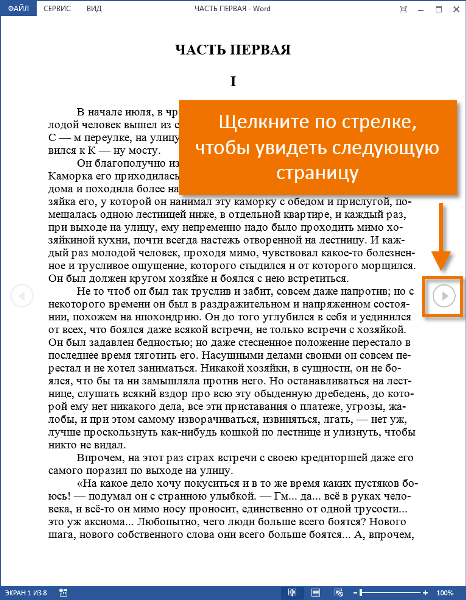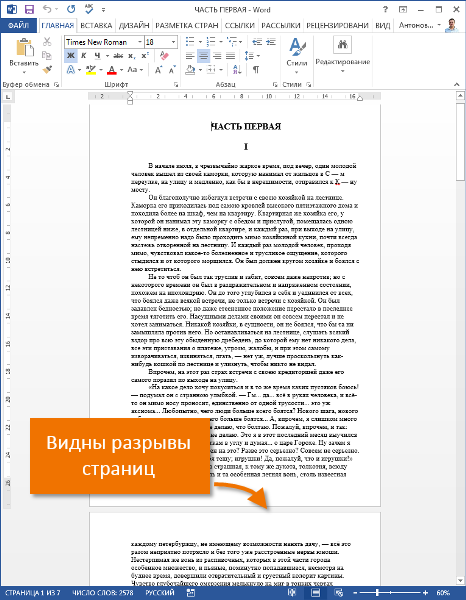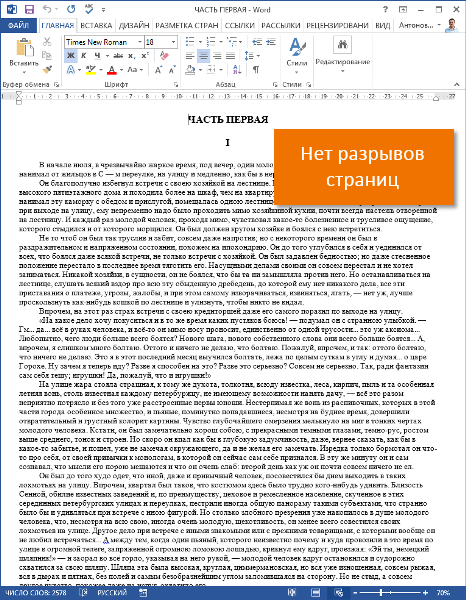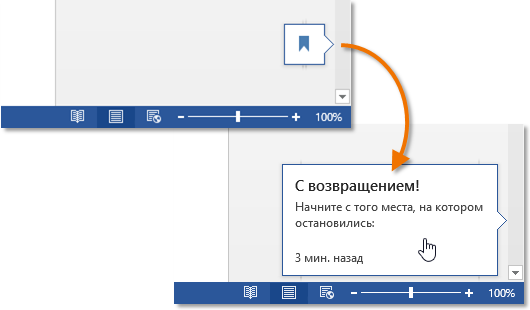Многие пользователи, работая с документами в текстовом редакторе Ворд, сталкиваются с сообщением о том, что в открытом документе работает режим ограниченной функциональности Word. Текстовый редактор Microsoft Word входит в состав популярного офисного пакета Microsoft Office, разные версии которого используются на большом количестве компьютеров.
В верхней части окна открытого документа появляется надпись: «Имя документа [Режим ограниченной функциональности] — Word». Сообщение подразумевает, что файл Ворд, открытый в программе Microsoft Word, имеет некоторые ограничения для доступа ко всем функциональным возможностям, которые имеются в данной версии программы.
Содержание:
- Причины открытия документов Word в режиме ограниченной функциональности
- Отключаем режим ограниченной функциональности Ворд изменением расширения файла
- Как убрать режим ограниченной функциональности Word 2016 или Word 2019
- Как убрать режим ограниченной функциональности Word 2013
- Как убрать режим ограниченной совместимости Word 2010
- Как убрать режим ограниченной совместимости Word 2007
- Выводы статьи
В части случаев, при простом редактировании, режим ограниченной функциональности (режим совместимости) практически не повлияет на работу над документом. В других ситуациях, требуется полная совместимость для применения необходимых параметров программы для редактуры, доступных в текущей версии Microsoft Word.
Как снять режим ограниченной функциональности в Word? Если возникает необходимость, данная проблема легко решаема.
Для отключения режима ограничения функциональности в Word применяются два способа:
- преобразование документа в формат текущей новой версии Word, установленной на компьютере;
- изменение расширения файла на современный формат.
Режим ограниченной функциональности отображается в окне приложения при открытии файла, созданного в предыдущей версии Word. Версии программы Word 2016 и Word 2013 имеют совместимость между собой.
В этой статье вы получите инструкции, как отключить режим ограниченной функциональности в Word, в разных версиях программы: Microsoft Word 2016, Microsoft Word 2013, Microsoft Word 2010, Microsoft Word 2007.
Что означает ограниченная функциональность, почему запускается ограниченная функциональность Word? Дело в том, что в каждой новой редакции текстового процессора, производитель программы корпорация Майкрософт, добавляет новые функциональные возможности для редактирования, изменяет применение и взаимодействие некоторых компонентов приложения. В новой версии программы появляются новые шрифты, форматы, элементы, применяется поддержка новых эффектов и т. д.
В результате, после открытия документа Ворд, созданного в более ранних версиях приложения, есть риск появления ошибок форматирования, неправильного отображения оригинального документа.
Для того, чтобы убрать возможные проблемы, документ Word, созданный в старой версии программы MS Word, открывается в новой версии приложения в менее функциональном, урезанном режиме, в котором эмулируется состояние файла для прежней редакции программы. Открытый документ соответствует параметрам прежней версии Ворд, в нем отключены новые функции для редактирования, не поддерживаемые в старой версии приложения.
В режиме совместимости устраняются возможные ошибки, возникающие при использовании в работе над документом разных версий Ворда.
Отключаем режим ограниченной функциональности Ворд изменением расширения файла
При использовании файлов, созданных в устаревших версиях текстового редактора, режим ограниченной функциональности в Ворде можно убрать при помощи изменения расширения файла.
В программах Microsoft Word, начиная с версии Word 2007, файлы сохраняются с расширением «.DOCX». В более ранних версиях приложения, файлы сохранялись с расширением «.DOC». После изменения расширения, Документ Word 97-2003 будет преобразован в файл «.docx» при незначительных изменениях в структуре.
Изменить расширение файла Ворд можно двумя способами: вручную или из окна программы Microsoft Word. В первом случае, оригинальный файл изменит свое расширение. Во втором случае, будет создана копия документа в новом формате («docx»), а старая версия файла («doc») будет сохранена на компьютере.
Для изменения расширения файла вручную, предварительно необходимо выполнить некоторые действия (включить отображение расширений файлов) для разных версий операционной системы Windows, о которых можно прочитать в этой статье.
Затем выполните следующие действия:
- Кликните по файлу Word правой кнопкой мыши.
- В контекстном меню выберите «Переименовать».
- Измените расширение файла после точки с «doc» на «docx».
- В окне с предупреждением согласитесь на изменение расширения файла.
Изменить расширение файла Ворд можно непосредственно из окна программы:
- Откройте документ Word.
- Войдите в меню «Файл», выберите «Сохранить как» (в Word 2007 выберите «Документ Word»).
- После выбора места сохранения, в окне «Сохранение документа» в поле «Тип файла» из возможных вариантов выберите «Документ Word».
При необходимости, поставьте галку напротив пункта «Поддерживать совместимость с предыдущими версиями Word» для сохранения макета документа.
- Согласитесь на изменение документа.
Документ Ворд, созданный в старом формате, получит все возможности для редактирования, доступные в новом формате.
Как убрать режим ограниченной функциональности Word 2016 или Word 2019
В версиях MS Word 2019 и MS Word 2016 почти идентичный интерфейс приложения, поэтому многие настройки в этих версиях программ совпадают. Включение режима совместимости в версиях Ворд 2019 или Ворд 2016 происходит одинаковым способом.
Для того, чтобы выключить в Word 2016 или в Word 2019 режим ограниченной функциональности выполните следующие действия:
- В окне открытого документа Word войдите в меню «Файл».
- В разделе «Сведения», в настройке «Режим ограниченной функциональности» нажмите на кнопку «Преобразовать».
- В предупреждающем окне нажмите на кнопку «ОК».
- Закройте документ, в окне с предупреждением нажмите на кнопку «Сохранить».
После этого, на компьютере появится файл Word в новейшем формате файла без режима ограниченной функциональности, в документе станут доступными все технические возможности последней версии программы, установленной на данном компьютере.
Как убрать режим ограниченной функциональности Word 2013
Для того, чтобы отключить режим ограниченной функциональности Word 2013 пройдите последовательные шаги:
- Нажмите на меню «Файл».
- В разделе «Сведения» нажмите на кнопку «Преобразовать».
- В открывшемся окне с предупреждением о том, что документ будет преобразован до новейшего формата, нажмите на кнопку «ОК».
- После закрытия документа Ворд, согласитесь на внесение изменений в файле.
Как убрать режим ограниченной совместимости Word 2010
Режим ограниченной функциональности Word 2010 можно убрать следующим способом:
- Из меню «Файл» перейдите в «Сведения».
- Нажмите на кнопку «Преобразовать».
- Далее нажмите на кнопку «ОК» в окне предупреждения о преобразовании формата файла.
- Ответьте согласием на сохранение изменений в файле MS Word.
Как убрать режим ограниченной совместимости Word 2007
Если нужно снять режим ограниченной функциональности Word 2007, выполните действия:
- Нажмите на кнопку «Microsoft Office».
- В контекстном меню сначала выберите «Сохранить как», а затем «Документ Word».
- В открывшемся окне нажмите на кнопку «ОК» для сохранения документа в новом формате файла.
- Согласитесь на произведенные изменения при закрытии документа Microsoft Word 2007.
Выводы статьи
Если документ Word открыт в приложении в режиме ограниченной функциональности (режиме совместимости), пользователь может отключить данный режим, преобразовав файл Ворд в файл формата последней версии программы. После этого, документ Word станет поддерживать самые последние технические возможности для редактирования файла.
Похожие публикации:
- Как посчитать количество символов в Word: все способы
- Как включить линейку в Word
- Как поставить пароль на файл Excel
- Как сделать ссылку в документе Word
- Как поставить пароль на документ Word
В текстовом редакторе Microsoft Word имеется пять режимов просмотра документа. Что-то лучше подойдет для редактирования, что-то для настроек макета или формирования заголовков, а что-то окажется оптимальным решением для чтения документов, особенно если речь идет о планшетах или смартфонах.
Режимы выбираются на вкладке ленточного меню «Вид» через область, которая так и называется «Режимы». По умолчанию документы открываются в режиме «Разметка страницы», но в любой момент есть возможность переключить в один из четырех дополнительных вариантов: «Режим чтения», «Веб-документ», «Структура» и «Черновик».
Режим чтения
Как легко догадаться из названия, данный режим лучше всего подойдет для чтения документов. Удобное компактное представление текста и картинок к нему — текст отображается на двух полосах, словно читаешь книгу. Особо удобно использовать данное представление на планшетах, однако и на компьютерах это будет более читабельно, тем более если вносить правки в текст вам не требуется.
Современные версии Microsoft Word позволяют при повторном открытии документа сразу перейти в ту область документа, на которой вы остановились в прошлой раз — для этого реализован автоматический функционал закладок, который предлагает вам вернуться к прежнему месту документа при следующем открытии. Таким образом, читать книги в формате документов Word стало гораздо удобнее, чем раньше.
Разметка страницы
Данный режим работы с текстовым документом предназначен в первую очередь для настроек макета страницы. Здесь удобно выстраивать ширину полей страницы и положение текста, красные строки, колонтитулы и многие другое. Для этих целей активируются или отключаются инструменты «Линейка» и «Сетка» через ленточное меню «Вид» в области «Показать».
Здесь же вполне удобно набирать и редактировать сам текст, вставлять в него картинки, таблицы и прочие элементы. Однако для чтения данный режим работы будет не самым удобным. Также есть более удобный режим для формирования структуры заголовков документа.
Веб-документ
Данный режим, по идее, предназначен для тех, кто занимается разработкой и поддержкой сайтов. Он позволяет сформировать внешний вид последующего веб-документа. Однако вряд ли контент-менеджеры и разработчики сайтов создают предварительные макеты в документах Word. Скорее, данная опция предназначена для заказчиков, которые таким образом могут передать свои пожелания разработчикам.
Структура
В режиме структуры удобно перемещать элементы относительно друг друга. Поставив курсор на конкретный абзац при помощи кнопок вверх и вниз через в ленточном меню есть возможность быстро перемещать элементы текста относительно друг друга.
Здесь же удобно выбирать уровни заголовков для разных элементов текста. Просто выделив элемент текста, через ленточное меню из выпадающего списка выбираем уровень заголовка — от первого до девятого.
Черновик
Режим черновика предоставляет работу с текстом, без использования дополнительных элементов, таких как картинки, колонтитулы и прочие. Все внимание тексту, ничто не отвлекает и тем самым можно сконцентрироваться на быстром редактировании. В этом режиме также можно поработать с макетом страницы, так как элемент «Линейка» здесь тоже есть, можно также заняться форматированием — выровнять текст, поменять шрифт, его цвет и размер и многое другое.
На чтение 3 мин Опубликовано 26.04.2015
В этом уроке мы рассмотрим сразу 3 элемента интерфейса Microsoft Word. Хоть они и гораздо менее значимые, чем, например, представление Backstage или Лента, но ничуть не менее полезные. Далее в уроке Вы научитесь добавлять полезные команды (даже из представления Backstage) на Панель быстрого доступа, а также использовать режимы просмотра документа при работе в Word.
Содержание
- Панель быстрого доступа
- Как добавить команду на Панель быстрого доступа
- Линейка
- Как показать или скрыть Линейку
- Режимы просмотра документа
Панель быстрого доступа
Панель быстрого доступа позволяет получить доступ к основным командам Microsoft Word независимо от того, какая вкладка в данный момент активна. По умолчанию отображаются команды Сохранить, Отменить и Повторить. Вы можете добавить любые другие команды на усмотрение.
Как добавить команду на Панель быстрого доступа
- Нажмите на стрелку справа от Панели быстрого доступа.
- Из раскрывающегося меню выберите команду, которую Вы хотели бы добавить. При отсутствии необходимых команд в списке, нажмите пункт Другие команды.
- Команда появится на Панели быстрого доступа.
Линейка
Линейка расположена в верхней и левой частях документа. Она используется для выравнивания документа. При желании Вы можете скрыть линейку для экономии пространства на экране.
Как показать или скрыть Линейку
- Откройте вкладку Вид.
- Отметьте флажком пункт Линейка для того, чтобы показать или скрыть линейку.
Режимы просмотра документа
Word 2013 располагает широким выбором режимов просмотра, от которых зависит отображение документа. Документ можно открыть в Режиме чтения, Разметки страницы или как Веб-документ. Режимы могут пригодиться при выполнении различных задач в Microsoft Word, особенно при подготовке документа к печати.
- Для выбора режимов просмотра найдите соответствующие значки в нижнем правом углу документа.
Режим чтения: В этом режиме все команды, относящиеся к редактированию, скрыты, т.е. документ отображается во весь экран. С левой и правой сторон экрана появляются стрелки, с помощью которых можно перелистывать документ.
Разметка страницы: Данный режим предназначен для создания и редактирования документа и включен по умолчанию. Между страницами видны разрывы, таким образом можно понять в каком виде документ будет выводиться на печать.
Веб-документ: В этом режиме удаляются все разрывы страниц. Благодаря данному режиму, можно наглядно представить, как документ выглядит в формате веб-страницы.
В Word 2013 появилась новая удобная функция – Возобновление чтения. В случае, когда документ содержит много страниц, его можно открыть с того места, на котором Вы в прошлый раз остановились. При открытии документа обратите внимание на закладку, которая появится на экране. При наведении на нее курсора мыши, Word предлагает открыть документ с того места, на котором Вы ранее остановились.
Оцените качество статьи. Нам важно ваше мнение:
Примечание: Служба SkyDrive теперь называется OneDrive, а приложение SkyDrive Pro — OneDrive для бизнеса. Дополнительные сведения об этих изменениях можно найти в статье От SkyDrive к OneDrive.
Word 2013 обеспечивает дополнительные возможности работы с документами. Вставлять видео из Интернета, открывать PDF-файлы и редактировать их содержимое, а также выравнивать изображения и схемы стало намного проще. Новый режим чтения стал удобнее и не отвлекает ваше внимание, а также отлично работает на планшетах. Кроме того, улучшены функции совместной работы: добавлены прямые соединения с веб-хранилищами и упрощены функции рецензирования, в частности исправления и добавление примечаний.
Совет: Чтобы приступить к созданию своего первого документа Word, ознакомьтесь со статьей Основные задачи в Word 2013.
Удобство чтения
Благодаря новому режиму чтения просмотр документов Word с экрана стал намного удобнее.
Новый режим чтения
Просматривать документы можно в удобных для чтения колонках на экране.

Инструменты редактирования, которые могут отвлекать ваше внимание, скрыты, но остается доступ к средствам, удобным при чтении, таким как Определение, Перевод и Поиск в Интернете.
Масштабирование объектов
Дважды коснитесь экрана или дважды щелкните мышью, чтобы увеличить таблицу, диаграмму или изображение в документе на весь экран. Просмотрите необходимые сведения, а затем коснитесь экрана или щелкните мышью вне объекта еще раз, чтобы уменьшить масштаб и продолжить чтение.
Возобновление просмотра
Открыв документ, вы можете продолжить его просмотр с места, на котором остановились. Word запоминает эту позицию, даже если перед этим документ был открыт на другом компьютере.
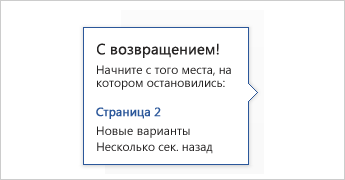
Видео из Интернета
Видео из Интернета можно просматривать непосредственно в приложении Word, продолжая при этом работу с документом и не отвлекаясь от его содержимого.
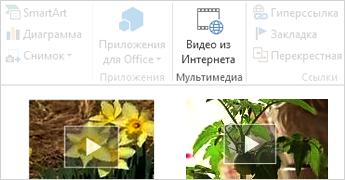
Развертывание и свертывание
Разворачивать и сворачивать части документа можно простым касанием или щелчком. Кроме того, к заголовкам можно добавлять описания, помогающие читателю понять, будет ли ему интересен данный раздел.
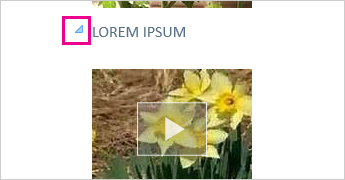
К началу страницы
Совместная работа
Работайте сообща с другими пользователями с помощью оптимизированных средств совместной работы.
Сохранение файлов и обмен ими в облаке
Облачное хранилище доступно в любое время при наличии подключения к Интернету. Теперь можно легко предоставить доступ к документу другим пользователям с помощью среды SharePoint или службы OneDrive, позволяющих работать с документами Word, электронными таблицами Excel и другими файлами Office. Можно даже работать над файлом одновременно с коллегами.
Исправления
В новом представлении Исправления работать с документами стало еще удобнее. Кроме того, здесь, как и прежде, отображаются отслеживаемые изменения.
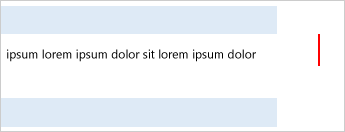
Ответы на примечания и отметки выполнения
К примечаниям теперь добавлена кнопка ответа. С ее помощью можно проводить обсуждения и легко отслеживать примечания прямо возле соответствующего текста. Если примечание уже принято к сведению и не заслуживает внимания, его можно отметить как выполненное. Примечание будет затемнено, но беседа будет сохранена на случай будущей необходимости.
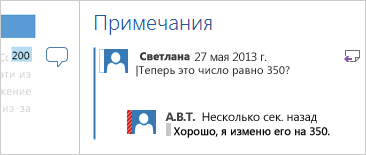
К началу страницы
Придание профессионального вида
С помощью Word 2013 вы можете создавать более красивые и привлекательные документы и работать с новыми типами мультимедиа, такими как видео и изображения из Интернета. Можно даже открывать PDF-файлы.
Использование шаблона в качестве основы
При открытии Word 2013 можно выбрать один из новых отличных шаблонов, помогающих начать работу, а также воспользоваться списком недавно просмотренных документов, чтобы быстро вернуться к тому, на котором вы остановились.

Если использовать шаблон не требуется, просто выберите пункт Новый документ.
Открытие и редактирование PDF-файлов
В Word добавлена возможность открывать PDF-файлы и править их содержимое, например абзацы, списки и таблицы, как в обычных документах Word. Теперь вы можете легко внести в такой файл необходимые изменения.
Вставка изображений и видео из Интернета
В документы можно добавлять видео из Интернета, которое читатели смогут просматривать непосредственно в Word. Также можно добавлять изображения из веб-служб для хранения фотографий без необходимости сохранять их на компьютере.
Динамические направляющие разметки и выравнивания
При изменении размеров и перемещении изображений и фигур доступен предварительный просмотр. Новые направляющие упрощают выравнивание диаграмм, фотографий и схем с текстом.
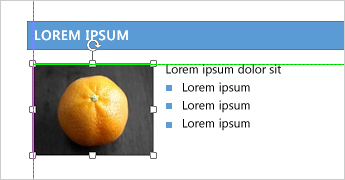
К началу страницы
Нужна дополнительная помощь?
Режимы просмотра документа в Word доступные через меню «Вид»
Текстовый редактор Word имеет пять режимов просмотра документа. Все они немного отличаются и имеют разное предназначение. Сегодня я расскажу вам о каждом из них.
Осуществить быстрое переключение между режимами просмотра вы можете, щелкнув мышью на мини-пиктограммы в нижней-правой части экрана или воспользовавшись меню «Вид».
Режимы просмотра документа в Word доступные на панели быстрого доступа. Обратите внимание — здесь отображаются не все режимы.
Режим разметки страницы
Наиболее часто используемый, основной рабочий режим просмотра документа — это режим Разметки страницы, включенный в MS Word по умолчанию.
Положение, размер и форма всех элементов страницы — текста, таблиц, рисунков и т.п. в нем полностью соответствует тому, как это будет выглядеть на распечатанном листе.
В то же время, в основном рабочем режиме видны и те служебные элементы, которых при печати будет не видно – подчеркивания орфографических ошибок, рамки колонок, символы табуляции и т.п.
Редактирование документа возможно.
Режим разметки страницы в Word — основной режим работы
Режим черновика
«Упрощенная» версия стандартного режима разметки, призванная автора сосредоточиться на тексте, а не на том, как в итоге будет выглядеть документ. В режиме черновика форматирование текста отображается полностью, а разметка страницы — сильно в упрощенном виде, в частности становятся не видны колонтитулы, сноски, фон, границы страницы, и графические объекты без установленного обтекания текстом.
Редактирование документа возможно.
Режим черновика в Word
Режим веб-документа
Отображает страницу Word-документа, как если бы просмотр осуществлялся е в Web-обозревателе. В этом режиме отображается фон страницы, текст выравнивается по левой границе окна документа, а рисунки занимают те же позиции, что и в окне Web-обозревателя.
Редактирование документа возможно.
Режим веб-документа в текстовом редакторе Word
Режим чтения
Режим предназначен исключительно для чтения документа с экрана – текст разбивается на сравнительно небольшие фрагменты и отображается значительно более крупным шрифтом для удобства восприятия.
Редактирование документа в режиме чтения невозможно, зато возможно оставлять примечания по тексту, доступные после в режиме разметки.
Режим чтения в MS Word
Режим структуры документа
В режиме структуры удобно работать с большими документами, состоящими из нескольких частей и включающих несколько уровней заголовков. Для удобства отображения, вы можете сворачивать отдельные части документа, настраивать заголовки, переносить их по документу.
В режиме структуры не отображаются границы страниц, колонтитулы, рисунки, фон и другие элементы оформления документа. Редактирование документа возможно.
Режим структуры документа в Word — вы можете сворачивать временно не нужные части документа с помощью кнопки «+»