Ввод данных вручную в ячейки листа
Excel для Microsoft 365 Excel 2021 Excel 2019 Excel 2016 Excel 2013 Excel 2010 Excel 2007 Еще…Меньше
У вас есть несколько вариантов ввода данных вручную в Excel. Данные можно вводить в одну ячейку, в несколько ячеек одновременно или лист один раз. Введите числа, текст, даты или время. Форматирование данных можно различными способами. Кроме того, существует несколько параметров, которые можно настроить, чтобы упростить ввод данных.
В этом разделе не описывается использование формы данных для ввода данных на листе. Дополнительные сведения о работе с формами данных см. в статью Добавление, изменение,поиск и удаление строк с помощью формы данных.
Важно: Если не получается ввести или изменить данные на листе, он может быть защищен во избежание случайного изменения данных. На защищенном листе можно выбирать ячейки для просмотра данных, но невозможно вводить данные в заблокированные ячейки. В большинстве случаев защиту не стоит снимать до тех пор, пока не будет получено разрешение от пользователя, который создал лист. Чтобы отменить защиту листа, нажмите кнопку Снять защиту листа в группе Изменения на вкладке Рецензирование. Если при включении защиты был задан пароль, для отмены защиты листа сначала необходимо ввести этот пароль.
-
Выберите ячейку на листе.
-
Введите числа или текст, которые вы хотите ввести, а затем нажмите ввод или TAB.
Чтобы ввести данные в новую строку в ячейке, введите разрыв строки, нажав ALT+ВВОД.
-
На вкладке Файл выберите пункт Параметры.
Только Excel 2007: нажмите кнопку Microsoft Office
и выберите Excel параметры.
-
В меню Расширенные параметры нужно выбрать пункт Параметры правки, и затем установить флажок Автоматическая вставка десятичной запятой.
-
В поле Число знаков после запятой введите положительное число для количества цифр справа от запятой или отрицательное число для количества цифр слева от запятой.
Например, если ввести 3 в поле Число знаков после запятой, а затем — 2834 в ячейке, то значение будет равно 2,834. Если ввести –3 в поле Число знаков после запятой, а затем — 283, то значение будет равно 283000.
-
Выберите ячейку на листе и введите нужное число.
Изменение параметра Фиксированный десятичный формат не влияет на уже введенные данные.
Чтобы не использовать для числа параметр Фиксированный десятичный формат, при вводе этого числа введите десятичную запятую.
-
Выберите ячейку на листе.
-
Введите дату или время в следующем виде.
-
При вводе даты используйте в качестве разделителя точку или дефис, например 09.05.2002 или 5-сен-2002.
-
Для ввода времени суток в 12-часовом формате введите букву a или p, отделенную пробелом от значения времени, например 9:00 p. В противном случае значение будет введено как время в первой половине суток.
Чтобы ввести текущую дату и время, нажмите клавиши CTRL+SHIFT+; (точка с запятой).
-
-
Чтобы ввести дату или время, которые останутся текущими при повторном открытии листа, можно воспользоваться функциями СЕГОДНЯ и ТДАТА.
-
При вводе даты или времени в ячейку они отображаются либо в формате по умолчанию компьютера, либо в формате, примененном к ячейке перед вводом даты или времени. Формат даты или времени по умолчанию зависит от параметров даты и времени в диалоговом окне Язык и региональные стандарты (панель управления, Часы, язык и регион). Если изменить эти параметры на компьютере, то значения даты или времени, которые не были отформатированы с помощью команды Формат ячеек, будут отображаться в соответствии с этими параметрами.
-
Чтобы применить формат даты или времени по умолчанию, щелкните ячейку с датой или временем и нажмите клавиши CTRL+SHIFT+# или CTRL+SHIFT+@.
-
Выделите ячейки, в которые необходимо ввести одинаковые данные. Они не обязательно должны быть смежными.
-
Введите данные в активной ячейке и нажмите клавиши CTRL+ВВОД.
Можно также ввести одинаковые данные в несколько ячеек с помощью маркер заполнения
, чтобы автоматически заполнить данными ячейки листа.
Дополнительные сведения см. в статье Автоматическое заполнение ячеек листа данными.
Сделав несколько листов активными одновременно, можно вводить новые или изменять существующие данные на одном из листов, после чего изменения будут применены к тем же ячейкам всех выбранных листов.
-
Щелкните ярлычок первого листа, содержимое которого требуется изменить. Затем, удерживая нажатой клавишу CTRL, щелкните ярлычки других листов, с которыми следует синхронизировать данные.
Примечание: Если ярлычок нужного листа не виден, найдите его с помощью кнопок прокрутки листов, а затем щелкните. Если ярлычки нужных листов все равно не видны, необходимо развернуть окно документа.
-
На активном листе выберите ячейку или диапазон, в котором необходимо изменить или ввести данные.
-
В активной ячейке введите новые данные или измените существующие, а затем нажмите клавишу ВВОД или TAB, чтобы переместить выделение в следующую ячейку.
Изменения будут применены ко всем выбранным листам.
-
Повторите предыдущее действие до завершения ввода или редактирования данных.
-
Чтобы отменить выделение нескольких листов, щелкните любой невыделенный лист. Если на экране видны только выделенные листы, щелкните правой кнопкой мыши ярлычок листа и выберите команду Разгруппировать листы.
-
При вводе или редактировании данных изменения применяются ко всем выбранным листам, из-за чего могут случайно измениться данные, которые не требовалось менять. Чтобы избежать этого, можно просмотреть все листы одновременно, чтобы определить потенциальные конфликты данных.
-
На вкладке Вид в группе Окно щелкните Новое окно.
-
Перейдите в новое окно, а затем щелкните лист, который необходимо просмотреть.
-
Повторите шаги 1 и 2 для каждого листа, который требуется просмотреть.
-
На вкладке Вид в группе Окно щелкните пункт Упорядочить все, а затем выберите нужный вариант.
-
Для просмотра листов только в активной книге установите в диалоговом окне Расположение окон флажок Только окна текущей книги.
-
Excel предоставляет несколько настроек для упрощения ручного ввода данных. Некоторые изменения влияют на все книги, некоторые — на весь лист, а другие влияют только на заданные ячейки.
Изменение направления клавиши ВВОД
Если использовать клавишу TAB для ввода данных в нескольких ячейках строки, а затем нажать клавишу ВВОД в конце этой строки, по умолчанию курсор переместится к началу следующей строки.
Нажатие клавиши ВВОД перемещает курсор на одну ячейку вниз, а нажатие клавиши TAB — на одну ячейку вправо. Направление перемещения для клавиши TAB изменить нельзя, но для клавиши ВВОД — можно. Изменение этого параметра влияет на весь лист, все другие открытые листы и книги, а также новые книги.
-
На вкладке Файл нажмите кнопку Параметры.
Только Excel 2007: нажмите кнопку Microsoft Office
и выберите Excel параметры.
-
В группе Дополнительно в разделе Параметры правки установите флажок Переход к другой ячейке после нажатия клавиши ВВОД и выберите нужное направление в списке Направление.
Изменение ширины столбца
Иногда в ячейке может отображаться строка вида #####. Это может происходить, если ячейка содержит число или дату, а ширина столбца не позволяет отобразить все необходимые символы. Допустим, например, что столбец с форматом даты «дд.мм.гггг» содержит дату 31.12.2015. Однако ширины столбца хватает только для показа шести символов. В ячейке будет отображена строка #####. Чтобы увидеть все содержимое ячейки с текущим форматом, необходимо увеличить ширину столбца.
-
Щелкните ячейку, для которой требуется изменить ширину столбца.
-
На вкладке Главная в группе Ячейки нажмите кнопку Формат.
-
Выделите пункт Размер ячейки и выполните одно из следующих действий.
-
Чтобы подогнать размер ячейки под текст, выберите команду Автоподбор ширины столбца.
-
Чтобы увеличить ширину столбца, выберите команду Ширина и в поле Ширина столбца введите нужное значение.
-
Примечание: Также ширину столбца можно увеличить, изменив формат столбца или отдельной ячейки. Например, можно изменить формат даты, чтобы отображался только день и месяц (формат «дд.мм»), например 31.12, или представить число в экспоненциальном формате, например 4E+08.
Перенос текста в ячейке
Путем переноса текста в ячейке можно отобразить несколько строк текста. Перенос текста в ячейке не влияет на другие ячейки.
-
Щелкните ячейку, в которой требуется выполнить перенос текста.
-
На вкладке Главная в группе Выравнивание выберите пункт Переносить текст.
Примечание: Если текст представляет собой одно длинное слово, знаки не будут перенесены; чтобы был виден весь текст, можно расширить столбец или уменьшить размер шрифта. Если после включения переноса текста виден не весь текст, возможно, потребуется изменить высоту строки. На вкладке Главная в группе Ячейки нажмите кнопку Формат и выберите в разделе Размер ячейки команду Автоподбор высоты строки.
Дополнительные сведения о переносе текста см. в разделе Перенос текста в ячейке.
Изменение формата числа
В Excel формат ячейки представлен отдельно от данных в ячейке. Такое различие в отображении может иметь значительные последствия, если данные числовые. Например, при округлении вводимого числа округляется только отображаемое число. Для вычислений же используется фактическое значение, хранимое в ячейке, а не отформатированное число, показанное на экране. Следовательно, вычисления могут казаться неточными из-за округления в одной или нескольких ячейках.
После ввода чисел в ячейку можно изменить формат их отображения.
-
Выберите ячейку, в которой содержатся нужные числа.
-
На вкладке Главная в группе Число щелкните стрелку рядом с полем Числовой формат и выберите нужный формат.
Чтобы выбрать формат из списка доступных, нажмите кнопку Дополнительные числовые форматы и выберите нужный формат из списка Числовые форматы.
Форматирование чисел в виде текста
Для чисел, с которыми не требуется выполнять вычисления, например для номеров телефонов, можно выбрать текстовый формат, применив его к ячейкам перед вводом текста.
-
Выберите пустую ячейку.
-
На вкладке Главная в группе Число щелкните стрелку рядом с полем Числовой формат и выберите пункт Текстовый.
-
Введите нужные числа в отформатированной ячейке.
Числа, которые были введены перед применением к ячейкам текстового формата, необходимо ввести заново в отформатированные ячейки. Чтобы ускорить повторный ввод чисел в текстовом формате, нажмите клавишу F2, а затем — клавишу ВВОД.
Дополнительные сведения
Вы всегда можете задать вопрос специалисту Excel Tech Community или попросить помощи в сообществе Answers community.
Нужна дополнительная помощь?
Возможно вы сталкивались с тем, что при редактировании формулы вы просто хотели переместить курсор влево/вправо с помощью клавиши со стрелкой, но вместо этого в формулу вставлялась новая ссылка на ячейку?
Рис. 1. Вместо перемещения курсора вставка ссылки на ячейку
Скачать заметку в формате Word или pdf, примеры в формате Excel
Это поведение вызвано режимом, в котором находится Excel при редактировании формулы.[1]
Два режима
Существует два различных режима, в которых Excel может работать при редактировании формулы: Правка и Ввод. Какой режим активен в данный момент можно увидеть в левом нижнем углу окна Excel:
Рис. 2. а) Excel не находится в режиме редактирования формул; б) режим Правка; в) режим Ввод
Правка – режим редактирования формул по умолчанию. В этом режиме вы можете использовать клавиши со стрелками для перемещения курсора внутри формулы.
Ввод – режим, используемый для ссылки на ячейки или диапазоны. Нажатие клавиш со стрелками позволяет выделить одну или несколько ячеек на листе и автоматически вставляет ссылку на выбранные ячейки в формулу. Этот режим очень эффективен при редактировании формул с помощью клавиатуры, но может раздражать, если вы просто пытаетесь переместить курсор в пределах вашей формулы.
Нажатие клавиши F2 будет переключать между режимами Правка и Ввод.
Режим ввода применяется к тем функциям Excel, где нужно выбрать ячейки. Вероятно, вы столкнетесь с ним при изменении исходных данных для диаграммы или сводной таблицы.
Попрактикуйтесь в работе в режиме ввода. Выберите ячейку С6:
Нажмите F2:
Обратите внимание, что вы находитесь в режиме Правка. Нажмите стрелку влево несколько раз, чтобы попасть курсором сразу за открывающей скобкой:
Нажмите F2 еще раз, чтобы перейти в режим ввода. Нажмите стрелку влево:
Добавится ссылка на ячейку В6. Нажмите стрелку вверх:
Ссылка на В6 заменилась на ссылку на В5. Нажмите и удерживайте Shift, и нажмите три раза стрелку вверх:
В формуле будет выбран диапазон В2:В5. Нажмите F2, и перейдите в режим Правка. Введите точку с запятой после В5:
Теперь функция СУММ суммирует значения в двух диапазонах: В2:В5 и С2:С5. Нажмите Enter, и завершите ввод формулы на лист:
[1] Это адаптированный перевод фрагмента книги Jon Acampora 10 Excel Pro Tips.
An Excel data form is a convenient way to enter data into an Excel database and to view a row of information in a worksheet without scrolling through the sheet. Data forms list the column headings in a spreadsheet so that an entire row of data can be viewed at one time. Data forms are also used to search for records and edit existing records.
Instructions in this article apply to Excel 2019, 2016, 2013, 2010; and Excel for Microsoft 365.
Add the Data Entry Form Icon to the Quick Access Toolbar
The first step to using the data entry form is to add the Form icon to the Quick Access Toolbar. This is a one-time operation. Once added, the Form icon remains available on the Quick Access Toolbar.
The Quick Access Toolbar is used to store shortcuts to frequently used features in Excel. It is also where you can add the shortcuts to Excel features that are not available on the ribbon.
To add the Form icon to the Quick Access Toolbar:
-
Select the Customize Quick Access Toolbar dropdown arrow.
-
Choose More Commands.
-
In the Excel Options dialog box, make sure that the Quick Access Toolbar tab is selected.
-
Select the Choose commands from the dropdown arrow and choose All Commands.
-
Scroll through the alphabetical list of commands and select Form.
-
Select Add.
-
Select OK to add the Form button to the Quick Access Toolbar.
-
You’ll find the Form button at the right end of the Quick Access Toolbar.
Add the Database Field Names
The data entry form is one of Excel’s built-in data tools. To use the form, provide the column headings to be used in your database, click the Form icon, and Excel does the rest.
The easiest way to add the field names to the form is to type them into worksheet cells. The form can include up to 32 column headings.
To follow along with this tutorial, open a blank Excel worksheet and enter the column heading data into cells A1 to E1 as shown in the image below:
Open the Data Entry Form
After your worksheet contains the column headings, it’s time to open the data entry form.
-
Select cell A2 to make it the active cell.
-
Go to the Quick Access Toolbar and select Form.
-
In the warning dialog box, select OK.
-
The form containing all of the column headings appears on the screen.
-
Now you’re ready to use the form to enter data.
Add Data Records With the Form
Adding records to the worksheet is simply a matter of typing the data in the correct form fields.
Add the first record to the worksheet by entering the data into the form fields next to the correct headings:
- StudentID: SA267-567
- Last Name: Jones
- Initial: B.
- Age: 21
- Program: Languages
Press tab to move from field to field. Select New to add the record to the worksheet and to clear the fields for the second record.
Add the second record to the worksheet:
- StudentID: SA267-211
- Last Name: Williams
- Initial: J.
- Age: 19
- Program: Science
Select New when you’ve finished adding the record.
When entering similar data such as the student ID numbers (only the numbers after the dash are different), use copy and paste to speed up data entry.
To add the remaining records to the tutorial database, use the form to enter the data shown in the image below into cells A4 to E11.
Use the Form’s Data Tools
As more records are added to the worksheet, it’s important to maintain the integrity of the data. Keep data up-to-date and relevant by fixing data errors, updating records, removing obsolete records, and deleting duplicate records.
The data entry form contains several tools that make it easy to find, correct, and delete records from the database. These tools are found on the right side of the form and include:
- Find Prev and Find Next: Scroll forward and back through the worksheet one record at a time.
- Delete: Delete records from the worksheet.
- Restore: Undo changes to a record. Restore works when a record is displayed in the form. When another record is accessed or the form is closed, Restore becomes inactive.
- Criteria: Search the worksheet for records based on specific criteria, such as name, age, or program.
Search for Records Using One Field Name
Here’s how to use the data entry form to search the database for records using one column heading, such as Last Name, Age, or Program.
-
In the data entry form, select Criteria.
When you select Criteria, the form fields are cleared from the form; no records are removed from the worksheet.
-
Place the cursor in the Program text box and type Arts to search for all students enrolled in the Arts program.
-
Select Find Next
-
The data for the first record that matches the search criteria appears in the form.
To make changes to the record, delete the existing text and enter the correct data.
-
Select Find Next to display additional records that match the search criteria.
Search for Records Using Multiple Field Names
The form can also be used to search for records using multiple criteria. For example, to search for students who are 18 years of age and enrolled in the Arts program. Only records that match both criteria display in the form.
-
Select Criteria.
-
Place the cursor in the Age text box and type 18.
-
Place the cursor in the Program text box and type Arts.
-
Select Find Next.
-
The data for the first record that matches the search criteria appears in the form.
-
Select Find Next to display additional records that match the search criteria.
Thanks for letting us know!
Get the Latest Tech News Delivered Every Day
Subscribe
Основными режимами
работы Excel являются: режим готовности,
режим ввода данных, командный режим,
режим редактирования.
Режим готовности
— режим, в котором происходит выбор
ячейки или блока ячеек для ввода,
редактирования или выполнения какой-нибудь
другой операции.
Как только начинается
ввод данных в ячейку ЭТ, происходит
переход из режима готовности в режим
ввода данных.
После окончания ввода данных Excel
переходит из режима ввода данных в режим
готовности. Подобная смена режимов
работы происходит до тех пор, пока не
будут введены все необходимые данные
в ячейки ЭТ.
Работа с окнами,
рабочими листами, построение диаграмм,
создание макросов, оформление и печать
выходных документов выполняются в
командном
режиме.
Режим редактирования
дает возможность вносить изменения в
содержимое ячеек без полного повторения
набора с клавиатуры. В этом режиме
содержимое текущей ячейки отображается
в строке ввода (формул) и доступно для
внесения изменений (появляется текстовый
курсор).
Контрольные вопросы
1. Что такое
электронная таблица (ЭТ)?
2. Раскройте понятия:
строка, столбец, ячейка, блок ячеек.
3. Что такое адрес
ячейки?
4. Какая ячейка
называется текущей (активной)?
5. Чем абсолютная
адресация отличается от относительной?
6. Что может быть
содержимым ячейки ЭТ?
7. Каковы правила
записи формул?
8. С какими основными
объектами работает Excel?
9. Назовите
функциональные возможности Excel.
10. Какова структура
окна Excel?
Практическая часть
-
Вызвать Excel.
-
Изучить структуру
окна программы Excel. -
Ознакомиться со
справочной системой Excel. -
Завершить работу
Excel.
Создание, редактирование, оформление и печать эт
Цель работы:
освоить технику работы в Excel,
приобрести практические навыки создания,
редактирования, оформления и печати
ЭТ.
Теоретико-методологическая часть
1. Последовательность создания эт
ЭТ разрабатывается
в соответствии с поставленной задачей,
при этом предполагается, что значения
расчетных показателей должны автоматически
пересчитываться при изменении исходных
данных. Последовательность создания с
ЭТ может быть следующей:
-
ввод названия ЭТ;
-
ввод заголовков
столбцов (шапки) и заголовков строк
(боковика) ЭТ; -
ввод исходных
данных; -
ввод и, при
необходимости, копирование формул для
расчета выходных данных; -
форматирование
данных в ячейках ЭТ1; -
обрамление ЭТ;
-
запись ЭТ в файл.
2. Операции с файлами
Для записи ЭТ в
файл используются команды Файл—Сохранить
или
Файл—Сохранить
как. При
этом имени файла автоматически
присваивается расширение xls.
Для загрузки файла
предназначена команда Файл—Открыть.
3. Ввод чисел и формул в ячейку
Чтобы ввести в
ячейку число (формулу), необходимо:
-
установить
табличный курсор в требуемую ячейку; -
набрать число
(формулу) на клавиатуре2; -
нажать
[Enter].
Примечание.
Для очистки строки ввода (формул) без
помещения данных в текущую ячейку
используется [Esc].
Excel осуществляет
вычисления в соответствии с формулами,
введёнными пользователем в ячейки.
Значения в ячейках, содержащих
формулы, после изменения исходных
данных вычисляются автоматически.
Предупреждение.
Ввод числа (формулы) в ячейку заменяет
ее прежнее содержимое.
Остерегайтесь случайного ввода в ячейку,
уже содержащую число (формулу).
Для отмены ошибочных
действий используется кнопка
на панели инструментовCтандартная.
Соседние файлы в предмете [НЕСОРТИРОВАННОЕ]
- #
- #
- #
- #
- #
- #
- #
- #
- #
- #
- #
Microsoft Excel
трюки • приёмы • решения
Как использовать встроенную в Excel форму для ввода данных
При вводе данных в Excel некоторые люди предпочитают использовать форму ввода данных Excel — диалоговое окно, которое приспосабливается к вашим данным.
Прежде чем вы сможете использовать эту форму, вы должны настроить заголовки столбцов в вашем листе. Кроме того, вы можете указать диапазон данных в виде таблицы, выбрав Вставка ► Таблицы ► Таблица. Команды Форма нет на ленте, так что вам придется провести небольшую подготовительную работу. Рассмотрим, как можно добавить команду на панель быстрого доступа.
- Щелкните правой кнопкой мыши на панели быстрого доступа и выберите в контекстном меню пункт Настройка панели быстрого доступа. На экране появится раздел Панель быстрого доступа диалогового окна Параметры Excel.
- В раскрывающемся списке Выбрать команды из выберите Команды не на ленте.
- В списке ниже выберите Форма, а затем нажмите кнопку Добавить.
- Нажмите ОК, чтобы закрыть диалоговое окно Параметры Excel.
После выполнения этих шагов ваша панель быстрого доступа будет включать новый значок. При щелчке на нем отображается форма для ввода данных. Активизируйте любую ячейку в листе и выберите команду Форма на панели быстрого доступа. Вы увидите диалоговое окно, как показано на рис. 41.1 (ноля, отображаемые в диалоговом окне, меняются в зависимости от заголовков ваших столбцов).
Рис. 41.1. Форма ввода данных Excel
Если количество столбцов в вашем списке больше, чем позволяет вместить экран, диалоговое окно будет содержать два столбца имен полей. Если в списке более 32 столбцов, команда Форма не работает. Вам придется отказаться от этого метода ввода данных и вводить информацию в ячейки напрямую.
Когда выводится форма с данными, отображается первая запись в списке. Обратите внимание на индикатор в верхнем правом углу окна: он сообщает вам, какая запись выбрана, и количество записей в списке. Проверьте это действие.
Чтобы ввести новую запись, нажмите кнопку Добавить для очистки полей. Теперь вы можете ввести новую информацию в соответствующие поля. Нажмите клавишу Tab или Shift+Tab для перемещения между полями. Когда вы нажмете кнопку Добавить (или Закрыть), данные, которые вы ввели, добавятся в нижнюю часть списка. Вы также можете нажать Enter, что эквивалентно нажатию кнопки Добавить. Если список содержит формулы, они также автоматически вводятся в новую запись.
Если ваш список назван Database, Excel автоматически расширяет определение диапазона так, чтобы он включал новую строку или строки, которые вы добавляете в список с помощью формы. Обратите внимание на то, что этот метод работает только тогда, когда имя списка — Database; никакое другое имя не работает. Используйте команду Формулы ► Определенные имена ► Присвоить имя, чтобы задать имя диапазону. Если список находится в таблице (созданной с помощью команды Вставка ► Таблицы ► Таблица), нет необходимости именовать диапазон. Таблица будет расширена автоматически при добавлении новых данных.
Вы можете использовать форму не только для ввода данных, но и для редактирования и удаления существующих данных в списке, просмотра данных по одной записи за раз и отображения записей, которые отвечают определенным критериям. Форма содержит несколько дополнительных кнопок.
- Удалить — удаляет текущую запись.
- Вернуть — восстанавливает любую информацию, которую вы редактировали. Вы должны нажать ее, прежде чем нажмете кнопку Добавить.
- Назад — отображает предыдущую запись в списке. Если вы ввели критерий, эта кнопка показывает предыдущую запись, которая соответствует критерию.
- Далее — отображает следующую запись в списке. Если вы ввели критерий, эта кнопка показывает следующую запись, которая соответствует критерию.
- Критерии — очищает поля и позволяет ввести критерий, по которому выполняется поиск записей. Например, чтобы найти записи, в которых значение цены менее $200 000, введите в поле Цена. Затем вы можете использовать кнопки Назад и Далее для отображения подходящих под критерий записей.
- Закрыть — закрывает форму (и вводит любые данные, которые вы вводили).
Использование элементов управления форм на листе Excel
Примечание: Мы стараемся как можно оперативнее обеспечивать вас актуальными справочными материалами на вашем языке. Эта страница переведена автоматически, поэтому ее текст может содержать неточности и грамматические ошибки. Для нас важно, чтобы эта статья была вам полезна. Просим вас уделить пару секунд и сообщить, помогла ли она вам, с помощью кнопок внизу страницы. Для удобства также приводим ссылку на оригинал (на английском языке).
В Microsoft Excel есть несколько элементов управления для листов диалога, которые можно использовать для выбора элементов из списка. Примеры элементов управления: списки, поля со списком, счетчики и полосы прокрутки.
Дополнительные сведения об элементах управления форм в Excel можно найти в статье Общие сведения о формах, элементах управления форм и элементах ActiveX на листе.
Дополнительные сведения
В следующих методах показано, как использовать списки, поля со списком, счетчики и полосы прокрутки. В примерах используется один и тот же список, ссылка на ячейку и функция индекс.
Включение вкладки «Разработчик»
Чтобы использовать элементы управления формы в Excel 2010 и более поздних версиях, необходимо включить вкладку Разработчик. Для этого выполните указанные ниже действия.
Откройте вкладку Файл и выберите команду Параметры.
В левой области выберите пункт настроить ленту .
Установите флажок разработчик в разделе Основные вкладки справа, а затем нажмите кнопку ОК.
Чтобы использовать элементы управления форм в Excel 2007, необходимо включить вкладку разработчик . Для этого выполните указанные ниже действия.
Нажмите кнопку Microsoft Office, а затем — Параметры Excel.
Нажмите популярные, установите флажок Показыватьвкладку «Разработчик» на ленте и нажмите кнопку ОК.
Настройка списка, ссылки на ячейку и предметного указателя
На новом листе введите следующие элементы в диапазоне от H1: H20:
H1: роликовый Скатес
H6: Вашинг Machine
H7: Роккет Launcher
H11: — это очень привлекательные
H18: набор инструментов
H20: жесткий диск
В ячейке a1 введите следующую формулу:
= ИНДЕКС (H1: H20; G1; 0)
Пример окна списка
Чтобы добавить список в Excel 2007 и более поздних версий, откройте вкладку разработчик , нажмите кнопку Вставить в группе элементы управления , а затем в разделе элементы управления формывыберите пункт форма списка (элемент управления) .

Чтобы добавить список в Excel 2003 и более ранних версиях Excel, нажмите кнопку «список» на панели инструментов «формы». Если панель инструментов формы не отображается, в меню Вид выберите пункт панели инструментов, а затем — пункт формы.
Щелкните на листе место, где должен быть расположен левый верхний угол списка, и перетащите его в то место, где должен находиться правый нижний угол поля со списком. В этом примере создайте список, охватывающий ячейки B2: E10.
В группе элементы управления нажмите кнопку свойства.
В окне Формат объекта введите следующие данные, а затем нажмите кнопку ОК.
Чтобы задать диапазон списка, введите H1: H20 в поле диапазон ввода .
Чтобы ввести числовое значение в ячейку G1 (в зависимости от того, какой элемент выбран в списке), введите G1 в поле » связь с ячейкой».
Примечание: Формула INDEX () использует значение в ячейке G1, чтобы вернуть правильный элемент списка.
В разделе тип выделенияубедитесь, что выбран параметр один вариант.
Примечание: Параметры Multi и Extend полезны только в том случае, если вы используете процедуру Microsoft Visual Basic для приложений, чтобы возвращать значения списка. Также обратите внимание на то, что флажок объемной заливки позволяет добавить трехмерный вид в список.
Список элементов должен отображаться в списке. Чтобы использовать список, щелкните любую ячейку, чтобы не выделять список. Если щелкнуть элемент в списке, ячейка G1 будет обновлена числом, указывающим позицию выбранного в списке элемента. Формула INDEX в ячейке a1 использует этот номер для отображения имени элемента.
Пример поля со списком
Чтобы добавить поле со списком в Excel 2007 и более поздних версиях, откройте вкладку разработчик , нажмите кнопку Вставить, а затем в разделе элементы управления формыщелкните поле со списком .

Чтобы добавить поле со списком в Excel 2003 и более ранних версиях Excel, нажмите кнопку раскрывающегося списка на панели инструментов формы.
Щелкните на листе место, где должен быть расположен левый верхний угол поля со списком, а затем перетащите поле со списком в то место, где должен находиться правый нижний угол окна списка. В этом примере создайте поле со списком, которое охватывает ячейки B2: E2.
Щелкните поле со списком правой кнопкой мыши и выберите пункт Формат элемента управления.
Введите указанные ниже данные и нажмите кнопку ОК.
Чтобы задать диапазон списка, введите H1: H20 в поле диапазон ввода .
Чтобы ввести числовое значение в ячейку G1 (в зависимости от того, какой элемент выбран в списке), введите G1 в поле » связь с ячейкой».
Примечание: Формула INDEX использует значение в ячейке G1, чтобы вернуть правильный элемент списка.
В поле строки раскрывающегося списка введите 10. Этот параметр определяет, сколько элементов будет отображаться, прежде чем использовать полосу прокрутки для просмотра остальных элементов.
Примечание: Флажок объемной заливки необязателен. Он добавляет трехмерный вид в раскрывающийся список или поле со списком.
В раскрывающемся списке или поле со списком должен быть отображен список элементов. Чтобы использовать раскрывающийся список или поле со списком, щелкните любую ячейку, чтобы выделить объект. Если щелкнуть элемент в раскрывающемся списке или поле со списком, ячейка G1 будет обновлена числом, указывающим позицию в списке выбранного элемента. Формула INDEX в ячейке a1 использует этот номер для отображения имени элемента.
Пример кнопки «Счетчик»
Чтобы добавить счетчик в Excel 2007 и более поздних версий, откройте вкладку разработчик , нажмите кнопку Вставить, а затем в разделе элементы управления формынажмите кнопку Счетчик .

Чтобы добавить счетчик в Excel 2003 и более ранних версиях Excel, нажмите кнопку «Счетчик» на панели инструментов «формы».
Щелкните на листе место, где должен быть расположен левый верхний угол счетчика, а затем перетащите счетчик в то место, где должен находиться правый нижний угол кнопки счетчика. В этом примере создайте прокрутку кнопки, которая охватывает ячейки B2: B3.
Щелкните правой кнопкой мыши кнопку счетчик и выберите пункт Формат элемента управления.
Введите указанные ниже данные и нажмите кнопку ОК.
В поле Текущее значение введите 1.
Это значение инициализирует счетчик, чтобы формула указателя указывала на первый элемент в списке.
В поле минимальное значение введите 1.
Это значение ограничивает верхнюю часть счетчика на первый элемент в списке.
В поле Максимальное значение введите 20.
Этот номер задает максимальное количество элементов в списке.
В поле Шаг изменения введите 1.
Это значение определяет степень приращения текущего значения с помощью элемента управления «Счетчик».
Чтобы ввести числовое значение в ячейку G1 (в зависимости от того, какой элемент выбран в списке), введите G1 в поле «связь с ячейкой».
Щелкните любую ячейку, чтобы кнопка счетчика не выделена. Если щелкнуть элемент управления вверх или вниз на кнопке счетчик, ячейка G1 будет обновлена числом, которое указывает текущее значение счетчика, а также инкрементное изменение счетчика. Затем этот номер обновляет формулу INDEX в ячейке a1 для отображения следующего или предыдущего элемента.
Значение «Счетчик» не изменится, если текущее значение равно 1, а затем щелкнуть элемент управления вниз или, если текущее значение равно 20, а затем щелкнуть элемент управления вверх.
Пример полосы прокрутки
Чтобы добавить полосу прокрутки в Excel 2007 и более поздних версиях, откройте вкладку разработчик , нажмите кнопку Вставитьи выберите элемент полоса прокрутки в разделе элементы управления формы.

Чтобы добавить полосу прокрутки в Excel 2003 и более ранних версиях Excel, нажмите кнопку «вертикальная полоса прокрутки» на панели инструментов «формы».
Щелкните на листе место, где должен находиться левый верхний угол полосы прокрутки, а затем перетащите полосу прокрутки в то место, где должен находиться правый нижний угол полосы прокрутки. В этом примере создается полоса прокрутки, которая охватывает ячейки B2: B6 в высоту и является примерно одной четвертой ширины столбца.
Щелкните полосу прокрутки правой кнопкой мыши и выберите пункт Формат элемента управления.
Введите указанные ниже данные и нажмите кнопку ОК.
В поле Текущее значение введите 1.
Это значение инициализирует полосу прокрутки таким образом, чтобы формула указателя указывала на первый элемент в списке.
В поле минимальное значение введите 1.
Это значение ограничивает верхнюю часть полосы прокрутки до первого элемента в списке.
В поле Максимальное значение введите 20. Этот номер задает максимальное количество элементов в списке.
В поле Шаг изменения введите 1.
Это значение определяет, сколько чисел элемент управления «полоса прокрутки» увеличит текущее значение.
В диалоговом окне изменение страницы введите 5. Это значение определяет, сколько текущее значение будет изменяться при щелчке внутри полосы прокрутки на любой из сторон бегунка.
Чтобы ввести числовое значение в ячейку G1 (в зависимости от того, какой элемент выбран в списке), введите G1 в поле » связь с ячейкой».
Примечание: Флажок объемной заливки необязателен. Она добавляет трехмерный вид к полосе прокрутки.
Щелкните любую ячейку так, чтобы полоса прокрутки не выделена. Если щелкнуть элемент управления вверх или вниз на полосе прокрутки, ячейка G1 будет обновлена до числа, указывающего текущее значение полосы прокрутки плюс или минус добавочное изменение полосы прокрутки. Этот номер используется в формуле указателя в ячейке a1 для отображения элемента рядом с текущим элементом или перед ним. Вы также можете перетаскивать ползунок прокрутки, чтобы изменить значение или щелкнуть полосу прокрутки на обеих сторонах ползунка, чтобы увеличить его на 5 (значение изменения страницы). Полоса прокрутки не изменится, если текущее значение равно 1, и вы щелкните элемент управления вниз или, если текущее значение равно 20, а затем щелкните элемент управления вверх.
Форма данных
Данная функция является частью надстройки MulTEx
- Описание, установка, удаление и обновление
- Полный список команд и функций MulTEx
- Часто задаваемые вопросы по MulTEx
Скачать MulTEx
Вызов команды:
MulTEx -группа Ячейки/Диапазоны —Диапазоны —Форма данных
С помощью формы данных удобно просматривать, искать и изменять данные в таблицах, добавлять, удалять и копировать строки с переносом всех данных, только значений или только формул.
ВВОД ДАННЫХ
На вкладке Ввод данных размещены элементы для основных операций с таблицей: навигация по записям, просмотр и изменений записей, копирование, добавление, изменение и удаление строк.
Навигация
Перемещаться по записям можно изменяя ползунок полосы прокрутки(колесиком мыши или перемещением горизонтального ползунка прокрутки). Чуть ниже отображается информация о том, сколько записей в таблице и какая запись сейчас просматривается.
Там же раcположено окно быстрого перехода к записи с указанным номером. Если указать число меньше или равное 1, то будет отображена первая запись. Если указать число, большее или равное количеству всех записей, то будет отображена последняя запись.
Форма не пропускает скрытые строки и столбцы при просмотре и поиске, но помечает такие ячейки серым фоном: 
Работа со скрытыми ячейками ничем не отличается от работы с обычными ячейками.
Для поиска строк с конкретными значениями или по иным условиям необходимо воcпользоваться вкладкой Поиск.
Если внутри таблицы есть объединенные ячейки это не вызовет ошибки, но перемещение может происходить некорректно(в некоторых случаях объединенная ячейка будет считаться как одна строка).
Работа со строками
Значения каждой строки отображаются в полях. Левее каждого поля отображается заголовок таблицы, чтобы можно было точно понять к какому столбцу таблицы относится значение. Изменяя значения в полях можно изменить значения ячеек. Для этого необходимо изменить значения в нужных полях и нажать Изменить строку. Если в ячейке поля на листе создан выпадающий список значений — в форме он будет продублирован и можно будет выбрать значения из этого списка или ввести значение вручную.
Помимо этого есть и другие инструменты работы со строками и полями:
- Отменить изменения — если изменения в полях необходимо отменить до записи в ячейки, то надо нажать кнопку Отменить изменения. Эта кнопка отменяет изменения только в полях формы и никак не влияет на значения ячеек таблицы. Сразу после изменения в ячейках эта кнопка становится недоступной.
- Изменить строку — записывает в ячейки значения, заданные в полях. Записываются значения только измененных полей(если значение в поле отличается от первоначального значения в ячейке). Если изменить значение ячейки не удалось, то будет выдано сообщение:
Поля, данные которых не удалось изменить, будут окрашены красным:
Изменение поля будет отменено и в нем будет записано первоначальное значение. - Добавить строку — добавляет новую пустую строку либо после текущей строки, либо в конец таблицы. Это регулируется настройками на вкладке Настройки.
- Удалить строку — удаляет текущую строку. Это действие невозможно отменить.
- Дублировать строку:
-
после нажатия кнопки Дублировать добавляет новую строку на основании текущей. Новая строка вставляется либо после текущей, либо в конец таблицы. Это регулируется настройками на вкладке Настройки
- как есть — текущая строка копируется полностью, включая формулы, форматы и связи. Действие полностью совпадает с обычным копированием строки стандартными средствами.
- только значения — текущая строка копируется, но вставляется только форматы и значения. Все формулы, которые есть в текущей строке заменяются результатом их вычислений.
- только формулы — текущая строка копируется, но вставляется только форматы и формулы. Все ячейки, не содержащие формул очищаются.
- значения и формулы — текущая строка копируется, но вставляется только значения и формулы. Форматы не переносятся.
Правее каждого поля есть дополнительные элементы, в которых отображается информация о наличии формулы в ячейке, присутствии в тексте невидимых символов и текущем типе данных поля.
Индикатор формул
-
Если в ячейке содержится формула, то правее поля с данными этой ячейки появится значок . С помощью этого индикатора сразу можно понять в каких столбцах и ячейках содержатся формулы. Если щелкнуть по значку индикатора левой кнопкой мыши, то появится окно, в котором будет отображена формула:

Формула отображается в точности так же, как она выглядит в ячейке(если в ячейке записана формула массива — сама формула будет отображена в фигурных скобках <=A1:A10*B1B10>, а в заголовке появится текст Формула массива ). В основном поле всегда отображается значение(результат вычисления формулы) и если изменить данные и нажать Изменить строку, то формула будет «затерта» новым значением.
Примечание: Окно с формулой можно закрыть либо крестиком, либо нажатием кнопки Esc . Пока открыто любое окно с формулой ни Excel ни форма не доступны. Следовательно, чтобы продолжить работать с формой необходимо закрыть активное окно с формулой.
Индикатор наличия непечатных символов в ячейке
Тип данных
-
Справа от каждого поля есть выпадающий список, с помощью которого можно выбрать тип данных в ячейке. Изменение типа данных не изменяет значения в ячейках, а влияет исключительно на отображение данных в полях формы. Однако, значения в этих полях могут влиять на типы данных при изменении строки кнопкой Изменить строку. Если в ячейке дата записана как текст и в списке выбран тип данных Дата и значение в поле будет изменено, то при нажатии кнопки Изменить строку форма попробует преобразовать данные в поле в дату и записать в ячейку уже не текст, а реальную дату. С числами и временем точно также(читать подробнее про то, как Excel видит данные). Но если в качестве типа данных будет выбрано значение Авто, то форма не будет пытаться изменять тип данных в ячейках.
Примечание: Хоть по умолчанию программа сама пытается определить тип данных — в силу особенностей работы с датой и временем в Excel они могут определяться не корректно(например, может быть отображено число вместо даты или времени). Тогда следует назначить нужный тип данных принудительно. Так же, если в ячейке установлен процентный формат данных(или различные денежные и пользовательские форматы) — они не будут применены. Число, дата или время будут отображены так, как их видит Excel.
ПОИСК
На этой вкладке можно быстро найти нужные записи, задав условия поиска:
В выпадающих списках для каждого поля выбирается метод сравнения: Равно, Не равно, Содержит, Не содержит, Начинается с, Не начинается с, Заканчивается на, Не заканчивается на, Больше, Меньше, Больше или равно, Меньше или равно . В поле указывается значение, которое необходимо найти в ячейке этого столбца. Если метод не выбран, то поле игнорируются. Если выбран метод сравнения Содержит или Не содержит , то значение для поиска может содержать специальные символы подстановки: звёздочка(*) и вопросительный знак(?).
После нажатия кнопки Найти будут отобраны строки, отвечающие условиями поиска. Если хоть одна строка отвечает условиям поиска — будет активирована вкладка Ввод данных и выделена первая найденная запись. Перемещение ползунка полосы прокрутки будет выделять последовательно все найденные строки(только те, которые подходят под условия поиска). Общее количество найденных записей отображается внизу формы.
НАСТРОЙКИ 
Настройка диапазона таблицы
-
Диапазон данных
отвечает за определение границ таблицы, данные которой просматриваются через форму
- Определять автоматически — если установить, программа сама попытается определить начало и окончание таблицы, которую просматривать. Удобно использовать, если таблицы построены правильно, начинаются с ячейки A1 и заголовок состоит только из одной строки.
- Указать вручную — диапазон данных указывается вручную из любого доступного листа или книги. Может потребоваться, если на листе несколько таблиц и просматривать надо только конкретную.
Номер строки заголовков(в диапазоне данных): указывается номер строки в диапазоне данных, в которой расположены заголовки. Как правило это строка №1, но при автоматическом определении диапазона данных строка заголовка может быть и ниже. Например, если шапка таблицы состоит из нескольких строк и в качестве заголовков необходимо использовать 2-ю строку.
При добавлении строк
-
настройка добавления строк на основной вкладке кнопкой Добавить
При дублировании строк
-
настройка добавления строк на основной вкладке кнопкой Дублировать
Не выделять строки таблицы при перемещении — по умолчанию при изменении строки просмотра просматриваемая строка выделяется на листе. Но если необходимо сравнить данные с другой таблицей(расположенной на другом листе или книге), то выделение постоянно будет «перекидывать» в ту таблицу, которая просматривается через форму. Чтобы можно было одновременно перемещаться по записям и просматривать другие листы, галочку с пункта необходимо снять.
Форма ввода данных в Excel
Также статьи о работе с данными в Экселе:
При заполнении таблиц в Экселе можно воспользоваться формой ввода данных, которая должна значительно упростить весь процесс. Форма ввода данных в таблицы Excel позволит видеть сразу все колонки, которые необходимо заполнить, что особенно удобно при больших таблицах.
По умолчанию в Экселе 2010 и выше в меню нет возможности вызвать форму ввода и нам необходимо на панель быстрого доступа вытащить соответствующий значок. Для этого нажимаем правой кнопкой мыши на панель быстрого доступа, и в меню выбираем «Настройка панели быстрого доступа…».
В окошке «Параметры Excel» в левом меню должно быть выбрано «Панель быстрого доступа», в графе «Выбрать команды из…» выбрать «Команды на ленте». Далее в списке ниже необходимо найти графу «Форма», и кнопкой «Добавить» добавить значок на панель быстрого доступа. После чего нажать «Ок».
Возможность создать форму для ввода данных в Excel мы сделали, но теперь осталось разобраться, в каких случаях она работать не будет. Форма ввода не будет работать, если в таблице имеется более 32 столбцов или если внесенные нами данные еще не напоминают таблицу, например, указаны только заголовки столбцов. При этом, если создать таблицу через меню «Вставка Таблица» или применением форматирования таблицы, то форма ввода данных будет успешно работать, даже если в таблице будут только заголовки.
К примеру, на листе мы составили заголовки будущей таблицы без применения форматирования и внесли первое значение в любой столбец. В этом случае Эксель уже может интерпретировать эти данные, как таблицу, и после нажатия на значок вызова формы появится окошко формы ввода данных. После заполнения всех ячеек можно нажать на кнопку «Добавить» для переходя к заполнению следующего ряда, либо нажать «Закрыть» для завершения внесения данных.
Для удобства перехода к следующему полю формы можно использовать клавишу «Tab». В правом верхнем углу формы всегда отображается текущая заполняемая строка и общее количество строк таблицы. Чтобы перемещаться по строкам вперед и назад, можно использовать кнопки «Назад» и «Далее» или стрелочки вверх и вниз.
Ввод данных в Excel через форму

. ввода данных, флажков, переключателей, списков, кнопок и прочих элементов управления.
Задача формы – выпадающего окна – предоставить пользователю простой, понятный и удобный интерфейс, который обеспечит в режиме диалога возможность эффективно осуществлять ввод данных пользователем в программу и вывод программой результатов для считывания пользователем.
Стандартно при работе со значительными объемами информации вне зависимости от того, какое программное обеспечение используется, поступают следующим образом:
1. Создают таблицы базы данных.
2. Создают формы для ввода данных в таблицы.
3. Создают необходимые запросы к таблицам базы данных.
4. Формируют отчеты на основании запросов для вывода на печать.
В предыдущих статьях этого цикла мы рассмотрели создание таблицы базы данных и познакомились с некоторыми механизмами создания запросов и отчетов: с сортировкой данных, с автофильтром и расширенным фильтром.
В этой (пятой в цикле) статье рассмотрим п.2 вышеизложенного алгоритма – вызов и использование формы для ввода данных.
Форма Excel. Вводим данные!
Для чего нужна какая-то форма?! Бери таблицу — и пиши прямо в нее очередную строку информации! Зачем еще что-то выдумывать?
Мы так и делали при создании нашего небольшого и простого примера базы данных БД2 «Выпуск металлоконструкций участком №2», с которым работаем во всех статьях этого цикла.
Таблица маленькая, все столбцы-поля, относящиеся к одной записи, помещаются на экран и доступны взгляду пользователя без использования полос прокрутки. Но так бывает редко! Реальные таблицы баз данных часто содержат не шесть, как в нашем примере, а десять, двадцать и более столбцов-полей!
При вводе данных в такие таблицы Excel «напрямую» при заполнении строк для перемещения по столбцам необходимо каждый раз нажимать клавишу «Tab», а для перехода к новой записи на новую строку пользоваться прокруткой и мышью или клавишами «Enter» и «<—» («стрелка влево») для возврата на первое поле очередной строки.
Справедливости ради следует уточнить, что переходы по таблице, являющейся именованным диапазоном и объявленной списком, как в нашем примере, осуществляются только при помощи клавиши «Tab». Дойдя до последнего столбца у правой границы списка и нажав в очередной раз клавишу «Tab», мы перейдем на следующую строку и первый столбец у левой границы списка.
Главным и почти единственным преимуществом использования формы при вводе данных, на мой взгляд, является возможность видеть одновременно все столбцы-поля одной записи на экране, расположенными построчно.
Еще одним небольшим, но несомненным плюсом ввода данных через форму является то, что такая работа развивает у начинающего пользователя интуитивное восприятие «оконного» интерфейса.
Ввести очередную строку информации в базу данных через форму.
Рассмотрим ввод данных в Excel при помощи формы на примере добавления очередной записи в базу данных БД2 «Выпуск металлоконструкций участком №2».
1. Открываем в MS Excel файл database.xls.
2. Активируем («щелкаем мышкой») любую ячейку внутри таблицы базы.
3. Выполняем команду главного меню программы «Данные» — «Форма…».
4. В появившемся окне, представляющем собой форму с именем «БД2» (по имени листа книги Excel, на котором расположена таблица), нажимаем кнопку «Добавить».
5. Заполняем окна данными новой записи, например, так, как показано ниже на снимке экрана. Переходим от окна к окну при помощи клавиатуры, нажимая клавишу «Tab».
6. Нажимаем кнопку формы «Закрыть» или «Enter» на клавиатуре. Ввод данных в Excel успешно осуществлен — новая запись добавлена в базу!
На снимке экрана в таблице базы данных внизу расположилась строка «Итог», которую можно вызвать, выполнив команду главного меню «Данные» — «Список» — «Строка итогов». Пощелкайте мышкой по ячейкам этой строки! В появляющихся выпадающих списках можно настроить получение самых разнообразных итогов. Кроме банальной суммы можно получить для каждого столбца индивидуально: среднее, количество, количество чисел, максимум, минимум, смещенное отклонение, смещенную дисперсию! Очень полезная функция списка!
Если в форме «БД2» воспользоваться полосой прокрутки или кнопками «Далее» и «Назад», то можно, быстро перемещаясь по базе данных, просматривать интересующие записи.
Ввод данных в Excel через форму, являющийся альтернативой прямой записи информации в таблицу, безусловно, находит своих приверженцев среди специалистов, привыкших работать с большими базами данных и среди операторов, вносящих ежедневно значительные объемы данных в различные базы.
Выбирайте удобный для себя способ ввода данных и знайте, что у вас всегда есть, как минимум, два варианта решения этой задачи. О некоторых преимуществах использования формы уже было сказано выше.
Следующая статья завершит укрупненный обзор темы хранения и управления большими объемами информации в Excel. Вы узнаете о самом важном – о том, ради чего и затевался весь этот цикл статей.
Прошу уважающих труд автора подписаться на анонсы статей в окне, расположенном в конце каждой статьи или в окне вверху страницы!
Уважаемые читатели, пишите отзывы, вопросы и замечания в комментариях внизу страницы.

 и выберите Excel параметры.
и выберите Excel параметры.  , чтобы автоматически заполнить данными ячейки листа.
, чтобы автоматически заполнить данными ячейки листа.




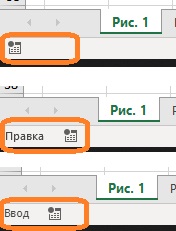
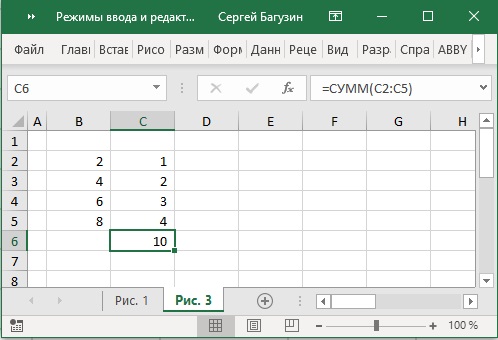
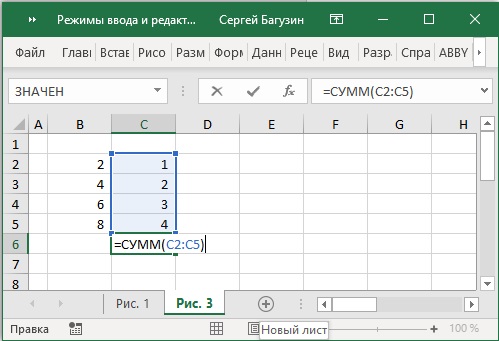
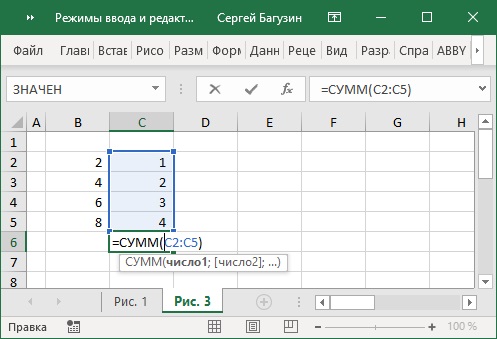
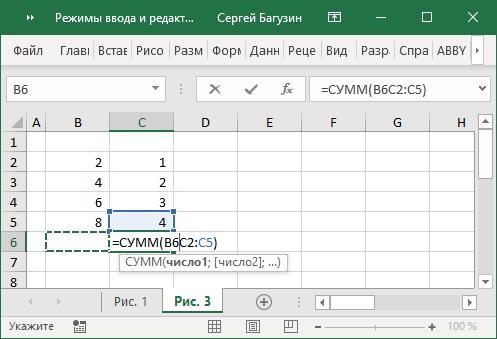
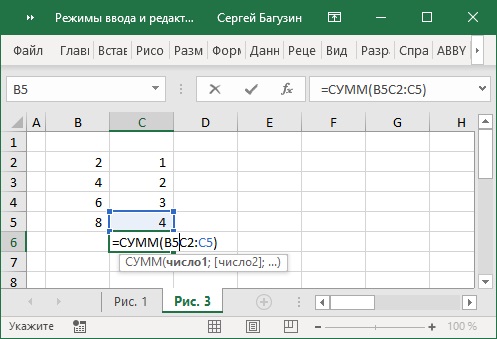
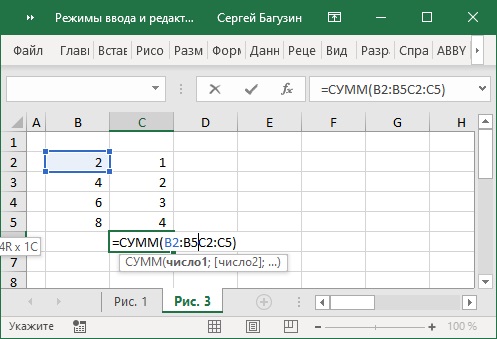

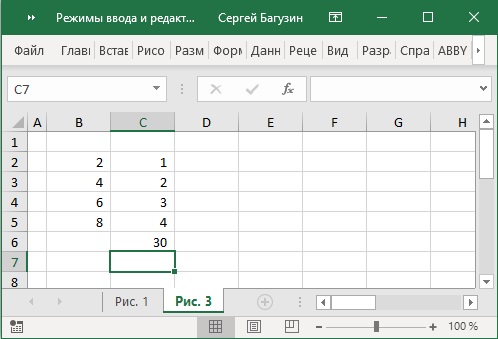















 Скачать MulTEx
Скачать MulTEx







