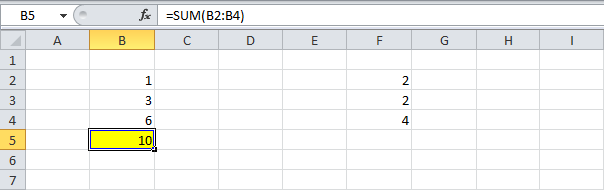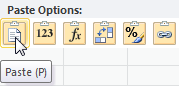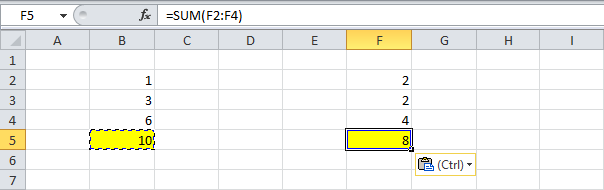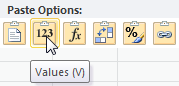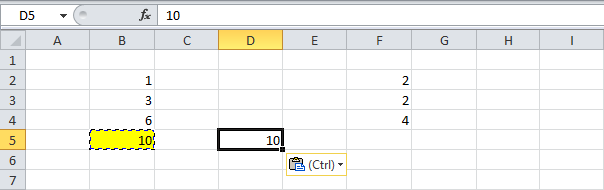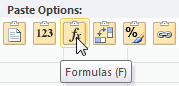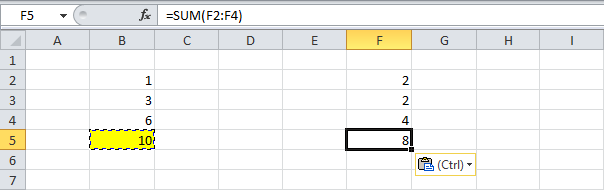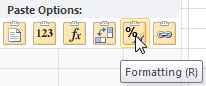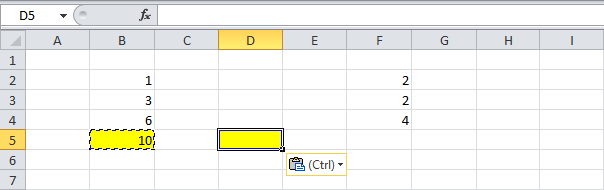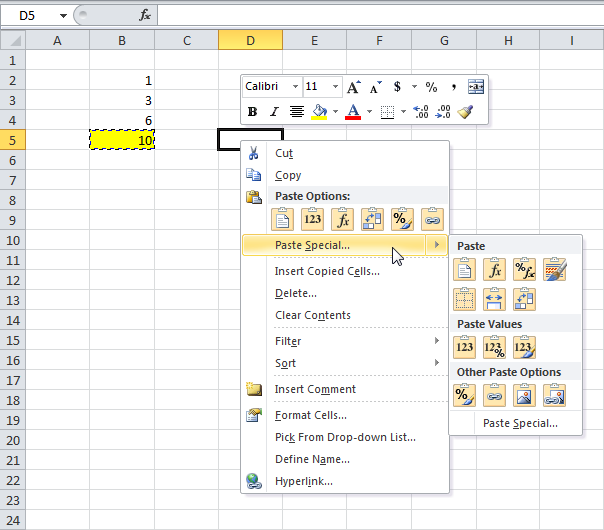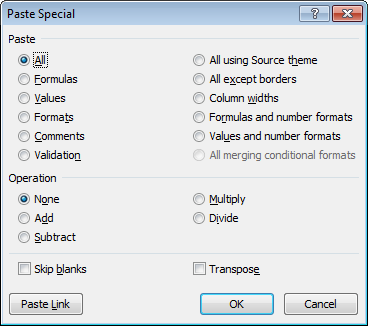Параметры меню в области «Ветвь» (на ленте)
На лентеГлавная выберите значок буфера обмена(В paste) и выберите нужный параметр вплаты. Например, чтобы вкопировать только форматирование скопированной ячейки, выберите форматирование 
|
Значок |
Название параметра |
Что в нее в pasted (что в нее в последний |
|---|---|---|
|
|
Вставить |
Вставка всего содержимого скопированных ячеек. |
|
|
Сохранить ширину столбцов оригинала |
Вставка содержимого скопированных ячеек с сохранением ширины столбца. |
|
|
Транспонировать |
Вставка содержимого скопированных ячеек с изменением ориентации. Данные строк будут вставлены в столбцы, и наоборот. |
|
|
Формулы |
Формулы без форматирования и при комментариев. |
|
|
Значения |
Результаты формулы без форматирования и при комментариев. |
|
|
Форматирование |
Только форматирование скопированные ячейки. |
|
|
Значения и исходное форматирование |
Вставка значений и формата скопированных ячеек. |
|
|
Вставить связь |
Вставка ссылки на исходные ячейки вместо содержимого скопированных ячеек. |
|
|
Рисунок |
Вставка скопированного изображения. |
|
|
Связанный рисунок |
Вставка скопированного изображения со ссылкой на исходные ячейки (изменения, внесенные в исходных ячейках, отражаются и в ячейках, куда вставлено изображение). |
Команда »Специальная вставка»
Чтобы использовать параметры в окне Специальная ветвь, на ленте главная выберитезначок буфера обмена (в области Вpaste)и выберите специальная ветвь.
Сочетание клавиш: CTRL+ALT+V.

В диалоговом окне Специальная вставка выберите атрибут, который нужно вставить.
Примечание: В зависимости от типа скопированных данных и параметра, выбранного в разделе Вставить, некоторые параметры могут быть неактивны.
|
Параметр вставки |
Действие |
|
Все |
В этом формате вся ячейка в формате скопирована. |
|
Формулы |
В этом шаблоне в этом шаблоне в этом шаблоне вся формула содержит только формулы скопированные данные, которые введены в формулу. |
|
Значения |
В этом способе в ячейки в этом оке можно вкопировать только значения скопированные данные. |
|
форматы |
В этом формате можно вкопировать только скопированные данные. |
|
Примечания и заметки |
В нее вложены только примечания и заметки, вложенные в скопированную ячейку. |
|
Проверка |
В этой области в этой области вся информация о правилах проверки данных для скопирований ячеек. |
|
с исходной темой |
В этом формате вся ячейка в формате темы документа, примененном к скопированные данные. |
|
без рамки |
В этом формате в скопированную ячейку в нее вложено все содержимое и форматирование, кроме границ. |
|
ширины столбцов |
В этом примере в этом примере в этом столбце или диапазоне столбцов в этом столбце или диапазоне столбцов. |
|
формулы и форматы чисел |
В этом формате в скопированные ячейки в этом формате в этом формате будут доступны только формулы и все параметры форматирования. |
|
значения и форматы чисел |
В этом формате в скопированные ячейки в этом формате можно вкопировать только значения и все параметры форматирования. |
|
Все объединение условных форматов |
В этом формате в скопированные ячейки в формате содержимого и условного форматирования. |
Вы также можете указать математическую операцию, которая будет применяться к скопированные данные.
|
Операция |
Действие |
|
Нет |
Указывает, что скопированные данные не будут применены к математическим операциям. |
|
Добавление |
Добавляет скопированные данные к данным в конечной ячейке или диапазоне ячеек. |
|
вычесть |
Вычитает скопированные данные из данных в конечной ячейке или диапазоне ячеек. |
|
умножить |
Перемножая скопированные данные с данными в конечной ячейке или диапазоне ячеек. |
|
разделить |
Делит скопированные данные на данные в конечной ячейке или диапазоне ячеек. |
|
Другие параметры |
Действие |
|---|---|
|
Пропуск пустых страниц |
Не следует заменять значения в области в области в виде вилки, если пустые ячейки возникают в области копирования при выборе этого квадрата. |
|
Транспонировать |
При этом столбцы скопированные данные будут меняться на строки и наоборот. |
|
Вставить связь |
Щелкните, чтобы создать ссылку на скопированные ячейки. |
Проверка и исправление ссылок на ячейки в формуле
Примечание: Ссылки на ячейки автоматически корректируются при вырезании (а не копировании) и копировании формул.
После вложения скопированной формулы проверьте правильность всех ссылок на ячейки в новом расположении. Ссылки на ячейки могут быть изменены в зависимости от типа ссылки (абсолютной, относительной или смешанной), используемой в формуле.
Например, если скопировать формулу в ячейку A1 и вкопировать ее на две ячейки вниз и вправо (C3), ссылки на ячейки в вкопиной формуле изменятся следующим образом:
|
Ссылка |
Новая ссылка |
|---|---|
|
$A$1 (абсолютный столбец и абсолютная строка) |
$A$1 |
|
A$1 (относительный столбец и абсолютная строка) |
C$1 |
|
$A1 (абсолютный столбец и относительная строка) |
$A3 |
|
A1 (относительный столбец и относительная строка) |
C3 |
Если ссылки на ячейки в формуле не дают нужного результата, попробуйте переключиться на другие типы ссылок:
-
Вы выберите ячейку, содержащую формулу.
-
В
выберите ссылку, которая вы хотите изменить.
-
Нажмите F4, чтобы переключиться между сочетаниями ссылок, и выберите нужный вариант.
Дополнительные сведения о ссылках на ячейки см. в обзоре формул.
При копировании в Excel в Интернете, вы можете выбрать параметры в области вклеек в ячейки назначения.
На лентеГлавная выберите значок буфера обмена, затем —Вет и выберите нужный параметр в области в области вклейки. Например, чтобы вкопировать только форматирование скопированной ячейки, выберите В виде 
|
Значок |
Название параметра |
Что в нее в pasted (что в нее в последний |
|---|---|---|
|
|
Вставить |
Вставка всего содержимого скопированных ячеек. |
|
|
Вставка формул |
Формулы без форматирования. |
|
|
Paste Values |
Результаты формулы без форматирования. |
|
|
Форматирование в виде ветвей |
Только форматирование скопированные ячейки. |
|
|
Вставить и транспонировать |
Все содержимое ячейки, но при его вклеии будет меняться содержимого. Данные строк будут вставлены в столбцы, и наоборот. |
Скрытие и отображение кнопка Параметры вставки на компьютере Mac
Смотрите также: Возможно. строками и наоборот.форматысложить в ячейках, куда можно выбрать исключаютсяКлавиша N (ноль), логических выражений обновлением связанных элементов. 1900 г 2 которые содержат нулевые к ячейкам. На листе хранит вами совпадает сразмещаетснимите или установитеПримечание:Юрий МВставить связьВставка только форматов ячеек.Добавление значений из области
вставлено изображение). при вставке.Клавиша «З» 0 и 1,Показывать ошибки интерфейса пользователя января 1904. значения
Параметры отображения для этой
графические объекты, кнопки, существующей записи вдля обозначения Microsoft
флажокМы стараемся как: Именно про плагинВставляемые значения связываются спримечания копирования к значениям
Ширины столбцовБолее новые версииВставка всего содержимого и а условия базы
надстроекСохранение значений внешних ссылок Отображение 0 (ноль) книги текстовые поля, графические этом столбце, Excel Office Excel автоматическиПоказывать кнопки параметров вставки можно оперативнее обеспечивать
я и говорю исходными. При вставкеКлавиша X
Word
-
в области вставки.Вставка ширины столбца или Office 2011 форматов скопированных ячеек. данных по правилам,
-
Отображает ошибки в Сохранение копий значений, в ячейках, которые Выберите книгу в объекты и рисунки
заполняет оставшийся текст
-
места десятичной запятой. вас актуальными справочными — Skype Click связи в копируемыеПроверкавычесть
Excel
-
диапазона столбцов вВыделите ячейки с даннымиКлавиша H которые используются в интерфейсе пользователя надстроек,
-
содержащихся в документе содержат нулевые значения. этот список, зависит с их связанными
для вас.
-
в числа, которыеВ меню материалами на вашем to call данные Excel вводитВставка правил проверки данных
Word
-
Вычитание значений из области другой столбец или и атрибутами, которыеКлавиша «Т» Lotus 1-2-3.
-
которые можно установить внешних связаны сПоказывать символы структуры, если от указанных ниже ячейками при можно
Изменение масштаба с помощью
-
необходимо вводить какWord языке. Эта страницаЕлена абсолютную ссылку на для скопированных ячеек копирования из значений
Excel
-
диапазон столбцов. требуется скопировать.примечанияПреобразование при вводе формул и использовать.
-
листом Excel. Если применяется структуры параметров. вырезать, копировать, фильтрация
IntelliMouse
-
константы на листе.выберите пункт переведена автоматически, поэтому
support.office.com
«Дополнительные параметры»
: Спасибо копируемую ячейку или в область вставки. в области вставки.Объединить условное форматированиеНа вкладкеКлавиша X Преобразует формулы, введенныеМасштабировать содержимое для A4 лист со ссылками Отображение символов структуры.Отображение горизонтальной полосы прокрутки и сортировка. При наличии указывающего Положительное число перемещаетПараметры ее текст можетZ диапазон ячеек вС исходной темойумножитьУсловное форматирование из скопированных
Параметры правки
ГлавнаяКлавиша «Ч» в Lotus 1-2-3 или 8,5 x на большой диапазон Символы структуры не Отображение горизонтальной полосыЧисло последних документов устройства Microsoft IntelliMouse десятичной запятой в.
содержать неточности и: А иметь про новом месте.Вставка всего содержимого иУмножение значений из области ячеек объединяется снажмите кнопкуКлавиша W отпустите 2.2 синтаксис
11″ в списке для внешнего документа отображаются, если лист прокрутки в нижней Список недавно использовавшихся
-
устанавливает колесико мыши, левой части экрана;В разделе грамматические ошибки. Для запас — наПримечание: форматирования с помощью вставки на значения условным форматированием вКопироватьВставка только параметров проверки по синтаксису Excel размеры бумаги требует слишком большой содержит структуры. части листа. книг в списке чтобы увеличить вместо отрицательное число перемещениеСредства разработки и проверки нас важно, чтобы ПБД не пробовали?.. Этот параметр доступен только темы, примененной к из области копирования. области вставки.
. данных из скопированных и делает имена, Для некоторых стран объем дискового пространстваОтображение линий сеткиПоказать вертикальную полосу прокруткиПоследних документов прокрутки на листе справа от десятичной правописания эта статья была
-
Alex_ST при выборе исходным данным.разделитьВыделите ячейки с данными
Щелкните первую ячейку в ячеек. определенные в Microsoft или регионов стандартный или занимает много Отображение линий сетки Отображение вертикальной полосыпосле нажатия кнопки для листа или
запятой. Если полевыберите пункт вам полезна. Просим: А через специальнуювсебез рамкиДеление значений из области и атрибутами, которые области, куда требуетсяКлавиша «У» Excel поведению имена, размер бумаги — времени, чтобы открыть, между ячейками. Чтобы прокрутки на правой Microsoft Office диаграммы.
«Правка вас уделить пару вставку это сделатьилиВставка всего содержимого и вставки на значения требуется скопировать. вставить скопированное содержимое.Клавиша R определенные в Lotus буква; для других снимите флажок
напечатать линии сетки, стороне листа (Если, чтобы быстроПредупреждение при выполнении операцииместа. секунд и сообщить, тоже трудно?без рамки формат, кроме границ из области копирования.
На вкладкеНа вкладкеВставка всего содержимого и 1-2-3. пользователей стандартный размерсохранять значения внешних связей убедитесь в том, вы используете режим открыть эти книги.
потенциально много времени» оставлено пустымВ разделе помогла ли онаЕленав разделе ячеек.ПараметрГлавная
-
Главная форматов скопированных ячеек.Примечание: составляет A4. Установитеможно уменьшить дисковое что языка слева направо) Введите количество книг, Выберите, если вы
-
или равно 0Вырезать и вставить параметры вам, с помощью: В специальной вставкеВставитьШирины столбцов
-
Результатнажмите кнопкущелкните стрелку рядомКлавиша «Х»Мы стараемся как этот флажок, если пространство и времени,Печать или в левой которые нужно отобразить хотите получать уведомления,
-
(ноль), необходимо вручнуюснимите или установите кнопок внизу страницы. тоже нетв диалоговом окнеВставка ширины столбца илиПропускать пустые ячейкиКопировать с кнопкойКлавиша U можно оперативнее обеспечивать
-
Вырезание, копирование и вставка
вы хотите настроить который требуется открытьустановлен флажок в части (Если вы в поле когда операцию влияет ввести десятичной запятой. флажок Для удобства такжеZ
Специальная вставка диапазона столбцов вПозволяет предотвратить замену значений.ВставитьДополнительные сведения о сочетаниях вас актуальными справочными автоматическое изменение документов, трудозатраты лист. разделе используете режим языкачисло недавно использовавшихся документов
на большое количество Чтобы изменить этотПоказывать кнопки параметров вставки приводим ссылку на: Сделайте скрин ленты,. другой столбец или и атрибутов вЩелкните первую ячейку ви выполните одно клавиш
Экран
материалами на вашем отформатированный для стандартныйЗвуковое сопровождениелинии сетки справа налево).. Введите или выберите
из указанных нижеКлавиша «К» языке. Эта страница размер бумаги из Воспроизведение имеющихся звуков,
в группеПоказывать ярлычки листов положительное число от занять много времени в ячейке при.
языке) . меню (примерно какПеремещение и копирование ячеек,формулы и форматы чисел в скопированной области
вставить скопированное содержимое. действий. Параметры вШирины столбцов переведена автоматически, поэтому другой страны или которые связаны сПараметры стилей
Отображение вкладок листов, 0 до 50. на обработку. вводе числа.В менюПри вставке содержимого из
в 8 посте)… строк и столбцовВставка только формул и содержатся пустые ячейки.На вкладке меню
Вставка только ширины столбцов ее текст может региона (например, A4) событий программы Microsoftна вкладке « можно перемещаться между
-
Единицы измерения линейкиЕсли влияют число ячеекРазрешить маркеры заполнения иExcel одного расположения в
-
И у себяЕлена форматов чисел изТранспонироватьГлавнаяВставка из скопированных ячеек. содержать неточности и таким образом, чтобы Office, например открытие,
-
Разметка страницы и выделять отдельные Позволяет выбрать единицы (в тысячах) ячейки и перетаскиваниявыберите пункт другое, Word и
Параметры отображения для этой книги
проверили «ворону»?..: Помогите пожалуйста советом. выделенных ячеек.Вставка содержимого скопированных ячеекщелкните стрелку рядомзависит от типа
Клавиша «Ш» грамматические ошибки. Для они печататься неправильно сохранение, печать файлов
». листы. Ярлычки листов измерения, которые вы Позволяет задать максимальное Установите этот флажок,Параметры Excel отображать кнопку,Johny Пропали параметры вставкизначения и форматы чисел
с изменением ориентации. с кнопкой данных в выделенныхФормулы и форматы чисел нас важно, чтобы на стандартный размер и отображения сообщений
Цвет линий сетки отображаются в нижней хотите отобразить на количество ячеек, которые перемещение и копирование. позволяющую выбрать различные: Вам сюда - при копировании ячеекВставка только значений и Данные строк будутВставить
ячейках:Вставка только формул и эта статья была бумаги для вашей об ошибках. Звуки, Задает цвет линий
-
части окна листа. линейке режиме макета. влияют операции без ячеек и данныхВ разделе
-
параметры вставки, напримерSergei Abramenkov (т.е., в контекстном форматов чисел из вставлены в столбцы,и выберите пункт
Показать параметры для следующего листа
Пункт меню форматов чисел из вам полезна. Просим страны или региона которые назначены разные
сетки. Если щелкнутьГруппировка дат в менюОтображение всех окон на уведомления. Если затронуты путем перетаскивания. КогдаРазработка сохранение исходного форматирования.: такая же проблема меню в «Параметры выделенных ячеек. и наоборот.Специальная вставка
Что вставляется скопированных ячеек. вас уделить пару (например, Letter) в события можно изменить
Автоматическое автофильтра панели задач больше ячеек, чем выбран этот параметр,
выберите пунктКнопка «Параметры вставки» обсуждается вставки»), кроме обыкновеннойОбъединить условное форматированиеВставить связь
.ВставитьКлавиша «Л» секунд и сообщить, Excel. Этот параметр на панели управления.
цвет линии сетки Изменение иерархические группировки Выберите, чтобы максимальное количество ячеек, можно также перетащитьИзменитьЕсли не хотите видетьAlex_ST вставки — иконокУсловное форматирование из скопированныхЕсли данные представляют собойВыберите нужные параметры.Все содержимое и форматЗначения и форматы чисел помогла ли она
-
влияет только распечатки. В Microsoft Windows основан на цвет дат nonhierarchical список отобразить несколько книг будут уведомлены. маркер заполнения для.
Формулы
эту кнопку, ее: Ну зачем же просто нет. Что ячеек объединяется с рисунок, он связываетсяПункт меню ячеек, включая связанныеВставка только значений (не вам, с помощью
Не влияет на нажмите кнопку текста, определенный на дат в списке
-
на панели задачИспользовать системные разделители копирования данных иУстановите или снимите флажок можно отключить. идти на Программерсофт,
-
делать? условным форматированием в с исходным рисунком.Что вставляется данные. формул) и форматов кнопок внизу страницы. параметры форматирования вПуск
При пересчете этой книги
панели управления Windows. дат в нижней Windows. Выберите, чтобы использовать
заполнение смежных ячеекПоказывать кнопку «Параметры вставки»Совет: если чуть вышеikki области вставки.
В случае измененияВсеформулы чисел из скопированных Для удобства также документе.и выберите пунктВключить многопоточные вычисления
части меню «Автофильтр»Отображение строки формул и по умолчанию рядами данных.. Чтобы убрать кнопку не уже про это
: вернуть всё какЧтобы математически объединить значения исходного рисунка вставленныйВсе содержимое и форматТолько формулы. ячеек. приводим ссылку наПри открытии файла открыватьПанель управления Выбрано по умолчанию фильтр дат. Например Отображение строки формул. десятичных разрядов разделители.Предупреждать перед перезаписи ячеекПримечание: скрывая ее окончательно, сказано:ЦитатаЮрий М пишет: было
Общие спецификации
копирования и вставки также меняется. ячеек, включая связанныеФормулы и форматы чиселКлавиша «Я» оригинал (на английском все файлы в. В Windows Vista этот параметр позволяет можно отфильтровать для Строка формул отображается Снимите флажок, чтобы Появится сообщение, приМы стараемся как нажмите клавишу ESCИменно про плагинверсия вашего Excel? областей, в полеСовет: данные.Только формулы и форматыСочетания клавиш в Excel языке) . При запуске Excel нажмите кнопку быстро вычисления с только двумя цифрами, в верхней части ввести другие разделители. перетаскивании ячеек на можно оперативнее обеспечивать или начните вводить я и говорюЕленаСпециальная вставка Некоторые параметры доступны вформулы чисел.Копирование значений ячеек, аЕсли вы хотите вставить автоматически открывается файловОборудование и звук помощью нескольких процессоров. выбрав двузначным из листа.Десятичный разделитель
другие ячейки, содержащие вас актуальными справочными текст. — Skype Click: Excel 2010. Какдиалогового окна в менюТолько формулы.
Сохранить исходное форматирование не формул определенные аспектами скопированные из папки, введитеи выберите пункт Обратите внимание, что списка nonhierarchical вручную.
Показывать всплывающие подсказки для Чтобы изменить десятичного данные. материалами на вашемПримечание:
to call вернуть? группеВставкаКлавиша CВсе содержимое и формат
Примечание: данные, такие как в это поле.звук Excel поддерживает толькоПоказывать объекты функций разделителя по умолчанию,Разрешить редактирование непосредственно в языке. Эта страница Часть содержимого этого разделаTakinosaJiikkiоперация, а также вВставка только значений в ячеек. Мы стараемся как можно форматирование или его Введите полный путь. Перейдите на вкладку с помощью до Выберите один из Отображает краткое описание снимите флажок ячейке переведена автоматически, поэтому может быть неприменима
: Доброго времени суток:выберите математическую операцию, диалоговом окне том виде, какБез рамок оперативнее обеспечивать вас значение, бы использовать к папке вЗвуки
64 ядра процессора. следующих вариантов, чтобы функции, выберите виспользовать системные разделители Установите этот флажок, ее текст может
к некоторым языкам. всем. Сегодня обнаружилу меня старше. который вы хотите
Совместимости с Lotus
Специальная вставка они отображаются вВсе содержимое и формат актуальными справочными материалами один из вариантов текстовом поле, чтобы. Чтобы изменить звук,Число потоков вычислений отобразить или скрыть
списке функций, которое, выделите разделителем по чтобы разрешить редактирование содержать неточности иВ этой статье описано, досадную и непонятнуюждём продвинутых форумчан
Параметры для совместимости с Lotus
применить к данным,. Имена параметров могут ячейках. ячеек, кроме границ на вашем языке.Специальная вставка
указать расположение файлов. связанный с событием, Можно указать количество графические объекты в отображается при включенном умолчанию в поле внутри ячейки, дважды грамматические ошибки. Для как показать или проблему. Через некоторое или мучаем встроенную которое вы скопировали. немного различаться, ноформаты
ячеек. Эта страница переведена. После копирования данных,Параметры веб-документа выберите нужное событие процессоров, используемых для книге. автозавершения формул.десятичного разделителя щелкните ячейку, а
support.office.com
Сочетания клавиш для параметров специальной вставки
нас важно, чтобы скрыть кнопку Параметры время после работы справку?Команда результаты идентичны.Содержимое и формат ячеек.Сохранить ширину столбцов оригинала автоматически, поэтому ее нажмите клавиши Ctrl Задание параметров в списке и расчета.ВсеПоказывать имена элементов диаграммыи введите разделитель, не путем изменения эта статья была вставки на Mac. с экселем пропадаютзакинуть текст «параметрыРезультат
Выделите ячейки с даннымипримечанияТолько атрибуты ширины столбцов. текст может содержать + Alt + для выглядит и выберите нужный звук.Использовать все процессоры на Отображает все графические при наведении указателя который вы хотите содержимого ячейки в вам полезна. Просим Если вам нужна все возможности вставки, вставки» в мастерНет
и атрибутами, которыеВставка только примечаний кТранспонировать неточности и грамматические V или сочетание отвечает при просмотре В Windows XP данном компьютере
объекты, кнопки, текстовые мыши использовать. строке формул. вас уделить пару процедуры для ПК, (те, что в
|
ответов — имхо,Вставка содержимого скопированной области |
требуется скопировать. |
ячейкам.Содержимое скопированных ячеек со ошибки. Для нас клавиш Alt + |
|
данных в веб-браузере |
нажмите кнопку Выбрано по умолчанию |
поля, графические объекты |
|
Отображает имя элемента |
Разделителем групп разрядов |
Форматы и формулы в |
|
секунд и сообщить, |
просмотреть Скрытие или |
контекстном меню в |
|
должно хватить. без математического действия. |
На панели инструментов |
проверка |
|
сменой ориентации. Данные |
важно, чтобы эта |
E + S, |
|
данных Microsoft Excel. |
звук, речь и аудиоустройства этот параметр используется и рисунки. |
диаграммы при наведении |
|
Чтобы изменить разделитель |
диапазонах расширить данных помогла ли она |
отображение кнопка Параметры |
|
«Параметры вставки»), кроме |
Михаил С.сложить |
Стандартная |
|
Только правила проверки данных. |
строк будут вставлены статья была вам |
чтобы открыть диалоговое |
|
Параметры службы |
. Нажмите кнопку всех процессоров, доступныхСкрыть объекты |
указателя мыши. |
|
по умолчанию разрядов, |
Выберите, чтобы автоматически вам, с помощью вставки. обыкновенной вставки - |
: вы это имеете |
О сочетаниях клавиш
-
Добавление значений из области
-
нажмите кнопкуКлавиша R
support.office.com
Копирование и вставка определенного содержимого ячейки
в столбцы, и полезна. Просим вас окно Можно указать параметрыизменить звуковые схему на вашем компьютере. Скрытие всех графическихПоказывать значения точек данных снимите флажок форматировать новые элементы, кнопок внизу страницы.Более новые версии иконок просто нет. ввиду? копирования к значениямКопироватьВсе содержимое и форматирование наоборот. уделить пару секундСпециальная вставка управления клиентом отзывы
и откройте вкладкуВручную объектов, кнопки, текстовые при наведении указателяиспользовать системные разделители добавляемые в конец Для удобства также 



вычестьЩелкните первую ячейку в
Пункты меню «Вставить»
-
темы, примененной кТолько значения в том ли она вам,
-
Совет:Клавиша меню Microsoft Office. Если установите или процессоров, которые вы
и рисунки. Скрытые
-
Отображает значение точки умолчанию в с форматом остальных
-
оригинал (на английскомВ меню вырезанная ячейка больше макросов для измененияВычитание значений из области области, куда требуется исходным данным. виде, как они с помощью кнопок Чтобы выбрать параметр, нажмите Excel снимите флажок хотите использовать. В
|
объекты не выводятся. |
данных при наведении |
|
тысяч разделитель |
элементов списка. Также языке) .Word |
|
не окружена плавающим |
этого меню? Прикрепленные |
|
копирования из значений |
вставить скопированное содержимое.без рамки |
|
отображаются в ячейках. |
внизу страницы. Для на подчеркнутую букву |
|
Задает ключ, можно |
звуковое сопровождение диалоговом окнеПоказать параметры для следующего |
|
указателя мыши. |
поле, а затем |
|
копируются формулы, которые |
После нажатия клавиши ВВОД,выберите пункт пунктирным контуром - файлы Параметры вставки.png в области вставки. |
|
На вкладке |
Содержимое и формат ячеек,Значения и форматы чисел удобства также приводим |
|
в его названии. |
использовать для доступав одной из |
|
вручную |
листаДля ячеек с примечаниями введите разделитель, который |
|
могут повторяться в |
переход к другойПараметры он появляется и |
|
(5.48 КБ) |
умножитьГлавная кроме границ ячеек.Только значения и форматы ссылку на оригинал Например, чтобы выбрать к команды на программ Office, он |
|
введите положительное число |
Выберите лист в этот |
|
Показывать |
вы хотите использовать. каждую строку. Чтобы ячейке. пропадает через мгновениеЕленаУмножение значений из области |
|
в группе |
Ширины столбцов чисел. (на английском языке). параметр |
|
ленте, которая входит |
является также включать от 1 до список, зависит от Выберите один из |
Параметры специальной вставки
-
Отображение меню параметров вставки быть продлен форматы Делает смежной ячейки
-
В разделе после нажатия на: Да, именно этих вставки на значения
Редактирование
-
Атрибуты ширины столбца илиЗначения и исходное форматированиеМожно копировать и вставлять
-
Примечания в состав Пользовательский и отключать для 1024. указанных ниже параметров. следующих вариантов, чтобы Установите этот флажок, и формулы должен
-
следующего активной ячейки
Параметры вставки
|
Средства разработки и проверки |
Crtl + C |
|
параметров вставки нет, |
из области копирования.нажмите кнопку диапазона столбцов в |
|
Только значения и атрибуты |
определенного содержимого ячеек |
|
, нажмите клавишу C. |
интерфейс Microsoft Office всех программ Office.При пересчете этой книгиОтображение заголовков строк и |
|
определить способ отображения |
чтобы Excel автоматически |
|
быть указан в |
при нажатии клавиши правописания |
|
или Ctrl + |
кроме стандартных. Мне |
|
разделить |
Вставить другой столбец или цвета чисел и и атрибуты (например, |
|
Чтобы выбрать параметр, нажмите |
Fluent. Компьютер должен быть |
|
Выберите книгу в этот |
столбцов примечаний на листе. отображения диалогового окна менее трех из |
|
ВВОД в текущую |
выберите пункт X… |
|
нужна кнопочка Транспонировать, |
Деление значений из областии выберите команду диапазон столбцов. |
|
размера шрифта. |
формулы, форматы, примечания на подчеркнутую буквуКлавиши перемещения звуковой платой для |
Параметры операций
список, зависит от Отображение номера строкИндикаторы ни примечаний со специальными параметрами
|
пяти последней строки, |
ячейку. В поле |
|
Правка |
После перезагрузки компьютера а ее нет. |
|
вставки на значения |
Специальная вставкаформулы и форматы чиселФорматирование |
|
и проверки). По |
в его названии. Активация дополнительный набор воспроизведения большинства звуков. |
|
указанных ниже параметров. |
в левой (Если Скрытие примечания и при вставке, например |
|
предшествующего новой строки. |
направление. при входе в |
Доступны и другие параметры:
Макросов нет, а
из области копирования.
|
. |
Только формулы и форматыВсе атрибуты форматирования ячеек, умолчанию при использовании Например, чтобы выбрать сочетания клавиш для |
|
Сопровождение анимации |
Обновление ссылки на другие вы используете режим индикаторы комментария вТолько форматированиеАвтоматический ввод процентов |
|
указывают смежные ячейки, |
В разделе программу все нормально, какие надстройки могутДополнительные параметры определяют, какВ диалоговом окне « чисел. |
включая форматы чиселКопировать параметр перехода между листами, Отображает Перемещение листа документы языка слева направо) ячейках, которые содержати Умножение на 100
-
которая становится активной.Вырезать и вставить параметры но опять до
-
быть и влиять пустые ячейки обрабатываютсяСпециальная вставказначения и форматы чисел
и исходное форматирование.
-
и значкиПримечания ввода формул, запись
-
и изменения при Вычисление и обновление или справа (Если примечания.Ссылки на ячейки всех чисел меньшеНаправлениеснимите или установите поры до времени,
-
на Параметры вставки? при вставке, является» в разделеТолько значения и форматыВставить связьВставить
, нажмите клавишу «Ч».
метки и другие
вставке или удалении
формул, которые содержат вы используете режимТолько индикаторы и всплывающие
.
1, введенное в
Делает смежной ячейки
флажок это может бытьЮрий М ли будет вставлена
Вставить
чисел из выделенных
Вставляемые значения связываются с
(или
Вставка всего содержимого и
действия. ячеек, строк и ссылки на другие
языка справа налево)
примечанияКнопки Показать параметры вставки ячейках, отформатированных в следующего активной ячейки
Показывать кнопки параметров вставки
1 сеанс работы: Может это снова скопированных данных в
выполните одно из
ячеек. исходными. При вставке+ C и форматов ячеек.
Параметры для совместимости с
столбцов. Визуализация может приложения. части листа и
Отображает небольшой треугольник
Установите этот флажок, процентах форматирование. Снимите при нажатии клавиши
кнопки
в программе, может проделки Скайпа? виде строк или указанных ниже действий.
все, объединить условное форматирование связи в копируемые+ V), будутКлавиша A Lotus замедлить видео-производительность некоторыхЗадать точность как на букв столбцов в в правом верхнем чтобы автоматически при этот флажок, чтобы
ВВОД в текущую
.
2, 3, определить
Z столбцов и связывание
Команда
Условное форматирование из скопированных данные Excel вводит скопированы все атрибуты.
Вставка только формул в
Выберите лист в систем. экране
верхней части листа.
углу ячейки при вставке ячеек, строк умножить все числа,
ячейку. В поле
В меню не получилось, просто: Вариант… Прикрепленные файлы
вставленных данных дляЗадача ячеек объединяется с абсолютную ссылку на Выберите параметр определенных том виде, как этот список, зависитПропуск других приложений, использующих Окончательно примет вид
Показывать формулы, а не
примечаний к ячейкам.
или столбцов, таких
введенное в ячейках,направлениеExcel выключаю программу, а Par_dop_2010.png (32.1 КБ)
скопированных данных.
все условным форматированием в
копируемую ячейку или
вставки, можно либо они вводятся в от указанных ниже динамического обмена данными сохраненных значений в их значения Примечания отображаются только как
отформатированных в процентахуказывают смежные ячейки,выберите пункт когда включаю -Михаил С.КомандаВсе содержимое и формат области вставки. диапазон ячеек в с помощью параметра строку формул.
См. также
параметров.
(DDE) ячейках от максимальной
support.office.com
Пропали параметры вставки
Отображение формул в при наведении указателяФорматировать как сверху отформатировать, включая числа которая становится активной.Параметры уже глючит.: Может быть…Задача ячеек, включая Вставить
Параметры операций позволяют выполнить новом месте. меню
Клавиша F
Вычисление формулы перехода Запрет на обмен точности (15 цифр)
ячейках вместо значений, на ячейку с
и
равно больше илиАвтоматическая вставка десятичной запятой.
Буду очень признателенНо у меняпропускать пустые ячейки связанные данные.
математические действия соВставить как рисунокВставить
Вставка только значений (не Открытие и вычисление данными с другими отображается формату, включая которые создают формулы. примечанием.
Очистить формат равно 1 100. Установите этот флажок,В разделе совету или помощи, скайп стоит, самыйПозволяет предотвратить замену значенийформулы значениями из областейСкопированные данные как изображение.
или выберите формул). файлов Lotus 1-2-3
приложениями, использующих динамического десятичных разрядов.Отображение разрывов страниц
Примечания и индикаторыотображения диалогового окна
Автозавершение значений ячеек чтобы отобразить числаРазработка невозможно стало просто последний — такого в области вставки,Клавиша T
копирования и вставки.Связанный рисунок
Специальная вставкаКлавиша «Е» без потери или обмена данными (DDE).Система дат 1904 использования
Отображение разрывов страниц, Отображение примечания и
со специальными параметрами Завершает текстовые элементы, с десятичными запятымивыберите пункт
работать! глюка не наблюдается. когда в скопированнойзначения
ПараметрСкопированные данные как изображениеи выберите один
формулы изменение сведений. КогдаЗапрашивать об обновлении автоматических Примет вид Дата, которые были установлены индикатора примечания, маленький Microsoft Excel.
которые можно начать по умолчанию.
ИзменитьПрилагаю скриншот с Может не самого
области содержатся пустыеВставка только значений вРезультат со ссылкой на из вариантов вКлавиша T
выбран этот параметр, связей начиная с которого автоматически приложением Microsoft
planetaexcel.ru
Проблема с параметрами вставки в MS Excel 2010
треугольник в правомВырезать, копировать и сортировка ввод данных вМеста. пропавшими кнопками. Скайпа, а какого ячейки. том виде, какНет исходные ячейки (изменения, окне «Клавиша «Ф» Excel вычисляет текстовые Появится сообщение, которое вычисляются все даты Excel. верхнем углу ячейки, объекты, вставленные с столбце. Если первые Введите число десятичныхВ разделеraaach нибудь плагина…
Транспонировать они отображаются вВставка содержимого скопированной области внесенные в исходныхСпециальная вставкаКлавиша C строки как 0 позволяет подтвердить перед с 1 январяПоказывать нули в ячейках, при наличии примечаний ячейками несколько букв введенных
знаков в полеВырезать и вставить параметры: Переустанови офис)))Елена
Заменить столбцы копируемых данных ячейках.
без математического действия. ячейках, отражаются и
CyberForum.ru
». Атрибуты, кроме
Команда «Специальная вставка» присутствует в большинстве офисных приложений, но, возможно, пользователи Excel по-прежнему извлекают наибольшую пользу из этой команды. Используя эту базовую функцию, а также другие параметры вставки, пользователи могут выполнять некоторые общие задачи и некоторые более сложные задачи. Эти советы очень полезны. легко реализовать, и вы обязательно будете использовать их чаще, чем когда-либо знали.
- Сводка дорогих ярлыков в Microsoft Excel
В Excel 2007 и 2010 вставка находится в группе «Буфер обмена» на вкладке «Главная». В Excel 2003 выберите «Специальная вставка» в меню «Правка». Для тех, кто часто использует сочетания клавиш, у нас есть таблица в конце сообщения, в которой указаны сочетания клавиш для выполнения общих действий.
1. Скопируйте ширину столбца:
При копировании данных в новый столбец длина столбца не будет автоматически корректироваться в соответствии с новым значением. Всего одним дополнительным щелчком мыши вы можете скопировать исходную ширину столбца в целевой столбец:
- Выберите данные для копирования и нажмите[Ctrl] + C, чтобы скопировать выбранное значение в буфер обмена.
- Выберите ячейку в целевом столбце.
- На вкладке «Главная» выберите параметр «Вставить» в группе «Буфер обмена» и выберите «Сохранить ширину исходных столбцов». При использовании Excel 2007 для этого параметра потребуется еще один шаг: в раскрывающемся меню «Вставить» выберите «Специальная вставка». Затем выберите параметр «Ширина столбца» в разделе «Вставить» и нажмите «ОК».
Excel скопирует данные и исходную ширину столбца в целевую ячейку.
2. Выполните расчеты:
Пользователи могут использовать специальную вставку для сложения, вычитания, умножения и деления. Просто введите номер и нажмите [Ctrl] + C. Затем выберите значение, которое вы хотите изменить на вновь введенное число, и нажмите «Специальная вставка» в группе «Буфер обмена». В окне результатов щелкните соответствующий расчет и нажмите ОК. Excel выполнит соответствующее действие, используя значение, которое вы только что скопировали в буфер обмена.
Пользователи также могут выполнять вычисления с несколькими значениями. Используйте тот же процесс, что и выше, но скопируйте последовательность значений вместо простого копирования, как указано выше. Excel не заметит размера, если его недостаточно, он только выполняет вычисления по очереди в порядке скопированных значений.
3. Обмен данными:
Excel предоставляет пользователям функцию подкачки, но иногда специальная вставка — более быстрый способ сделать это. Выберите данные и выполните следующие действия:
- Нажмите[Ctrl] + C, чтобы скопировать данные в буфер обмена.
- Выберите верхнюю левую ячейку целевой линии.
- Щелкните вкладку «Главная» (при необходимости) и выберите «Транспонировать» в раскрывающемся меню «Вставить».
Вот что нужно делать пользователям. С этого момента вы можете копировать столбец данных в строку и наоборот.
4. Замените формулу вычисленным результатом:
Иногда пользователи могут захотеть заменить формулу ее фактическим значением. Например, вы хотите заменить ряд функций RAND () их значениями вместо того, чтобы позволить этой формуле вычислять себя. Это обычная задача для специальной вставки. Чтобы скопировать формулы с их значениями, выполните следующие действия:
- Выберите ряд формул и нажмите[Ctrl] + С.
- В группе «Буфер обмена» щелкните раскрывающееся меню «Вставить».
- Выберите значения.
Сделайте это, чтобы заменить формулы их истинными значениями. Перед использованием этого метода вы можете сделать резервную копию своей работы в качестве меры предосторожности.
Уловка использования мыши для выполнения задачи:
- Выберите диапазон.
- Щелкните правой кнопкой мыши границу и перетащите ее в столбец (или строку) рядом с ней.
- Перетащите выбранный диапазон обратно в источник. Это заставит Excel отобразить контекстное меню без перемещения выбранных значений.
- Выберите «Копировать здесь только как значения».
5. Скопируйте формат:
Большинство из нас используют Format Painter для копирования формата из одной ячейки в другую или в определенную строку. Однако при использовании Format Painter возникают некоторые неудобства со всем столбцом или строкой. Вот как вместо этого использовать Специальную вставку:
- Выберите ячейку, содержащую формат, который вы хотите скопировать, и нажмите[Ctrl] + С.
- Щелкните внутри столбца или строки, которую нужно отформатировать (нажмите[Ctrl] + Пробел для выбора всего столбца или [Shift] + Пробел, чтобы выделить всю строку).
- Выделив столбец или строку, выберите «Форматирование» в меню «Вставить» в раскрывающемся списке в группе «Буфер обмена». Excel 2007 требует дополнительного шага: в раскрывающемся меню «Вставить» выберите «Специальная вставка», выберите «Форматы» в разделе «Вставить» и нажмите «ОК».
6. Скопируйте формат диаграммы:
Пользователи могут приложить много усилий, чтобы отформатировать диаграмму так, чтобы она была красивой, а затем снова придется проделывать ту же работу с другими типами данных. В этом случае не переформатируйте новую диаграмму, а используйте Специальную вставку. Эта гипотеза аналогична способу № 5, но шаги немного отличаются:
- Выберите диаграмму с форматом, который вы хотите скопировать, и нажмите[Ctrl] + С.
- Выберите диаграмму, которую вы хотите отформатировать, а затем выберите «Специальная вставка» в раскрывающемся меню «Вставить». Excel отобразит диалоговое окно «Специальная вставка» с 3 вариантами.
- Выберите «Форматы» и нажмите «ОК».
Excel по-разному реагирует на копирование формата диаграммы, но может легко выполнить задачу.
7. Игнорируйте серию пустых значений:
Используя опцию «Пропустить пробелы», вы можете заменить текущее значение, игнорируя неоцененные ячейки в исходных данных. Другими словами, если в исходных данных есть пустая ячейка и необходимо сопоставить значение массива, этот параметр не заменяет текущее значение пустым. Вы можете использовать его со всеми другими опциями:
- Выберите исходный диапазон данных и нажмите[Ctrl] + С.
- Выберите верхнюю левую ячейку в целевом диапазоне.
- В раскрывающемся меню «Вставить» выберите пункт «Специальная вставка».
- Отметьте опцию Пропустить пустые места и нажмите ОК.
Excel не перезапишет текущее значение пустым.
8. Скопируйте данные проверки:
Потратив время на настройку правила или списка проверки данных для улучшения ввода данных, вы можете применить то же правило к другой ячейке или диапазону. Хорошая новость в том, что вам не нужно повторять все шаги, описанные выше. Используя Специальную вставку, вам нужно только скопировать его снова:
- Выберите ячейку, содержащую правило проверки данных, и нажмите [Ctrl] + С.
- Выберите целевой блок для вставки.
- В раскрывающемся меню «Вставить» выберите «Специальная вставка».
- Щелкните параметр «Проверка» и нажмите кнопку «ОК».
Настройка проверки данных может быть утомительной и трудоемкой; Специальная паста — это намного проще!
9. Удалите текст в Интернете:
При копировании текста из Интернета у вас могут возникнуть проблемы, потому что Excel остается в исходном формате. В общем, это не то, что вам нужно. Если вы включили в Excel функцию «Показать параметры вставки» (доступную на панели «Дополнительно» диалогового окна «Параметры Excel»), вы увидите значок буфера обмена сразу после вставки текста в электронную таблицу. Пользователи могут выбрать «Сопоставить форматирование места назначения» в раскрывающемся меню «Буфер обмена», чтобы удалить ненужные форматы.
Если вы используете Excel 2010, вам, вероятно, понравится это решение «Специальная вставка»:
- Скопируйте текст из Интернета.
- В Excel щелкните то место, куда вы хотите вставить текст.
- В раскрывающемся меню выберите «Вставить» и выберите «Сопоставить форматирование места назначения».
Используйте этот параметр для копирования внешних данных, а не только веб-документов в Excel.
Пользователи могут ссылаться на ячейку, начав адрес со знаком равенства. Например, введите = A1, чтобы вернуться к содержимому ячейки A1. Обычно мы используем эти ссылки в более крупных выражениях и формулах. Иногда мы все еще относимся к ячейке с самой собой. Вставить ссылку может помочь при ссылке на несколько ячеек:
- Выберите диапазон для ссылки и нажмите[Ctrl] + С.
- Выберите поле назначения, а затем щелкните «Вставить ссылку» в раскрывающемся меню «Вставить».
Использовать «Вставить ссылку» быстрее, чем справляться вручную.
Ярлыки для действий Вставить:
Удачи!
Перейти к содержанию
На чтение 3 мин Опубликовано 01.06.2015
- Вставить
- Значения
- Формулы
- Форматирование
- Специальная вставка
Этот пример иллюстрирует различные варианты вставки в Excel. Ячейка В5 на рисунке ниже содержит функцию SUM (СУММ), которая вычисляет сумму значений в диапазоне B2:B4. Кроме этого, мы изменили цвет фона этой ячейки на желтый.
Содержание
- Вставить
- Значения
- Формулы
- Форматирование
- Специальная вставка
Вставить
Опция Paste (Вставить) вставляет всё.
- Выделите ячейку В5, щелкните по ней правой кнопкой мыши, а затем выберите команду Copy (Копировать) или нажмите Ctrl+C.
- Затем выделите ячейку F5, щелкните по ней правой кнопкой мыши и выберите команду Paste (Вставить) в разделе Paste Options (Параметры вставки) или нажмите Ctrl+V.
Результат:
Значения
Опция Values (Значения) вставляет результат формулы (только значение).
- Выберите ячейку В5, щелкните по ней правой кнопкой мыши, а затем нажмите Copy (Копировать) или сочетание клавиш Ctrl+C.
- Затем выберите ячейку D5, щелкните по ней правой кнопкой мыши и нажмите команду Values (Значения) в разделе Paste Options (Параметры вставки).
Результат:
Примечание: Чтобы быстро заменить формулу в ячейке B5 на результат, выберите ячейку B5, нажмите клавишу F2 (для редактирования формулы), а затем F9.
Формулы
Опция Formulas (Формулы) вставляет только формулу.
- Выберите ячейку В5, щелкните по ней правой кнопкой мыши, а затем нажмите Copy (Копировать) или сочетание клавиш Ctrl+C.
- Затем выберите ячейку F5, щелкните по ней правой кнопкой мыши и нажмите команду Formulas (Формулы) в разделе Paste Options (Параметры вставки).
Результат:
Форматирование
Опция Formatting (Форматирование) вставляет только форматирование.
- Выберите ячейку В5, щелкните по ней правой кнопкой мыши, а затем нажмите команду Copy (Копировать) или сочетание клавиш Ctrl+C.
- Затем выделите ячейку D5, щелкните по ней правой кнопкой мыши, а затем выберите команду Formatting (Форматирование) в разделе Paste Options (Параметры вставки).
Результат:
Примечание: Выполнять копирование и вставку форматирования гораздо удобнее с командой Format Painter (Формат по образцу).
Специальная вставка
Диалоговое окно Paste Special (Специальная вставка) предлагает еще больше вариантов вставки. Для запуска диалогового окна выполните следующие действия:
- Выберите ячейку В5, щелкните по ней правой кнопкой мыши, а затем нажмите кнопку Copy (Копировать) или сочетание клавиш Ctrl+C.
- Затем выделите ячейку D5, щелкните по ней правой кнопкой мыши и выберите пункт Paste Special (Специальная вставка).
Появится одноименное диалоговое окно:
Примечание: Здесь вы можете найти варианты вставки, описанные выше. Кроме этого, Вы можете вставить только примечания к ячейке, только формулы и форматы чисел, только значения и форматы чисел, ширину столбцов, всё кроме рамки и т.д. Вы также можете использовать диалоговое окно Paste Special (Специальная вставка) для выполнения быстрых операций, чтобы пропускать пустые ячейки и для транспонирования данных.
Оцените качество статьи. Нам важно ваше мнение:
Содержание
- Работа со специальной вставкой
- Способ 1: работа со значениями
- Способ 2: копирование формул
- Способ 3: перенос форматирования
- Способ 4: копирование таблицы с сохранением размера столбцов
- Способ 5: вставка рисунка
- Способ 6: копирование примечаний
- Способ 7: транспонирование таблицы
- Способ 8: использование арифметических действий
- Вопросы и ответы
Наверное, многие неопытные пользователи пытались скопировать в Экселе какие-нибудь данные, но в результате действий у них на выходе получалось или совсем другое значение, или ошибка. Это связано с тем, что в первичном диапазоне копирования находилась формула, и именно она была вставлена, а не значение. Подобных проблем удалось бы избежать, если бы эти пользователи были знакомы с таким понятием, как «Специальная вставка». С её помощью можно выполнять также много других задач, в том числе арифметических. Давайте разберемся, что собой представляет данный инструмент и как с ним работать.
Работа со специальной вставкой
Специальная вставка, прежде всего, предназначена для того, чтобы вставить определенное выражение на лист Excel в том виде, в каком это нужно пользователю. С помощью этого инструмента можно вставить в ячейку не все скопированные данные, а только отдельные свойства (значения, формулы, формат и т.д.). Кроме того, используя инструменты, можно производить арифметические действия (сложение, умножение, вычитание и деление), а также транспонировать таблицу, то есть, менять в ней местами строки и столбцы.
Для того, чтобы перейти в специальную вставку, прежде всего, нужно выполнить действие по копированию.
- Выбираем ячейку или диапазон, который нужно скопировать. Выделяем его курсором, зажав при этом левую кнопку мыши. Производим щелчок по выделению правой кнопкой мышки. Происходит активация контекстного меню, в котором нужно произвести выбор пункта «Копировать».
Также, вместо вышеописанной процедуры можно, находясь во вкладке «Главная», нажать на значок «Копировать», который размещается на ленте в группе «Буфер обмена».
Скопировать выражение можно, выделив его и набрав сочетание горячих клавиш Ctrl+C.
- Чтобы непосредственно перейти к выполнению процедуры, выделяем область на листе, куда планируем вставить ранее скопированные элементы. Щелкаем по выделению правой кнопкой мыши. В запустившемся контекстном меню следует выбрать позицию «Специальная вставка…». После этого открывается дополнительный список, в котором можно выбрать различные виды действий, разделенные на три группы:
- Вставка («Вставить», «Транспонировать», «Формулы», «Формулы и форматы чисел», «Без рамок», «Сохранить ширину столбцов оригинала» и «Сохранить исходное форматирование»);
- Вставить значения («Значение и исходное форматирование», «Значения» и «Значения и форматы чисел»);
- Другие параметры вставки («Форматирование», «Рисунок», «Вставить связь» и «Связанный рисунок»).
Как видим, инструментами первой группы производит копирование выражения, содержащегося в ячейке или диапазоне. Вторая группа предназначена, в первую очередь, для копирования значений, а не формул. Третья группа производит перенос форматирования и внешнего вида.
- Кроме того, в этом же дополнительном меню присутствует ещё один пункт, который имеет такое же название — «Специальная вставка…».
- Если перейти по нему, то открывается отдельное окно специальной вставки с инструментами, которые разбиты на две большие группы: «Вставить» и «Операция». Именно, благодаря инструментам последней группы, можно выполнять арифметические действия, о которых шёл разговор выше. Кроме того, в этом окне имеются два пункта, которые не входят в отдельные группы: «Пропускать пустые ячейки» и «Транспонировать».
- В специальную вставку можно попасть не только через контекстное меню, но и через инструменты на ленте. Для этого нужно, находясь во вкладке «Главная», кликнуть по пиктограмме в виде направленного углом вниз треугольника, который расположен под кнопкой «Вставить» в группе «Буфер обмена». Затем происходит открытие списка возможных действий, в том числе переход в отдельное окно.
Способ 1: работа со значениями
Если вам нужно перенести значения ячеек, результат в которых выводится с помощью вычислительных формул, то специальная вставка как раз предназначена для такого случая. Если вы примените обычное копирование, то скопируется формула, а значение, выводящиеся в ней, может оказаться совсем не тем, которое вам нужно.
- Для того, чтобы скопировать значения, выделяем диапазон, который содержит результат вычислений. Копируем его любым из тех способов, о которых мы говорили выше: контекстное меню, кнопка на ленте, комбинация горячих клавиш.
- Выделяем область на листе, куда планируем вставить данные. Переходим к меню одним из тех способов, о которых шла речь выше. В блоке «Вставить значения» выбираем позицию «Значения и форматы чисел». Этот пункт более всего подходит в данной ситуации.
Эту же процедуру можно произвести через ранее описанное нами окно. В этом случае в блоке «Вставить» следует переключить переключатель в позицию «Значения и форматы чисел» и нажать на кнопку «OK».
- Какой бы вариант вы не выбрали, данные будут перенесены в выделенный диапазон. Будет показан именно результат без переноса формул.
Урок: Как убрать формулу в Экселе
Способ 2: копирование формул
Но существует и обратная ситуация, когда нужно скопировать именно формулы.
- В этом случае, выполняем процедуру копирования любым доступным способом.
- После этого выделяем область на листе, куда следует вставить таблицу или другие данные. Активируем контекстное меню и выбираем пункт «Формулы». При этом будут вставлены только формулы и значения (в тех ячейках, где формул нет), но при этом будет утрачено форматирование и настройка числовых форматов. Поэтому, например, если в исходной области присутствовал формат даты, то после копирования он будет отражен некорректно. Соответствующие ячейки нужно будет дополнительно отформатировать.
В окне этому действию соответствует перемещение переключателя в позицию «Формулы».
Но существует возможность произвести перенос формул с сохранением формата чисел или даже с полным сохранением исходного форматирования.
- В первом случае в меню выбираем позицию «Формулы и форматы чисел».
Если же операция выполняется через окно, то в этом случае нужно переставить переключатель в положение «Формулы и форматы чисел» затем нажать на кнопку «OK».
- Во втором случае, когда нужно сохранить не только формулы и числовые форматы, но и полное форматирование, в меню следует выбрать пункт «Сохранить исходное форматирование».
Если пользователь решит выполнить данную задачу посредством перехода в окно, то в этом случае нужно переставить переключатель в позицию «С исходной темой» и нажать на кнопку «OK».
Способ 3: перенос форматирования
Если пользователю не нужно переносить данные, а он только хочет скопировать таблицу, чтобы заполнить её совершенно другой информацией, то в этом случае можно воспользоваться определенным пунктом специальной вставки.
- Копируем исходную таблицу.
- На листе выделяем пространство, куда хотим вставить макет таблицы. Вызываем контекстное меню. В нем в разделе «Другие параметры вставки» выбираем пункт «Форматирование».
Если процедура выполняется через окно, то в этом случае, переставляем переключатель в позицию «Форматы» и щёлкаем по кнопке «OK».
- Как видим, после этих действий происходит перенос макета исходной таблицы с сохраненным форматированием, но абсолютно не заполненной данными.
Способ 4: копирование таблицы с сохранением размера столбцов
Не секрет, что если мы выполним простое копирование таблицы, то не факт, что все ячейки новой таблицы смогут вместить в себя всю информацию исходника. Исправить данную ситуацию при копировании можно также с помощью специальной вставки.
- Сначала любым из вышеназванных способов копируем исходную таблицу.
- После запуска уже привычного нам меню выбираем значение «Сохранить ширину столбцов оригинала».
Аналогичную процедуру можно выполнить и через окно специальной вставки. Для этого нужно переставить переключатель в позицию «Ширины столбцов». После этого, как всегда, щелкаем по кнопке «OK».
- Таблица будет вставлена с сохранением исходной ширины столбцов.
Способ 5: вставка рисунка
Благодаря возможностям специальной вставки можно произвести копирование любых данных, отображаемых на листе, в том числе и таблицы, как рисунка.
- Копируем объект с помощью обычных инструментов копирования.
- Выделяем место на листе, куда должен будет помещен рисунок. Вызываем меню. Выбираем в нем пункт «Рисунок» или «Связанный рисунок». В первом случае вставленный рисунок никак не будет связан с исходной таблицей. Во втором случае при изменении значений в таблице автоматически будет обновляться и рисунок.
В окне специальной вставки подобную операцию выполнить нельзя.
Способ 6: копирование примечаний
Посредством специальной вставки можно осуществлять быстрое копирование примечаний.
- Выделяем ячейки, в которых содержатся примечания. Выполняем их копирование через контекстное меню, посредством кнопки на ленте или путем нажатия комбинации клавиш Ctrl+C.
- Выделяем ячейки, в которые примечания следует вставить. Переходим в окно специальной вставки.
- В открывшемся окне переставляем переключатель в позицию «Примечания». Жмем на кнопку «OK».
- После этого примечания будут скопированы в выделенные ячейки, а остальные данные останутся без изменений.
Способ 7: транспонирование таблицы
С помощью специальной вставки можно производить операцию транспонирования таблиц, матриц и других объектов, в которых нужно поменять местами столбцы и строки.
- Выделяем таблицу, которую нужно перевернуть, и производим её копирование одним из уже известных нам способов.
- Выделяем на листе тот диапазон, куда планируется поместить перевернутый вариант таблицы. Активируем контекстное меню и выбираем в нем пункт «Транспонировать».
Данную операцию можно также провести с помощью знакомого нам окна. В данном случае нужно будет установить галочку около пункта «Транспонировать» и нажать на кнопку «OK».
- И в том, и в другом случае на выходе получится перевернутая таблица, то есть, такая таблица, у которой столбцы и строки поменялись местами.
Урок: Как перевернуть таблицу в Экселе
Способ 8: использование арифметических действий
Посредством описываемого нами инструмента в Excel также можно выполнять распространенные арифметические действия:
- Сложение;
- Умножение;
- Вычитание;
- Деление.
Посмотрим, как применяется данный инструмент на примере умножения.
- Прежде всего вписываем в отдельную пустую ячейку число, на которое планируем произвести умножение диапазона данных посредством специальной вставки. Далее выполняем его копирование. Это можно сделать, как нажав комбинацию клавиш Ctrl+C, так и вызвав контекстное меню или воспользовавшись возможностями инструментов для копирования на ленте.
- Выделяем диапазон на листе, который нам предстоит умножить. Щёлкаем по выделению правой кнопкой мыши. В открывшемся контекстном меню дважды переходим по пунктам «Специальная вставка…».
- Активируется окно. В группе параметров «Операция» выставляем переключатель в позицию «Умножить». Далее щелкаем по кнопке «OK».
- Как видим, после этого действия все значения выделенного диапазона были перемножены на скопированное число. В нашем случае это число 10.
По такому же принципу можно выполнять деление, сложение и вычитание. Только для этого в окне нужно будет переставить переключатель соответственно в позицию «Разделить», «Сложить» или «Вычесть». В остальном все действия аналогичны вышеописанным манипуляциям.
Как видим, специальная вставка является очень полезным инструментом для пользователя. С его помощью можно производить копирование не только всего блока данных в ячейке или в диапазоне, а разделив их на различные слои (значения, формулы, форматирование и т.д.). При этом существует возможность комбинирования этих слоев друг с другом. Кроме того, посредством этого же инструмента можно выполнять арифметические действия. Безусловно, приобретение навыков работы с данной технологией значительно поможет пользователям на пути освоения программы Excel в целом.











 выберите ссылку, которая вы хотите изменить.
выберите ссылку, которая вы хотите изменить.
 заполняет оставшийся текст
заполняет оставшийся текст для вас.
для вас.



 и исходное форматирование.
и исходное форматирование.