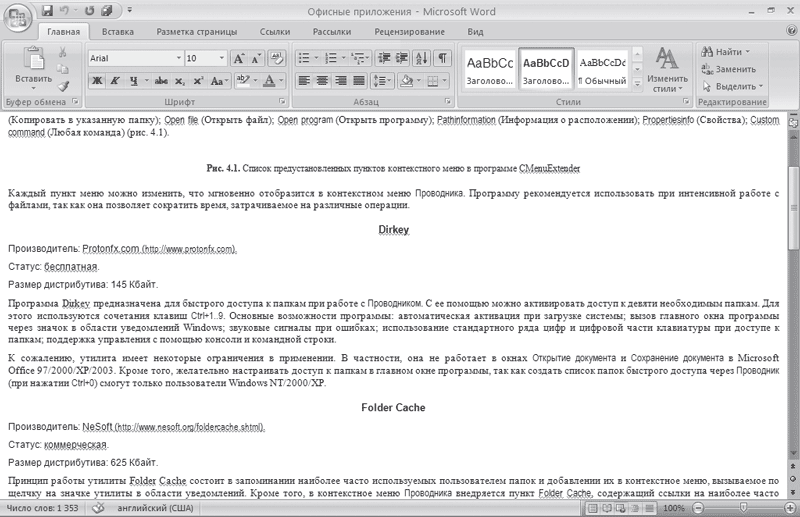Примечание: Эта статья выполнила свою задачу, и в скором времени ее использование будет прекращено. Чтобы избежать появления ошибок «Страница не найдена», мы удаляем известные нам ссылки. Если вы создали ссылки на эту страницу, удалите их, и вместе мы обеспечим согласованность данных в Интернете.
Если вам нужно сохранить документ Word как веб-страницу, лучше использовать веб-страницу с фильтром «с фильтрацией».
При сохранении документа в виде фильтрованной веб-страницы в Word сохраняются только содержимое, инструкции по стилю и другие сведения. Файл невелик, без большого количества дополнительного кода.
-
Выберите файл > Сохранить как и укажите папку, в которой вы хотите сохранить документ.
-
Присвойте файлу имя.
-
В списке Тип файла выберите пункт веб-страница с фильтром.

-
Нажмите кнопку изменить название и введите заголовок, который будет отображаться в заголовке окна веб-браузера.
-
Нажмите кнопку Сохранить.
Советы
Чтобы сохранить свойства документа и другие сведения о приложении Word на веб-странице, выберите один из файлов. Но размер файла станет больше, чем больше 10-кратно.
Чтобы сохранить рисунки в отдельной папке, в текстовой части веб-страницы выберите нужный тип. Когда вы захотите опубликовать веб-страницу, опубликуйте ее в папке «рисунки».
Чтобы просмотреть HTML-код веб-страницы, найдите его в проводнике, щелкните его правой кнопкой мыши, наведите указатель на пункт Открыть с помощьюи выберите Internet Explorer. Щелкните правой кнопкой мыши страницу в Internet Explorer и выберите пункт Просмотр исходного кода.
Другие способы предоставления общего доступа к документу через Интернет
Приложение Word разрабатывалось для создания и печати документов. В Word 2013 теперь у вас есть и другие варианты, позволяющие поделиться вашими идеями и работать в Интернете.
Сохранение документа в виде записи в блоге
Если вы хотите написать сообщение в приложении Word, вы можете сохранить его в виде записи блога. В Word сохраняется не менее объем информации, чем при работе с содержимым. Опубликованный документ использует стили блога.
-
Щелкните файл > поделиться > Опубликовать как запись блога.
-
Щелкните Опубликовать как запись блога.

При первой публикации документа в блоге Word поможет зарегистрировать свою учетную запись в блоге.
Сохранение на OneDrive и общий доступ
Вы можете поделиться документом с друзьями и коллегами, сохранив его в OneDrive и Приглашай для просмотра.
-
Щелкните файл > сохранить как > OneDrive.
-
Выберите расположение в OneDrive папках.
-
Введите имя файла и нажмите кнопку Сохранить.
Затем пригласить других пользователей для просмотра вашего документа. Если у пользователей нет Word, документ автоматически откроется в Word в Интернете.
-
Откройте вкладку Файл и выберите пункты Общий доступ > Пригласить пользователей.

-
Добавьте свои адреса электронной почты.
-
Выберите команду Общий доступ.

Дополнительные сведения можно найти в разделе предоставление общего доступа к документу с помощью SharePoint или OneDrive.
Сохранение в виде PDF-файла
Чтобы преобразовать документ в PDF- файл , вы можете опубликовать его на сайте, а затем выбрать команду > Сохранить как. В списке Тип файла выберите PDF.
Нужна дополнительная помощь?
Режимы отображения документа Word 2010
Оглавление
В данной статье рассказывается о том, как работать с документом в различных режимах отображения документа. Освещены вопросы работы в каждом из них, а также вопрос использования области навигации.
Режимы отображения документа
В центре окна Microsoft Office Word 2010 размещается страница документа, в рабочей области которой происходит набор текста и размещение различных объектов (рисунков, таблиц, диаграмм). Страница может отображаться несколькими способами:
- Разметка страницы;
- Режим чтения;
- Веб-документ;
- Структура;
- Черновик.
Рассмотрим их по порядку.
Разметка страницы
Разметка страницы – это способ отображения рабочей области документа, при котором представлены измерительные линейки, а сам документ разбит на страницы разделенные полями. Это наиболее универсальный режим для работы – доступны все инструменты форматирования, и можно добавлять в документ таблицы и различные графические объекты.
Выбор режима «Разметка страницы»
- Используйте комбинацию клавиш ;
- Вкладка «Вид» — группа «Режимы просмотра документа»;
- Строка состояния – щелкните по значку «Разметка страницы» (первый справа).
Рисунок 1. Режим «Разметка страницы».
Режим чтения
Этот режим предназначен для максимального удобства чтения документа. Присутствие кнопок команд минимизировано, а рабочая область занимает максимум пространства. Чтобы включить этот режим:
- «Вид» — группа «Режимы просмотра документа» — «Режим чтения»;
- В строке состояния щелкните по значку «Режим чтения».
В режиме чтения доступен ряд настроек, которые можно изменять. Для этого щелкните на панели быстрого доступа (в режиме чтения) по области «Параметры просмотра».
- «Не открывать вложения на весь экран» — если включена эта опция, то вложения электронной почты будут раскрываться в окнах ограниченного размера. Рекомендуется для удобства работы оставлять этот пункт включенным;
- «Увеличить размер текста» — позволяет увеличивать размер шрифта всего текста документа. Применяйте эту опцию, если для вас текст документа слишком мелкий. Если наоборот, используйте «Уменьшить размер текста». Один щелчок на данных областях изменяет размер шрифта на 2пт. То есть если шрифт был равен 12пт, то после щелчка (увеличение) он будет равен 14пт и наоборот;
- «Показать одну страницу» — отображает одну страницу на экране. «Показать две страницы» — соответственно две;
- «Показать печатную страницу» — позволяет увидеть страницу в виде, идентичном печатному. Используйте перед выводом документа на печать;
- «Параметры полей» — позволяет задать параметры полей, что вполне оправданно, поскольку в режиме чтения зачастую обнаруживается ряд ошибок в их расположении, незаметных в стандартном режиме;
- «Разрешить ввод» — позволяет править документ в режиме чтения (правда с весьма ограниченными возможностями);
- «Исправления» — позволяет вести учет внесенных исправлений;
- «Показать примечания и исправления» — если вам сначала надо прочитать весь текст перед правкой, а примечания вас отвлекают – отключите их. Затем, когда вы повторно будете читать документ, и вам надо будет ориентироваться на внесенные примечания, включите их;
- «Показать исходный или измененный документ» — позволяет увидеть документ «до» и «после» внесения изменений.
Рисунок 2. Параметры просмотра режима чтения.
Также в режиме чтения вы можете сохранить документ и распечатать его, используя кнопки «Сохранить» и «Печать».
Используя кнопку «Цвет выделения текста», можно выделять участки текста, представляющие для вас особый интерес. Причем вы можете добавить/убрать выделение цветом двумя способами:
- Выделите участок текста, затем щелкните на кнопке;
- Щелкните на кнопке, предварительно выбрав цвет в раскрывающемся окошке, и протяните курсор в форме стикера по искомому участку текста.
Используйте «Мини-переводчик, если вы работаете с документами, содержащими фрагменты текста на иностранном языке, либо для перевода небольших объемов текста (наиболее точный перевод).
Рисунок 3 . Использование мини-переводчика в режиме чтения.
При щелчке на кнопке «Сервис» открывается окно, с помощью которого можно:
- «Справочники» — использовать справочники для поиска отдельных слов, их синонимов или антонимов;
- «Цвет выделения текста» — выбрать цвет выделения текста, не задействуя соответствующую кнопку;
- «Создать примечание» — создать примечание. Оно будет вынесено в правое поле, напротив редактируемого участка текста;
- «Найти» — открывает окно «Найти и заменить на вкладке «Найти», в которой набирается искомый текст.
Рисунок 4 . Создание примечания в режиме чтения.
Выход из режима чтения
Для выхода из этого режима, в панели быстрого доступа щелкните на кнопке «Закрыть» или нажмите .
Веб-документ
Данный режим используется для работы с документами, предназначенными для публикации во всемирной сети интернет.
Выбор режима «Веб-документ»
- Вкладка «Вид» — «Режимы просмотра документа» — «Веб-документ»;
- «Строка состояния» – «Веб документ».
Черновик
Данный режим отображения документа предназначен для набора текста без форматирования и вставки различных объектов (рисунков, таблиц). Здесь отсутствует вертикальная линейка, границы и поля документа. Разрыв страницы показан точечной горизонтальной линией. Минимализм данного режима позволяет лучше сосредоточиться на наборе текста, и к тому же является наиболее экономным для ресурсов компьютера, что особенно актуально для бюджетных ПК (см. также КВ918793).
Выбор режима «Черновик»
- «Вид» — группа «Режимы просмотра документа» — «Черновик»;
- «Строка состояния» — «Черновик»;
- Комбинация клавиш .
Настройка режима «Черновик»
Для экономии ресурсов компьютера включите использование шрифтов черновика.
- «Файл» — «Параметры» — «Дополнительно»;
- В области «Показывать содержимое документа» — включите пункт «Использовать шрифты черновика в режиме черновика и структуры», предварительно выбрав размер и тип шрифта.
Если вам необходимо видеть стили, используемые в документе:
- «Файл» — «Параметры» — «Дополнительно»;
- В области «Экран», в поле «Ширина полосы стилей в режиме черновика и структуры» введите число больше нуля, и в поле «Единицы измерения» выберите нужный пункт (всего пять).
Для того чтобы скрыть полосу стилей, введите ноль (единица измерения не имеет значения).
Рисунок 5. Настройка режима «Черновик».
Структура документа
Если вы работаете со структурированным документом, рекомендуется использовать данный режим, поскольку он позволяет перемещать заголовки с абзацами по всей структуре документа. Работа происходит с абзацами, которым можно задать расположение и место в иерархии заголовков. При переходе в этот режим включается вкладка структура, а общий вид, становится чем-то схож на режим «Черновик».
Текст документа состоит из заголовков различных уровней и основного текста, их параметры можно регулировать. Рекомендуется заголовки предварительно отформатировать при помощи стилей.
Знаки «+» и «-», располагаются слева от текста заголовка и являются символами структуры. Плюс говорит о том, что в данном заголовке присутствует подзаголовок более низкого уровня, либо основной текст. Минус, напротив, сообщает о том, что внутри абзаца нет подзаголовков и основного текста. Напротив абзацев основного текста располагается кружок.
Рисунок 6. Документ в режиме «Структура».
Выбор «Режима структура»
- Вкладка «Вид» — в группе «Режимы просмотра документа» щелкните «Структура»;
- ;
- «Строка состояния» — «Структура».
Чтобы показать или спрятать содержимое заголовка, дважды щелкните по знаку «+» или «-».
Уровень абзаца
Уровень абзаца можно повысить или понизить, для этого используйте один из вариантов:
- Выделите заголовок абзаца – Вкладка «Структура»- в группе «Работа со структурой» выберите необходимый уровень (от 1-го до 9-ти) из раскрывающегося списка, щелкнув на поле «Уровень». Заголовки с пониженным уровнем сместятся вправо;
- Выделите заголовок абзаца и перейдите на вкладку «Структура». В группе «Работа со структурой» напротив поля «Уровень» щелкайте кнопки со стрелками, пока не выставите необходимый уровень;
- Используйте комбинацию клавиш – для понижения уровня, – для повышения.
Отображение уровней в структуре документа
Для отображения только нужных уровней заголовков:
Перемещение абзаца по структуре
- «Структура» — в группе «Работа со структурой» щелкайте по кнопкам «Вверх» или «Вниз»;
- Щелкните и удерживайте лкм при наведенном на знаке структуры курсоре. Перетащите заголовок с абзацем на новое место, при этом курсор примет крестообразную форму;
- .
Отображение первых строк
Если документ достаточно большой, рекомендуется оставить видимыми только первые строки абзацев. Тем более это оправданно, если вы хорошо знаете содержимое документа, и сможете ориентироваться таким образом.
Выход из режима «Структура»
- «Вид» — в группе «Режимы просмотра документа» выберите другой режим;
- Вкладка «Структура» — в группе «Закрыть» щелкните «Закрыть режим структуры».
Область навигации
При работе с объемными документами, в которых много глав и пунктов, для оперативного и точного перемещения к необходимым абзацам, рекомендуется использовать область навигации. Она показывает схему документа, в которой показан список всех заголовков документа и не только.
- Вкладка «Вид» — в группе «Показать» поставьте флажок в пункте «Область навигации».
Область навигации позволяет осуществлять поиск слов (выражений) в документе, для этого наберите искомое слово в поле поиска и нажмите «Enter» или щелкните по значку поиска. Обратите внимание, что раскрывающийся список кнопки «Параметры поиска и дополнительные команды поиска» позволяет конкретизировать поиск и задать ему особые параметры. Поиск будет осуществляться по заданному критерию – например, только примечания или только слово целиком.
Рисунок 7. Вкладки панели навигации.
- Вкладка «Просмотр заголовков документа» — инструмент, который позволяет быстро перемещаться по документу, используя структуру документа (1);
- Вкладка «Просмотр страниц документа» — показывает эскизы страниц, которые тесно связаны с понятием схемы документа, и позволяют увидеть уменьшенные изображения всех страниц документа (2);
- Вкладка «Просмотр результатов текущего поиска» позволяет увидеть результаты поиска, которые представлены в виде ячеек с отрывками текста, в котором содержится искомое слово или фраза (3).
Для закрытия области навигации снимите флажок с пункта «Область навигации» в группе «Показать» вкладки «Вид», либо щелкните по крестику в верхнем правом углу в поле «Навигация».
Заключение
Большинство пользователей работают в режиме «Разметка страницы», практически не используя другие режимы. Часто бывает, что так поступают даже опытные пользователи со стажем более 2-х лет работы в Word. И делают так напрасно, поскольку каждый режим работы имеет свои преимущества, и со временем позволяет делать работу более комфортной и эффективной. Ознакомившись с материалом статьи, вы узнали о существующих режимах отображения документа. О том, какие они имеют преимущества и недостатки, где и в каких случая наиболее эффективно их использовать.
Статья опубликована в рамках конкурса «Microsoft Office 2010 – эффективное воплощение ваших идей».
Режимы отображения документа Word 2010
В данной статье рассказывается о том, как работать с документом в различных режимах отображения документа. Освещены вопросы работы в каждом из них, а также вопрос использования области навигации.
Режимы отображения документа
В центре окна Microsoft Office Word 2010 размещается страница документа, в рабочей области которой происходит набор текста и размещение различных объектов (рисунков, таблиц, диаграмм). Страница может отображаться несколькими способами:
- Разметка страницы;
- Режим чтения;
- Веб-документ;
- Структура;
- Черновик.
Рассмотрим их по порядку.
Разметка страницы
Разметка страницы – это способ отображения рабочей области документа, при котором представлены измерительные линейки, а сам документ разбит на страницы разделенные полями. Это наиболее универсальный режим для работы – доступны все инструменты форматирования, и можно добавлять в документ таблицы и различные графические объекты.
Выбор режима «Разметка страницы»
- Используйте комбинацию клавиш ;
- Вкладка «Вид» — группа «Режимы просмотра документа»;
- Строка состояния – щелкните по значку «Разметка страницы» (первый справа).
Рисунок 1. Режим «Разметка страницы».
Режим чтения
Этот режим предназначен для максимального удобства чтения документа. Присутствие кнопок команд минимизировано, а рабочая область занимает максимум пространства. Чтобы включить этот режим:
- «Вид» — группа «Режимы просмотра документа» — «Режим чтения»;
- В строке состояния щелкните по значку «Режим чтения».
В режиме чтения доступен ряд настроек, которые можно изменять. Для этого щелкните на панели быстрого доступа (в режиме чтения) по области «Параметры просмотра».
- «Не открывать вложения на весь экран» — если включена эта опция, то вложения электронной почты будут раскрываться в окнах ограниченного размера. Рекомендуется для удобства работы оставлять этот пункт включенным;
- «Увеличить размер текста» — позволяет увеличивать размер шрифта всего текста документа. Применяйте эту опцию, если для вас текст документа слишком мелкий. Если наоборот, используйте «Уменьшить размер текста». Один щелчок на данных областях изменяет размер шрифта на 2пт. То есть если шрифт был равен 12пт, то после щелчка (увеличение) он будет равен 14пт и наоборот;
- «Показать одну страницу» — отображает одну страницу на экране. «Показать две страницы» — соответственно две;
- «Показать печатную страницу» — позволяет увидеть страницу в виде, идентичном печатному. Используйте перед выводом документа на печать;
- «Параметры полей» — позволяет задать параметры полей, что вполне оправданно, поскольку в режиме чтения зачастую обнаруживается ряд ошибок в их расположении, незаметных в стандартном режиме;
- «Разрешить ввод» — позволяет править документ в режиме чтения (правда с весьма ограниченными возможностями);
- «Исправления» — позволяет вести учет внесенных исправлений;
- «Показать примечания и исправления» — если вам сначала надо прочитать весь текст перед правкой, а примечания вас отвлекают – отключите их. Затем, когда вы повторно будете читать документ, и вам надо будет ориентироваться на внесенные примечания, включите их;
- «Показать исходный или измененный документ» — позволяет увидеть документ «до» и «после» внесения изменений.
Рисунок 2. Параметры просмотра режима чтения.
Также в режиме чтения вы можете сохранить документ и распечатать его, используя кнопки «Сохранить» и «Печать».
Используя кнопку «Цвет выделения текста», можно выделять участки текста, представляющие для вас особый интерес. Причем вы можете добавить/убрать выделение цветом двумя способами:
- Выделите участок текста, затем щелкните на кнопке;
- Щелкните на кнопке, предварительно выбрав цвет в раскрывающемся окошке, и протяните курсор в форме стикера по искомому участку текста.
Используйте «Мини-переводчик, если вы работаете с документами, содержащими фрагменты текста на иностранном языке, либо для перевода небольших объемов текста (наиболее точный перевод).
Рисунок 3 . Использование мини-переводчика в режиме чтения.
При щелчке на кнопке «Сервис» открывается окно, с помощью которого можно:
- «Справочники» — использовать справочники для поиска отдельных слов, их синонимов или антонимов;
- «Цвет выделения текста» — выбрать цвет выделения текста, не задействуя соответствующую кнопку;
- «Создать примечание» — создать примечание. Оно будет вынесено в правое поле, напротив редактируемого участка текста;
- «Найти» — открывает окно «Найти и заменить на вкладке «Найти», в которой набирается искомый текст.
Рисунок 4 . Создание примечания в режиме чтения.
Выход из режима чтения
Для выхода из этого режима, в панели быстрого доступа щелкните на кнопке «Закрыть» или нажмите .
Веб-документ
Данный режим используется для работы с документами, предназначенными для публикации во всемирной сети интернет.
Выбор режима «Веб-документ»
- Вкладка «Вид» — «Режимы просмотра документа» — «Веб-документ»;
- «Строка состояния» – «Веб документ».
Черновик
Данный режим отображения документа предназначен для набора текста без форматирования и вставки различных объектов (рисунков, таблиц). Здесь отсутствует вертикальная линейка, границы и поля документа. Разрыв страницы показан точечной горизонтальной линией. Минимализм данного режима позволяет лучше сосредоточиться на наборе текста, и к тому же является наиболее экономным для ресурсов компьютера, что особенно актуально для бюджетных ПК (см. также КВ918793).
Выбор режима «Черновик»
- «Вид» — группа «Режимы просмотра документа» — «Черновик»;
- «Строка состояния» — «Черновик»;
- Комбинация клавиш .
Настройка режима «Черновик»
Для экономии ресурсов компьютера включите использование шрифтов черновика.
- «Файл» — «Параметры» — «Дополнительно»;
- В области «Показывать содержимое документа» — включите пункт «Использовать шрифты черновика в режиме черновика и структуры», предварительно выбрав размер и тип шрифта.
Если вам необходимо видеть стили, используемые в документе:
- «Файл» — «Параметры» — «Дополнительно»;
- В области «Экран», в поле «Ширина полосы стилей в режиме черновика и структуры» введите число больше нуля, и в поле «Единицы измерения» выберите нужный пункт (всего пять).
Для того чтобы скрыть полосу стилей, введите ноль (единица измерения не имеет значения).
Рисунок 5. Настройка режима «Черновик».
Структура документа
Если вы работаете со структурированным документом, рекомендуется использовать данный режим, поскольку он позволяет перемещать заголовки с абзацами по всей структуре документа. Работа происходит с абзацами, которым можно задать расположение и место в иерархии заголовков. При переходе в этот режим включается вкладка структура, а общий вид, становится чем-то схож на режим «Черновик».
Текст документа состоит из заголовков различных уровней и основного текста, их параметры можно регулировать. Рекомендуется заголовки предварительно отформатировать при помощи стилей.
Знаки «+» и «-», располагаются слева от текста заголовка и являются символами структуры. Плюс говорит о том, что в данном заголовке присутствует подзаголовок более низкого уровня, либо основной текст. Минус, напротив, сообщает о том, что внутри абзаца нет подзаголовков и основного текста. Напротив абзацев основного текста располагается кружок.
Рисунок 6. Документ в режиме «Структура».
Выбор «Режима структура»
- Вкладка «Вид» — в группе «Режимы просмотра документа» щелкните «Структура»;
- ;
- «Строка состояния» — «Структура».
Чтобы показать или спрятать содержимое заголовка, дважды щелкните по знаку «+» или «-».
Уровень абзаца
Уровень абзаца можно повысить или понизить, для этого используйте один из вариантов:
- Выделите заголовок абзаца – Вкладка «Структура»- в группе «Работа со структурой» выберите необходимый уровень (от 1-го до 9-ти) из раскрывающегося списка, щелкнув на поле «Уровень». Заголовки с пониженным уровнем сместятся вправо;
- Выделите заголовок абзаца и перейдите на вкладку «Структура». В группе «Работа со структурой» напротив поля «Уровень» щелкайте кнопки со стрелками, пока не выставите необходимый уровень;
- Используйте комбинацию клавиш – для понижения уровня, – для повышения.
Отображение уровней в структуре документа
Для отображения только нужных уровней заголовков:
Перемещение абзаца по структуре
- «Структура» — в группе «Работа со структурой» щелкайте по кнопкам «Вверх» или «Вниз»;
- Щелкните и удерживайте лкм при наведенном на знаке структуры курсоре. Перетащите заголовок с абзацем на новое место, при этом курсор примет крестообразную форму;
- .
Отображение первых строк
Если документ достаточно большой, рекомендуется оставить видимыми только первые строки абзацев. Тем более это оправданно, если вы хорошо знаете содержимое документа, и сможете ориентироваться таким образом.
Выход из режима «Структура»
- «Вид» — в группе «Режимы просмотра документа» выберите другой режим;
- Вкладка «Структура» — в группе «Закрыть» щелкните «Закрыть режим структуры».
Область навигации
При работе с объемными документами, в которых много глав и пунктов, для оперативного и точного перемещения к необходимым абзацам, рекомендуется использовать область навигации. Она показывает схему документа, в которой показан список всех заголовков документа и не только.
- Вкладка «Вид» — в группе «Показать» поставьте флажок в пункте «Область навигации».
Область навигации позволяет осуществлять поиск слов (выражений) в документе, для этого наберите искомое слово в поле поиска и нажмите «Enter» или щелкните по значку поиска. Обратите внимание, что раскрывающийся список кнопки «Параметры поиска и дополнительные команды поиска» позволяет конкретизировать поиск и задать ему особые параметры. Поиск будет осуществляться по заданному критерию – например, только примечания или только слово целиком.
Рисунок 7. Вкладки панели навигации.
- Вкладка «Просмотр заголовков документа» — инструмент, который позволяет быстро перемещаться по документу, используя структуру документа (1);
- Вкладка «Просмотр страниц документа» — показывает эскизы страниц, которые тесно связаны с понятием схемы документа, и позволяют увидеть уменьшенные изображения всех страниц документа (2);
- Вкладка «Просмотр результатов текущего поиска» позволяет увидеть результаты поиска, которые представлены в виде ячеек с отрывками текста, в котором содержится искомое слово или фраза (3).
Для закрытия области навигации снимите флажок с пункта «Область навигации» в группе «Показать» вкладки «Вид», либо щелкните по крестику в верхнем правом углу в поле «Навигация».
Заключение
Большинство пользователей работают в режиме «Разметка страницы», практически не используя другие режимы. Часто бывает, что так поступают даже опытные пользователи со стажем более 2-х лет работы в Word. И делают так напрасно, поскольку каждый режим работы имеет свои преимущества, и со временем позволяет делать работу более комфортной и эффективной. Ознакомившись с материалом статьи, вы узнали о существующих режимах отображения документа. О том, какие они имеют преимущества и недостатки, где и в каких случая наиболее эффективно их использовать.
Статья опубликована в рамках конкурса «Microsoft Office 2010 – эффективное воплощение ваших идей».
Новичкам об Internet
Как Веб-Страницу Превратить в Документ Word
Vladekas Blog — Интернет для Чайников
- Главная
- Блог
- Форум
- RSS
- Рассылка
Как Веб-Страницу Превратить в Документ Word
В своей профессиональной деятельности, или во время учёбы, многие сталкиваются с необходимостью переносить информацию с веб-страниц в вордовские документы. В большинстве случаев, когда нужно перенести только текст, проблем не возникает. Просто выделяется нужный фрагмент текста, копируется и вставляется в документ. Если нужно сохранить картинки, то также можно просто использовать возможности браузера. Однако проблемы возникают, когда нужно скопировать таблицу с информацией. В этом случае простым копированием не обойтись.
Чтобы решить подобную проблему необходимо произвести следующие действия:
- Нужно сохранить страницу на компьютер в виде веб-архива: Файл — Сохранить как. — выбрать тип файла «Веб-архив (единственный файл)» –выбрать папку для сохранения – нажать «Сохранить». Подробнее процедура описана в статье «Как сохранить страницу сайта в своём компьютере».
- Открыть сохранённый файл с помощью программы Word из программного пакета Microsoft Office . Тут можно идти двумя путями. Можно сначала открыть программу MS Office Word, а уже из нее через функцию «Файл – Открыть» открыть файл. Или кликнуть на файле правой кнопкой мыши, а в появившемся контекстном меню с помощью функции «Открыть с помощью» находите Word и открываете файл.
- После открытия документ будет открыт в виде веб страницы. Чтобы привести страницу к обычному виду надо нажать «Вид – Разметка страницы».
- В связи с тем, что в виде веб-архива сохраняется страница полностью со всей структурой дизайна, то необходимо удалить лишние модули и оставить только необходимую информацию (текст, изображения, таблицы). Различные модули структуры страницы могут быть как в виде таблиц, так и в виде текста или графики. Для их удаления выделяете их и удаляете с помощью клавиш «Backspace» или «Del». Также следует заметить, что вы столкнётесь с тем, что страница в Ворде может отобразится не так, как в браузере, а «разбросанной». Это происходит в связи с особенностями построения дизайна интернет страниц (в данном случае «дивовый» дизайн – построение с помощью тегов «DIV»). А в случае жёсткого табличного дизайна страница в ворде будет отображена также, как и в браузере (в большинстве случаев).
После очистки документа от лишних блоков и информации, получаем нужный вид документа, который необходимо сохранить уже в виде документа Word. Для этого:
- Жмите «Файл» (в Word 2003) или кнопку «Office» (в Word 2007), а затем «Сохранить как».
- Выберите тип файла (в общем случае «.doc» – документ Word 2003-2007) и сохраните файл в нужную папку. В новых версиях Word (2007 или Microsoft Office 2010) по-умолчанию документы сохраняются с расширением «.docx». Но есть возможность выбрать «.doc», если документ будет просматриваться в Ворде ранних версий
Полученный документ вы уже далее можете использовать по своему усмотрению для создания отчётов, презентаций или рефератов.
Видеоподкаст — «Web page in Word / Веб страница в документ Ворд» Скачать на компьютер видео в AVI формате с (Deposit Files или Letitbit.net)
Порекомендуйте сайт другим:
Если Вам понравилась статья, то Вы можете:
- получать новые материалы сайта по RSS (что такое RSS),
- подписаться на почтовую рассылку по e-mail.
- сделать закладку на статью, нажав клавиши Ctrl+D.
- обсудить статью на форуме
Режимы просмотра документа в Word доступные через меню «Вид»
Текстовый редактор Word имеет пять режимов просмотра документа. Все они немного отличаются и имеют разное предназначение. Сегодня я расскажу вам о каждом из них.
Осуществить быстрое переключение между режимами просмотра вы можете, щелкнув мышью на мини-пиктограммы в нижней-правой части экрана или воспользовавшись меню «Вид».
Режимы просмотра документа в Word доступные на панели быстрого доступа. Обратите внимание — здесь отображаются не все режимы.
Режим разметки страницы
Наиболее часто используемый, основной рабочий режим просмотра документа — это режим Разметки страницы, включенный в MS Word по умолчанию.
Положение, размер и форма всех элементов страницы — текста, таблиц, рисунков и т.п. в нем полностью соответствует тому, как это будет выглядеть на распечатанном листе.
В то же время, в основном рабочем режиме видны и те служебные элементы, которых при печати будет не видно – подчеркивания орфографических ошибок, рамки колонок, символы табуляции и т.п.
Редактирование документа возможно.
Режим разметки страницы в Word — основной режим работы
Режим черновика
«Упрощенная» версия стандартного режима разметки, призванная автора сосредоточиться на тексте, а не на том, как в итоге будет выглядеть документ. В режиме черновика форматирование текста отображается полностью, а разметка страницы — сильно в упрощенном виде, в частности становятся не видны колонтитулы, сноски, фон, границы страницы, и графические объекты без установленного обтекания текстом.
Редактирование документа возможно.
Режим черновика в Word
Режим веб-документа
Отображает страницу Word-документа, как если бы просмотр осуществлялся е в Web-обозревателе. В этом режиме отображается фон страницы, текст выравнивается по левой границе окна документа, а рисунки занимают те же позиции, что и в окне Web-обозревателя.
Редактирование документа возможно.
Режим веб-документа в текстовом редакторе Word
Режим чтения
Режим предназначен исключительно для чтения документа с экрана – текст разбивается на сравнительно небольшие фрагменты и отображается значительно более крупным шрифтом для удобства восприятия.
Редактирование документа в режиме чтения невозможно, зато возможно оставлять примечания по тексту, доступные после в режиме разметки.
Режим чтения в MS Word
Режим структуры документа
В режиме структуры удобно работать с большими документами, состоящими из нескольких частей и включающих несколько уровней заголовков. Для удобства отображения, вы можете сворачивать отдельные части документа, настраивать заголовки, переносить их по документу.
В режиме структуры не отображаются границы страниц, колонтитулы, рисунки, фон и другие элементы оформления документа. Редактирование документа возможно.
Режим структуры документа в Word — вы можете сворачивать временно не нужные части документа с помощью кнопки «+»
Веб-документ
Веб-документ
Режим Веб-документ предназначен для создания веб-страниц или документов, которые будут просматриваться на экране (рис. 2.59). В этом режиме можно видеть фон страницы. Независимо от компоновки страницы в режиме Веб-документ текст всегда помещается в окно документа. Графика в этом режиме располагается так, как она будет видна в браузере. Таким образом, окно Microsoft Word в этом режиме напоминает окно интернет,обозревателя, и вы можете видеть, как будет выглядеть ваш документ в браузере.
Рис. 2.59. Окно Microsoft Word в режиме Веб-документ
Данный текст является ознакомительным фрагментом.
Читайте также
Документ
Документ
Пункты меню Документ включают или выключают динамический перенос строк и использование автоотступов (только в текущем сеансе, для увековечивания установленной ситуации нужно обратиться всё к тем же Параметрам), определяют представление отступа — символами
Веб-документ
Веб-документ
Режим Веб-документ предназначен для создания веб-страниц или документов, которые будут просматриваться на экране (рис. 2.59). В этом режиме можно видеть фон страницы. Независимо от компоновки страницы в режиме Веб-документ текст всегда помещается в окно
Сохраняем документ
Сохраняем документ
Для сохранения созданного вами файла нажмите кнопку Сохранить (Save) (с изображением дискеты) на Панели инструментов Word. После этого, если сохранение производится впервые, программа предложит вам выбрать папку, в которой будет сохранен документ, его
Документ = Данные + Структура
Документ = Данные + Структура
В предыдущей главе мы подробно разобрали синтаксис XML, являющийся ключом к пониманию сути XML, которая состоит в том, что простых текстовых меток вполне достаточно, чтобы явно выделить в документе сколь угодно сложную структуру.По большому
Включение преобразования в документ
Включение преобразования в документ
Корневой элемент преобразования xsl:stylesheet может быть включен в преобразуемый документ со всеми дочерними элементами верхнего уровня и так далее. Для того чтобы использовать это преобразование, псевдоатрибут href инструкции по
Документ
Документ
При запуске ПО в интерактивном режиме автоматически начинает формироваться документ. Для дальнейшей работы с программой следует начать создавать и наполнять страницы.Добавление или создание страниц в документ происходит за счет использования следующих
Документ
Документ
При запуске ПО в интерактивном режиме автоматически формируется документ, состоящий из страниц. Для дальнейшей работы с программой следует начать создавать и наполнять страницы.Добавление страниц в документ или их создание происходит за счет использования
Документ
Документ
После запуска программы и перехода в режим создания заметки автоматически формируется первая страница и в правом верхнем углу рабочего пространства появляется счетчик страниц, состоящий из двух чисел. Первое число указывает номер страницы, отображающейся в
Документ
Документ
После запуска программы и перехода в режим создания презентации автоматически формируется первая страница, а в правой части строки состояния появляется счетчик страниц, состоящий из двух чисел. Первое число указывает номер страницы, отображающейся в данный
Документ
Документ
После запуска программы автоматически формируется первый слайд и в правом верхнем углу рабочего пространства появляется счетчик, состоящий из двух чисел. Первое число указывает номер слайда, отображающегося в данный момент на экране, а второе — количество
Как красиво оформить документ?
Как красиво оформить документ?
Для задания отступа абзаца от левого края страницы служат две кнопки на панели инструментов.Чтобы изменить отступ только одного абзаца, щелкните мышью внутри него, а чтобы нескольких идущих подряд — выделите их.Нажмите кнопку Увеличить
Как создать документ?
Как создать документ?
Веб-приложение Google Документы позволяет создавать такие же документы, как и приложения Microsoft Office: документы, таблицы, презентации. Работу с документом Microsoft Word мы уже разобрали. Теперь рассмотрим создание документа на примере электронной таблицы.На
3.10. Как распечатать документ?
3.10. Как распечатать документ?
Печать документов возможна:? на принтере, непосредственно подключенном к вашему компьютеру;? на принтере, который подключен к компьютеру, находящемуся в локальной сети. Тогда печать возможна только в том случае, если компьютер включен;? на
Вставка таблицы в документ
Вставка таблицы в документ
Для быстрой вставки таблицы в документ воспользуйтесь следующим способом.1. Поместите текстовый курсор в предполагаемое место вставки таблицы. Как правило, таблицы добавляются с новой строки.2. На вкладке Вставка нажмите кнопку Таблица в
Рубрика Word
Также статьи о работе со страницами в Ворде:
- Как настроить поля страницы в Word?
- Как в Word отображать на экране сразу две страницы?
- Как в Word выделить страницу?
- Как делается зебра в Ворде?
Веб страница в Ворде может быть создана даже без каких-либо знаний HTML разметки, и далее мы рассмотрим, как это можно сделать. Создать в Ворде веб страницу можно двумя способами, создать с нуля или перевести в HTML формат уже готовый файл Word.
Создание веб страницы в Ворде с нуля начинается с создания нового документа Ворд. После создания нового документа следует установить режим просмотра «Веб-документ» на вкладке «Вид», что позволит отобразить страницу на ширину всего экрана.
При оформлении и заполнении страницы следует учесть тот факт, что при преобразовании данной страницы в HTML формат будут утрачены некоторые элементы оформления или преобразованы в другой вид. Некоторые из особенностей преобразования отображены в таблице ниже.
После оформления страницы или открытия уже готового файла Ворд можно переходить к сохранению документа Word как веб страницы. Для этого переходим на вкладку «Файл», выбираем меню «Сохранить как» и выбрав место сохранения указываем тип файла для сохранения «Веб-страница».
При сохранения документа Ворд как веб страницы будет создан файл с расширением *.htm, и папка с таким же названием и добавлением *.files в конце. В htm файле хранится вся текстовая информация и html разметка документа, а в папке будут сохранены все вставляемые в документ объекты и другие вспомогательные файлы.
Подобным образом создавая страницу за страницей можно создать простой HTML сайт, который при умелом оформлении будет достойно смотреться, иметь свое меню и очень быстро работать.
Курсы работы в Корде
Хотя вполне возможно сгенерировать HTML-страницу в Word, в большинстве случаев это не рекомендовано делать, если вы собираетесь использовать страницу в любой профессиональной или широко распространенной среде. Создание вашего личного сайта с помощью Word – это как строительство своего собственного дома из блоков LEGO: можно сделать и так, если у вас нет иного опыта, однако использование правильных инструментов или профессионала даст неизмеримо лучшие результаты.
Word предназначен для создания бумажных документов, которые имеют фиксированный размер страницы, шрифт и макет, в то время как размер страницы, шрифт и оформление, доступные для всех просматривающих веб-сайт, могут значительно отличаться от ваших. Ввиду того, что Word специально придуман для форматирования фиксированного документа, создаваемый код веб-страницы загружается в нестандартном бумажном стиле, который может отображаться не так, как вы подразумевали, в любых других браузерах, кроме Internet Explorer, собственной программы компании Microsoft.
Шаги
-
Загрузите Word.
-
Напечатайте на странице «Homepage» (Домашняя страница).
-
Нажмите «Файл» (File) > «Сохранить как веб-страницу» (Save as Webpage). В Office 2007 кликните по кнопке «Офис» (Office) > «Сохранить как» (Save As) > «Другие форматы» (Other Formats).
-
Сохраните вашу страницу как index.html. Для Office 2007 поменяйте тип файла в меню «Сохранить как» (Save as type) на «Веб-страница» (Web Page).
-
Сейчас вы увидите, что страница выглядит не как обычный документ Word, – вы теперь находитесь в режиме наброска.
-
Добавьте немного дополнительного текста; попробуйте ввести, например, «Это моя домашняя страница».
-
Почаще сохраняйте свою работу (просто нажмите на значок сохранения – Word запомнит документ как веб-страницу).
-
Делайте то же самое при создании других страниц (прочитайте ниже, как сделать гиперссылку).
-
Введите «Link to homepage» (Ссылка на домашнюю страницу) под текстом.
-
Выделите текст.
-
Кликните «Вставка» (Insert) > «Гиперссылка» (Hyperlink) (для всех версий)
-
Поищите файл index.html.
-
Найдя файл, выберите его и нажмите на кнопку «ОК».
-
Обратите внимание, что вы только что создали гиперссылку. Это означает, что в браузере вы можете кликнуть по соответствующей гиперссылке и перейти на другую страницу своего сайта.
-
Вы можете добавить гиперссылку на другой сайт – в диалоговом окне «Вставить ссылку» (Insert Hyperlink) введите адрес веб-страницы в текстовом поле «Адрес» (Address).
-
Продолжайте делать так, пока ваш сайт не будет готов!
-
Вы хорошо потрудились. Однако не забывайте, о чем говорилось во введении к данной статье.
Советы
- Сделайте свой сайт привлекательным с помощью разнообразных фотографий, ссылок и информации.
- Назовите страницы (за исключением главной) так, чтобы легче было запомнить.
- Изучите HTML.
- Получите хостинг. Никто не может увидеть ваш сайт, пока он не появится в интернете. Существуют бесплатные хостинговые сайты (это на самом деле простые ресурсы), а также профессиональные платные сервисы.
- Присмотритесь в сети к некоторым простым веб-сайтам, которые соответствуют тому, что вы пытаетесь сделать. Хотя вы не можете сделать динамический сайт как WikiHow или MSN.com в Word или Publisher – нужны слишком расширенные настройки (PHP, Client-Site Includes, ASP.NET и многие другие).
- Гораздо проще сделать сайт в Publisher, где представлены специальные веб-страницы дизайнеров.
Предупреждения
- Если вы планируете разместит свой сайт в интернете, будьте осторожны, чтобы не включить каких-нибудь личных данных, которые не намерены обнародовать в информации документа.
- Как отмечено в заголовке статьи, создание HTML с помощью любого продукта Microsoft Office, кроме Expression Web, по большей части плохая идея. Тот факт, что программа может сохранять файл как HTML, не делает ее программным обеспечением для веб-дизайна.
Что вам понадобится
- Компьютер
- Microsoft Office Word (все версии)
Информация о статье
Эту страницу просматривали 29 127 раза.
Была ли эта статья полезной?
Цель работы: освоение приемов создания Web-страниц и Web-сайтов с помощью текстового процессора Microsoft Word: оформление дизайна страницы; организация внутренних гиперссылок; организация внешних гиперссылок.
Используемое программноее обеспечение: текстовый процессор Microsoft Word.
Замечание. Чтобы проверить, работает ли Web-мастер, выполните команду Файл —> Создать. Если в открывшемся окне имеется вкладка Web-страницы, значит, можно работать дальше. Если такой вкладки нет, то необходима переустановка Microsoft Office с включением режима создания HTML.
Задание
В данной работе вы реализуете проект семейного сайта. Ниже вы видите макет главной страницы и макет «Папиной страницы». Макеты остальных страниц вы можете по аналогии создать сами.
1. Открыть текстовый процессор Word.
2. Выполнить команду Файл -> Создать. В появившемся окне выбрать вкладку Web-страницы. Щелкнуть на значке Новая Web-страница.
3. Оформить внешний вид страницы в соответствии с приведенным образцом, используя обычные средства Word (управление форматированием, шрифтами; можно сделать цветной фон, подобрать текстуру, заливки и пр.). При наборе текста страницы не подчеркивать слова (Папа, Мама, Сережа, Тимка, биография). Подчеркивания появятся автоматически после вставки гиперссылок.
Вставить рисунок можно либо из файла со сканированной фотографией (если у вас такой имеется), либо выбрав любой рисунок из Microsoft Clip Gallery.
4. Вставить внутренние гиперссылки. Для этого:
=> установить курсор перед абзацем, начинающимся словами: «Моего папу зовут …»;
=> выполнить команду Вставка —> Закладка;
=> в открывшемся окне в строке Имя закладки ввести какое-нибудь имя, например «М1»; щелкнуть на кнопке Добавить;
=> в списке, расположенном выше, выделить слово «Папа»;
=> выполнить команду Вставка —> Гиперссылка;
=> в появившемся окне щелкнуть на кнопке Обзор напротив строки «Имя объекта в документе»;
=> выбрать имя созданной закладки (M1); щелкнуть на кнопке ОК, затем еще раз на ОК. Гиперссылка готова.
5. Аналогичным образом организовать внутренние гиперссылки на других словах из списка (Мама, Сережа, Тимка) к соответствующим абзацам главной страницы.
6. Сохранить полученную страницу в файле с именем family.htm (расширение установится автоматически) в папке Мои документы (окно с данной страницей не закрывать).
7. Создать «Папину страницу» (см. п. 1-2); гиперссылок в ней пока создавать не нужно. Сохранить страницу в файле father.htm в папке Мои документы.
8. Вернуться к главной странице. Создать в ней внешнюю гиперссылку на «Папину страницу». Для этого:
=> выделить первое в тексте слово «Биография»;
=> выполнить команду Вставка -> Гиперссылка;
=> в появившемся окне щелкнуть на кнопке Обзор напротив строки Связь с файлом/URL;
=> найти и выбрать ранее созданный файл father.htm; щелкнуть на кнопке ОК, затем еще раз на ОК. Гиперссылка готова.
9. Вернуться к «Папиной странице». Создать в ней внешнюю гиперссылку на сайт Московского университета. Для этого:
=> выделить текст «Московского государственного университета им. М. В. Ломоносова»;
=> выполнить команду Вставка —> Гиперссылка;
=> в появившемся окне в строке Связь с файлом/URL набрать URL-адрес МГУ: щелкнуть на кнопке ОК, затем еще раз на ОК. Гиперссылка готова.
10. Создать остальные страницы семейного сайта, согласно плану, представленному на схеме. Организовать связи между страницами и внешние связи. Не забудьте сохранить все созданные файлы. (Мои документы/11 класс/Ф.И.О)
11. Установите автономный режим работы браузера.
12. Открыть с помощью браузера главную страницу семейного сайта (для этого достаточно дважды щелкнуть на значке файла с главной страницей в папке Мои документы). Проверить работу всех внутренних гиперссылок (внутри главной страницы, а также между страницами вашего сайта).
13. Отменить автономный режим, проверить работу внешних гиперссылок.