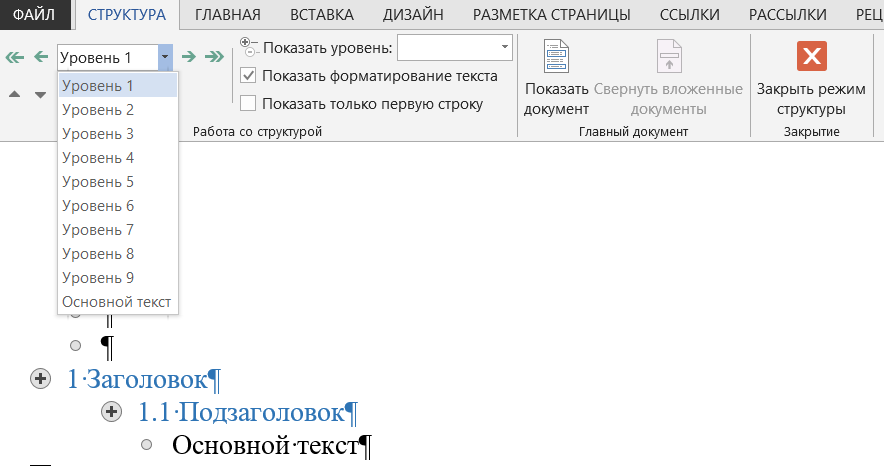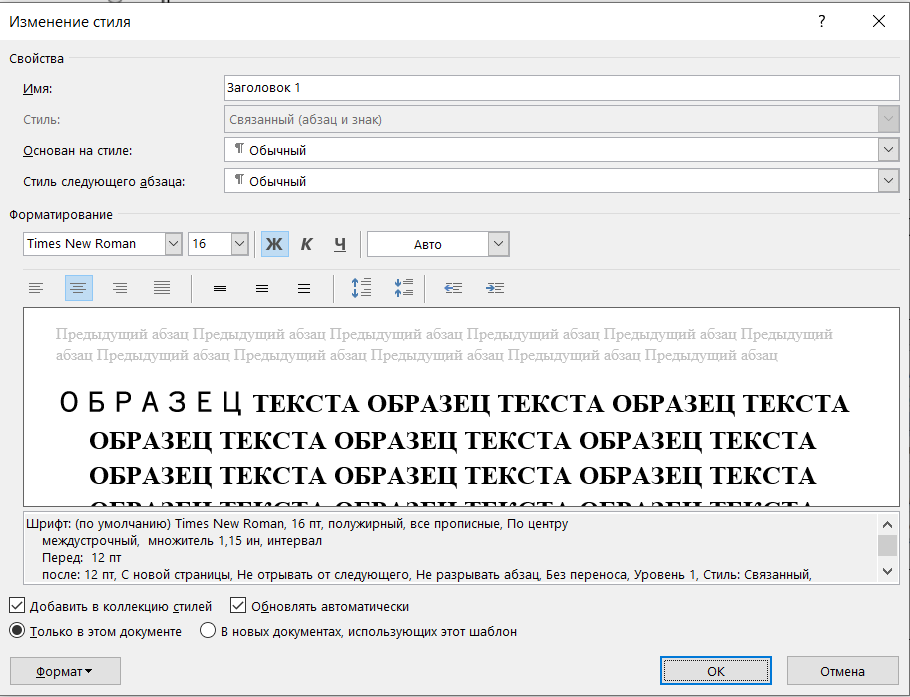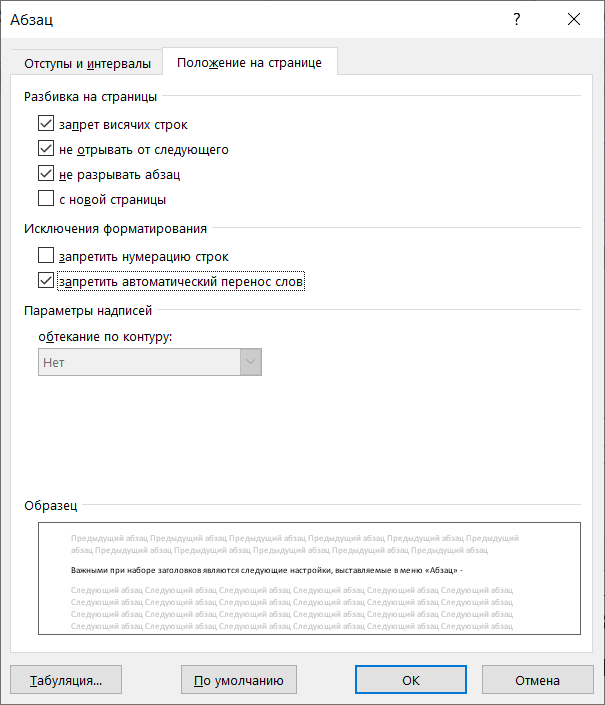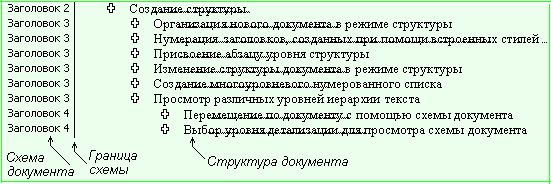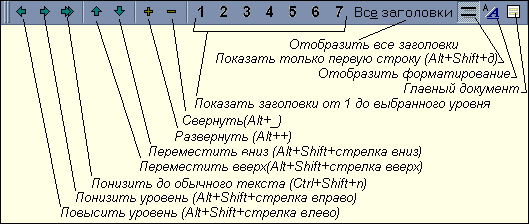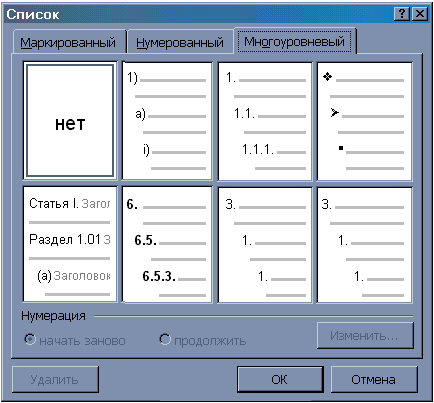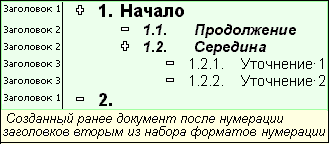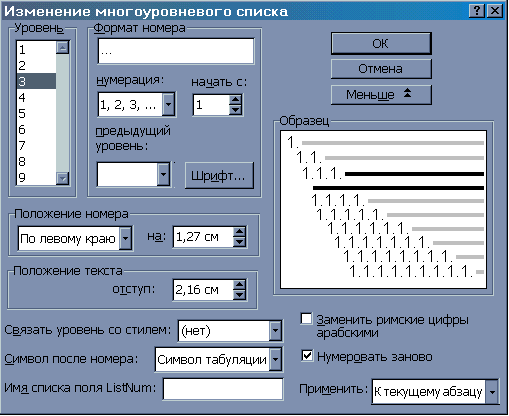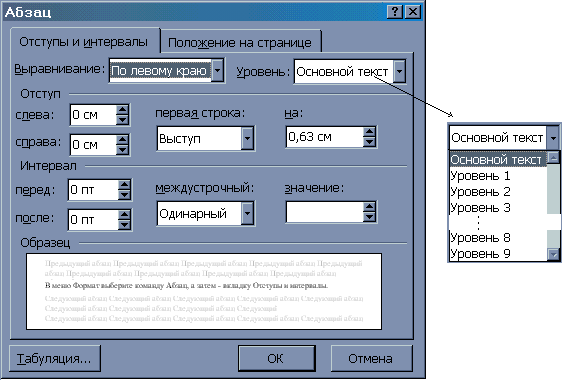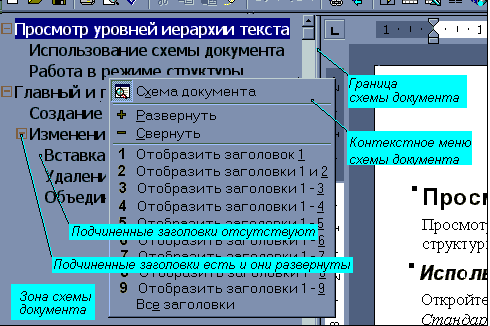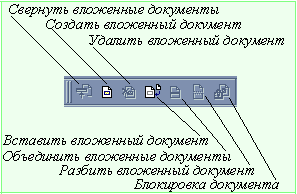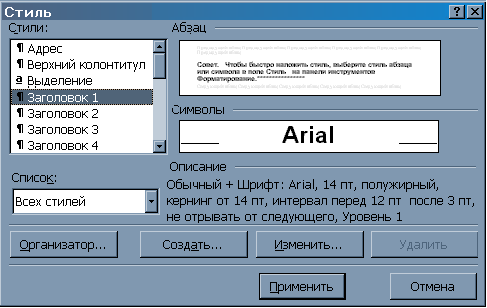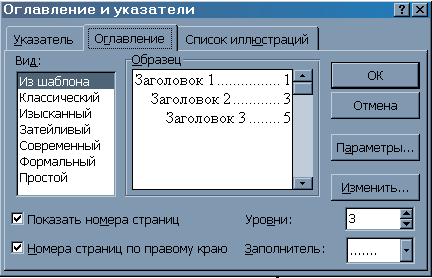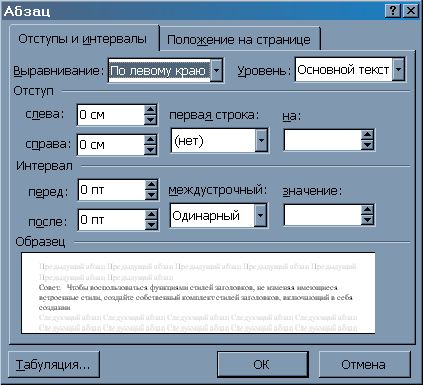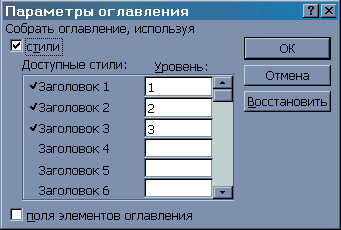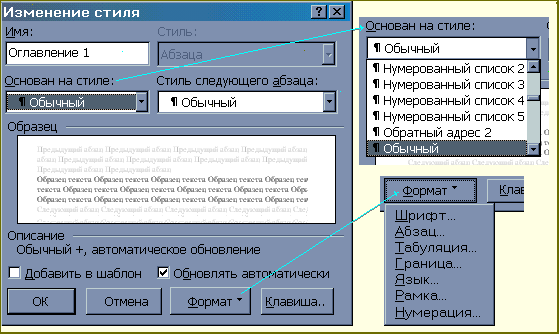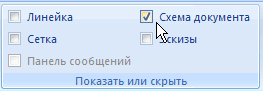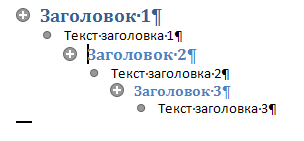В текстовом редакторе Microsoft Word имеется пять режимов просмотра документа. Что-то лучше подойдет для редактирования, что-то для настроек макета или формирования заголовков, а что-то окажется оптимальным решением для чтения документов, особенно если речь идет о планшетах или смартфонах.
Режимы выбираются на вкладке ленточного меню «Вид» через область, которая так и называется «Режимы». По умолчанию документы открываются в режиме «Разметка страницы», но в любой момент есть возможность переключить в один из четырех дополнительных вариантов: «Режим чтения», «Веб-документ», «Структура» и «Черновик».
Режим чтения
Как легко догадаться из названия, данный режим лучше всего подойдет для чтения документов. Удобное компактное представление текста и картинок к нему — текст отображается на двух полосах, словно читаешь книгу. Особо удобно использовать данное представление на планшетах, однако и на компьютерах это будет более читабельно, тем более если вносить правки в текст вам не требуется.
Современные версии Microsoft Word позволяют при повторном открытии документа сразу перейти в ту область документа, на которой вы остановились в прошлой раз — для этого реализован автоматический функционал закладок, который предлагает вам вернуться к прежнему месту документа при следующем открытии. Таким образом, читать книги в формате документов Word стало гораздо удобнее, чем раньше.
Разметка страницы
Данный режим работы с текстовым документом предназначен в первую очередь для настроек макета страницы. Здесь удобно выстраивать ширину полей страницы и положение текста, красные строки, колонтитулы и многие другое. Для этих целей активируются или отключаются инструменты «Линейка» и «Сетка» через ленточное меню «Вид» в области «Показать».
Здесь же вполне удобно набирать и редактировать сам текст, вставлять в него картинки, таблицы и прочие элементы. Однако для чтения данный режим работы будет не самым удобным. Также есть более удобный режим для формирования структуры заголовков документа.
Веб-документ
Данный режим, по идее, предназначен для тех, кто занимается разработкой и поддержкой сайтов. Он позволяет сформировать внешний вид последующего веб-документа. Однако вряд ли контент-менеджеры и разработчики сайтов создают предварительные макеты в документах Word. Скорее, данная опция предназначена для заказчиков, которые таким образом могут передать свои пожелания разработчикам.
Структура
В режиме структуры удобно перемещать элементы относительно друг друга. Поставив курсор на конкретный абзац при помощи кнопок вверх и вниз через в ленточном меню есть возможность быстро перемещать элементы текста относительно друг друга.
Здесь же удобно выбирать уровни заголовков для разных элементов текста. Просто выделив элемент текста, через ленточное меню из выпадающего списка выбираем уровень заголовка — от первого до девятого.
Черновик
Режим черновика предоставляет работу с текстом, без использования дополнительных элементов, таких как картинки, колонтитулы и прочие. Все внимание тексту, ничто не отвлекает и тем самым можно сконцентрироваться на быстром редактировании. В этом режиме также можно поработать с макетом страницы, так как элемент «Линейка» здесь тоже есть, можно также заняться форматированием — выровнять текст, поменять шрифт, его цвет и размер и многое другое.
Секреты Word. Работа с документами в режиме структуры
Для манипулирования объемными данными в текстовом редакторе Microsoft Word гораздо более удобнее будет воспользоваться режимом структуры документа. Расскажем, как с ним работать.
При работе с большими документами, состоящими из нескольких частей, иногда бывает удобно отобразить на экране только их названия, например, в случае, когда следует просмотреть общую структуру документа и переставить некоторые блоки текста. Подобная задача возникает еще и тогда, когда создание документа начинается с его плана-структуры, а в ходе работы разделы плана расширяются путем добавления других пунктов и текста.
Для решения такой задачи наиболее приемлемым средством текстового редактора Microsoft Word являются средства, доступные в режиме структуры. В этом режиме документ можно представить в виде нескольких вложенных уровней, а потом можно управлять отображением этих уровней, отображая одни уровни и скрывая другие. Перейти в режим структуры можно, выбрав «Вид -> Структура».
Для превращения в структуру готового документа Word необходимо отформатировать строки текста для каждого уровня структуры. Первый уровень структуры должен быть отформатирован с помощью стиля «Заголовок 1», второй — «Заголовок 2» и т.д. В этом случае уровень структуры текстовый редактор Word определит самостоятельно в соответствии с установленными стилями.
Можно по-другому определить заголовки структуры. Для этого достаточно выделить нужный текст и из списка «Уровень структуры» выбрать номер нужного уровня. Структура Word допускает до девяти вложенных уровней. Последний уровень всегда имеет порядок «обычный текст».
Создание уровней структуры.
Другие кнопки панели инструментов «Структура», появившиеся после перехода в режим структуры, предназначены для управления созданными уровнями. Например, используя кнопки «повысить уровень» или «понизить уровень» можно повысить или понизить на один уровень выделенного текста. Кнопки «Повысить до заголовка 1» и «Понизить до обычного текста» позволяют сразу же превратить текст в первый и последний уровень структуры.
После создания структуры можно управлять отображением ее уровней. Например, можно оставить текст только первого уровня, или только первых двух. Для определения отображаемого уровня структуры всего текста предназначена кнопка «Показать уровень». После выбора пункта «Показать уровень 1» на экране будут отображены названия только первого уровня, пункт «Показать уровень 2» означает отображение второго уровня. Для отображения всех уровней структуры необходимо выбрать пункт «Показать все уровни».
Так можно отобразить только первый уровень структуры.
Точно так же можно управлять отображением уровней для одного пункта структуры. Рядом с названием пунктов-разделов структуры, для которых существуют подразделы, появляется значок «+». Нажав мышкой на этот знак можно отобразить или скрыть отображение уровней для одного пункта структуры. Это же действие можно выполнить, используя кнопки с изображением «+» (свернуть) и «–» (развернуть) на панели инструментов.
С помощью кнопок «+» и «–» можно управлять отображением одного уровня структуры.
Для перемещения созданных разделов структуры предназначены кнопки «вверх» и «вниз».
Режим структуры и создание больших документов Word
Курс дистанционного обучения:
«Экономическая информатика»
Модуль 2 (2,5 кредита): Прикладное программное обеспечение офисного назначения
Тема 2.1. Обработка текстовой информации
Тема 2.2. Процессоры электронных таблиц
Тема 2.3. Программные средства презентаций и основы офисного программирования
Тема 2.4. Системы управления базами данных и экспертные системы
2.4.11. Учебная база данных с главной кнопочной формой «Training_students» — Скачать
2.1. Обработка текстовой информации. Текстовые процессоры
2.1.6. Работа с большими документами Word
Режим структуры в редакторе Word используется для организации больших документов Word (документов большого объема), которые состоят из оглавления, разделов и подразделов различных уровней, к таким документам относятся, например, курсовые и дипломные работ и т. д.
Режим структуры в редакторе Word — это представление документа, показывающее его структуру. Заголовки в режиме структуры снабжаются отступами, наглядно показывающими уровень вложенности заголовков в документе Word.
В режиме структуры можно легко просматривать структуру всего документа Word, изменять уровень вложенности заголовков, копировать и перемещать большие фрагменты текста путем перемещения соответствующих заголовков.
Кроме того, в этом режиме проще создавать и изменять общую структуру главного документа Word путем добавления, перестановки и удаления вложенных документов. Для создания главного документа Word необходимо создать структуру, а затем в этой структуре сделать заголовки вложенными документами Word.
Главный документ Word – это документ Word, который объединяет в себе нескольких отдельных файлов (так называемых вложенных документов). Использование главных документов Word упрощает создание и обновление больших документов Word, таких как журналов, состоящие из нескольких разделов, или книги, состоящие из нескольких глав.
Режим структуры в редакторе Word
Чтобы перейти в режим структуры, надо выбрать в меню Вид команду Структура. В режиме структуры отображается структура документа Word и появляется панель инструментов «Структура».
Рис. 1.
Отступы и символы, отображаемые в режиме структуры, не влияют на вид и печать документа в обычном режиме. Режим структуры лишь отображает на экране документ Word в ином виде и позволяет работать с ним другими средствами.
Рис. 2.
В режиме структуры термин заголовок относится к любому абзацу, которому назначен один из встроенных стилей: Заголовок 1 – Заголовок 9. Заголовок — это название раздела, отформатированное с помощью одного из стандартных девяти стилей заголовков Word.
Стиль Заголовок 1 находится на самом высоком уровне иерархии и не имеет отступа. Заголовок 2 находится на один уровень ниже и при отображении в режиме структуры получает небольшой отступ и так далее.
Режим структуры в редакторе Word позволяет легко и быстро изменить структуру документа Word. Можно изменить порядок заголовков и текста документов Word, перемещая их вверх и вниз в режиме структуры, а также повышать или понижать уровень основного текста или заголовка.
Для повышения и понижения уровня, а также для перетаскивания текста внутри структуры можно перетащить символы «+» или «-» влево, вправо, вверх или вниз.
В режиме структуры слева от каждого заголовка отображается соответствующий символ структуры:
- + Заголовки с подчиненным текстом.
- — Заголовки без подчиненного текста.
- Основной текст.
С помощью этих символов можно сворачивать и разворачивать подчиненный текст, а также быстро реорганизовать документ Word. Для отображения полной структуры документа Word следует скрыть основной текст. Серая линия, которой подчеркнут заголовок, означает, что заголовок содержит свернутые, или скрытые, подчиненные заголовки или основной текст.
Чтобы отобразить или скрыть текст, дважды щелкните символы развертывания рядом с заголовком или выберите команду Показать соответствующий уровень заголовков из раскрывающегося списка на панели Структура. Основной текст — это любой абзац в структуре, не являющийся заголовком. В режиме структуры на основной текст указывает маленький квадратик, расположенный слева от абзаца документа Word.
Создание структуры нового документа Word (организация структуры нового документа) в режиме структуры
При создании большого документа Word, например, курсовой или дипломной работы необходимо воспользоваться режимом структура.
Загрузите приложение Word, откроется окно приложения и в нем появится новый документ, который называется «Документ 1»:
- В новом документе Word перейдите в режим структуры.
- Введите заголовки, нажимая клавишу ENTER после каждого заголовка. Эти заголовки автоматически форматируются с помощью встроенного стиля заголовков «Заголовок 1».
- Чтобы присвоить заголовок другому уровню и придать ему соответствующий стиль форматирования, следует переместить символ заголовка — или + структуры. Чтобы понизить уровень заголовка, перетащите символ правее. Чтобы повысить уровень заголовка, перетащите символ левее. Чтобы переместить заголовок на новое место, перетащите символ вверх или вниз. Относящийся к этому заголовку основной текст будет перемещен вместе с заголовком.
- Когда организация документа Word будет завершена, перейдите в обычный режим или режим разметки, чтобы ввести основной текст и рисунки.
Основной текст. Текст, оформленный без использования встроенных стилей заголовков («Заголовок 1» — «Заголовок 9») или структуры («Уровень 1» — «Уровень 9»). В режиме структуры слева от основного текста автоматически отображается маленький квадратик.
Изменение структуры документа Word в режиме структуры
Изменение уровней заголовков в документе Word
Для изменения уровней заголовков и преобразований абзаца основного текста в заголовок или заголовка — в абзац основного текста служат кнопки на панели инструментов Структура. Чтобы выделить заголовок вместе со всем подтекстом, достаточно щелкнуть на структурном маркере слева от него.
Изменение уровней заголовков с помощью панели инструментов Структура:
- Установите курсор в изменяемом заголовке, уровень, которого должен повыситься или понизиться.
- Для перевода заголовка на следующий уровень вверх нажмите кнопку Повысить уровень, а для перевода на следующий уровень вниз – кнопку Понизить уровень.
Изменение уровней заголовков с помощью символов структуры:
- Чтобы изменить уровень заголовка, перетащите символы структуры левее или правее.
- Чтобы повысить уровень заголовка или преобразовать основной текст в заголовок, перетащите символ левее.
- Чтобы понизить уровень заголовка или преобразовать заголовок в основной текст, перетащите символ правее.
При перетаскивании символов на экране изображаются вертикальные линии для каждого уровня заголовка. Отпустите кнопку мыши, когда значок достигнет нужного уровня. Заголовку будет присвоен соответствующий стиль, основному тексту будет присвоен стиль «Обычный». Выделенный заголовок можно преобразовать в основной текст, нажав кнопку Понизить до обычного текста.
Перемещение фрагментов текста в документе Word
С помощью двух кнопок на панели Структура можно быстро переместить в документе Word один или несколько абзацев текста. Такими абзацами могут быть как заголовки, так и основной тест.
Перемещение абзацев вверх или вниз происходит так:
- установите курсор в перемещаемом абзаце;
- нажмите кнопку Переместить вниз или Переместить вверх.
Быстрое перемещение абзацев вверх или вниз можно осуществить так: перетащите символы структуры вверх или вниз.
При перетаскивании на экране изображается горизонтальная линия. Отпустите кнопку мыши, когда линия достигнет места, в которое требуется поместить текст.
При таком способе заголовок всегда перемещается вместе со всем подтекстом, поскольку перетаскивание структурного маркера автоматически приводит к выделению заголовка с подтекстом.
Развертывание и свертывание текста
В режиме структуры документ Word можно свернуть, оставив только нужные заголовки и основной текст. Это упрощает просмотр структуры документа Word, перемещение по документу и перемещение больших кусков текста.
Свернуть можно только текст, отформатированный с помощью встроенных стилей заголовков («Заголовок 1» — «Заголовок 9») или уровней структуры («Уровень 1» — «Уровень 9»).
Кнопки для осуществления операций «развернуть / свернуть» расположены на панели инструментов Структура. Для выполнения команд над текстом необходимо установить курсор в требуемый фрагмент. Например, кнопки + и – повышают или понижают текст с заголовком на один уровень, а команда Показать все уровни отображают весь основной текст.
Создание оглавления в документе Word с использованием встроенных стилей заголовков
К документу Word можно добавить оглавление, в котором перечисляются все заголовки и номера страниц, на которых они находятся.
Для создания оглавления необходимо выполнить следующее:
Изменение структуры документа Word в режиме структуры
Область навигации
Введение
В новой версии приложения MS Word 2010 появилась улучшенная возможность навигации по документу. Можно упорядочивать части документа, перетаскивая их мышью, производить пошаговый поиск по содержимому документа – без необходимости точного задания объекта поиска.
Вкладки панели навигации.
Вкладка «Просмотр заголовков документа» — инструмент, который позволяет быстро перемещаться по документу, используя структуру документа.
Вкладка «Просмотр страниц документа» — показывает эскизы страниц, которые тесно связаны с понятием схемы документа, и позволяют увидеть уменьшенные изображения всех страниц документа.
Вкладка «Просмотр результатов текущего поиска» позволяет увидеть результаты поиска, которые представлены в виде ячеек с отрывками текста, в котором содержится искомое слово или фраза.

Из контекстного меню на вкладке заголовка можно переместить его вниз или вверх по уровню. Изменение уровня заголовка также меняет уровень его подзаголовков.
Новое контекстное меню позволяет добавить новый заголовок того же уровня над или под существующим, или создать под ним новый подзаголовок. Это действие создаёт новый параграф с автоматическим внедрением соответствующего стиля форматирования. По мере того, как вы вводите текст заголовка, он появляется в соответствующей вкладке навигационной панели.
Перемещение заголовков
Перетаскивание вкладки (Заголовка) в панели Навигации перемещает заголовок и всё соответствующее ему содержимое на новое место в документе. Если раздел содержит подзаголовки, структура останется неизменной, и всё дерево будет перемещено. Перетаскиванием содержимого при нажатой клавише Ctrl, создается копия на новое место.
Просмотр результатов поиска
Навигационная панель содержит список результатов поисковых запросов.
Этот список состоит из пунктов, соответствующих каждому найденному совпадению в документе. Щелчок на элементе списка перемещает управление в соответствующее место в документе
Режим Структуры документа
При работе со структурированным документом, рекомендуется использовать режим Структуры. В режиме Структуры возможно перемещать заголовки с абзацами по
Выбор режима Структура
Перейти в режим Структуры можно любым удобным для вас способом:
а. Вкладка Вид — в группе Режимы просмотра документа выбрать клманду Структура;
в. Строка состояния – пиктограмма Структура.
Изменение структуры документа Word в режиме структуры
Для изменения уровней заголовков и преобразований абзаца основного текста в заголовок или заголовка — в абзац основного текста используют кнопки на панели инструментов Структура. Чтобы выделить заголовок вместе со всем подтекстом, достаточно щелкнуть на структурном маркере слева от него.
Изменение уровней заголовков с помощью панели инструментов Структура:
1. Установите курсор в изменяемом заголовке, уровень, которого должен повыситься или понизиться.
2. Для перевода заголовка на следующий уровень вверх нажмите кнопку Повысить уровень, а для перевода на следующий уровень вниз – кнопку Понизить уровень.
Изменение уровней заголовков с помощью символов структуры:
1. Чтобы изменить уровень заголовка, перетащите символы структуры левее или правее.
2. Чтобы повысить уровень заголовка или преобразовать основной текст в заголовок, перетащите символ левее.
3. Чтобы понизить уровень заголовка или преобразовать заголовок в основной текст, перетащите символ правее.
При перетаскивании символов на экране изображаются вертикальные линии для каждого уровня заголовка. Отпустите кнопку мыши, когда значок достигнет нужного уровня. Заголовку будет присвоен соответствующий стиль, основному тексту будет присвоен стиль «Обычный». Выделенный заголовок можно преобразовать в основной текст, нажав кнопку Понизить до обычного текста.
АрхивОфис
Для манипулирования объемными данными в текстовом редакторе Microsoft Word гораздо более удобнее будет воспользоваться режимом структуры документа. Расскажем, как с ним работать.
При работе с большими документами, состоящими из нескольких частей, иногда бывает удобно отобразить на экране только их названия, например, в случае, когда следует просмотреть общую структуру документа и переставить некоторые блоки текста. Подобная задача возникает еще и тогда, когда создание документа начинается с его плана-структуры, а в ходе работы разделы плана расширяются путем добавления других пунктов и текста.
Для решения такой задачи наиболее приемлемым средством текстового редактора Microsoft Word являются средства, доступные в режиме структуры. В этом режиме документ можно представить в виде нескольких вложенных уровней, а потом можно управлять отображением этих уровней, отображая одни уровни и скрывая другие. Перейти в режим структуры можно, выбрав «Вид -> Структура».
Для превращения в структуру готового документа Word необходимо отформатировать строки текста для каждого уровня структуры. Первый уровень структуры должен быть отформатирован с помощью стиля «Заголовок 1», второй — «Заголовок 2» и т.д. В этом случае уровень структуры текстовый редактор Word определит самостоятельно в соответствии с установленными стилями.
Можно по-другому определить заголовки структуры. Для этого достаточно выделить нужный текст и из списка «Уровень структуры» выбрать номер нужного уровня. Структура Word допускает до девяти вложенных уровней. Последний уровень всегда имеет порядок «обычный текст».
Создание уровней структуры.
Другие кнопки панели инструментов «Структура», появившиеся после перехода в режим структуры, предназначены для управления созданными уровнями. Например, используя кнопки «повысить уровень» или «понизить уровень» можно повысить или понизить на один уровень выделенного текста. Кнопки «Повысить до заголовка 1» и «Понизить до обычного текста» позволяют сразу же превратить текст в первый и последний уровень структуры.
Управление уровнями.
После создания структуры можно управлять отображением ее уровней. Например, можно оставить текст только первого уровня, или только первых двух. Для определения отображаемого уровня структуры всего текста предназначена кнопка «Показать уровень». После выбора пункта «Показать уровень 1» на экране будут отображены названия только первого уровня, пункт «Показать уровень 2» означает отображение второго уровня. Для отображения всех уровней структуры необходимо выбрать пункт «Показать все уровни».
Так можно отобразить только первый уровень структуры.
Точно так же можно управлять отображением уровней для одного пункта структуры. Рядом с названием пунктов-разделов структуры, для которых существуют подразделы, появляется значок «+». Нажав мышкой на этот знак можно отобразить или скрыть отображение уровней для одного пункта структуры. Это же действие можно выполнить, используя кнопки с изображением «+» (свернуть) и «–» (развернуть) на панели инструментов.
С помощью кнопок «+» и «–» можно управлять отображением одного уровня структуры.
Для перемещения созданных разделов структуры предназначены кнопки «вверх» и «вниз».
Документы, редактируемые в MicrosoftWord, могут отображаться
на экране в различных режимах в
соответствии с конкретными потребностями
пользователя.Wordпозволяет
просматривать документ в четырех
различных режимах, каждый из которых
может быть использован при выполнении
определенных задач редактирования
и подготовки документа к изданию.
Для
выбора того или иного режима просмотра
достаточно выбрать его название в пункте
менюВид. Также можно пользоваться
кнопками переключения режимов,
которые расположены слева от
горизонтальной полосы прокрутки
(рис. 9.10).
Рис. 9.10.
Режим разметки
В
режиме разметки отображается
действительное положение текста,
рисунков и других элементов на
печатной странице. Этот режим удобно
использовать для изменения колонтитулов
и полей, а также работы с колонками
и графическими объектами. Чтобы
перейти в режим разметки, выберите
команду Разметка страницы в меню
Вид.
Режим Web-документа
Режим Web-документа наиболее удобен
для создания Web-страниц и документов,
предназначенных для просмотра на
экране. В этом режиме отображается
фон, текст переносится по границе
окна, а рисунки занимают те же позиции,
что и в окне Web-обозревателя. Экранное
представление в этом режиме не
совпадает с печатным, т. к. понятие
печатной страницы не имеет смысла.
Поэтому параметры страницы не учитываются,
а форматирование документа является
относительным. Чтобы перейти в
режим Web-документа, выберите команду
Web-документв менюВид.
Обычный режим
Обычный режим предназначен для ввода,
редактирования и форматирования текста.
В обычном режиме форматирование
текста отображается полностью, а
разметка страницы – в упрощенном
виде, что ускоряет ввод и
редактирование текста. Границы
страниц, колонтитулы, фон, графические
объектыирисунки,
для которых не определен стиль обтеканияВ тексте, не отображаются в
обычном режиме. Чтобы перейти в обычный
режим, выберите командуОбычныйв менюВид.
Режим структуры
Режим структуры позволяет видеть
структуру документа, а также
перемещать, копировать и
реорганизовывать текст посредством
перетаскивания заголовков. В режиме
структуры можно свернуть документ,
оставив только основные
заголовки, или развернуть его,
отобразив все заголовки и основной
текст. Кроме того, в режиме структуры
удобно работать с главными
документами. Использование
главных документов упрощает
создание и обновление больших
документов, например отчетов,
включающих несколько частей,
или книг, состоящих из нескольких глав.
В режиме структуры не отображаются
границы страниц, колонтитулы, рисунки
и фон. Этот режим полезен в том случае,
когда разработку документа начинают с
создания плана или содержания. Чтобы
перейти в режим структуры, выберите
командуСтруктурав менюВид.
Режим чтения
При открытии документа в
основном для чтения, режим чтения
оптимизирует его необходимым образом.
В режиме чтения все панели инструментов,
за исключением Режим
чтения и Рецензирование
скрыты.
Примечание. При
открытии документа Microsoft Word, полученного
в виде вложения в сообщение электронной
почты, Microsoft Word автоматически переключается
в режим чтения. Чтобы не использовать
режим чтения для вложений в сообщения
электронной почты, на вкладке Общие
диалогового окна Параметры
(меню Сервис)
снимите флажок разрешить
запуск в режиме чтения.
Чтобы переключиться в режим
чтения, на панели инструментов Стандартная
нажмите кнопку Чтение
или
в любом режиме Microsoft Word нажмите клавиши
ALT+Ч.
Главной целью режима чтения является
улучшение удобочитаемости, поэтому
текст отображается автоматически при
помощи технологии Microsoft ClearType. Можно
легко изменять размер шрифта отображаемого
текста, не изменяя шрифта документа.
Страницы, представленные
в режиме чтения, оптимизированы для
отображения на экране, при печати
документа они будут выглядеть иначе.
Чтобы просмотреть документ в том виде,
в котором он будет выведен на печать на
панели инструментов Режим
чтения нажмите кнопку
Фактическая страница
.
Чтобы переключиться в
обычный режим по окончании чтения
документа, на панели инструментов Режим
чтения нажмите кнопку
Закрыть
или
нажмите клавишу ESC или клавиши ALT+З.
.Режим предварительного
просмотра
Режим предварительного просмотра
(рис. 9.11) удобно использовать для
просмотра сразу нескольких страниц
документа в уменьшенном виде. В этом
режиме отображаются разрывы страниц,
скрытый текст и подложки; перед печатью
документа можно внести правки и изменить
форматирование. Чтобы перейти в режим
предварительного просмотра, нажмите
кнопку Предварительный просмотр настандартнойпанели
инструментов.
ОТРАБАТЫВАЕМОЕ ИНДИВИДУАЛЬНОЕ
ПРАКТИЧЕСКОЕ ЗАДАНИЕ
-
Создать панель инструментов СТУДЕНТ.
Поместить на нее следующие кнопки:
Сохранить все;
Симво;
Язык;
Одинарный интервал;
Полуторный интервал;
Двойной интервал.
-
Для кнопки Символ определить новое
сочетание клавиш и изменить значок на
кнопке по своему усмотрению. -
Используя помощника по Office,
найти действия, связанные сБуфером
обмена.Создать документ, в котором
отразить все действия, выведенные в
окне помощника. -
Отдельно раскрыть действие, стоящее
первым в списке выведенных действий. -
С помощью выведенных кнопок межстрочных
интервалов в созданном документе
установить полуторный межстрочный
интервал.
Соседние файлы в предмете [НЕСОРТИРОВАННОЕ]
- #
- #
- #
- #
- #
- #
- #
- #
- #
- #
- #
Режимы просмотра документа в Word доступные через меню «Вид»
Текстовый редактор Word имеет пять режимов просмотра документа. Все они немного отличаются и имеют разное предназначение. Сегодня я расскажу вам о каждом из них.
Осуществить быстрое переключение между режимами просмотра вы можете, щелкнув мышью на мини-пиктограммы в нижней-правой части экрана или воспользовавшись меню «Вид».
Режимы просмотра документа в Word доступные на панели быстрого доступа. Обратите внимание — здесь отображаются не все режимы.
Режим разметки страницы
Наиболее часто используемый, основной рабочий режим просмотра документа — это режим Разметки страницы, включенный в MS Word по умолчанию.
Положение, размер и форма всех элементов страницы — текста, таблиц, рисунков и т.п. в нем полностью соответствует тому, как это будет выглядеть на распечатанном листе.
В то же время, в основном рабочем режиме видны и те служебные элементы, которых при печати будет не видно – подчеркивания орфографических ошибок, рамки колонок, символы табуляции и т.п.
Редактирование документа возможно.
Режим разметки страницы в Word — основной режим работы
Режим черновика
«Упрощенная» версия стандартного режима разметки, призванная автора сосредоточиться на тексте, а не на том, как в итоге будет выглядеть документ. В режиме черновика форматирование текста отображается полностью, а разметка страницы — сильно в упрощенном виде, в частности становятся не видны колонтитулы, сноски, фон, границы страницы, и графические объекты без установленного обтекания текстом.
Редактирование документа возможно.
Режим черновика в Word
Режим веб-документа
Отображает страницу Word-документа, как если бы просмотр осуществлялся е в Web-обозревателе. В этом режиме отображается фон страницы, текст выравнивается по левой границе окна документа, а рисунки занимают те же позиции, что и в окне Web-обозревателя.
Редактирование документа возможно.
Режим веб-документа в текстовом редакторе Word
Режим чтения
Режим предназначен исключительно для чтения документа с экрана – текст разбивается на сравнительно небольшие фрагменты и отображается значительно более крупным шрифтом для удобства восприятия.
Редактирование документа в режиме чтения невозможно, зато возможно оставлять примечания по тексту, доступные после в режиме разметки.
Режим чтения в MS Word
Режим структуры документа
В режиме структуры удобно работать с большими документами, состоящими из нескольких частей и включающих несколько уровней заголовков. Для удобства отображения, вы можете сворачивать отдельные части документа, настраивать заголовки, переносить их по документу.
В режиме структуры не отображаются границы страниц, колонтитулы, рисунки, фон и другие элементы оформления документа. Редактирование документа возможно.
Режим структуры документа в Word — вы можете сворачивать временно не нужные части документа с помощью кнопки «+»
2.9. Режим структуры и работа с большими документами
Любую работу гораздо проще выполнять, разделив ее на части. В особенности такой принцип подходит для написания реферата, научной, курсовой или дипломной работы. Разделив задачу на несколько подзадач, вам будет проще следить за ее выполнением, да и вся работа получается лучше, если концентрироваться поочередно на каждом разделе.
Удобнее всего начинать работу с плана, постепенно уточняя и детализируя его, превращая в готовый текст. Вначале создают общий план, потом постепенно расписывают его пункты и в какой-то момент доходят до такого уровня детализации, при котором весь текст будет продуман до мелочей. Теперь, чтобы написать работу, надо просто расшифровать каждый пункт.
Этот способ очень удобен еще и потому, что в текстовом редакторе Word существует специальный режим работы, в котором удобно управлять таким развернутым планом. Речь идет о режиме структуры, в котором можно отобразить иерархию разделов и подразделов вашего текста.
Режим структуры позволяет, с одной стороны, видеть план, а с другой – работать непосредственно с текстом. Однако перед использованием данного режима необходимо верно отформатировать документ.
Создание структуры
Итак, структура документа Word – это документ, содержащий иерархию разделов и подразделов. Заголовок каждого раздела должен быть отформатирован с помощью различных стилей в соответствии с его значимостью. Заголовок первого уровня форматируется стилем Заголовок 1 и является более общим, чем заголовок второго уровня, отформатированный стилем Заголовок 2, и т. д. Word поддерживает структуру до девяти уровней. Самым низким уровнем является обычный текст.
Для создания структуры сначала необходимо создать развернутый план и установить стили заголовков. После того как план набран, необходимо по очереди выделять его пункты и выбирать соответствующие значения с помощью кнопок раздела Стили. В вашем плане курсовой или дипломной работы разделы необходимо пометить стилем Заголовок 1, подразделы – стилем Заголовок 2 и т. д., все зависит от того, насколько детальный у вас план. Первоначально в создаваемом вами плане не будет пунктов, помеченных как обычный текст, они возникнут позже, когда вы начнете наполнять план содержанием.
Данный текст является ознакомительным фрагментом.
Читайте также
3.3. Совместная работа с документами
3.3. Совместная работа с документами
И последней темой, которую мы рассмотрим в рамках данной главы книги, будет описание способов совместной одновременной работы над документами. Программы для такой работы можно назвать наиболее сложными, ведь они должны предоставлять
3.5. Работа с PDF-документами
3.5. Работа с PDF-документами
Формат PDF стал одним из наиболее популярных форматов хранения электронных текстов. Поэтому инструменты конвертации PDF-файлов всегда актуальны.Aldos Text-PDF PRO+Программа Aldos Text-PDF PRO+ (http://www.aldostools.com/pdf.html) предназначена для быстрой конвертации текстовых
Работа со многими документами
Работа со многими документами
Теперь мы готовы написать функцию main() приложения Электронная таблица:01 #include <QApplication>02 #include «mainwindow.h»03 int main(int argc, char *argv[])04 {05 QApplication app(argc, argv); 06 MainWindow mainWin; 07 mainWin.show(); 08 return app.exec();09 }Данная функция main() немного отличается от написанных
Глава 8 Работа с документами
Глава 8
Работа с документами
Как и в большинстве программ, для работы нам потребуется документ – файл, в котором хранится вся информация о данной работе. Сначала мы создаем новый файл (либо с нуля, либо на основе какого-то имеющегося файла), сохраняем его под новым именем и
2.2. Одновременная работа с несколькими документами
2.2. Одновременная работа с несколькими документами
Microsoft Word позволяет работать с несколькими документами одновременно. При этом каждый новый документ открывается в отдельном окне, а пользователь, работая в полноэкранном режиме, видит только последний открытый документ.
Глава 7 Особенности работы с большими документами
Глава 7
Особенности работы с большими документами
7.1. Сноски
Сноски являются необходимым атрибутом больших документов разных типов. Особенно они актуальны при написании различных научных работ – от рефератов до дипломных проектов и научных статей. В Word есть возможность
Особенности работы с большими документами
Особенности работы с большими документами
В этом подразделе рассмотрены следующие темы:• общие параметры работы с большими документами;• особенности работы с колонтитулами;• создание оглавления.Как быстро перейти к месту последнего редактирования документа?Word
5.7. Работа с очень большими числами
5.7. Работа с очень большими числами
Управлять массами все равно что управлять немногими: дело в частях и в числе.
Сунь-Цзы[9]
При необходимости Ruby позволяет работать с произвольно большими целыми числами. Переход от Fixnum к Bignum производится автоматически, прозрачно для
Глава 1 Интерфейс Excel 2007 и работа с документами
Глава 1
Интерфейс Excel 2007 и работа с документами
Что же такое Excel и зачем нужна эта программа
Excel – это мощнейший вычислительный инструмент, хранилище упорядоченных данных, средство для создания различных графиков, расписаний, диаграмм и т. д. Программа Excel может частично
Глава 4 Режим конструирования и работа с объектами
Глава 4
Режим конструирования и работа с объектами
• Дополнительные объекты конструирования• Воспроизведение окружающего рельефа• Создание сечений• Итог: расширенный порядок построения модели дома в ArConИз предыдущей главы вы смогли узнать, с чего нужно начинать
2.7. Работа с большими документами и режим структуры
2.7. Работа с большими документами и режим структуры
Любую работу гораздо проще выполнять, разделив ее на несколько частей. Это справедливо и для проведения рекламной кампании, и для уборки в квартире. В особенности такой принцип подходит для написания научной или
Работа в режиме структуры
Работа в режиме структуры
Задавать стили заголовков можно как при просмотре документа в привычном режиме разметки страницы, так и при работе в режиме структуры. Перейти в режим структуры можно, выполнив команду Вид ? Структура, а панель инструментов Структура
Работа с большими документами
Работа с большими документами
Чаще всего при работе с большим текстом его разбивают на части и размещают в отдельных файлах. Правда, в этом случае возникает проблема с нумерацией страниц, ведь если какой-то раздел нужно дописать или, наоборот, сократить, нумерация в
Работа с документами в среде Flash
Работа с документами в среде Flash
Теперь давайте поговорим о том, как во Flash выполняется работа с документами, а потом плавно перейдем к рассмотрению окна документа и основных принципов создания
Работа с документами
Работа с документами
Пользователям компьютеров постоянно приходится работать с документами: текстами, таблицами, рисунками и др. Существует большое количество различных типов документов и соответствующих программ для их обработки. Хотя для каждого типа документов
Обновлено: 16.04.2023
В текстовом редакторе Microsoft Word имеется пять режимов просмотра документа. Что-то лучше подойдет для редактирования, что-то для настроек макета или формирования заголовков, а что-то окажется оптимальным решением для чтения документов, особенно если речь идет о планшетах или смартфонах.
Режим чтения
Как легко догадаться из названия, данный режим лучше всего подойдет для чтения документов. Удобное компактное представление текста и картинок к нему — текст отображается на двух полосах, словно читаешь книгу. Особо удобно использовать данное представление на планшетах, однако и на компьютерах это будет более читабельно, тем более если вносить правки в текст вам не требуется.
Современные версии Microsoft Word позволяют при повторном открытии документа сразу перейти в ту область документа, на которой вы остановились в прошлой раз — для этого реализован автоматический функционал закладок, который предлагает вам вернуться к прежнему месту документа при следующем открытии. Таким образом, читать книги в формате документов Word стало гораздо удобнее, чем раньше.
Разметка страницы
Здесь же вполне удобно набирать и редактировать сам текст, вставлять в него картинки, таблицы и прочие элементы. Однако для чтения данный режим работы будет не самым удобным. Также есть более удобный режим для формирования структуры заголовков документа.
Веб-документ
Данный режим, по идее, предназначен для тех, кто занимается разработкой и поддержкой сайтов. Он позволяет сформировать внешний вид последующего веб-документа. Однако вряд ли контент-менеджеры и разработчики сайтов создают предварительные макеты в документах Word. Скорее, данная опция предназначена для заказчиков, которые таким образом могут передать свои пожелания разработчикам.
Структура
В режиме структуры удобно перемещать элементы относительно друг друга. Поставив курсор на конкретный абзац при помощи кнопок вверх и вниз через в ленточном меню есть возможность быстро перемещать элементы текста относительно друг друга.
Здесь же удобно выбирать уровни заголовков для разных элементов текста. Просто выделив элемент текста, через ленточное меню из выпадающего списка выбираем уровень заголовка — от первого до девятого.
Черновик
В Microsoft Word один и тот же документ можно отображать в четырех перечисленных ниже режимах просмотра.
- Обычный (Normal View) — предназначен для ввода и форматирования текста, отображаемого в виде непрерывной вертикальной полосы.
- Разметка страницы (Print Layout View) — позволяет оценить расположение текста и объектов относительно физических страниц документа.
- Структура (Outline View) — служит для задания и редактирования иерархической структуры разделов основного текста, что позволяет полностью отвлечься от графических объектов и реальных размеров страниц и сконцентрировать внимание на содержании.
- Веб-документ (Web Layout View) — предназначен для формирования web-страниц, для которых характерна неограниченная длина.
Режимы просмотра проще всего переключать с помощью кнопок, расположенных в левом нижнем углу окна документа (рис. 5.9). Не забывайте про наличие разных режимов, всегда работайте в том из них, который лучше соответствует решаемой задаче.
Текстовый процессор Word является популярным средством для редактирования текстовых документов и входит в пакет Microsoft Office. Основные элементы окна Word показаны на рисунке. Вид панели форматирования и других элементов окна, наличие границ области текста, знака конца абзаца определяются самим пользователем, а поэтому могут быть другими или отсутствовать.
Текст, создаваемый в процессоре Word, называется документом . Документы могут быть сохранены в различных форматах, однако, основным является формат «Документ Word», в котором имени файла автоматически присваивается расширение .doc. Word позволяет выполнять сложные виды форматирования текстов, создавать, вставлять и редактировать рисунки и таблицы, записывать математические формулы, проверять орфографию текста, вставлять оглавления и выполнять многие другие действия по редактированию документов. Для автоматизации повторяющихся операций Word имеет встроенную систему автоматической записи макросов, представляющих собой программу на языке Word Basic.
Режимы отображения документов
Переключить режим отображения документа можно через меню Вид . Основными режимами отображения являются Разметка страницы и Обычный .
Режим разметки страницы показывает документ в виде, соответствующем напечатанному. Здесь обозначаются границы страниц, поля, становятся доступными некоторые инструменты форматирования, недоступные в других режимах. Разметка — основной режим форматирования текста.
В обычном режиме не предусматривается разбиения на страницы, колонтитулы и другие элементы оформления текста, не относящиеся к представлению документа в виде печатных страниц. Этот режим применяется на ранних стадиях разработки документа.
Получение помощи (справки)
Одно из главных умений пользователя при работе в любой программной среде, в том числе в Word — умение самостоятельно находить необходимую информацию во встроенной справочной системе. Получить помощь в Word можно двумя способами:
- нажать клавишу F1;
- обратиться к меню «?».
При этом открывается окно «Справочная система Microsoft Word». В этом окне имеются три вкладки: «Содержание», «Предметный указатель» и «Поиск».
На вкладке «Содержание» справочные сведения сгруппированы по разделам по иерархическому принципу. Если раздел обозначен книгой, в нем содержатся другие разделы и информационные статьи. Двойной щелчок «раскрывает» книгу, демонстрируя вложенные разделы и статьи. Статьи обозначены знаком вопроса. Если выделить статью, то на одной из кнопок окна появится надпись «Вывести»; если выделить раздел — то надпись «Открыть».
На вкладке «Предметный указатель» можно выполнить поиск справочной информации по ключевым словам. Вкладка имеет два поля: для ввода образца и для вывода заголовков статей. При вводе первых букв образца выполняется прокрутка содержимого второго поля, заголовки в котором расположены по алфавиту. Обычно после ввода всего нескольких букв, можно попасть на требуемый раздел.
Вкладка «Поиск» интересна тем, что в ней можно вводить слова — образцы в произвольном порядке, в отличие от предыдущей вкладки, где последовательность слов в образце должна совпадать с заголовком статьи. Вводимые слова разделяются пробелами. Для удобства поиска имеется дополнительное поле, отображающее слова, соответствующие введенным символам. Чем больше введено букв образца, тем меньше список слов в этом поле.
Статьи справок выводятся в стандартных окнах, содержащих кнопки:
Справочная система Word организована как гипертекст . Для перехода на «родственные» статьи помощи в окнах справок имеются кнопки. При наведении указателя мыши на такую кнопку, он превращается в изображение руки. Таким образом, продвигаясь с помощью кнопок по статьям и возвращаясь назад, можно получить исчерпывающую справку по конкретной теме.
Следует иметь в виду, что окно справки может оставаться поверх окна Word, даже если последнее активно. Таким образом, можно вводить текст и читать справку одновременно.
Во многих приложениях Windows, имеется система контекстной помощи . Чаще всего, эта система действует в диалоговых окнах, содержащих элементы управления: поля, флажки, радиокнопки и другие. Признаком возможности использования контекстной помощи является наличие кнопки с вопросом рядом с кнопкой закрытия окна. Для получения краткой справки об элементе управления следует щелкнуть по вопросу, после чего указатель из стрелки превращается в вопрос, и щелкнуть им по интересующему объекту.
Справку о названиях инструментов Word можно получить, наведя указатель мыши на соответствующую пиктограмму.
Основные понятия и правила создания документов Word
Абзац — часть текста, заканчивающаяся знаком конца абзаца . Этот знак виден, если на стандартной панели нажата кнопка «Непечатаемые символы». Понятие абзаца в Word существенно отличается от абзаца в текстах DOS, где символ означает конец строки. Конец абзаца в Word хранит в себе многие настройки, называемые стилем абзаца, и, при нажатии Enter, передает этот стиль следующему абзацу. Лучше, если при редактировании текста кнопка «Непечатаемые символы» будет нажата. В этом случае видны знаки конца абзаца, пробелы, табуляция, что позволяет лучше ориентироваться в структуре документа.
Параметры форматирования — настройки, определяющие вид абзаца: отступ в первой строке, межстрочный интервал, выравнивание, и другие. Для форматирования абзаца не обязательно его выделять. Достаточно установить курсор внутри абзаца.
Параметры страницы — размеры, которыми определены поля, а также высота и ширина одной страницы документа Word.
Word предоставляет большие возможности по созданию документов. Поэтому, основное отличие в технологии подготовки документов средствами Word (по сравнению с более простыми редакторами) заключается в необходимости выбора подходящих средств и планирования своих действий.
Принципы, используемые при разработке документов, зависят от типа документа. Можно выделить три типа:
- документы, предназначенные для печати на принтере — средства ограничиваются возможностями принтера;
- электронные документы — обычно передаются заказчику в виде файла;
- Web-документы — предназначены для публикации в компьютерных сетях в электронном виде.
Выделим общие принципы разработки документов для начинающего пользователя.
При наборе документа с последовательным (сверху-вниз) расположением абзацев проще сначала набрать текст, не форматируя его, а затем отформатировать его отдельные части путем выделения и применения соответствующих инструментов.
Для документов со сложной структурой лучшим средством форматирования являются таблицы. Внутри каждой ячейки таблицы могут быть заданы свои параметры форматирования.
Не следует использовать пробелы для выравнивания элементов текста, поскольку величина пробела зависит от типа и размера шрифта.
Не следует удалять набранный текст, если он неправильно отформатирован. Всегда имеется возможность его отформатировать как надо.
Работа с несколькими документами
Word позволяет работать одновременно с несколькими документами. Если, работая с одним документом, открыть другой, последний будет помещен в отдельное окно. Работу с несколькими документами обычно применяют для компоновки на их основе какого-то одного. Средством переноса отдельных частей документа является буфер обмена. Для переключения между документами можно использовать меню Окно, в котором показан список имеющихся документов. Если окон немного (2 — 3), то для быстрого переключения можно использовать клавиши Ctrl+F6.
Форматы сохранения документа
Кроме основного формата «Документ Word» часто используются другие форматы сохранения:
- «Только текст» — для записи в формате, совместимом с редактором Блокнот;
- «Текст DOS» — для совместимости с редакторами DOS (кодировка ASCII);
- Документ Word 6.0/95″ — для совместимости со старыми версиями Word и с WordPad;
- «Текст в формате RTF» — универсальный формат для обмена текстами между приложениями Windows;
- «Документ HTML» — для сохранения в виде Web-страницы.
Следует помнить, что при сохранении документа в указанных форматах, за исключением RTF, многие параметры форматирования текста могут быть потеряны, особенно для типов «Только текст» и «Текст DOS».
Обычный режим обеспечивает наиболее высокую скорость работы документом. Однако часть элементов оформления в этом режиме оказывается недоступна.
Режим разметки страницы позволяет получить адекватное представление о странице документа.
Режим структуры документа предоставляет удобные средства для работы со структурой.
Режим Главного документа основан на режиме структуры. Он полезен при работе с большими документами и позволяет оптимизировать некоторые процедуры.
Режим Схема документа специально предназначен для чтения документа с экрана. Это – режим Word, предлагаемый для применения в Internet. При этом страница делится на две части: схему документа и текст, который представлен более крупными буквами, длина строки изменяется, чтобы помещаться в окне целиком.
Режим Web-документа предлагается для применения в Internet.
Режим предварительного просмотра и полноэкранный режим, как правило, не используются для редактирования документа.
Все режимы могут сочетаться для удобства, а также применяться независимо друг от друга.
Читайте также:
- Борьба гугенотов и католиков кратко
- Футбол во франции кратко
- Козерог мужчина и женщина рыба совместимость кратко
- Право на иск кратко
- Национально освободительное движение в африке кратко
Создано: 11.11.2020
Обновлено: 20.03.2023
В этой статье расскажу о создании структуры документа в MS Word. Структура позволит создать автоматическое оглавление, менять одновременно стиль всех заголовков одного уровня, упростит навигацию и…
если сохранить документ как PDF, в созданном автоматически оглавлении названия разделов будут как гиперссылки, а также в этом PDF можно автоматически сделать закладки для упрощения навигации. Подробнее о PDF здесь.
Создание структуры документа
Создание структуры документа выполняется в режиме структуры. Войдите в режим через меню «Вид» — «Структура».
В режиме «Структура» устанавливайте курсор на заголовках и определяйте каждому заголовку свой уровень. Ворд будет форматировать заголовки как-то по своему настроению. Не обращайте на это внимание. Форматирование измените потом. В режиме структуры только распределите заголовки по уровням.
После создания структуры документа закройте режим структуры.
Настройка стилей заголовков
В меню «Главная» — «Стили» настройте по очереди стили заголовков 1-2-3 уровней. Для этого щелкните правой кнопкой мыши по заголовку, выберите «Изменить», задайте настройки, нажмите ОК.
Например, для заголовков первого уровня можно установить следующие настройки.
Подробнее о настройках заголовков здесь
Форматирование заголовков с использованием стилей
Откройте Навигация — Заголовки (CTRL+f). Выбирайте по очереди заголовки и назначайте им стили: клик на заголовке в навигации — клик на стиле в меню Стили.
Форматирование заголовков без использования стилей
Этот способ удобен для небольших книг с малым количеством заголовков.
После создания структуры. Откройте Навигация — Заголовки (CTRL+f). Выберите заголовок первого уровня, настройте его формат.
В меню Главная нажмите Формат по образцу. С помощью навигации перейдите на следующий заголовок первого уровня, выделите его полностью. Формат скопируется.
Для лучшего контроля выделения включите непечатаемые символы (Главная — Отобразить все знаки или ctrl+*).
При копировании стилей выделяйте весь заголовок вместе с символом конца строки.
Примеры форматов заголовков
При наборе на формат А4
Заголовок 1
TNR16, полужирный, все прописные, без абзаца, по центру
Заголовок 2
TNR16, полужирный, как в предложении, без абзаца, по центру
Заголовок 3
TNR14, полужирный, как в предложении, абзац как в тексте, по левому краю
Заголовок 4
TNR14, курсив, как в предложении, абзац как в тексте, по левому краю
Для всех заголовков:
Структура документа
Введение
При работе с документами, имеющими большое число разделов, каждый из которых в свою очередь содержит
несколько глав, заметно усложняется поиск нужных участков текста. В этой ситуации рекомендуется создавать структуру
документа, т.е. прорабатывать иерархию разделов, заголовков и подзаголовков различных уровней внутри документа.
После того как структура документа проработана, для быстрого перемещения по документу либо для определения
собственного положения в документе можно использовать схему документа. На схеме документа изображается структура
его заголовков.
Схема отображается автоматически при переходе в режим электронного документа. В остальных режимах для ее
вызова нажимают кнопку на панели
инструментов Стандартная или выполняют команду Схема документа из меню Вид.
Работа с документом в режиме структуры
Чтобы включить режим структуры, выполните команду Структура из меню Вид.
В этом режиме среди панелей инструментов появляется панель Структура, кнопки которой позволяют
изменять иерархию заголовков документа:
Назначение кнопок панели
Структура
Сам документ в режиме структуры с двумя нажатыми кнопками панели инструментов Структура — Все заголовки и
имеет вид:
Тот же самый фрагмент после нажатия еще одной кнопки этой панели :
Обратите внимание на то, что в режиме структуры:
- слева от заголовков стоят знаки
; это означает,
что заголовки «развернуты», т.е. отображают все подчиненные им заголовки; - заголовки с более глубоким уровнем вложенности имеют больший отступ вправо;
- выравнивание текста не соответствует фактическому выравниванию (смотри строки следующего раздела — «Создание структуры»).
Создание структуры
WORD предлагает несколько способов организации структуры документа.
- Использование встроенных стилей заголовков:
- При создании документа этим способом сразу вызывают режим структуры и набирают заголовки. Всем
им автоматически присваивается стиль «Заголовок 1». После того как все заголовки и подзаголовки размещены, их
форматируют, выбирая для каждого встроенные стили с учетом иерархии заголовков. Отформатированные заголовки
можно пронумеровать. Когда структура организована, переходят к вводу основного текста. - Если документ был создан без организации структуры, то для упрощения процесса его просмотра и
реорганизации, достаточно отформатировать заголовки, выбирая для каждого встроенные стили с учетом иерархии.
После завершения форматирования заголовки можно пронумеровать. - Использование уровней структуры для отдельных абзацев документа. Этот способ дает возможность присвоить
документу иерархическую структуру и работать с ним в режиме структуры или схемы документа без помощи встроенных
стилей. - Использование многоуровневого нумерованного списка стилей структуры при вводе заголовка и подзаголовков. В
этом случае текст не форматируется встроенными стилями.
Организация нового документа в режиме структуры
-
Создайте новый документ (
Файл
Создать…) и установите режим
структуры, выполнив команду Структура из меню Вид или нажав
кнопку, расположенную
слева от горизонтальной полосы прокрутки. -
В новый документ ведите заголовки, нажимая клавишу <Enter> после каждого. Заголовки будут отформатированы с
помощью встроенного стиля заголовков.Каждому заголовку автоматически присвоится стиль “Заголовок 1”. В режиме структуры можно просматривать структуру документа, изменять
уровень вложенности заголовков, перемещать фрагменты текста, перемещая соответствующие заголовки. - Реорганизуйте структуру документа, задав уровни вложенности заголовков. Чтобы изменить уровень заголовка и придать ему соответствующий
стиль форматирования, следует переместить мышью символ заголовка структуры (— если он содержит подзаголовки,
— если не содержит):
- для понижения уровня заголовка, перетащите символ вправо, для повышения — влево,
- чтобы переместить заголовок на новое место, перетащите символ вверх или вниз.
-
Закончив реорганизацию документа, установите обычный режим или режим разметки страницы, чтобы ввести
подробный основной текст и рисунки. Чтобы сменить режим, воспользуйтесь соответствующей командой из меню
Вид либо одной из кнопок, расположенных слева от горизонтальной полосы прокрутки.
Заголовки в режиме структуры снабжаются отступами, показывающими уровень их вложенности в документе.
Нумерация заголовков, созданных при помощи встроенных стилей заголовков
При использовании в документе встроенных стилей заголовков их можно автоматически нумеровать выбранным
форматом нумерации:
- В меню Формат выберите команду Список, а затем — вкладку
Многоуровневый. - Выберите формат нумерации, содержащий один из заголовков “Заголовок 1”, “Заголовок 2”… и нажмите
кнопку ОК. Заголовки будут пронумерованы:
Примечания
Для изменения уровня заголовка необходимо его выделить, а затем:
Для изменения формата маркера или номера, а также текста, вставляемого на каждый уровень необходимо:
- выделить весь список.
- в меню Формат выбрать команду Список, а затем выбрать
вкладку Многоуровневый, - указать подходящий формат и нажать кнопку Изменить… для вызова диалога Изменение
многоуровневого списка: -
В поле Уровень или Образец выбрать уровень, который необходимо изменить (например,
третий), а затем изменить формат этого уровня. Повторить процедуру для всех уровней, которые необходимо изменить.
Присвоение абзацу уровня структуры
Второй способ форматирования текста для работы с документом в режиме структуры или схемы документа, —
отформатировать его с помощью присвоения абзацам структурных уровней («Уровень 1» — «Уровень 9»).
Структурные уровни используют, если необходимо сохранить внешний вид текста (стили заголовков определенным
образом форматируют текст, а структурные уровни присваивают ему «невидимый» формат).
Порядок форматирования:
- Выделите абзац, которому требуется присвоить структурный уровень.
- В меню Формат выберите команду Абзац, а затем — вкладку
Отступы и интервалы - В поле Уровень выберите нужный уровень.
Совет. Чтобы воспользоваться функциями стилей заголовков, не изменяя имеющиеся встроенные стили,
создайте собственный комплект стилей заголовков, включающий в себя присвоение абзацам структурного уровня.
Дополнительные сведения о создании собственных стилей (смотри тему Шаблоны).
С собственными стилями можно работать как обычно, например, присвоить один из них тексту, который
предполагается вставить в оглавление.
Изменение структуры документа в режиме структуры
В режиме структуры можно легко изменить расположение заголовков, отформатированных с помощью встроенных
стилей заголовков («Заголовок 1» — «Заголовок 9») или уровней структуры («Уровень 1» — «Уровень 9»). Для этого
достаточно перетащить мышью в нужное место или на нужный уровень символы структуры заголовков и основного
текста (,
,
).
- Чтобы переместить текст на другое место, перетащите символы структуры вверх или вниз. При перетаскивании на
экране появляется горизонтальная линия. Отпустите кнопку мыши, когда линия достигнет места, в которое требуется
поместить текст. При перетаскивании символа заголовка перемещаются или меняют уровень также и принадлежащие
ему подзаголовки и основной текст. Чтобы переместить или изменить только заголовок, двойным щелчком по значку
этого заголовка разверните весь подчиненный
свернутый текст. Затем выделите сам заголовок, нажмите кнопкуили
на панели инструментов Структура.
- Чтобы повысить уровень заголовка, или чтобы преобразовать основной текст в заголовок, перетащите символ
левее или нажмите кнопку.
- Чтобы понизить уровень заголовка, или преобразовать заголовок в основной текст, перетащите символ правее или
нажмите кнопку. При
перетаскивании символов на экране появляются вертикальные линии для каждого уровня заголовка. Отпустите
кнопку мыши, когда значок достигнет нужного уровня. Заголовку будет присвоен соответствующий стиль, а основному
тексту — стиль «Обычный». Выделенный заголовок можно преобразовать в основной текст, нажав кнопку
.
Создание многоуровневого нумерованного списка
Многоуровневые нумерованные списки содержат до девяти уровней. Для создания такого списка:
- Откройте нужный документ (
Файл
Создать… или
Файл
Открыть…)
- В меню Формат выберите команду Список, а затем — вкладку
Многоуровневый. - Выберите необходимый формат списка, а затем нажмите кнопку OK. Введите список, нажимая
клавишу <Enter> после каждого элемента. - Для перемещения элемента списка на необходимый уровень нумерации выделите элемент, а затем нажмите кнопку
или
на панели инструментов
Форматирование.
Примечания
При вводе текста уровнем нумерации можно управлятьс клавиатуры: для понижения уровня нумерации элемента
списка, начиная новый абзац, нажимайте клавишу <Tab>, для повышения — нажимайте одновременно клавиши
<Shift> и <Tab>, затем вводите необходимый текст.
Для изменения формата маркера или номера, а также текста, вставляемого на каждый уровень:
- Выделите абзацы с номерами или маркерами, которые необходимо изменить.
- В меню Формат выберите команду Список, а затем —
вкладку Многоуровневый. - Укажите подходящий формат и нажмите кнопку Изменить… для вызова диалога Изменение
многоуровневого списка. -
В поле Уровень или Образец выберите уровень, который необходимо изменить,
а затем измените формат этого уровня. Повторяйте процедуру для всех уровней, которые хотите изменить.
Структуру, введенную в виде обычного (нумерованного или маркированного) списка легко преобразовать в многоуровневый
нумерованный список:
- Выделите список, выберите команду Список в меню Формат, а затем выберите
необходимый тип нумерации на вкладке
Многоуровневый и нажмите кнопку ОК. - Для перемещения элемента списка на необходимый уровень нумерации выделите элемент, а затем нажмите кнопку
или
на панели инструментов
Форматирование.
Просмотр уровней иерархии текста
Просмотр уровней иерархии текста можно производить:
- используя схему документа,
- работая в режиме структуры.
Использование схемы документа
Откройте схему документа кнопкой
на панели инструментов Стандартная.
Схема открывается в левой части окна документа; у заголовков, имеющих подчиненные заголовки, стоит знак плюс «+», если
заголовки свернуты, и знак минус «—», если они развернуты; отсутствие знаков показывает, что подчиненных заголовков на этом
уровне нет.
Чтобы изменить ширину схемы, захватите мышью правую границу зоны и перетащите ее влево или вправо. Однако нет
смысла изменять ширину области из-за слишком длинных заголовков: чтобы просмотреть заголовок целиком, достаточно
поместить на него указатель мыши.
Схема документа позволяет просматривать только некоторые, нужные заголовки. Например, чтобы просмотреть верхний
уровень структуры документа, можно «свернуть» (т. е. скрыть) подчиненные заголовки: отображение текста в окне документа
при этом не изменяется.
- Чтобы свернуть подчиненные заголовки, щелкните по знаку минус «—» рядом с главным заголовком. При сворачивании
заголовков знак минус «—» заменяется знаком «+» - Чтобы развернуть подчиненные заголовки (уровни открываются по одному), щелкните знак плюс «+» рядом с
главным заголовком. - Чтобы отобразить только заголовки выше определенного уровня, вызовите контекстное меню щелчком правой кнопкой
мыши в зоне схемы документа, а затем выберите в меню соответствующий уровень заголовков:Например, выберите команду Отобразить заголовки 1-3, чтобы отобразить только заголовки уровня 1, 2 и 3.
- Чтобы закрыть схему документа, отожмите кнопку
или щелкните дважды по правой границе схемы.
Работа в режиме структуры
В режиме структуры документ можно свернуть, оставив только нужные заголовки и основной текст. Это упрощает
просмотр структуры документа, перемещение по документу и перемещение больших кусков текста. Сворачивать можно
только текст, отформатированный с помощью встроенных стилей заголовков (“Заголовок 1” — “Заголовок 9”) или
уровней структуры (“Уровень 1” — “Уровень 9”).
Ниже в таблице перечислены способы свертывания и развертывания заголовков. Все перечисленные в таблице
кнопки расположены на панели инструментов
Структура.
|
Чтобы свернуть |
Выполните следующие действия |
|
текст ниже определенного уровня заголовка |
нажмите кнопку с номером самого нижнего из заголовков, которые |
| все подзаголовки и основной текст под заголовком | щелкните дважды значок рядом с заголовком |
| текст с заголовком, на один уровень | щелкните текст заголовка, а затем нажмите кнопку |
|
Весь основной текст |
Нажмите кнопку Отобразить все заголовки |
|
Чтобы вывести на экран |
Выполните следующие действия |
|
все заголовки и основной текст |
нажмите кнопку Отобразить все заголовки |
| все свернутые подзаголовки и основной текст под заголовком | дважды щелкните значок |
| свернутый текст под заголовком, на один уровень | щелкните текст заголовка и нажмите кнопку |
| первую строку основного текста | нажмите кнопку |
Внимание. Если выделить заголовок, содержащий свернутый подчиненный текст, этот текст также будет
выделен (даже если он не виден). Все действия, произведенные с заголовком, например, перемещение, копирование или
удаление, будут выполнены и со свернутым текстом.
Главный и подчиненные документы
При большом объеме и сложной структуре документа имеет смысл укрупнить структуру, создав главный и
несколько подчиненных документов. Главный документ в этом случае представляет собой контейнер, объединяющий
несколько отдельных файлов, так называемых вложенных документов. С помощью главного документа можно
настраивать и обрабатывать сложные документы, состоящие из нескольких частей, например, книги, разделенные на
главы. В главном документе можно просматривать, реорганизовывать, форматировать, редактировать и печатать
вложенные документы как один документ, а также составлять для них общее оглавление.
С главным документом можно работать как индивидуально, так и группой, поместив его в сетевой каталог и
предоставив всем сотрудникам возможность работать с ним одновременно.
Создание главного документа
- Нажмите кнопку
и
перейдите в режим главного документа с помощью команды Главный документ из меню
Вид. В окне документа появится зона со схемой документа, а к панелям инструментов добавятся
панель Главный документи панель Структура с нажатыми
кнопкамии
.
-
Создайте структуру главного документа, введя заголовки для главного документа и всех вложенных документов.
После каждого заголовка необходимо нажимать клавишу <Enter>. Эти заголовки автоматически форматируются
с помощью встроенного стиля заголовков “Заголовок 1”. - Присвойте стиль каждому из заголовков (например, для заголовка главного документа — стиль “Заголовок 1”, а
для заголовков каждого вложенного документа — стиль “Заголовок 2”). Эту операцию удобно выполнять, перетаскивая
структурные символы заголовковили
влево для повышения уровня и вправо — для его понижения.
- Выделите заголовки и текст, которые будут помещены во вложенные документы.
-
Первому заголовку в выделенном тексте должен быть присвоен стиль заголовка или уровень структуры, который в
дальнейшем будет обозначать начало каждого нового вложенного документа. Например, если выделенный текст
начинается с заголовка, отформатированного стилем “Заголовок 2”, в выделенном тексте для каждого нового заголовка,
отформатированного стилем “Заголовок 2”, будет создан отдельный вложенный документ. - На панели инструментов Главный документ нажмите кнопку
-
Чтобы сохранить главный документ и вложенные документы, выберите команду Сохранить как…
в меню Файл. -
В появившемся диалоге Сохранение документа укажите имя и расположение главного документа и
нажмите кнопку Сохранить. Каждому из вложенных документов автоматически присвоится
имя, составленное из первых символов его заголовка.
Преобразование документа в главный документ производится таким же образом, но первые три пункта заменяются
открытием документа, переходом в режим Главный документ и структурированием с помощью стилей
заголовков или уровней структуры (смотри «Изменение структуры документа в режиме структуры» в подразделе «Создание структуры»).
Изменение структуры главного документа
Изменение структуры составного документа производят в режиме главного документа с помощью панели инструментов
Главный документ.
WORD позволяет добавлять и удалять вложенные документы, разбивать один вложенный документ на несколько и выполнять
обратную операцию.
Вставка документа Word в главный документ
- Откройте главный документ и перейдите в режим главного документа с помощью команды Главный документ
из меню Вид. - Разверните вложенные документы, нажав кнопку
на панели инструментов Главный документ.
- Вставьте пустую строку между документами в точке, куда предполагается вставить документ, и выделите ее.
- На панели инструментов Главный документ нажмите кнопку
- В открывшемся диалоге Вставка вложенного документа, совпадающем с диалогом Открыть файл,
найдите нужный файл, введите его имя в поле Имя файла и нажмите текстовую кнопку Открыть.
При вставке в главный документ документа WORD лишь создается связь главного документа с файлом вложенного
документа; положение самого вставленного файла не изменяется.
Внимание! Шаблон Главного документа имеет приоритет над шаблонами вложенных документов. В главном документе все
шаблоны подчиненного документа заменяются соответствующими шаблонами Главного.
Удаление вложенного документа
- Откройте главный документ и
перейдите в режим главного документа. - Щелкните мышью по значку вложенного документа и нажмите клавишу <Del>.
Вложенный документ будет удален из структуры главного документа, т.е. разорвется связь между главным и
подчиненным документами. Сам файл подчиненного ранее документа останется без изменений.
Объединение вложенных документов
- Откройте главный документ и
перейдите в режим главного документа. - С помощью кнопок
,
панели инструментов
Структура переместите все
объединяемые документы таким образом, чтобы они следовали друг за другом.** ссылка **
- Разверните их кнопкой
панели инструментов
Главный документ. и выделите первый из объединяемых элементов, щелкнув по его значку. - Удерживая клавишу <Shift>, выделите следующие документы.
- Закончив выделение, нажмите кнопку
на панели инструментов Главный документ.
- Сохраните главный элемент.
После сохранения главного документа все объединенные вложенные документы будут записаны в один файл с
именем первого из них.
Создание оглавления
Оглавление документа это список его заголовков с указанием номеров страниц, на которых они расположены.
Оглавление удобно использовать для быстрого перемещения по документу, просматриваемому на экране: для перехода
к любому заголовку документа достаточно щелкнуть соответствующий ему номер страницы в оглавлении.
Создание оглавления начинается с применения встроенных стилей заголовков к заголовкам, которые следует
включить в оглавление. Стилем заголовка называют присвоенный ему формат. В редакторе Word имеется 9 стилей
заголовков: “Заголовок 1” — “Заголовок 9”
При желании вместо встроенных стилей заголовков можно использовать стили структуры или пользовательские
стили. Кроме того, в оглавление можно включить внедренные заголовки (несколько первых слов абзаца, оформленных
специальным образом). Далее следует выбрать вид оглавления, после чего собрать оглавление. Word найдет все
заголовки, оформленные указанными стилями, отсортирует их по уровню заголовка, добавит соответствующие номера
страниц и отобразит оглавление в документе.
Оглавление с использованием встроенных стилей заголовков
- Если не проработана структура документа, в документе примените встроенные стили заголовков
(“Заголовок 1 — 9”) к заголовкам, которые следует включить в оглавление. - Чтобы применить стиль абзаца, поместите курсор в любое место абзаца или выделите несколько абзацев,
которые требуется отформатировать. Чтобы применить атрибут символа, например, полужирный или курсив из стиля
абзаца, или чтобы применить стиль символа, выделите фрагмент, который нужно отформатировать. - Выберите команду Стиль… в меню Формат.
- Выберите нужный стиль в списке Стили, а затем нажмите кнопку Применить.
Если нужный стиль отсутствует в списке, выберите другую группу стилей в поле Список. Имена стилей абзацев
перед названием содержат символ абзаца ( ¶ ); отличительной особенностью стилей символов является значок в виде
подчеркнутой буквы «a«. Совет.
Чтобы быстро наложить стиль, выберите стиль абзаца или символа в поле Стиль на панели инструментов Форматирование. - Щелкните то место документа, куда следует вставить оглавление.
- Выберите команду Оглавление и указатели… в меню Вставка, а затем — вкладку
Оглавление в появившемся диалоге Оглавление и указатели. - Выберите нужный вид оглавления из списка Вид.
Оглавление с использованием стилей структуры
Чтобы иметь возможность работать с документом в режиме структуры или схемы документа, документу следует
присвоить иерархическую структуру. Это можно сделать двумя способами: отформатировать текст с помощью
встроенных стилей заголовков (»Заголовок 1″ — «Заголовок 9») или с помощью присвоения абзацам стилей структуры —
структурных уровней («Уровень 1» — «Уровень 9»).
Структурные уровни используют, когда необходимо сохранить внешний вид текста (стили заголовков
определенным образом форматируют текст, а структурные уровни присваивают ему «невидимый» формат).
- В документе примените стили структуры (Уровень 1 — 9) к заголовкам, которые следует включить в оглавление.
Присвоение абзацу уровня структуры: - Выделите абзац, которому требуется присвоить структурный уровень.
- В меню Формат выберите команду Абзац…, а затем — вкладку Отступы и
интервалы в появившемся диалоге Абзац. - В поле Уровень этого диалога выберите нужный уровень.
Совет. Чтобы воспользоваться функциями стилей заголовков, не изменяя имеющиеся встроенные стили,
создайте собственный комплект стилей заголовков, включающий в себя присвоение абзацам структурного уровня (смотри
следующий подраздел). С собственными стилями можно работать как обычно, например, присвоить один из них тексту, который
предполагается вставить в оглавление. - Щелкните то место документа, куда следует вставить оглавление.
- Выберите команду Оглавление и указатели… в меню Вставка, а затем — вкладку
Оглавление в появившемся
диалоге Оглавление и указатели. - Выберите нужный вид оглавления из списка Вид.
Оглавление с использованием пользовательских стилей
При сборке оглавления можно указать стили, которыми в документе оформлены заголовки, подлежащие
включению в оглавление, в том числе пользовательские стили.
- Щелкните то место документа, куда следует вставить оглавление.
- Выберите команду Оглавление и указатели… в меню Вставка, а затем — вкладку
Оглавление. - Нажмите текстовую кнопку Параметры… этого диалога.
- В столбце Доступные стили диалога Параметры оглавления найдите стиль, которым в документе
оформлены заголовки, подлежащие включению в оглавление: - Введите уровень заголовка, соответствующий этому стилю (1 — 9), в поле столбца Уровень, расположенное
справа от имени этого стиля. - Повторите шаги 4 и 5 для каждого стиля, которым в документе оформлены заголовки, подлежащие включению в
оглавление. - Закройте диалог Параметры оглавления, нажав кнопку OK.
- Выберите нужный вид оглавления из списка Вид оказавшейся на переднем плане вкладки
Оглавление.
Кроме того, допускается нестандартное оформление оглавления с использованием пользовательских стилей..
Для разработки пользовательских стилей оглавления:
- Выберите команду Оглавление и указатели… в меню Вставка,
а затем — вкладку Оглавление
. - В списке Вид выберите значение «Из шаблона», а затем нажмите текстовую кнопку
Изменить… для вызова диалога Изменение стиля: - Из списка Основан на стиле выберите стиль, который следует изменить, а затем нажмите кнопку
Формат и выберите нужные параметры.
Оглавление с использованием внедренных заголовков
В оглавление можно включить внедренные заголовки (несколько первых слов абзаца, оформленных специальным
образом).
- Чтобы сделать каждый внедренный заголовок отдельным абзацем, щелкните после него и нажмите
клавишу <Enter>. - Примените встроенные стили заголовков (“Заголовок 1 — 9”) к заголовкам, которые следует включить в
оглавление (см. Оглавление с использованием встроенных стилей заголовков; п 1). - Если завершающие внедренные заголовки символы абзацев (¶) не видны на экране, нажмите кнопку
- Для каждого внедренного заголовка выделите завершающий его символ абзаца, выберите команду
Шрифт… в меню Формат, установите флажок Скрытый
на вкладке Шрифт, а затем нажмите текстовую кнопку OK. - Чтобы скрыть символы абзацев, еще раз нажмите кнопку
- Щелкните то место документа, куда следует вставить оглавление.
- Выберите команду Оглавление и указатели… в меню Вставка, а затем — вкладку
Оглавление в
появившемся диалоге Оглавление и указатели. - Выберите нужный вид оглавления из списка Вид.
Заключение
Вопросы и упражнения
Сайт создан в системе uCoz
7.3. Работа в режимах Схема документа и Структура
Когда вы работаете с большим документом, вам наверняка часто
приходится перемещаться из одной его части в другую. Одним из лучших
решений проблемы навигации в большом документе является использование
режима Схема документа. Перейти в него можно, установив флажок Схема
документа в группе Показать или скрыть на вкладке Вид на ленте
(рис. 7.15).
Рис.
7.15.
Флажок Схема документа
Режим Схема документа дает возможность увидеть расположение
заголовков в документе (рис. 7.16). Щелкните на нужном заголовке — и
вы сразу переместитесь в соответствующее место документа.
Для корректной работы режима Схема документа нужно, чтобы перед
этим документ был правильно размечен при помощи стилей. Очень часто,
работая с большими документами, пользователи делают не структурное
форматирование (с помощью стилей), а визуальное (например, заголовки
набирают большим размером шрифта и делают их подчеркнутыми). Если
текст структурирован подобным образом, то режим Схема документа вам
вряд ли покажется удобным, поэтому лучше пользуйтесь стилями. Вы
можете определить их самостоятельно или воспользоваться заготовками
Word, которые можно выбрать в раскрывающемся списке экспресс-стилей.
Для это вызова нажмите кнопку Дополнительные параметры в группе Стили
на вкладке Главная на ленте.
ПРИМЕЧАНИЕ. Подробнее о стилях рассказано в разд.
4.8.
Например, если в тексте есть разделы, подразделы и т. д., то можно
выстроить структуру следующим образом:
- стиль Обычный — основной текст;
- Заголовок 1 — названия глав;
- Заголовок 2 — названия разделов;
- Заголовок 3 — названия подразделов;
- Сноска — текст сносок;
- Рисунок — текст подписей под иллюстрациями и т. д.
Чтобы выключить режим Схема документа, снимите одноименный флажок в
группе Показать или скрыть на вкладке Вид на ленте.
Режим Структура очень похож на режим Схема документа. Однако если
предназначение режима Схема документа состоит в том, чтобы упростить
перемещение пользователя по тексту, то в режиме Структура можно не
только быстро просматривать документ, но и изменять его структуру. В
режиме Структура можно перемещать заголовки вместе с основным текстом
и подзаголовками, которые относятся к этому заголовку. Работа в этом
режиме также предусматривает грамотное структурирование текста с
использованием стилей.
Для перехода в режим Структура нужно нажать кнопку Структура в
группе Режимы просмотра документа в вкладке Вид на ленте
(рис. 7.17).
Рис.
7.17.
Кнопка перехода в режим Структура
При переходе в режим Структура появится одноименная вкладка
(рис. 7.18). С ее помощью можно быстро работать с текстом.
Используя эту панель, можно свернуть или развернуть документ до
определенного уровня включительно, выбрав нужный уровень из списка Показать уровень (рис. 7.19).
Рис.
7.19.
Выбор отображаемых уровней из списка Показать уровень
Если выбрать пункт Показать все уровни, то отобразится весь
документ, включая не только подзаголовки, но и основной текст (рис. 7.20).
Зеленые кнопки с изображением стрелок служат для изменения уровня
заголовка. Для выполнения этой операции необходимо предварительно
выделить заголовок и относящийся к нему текст.
При нажатии кнопки Повысить уровень или Понизить уровень изменится
уровень всех подзаголовков. Кнопка Понизить до обычного текста
предназначена для начала ввода основного текста, а также для понижения
уровня заголовка до основного текста. Кнопка Повысить до Заголовка 1
поможет быстро изменить заголовок текста на самый высокий (рис. 7.21).
Рис.
7.21.
Кнопки, предназначенные для изменения уровня заголовка
Обратите внимание, что если воспользоваться кнопками Повысить
уровень, Понизить уровень, Понизить до обычного текста и Повысить до
Заголовка 1, когда требуемый заголовок не выделен (а на нем просто
установлен курсор), то структура документа нарушится, поскольку будет
изменен уровень только этого заголовка.
Чтобы выйти из режима Структура, нажмите кнопку Закрыть режим
структуры на вкладке Структура или же выберите другой режим просмотра
документа в группе Режимы просмотра документа на вкладке Вид.
Упражнение 7.3. Работа в режимах Схема документа и Структура
Чтобы научиться работать в режимах Схема документа и Структура и
оценить их преимущества, вам понадобится документ, корректно
оформленный при помощи стилей. В нем есть три заголовка разных
уровней, а также текст, который к ним относится. (рис. 7.22).
Рис.
7.22.
Документ с заданными стилями
- Перейдите на вкладку Вид и установите флажок Схема документа в группе Показать или скрыть. Убедитесь, что в левой части окна появилась панель, на которой представлены все заголовки документа.
- Щелкните на Заголовке 2, чтобы переместиться к соответствующему месту документа (рис. 7.23). Переместитесь по документу несколько раз.
- Перейдите в режим Структура (рис. 7.24), нажав кнопку Структура в группе Режимы просмотра документа на вкладке Вид.
Рис.
7.24.
Вид документа в режиме Структура - На панели инструментов Структура разверните список Показать уровень и выберите пункт Показать уровень 3. Убедитесь, что теперь отображаются только заголовки, а основной текст скрыт (рис. 7.25). Попробуйте изменить параметры отображения документа, выбрав другое значение из списка Показать уровни.
Рис.
7.25.
Вид документа без отображения обычного текста - Выделите Заголовок 2 и нажмите кнопку Повысить уровень на панели инструментов Структура (рис. 7.26).
Рис.
7.26.
Повышение уровня выделенного заголовка - Убедитесь, что уровень этого заголовка изменился (рис. 7.27).
Рис.
7.27.
Вид документа после изменения уровня заголовка