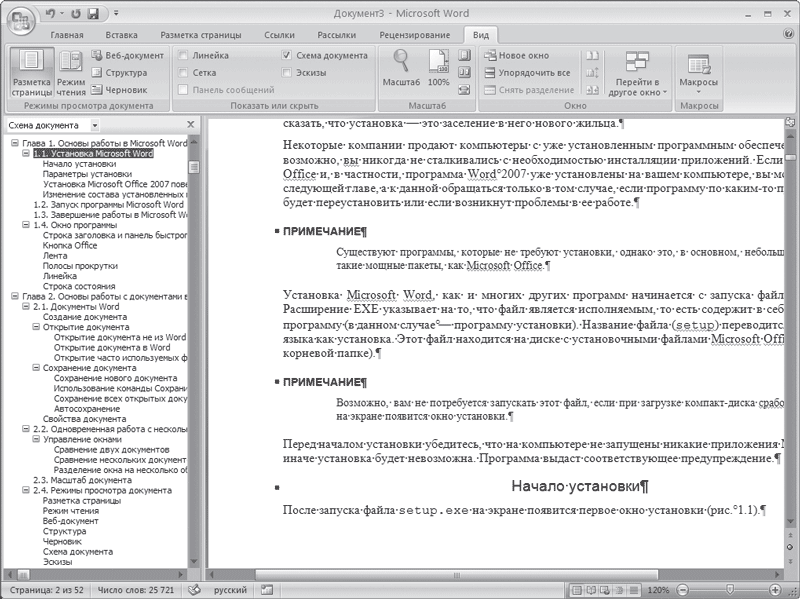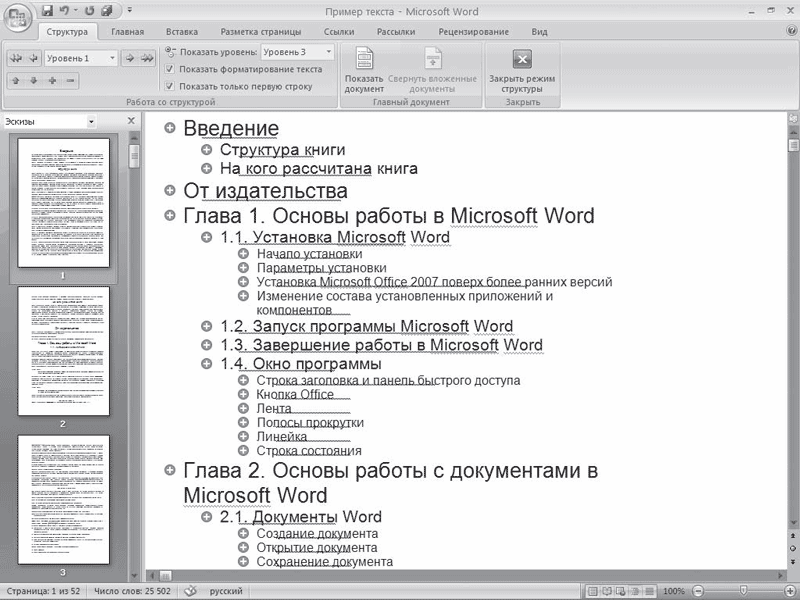ВикиЧтение
Word 2007.Популярный самоучитель
Краинский И
7.3. Работа в режимах Схема документа и Структура
Когда вы работаете с большим документом, вам наверняка часто приходится перемещаться из одной его части в другую. Одно из самых лучших решений проблемы навигации в большом документе – режим Схема документа. Чтобы включить отображение схемы документа, нужно перейти на вкладку Вид ленты и в группе Показать или скрыть установить соответствующий флажок.
Как видно на рис. 7.7, режим Схема документа дает возможность увидеть расположение заголовков в документе. Щелкните на нужном заголовке – и вы сразу переместитесь в соответствующее место документа.
Рис. 7.7. Окно Word в режиме Схема документа
Для корректной работы режима Схема документа нужно, чтобы перед этим документ был правильно размечен при помощи стилей. Очень часто, работая с большими документами, пользователи делают не структурное форматирование (то есть с помощью стилей), а визуальное (например, заголовки набирают более крупным размером шрифта и делают их подчеркнутыми). Если текст структурирован подобным образом, режим Схема документа вам вряд ли покажется удобным, поэтому лучше пользуйтесь стилями. Подробнее о стилях см. разд. 4.7.
Например, если в тексте есть разделы, подразделы и т. д., то можно выстроить структуру следующим образом:
• стиль Обычный – основной текст;
• стиль Заголовок 1 – названия разделов;
• стиль Заголовок 2 – названия подразделов;
• стиль Подзаголовок – названия выделенных небольших участков текста;
• стиль Абзац списка – пункты списков и т. д.
Режим Структура очень похож на режим Схема документа. Однако если предназначение режима Схема документа состоит в том, чтобы упростить пользователю перемещение по тексту, то в режиме Структура можно не только быстро просматривать документ, но и изменять его структуру. В режиме Структура можно перемещать заголовки совместно с основным текстом и подзаголовками, которые относятся к этому заголовку. Работа в этом режиме также предусматривает грамотное структурирование текста с использованием стилей.
Для перехода в режим Структура нужно воспользоваться одним из способов:
• на вкладке Вид щелкнуть на кнопке Структура в группе Режимы просмотра документа;
• щелкнуть на кнопке Структура в строке состояния.
При переходе в режим Структура на ленте появляется вкладка с одноименным названием (рис. 7.8). С ее помощью можно быстро работать с текстом. Используя инструменты этой вкладки, можно свернуть или развернуть документ до определенного уровня включительно, выбрав нужный уровень из списка Показать уровень (рис. 7.9). Если выбрать пункт Показать все уровни, то отобразится весь документ, включая не только подзаголовки, но и основной текст (рис. 7.10).
Рис. 7.8. Режим просмотра Структура

Рис. 7.9. Выбор отображаемых уровней из списка Показать уровень
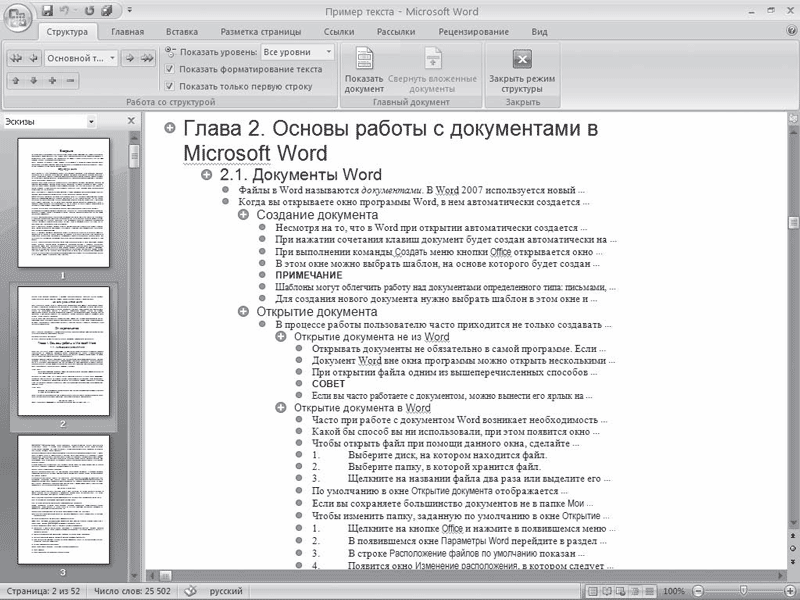
Рис. 7.10. Отображение всех уровней документа в режиме Структура
Кнопки Вверх
и Вниз
служат для перемещения элемента (или нескольких выделенных элементов) соответственно вверх или вниз по структуре (рис. 7.11).
Рис. 7.11. Заголовки передвинуты вниз по структуре
Для выполнения этой операции нужно сначала выделить заголовок и относящийся к нему текст. Кнопка Развернуть
позволяет отобразить все уровни элемента, в котором установлен курсор при нажатии данной кнопки (или нескольких выделенных элементов), а кнопка Свернуть
– скрыть все уровни, кроме указанных в списке Показать уровень.
С помощью кнопок Повысить уровень
и Понизить уровень
можно изменить уровень заголовков, например повысить заголовок третьего уровня до первого. Кнопка Понизить до обычного текста
предназначена для начала ввода основного текста, а также для понижения уровня заголовка до простого текста. Кнопка Повысить уровень до заголовка 1
поможет быстро изменить заголовок текста на самый высокий.
Обратите внимание, что, если воспользоваться кнопками Повысить уровень, Понизить уровень, Понизить до обычного текста и Повысить уровень до заголовка 1, когда требуемый заголовок не выделен (а на нем просто установлен курсор), структура документа нарушится, поскольку будет изменен уровень только этого заголовка.
Данный текст является ознакомительным фрагментом.
Читайте также
1.2. Структура HTML-документа
1.2. Структура HTML-документа
Для создания структуры документа и хранения служебной информации в нем предусмотрено много элементов, которые охватывают все необходимые пункты построения документа.Из листинга 1.1 видно, что HTML-документ содержит следующие компоненты:• строку
Схема документа
Схема документа
Режим Схема документа является дополнительным режимом и работает с любым из рассмотренных выше. С его помощью можно быстро перемещаться между различными разделами, подразделами документа, а также просматривать структуру документа. Для применения этого
Структура HTML-документа
Структура HTML-документа
Файл HTML состоит из множества дескрипторов, описывающих представление данной Web-страницы. Как и следует ожидать, базовая структура любого HTML-документа примерно одинакова. Например, файлы *.htm (или, альтернативно, файлы *.html) открываются и закрываются
3. Работа со стилями структуры документа
3. Работа со стилями структуры документа
3.1. Виды стилейСтили, с которыми работает конвертер, делятся на 2 группы:1. Inline (применяются в пределах одного абзаца – bold, italic…) и2. Стили абзаца – их действие распространяется на весь абзац.В свою очередь стили абзаца и Inline стили
5. Корректная структура документа (тонкости)
5. Корректная структура документа (тонкости)
Мы не будем описывать здесь всю схему FictionBook2.1, а только те моменты, которые очень важны для правильной разметки структуры конвертируемого документа. Лишь в случае правильной разметки структуры экспорт произойдет без единой
Структура XML-документа
Структура XML-документа
В погоне за выразительной мощностью XML не следует забывать один из основополагающих принципов — нужно не просто выражать информацию, нужно выражать ее стандартным образом. Это включает в себя не только синтаксические принципы разметки текста,
ПРИЛОЖЕНИЕ 2 Справочное СТРУКТУРА ТЕКСТА ПРОГРАММНОГО ДОКУМЕНТА
ПРИЛОЖЕНИЕ 2 Справочное
СТРУКТУРА ТЕКСТА ПРОГРАММНОГО
Работа на страницах документа
Работа на страницах документа
Для наполнения страниц документа могут использоваться различные инструменты (см. табл. П3.2): Перо 1 (Перо 2, Перо 3, Перо 4), Многоцветное перо, Перо рисунка, Галерея, Ссылки InterWrite, Ввод текста.Инструмент ПероВ данной программе существуют четыре
Работа на страницах документа
Работа на страницах документа
Для наполнения страниц документа могут использоваться различные инструменты (см. табл. П5.3): Перо и выделение, Художественное перо, Линии, Фигуры, Текст и т. д.Инструмент Перо и выделениеДанный инструмент может использоваться для создания
Работа на страницах документа
Работа на страницах документа
Как правило, на страницах заметок размещают рукописный и печатный тексты, фигуры, объекты из галереи изображений, фотографии и их фрагменты. Для этого служит целый ряд инструментов: Перо, Умное перо, Экранная клавиатура, Фигуры, Картинки,
Работа на страницах документа
Работа на страницах документа
Как правило, на страницах блокнота размещают рукописный и печатный текст, фигуры, объекты из галереи изображений, фотографии и их фрагменты. Для этого служит целый ряд инструментов: Перо, Линия, Прямоугольник, Эллипс, Галерея (см. табл. П7.1) и
Работа на страницах документа
Работа на страницах документа
Как правило, на слайдах презентации размещают рукописный и печатный тексты, фигуры, объекты из галереи изображений, фотографии и их фрагменты. Для этого служит целый ряд инструментов: Карандаш, Флуоресцентное перо, Интеллектуальное перо,
Окно документа Flash и работа с ним
Окно документа Flash и работа с ним
Теперь, после создания нового документа, рассмотрим работу в окне документа — самом главном окне Flash. Ведь, если подумать, все эти инструментарии и панели нужны только для обслуживания окна документа, точнее — самого документа, открытого в
Работа с фрагментами документа
Работа с фрагментами документа
С фрагментами документа и буфером обмена вы уже встречались в уроке 1.5. Напомню, что после выделения фрагмента с помощью протягивания мыши с ним можно выполнить различные действия, например переместить, скопировать, удалить или изменить
Практическая работа 30. Редактирование документа. Работа с фрагментами.
Практическая работа 30. Редактирование документа. Работа с фрагментами.
Задание. Отредактировать сохраненный документ.Последовательность выполнения1. Откройте ранее сохраненный документ Урок 1 любым способом.2. Выделите слово, предложение, строку, абзац, весь документ.
Структура документа и вставка оглавления
Структура документа и вставка оглавления
Большие документы обычно состоят из нескольких разделов (глав), которые в свою очередь могут состоять из подразделов. Word сделает удобной вашу работу с подобными документами, если вы будете использовать стили заголовков. Среди
Работа �с большими документами �в Word 2007
Актуализация знаний
Профессионалы, знакомые с Word давно, умеют выполнять работу с минимальным количеством манипуляций. Их действия не просто умелые, а эффективные, особенно при выполнении повторяющихся задач.
Овладев умением работы с большим текстовым документом , вы сможете ускорить свою работу над создание рефератов, научных работ и т.д. к которым предъявляются конкретные требования по их оформлению .
Вспомните, что такое редактирование и форматирование документов?
На этом уроке мы продолжим знакомиться с приложением Microsoft Word.
Ответьте на вопросы:
1. Что можно назвать текстовым документом?
2. Как можно обработать текстовую информацию?
3. Что можно создавать с помощью текстового редактора?
Большие документы — это документы большого объема. К большим документам относятся курсовые и дипломные работы, рефераты и т.д. Большие документы — это структурированные документы. Создавать и изменять структуру большого документа целесообразно в режиме Структура. По умолчанию документ в Word 2007 открывается в режиме Разметка страницы. Группа «Режимы просмотра документа» отображается на вкладке Вид
Для перехода в режим Структура надо выбрать команду Структура. В результате в окне приложения будет отображаться вкладка Структура. Скриншот вкладки «Структура» представлен на рисунок
Режим структуры в редакторе Word позволяет легко и быстро создать и изменить структуру большого документа Word. Например, для создания структуры реферата надо в режиме Структура ввести названия разделов, подразделов и назначить им уровень 1 и 2 соответственно. Уровни 1 и 2 соответствуют стилям заголовков (Заголовок 1) и подзаголовкам (Заголовок 2).
Обычно в больших документа используют три уровня. Для структуризации большого документа Word 2007 можно также использовать стили в режиме «Разметка страницы».
Назначение названиям разделов и подразделов документа стилей заголовков является формой его структуризации.
Кроме того, необходимо установить разрывы между разделами, установив курсор в конце названия раздела и выполнив команду Вставка/Разрыв страницы.
Необходимо отметить, что в процессе создания большого документа целесообразно активизировать режим отображения всех знаков (непечатаемых символов), щелкнув на кнопке «Отобразить все знаки» на вкладке Главная. Образец документа в режиме Структура представлен на рисунке
После создания структуры большого документа, надо перейти в режим разметки вкладка Вид / Разметка страниц и вставить в документ номера страниц начиная с раздела Введение.
Причем нумерация большого документа должна начинаться с 3 страницы. В первую очередь перед разделом «Введение» устанавливаем несколько пустых строк
Затем необходимо установить курсор в пустую строку перед разделом «Введение», и выполнить команду Вставка/Номер страницы. В появившемся подменю выбрать «Формат номеров страницы». Открывается окно диалога «Формат номеров страницы», в котором надо установить формат номера и нумерацию страниц. Устанавливаем переключатель «Нумерация страниц» в положение «начать с 3» страницы, и нажимаем ОК.
Затем надо еще раз выполнить команду Вставка/»Номер страницы», выбрать команду «Вверху страницы» и в коллекции «Простой» щелкнуть, например, на третий вариант «Простой номер 3». В результате большой документ будет пронумерован, начиная с третьей страницы.
После вставки номеров страниц, надо вставить пустую страницу для оглавления. Для этого необходимо установить курсор в пустую строку перед разделом «Введение», и выполнить команду «Разметка страницы»/»Разрывы», далее выбрать «Разрывы разделов» / «Следующая страница»
В итоге перед разделом «Введение» будет создана пустая страница для оглавления. После создания пустой страницы надо перейти на эту страницу, установить курсор в верхний колонтитул пустой страницы и установить флажок «Особый колонтитул для первой страницы»
В результате номер страницы на пустой странице будет удален. При этом на остальных страницах номера страниц не удаляются.
Затем добавляем еще одну пустую страницу (без номера) для оформления титульной страницы. Для этого необходимо на пустой странице установить курсор перед непечатаемыми символами «Разрыв раздела (со следующей страницы)» и выполнить команду Разметка страницы/Разрывы, выбрать Разрывы разделов /Следующая страница. В результате будет добавлена еще одна пустая страница без номера, т.е. в создаваемом документе будут две пустые страницы без номеров. Одну страницу оформляем как титульную.
�На второй пустой странице создаем оглавление. Для этого необходимо установить курсор на второй пустой странице перед непечатаемыми символами «Разрыв раздела (со следующей страницы)», затем перейти на вкладку Ссылки и выполнить команду Оглавление.
Откроется галерея оглавлений «Встроенный». Устанавливаем указатель мыши на требуемое оглавление и щелкаем левой клавишей мыши. Например, выберем «Автособираемое оглавление 1», скриншот которого представлен на рисунке
В результате на пустой странице будет вставлено Оглавление большого документа.
Теперь надо наполнить содержанием каждый раздел и подраздел. После ввода содержимого и редактирования большого документа можно обновить оглавление, щелкнув правой кнопкой мыши на оглавлении, и выбрать команду «Обновить поле».
�Таким образом, будет создана структура большого документа, в котором страницы начинаются с номера 3. Кроме того, в этом документе создано оглавление, в котором перечисляются все заголовки и номера страниц, на которых они находятся. При любом изменении (редактировании) документа его оглавление легко обновляется.
Режим структуры в редакторе Word используется для организации больших документов Word (документов большого объема), которые состоят из оглавления, разделов и подразделов различных уровней, к таким документам относятся, например, курсовые и дипломные работ и т. д. ��Режим структуры в редакторе Word — это представление документа, показывающее его структуру. Заголовки в режиме структуры снабжаются отступами, наглядно показывающими уровень вложенности заголовков в документе Word.��В режиме структуры можно легко просматривать структуру всего документа Word, изменять уровень вложенности заголовков, копировать и перемещать большие фрагменты текста путем перемещения соответствующих заголовков.��Кроме того, в этом режиме проще создавать и изменять общую структуру главного документа Word путем добавления, перестановки и удаления вложенных документов. Для создания главного документа Word необходимо создать структуру, а затем в этой структуре сделать заголовки вложенными документами Word.�
Главный документ Word – это документ Word, который объединяет в себе нескольких отдельных файлов (так называемых вложенных документов). Использование главных документов Word упрощает создание и обновление больших документов Word, таких как журналов, состоящие из нескольких разделов, или книги, состоящие из нескольких глав.
�Режим структуры в редакторе Word
Чтобы перейти в режим структуры, надо выбрать в меню Вид команду Структура. В режиме структуры отображается структура документа Word и появляется панель инструментов «Структура».
Отступы и символы, отображаемые в режиме структуры, не влияют на вид и печать документа в обычном режиме. Режим структуры лишь отображает на экране документ Word в ином виде и позволяет работать с ним другими средствами.
В режиме структуры термин заголовок относится к любому абзацу, которому назначен один из встроенных стилей: Заголовок 1 – Заголовок 9. Заголовок — это название раздела, отформатированное с помощью одного из стандартных девяти стилей заголовков Word.��Стиль Заголовок 1 находится на самом высоком уровне иерархии и не имеет отступа. Заголовок 2 находится на один уровень ниже и при отображении в режиме структуры получает небольшой отступ и так далее.
Режим структуры в редакторе Word позволяет легко и быстро изменить структуру документа Word. Можно изменить порядок заголовков и текста документов Word, перемещая их вверх и вниз в режиме структуры, а также повышать или понижать уровень основного текста или заголовка.
Для повышения и понижения уровня, а также для перетаскивания текста внутри структуры можно перетащить символы «+» или «-» влево, вправо, вверх или вниз.
�В режиме структуры слева от каждого заголовка отображается соответствующий символ структуры:
- Заголовки с подчиненным текстом
- Заголовки без подчиненного текста
- Основной текст�
С помощью этих символов можно сворачивать и разворачивать подчиненный текст, а также быстро реорганизовать документ Word. Для отображения полной структуры документа Word следует скрыть основной текст. Серая линия, которой подчеркнут заголовок, означает, что заголовок содержит свернутые, или скрытые, подчиненные заголовки или основной текст.
Чтобы отобразить или скрыть текст, дважды щелкните символы развертывания рядом с заголовком или выберите команду Показать соответствующий уровень заголовков из раскрывающегося списка на панели Структура. Основной текст — это любой абзац в структуре, не являющийся заголовком. В режиме структуры на основной текст указывает маленький квадратик, расположенный слева от абзаца документа Word.
�Создание структуры нового документа Word (организация структуры нового документа) в режиме структуры
При создании большого документа Word, например, курсовой или дипломной работы необходимо воспользоваться режимом структура. Для этого загрузите приложение Word, откроется окно приложения и в нем появится новый документ, который называется «Документ 1»
1. В новом документе Word перейдите в режим структуры�2. Введите заголовки, нажимая клавишу ENTER после каждого заголовка. �Эти заголовки автоматически форматируются с помощью встроенного стиля заголовков «Заголовок 1».
3. Чтобы присвоить заголовок другому уровню и придать ему соответствующий стиль форматирования, следует переместить символ заголовка — или + структуры�Чтобы понизить уровень заголовка, перетащите символ правее. �Чтобы повысить уровень заголовка, перетащите символ левее. �Чтобы переместить заголовок на новое место, перетащите символ вверх или вниз. Относящийся к этому заголовку основной текст будет перемещен вместе с заголовком.
4. Когда организация документа Word будет завершена, перейдите в обычный режим или режим разметки, чтобы ввести основной текст и рисунки.
Основной текст. Текст, оформленный без использования встроенных стилей заголовков («Заголовок 1» — «Заголовок 9») или структуры («Уровень 1» — «Уровень 9»). В режиме структуры слева от основного текста автоматически отображается маленький квадратик.��Изменение структуры документа Word в режиме структуры
�Изменение уровней заголовков в документе Word �Для изменения уровней заголовков и преобразований абзаца основного текста в заголовок или заголовка — в абзац основного текста служат кнопки на панели инструментов Структура. Чтобы выделить заголовок вместе со всем подтекстом, достаточно щелкнуть на структурном маркере слева от него.��Изменение уровней заголовков с помощью панели инструментов Структура:
Установите курсор в изменяемом заголовке, уровень, которого должен повыситься или понизиться�Для перевода заголовка на следующий уровень вверх нажмите кнопку Повысить уровень, а для перевода на следующий уровень вниз – кнопку Понизить уровень.��Изменение уровней заголовков с помощью символов структуры:
Чтобы изменить уровень заголовка, перетащите символы структуры левее или правее�Чтобы повысить уровень заголовка или преобразовать основной текст в заголовок, перетащите символ левее�Чтобы понизить уровень заголовка или преобразовать заголовок в основной текст, перетащите символ правее
При перетаскивании символов на экране изображаются вертикальные линии для каждого уровня заголовка. Отпустите кнопку мыши, когда значок достигнет нужного уровня. Заголовку будет присвоен соответствующий стиль, основному тексту будет присвоен стиль «Обычный». Выделенный заголовок можно преобразовать в основной текст, нажав кнопку Понизить до обычного текста.�
Перемещение фрагментов текста в документе Word
С помощью двух кнопок на панели Структура можно быстро переместить в документе Word один или несколько абзацев текста. Такими абзацами могут быть как заголовки, так и основной тест.��Перемещение абзацев вверх или вниз происходит так:�Установите курсор в перемещаемом абзаце�Нажмите кнопку Переместить вниз или Переместить вверх.��Быстрое перемещение абзацев вверх или вниз можно осуществить так: перетащите символы структуры вверх или вниз. При перетаскивании на экране изображается горизонтальная линия. Отпустите кнопку мыши, когда линия достигнет места, в которое требуется поместить текст. ��При таком способе заголовок всегда перемещается вместе со всем подтекстом, поскольку перетаскивание структурного маркера автоматически приводит к выделению заголовка с подтекстом.
Развертывание и свертывание текста
В режиме структуры документ Word можно свернуть, оставив только нужные заголовки и основной текст. Это упрощает просмотр структуры документа Word, перемещение по документу и перемещение больших кусков текста.��Свернуть можно только текст, отформатированный с помощью встроенных стилей заголовков («Заголовок 1» — «Заголовок 9») или уровней структуры («Уровень 1» — «Уровень 9»).��Кнопки для осуществления операций «развернуть / свернуть» расположены на панели инструментов Структура. Для выполнения команд над текстом необходимо установить курсор в требуемый фрагмент. Например, кнопки + и – повышают или понижают текст с заголовком на один уровень, а команда Показать все уровни отображают весь основной текст.
Создание оглавления в документе Word с использованием встроенных стилей заголовков
К документу Word можно добавить оглавление, в котором перечисляются все заголовки и номера страниц, на которых они находятся. ��Для создания оглавления необходимо выполнить следующее:
Назначить каждому заголовку один из встроенных стилей Заголовок 1 – Заголовок 9�Установить курсор в том месте документа, где должно находиться оглавление�Выполнить команду Вставка/Ссылка/Оглавление и указателии перейти на вкладку Оглавление
Задать формат оглавления, способ выравнивания номеров страниц, число уровней, символ-заполнитель и установить флажок «Показать номера страниц»�Нажать ОК.
Д/з
Разработать структуру документа по выбранной теме
Ответьте на поставленные вопросы
- Какова цель стояла перед тобой на уроке?
- На какие знания, полученные ранее, ты опирался?
- Какие новые знания и умения ты усвоил на уроке?
- Какую оценку ты бы себе поставил, учитывая разницу в приобретенных тобой знаниях и материалом, выданным на уроке?
Структура документа
Работа со структурой документа Word 2007
Работа со структурой документа Word 2007
Структура документа нужна для упорядочения абзацев и применения к ним определенных стилей.
Чаще всего используется при создании целостного документа. Например — реферата, курсовой работы, диплома и т.д.
Для отображения структуры документа нужно нажать кнопку Структура, расположенную в группе инструментов Режимы просмотра документа, во вкладке Вид:
Вид — Режимы просмотра документа — Структура
Вид — Режимы просмотра документа — Структура
Режим структуры выглядит примерно так:
В левой части отображается Схема документа, в правой — текст.
Создадим план нового документа:
Введите текст в правую часть рабочего окна.
Обратите внимание: это должны быть абзацы
Обратите внимание: введённый текст расположен в одном уровне вложения (Уровень 1). Если посмотреть на схему документа, это так же будет видно.
Основная задача: распределить уровни вложения таким образом, чтобы получить иерархически структурированный документ.
Дополнительно: создадим автоматически настраиваемое оглавление документа.
Понизим уровень вложения абзацев Подразделов:
- Выделим абзацы Подраздела 1
- Установим для них второй уровень структуры вложения (или нажмём соответствующую стрелку Вправо, или выберем соответствующую команду из выпадающего меню.
Такую же операцию проделаем для абзацев второго подраздела.
Обратите внимание: схема документа в левой части выглядит так же, как и в правой.
Работа со схемой документа:
- Нажимая ЛКМ на соответствующем названии, можно перемещаться по уровням документа. К примеру, если нажать ЛКМ на Выводы, перейдёте к разделу Выводы, Введение — Введение и т.д.
- Нажав Кнопку со значком «минус» или «плюс» слева от абзаца соответствующего раздела можно скрывать или отображать вложенные подразделы. Это удобно при работе с документом, содержащим большие объёмы текста в разделах и подразделах.
Теперь разберёмся с обычным текстом, из которого будет состоять документ.
Добавим текст в подразделы. Для этого просто вводите текст с нового абзаца в нужном подразделе.
Введённый текст создаётся с уровнем вложения 2 (таким же, как для подразделов).
Выделим введённый текст и понизим его уровень до Основной текст.
CTRL в помощь!
Основной текст не отображается в схеме документа. Но отображается в поле ввода текста.
Его можно править, дополнять и удалять. Как обычный текст, каким он и является.
Для форматирования основного текста нужно или перейти на вкладку Главная, или воспользоваться командой Шрифт… контекстного меню (ПКМ).
По отработанной схеме добавим текст в другие разделы документа.
Следите, чтобы схема документа оставалась не нарушенной.
Собственно, основная задача достигнута:
Есть документ, который структурирован. Перемещение по документу организовано. Далее — только ввод текста и его форматирование.
Разбивка документа на страницы
Разбивка документа на страницы
Каждый новый раздел должен начинаться на новой странице.
Произведём разбивку документа на отдельные страницы.
Установим курсор слева от раздела Введение в поле ввода текста, перейдём во вкладку Вставка и выберем команду Разрыв станицы (CTRL+Return).
Return = Enter для клавиатуры Windows.
Таким же образом — для остальных разделов.
Создание автоматически настраиваемого оглавления
Создание автоматически настраиваемого оглавления
Если посмотреть внимательно на Схему документа, то можно увидеть, что оглавление уже готово. Осталось только поместить его на нужной странице.
- Перейдём на станицу Содержание
- Добавим новый пустой абзац
- Определим для него уровень — Основной текст
- Перейдём во вкладку Ссылки
- Нажмём кнопку Оглавление
- Выберем команду Оглавление…
- В диалоговом окне Оглавление настроим отображение элементов
После нажатия кнопки ОК, получим вожделенное нами оглавление:
Обратите внимание:
- Элементы оглавления являются полями.
- При любых изменениях автоматически не обновляются.
- Для обновления можно выделить поля оглавления и нажать F9.
После обработки документа можно закрыть режим структуры.
Те, кто плюет на документы, — воск в руках тех, кто на них не плюет.
Те, кто плюет на документы, — воск в руках тех, кто на них не плюет.
Айрис Мердок. Под сетью
Как включить схему документа в ворде
Схема документа позволяет просматривать заголовки документа и быстро переходить от одного заголовка к другому. Схема формируется в том случае, если при оформлении заголовков использовались стили типа Заголовок 1, Заголовок 2 и т.д.
Для отображения схемы документа установите соответствующий флажок в группе Показать или скрыть вкладки Вид (рис. ).
Рис. Группа Показать или скрыть вкладки Вид
Схема документа отображается в левой части окна. Для удобства границу между схемой и документом можно перемещать влево или вправо. Чтобы перейти к нужному заголовку документа, щелкните по этому заголовку в схеме документа. Указанный заголовок появится в верху правой части окна и будет выделен в схеме документа. Чтобы эффективно работать со схемой, необходимо уметь пользоваться стилями.
Рис. Отображение схемы документа
Для скрытия схемы документа снимите соответствующий флажок в группе Показать или скрыть вкладки Вид или нажмите кнопку Закрыть в области схемы документа.
Работа с эскизами документа
Эскизы документа позволяет просматривать общий вид страниц документа и быстро переходить от одной страницы к другой. Для отображения эскизов установите соответствующий флажок в группе Показать или скрыть вкладки Вид (рис.).
Рис. Установленный флажок эскизов в группе Показать или скрыть вкладки Вид
Эскизы отображается в левой части окна. Для удобства границу между эскизами и документом можно перемещать влево или вправо. Чтобы перейти к нужной странице документа, щелкните по эскизу этой страницы в области эскизов.
Рис. Отображение эскизов документа
Для скрытия эскизов документа снимите соответствующий флажок в группе Показать или скрыть вкладки Вид или нажмите кнопку Закрыть в области эскизов.
Copyright © 2008-2021
Ющик Е.В. e-mail: veta@comp5.ru
Как сделать схему в Word
Если вам необходимо дополнить текст графическими элементами. Например, таблицами, графиками, диаграммами или схемами. То, это можно сделать прямо в текстовом редакторе Word. Не прибегая к использованию сторонних программ.
Мы уже рассказывали о том, как сделать диаграмму в Word. В этот раз речь пойдет о схемах. Текстовый редактор Word оснащен множеством инструментов для создания схем. С их помощью вы можете рисовать различные геометрические фигуры, а также линии и стрелки. При этом нарисованную схему можно украсить с помощью с помощью теней или других графических эффектов.
Как сделать схему в Word 2007, 2010, 2013 или 2016
Итак, если вы хотите сделать схему в Word 2007, 2010, 2013 или 2016, то вам необходимо перейти на вкладку « Вставка ». На этой вкладке есть две кнопки, которые можно использовать для создания схем в Ворде. Это кнопки « Фигуры » и « SmartArt ».
При нажатии на кнопку « Фигуры » появляется огромный список фигур, которые вы можете вставить в документ.
Выбрав одну из этих фигур из списка, вы можете сразу нарисовать ее в любом удобном вам месте. Использовав несколько таких фигур вы без труда сможете сделать схему в Ворде. Пример простой схемы на скриншоте внизу.
При необходимости внешний вид нарисованных фигур можно менять. Для этого просто выделите одну из фигур и перейдите на вкладку « Формат ». На данной вкладке можно изменить цвет фигуры, цвет рамки, цвет заливки, добавить тени и другие графические эффекты. Используя все эти возможности можно создать достаточно красивую схему (пример внизу).
Для того чтобы добавить на схему текст просто нажмите на нужную фигуру правой кнопкой мышки и выберите пункт меню « Добавить текст ». После чего вы сможете вписывать текст прямо внутрь фигуры.
В итоге вы можете получить примерно вот такую схему.
Кроме этого вы можете сделать схему в Ворде при помощи кнопки « SmartArt ». После нажатия на данную кнопку открывается каталог уже готовых схем. В котором вы можете выбрать один из подходящих вам вариантов.
После выбора подходящего варианта схемы на странице появится уже готовая схема.
Вам нужно будет только добавить свой текст. Для этого достаточно просто кликнуть мышкой в один из блоков и вписать нужный текст.
Также вы можете изменить внешний вид сделанной вами схемы. Для этого выделите схему мышкой и перейдите на вкладку « Конструктор » или « Формат ». Используя инструменты, доступные на этих вкладках, можно получить вот такую разноцветную и объемную схему как на скриншоте внизу.
Как сделать схему в Word 2003
Если вы используете Word 2003, то вы также можете сделать схему и добавить ее к вашему документу. Чтобы сделать это нужно сначала открыть меню « Вид » и включить панель инструментов « Рисование ».
,
После этого в программе Word 2003 появится панель инструментов для рисования различных фигур. Здесь будет доступны такие фигуры как прямоугольник, круг, линия и стрелка.
Для того чтобы нарисовать более сложные фигуры, можно воспользоваться меню « Автофигуры ».
7.3. Работа в режимах Схема документа и Структура
7.3. Работа в режимах Схема документа и Структура
Когда вы работаете с большим документом, вам наверняка часто приходится перемещаться из одной его части в другую. Одно из самых лучших решений проблемы навигации в большом документе – режим Схема документа. Чтобы включить отображение схемы документа, нужно перейти на вкладку Вид ленты и в группе Показать или скрыть установить соответствующий флажок.
Как видно на рис. 7.7, режим Схема документа дает возможность увидеть расположение заголовков в документе. Щелкните на нужном заголовке – и вы сразу переместитесь в соответствующее место документа.
Рис. 7.7. Окно Word в режиме Схема документа
Для корректной работы режима Схема документа нужно, чтобы перед этим документ был правильно размечен при помощи стилей. Очень часто, работая с большими документами, пользователи делают не структурное форматирование (то есть с помощью стилей), а визуальное (например, заголовки набирают более крупным размером шрифта и делают их подчеркнутыми). Если текст структурирован подобным образом, режим Схема документа вам вряд ли покажется удобным, поэтому лучше пользуйтесь стилями. Подробнее о стилях см. разд. 4.7.
Например, если в тексте есть разделы, подразделы и т. д., то можно выстроить структуру следующим образом:
• стиль Обычный – основной текст;
• стиль Заголовок 1 – названия разделов;
• стиль Заголовок 2 – названия подразделов;
• стиль Подзаголовок – названия выделенных небольших участков текста;
• стиль Абзац списка – пункты списков и т. д.
Режим Структура очень похож на режим Схема документа. Однако если предназначение режима Схема документа состоит в том, чтобы упростить пользователю перемещение по тексту, то в режиме Структура можно не только быстро просматривать документ, но и изменять его структуру. В режиме Структура можно перемещать заголовки совместно с основным текстом и подзаголовками, которые относятся к этому заголовку. Работа в этом режиме также предусматривает грамотное структурирование текста с использованием стилей.
Для перехода в режим Структура нужно воспользоваться одним из способов:
• на вкладке Вид щелкнуть на кнопке Структура в группе Режимы просмотра документа;
• щелкнуть на кнопке Структура в строке состояния.
При переходе в режим Структура на ленте появляется вкладка с одноименным названием (рис. 7.8). С ее помощью можно быстро работать с текстом. Используя инструменты этой вкладки, можно свернуть или развернуть документ до определенного уровня включительно, выбрав нужный уровень из списка Показать уровень (рис. 7.9). Если выбрать пункт Показать все уровни, то отобразится весь документ, включая не только подзаголовки, но и основной текст (рис. 7.10).
Рис. 7.8. Режим просмотра Структура
Рис. 7.9. Выбор отображаемых уровней из списка Показать уровень
Рис. 7.10. Отображение всех уровней документа в режиме Структура
служат для перемещения элемента (или нескольких выделенных элементов) соответственно вверх или вниз по структуре (рис. 7.11).
Рис. 7.11. Заголовки передвинуты вниз по структуре
Для выполнения этой операции нужно сначала выделить заголовок и относящийся к нему текст. Кнопка Развернуть
позволяет отобразить все уровни элемента, в котором установлен курсор при нажатии данной кнопки (или нескольких выделенных элементов), а кнопка Свернуть
– скрыть все уровни, кроме указанных в списке Показать уровень.
С помощью кнопок Повысить уровень
и Понизить уровень
можно изменить уровень заголовков, например повысить заголовок третьего уровня до первого. Кнопка Понизить до обычного текста
предназначена для начала ввода основного текста, а также для понижения уровня заголовка до простого текста. Кнопка Повысить уровень до заголовка 1
поможет быстро изменить заголовок текста на самый высокий.
Обратите внимание, что, если воспользоваться кнопками Повысить уровень, Понизить уровень, Понизить до обычного текста и Повысить уровень до заголовка 1, когда требуемый заголовок не выделен (а на нем просто установлен курсор), структура документа нарушится, поскольку будет изменен уровень только этого заголовка.
Данный текст является ознакомительным фрагментом.
Продолжение на ЛитРес
Читайте также
1.2. Структура HTML-документа
1.2. Структура HTML-документа Для создания структуры документа и хранения служебной информации в нем предусмотрено много элементов, которые охватывают все необходимые пункты построения документа.Из листинга 1.1 видно, что HTML-документ содержит следующие компоненты:• строку
Схема документа
Схема документа Режим Схема документа является дополнительным режимом и работает с любым из рассмотренных выше. С его помощью можно быстро перемещаться между различными разделами, подразделами документа, а также просматривать структуру документа. Для применения этого
Структура HTML-документа
Структура HTML-документа Файл HTML состоит из множества дескрипторов, описывающих представление данной Web-страницы. Как и следует ожидать, базовая структура любого HTML-документа примерно одинакова. Например, файлы *.htm (или, альтернативно, файлы *.html) открываются и закрываются
3. Работа со стилями структуры документа
3. Работа со стилями структуры документа 3.1. Виды стилейСтили, с которыми работает конвертер, делятся на 2 группы:1. Inline (применяются в пределах одного абзаца – bold, italic…) и2. Стили абзаца – их действие распространяется на весь абзац.В свою очередь стили абзаца и Inline стили
5. Корректная структура документа (тонкости)
5. Корректная структура документа (тонкости) Мы не будем описывать здесь всю схему FictionBook2.1, а только те моменты, которые очень важны для правильной разметки структуры конвертируемого документа. Лишь в случае правильной разметки структуры экспорт произойдет без единой
Структура XML-документа
Структура XML-документа В погоне за выразительной мощностью XML не следует забывать один из основополагающих принципов — нужно не просто выражать информацию, нужно выражать ее стандартным образом. Это включает в себя не только синтаксические принципы разметки текста,
ПРИЛОЖЕНИЕ 2 Справочное СТРУКТУРА ТЕКСТА ПРОГРАММНОГО ДОКУМЕНТА
ПРИЛОЖЕНИЕ 2 Справочное СТРУКТУРА ТЕКСТА ПРОГРАММНОГО
Работа на страницах документа
Работа на страницах документа Для наполнения страниц документа могут использоваться различные инструменты (см. табл. П3.2): Перо 1 (Перо 2, Перо 3, Перо 4), Многоцветное перо, Перо рисунка, Галерея, Ссылки InterWrite, Ввод текста.Инструмент ПероВ данной программе существуют четыре
Работа на страницах документа
Работа на страницах документа Для наполнения страниц документа могут использоваться различные инструменты (см. табл. П5.3): Перо и выделение, Художественное перо, Линии, Фигуры, Текст и т. д.Инструмент Перо и выделениеДанный инструмент может использоваться для создания
Работа на страницах документа
Работа на страницах документа Как правило, на страницах заметок размещают рукописный и печатный тексты, фигуры, объекты из галереи изображений, фотографии и их фрагменты. Для этого служит целый ряд инструментов: Перо, Умное перо, Экранная клавиатура, Фигуры, Картинки,
Работа на страницах документа
Работа на страницах документа Как правило, на страницах блокнота размещают рукописный и печатный текст, фигуры, объекты из галереи изображений, фотографии и их фрагменты. Для этого служит целый ряд инструментов: Перо, Линия, Прямоугольник, Эллипс, Галерея (см. табл. П7.1) и
Работа на страницах документа
Работа на страницах документа Как правило, на слайдах презентации размещают рукописный и печатный тексты, фигуры, объекты из галереи изображений, фотографии и их фрагменты. Для этого служит целый ряд инструментов: Карандаш, Флуоресцентное перо, Интеллектуальное перо,
Окно документа Flash и работа с ним
Окно документа Flash и работа с ним Теперь, после создания нового документа, рассмотрим работу в окне документа — самом главном окне Flash. Ведь, если подумать, все эти инструментарии и панели нужны только для обслуживания окна документа, точнее — самого документа, открытого в
Работа с фрагментами документа
Работа с фрагментами документа С фрагментами документа и буфером обмена вы уже встречались в уроке 1.5. Напомню, что после выделения фрагмента с помощью протягивания мыши с ним можно выполнить различные действия, например переместить, скопировать, удалить или изменить
Практическая работа 30. Редактирование документа. Работа с фрагментами.
Практическая работа 30. Редактирование документа. Работа с фрагментами. Задание. Отредактировать сохраненный документ.Последовательность выполнения1. Откройте ранее сохраненный документ Урок 1 любым способом.2. Выделите слово, предложение, строку, абзац, весь документ.
Структура документа и вставка оглавления
Структура документа и вставка оглавления Большие документы обычно состоят из нескольких разделов (глав), которые в свою очередь могут состоять из подразделов. Word сделает удобной вашу работу с подобными документами, если вы будете использовать стили заголовков. Среди